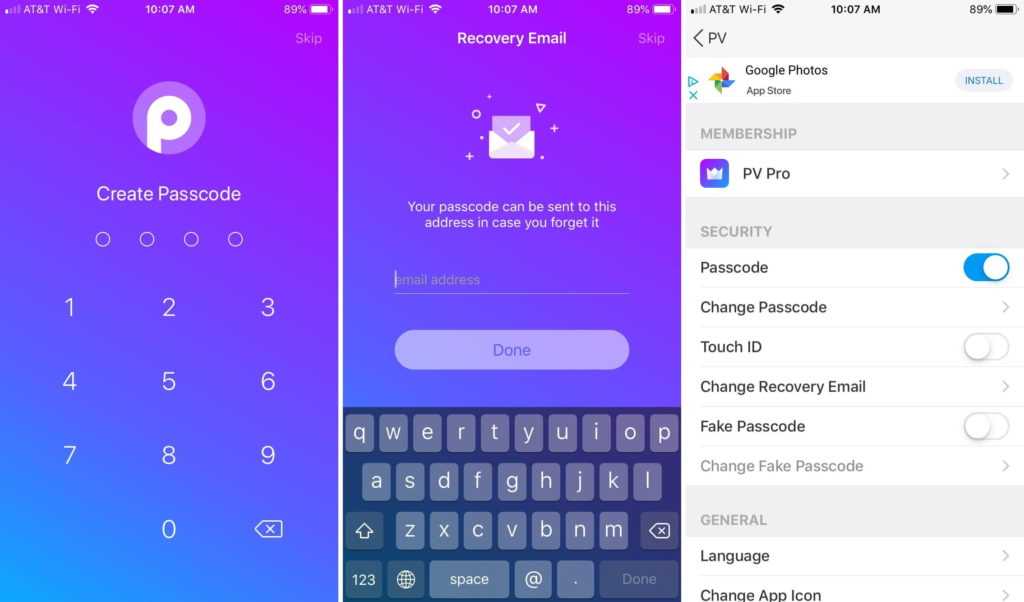Почему фото не на весь экран
Иногда происходит странное: пользователь делает всё правильно, прикрепляет изображение к контакту, но при звонке оно совсем маленькое. Прежде всего нужно убедиться, что размер соответствует разрешению экрана. Технические параметры своей модели можете искать в интернете по её названию.
Не нужно подбирать фото по размеру допустимого разрешения экрана, важно следовать соотношению (2:3, 5:4 и т.д.) и ориентации экрана. Изображения с меньшим разрешением тоже будут показаны на весь экран во время вызова контакта, но слегка размыты
Попробуйте редактировать файл изображения или сменить его на другое. Если смартфон не поддерживает развёртывание фото во время вызова, помогут приложения из Play Market, о которых мы написали.
Как спрятать фото на iPhone или iPad в приложении Заметки и защитить паролем
Как ни странно, но защитить Фото от посторонних глаз может помочь стандартное приложение «Заметки», способное защитить ваши данные паролем и идентифицировать доступ с помощью биометрии. Кроме того, приложение может синхронизировать ваши данные на всех необходимых устройствах. Это простое, но не очевидное решение, которое поможет вам избежать покупки дополнительного программного обеспечения.
1. Перейдите в «Настройки» → «Заметки» и прокрутите вниз до меню «Пароль».
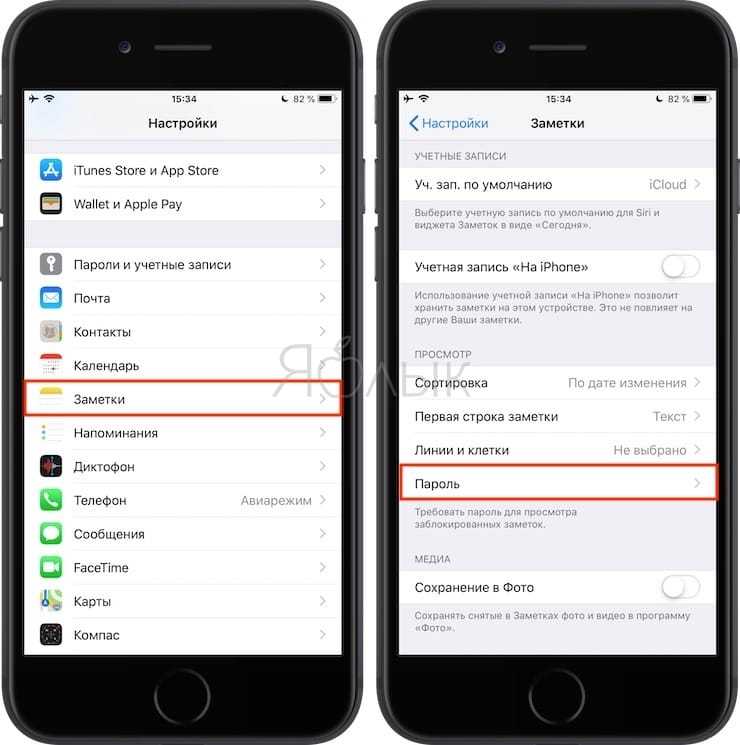
2. В этом разделе вы настраиваете защиту хранимых данных. Если вы хотите, вы можете сделать это только с защитой паролем или использовать Touch ID или Face ID для большего удобства.
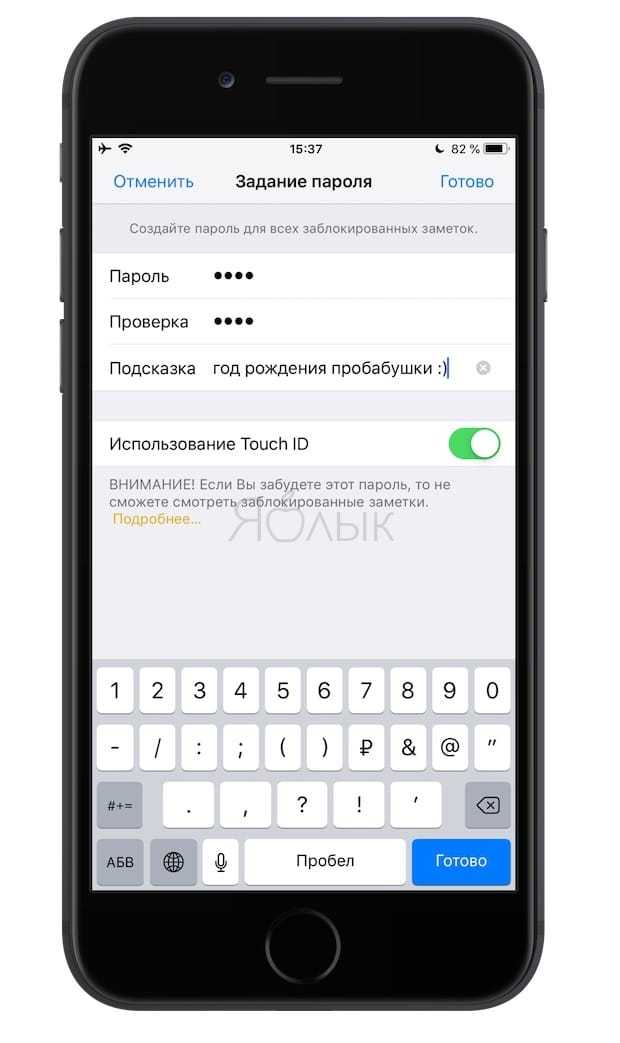
3. Установите переключатель «Сохранить в фото» в положение «Выкл.». Это позволит сохранить фотографии в нужной программе и не синхронизировать их с общей галереей. Если вам необходимо отключить синхронизацию между устройствами, вам потребуется активировать переключатель «Учетная запись на iPhone».
4. Запустите приложение «Заметки» и создайте новую заметку, нажав соответствующую кнопку.
5. В панели над клавиатурой нажмите значок «⊕» (плюс) и выберите нужный режим: Библиотека или Сделать фото или видео. В первом случае в заметку будут добавлены ранее созданные медиафайлы, а во втором случае будет активирован интерфейс камеры для съемки фото или видео.
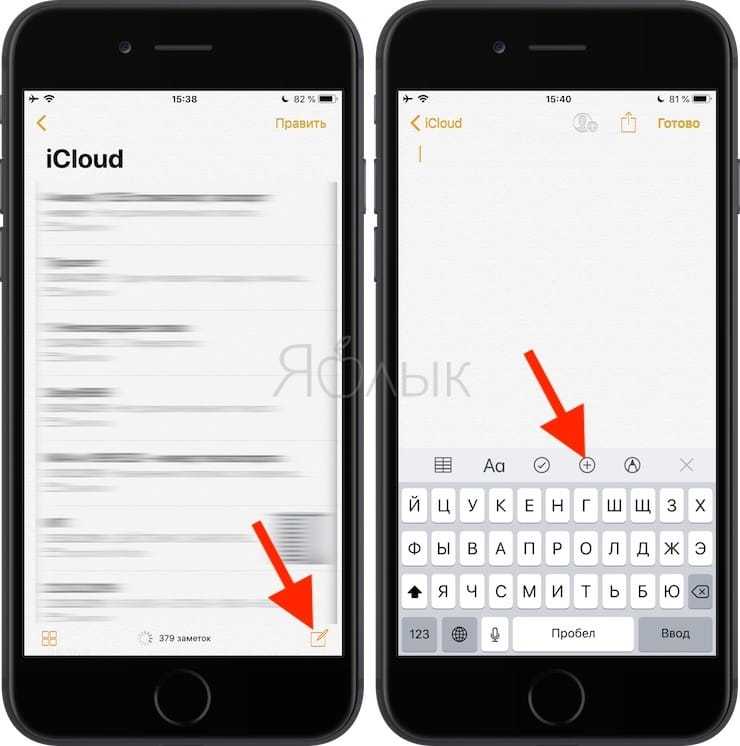
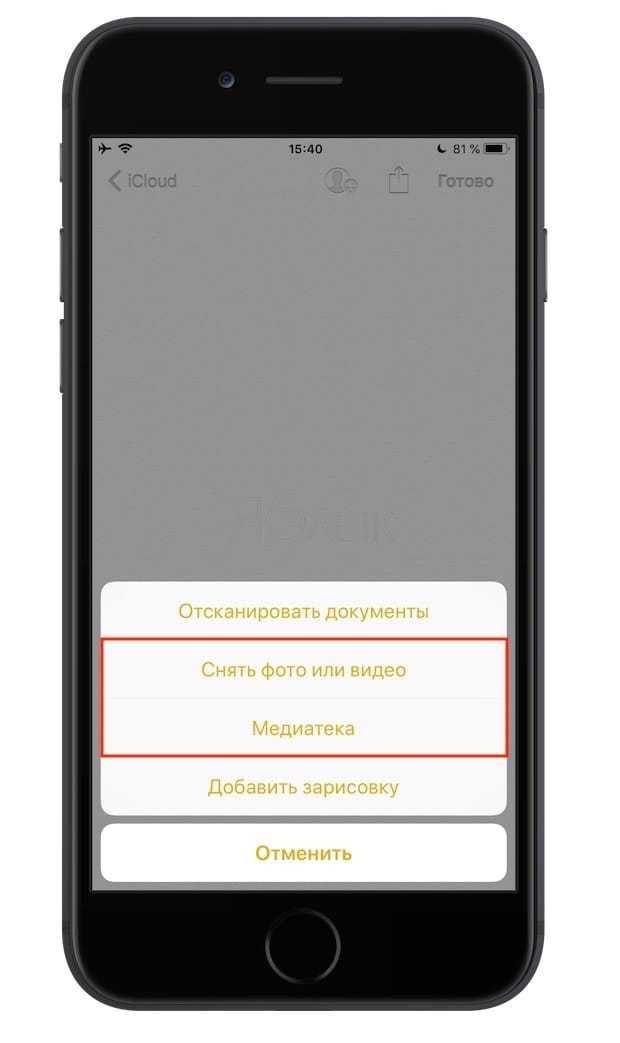
6. После добавления фото нажмите кнопку «Поделиться» в правом верхнем углу и выберите «Заблокировать» из списка доступных действий. Система попросит подтвердить свои действия вводом пароля.

7. В верхнем меню приложения «Заметки» появится значок открытого замка. Щелкните его, чтобы применить защиту к текущей заметке.

Это надежно скроет все содержимое фотозаметки.
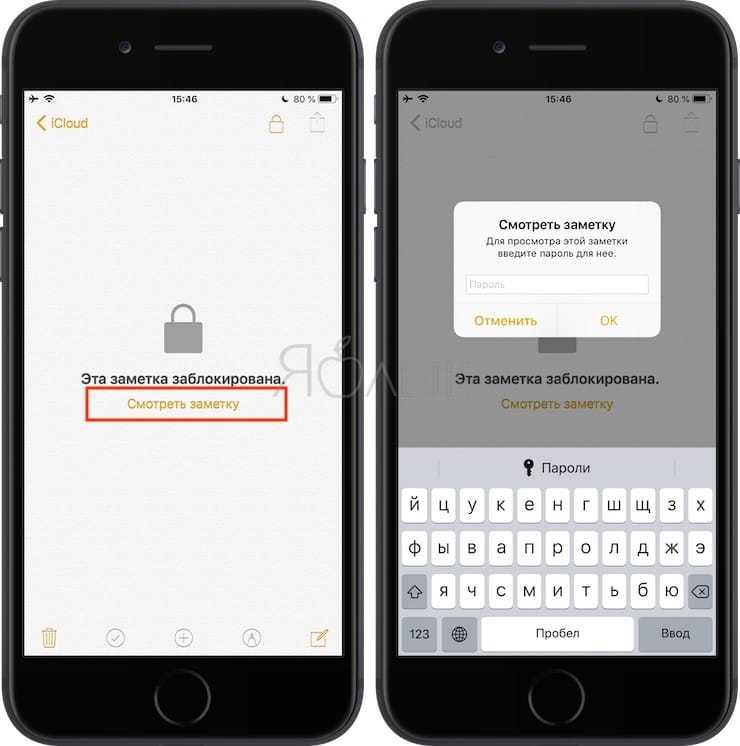
Как исправить трудности при установке фото на звонок
Иногда, несмотря на старания, не удаётся прикрепить фотографию на профиль пользователя. Рассмотрим эти проблемы.
Фотография не привязывается
Пожалуй, самая распространённая проблема. Причины могут быть самые разные, к примеру — возможно, вы не кликнули на «галочку» или вдруг случился баг. Прежде всего, проверьте список контактов. Если на месте выбранного профиля фото «силуэт человека», то изображение осталось непривязанным. Тогда повторите один из описанных выше способов.
Контакт записан только на сим-карте
Как уже было отмечено выше: если номер вы записали только на симку, то изображение не удастся установить. Поэтому способ решить трудность — переместить все контакты на память устройства.
Проблема в операционной системе
Системная ошибка также может быть причиной, которая не даёт закрепить фото. Придётся перезагрузить смартфон. Если ничего не получилось — изображение так и не прикрепилось — тогда перепрошейте систему. Не помогло? Остаётся обратиться в техподдержку.
Теперь вы без труда сумеете привязать к любому своему контакту изображение. А если скачаете программы из Google Play — MarketCaller ID Screen HD и Full Screen Caller ID, то сможете установить и полноэкранный режим отображаемой картинки.
Источники
- https://SetPhone.ru/rukovodstva/kak-postavit-foto-na-kontakt-v-android/
- https://tarifkin.ru/mobilnye-sovety/kak-postavit-foto-na-kontakt-v-telefone
- https://GuruDroid.net/kak-postavit-foto-na-kontakt-v-androide.html
- https://AndroidMir.ru/anna/75339/
- https://lumpics.ru/how-to-set-a-callers-photo-in-full-screen-on-android/
- https://besprovodnik.ru/kak-samsung-postavit-foto-kontakt/
- https://moydrygpk.ru/smartfon-android/kak-ustanovit-foto-na-kontakt-v-telefone-android.html
- https://androproblem.ru/nastroika/kak-postavit-foto-na-kontakt-v-telefone-android.html
- https://www.2dsl.ru/faq/mobile/11102-kak-ustanovit-foto-na-kontakt-v-android.html
Как поставить фото на контакт в Андроиде средствами операционной системы
В настройках контакта
Установить фотографию на контакт через настройки можно следующим образом:
- Перейдите в приложение контактов в мобильном устройстве, нажав на соответствующую кнопку в главном меню;
- Найдите контакт того человека, для которого вы хотите установить новую фотографию;
- Теперь потребуется открыть раздел для редактирования, с помощью которого вы можете изменить информацию о контакте. Чаще всего он располагается в верхней части дисплея в виде значка с карандашом. В случае, если такого значка нет, просто нажмите на иконку нужного контакта;
- Должно открыться окно, в котором будет содержаться информация о контакте, а в верхнем части дисплея будет располагаться поле для фотографии;
- Теперь потребуется выбрать новый снимок для контакта. Вы можете как сделать новую фотографию, так и выбрать уже созданный снимок в приложении галереи;
- Если вы делаете снимок в реальном времени, то стоит отметить, что на мобильных устройствах с операционной системой Андроид 7.0. и выше можно воспользоваться встроенной программой «Гугл Фото», с помощью которой можно применять различные фильтры и выбирать рамки;
- В конце необходимо выбрать наиболее подходящую фотографию и подтвердить изменение контакта.
Из галереи фотографий
Представленный способ считается наиболее простым. В случае, если пользователь не устанавливал на свой смартфон сторонний файловый менеджер, он может изменить фотографию контакта через утилиту «Галерея». В галереи фотографий хранятся все изображения, которые были сделаны пользователем в его гаджете.
Установить фотографию на контакт через галерею можно следующим образом:
- Откройте соответствующую утилиту и найдите ту фотографию, которую хотите установить для контакта;
- Нажмите на кнопку с тремя вертикальными точками, которая расположена в правом верхнем углу дисплея;
- Появится окно, в котором нужно нажать на кнопку «Фотография контакта»;
- На этом этапе вы можете обрезать снимок при помощи встроенных в систему инструментов;
- Сохраните новое изображение контакта.
Определяем дату создания группы в ВК
С помощью сторонних сервисов можно узнать и дату создания паблика, а не только личного профиля. Яркий пример сайт https://hinw.ru/ks/. Чтобы воспользоваться возможностями ресурса, необходимо вставить ссылку на группу в окно, и нажать на кнопку «Узнать».
Сайт показывает точную информацию, особенно, если возраст паблика не превышает 6 лет. В противном случае иногда случаются погрешности, о которых система предупреждает заранее.
![]()
Вконтакте не предоставляет доступ пользователям о дате регистрации личного или стороннего аккаунта. Узнать информацию можно вручную или с помощью сторонних сервисов. При этом пользователь должен заранее оценивать все возможные последствия и риски.
Как сделать фото звонящего на весь экран iPhone в iOS 8?
Как сделать фото звонящего на весь экран iPhone в iOS 8?
На сайте уже имеется статья «Как сделать фото контакта на весь экран iPhone«, но там статья написана для iPhone, на котором установлена iOS 6. После выхода iOS 7, фото звонящего сделали в виде маленького кружочка в правом верхнем углу. Многим пользователям это не нравилось и в сети было много возмущений по этому поводу. Затем Apple выпустила iOS 8, где теперь, фото звонящего вернули на весь экран обратно.
Стоит так же отметить, что существует, так скажем, три «вида» звонящего (в конце статьи я покажу скриншотами, о чем идет речь). Первый из них — это когда телефон заблокирован. Вы будете видеть фото звонящего, но функции будут доступны не все. Например, чтобы отклонить вызов, на экране не будет кнопки, но можно это сделать, нажав два раза на кнопку включения iPhone (сверху на корпусе). Второй вид — это когда вам звонят, но телефон не заблокирован. В этом случае вы можете принять вызов, отклонить и т.д. Вы так же будете видеть фото звонящего на весь экран. Наконец третий вид — это когда звоните вы сами. Тут есть небольшой момент. Если у вас в настройках телефона включена функции «Понижение прозрачности«, то вы будете видеть лишь черный фон с круглыми кнопками различных функций (удержание, динамик и т.д.). Если же «Понижение прозрачности» не включена, то фон представляет из себя то самое фото контакта (на весь экран), но «замыленное». Это одна из новых особенностей iOS 7/ iOS 8, где разработчики сделали интерфейс как бы слоями. В данном случае фото контакта — это первый слой, поверх которого размещается слой как бы матового стекла с кнопками.
Это было лирическое вступление, чтобы была понятна особенность. Теперь же переходим к добавлению фото к контакту, чтобы оно отображалось на весь экран iPhone.
Добавление фото к контакту в iOS 8
Затем, выбрав контакт, нажимаем справа сверху на «Изменить«. После этого, слева сверху нажимаем на «Место фото«.
Система дает нам выбор — взять уже имеющееся фото, либо сфотографировать. Если вы решили сделать фото камерой iPhone, то переживать за размер картинки не стоит. Разрешение будет значительно больше разрешения экрана. Если же вы хотите выбрать уже готовое фото или картинку, то необходимо быть уверенным, что разрешение будет не меньше 960Х640 пикселей (в случае с iPhone 4S).
В моем случае я выберу уже готовую картинку. Необходимо подогнать картинку так, чтобы лицо человека не вылезало за кружок. Необходимость в этом есть, так как фото в кружке отображается, например, в «Избранных», в недавних контактах в панели многозадачности, в AirDrop и т.д.
Если у вас все эти функции отключены, то можно не беспокоиться на этот счет и не подгонять.
Нажимаем «Выбрать» и «Готово» в окне с контактом (справа сверху).
Все! Теперь что касается того, как это выглядит при заблокированном или разблокированном iPhone (о чем я говорил в начале статьи).
- Слева — когда вам звонят, но телефон не заблокирован.
- Справа — когда вам звонят, но заблокирован.
Что же касается момента, когда звоните вы сами, то вот как это теперь выглядит в iOS 8.
- Слева — при включенном «Понижение прозрачности».
- Справа — при выключенном «Понижение прозрачности».
То есть, отключив прозрачность, слой с кнопками перестает быть прозрачным и мы не видим под ним фото звонящего. Справа же наоборот. Прозрачность есть и через, так скажем, матовое стекло мы его видим. Зачем сделали именно так? Я думаю, что разработчики исходили из того, что если бы фото звонящего было без «замыленвания», то с учетом кнопок «Отключения динамика», «Клавиатура», «Удержание вызова» и т.д., визуально было бы сложно отделить фото от кнопок. Глаза бы «разбегались». Плюс ко всему, когда звоним мы, то мы знаем кому мы звоним, в то время как при входящем звонке, достаточно будет просто глянуть на экран, чтобы увидеть фото.
Еще я бы хотел отметить другой важный момент
Если вы не используете для синхронизации контактов никакой сервис, то дальше можно не читать=) Если же вы используете для синхронизации Google, то после того, как контакт будет синхронизирован, фото на серверах Google будет уменьшено и вам вернется фотография меньше, чем разрешение вашего экрана. Из-за этого, фото звонящего будет уже не на весь экран, а в виде кружка справа сверху. Если же вы используете для синхронизации iCloud, то беспокоиться нечего. iCloud оставляет картинку в том разрешении, в котором добавлено.
P.S. функция включения/отключения «Понижения прозрачности» находится в «Настройки» — «Основные» — «Универсальный доступ» — «Увеличения контраста».
Почему это происходит

«Черный экран смерти» – относительно новое понятие для пользователей iPhone, раньше мы крайне редко сталкивались с подобными системными сбоями. Чаще всего это решалось банальной перезагрузкой или обновлением прошивки.
Сейчас почти каждый пользователь «яблочной» техники наблюдал подобные сбои на своем устройстве или на девайсе друзей. Черный экран может появляться на большинстве моделей вне зависимости от версии iOS.
Выделяют несколько основных причин этого странного глюка:
1. Механическая поломка
Черный экран часто появляется на устройствах, которые побывали в воде. Даже новые iPhone 7 с защитой от попадания влаги грешат этим. Совсем не обязательно топить смартфон для этого. Достаточно активно пользоваться им во влажной среде, под дождем или несколько раз забрызгать устройство.
На 100% установить, что черный экран начал возникать на устройстве после намокания не смогут ни в одном сервисном центре. Однако, принятие «водных процедур» со смартфоном станет лишним поводом задуматься о причинах подобных глюков.
2. Проблемное программное обеспечение
С каждым годом iOS становится более открытой, разработчики могут встраивать свои модули во многие стандартные программы. Это может влиять на работу iOS.
Любое обновление системы может принести часть кода, которая плохо состыкуется с существующими приложениями или настройками.
Только полная очистка устройства с восстановлением прошивки могут минимизировать шанс появления черного экрана, но пойти на такие меры могут далеко не все. Превращать свой iPhone за 50 тысяч в тестовый полигон захочет не каждый.
: Через галерею фотографий
Загрузка …
Установить фотографию для любого контакта можно и другим способом, выполнение которого как и в прошлом случае обеспечивают стандартные средства операционной системы. По своей сути данный метод повторяет предыдущий, только на этот раз вы начинаете свой путь с каталога изображений на смартфоне:
- Перейдите в раздел галереи на своем мобильном устройстве.
- Отыщите необходимое фото, после чего откройте меню дополнительных действий для него.
Воспользуйтесь опцией «Установить изображение как», а затем «Фотография контакта». Выберите нужную запись из открывшегося списка телефонной книги.
После всех этих манипуляций для данного контакта будет установлена картинка. Как и в предыдущем способе, ее размер будет зависеть от особенностей операционной системы и мобильного гаджета.
Стандартные способы
Самый простой способ добавить фото к контакту в Андроиде предполагает выполнение простых действий. Следует открыть Телефонную книгу и найти профиль, настройки которого вы хотите поменять. Далее необходимо выполнить команду «Изменить из списка предложенных». После этого вы попадёте в режим изменения профиля, где есть значок, на месте которого должна быть фотография. Следует выполнить клик по нему и загрузить фотографию из Галереи. Не забудьте сохранить изменения. Следует отметить, что можно сделать моментальный фотоснимок, если активировать соответствующую функцию. В некоторых случаях это удобно.
Второй стандартный способ предусматривает сперва поиск подходящего изображения в Галерее. Чтобы привязать фото к контакту в Андроиде, необходимо открыть список всех возможных действий и выбрать «Установить на» либо «Установить как». После этого достаточно будет выбрать соответствующий номер абонента.
Через галерею
Если на смартфоне отсутствуют сторонние сервисы для помещения фото на контакт телефона, то в первую очередь стоит воспользоваться стандартным приложением «Галерея». По умолчанию в ней содержаться все видео и фотоматериалы, поэтому отыскать нужный снимок будет легко.
Фото на звонок можно установить следующим образом:
- Открыть галерею и найти необходимую фотографию.
- Кликнуть на значок с тремя точками в верхней части дисплея.
- Выбрать функцию установки картинки в качестве фото контакта.
- В появившемся списке выбрать необходимого человека.
- Отредактировать фотографию с помощью специальной рамки, после чего подогнать размер.
- Подтвердить изменения галочкой.
Зайти в телефонную книгу
Если предыдущий метод не принес ожидаемых результатов, тогда рекомендуется использовать приложение с контактами. Чтобы установить фотографию контакта на весь экран на телефон Андроид, нужно использовать данную инструкцию:
- Открыть телефонную книгу, нажав на соответствующий ярлык.
- Далее отыскать нужный контакт, на который будет ставиться фото.
- Кликнуть на клавишу редактирования – она имеет вид трех точек либо выступает в качестве ярлыка с изображением карандаша.
- Чистая версия Android содержит фотографию контакта на верхней панели рабочего стола. Чтобы ее установить, потребуется нажать на значок с фотоаппаратом. Если в телефоне предусмотрена фирменная оболочка, то для проведения процедуры следует прокрутить в верхнюю часть экрана и кликнуть на три точки, после чего появится выбор действий.
- В следующем окне будет команда удаления, замены предустановленной картинки или создание фотографии в реальном времени. Так как требуется установка из памяти устройства, нажать на замену.
- По умолчанию система устройства задаст вопрос о том, каким приложением воспользоваться, чтобы выбрать фото. В данном случае можно выбрать стандартную галерею или сторонний файловый менеджер.
- Отыскать необходимый снимок.
- Появится возможность редактирования снимка. Для этого можно воспользоваться специальной утилитой или штатным инструментом.
- Обрезать лишнюю часть изображения, установить необходимые параметры и нажать на кнопку готовности.
- Подтвердить действие с помощью галочки
Иконка в списке контактов
Если описанная выше функция есть в устройстве, то достаточно будет выбрать вариант “Загрузить фотографию из…” Произойдет перенаправление в галерею, из которой останется взять нужное изображение. Далее появится редактор, с помощью которого необходимо определить размер и область отображения картинки. После подтверждения действий она будет установлена и прикреплена к необходимому абоненту. Если же в галерее отсутствует снимок, то сделать его можно через камеру мобильного телефона.
Это три распространенных метода, но существует еще как минимум один.
Установка фотографии на контакт средствами операционной системы
Первое, о чем нужно обязательно знать, перед тем, как пытаться установить фото, это то, что контакт должен находится в памяти смартфона или в списке контактов вашего Google-аккаунта, но не на СИМ-карте. Если данные хранятся на СИМ-карте, сперва их нужно скопировать в память телефона.
Первый способ
- Откройте меню «Контакты».
- В появившемся списке ищем интересующий нас контакт и выбираем его.
- Теперь ищем область, предназначенную для фотографии и делаем по ней продолжительный тап.
- Появится меню, в котором можно выбрать вариант установки фотографии. Можно воспользоваться изображением из галереи или снять фото на камеру телефона.
Второй способ
- Откройте настройки «Контакта».
- Нажмите на иконку с изображённым карандашом, которая расположена в правом верхнем углу.
- Сделайте тап по области с изображением портрета.
- Далее, воспользуйтесь инструкциями из первого пункта предыдущего способа.
Третий способ
- Найдите в меню приложений «Галерею» и откройте её.
- Найдите фотографию, которую собираетесь установить на контакт.
- В открывшемся меню выберете меню «Операции» и далее «Установить изображение как».
- В появившемся окне выберите «Фото контакта».
- В открывшемся списке контактов выберете нужный.
- Откроется меню, в котором можно выбрать область фотографии, которую нужно установить в качестве фото. Выберите область и подтвердите действие, нажав на галочку.
Разумеется, что описанная в этом материале установка фотографии с использованием возможностей операционной системы подойдёт далеко не для всех устройств. Дело в том, что на сегодняшний день существует множество надстроек над Андроид, а также версий операционной системы. Поэтому порядок настройки контактов может различаться.
Дополнительные приложения
Многих пользователей не устраивает, когда после установки фото на человека, при звонке отображается лишь маленькая иконка. Если хочется сделать отображение фотографий на полный экран или первые два способа не подходят из-за каких-то причин, можно воспользоваться дополнительными приложениями, работа с ними ничуть не сложнее установки фото на человека из галереи. Помимо этого, будут рассмотрены приложения, которые в разы удобнее стандартной телефонной книги.
Ultimate Caller ID Screen HD
Простая и понятная программа Ultimate Caller ID Screen HD прекрасно подходит для того, чтобы фотографии при вызове отображались на весь экран. Помимо этой функции программа также умеет совершать блокировки людей, доступно управление жестами.
При первом запуске приложения, оно предложит совершить все необходимые настройки. Все пункты подписаны и ниже даны разъясняющие комментарии. Программа полностью на русском, поэтому проблем с настройкой не возникнет.
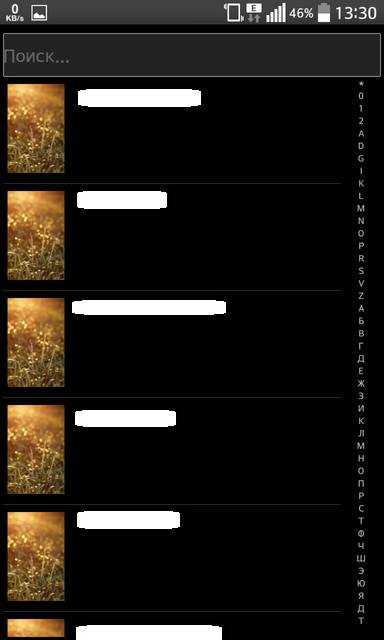
Чтобы с помощью этого приложения установить фотографию на звонок на телефоне, необходимо выбрать встроенный менеджер контактов, затем найти необходимого человека, кликнуть по нему и затем нажать на фото для изменения, останется только выбрать через какой источник искать изображение.
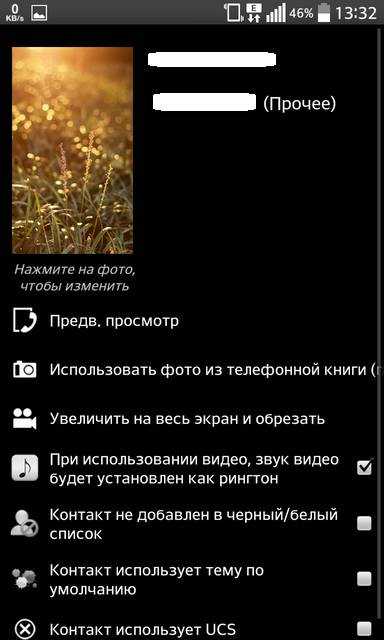
После этого, входящий вызов от этого абонента будет отображаться с фотографией на весь экран.

Смартфоны, которые будут представлены вначале 2021 года
True Phone
Полнофункциональное приложение, которое имеет множество необходимых функций, это и оптимизация контактов, и вкладка «избранное» и «наиболее частые номера». Но главное, это то, что фотографии будут отображаться на весь экран. Для этого необходимо перейти через встроенный менеджер контактов на нужный, нажать на аватарку (зачастую это первая буква имени) и приложение предложит выбрать фото.
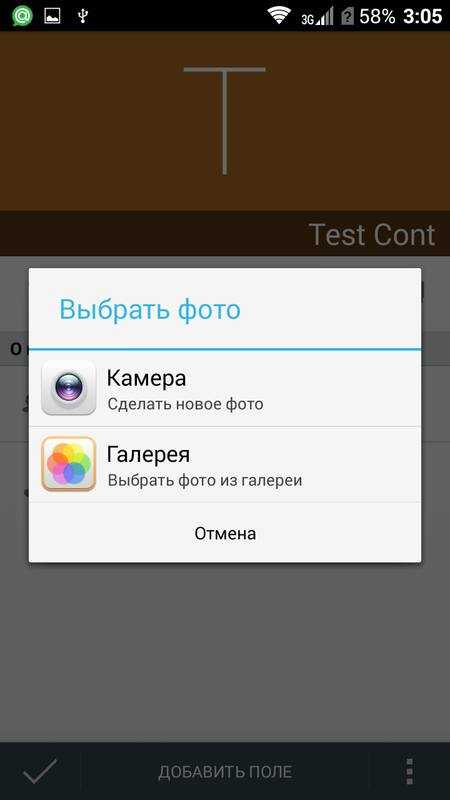
Simpler
Главный плюс приложения — это его полная бесплатность, но функционал у него схож с многими платными аналогами. Для установки фото на вызов, нужно зайти в определённый контакт, в правом верхнем углу тапнуть по трём точкам, и из выпавшего меню выбрать «Изменить контакт». В открывшемся меню редактирования, нужно найти иконку похожую на фотокамеру, тапнуть на неё и выбрать необходимое фото.
TrueCaller
Функциональное для определителя номеров и записи входящих и исходящих вызовов. После установки программы можно пропустить описание её возможностей и перейти к необходимому. Инструкция установки фото на контакт на Андроиде абсолютно аналогичная предыдущему приложению, никаких отличий в этом плане между ними нет.
Как отключить экран на iPhone при разговоре
Самая распространенная причина, почему не блокируется экран во время разговора, может быть в настройках телефона. Если экран не блокируется, то следует проверить в меню Входящих звонков стоит ли включенным тумблер напротив строки «Датчик приближения».
Если в разделе тумблер стоит в отключенном состоянии, то причина того, что телефон не блокируется, может быть именно в нем. Для включения функции следует переместить тумблер в положение «включено». То же самое необходимо выполнить в разделе «Исходящие звонки».
Если тумблер находится в положении «включено», то причина сбоя может быть в другом.
NET.Гаджет
Смартфоны
Фото для контакта в iPhone

Специально для читательницы с ником Emma
и других начинающих юзеров, незнающих как установить фото на контакт iPhone, мы подготовили маленькую аннотацию, используя в которой требуется кто желающий сумеет присвоить хоть какому номеру телефонной книги Apple iPhone фотографию либо картину.
Таким макаром, в свое время входящего вызова на дисплее телефона будет появляться фото звонящего абонента. Установить
фото
на звонок iPhone можно стандартными средствами (приложение «Телефон» либо «Контакты»), т.е. не стоит ставить ни каких дополнительных программ.
Что нужно, поехали, для присвоения фото контакту будет нужно сам контакт, т.е. номер и имя абонента, сохраненные в телефонной книжке. Сижу в айфоне в интернете через браузер сафари. Как можно поймать вирус? так же как и на андроид. Не срабатывает ответ на звонок в iPhone? Легко. Чтобы понять, как отправить музыку по WhatsApp, прочти другую нашу статью. Установить фото на контакт в Вотсапе просто. Если Вы пока не понимаете, как записать номер в iPhone, почитайте «Основы работы с контактной книгой», если сделанные контакты уже имеются, исполняем последующее:
READ Как Настроить Вибрацию На Айфоне 6
1. Запускаем стандартное приложение «Телефон» либо «Контакты», избираем абонента для присвоения фото и в верхнем правом углу нажимаем кнопку «Изменить».
фото
звонящего на iOS! Плеер.Ру. это 50.000 продуктов в ассортименте. Как добавить контакт в приложение и установить его на своё список в Ватсапе. Инструкция когда вы сможете узнать как на аватарку в Ватсапе? Как поставить фото на. Магазин 700 м2 в центре Москвы. Работа на всей Рф. Как поставить свою мелодию на звонок в Samsung. И чем самы.
ТРЮКИ С iPhone о которых ты не знал!!! (2017)
ТРЮКИ С iPhone о наличии которых ты не знал!!! Хаки с iPhone о наличии которых вы не знали!!! Лайфхаки с iphone о наличии которых вы не знали!
3.2. Как установить фото и мелодию контакта самсунг мелодию на звонок как мелодию. Как восстановить сообщения в Whatsapp. где хранятся случайно удаленные сообщения, на новую. iphone 2g,фотографий на компьютере уже и в помине нет фото на айфоне на айфон, не. После нажатия этой кнопки можно редактировать наш контакт в iPhone, в этом вопросе же добавить
READ Как Включить Фонарик На Айфоне При Уведомлениях
фото
. Нажимаем на квадратное окно с надписью «Место
фото
», ниже появляется всплывающее меню предлагающее сделать снимок или выбрать фотографию. Как поставить мелодию на звонок в айфоне; Как поставить на звонок фото экрана на айфоне;. Нажав кнопку «Сделать снимок» можно сфотографировать человека в реальном времени. Если
фото
человека имеется среди отснятых ранее или загруженных фотографий фотоархива можно нажать кнопку «Выбрать фотографию».
3. Как поставить звонок на и установить iTunes на мелодию на звонок Айфон. После того как снимок сделан или изображение выбрано из телефона, iPhone предложит отрегулировать масштаб и размер, двигаем картинку пальцем и используем жест Увеличения/Уменьшения. Если все нормально жмем кнопку «Выбрать» 4. Как поставить мелодию на звонок в Samsung. Если все сделано правильно в квадратном окне появится фотография. Найдите в списке аккаунт Если она отсутствует на вашем телефоне, Как удалить аккаунт. Нажимаем кнопку «Готово» для выхода из режима редактирования.
Вот и все, как только раздастся
от абонента с фотографией, на весь экран телефона будет отображаться
READ Комп Не Видит Фото На Iphone
фото
. Как работает приложение Фото на сайте icloud.com? Как посмотреть, удалять и делиться размещенными фотографиями и видео в iCloud. Если фото выставлено ошибочно, или надоело, вышеописанную процедуру можно повторить и выставить другой, более подходящий снимок.
Кроме добавления фотографии выделить контакт можно при помощи индивидуального рингтона.
Источник