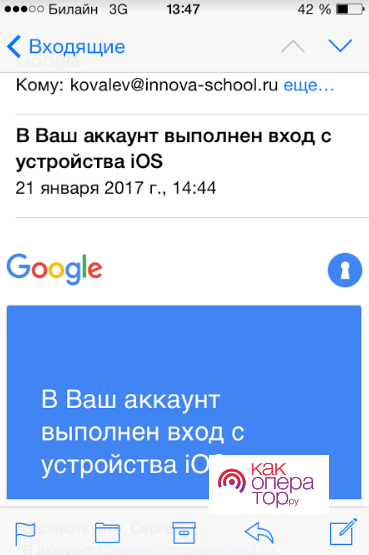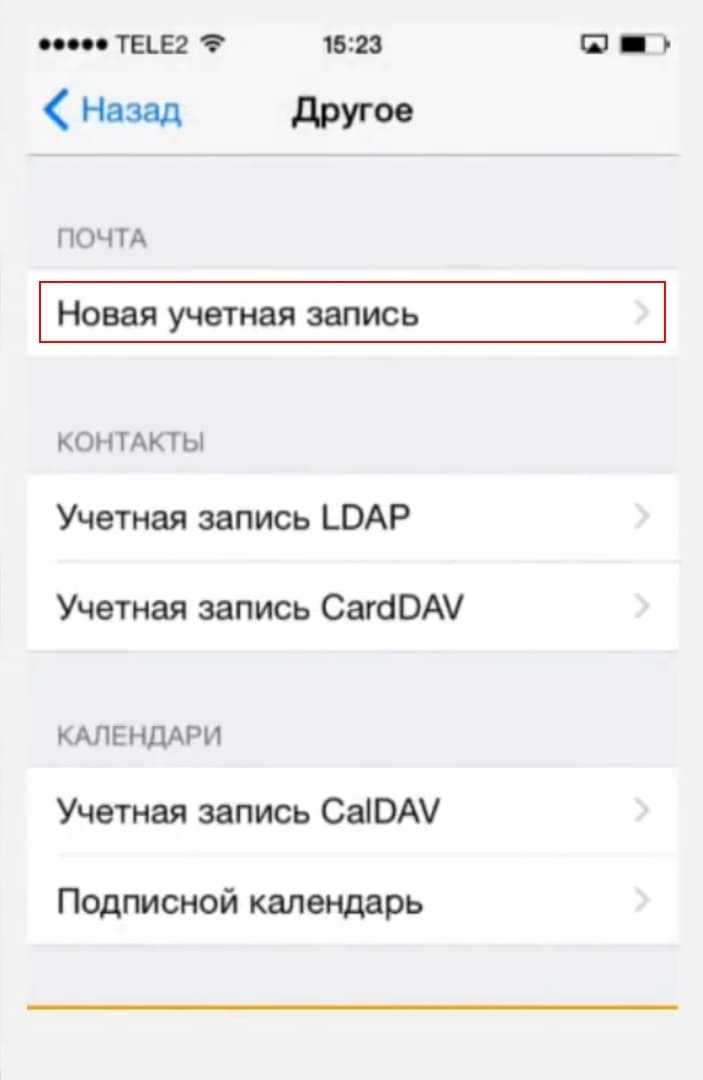Как настроить почту на iPhone для Gmail, Yandex, Rambler и Mail.ru
Как настроить почту на iPhone для Gmail, Yandex, Rambler и Mail.ru
Несмотря на то, что настроить почтовый клиент на iOS достаточно просто, для каждого почтового сервиса (Mail.ru, Yandex, Rambler, Google) процесс настройки немного отличается. Ниже мы покажем подробный процесс настройки каждого аккаунта.
Gmail
Интеграцию с почтовым сервисом Google настроить проще всего. Для начала нужно зайти в Настройки и перейти во вкладку «Почта, адреса, календари». Здесь выбрать «Добавить учетную запись» и нажать на Google.
На следующем экране нужно выбрать, какие сервисы синхронизировать. Если нужна только почта, то можно отключить календари, контакты и заметки.
Yandex
С Yandex все обстоит немного сложнее. Для добавления нового почтового ящика нужно так же зайти в Настройки — «Почта, адреса, календари» — «Добавить учетную запись». Теперь нужно выбрать «Другое», а затем «Новая учетная запись». Так как российские почтовые сервисы не внесены в iOS по умолчанию, их придется добавлять вручную.
Второй этап ничем не отличается от такого же в Gmail. Нужно внести свое имя, почтовый адрес, пароль и описание
Особое внимание уделите правильному вводу пароля, так как устройство создаст ящик в любом случае, даже если пароль был введен неверно
Стандартно нам предложат создать ящик в протоколе IMAP, но нужно поменять его на POP. Для этого из двух верхних вкладок следует выбрать правую. Почти все остальные данные заполнятся автоматически. Нужно поменять только имя узла для сервера входящей и исходящей почты.
Имя узла (сервер входящей почты) — pop.yandex.ru
Имя узла (сервер исходящей почты) — smtp.yandex.ru
На этом все, подтверждаем введенные данные, ждем пока устройство их проверит и можем пользоваться почтой.
Mail.ru
Процедура добавления аккаунта Mail.ru практически не отличается от аналогичного процесса для сервиса Yandex. Настройки — «Почта, адреса, календари» — «Добавить учетную запись» — «Другое» — «Новая учетная запись». Здесь, как обычно нужно внести свой почтовый ящик, пароль, имя и описание.
Затем, как и в случае с Yandex, необходимо выбрать вкладку POP сервера и изменить сервер входящей и исходящей почты.
Имя узла (сервер входящей почты) — pop3.mail.ru
Имя узла (сервер исходящей почты) — smtp.mail.ru
Внимательно проверьте внесенные данные и нажимайте «Сохранить».
Rambler
Добавление почтового ящика сервиса Rambler имеет одно небольшое отличие. Почему-то, в некоторых случаях, данные не прописываются автоматически, поэтому их нужно будет внести самостоятельно. Идем в Настройки — «Почта, адреса, календари» — «Добавить учетную запись» — «Другое» — «Новая учетная запись» и добавляем новый ящик.
Теперь, если не заполнены поля только с именем узла, вносим нужные данные, если же незаполненными остались имя пользователя и пароль, то придется снова прописать свой почтовый ящик и пароль от него.
Имя узла (сервер входящей почты) — pop.rambler.ru
Имя узла (сервер исходящей почты) — smtp.rambler.ru
Кроме этого, вы можете использовать для получения почты протокол IMAP, который имеет целый ряд преимуществ по сравнению с POP3, но может быть несколько сложнее в настройке для начинающих пользователей. В этом случае вам необходимо активизировать использование этого протокола в настройках почтового сервера. Как это сделать, вы найдёте в справочных статья соответствующего сервиса. После этого в настройках своего телефона введите следующие данные:
Gmail
Входящая почта: Протокол — IMAP; Сервер IMAP — imap.gmail.com; Порт — 993; SSL — SSL/TLS; Аутентификация — Обычный пароль
Исходящая почта: Сервер SMTP — smtp.gmail.com; Порт — 465; SSL — SSL/TLS;
Яндекс.Почта
Входящая почта: Протокол — IMAP; Сервер IMAP — imap.yandex.ru; Порт — 993; SSL — SSL/TLS; Аутентификация — Обычный пароль.
Исходящая почта: Сервер SMTP — smtp.yandex.ru; Порт — 465; SSL — SSL/TLS;
Mail.ru
Входящая почта: Сервер IMAP — imap.mail.ru; Тип защиты — SSL/TLS; Порт — 993
Исходящая почта:: Сервер SMTP — smtp.mail.ru; Тип защиты — SSL/TLS; Порт — 465
Rambler
Входящая почта: Сервер IMAP — imap.rambler.ru; Тип защиты — SSL/TLS; Порт — 993 или 143
Исходящая почта:: Сервер SMTP — smtp.mail.ru; Тип защиты — SSL/TLS; Порт — 465
После сохранения данных почта готова к использованию. Настройка почтового клиента на iOS не займет много времени и только при использовании российских почтовых сервисов придется потратить несколько лишних минут на внесение данных.
Простая настройка Яндекс почты на Iphone
Читать и отправлять электронные письма на своем IPhone очень просто и удобно. Вы всегда будете видеть важные сообщения и сможете оперативно на них отвечать. Пользоваться Яндекс Почтой на вашем смартфоне проще, чем кажется. Достаточно выполнить простую, единоразовую настройку.
Существует несколько вариантов подключения почты Яндекс, после чего вы сможете работать с письмами на мобильном устройстве.
Настройка через встроенную программу
Этот метод не подразумевает скачивания дополнительных приложений. Понадобиться только устройство айфон и зарегистрированная Яндекс Почта.
Для настройки выполните несколько простых шагов:
- Найдите программу «Почта, адреса, календари» и запустите ее.
- Выберите пункт «Добавить учетную запись».
- Из списка почтовых клиентов выберите «Другое».
- Далее перейдите на вкладку «Новая учетная запись».
- В появившейся форме введите основные данные, которые используются для входа в электронный почтовый ящик (имя, логин, пароль и описание).
- После того как все поля заполнены, жмем «Далее». Начнется настройка учетной записи, что может занять несколько минут;
- Откроется окно, где жмем «Сохранить».
Стандартных настроек, в основном, достаточно для корректной работы Yandex Почты на IPhone. Закройте программу «Mail» и через некоторое время вновь откройте ее. Там должны появиться все ваши письма, черновики и прочее. Для проверки отправьте тестовое письмо. Если все работает корректно, то настройка завершена успешно.
Способ 2: Настройка через официальный клиент
В магазине приложений App Store пользователь может скачать официальный клиент Яндекс Почты, с помощью которого можно также отправлять или читать письма.
Настройка не займет много времени, достаточно выполнить несколько простых действий:
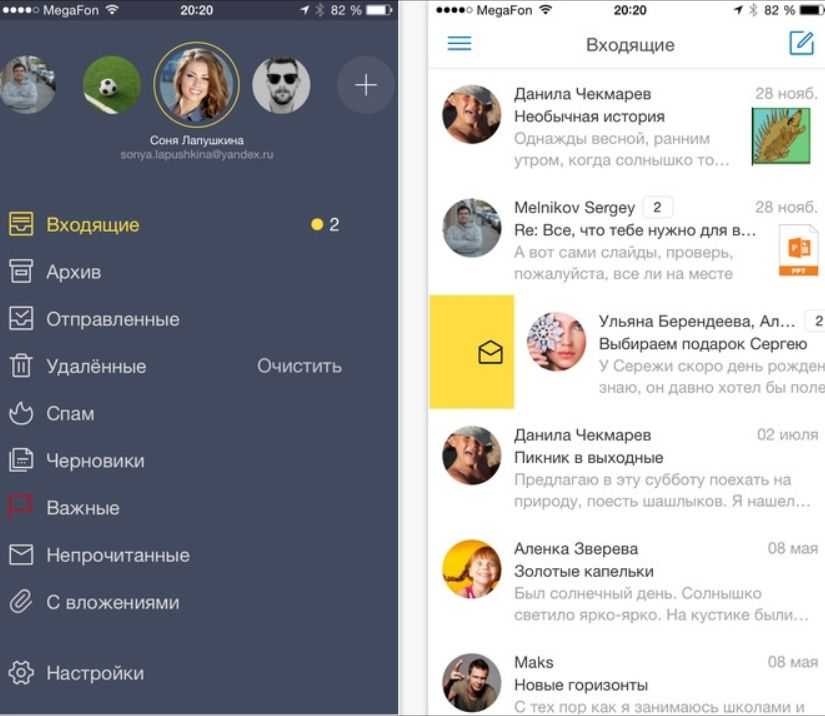
- Посетите магазин App Store и скачайте приложение «Яндекс Почта».
- Запустите программу и введите логин и пароль от учетной записи.
Настройка завершена. Все полученные и отправленные письма будут отображаться в приложении «Яндекс Почта».
Возможные проблемы и их устранение
Иногда стандартных настроек не хватает для корректной работы Яндекс Почты через встроенное приложение и письма не отображаются в программе. В таком случае потребуется выполнить следующие манипуляции:
- Зайдите в настройки и найдите пункт «Учетные записи и пароли». Выберите почтовый ящик, который вы добавили в приложение «Mail» и перейдите в управление учетной записью.
- Найдите раздел «SMTP» и перейдите в него. Там расположен первичный сервер. Он должен быть один и иметь название smpt.yandex.com. Если он там есть, то нажмите на него. В том случае, если сервер отсутствует, выберите пункт «Не сконфигурировано» и в поле «Имя узла» пропишите smpt.yandex.com. Сохраните все изменения и перейдите в настройки сервера.
- В том случае, если пункт «Использовать SSL» отключен, активируйте его. После этого убедитесь, что в поле «Порт сервера» прописано значение 465 .
- В некоторых случаях Яндекс Почта после проделанных манипуляций может по-прежнему не работать. Если у вас наблюдается аналогичная проблема, тогда в «Порт сервера» нужно прописать 587 .
- Нажимаем «Готово» и возвращаемся на предыдущую страницу. Находим вкладку «Дополнительно» и переходим в нее. Затем активируем «Использовать SSL» и проверяем, что порт сервера имеет значение 993 .
- После этих действий никаких проблем с работой Яндекс Почты на айфоне не наблюдается, и пользователь может читать, а также отправлять электронные письма.
Как настроить Яндекс Почту для домена на IPhone
Использовать почту домена на IPhone можно как через скачиваемое, так и через встроенное приложение.
Если вы решили установить официальный клиент и использовать почту домена через него, потребуется только скачать его из магазина App Store, открыть приложение Яндекс Почта и авторизоваться под своими данными (ввести логин и пароль).
Для того чтобы использовать почту домена через встроенное приложение «Mail» выполните следующие действия:
- Откройте программу и выберите пункт «Другое».
- Затем нажмите «Добавить учетную запись» и введите данные от нее. Там же добавьте описание электронного ящика (например, почта домена Yandex).
- Нажмите «Далее» и дождитесь, пока не закончится настройка, которая может занять несколько минут.
- После этих манипуляций Яндекс Почта для домена будет работать на вашем IPhone.
Сбросить все настройки iPhone.
Это не приведет к удалению личных данных, таких как приложения, музыка, фотографии, видео и т. Д. Однако все настройки будут удалены и восстановлены по умолчанию. Это включает в себя Wi-Fi, Bluetooth, VPN и многое другое.
- Откройте приложение «Настройки» и нажмите «Общие».
- Коснитесь Сбросить.
- Нажмите «Сбросить все настройки» и продолжите.
- После завершения этого процесса настройте Gmail, и он должен работать нормально.
Получение писем теперь отлично, так как проблема Gmail успешно решена!
Я надеюсь, что эти решения помогли вам решить проблемы с Gmail на вашем устройстве iOS. Если у вас есть дополнительные вопросы, пожалуйста, оставьте их в разделе комментариев. Кроме того, найдите время, чтобы проверить некоторые другие связанные сообщения, чтобы повысить свой опыт.
Программы для Windows, мобильные приложения, игры — ВСЁ БЕСПЛАТНО, в нашем закрытом телеграмм канале — Подписывайтесь:)
Как настроить почту Gmail?
Если вы являетесь обладателем популярной нынче «гуглопочты», можете считать, что вам повезло – в Айфоне настройки этого почтового клиента «вбиты» по умолчанию, поэтому удастся обойтись без «танцев с бубном».
Добавление ящика от Google происходит так:
Шаг 1. Зайдите в программу «Mail» на гаджете.
Шаг 2. Среди вариантов выберите «Google».
Шаг 4. После ввода всех данных нажмите «Далее» — так вы запустите процедуру проверки информации.
Шаг 5. На следующем этапе система предложит синхронизировать контакты, календари и заметки между мобильным устройством и почтовым клиентом. Переведите все ползунки в активное положение и нажмите «Сохранить».
После этого почтовый ящик Google на iPhone будет добавлен. Приложение «Mail» тут же оповестит вас о входящем письме, в котором указывается, что на «гуглопочту» зашли с iOS-устройства.
Возможности электронного адреса iCloud
Использование электронного адреса Айклауд имеет очень много преимуществ, а именно:
- возможность синхронизации данных во многих устройствах и приложениях;
- наличие фильтров для удобства пользования;
- возможность настройки автоответа в случае отпуска;
- переадресация сообщений;
- использование дубликатов электронного адреса для избавления от нежелательных писем в случае его ввода на различных интернет-ресурсах.
Кроме вышеуказанных преимуществ, есть еще много и других плюсов у такого приложения, как почта iCloud. Вход в учетную запись позволяет сэкономить свое время благодаря удобству пользования.
Почта Яндекс на iPhone
Почтовый клиент Яндекса можно найти в App Store. Он называется «Яндекс.Почта»
При первой установке приложение пытается показать какой-то рекламный ролик, так что рекомендуем сразу перейти на следующий экран, выбрав Войти или Регистрация.
Если у пользователя уже есть ящик на Яндексе, то ему не требуется ничего, кроме как ввести адрес почты и пароль. Приложение тут же подгрузит сообщения. А пока они подгружаются, предлагает пользователю посмотреть несколько подсказок, раскрывающих основные приемы работы с почтой.
Приложение выглядит традиционно. Пользователь сразу попадает в папку входящие. Письма отображаются списком. В каждом превью виден автор письма, тема и пару первых строк самого сообщения.
Долгое нажатие на письмо помечает его и одновременно вызывает меню в нижней части экрана, из которого можно письмо пометить, удалить, переместить в папку, отметить, как прочитанное. Если долгим нажатием выделить несколько превью, то пользователь затем может совершить групповые действия с ними.
В верхней части экрана слева находится иконка, вызывающая меню приложения с основными папками и пунктом настройки внизу.
В правом верхнем углу есть иконка создания нового письма. Экран выглядит также стандартно. Адресата набираем вручную или выбираем из списка. Стрелка в конце строки кому открывает дополнительные поля: копия, скрытая копия, от кого.
В строке Тема набирается тема письма. Тут же находится иконка с изображением скрепки. Легко догадаться, что она предназначена для прикрепления файлов. Вложить можно файлы из фотогалереи или моего диска. Также из почтового клиента Яндекса можно сразу активировать камеру iPhone. Приложенные файлы отображаются в нижней части экрана. Сделать с ними ничего нельзя, можно только удалить.
Настройка Яндекс.Почты на iPhone
Настройки Яндекс.Почты на iPhone делятся на общие и для каждого ящика.
В общих настройках можно выбрать механизм поведения приложения при некоторых жестах, включить обязательный набор пароля при авторизации, определить в каком браузере открывать ссылки в письмах
В настройках почтового ящика определяется группировка писем, вид подписи в сообщении, включаются уведомления
Чтобы добавить еще один ящик, нужно на экране основного меню нажать Плюс рядом с основной учетной записью вверху экрана. Добавляется новый почтовый ящик Яндекса, нужно просто войти в него или пройти процесс регистрации.
Руководство для настройки в Mail почту Google, Gmail
По умолчанию приложение Mail в iOS 8 позволяет Настройка электронной почты с вашей учетной записи Gmail, чтобы управлять ею с интерфейс, разработанный для Apple. Единственное, что нужно сделать-это настроить все данные аккаунта Gmail и синхронизировать почту, что позволит вам наслаждаться опыт быстрого и эффективного. Для этого вам придется:
- Откройте приложение» Настройки iPhone.
- Выбран параметр Электронной почты, Контактов и Календарей.
- В этот момент нажимает на кнопку «Добавить учетную запись».
- Нажмите на .
- На этом этапе вам придется написать свое Имя, учетная запись e-mail на Почты, Пароль, и наконец, Описание (которое будет знать имя учетной записи).
- После ввода данных вам придется подтвердить и ждать, что iOS проверьте свои данные с серверов Google.
Тогда единственное, что необходимо сделать, это синхронизировать почту, чтобы отобразить все, что у вас в папке «входящие» и другие папки. Если вы хотите добавить дополнительные учетные записи, просто придется повторить эту процедуру для всех учетных записей Gmail, который вам нужно настроить.
Теория и настройки почтовых систем
Совсем немного теории: существует два протокола, через которые реализуется прием и отсылка почты. POP3 и IMAP. Чтобы не утомлять терминами и объяснениями вкратце скажу, чем imap отличается от pop3.
Разница на примере: imap подгружает письма – вы можете пометить письмо как непрочитанное и при этом на сервере тоже появится отметка, что письмо непрочитано. С помощью Pop3 это нельзя сделать. И т.п.
Ниже настройки для самых популярных почтовых систем России. Если вы используете почту другого сервиса, вы найдете настройки imap и pop3 на сайте этой системы.
Mail.Ru
POP3:
Входящие сообщения (POP3): pop.mail.ru
Исходящие сообщения(SMTP): smtp.mail.ru
IMAP: Настройки: IMAP-сервер — imap.mail.ru;
Порт — IMAP — 143 (при использовании шифрования STARTTLS) и 993 (при использовании шифрования SSL/TLS)
SMTP — 25, 587 или 2525 (без шифрования) и 465 (с шифрованием)
Yandex
POP3:
Входящие сообщения (POP3) почтовый сервер pop.yandex.ru
Исходящие сообщения (SMTP) – smtp.yandex.ru
IMAP:
Входящие сообщения (IMAP) почтовый сервер imap.yandex.ru
Исходящие сообщения (SMTP) – smtp.yandex.ru
Rambler
POP3/IMAP:
Сервер входящих сообщений – mail.rambler.ru
Сервер исходящих сообщений – mail.rambler.ru
Примечание. Данная инструкция совместима со всеми моделями iPad, iPhone и iPod Touch. Инструкция была обновлена в августе 2014 года.
Как настроить почту на iPhone для Gmail, Yandex, Rambler и Mail.ru
Уровень сложности: для начинающих. Несмотря на то, что настроить почтовый клиент на iOS достаточно просто, для каждого почтового сервиса (Mail.ru, Yandex, Rambler, Google) процесс настройки немного отличается. Ниже мы покажем подробный процесс настройки каждого аккаунта.
Gmail
Интеграцию с почтовым сервисом Google настроить проще всего. Для начала нужно зайти в Настройки и перейти во вкладку «Почта, адреса, календари». Здесь выбрать «Добавить учетную запись» и нажать на Google.
На следующем экране нужно выбрать, какие сервисы синхронизировать. Если нужна только почта, то можно отключить календари, контакты и заметки.
Yandex
С Yandex все обстоит немного сложнее. Для добавления нового почтового ящика нужно так же зайти в Настройки — «Почта, адреса, календари» — «Добавить учетную запись». Теперь нужно выбрать «Другое», а затем «Новая учетная запись». Так как российские почтовые сервисы не внесены в iOS по умолчанию, их придется добавлять вручную.
Второй этап ничем не отличается от такого же в Gmail. Нужно внести свое имя, почтовый адрес, пароль и описание
Особое внимание уделите правильному вводу пароля, так как устройство создаст ящик в любом случае, даже если пароль был введен неверно
Стандартно нам предложат создать ящик в протоколе IMAP, но нужно поменять его на POP. Для этого из двух верхних вкладок следует выбрать правую. Почти все остальные данные заполнятся автоматически. Нужно поменять только имя узла для сервера входящей и исходящей почты.
Имя узла (сервер входящей почты) — pop.yandex.ru
Имя узла (сервер исходящей почты) — smtp.yandex.ru
На этом все, подтверждаем введенные данные, ждем пока устройство их проверит и можем пользоваться почтой.
Mail.ru
Процедура добавления аккаунта Mail.ru практически не отличается от аналогичного процесса для сервиса Yandex. Настройки — «Почта, адреса, календари» — «Добавить учетную запись» — «Другое» — «Новая учетная запись». Здесь, как обычно нужно внести свой почтовый ящик, пароль, имя и описание.
Затем, как и в случае с Yandex, необходимо выбрать вкладку POP сервера и изменить сервер входящей и исходящей почты.
Имя узла (сервер входящей почты) — pop3.mail.ru
Имя узла (сервер исходящей почты) — smtp.mail.ru
Внимательно проверьте внесенные данные и нажимайте «Сохранить».
Rambler
Добавление почтового ящика сервиса Rambler имеет одно небольшое отличие. Почему-то, в некоторых случаях, данные не прописываются автоматически, поэтому их нужно будет внести самостоятельно. Идем в Настройки — «Почта, адреса, календари» — «Добавить учетную запись» — «Другое» — «Новая учетная запись» и добавляем новый ящик.
Теперь, если не заполнены поля только с именем узла, вносим нужные данные, если же незаполненными остались имя пользователя и пароль, то придется снова прописать свой почтовый ящик и пароль от него.
Имя узла (сервер входящей почты) — pop.rambler.ru
Имя узла (сервер исходящей почты) — smtp.rambler.ru
Кроме этого, вы можете использовать для получения почты протокол IMAP, который имеет целый ряд преимуществ по сравнению с POP3, но может быть несколько сложнее в настройке для начинающих пользователей. В этом случае вам необходимо активизировать использование этого протокола в настройках почтового сервера. Как это сделать, вы найдёте в справочных статья соответствующего сервиса. После этого в настройках своего телефона введите следующие данные:
Gmail
Входящая почта: Протокол — IMAP; Сервер IMAP — imap.gmail.com; Порт — 993; SSL — SSL/TLS; Аутентификация — Обычный пароль
Исходящая почта: Сервер SMTP — smtp.gmail.com; Порт — 465; SSL — SSL/TLS;
Яндекс.Почта
Входящая почта: Протокол — IMAP; Сервер IMAP — imap.yandex.ru; Порт — 993; SSL — SSL/TLS; Аутентификация — Обычный пароль.
Исходящая почта: Сервер SMTP — smtp.yandex.ru; Порт — 465; SSL — SSL/TLS;
Mail.ru
Входящая почта: Сервер IMAP — imap.mail.ru; Тип защиты — SSL/TLS; Порт — 993
Исходящая почта:: Сервер SMTP — smtp.mail.ru; Тип защиты — SSL/TLS; Порт — 465
Rambler
Входящая почта: Сервер IMAP — imap.rambler.ru; Тип защиты — SSL/TLS; Порт — 993 или 143
Исходящая почта:: Сервер SMTP — smtp.mail.ru; Тип защиты — SSL/TLS; Порт — 465
После сохранения данных почта готова к использованию. Настройка почтового клиента на iOS не займет много времени и только при использовании российских почтовых сервисов придется потратить несколько лишних минут на внесение данных.
Проблемы с электронной почтой iPhone 2: Почтовое приложение продолжает сбой
— «С тех пор, как я обновился до iOS 12/11, мое почтовое приложение продолжает давать сбой».
Некоторые люди сообщают о проблеме не получать электронные письма на iPhone 6 после обновления iOS 12 / 11. Низкое быстродействие почтового приложения и других приложений iOS может быть вызвано новым обновлением iOS. В противном случае сбой внутренней системы также может привести к проблемам с электронной почтой iPhone. Таким образом, вы можете выйти и перезапустить почтовое приложение для второй попытки, или вы можете перезагрузите свой iPhone чтобы освежить это. В противном случае вам, возможно, придется понизить версию iOS 12 / 11 до более ранней версии, чтобы исправить проблемы с электронной почтой iPhone.
Самый быстрый способ решить проблемы с почтовым приложением на iPhone — принудительный перезапуск почтового приложения. Дважды щелкните кнопку «Домой» и выберите «Почта», когда появится режим многозадачности. Проведите пальцем по почтовому приложению, чтобы закрыть его принудительно. Затем снова нажмите кнопку «Домой», чтобы перезапустить почтовое приложение. Если ваше почтовое приложение по-прежнему не отвечает, вам необходимо перезагрузите iPhone для устранения неполадок электронной почты iPhone перестать работать проблемы.
Перезагрузка iPhone также может помочь исправить iPhone не перемещает почтовые сообщения в корзину.

Что делать, чтобы не забыть пароль?
Попытки запомнить новый пароль на свой iphone 4s, 5s или 6s Plus, чтобы не забыть его так же, как и потерянный, станут проще, если воспользоваться следующей методикой:
- Сначала выбирается простое слово (например, Mac)
- С помощью слова «Mac» создаётся более или менее сложная комбинация – например, MAC2olya или OLYA2mac.
Ничего сложного для запоминания – но:
- Во-первых – это достаточно трудно для подбора;
- Во-вторых – легко вводится с клавиатуры на Айфоне;
- В-третьих – полностью соответствует требованиям к безопасности Apple (большие и маленькие буквы, цифры).
Как восстановить пароль от Apple ID
Бывает и так, что вы забыли пароль от Apple ID или вовсе забыли пароль. именно здесь к нам на помощь приходит сервис от Apple.
‘ data-post_id=»50987″ data-user_id=»0″ data-is_need_logged=»0″ data-lang=»en» data-decom_comment_single_translate=» комментарий» data-decom_comment_twice_translate=» комментария» data-decom_comment_plural_translate=» комментариев» data-multiple_vote=»1″ data-text_lang_comment_deleted=’Комментарий удален’ data-text_lang_edited=»Отредактировано в» data-text_lang_delete=»Удалить» data-text_lang_not_zero=»Поле не NULL» data-text_lang_required=»Это обязательное поле.» data-text_lang_checked=»Отметьте один из пунктов» data-text_lang_completed=»Операция завершена» data-text_lang_items_deleted=»Объекты были удалены» data-text_lang_close=»Закрыть» data-text_lang_loading=»Загрузка. «>
Извините, для комментирования необходимо войти.
Как настроить почту Gmail на iPhone
Для настройки Google почты на устройствах iPhone нужно проделать ряд простых манипуляций по алгоритму:
Открыть приложение «Mail», которое должно быть установлено по умолчанию, а его значок располагаться на рабочем столе телефона.
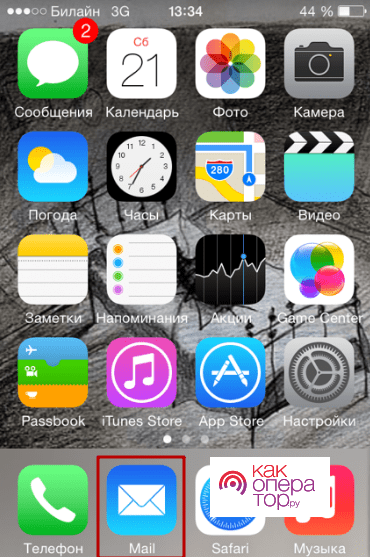
В открывшемся меню вариантов в этот раз надо кликнуть по строчке «Google», чтобы выбрать данный тип почтовой настройки.
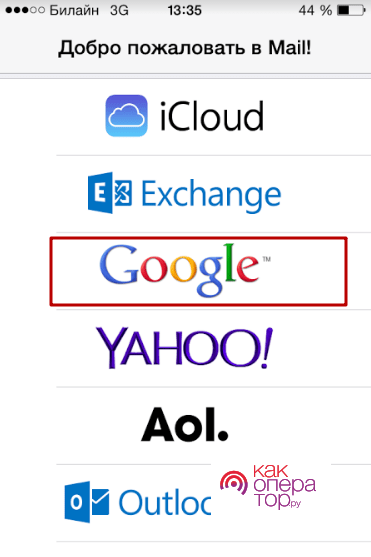
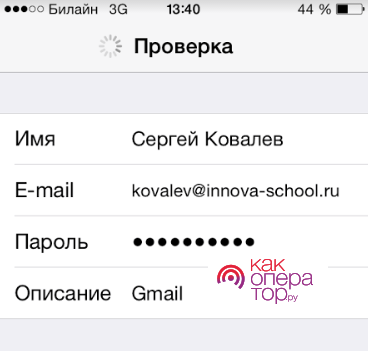
- Нажать по кнопке «Далее», чтобы запустить проверку введенной информации. Проверка может занять некоторое время. Ее скорость зависит от технических характеристик гаджета.
- По окончании проверки откроется новое меню, в котором потребуется перейти во вкладку «Gmail» и перевести ползунки напротив каждого поля в активное положение.
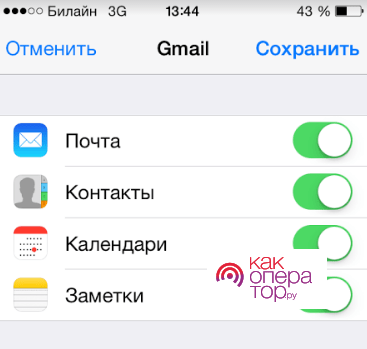
Проверить результат. Когда вышеуказанные шаги будут проделаны, операционная система iOS пришлет уведомление, что на устройство добавлена почта Gmail. После этого пользователь сможет зайти в приложение «Mail» и переписываться с другими людьми.