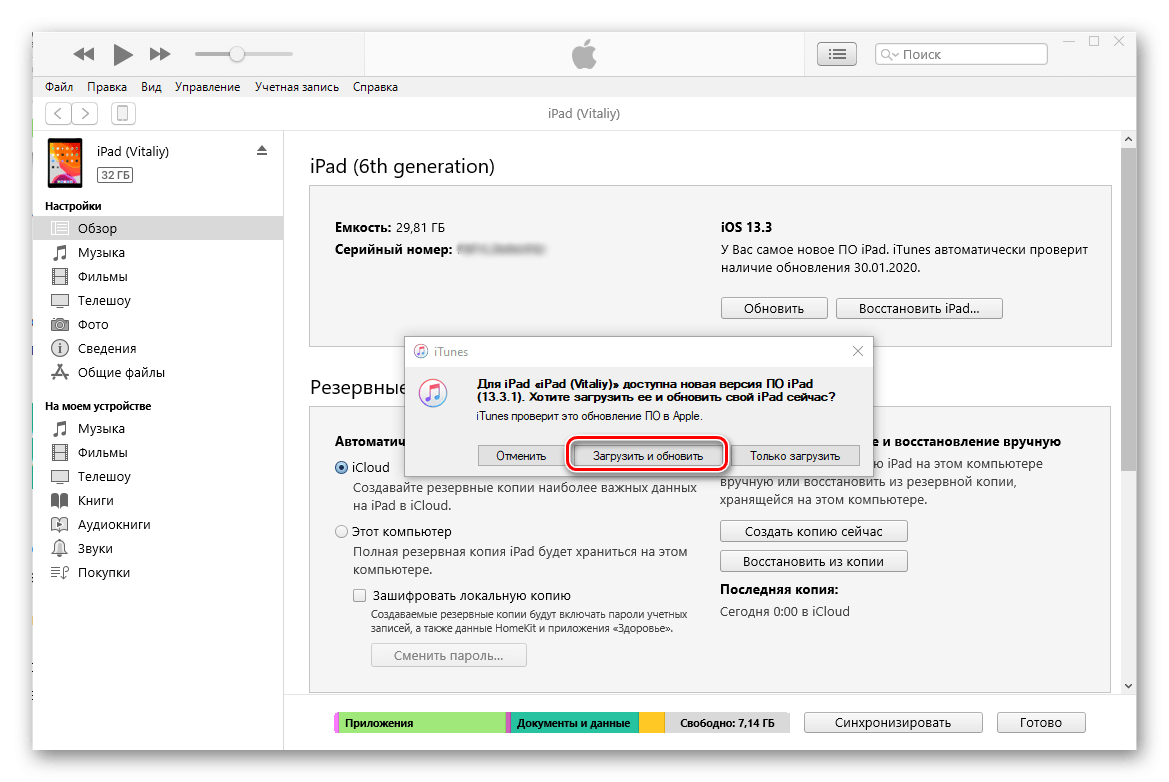Установка песни с компьютера через iTunes
Альтернативный вариант, как поставить музыку на звонок Айфона через Айтюнс – воспользоваться версией для компьютера. Предварительно лучше обновить программу.
Запустите iTunes и подключите смартфон к ПК при помощи кабеля, затем нажмите на его значок в верхней части окна программы. Далее нужно открыть раздел Звуки – он находится в нижней части списка.
Откройте на компьютере папку, где лежит подготовленный трек (если не можете найти, используйте поиск по компьютеру), и перетащите его в правую панель iTunes.
Обратите внимание, что расширение у файла должно быть m4r. Можно получить его переименованием их m4a-трека либо конвертировать музыку в любом формате через онлайн-конвертеры
Остается дождаться синхронизации данных, чтобы загруженный рингтон отобразился в списке на аппарате.
Если установить мелодию на Айфон как указано выше не получается, проверьте настройки iTunes. Для этого в Настройках выберите пункт Обзор, а затем в подразделе параметров отметьте галочку «Обрабатывать музыку и видео вручную».
Примените настройки и повторите загрузку.
Как добавить рингтон на Айфон?
Добавить рингтон на iPhone и поменять установленную на звонок музыку не сложнее, чем скачать видео на Айфон. Но перед тем, как приступать к описанным далее манипуляциям, следует принять несколько мер по подготовке нарезанной мелодии или песни — иначе, столкнувшись с проблемой на одном из следующих этапов, пользователь может потерять свою музыку, и придётся начинать всё с начала.
Владельцу iPhone, решившему скачать и поставить на телефон новый звук, настоятельно рекомендуется:
Открыть папку с рингтоном, после чего перейти на вкладку «Вид».
И установить галочку в чекбоксе «Отображать расширения имён файлов».
Если формат нарезанной мелодии или песни отличается от M4R — щёлкнуть по файлу правой клавишей мыши.
И выбрать в контекстном меню опцию «Переименовать».
Задать для музыки, которой планируется сменить привычный звук вызова или сообщения, указанное расширение — это быстрее, чем разобраться с NFC в телефоне.
Чтобы скачать рингтон в память Айфона и установить его в качестве звука вызова, не требуется создать Apple ID или зарегистрировать устройство в какой-либо базе; ниже перечислено несколько простых и быстрых способов, в равной мере подходящих для всех пользователей.
iTunes
Фирменное приложение от Apple помогает не только закачать рингтон, приобрести фильм или систематизировать коллекцию медиафайлов, но и понять, по какой причине не включается Айфон. Но действовать надо по мере возникновения сложностей; владельцу телефона, желающему скопировать нарезанную песню или мелодию в память устройства, понадобится:
Запустить Айтюнс и авторизоваться в программе, используя данные своей учётной записи.
Переключиться в левой панели на вкладку «Песни».
И перетянуть свой рингтон в окошко программы.
После чего убедиться, что музыка успешно перенесена в «Медиатеку».
Если первый способ не сработал — вызвать выпадающее меню «Файл», выбрать в нём пункт «Добавить файл».
Указать путь к рингтону для Айфона и нажать на кнопку «Открыть».
Подключить свой iPhone к Айтюнс и синхронизировать данные — в результате мелодия окажется на устройстве через несколько секунд. Если iTunes не видит iPhone, стоит попробовать скоммутировать ПК и телефон по Wi-Fi или, развернув меню «Справка», выбрать параметр «Запустить диагностику».
И приступить в новом окошке к тестированию подключаемости и синхронизации — как правило, этих мер хватает, чтобы выявить проблему и скинуть рингтон на Айфон.
iCloud
Второй способ добавить рингтон на Айфон — использовать облачные сервисы Айклауд. Владельцу телефона понадобится:
Установить клиент iCloud для компьютера и авторизоваться в системе.
Открыть любую общую папку.
И скопировать в неё нарезанную песню или мелодию.
Сразу после очередной синхронизации музыка, которую планируется поставить вместо системных звуков, появится на устройстве — главное не забыть разрешить на iPhone обмен данными с облачным хранилищем.
iTools
Удобное приложение от стороннего разработчика; чтобы с его помощью скопировать рингтон в память Айфона, понадобится:
Запустить программу и перейти на вкладку «Инструменты».
Открыть утилиту «Создатель мелодий».
Загрузить свою музыку (это может быть как уже созданный рингтон, так и исходная мелодия).
И по мере надобности уменьшив время звучания.
Добавить результат на iPhone, воспользовавшись кнопкой «Сохранить на устройство» — в силу особенностей приложения она может оставаться неподсвеченной даже при подсоединённом Айфоне.
Переходник для USB
Как известно, установить внутрь Айфона карту памяти нельзя. Зато пользователь может приобрести переходник, позволяющий подсоединять через порт microUSB флешки и другие съёмные носители, скинуть нарезанный рингтон на карту, а затем — перенести его во внутреннюю память iPhone. Ничего сложного здесь нет; кроме того, пользователю не потребуется выполнять синхронизацию и разбираться в сложностях подключения телефона к компьютеру посредством шнура.
Варианты упрощения работы с мультимедиа

Разумеется, упростить способ, который описан выше, и поступить не иначе, как добавить музыку в iPhone напрямую (без компьютера), можно. Достаточно скачать одно из многих приложений, предназначенных именно для сохранения аудиозаписей. Например, до недавних пор эту роль выполняла соцсеть «ВКонтакте», которая позволяла сохранять музыку из «Аудиозаписей». Правда, уже с последним обновлением этого приложения, такая функция была удалена. Разработчиков можно понять: борьба с пиратством, в том числе и в сфере аудиоконтента, сейчас является темой актуальной.
Тем не менее расстраиваться не стоит — музыку можно покупать и скачивать на Appstore в соответствующем разделе. Эта процедура проще, поскольку тогда не нужно работать с компьютером и проводить синхронизацию — все файлы идут прямо в планшет или телефон. С другой стороны, у метода с загрузкой через iTunes есть такой плюс, как обязательное присутствие «параллельной» копии всех музыкальных файлов. Это значит, что в случае потери данных по какой-либо причине, все ваши записи останутся на гаджете или жестком диске компьютера.
Как добавить рингтон на iPhone с помощью десктопного клиента iTunes
Клиент iTunes для Windows и macOS позволяет загружать на iPhone аудиофайлы из памяти компьютера, попутно преобразуя их в рингтоны. Способ не такой простой, как предыдущий, и требует наличия ПК, зато полностью бесплатный.
Чтобы воспользоваться этим вариантом, сначала нужно добавить необходимые звуки в десктопную версию iTunes, а затем синхронизировать с её помощью iPhone с компьютером. Подробная инструкция доступна в другом материале Лайфхакера.
Если в процессе вам понадобится обрезать или конвертировать аудиофайлы в формат M4R, можете использовать эти бесплатные сервисы.
Как поставить песню на звонок на Айфоне
На самом деле существует большое количество способов, которые позволяют установить любимую песню на звонок на устройстве. Для этого можно воспользоваться сторонними приложениями, обрезать и конвертировать в поддерживаемый телефоном формат, воспользоваться iTunes. Каждый из этих способов мы рассмотрим детально, чтобы после прочтения статьи у вас не осталось вопросов.
Установка рингтона через компьютер
С помощью ПК можно поставить рингтон на Айфон, и сделать это не так сложно. Достаточно следовать нашим инструкциям, и вам удастся во время входящего звонка наслаждаться любимой музыкальной композицией. Итак, узнаем все способы.
Обрезка и конвертация песни в формат m4r
Любую мелодию вы можете обрезать на любом промежутке времени. Сделать это можно в iTunes. Необходимо выбрать песню, войти в ее параметры, и указать с какого промежутка времени по какой нужно обрезать. Помните, что рингтон не должен быть длиннее 30 секунд. Музыка после урезания сохраняется в формате m4a. Необходимо конвертировать в нужное расширение. Для этого выполните следующие действия:
- На ПК необходимо войти в «Проводник».
- Открыть вкладку «Вид», затем «Показать или скрыть».
- Возле пункта «Расширения имен файлов» поставить галочку.
- В программе iTunes необходимо выбрать заранее подготовленный рингтон, и нажать на него правой кнопкой мыши.
- Выбрать пункт «Показать в проводнике Windows».
- Снова переходим в проводник, где уже будет отображаться выбранная музыка.
- Нажимаем на него правой кнопкой мыши, и выбирает действие «Переименовать».
- Совсем не обязательно изменять название рингтона. Достаточно поменять расширение на m4r.
Просто через mp3cut ru 123 apps
Если вы не знаете, как обрезать музыкальную композицию, чтобы получился рингтон, сделать это можно простым способом. Одним из этих методов является быстрая обрезка через онлайн сервис. Вам не потребуется скачивать никакие приложения.
- Перейдите на сайт mp3cut.ru.
- Перед вами появится окно, где необходимо выбрать подходящий музыкальный трек на своем компьютере.
- Мелодия откроется в окошке, где ее можно обрезать, начиная с любой секунды.
- Помните, что вырезать мелодию нужно длиной не более 30 секунд.
- После обрезки нажмите на кнопку «Сохранить как…» и выберите формат m4r. Он будет подписан как рингтон для айфона.
Загрузка готового рингтона в Айфон с компьютера
Чтобы готовый музыкальный трек загрузить на iPhone, выполните следующие действия:
- Откройте iTunes.
- В самом верху войти в «Моя музыка».
- Во вкладке «Файл» жмем пункт «Добавить файл в медиатеку».
- Выбираем необходимую музыкальную композицию, и добавляем.
Песня будет добавлена в программу. Теперь через USB подсоедините Айфон, и активируйте синхронизацию. Музыкальная композиция для звонка появится на устройстве.
Используем iTunes
На ПК находим музыкальный файл с расширением m4r. Ни один другой формат не откроется в приложении. Теперь необходимо нажать на кнопку «Создать версию ACC». Это формат всех рингтонов на Apple.
Когда конвертация закончится, синхронизируйте смартфон с компьютером через USB шнур. В настройках телефона войти во вкладку «Звуки», и выбрать трек.
Альтернативный способ программа waltr 2
iTunes это не единственное приложение, с помощью которого можно конвертировать и перекидывать музыку на смартфон от Apple. Осуществить аналогичные действия можно при помощи программы waltr2.
Софт несколько удобнее, чем iTunes. Дело в том, что вам не придется после обрезки мелодии осуществлять лишние действия. Приложение автоматически выбирает, в какой формат сохранить рингтон для айфона. Скинуть на телефон песню не составит труда.
- В приложении нажать кнопку «Drop files here».
- Выбираем желаемую музыкальную композицию.
- После синхронизации, музыка станет доступной в списке на телефоне.
- Оттуда ее уже можно будет установить на звонок.
Если трек будет даже на несколько секунд длиннее, чем требуется, смартфон не сможет распознать его как рингтон. Рекомендуемая длина от пятнадцати до тридцати секунд.
Как создать рингтон для iPhone без iTunes
Для этого зайдите на сайт mp3cut.ru и кликните по кнопке «Открыть файл».
После этого откроется окно для выбора файла. Здесь нужно выбрать композицию для рингтона и нажать на кнопку «Открыть».
После этого выбранная вами композиция откроется в интерфейсе mp3cut.ru. На этом этапе вам нужно обрезать композицию таким образом, чтобы получить рингтон длиной не больше 40 секунд. Для этого разместите синие метки в начале и конце отрезка, который должен стать рингтоном.
После этого активируйте опцию «Рингтон для iPhone». Таким образом вы сообщите сайту, что хотите получить рингтон именно в формате m4r.
Теперь, для того чтобы получить готовый рингтон, нажимаем на кнопку «Обрезать».
Дальше сайт вырежет выбранный вами отрезок композиции, сохранит его в формате m4r и предложит его скачать.
В конце нужно будет просто нажать на кнопку «Скачать» и загрузить на компьютер готовый к использованию рингтон для Айфона.
Какими способами можно установить композицию на звонок
Если владельцу смартфона необходимо установить рингтон на Айфон без компьютера, сделать это можно с помощью специальных приложений. Сегодня пользователю доступен такой софт:
- WALTR 2;
- GarageBand.
Каждая из этих утилит специально разработана для гаджетов Apple. Они позволяют создать собственный трек, а затем поставить его на входящий вызов. Стоит рассмотреть подробнее, как пользоваться этими приложениями.
Как воспользоваться утилитой «WALTR 2»
Использовать программу удобно, так как она самостоятельно выполняет конвертацию файла. Как только музыка будет загружена в утилиту, приложение сразу определит формат композиции. После этого владельцу смартфона останется только перенести нужный трек в интерфейс приложения. Когда операция будет выполнена, «WALTR 2» выполнит преобразование песни. При этом будут соблюдены все стандартные правила приложений и требований компании Apple. После скачивания утилиты пользователь сможет установить любую понравившуюся музыку на звонок. Также через программу можно скачать видео и кинофильмы в нужном формате.
Обратите внимание
Эта утилита может использоваться на тех моделях смартфона, которые выпущены после iPhone 4. Если клиент является обладателем модели ниже, то применить софт не получится
Также программа может быть использована для iPad и iPod.
Передача файлов может быть осуществлена не только через кабель, но и по сети вай-фай. Чтобы воспользоваться приложением, необходимо применить такую инструкцию:
- если на стационарном ПК нет Айтюнс и установить его невозможно, следует подключить смартфон к компьютеру шнуром;
- далее запускается приложение «WALTR 2»;
- туда пользователь переносит файл, он должен быть выполнен в формате M4R.
Когда процедура переноса будет завершена, на смартфоне появится новая мелодия. Ее можно использовать для установки в качестве рингтона.
Использование утилиты «GarageBand»
Если клиент хочет сделать рингтон для своего iPhone без компьютера, ему понадобится программа под названием «GarageBand». Чтобы воспользоваться таким приложением, необходимо применить инструкцию:
- чтобы ставить новый рингтон, необходимо скачать приложение «GarageBand» на свой Айфон;
- после того, как скачивание будет завершено, потребуется запустить софт на смартфоне;
- на экране отобразится меню, в нем выбирается пункт «Аудиорекордер»;
этот пункт будет расположен на главном экране внизу;
после перехода клиент должен обратить внимание на левый угол сверху, там будет иконка с изображением слоев;
на дисплее выбирается пункт «Метроном», следует щелкнуть по кнопке, а затем выполняется деактивация пункта;
справа от дорожки для записи располагается кнопка «+», на нее требуется нажать;
- когда откроется новая страница, следует выбрать раздел под названием «Секция песни»;
- на дисплее снова отобразится список, в нем выбирается подраздел «Секция А»;
- требуется перевести переключатель в положение «Автоматически»;
в правой части экрана сверху расположен значок, он выглядит как петля;
- после нажатия на иконку выбирается пункт «Музыка»;
- далее клиент должен в перечне найти ту песню, которую он хочет использовать в качестве рингтона;
- мелодия зажимается пальцем и перетаскивается на дорожку утилиты, она расположена на главном экране;
- теперь следует щелкнуть по треку, который был импортирован, это позволит перейти в режим для редактирования файла;
- теперь можно сдвинуть края трека, чтобы изменить его длительность;
- чтобы рингтон был создан максимально точно, следует приблизить дорожку на экране, операция выполняется двумя пальцами;
- когда создание трека будет завершено, следует выбрать значок в виде треугольника, он располагается в верхней части дисплея в углу;
- если приложение обновлено, то вместо треугольника может быть надпись «Мои песни»;
- теперь можно совершить переход в композиции, которые были созданы утилитой «GarageBand»;
- требуется выбрать ту мелодию, которую клиент только что создал;
- далее нажимается кнопка «Поделиться»;
- выбирается из перечня пункт «Рингтон»;
- владелец должен придумать название созданному треку;
- после этого нажимается клавиша «Экспортировать».
На этом процедура создания мелодии через приложение будет завершена. Чтобы воспользоваться треком, необходимо зайти в настройки гаджета, а затем выбрать пункт «Звуки».
Обратите внимание
При создании рингтона необходимо, чтобы его длина составляла не более 30 секунд.
Как установить рингтон на iPhone с iOS 13 (и новее) без компьютера
1. Откройте браузер Safari и перейдите на сайт, на котором можно скачать песню для будущего рингтона в формате MP3.
2. Нажмите на кнопку (ссылку) для скачивания MP3-файла.
3. В появившемся окне нажмите Загрузить. Если скачивание началось, в правом верхнем углу появится значок (стрелка в круге).
4. Откройте Менеджер загрузок iOS значок (стрелка в круге) в правом верхнем углу и удостоверьтесь, что файл загружен. При желании нажмите на него, чтобы прослушать.
5. Скачайте музыкальное приложение выпускаемое самой Apple – GarageBand (присутствует на многих iPhone и iPad по умолчанию).
6. Запустите GarageBand. При помощи этого приложения мы сконвертируем загруженную мелодию в рингтон и он автоматически отобразится в разделе «Звуки, тактильные сигналы» на iPhone.
Если вы открываете приложение GarageBand впервые, просто пропустите приветственные экраны при помощи кнопки «Продолжить».
7. Откроется главный экран приложения GarageBand – раздел «Недавние», нажмите плюсик в правом верхнем углу чтобы создать новый проект.
8. Перейдите во вкладку «Дорожки» и из перечня предлагаемых шаблонов выберите шаблон «Аудиорекордер».
9. Переключитесь в режим дорожек (см. скриншот ниже).
10. Нажмите на иконку с изображением петли (см скриншот ниже).
11. Нажмите на кнопку «Просмотреть объекты из программы «Файлы»» во вкладке «Файлы».
12. Загруженная мелодия будет находиться во вкладке «Недавние». Но можно найти и через «Обзор» открыв папку «Загрузки». Выберите скачанный файл.
13. Нажмите и удерживайте файл, а затем переместите его в самое начало на временную шкалу.
14. Щёлкните по галочке и нажмите на появившееся меню «Мои песни».
15. Нажмите и удерживайте палец на полученном файле (обычно имеет название «Моя песня») до появления контекстного меню. Нажмите «Поделиться».
16. Коснитесь формата «Рингтон».
17. Измените название рингтона и нажмите Экспортировать.
18. В процессе экспорта появится сообщение «Использовать звук как…». Нажмите на него.
19. Укажите, как использовать «Стандартный рингтон»:
- Стандартный рингтон – созданный рингтон будет использован в качестве мелодии для всех входящих вызовов.
- Стандартный звук сообщения – созданный рингтон будет использован в качестве мелодии для всех входящих сообщений (iMessage и SMS).
- Присвоить контакту – при выборе этого варианта, созданный рингтон можно присвоить в качестве мелодии входящих вызовов для определенного контакта.
- Готово – созданный рингтон будет загружен в Настройки iOS по пути: Звуки, тактильные сигналы → Рингтон и станет доступен для выбора.
О том как создавать рингтоны для iPhone при помощи компьютера мы рассказывали в этом материале.
Установка рингтона вручную с помощью ITunes
Перед началом работы с первым способом установки рингтона, следует убедиться, что на вашем компьютере:
- Установлена программа iTunes;
- Выполнена привязка iPhone с iTunes;
- Отключена функция сокрытия расширения файлов операционной системы. Таким образом возле имени каждого документа или медиафайла будет отображаться формат.
Чтобы настроить показ формата файла необходимо зайти в панель управления компьютером. Затем открыть окно «Параметры проводника».
В появившемся окошке найдите вкладку «Вид» и в части дополнительных параметров уберите галочку из пункта «Скрывать расширения…», который находится внизу списка.
Рис. 2 – настройка показа расширений файлов
Теперь можно приступать к созданию собственной мелодии звонка. Этот способ является бесплатным.
Несмотря на использование , никаких треков покупать не нужно. Единственные минусы этого варианта – длительная настройка и обязательное наличие персонального компьютера.
Следуйте инструкции:
- Откройте приложение iTunes на своем ПК;
- Кликните на вкладку «Файл». В выпадающем списке выберите пункт «добавить папку в медиатеку»;
Рис. 3 – вкладка «Файл» в ITunes
Теперь в проводнике компьютера выберите заранее приготовленную папку со всеми скачанными из интернета песнями, которые вы хотите добавить в iTunes.
Если не желаете создавать целую папку, можно добавить только один трек. Для этого во вкладке «Файл» выберите добавление только одного объекта в медиатеку;
Важно! Все песни должны иметь формат m4a. Он используется в устройствах от Apple как более качественная замена стандартного mp3
Файлы других музыкальных форматов не распознаются в ITunes.
После загрузки в библиотеку iTunes, все добавленные песни отобразятся в виде списка в новом окне программы.
Выберите песню, которую нужно поставить на рингтон и откройте окно сведений о файле;
Рис. 4 – сведения о файле
В открывшемся окне нужно открыть вкладку настройки параметров. Среди опций проверьте, чтобы возле поля «Тип медиаданных» стояло значение «Музыка».
Теперь выберите время начала и конца рингтона, который будет играть на вашем Айфоне во время входящего звонка;
Рис. 5 – настройка времени рингтона в ITunes
- Нажмите «ОК», чтобы сохранить внесенные изменения и выйти из окна сведений;
- Вернувшись в окно со списком добавленных треков, еще раз нажмите правой клавишей мыши на нужной песне и выберите в списке пункт «Создать версию АСС». В iPhone мелодия звонка обязательно должна иметь именно такой формат;
Рис. 6 – создание рингтона в формате АСС
В списке песен появится дубликат аудио – это тот же трек, но с укороченной длительностью и нужным форматом. Именно он нам и понадобится для создания мелодии звонка. Кликните на добавившейся песне и в окне параметров выберите «Показать в проводнике». Откроется папка, которая содержит этот медиафайл.
Рис. 7 – просмотр созданного рингтона в медиатеке Айтюнс
Перетащите открывшийся файл из его папки на ПК в окно Айтюнс. Теперь он будет отображаться в окне «Звуки», которая вмещает все рингтоны пользователя;
Рис. 8 – добавление трека АСС в папку с рингтонами
Зайдите в настройки оригинальной мелодии (не обрезанной версии трека) и в окне Сведения-Параметры уберите выставленные настройки длительности мелодии (рисунок 5). Это необходимо сделать обязательно, ведь часто пользователи жалуются на то, что программа автоматически удаляет созданный рингтон через 1-2 дня, когда распознает, что он был создан вами, а не куплен в официальном магазине. Удаление оригинальной песни или настроенного временного промежутка решит проблему и трек останется в медиатеке навсегда.
После выполнения всех вышеуказанных действий, подключите iPhone к iTunes и дождитесь синхронизации данных устройства и программы.
Теперь созданную мелодию звонка можно будет найти в смартфоне. Откройте окно Настроек. Перейдите во вкладку «Звуки» и выберите поле Рингтон.
В нем содержится созданная ранее короткая версия песни. Чтобы установить ее в качестве сигнала вызова, кликните на ней.
Рис. 9 – установка созданной мелодии на звонок Айфона
Создаем рингтон с помощью iTunes
Сразу отметим, что максимальная продолжительность рингтонов для iPhone составляет 38 секунд – еще одно ограничение. На первом этапе нам нужно добавить музыкальный файл в медиатеку iTunes, это делается через верхнее меню «Файл». После приступаем к обрезанию мелодии – жмем правой кнопкой по файлу, выбираем пункт «Сведения» и переходим на вкладку «Параметры», где находятся инструменты для обрезки мелодии.
Владельцы телефонов на прочих мобильных платформах вынуждены пользоваться различными звуковыми редакторами – только так можно обрезать рингтон до нужных размеров. Владельцы iPhone от этого избавлены, так как на вкладке «Параметры» мы видим два пункта:
- «Начало»;
- «Конец».
Именно здесь мы и можем установить, с какого момента начинается рингтон (например, с 21-ой секунды). На второй строчке указываем время окончания рингтона, максимальная длительность которого не может превышать 38 секунд. Жмем «ОК», опять вызываем контекстное меню и выбираем пункт «Создать версию в формате AAC» — наш рингтон почти готов, осталось лишь сменить ему расширение. На этом этапе нам понадобится файловый менеджер с возможностью изменения расширений файлов.
Если вы хотите использовать обычный Проводник, пройдите в «Панель управления – Параметры папок», откройте вкладку «Вид» и снимите там галочку «Скрывать расширения для зарегистрированных типов файлов». Открыв Проводник вы увидите, что почти у всех файлов видны расширения. Теперь нам остается пройти в папку с медиатекой iTunes, найти там наш рингтон и сменить ему расширение на *.m4r (это делается через стандартное переименование через контекстное меню).
Инструкция без использования iTunes
Согласно этому способу, поставить мелодию на сигнал звонка iPhone можно без использования iTunes, но наличие компьютера или ноутбука все равно обязательно.
Этот способ подойдет тем пользователям, у которых на ПК нет iTunes или когда программа привязана к другому Айфону (вы не можете выполнить подключение гаджета).
Для работы понадобится программа WALTR или более новая сборка WALTR 2.
С помощью этого приложения вы можете загружать на айфон файлы любого формата и длительности.
Выбирая объект для перемещения на своем компьютере, он автоматически конвертируется в WALTR до нужного формата, а затем перемещается на телефон.
Таким образом можно скачивать на смартфон не только музыку, но и целые фильмы или короткие видеоролики.
WALTR поддерживает работу с такими операционными системами как MAC OS и Windows. Чтобы переместить рингтон на ваш айфон, выполните пошагово следующую инструкцию:
Откройте программу и дождитесь загрузки ее параметров. Сразу после установки этот процесс может занять несколько минут;
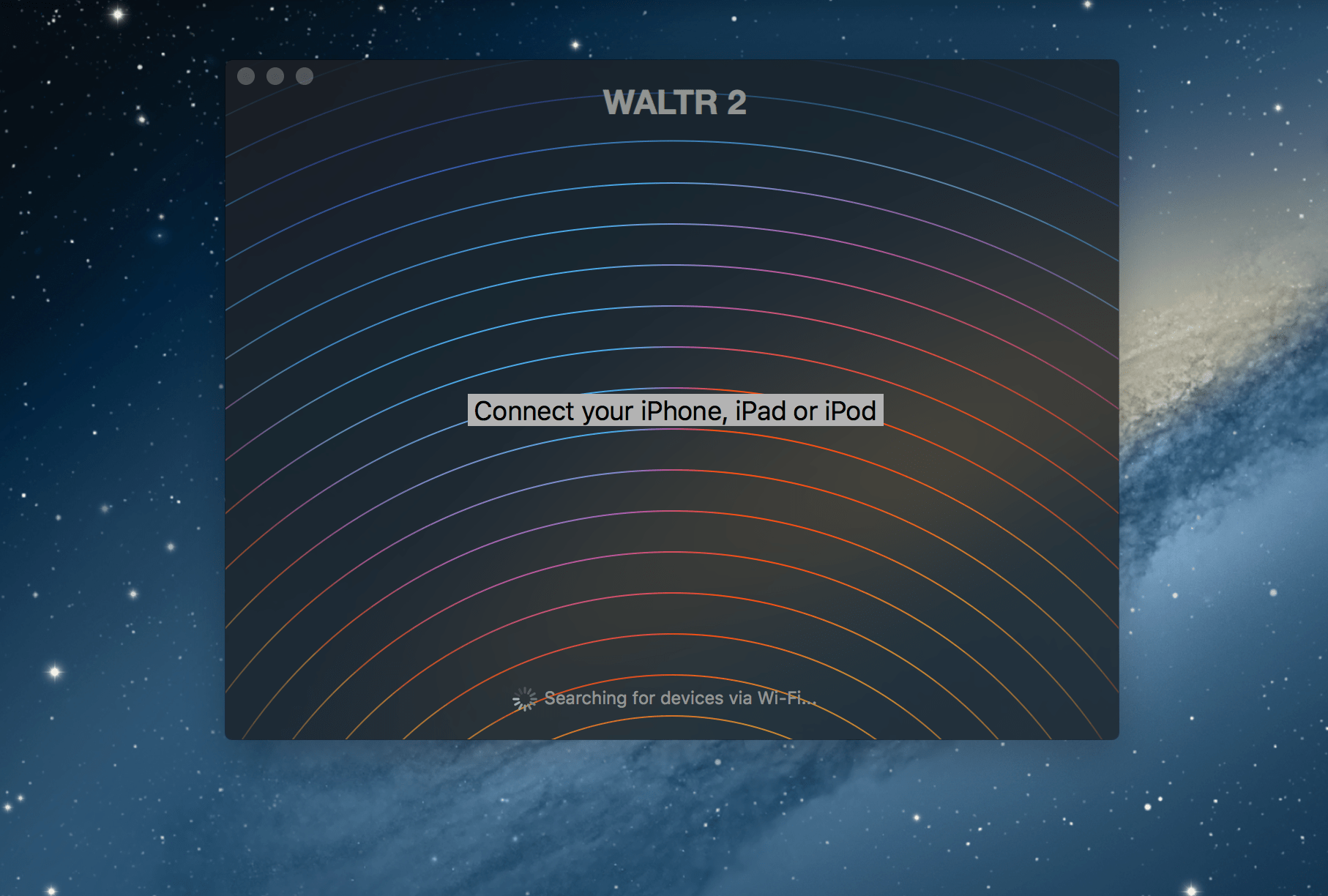
Рис. 12 – открытие WALTR
- Программа выполнит поиск устройства с помощью Wi-Fi соединения, поэтому, позаботьтесь, чтобы на смартфоне была включена эта функция;
- Когда ваш iPhone будет обнаружен программой, в ее главном окне появиться изображение устройства с надписью «Drop File Here», что означает «переместите файлы сюда» (русскоязычная версия программы отсутствует);

Рис. 13 – обнаруженный смартфон в программе WALTR
Теперь просто перетащите мультимедийный файл с компьютера в главное окно приложения и дождитесь окончания его передачи на телефон;
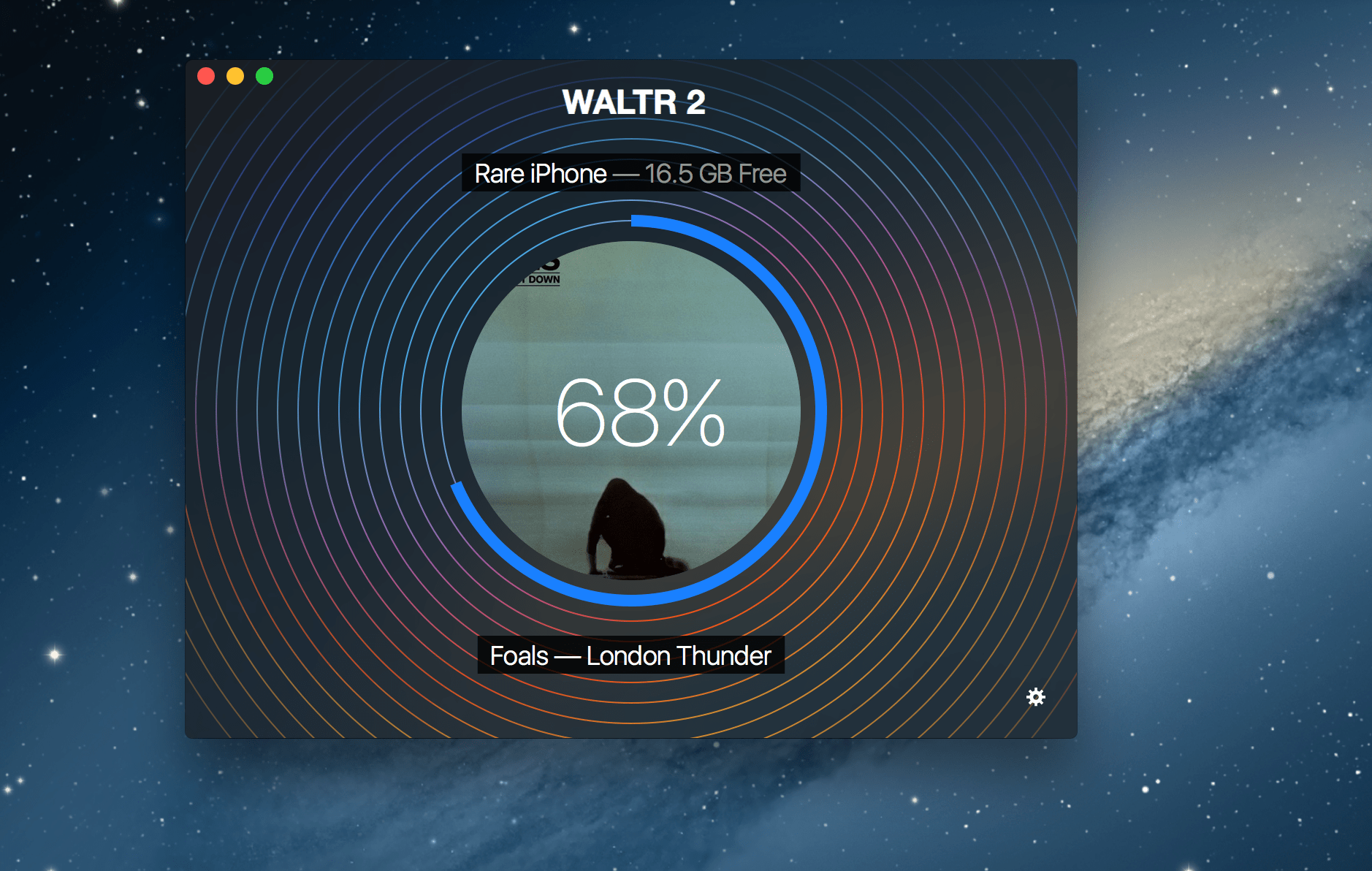
Рис. 14 – передача трека на смартфон с помощью приложения WALTR
Заметьте! Перед перемещением песни с помощью WALTR желательно обрезать ее до длительности 15–30 секунд. Сделать это можно с помощью онлайн-сервисов или десктопных утилит для редактирования музыки. Слишком длинные файлы могут не отображаться в рингтонах Айфона, хотя и добавятся в проводник.
Как установить рингтон на айфон
Специалисты рекомендуют воспользоваться приложением iTools. Оно относится к альтернативным решениям от китайских разработчиков и помогает пользователям обходиться без синхронизации и утилиты iTunes при закачке музыкальных композиций. Такой способ считается более простым, но и у него есть собственные недостатки.
Чтобы сменить рингтон, необходимо выполнить следующую пошаговую схему:
- Открыть приложение и переместиться в подраздел «Музыка».
- При помощи кнопки «Add» внести понравившуюся композицию в список.
- Ее надо выделить и нажать клавишу «Make Ringtones» – она расположена в верхней панели.
- В возникшем окне с правой стороны появится продолжительность необработанной композиции.
- Там же выставляются параметры «Старт» и «Конец» – общая длительность не должна превышать 40 секунд.
- Нажать клавишу «Save To Local». Приложение предложит записать рингтон в памяти компьютера сразу в формате m4r.
- Надо найти созданный файл на ПК и занести в общий список обычным перетаскиванием.
- Подключить устройство к ноутбуку и нажать на «Import To Device» (клавиша находится в верхней панели).
К преимуществам использования iTools, в отличие от iTunes, относят отсутствие необходимости возиться с расширениями и то, что при обработке не требуется проводить синхронизацию.
Основные недостатки утилиты – невозможность настроить редактирование мета-данных композиций и отсутствие русскоязычного меню (закинуть его через сторонний русификатор не удастся).
Использование программы iTools
Важно! В магазине приложений AppStore есть несколько утилит, предназначенных для создания рингтонов, например, Рингтониум и iTrax. При их использовании не нужно прибегать к помощи персонального компьютера
Покупка рингтона на iPhone в iTunes
На мобильном устройстве надо запустить приложение iTunes Store, в нем перейти в подраздел «Звуки». Там расположена медиатека готовых композиций. Средняя стоимость за один рингтон 19 рублей.