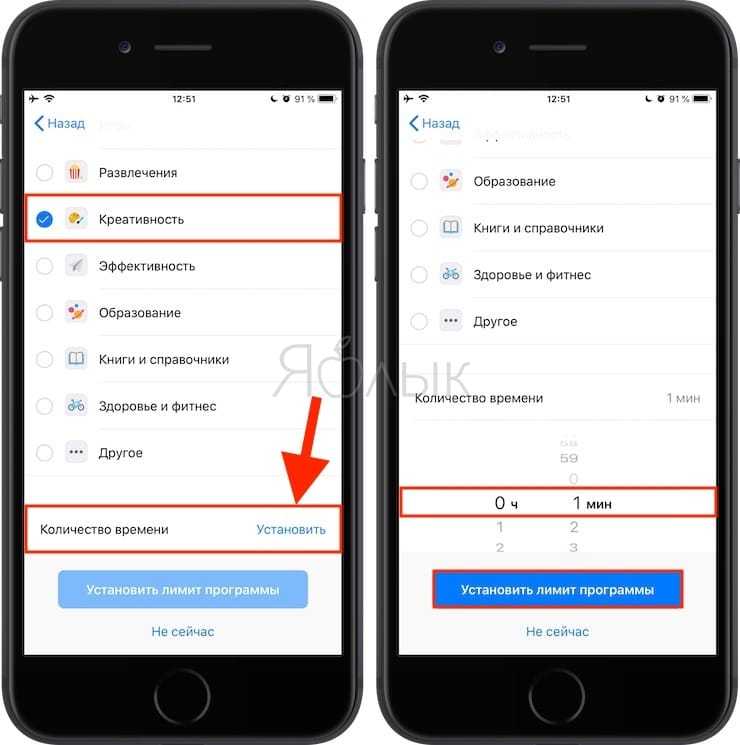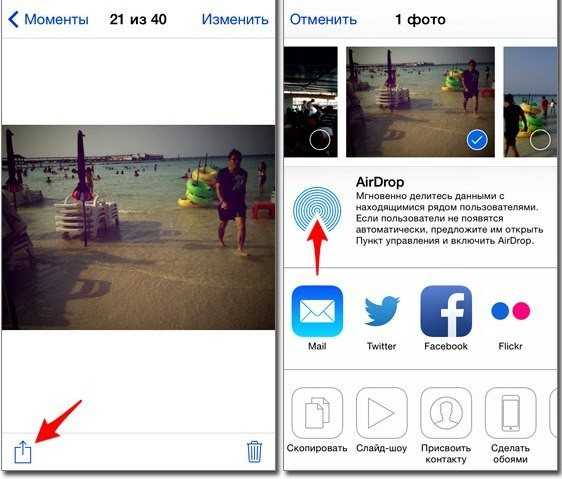Как скрыть фото на Айфоне в приложении Заметки
Это самый надежный и легкий способ, благодаря которому можно скрыть фотографии на iPhone iOS. Способ заключается в том, что пользователю не нужно будет скачивать дополнительные программки. Больше нужно знать про то, какие настройки пользователю нужно активировать в дальнейшем.
Немногие пользователи смогли найти данный метод, так как он заключается в том, что нужно скрыть фотографию через системное приложение «Заметки».
Обратите внимание! Ставить пароль нужно уметь на разные программки. Алгоритм точно такой же, как и в вышеописанной практике
Когда пользователь ставил пароль на «Фото». Все то же самое нужно проделать и с программой «Заметки».
Скрытие программы обходным путем заключается в таких манипуляциях, как:
- Для начала пользователь активирует программу «Фото», в котором выбирает опцию «Выбрать». Она располагается в правом углу вверху на экране;
- Теперь выбираем тот снимок, который в дальнейшем никто из пользователей не будет видеть. Конечно, кроме обладателя Айфона, который знает пароль
- Теперь выбираем кнопку «Меню» или же «Поделиться». Данная кнопка находится в левом нижнем углу;
- Далее представится выбор, куда пользователь хочет импортировать снимок. Прокручиваем слайдер и нажимаем на «Заметки»;
- Закрывается галерея. Пользователю нужно найти ту самую созданную вкладку – заметку. Переходим с фото на неё;
- Делимся ею также через меню. Предлагается перечень действий. Пользователю нужно выбрать пункт «Заблокировать заметку» и тапнуть на данную манипуляцию;
- Заметка надежно защищена. Для её открытия необходимо будет деактивировать заметку и пароль, который был установлен ранее.
Как поставить пароль на фото в iOS
Это можно сделать через меню «Заметки» либо при помощи функции « », предусмотренной в системе.
Итак, использовать «Заметки» можно таким образом:
- Заходим в настройки iPad.
- Выбираем раздел «Заметки».
- Отключаем строку «Сохранение медиа в фото».
Теперь заходим в раздел «Пароль» и настраиваем его — устанавливаем или активируем датчик Touch ID.
Переходим непосредственно к процессу скрытия самих снимков, для чего рекомендуем вам делать следующее:
Теперь эту заметку с фото сможете видеть только вы, а предыдущие действия с отключением «Сохранения медиа в фото» нужны были для того, чтобы снятые таким способом снимки не открывались в галерее.
Проблема с сокрытием вещей в приложении «Фото»
Когда вы используете метод, описанный выше, чтобы скрыть фото или видео, он обеспечивает очень слабую защиту. Вы не можете «заблокировать» скрытый альбом или даже скрыть фото за Face, Touch ID или паролем.
Самая большая проблема в том, что все ваши скрытые носители доступны в одном месте. Любой, у кого есть доступ к вашему разблокированному телефону, может открыть вашу Скрытую папку несколькими нажатиями.
Все, что на самом деле делает функция «Скрыть», — это убирает вашу основную библиотеку. Это позволяет сохранить некоторые фотографии, не удаляя их полностью. Хотя многие владельцы iPhone и iPad используют этот трюк, вы можете избежать его, если действительно хотите скрыть свои личные медиа.
Если кто-то еще может иметь доступ к вашему разблокированному телефону, и вы беспокоитесь о конфиденциальности, не используйте функцию «Скрыть». Это идеальный вариант, если вы хотите привести свою библиотеку в порядок, но не хотите, чтобы она была легко доступным хранилищем ваших самых неудобных медиа.
Apple могла бы улучшить это, если бы «Скрытый» альбом был заблокирован паролем или паролем, а также имел возможность запрашивать Face или Touch ID для доступа к нему.
Мы надеемся, что нечто подобное будет представлено в iOS 14 или в будущей версии операционной системы Apple.
Как установить пароль на приложение Фото на Айфоне или Айпаде
К сожалению, по умолчанию у приложения Фото на iPhone или iPad такой функции нет, однако установить пароль на запуск приложения можно при помощи функции Экранное время.
1. Откройте стандартное приложение Настройки и перейдите в раздел Экранное время.
Далее мы опишем шаги для ситуации, когда функция Экранное время не активирована и необходимо лишь защитить фото и видео в приложении Фото паролем.
2. Нажмите кнопку-ссылку Включить Экранное время, а на следующем экране нажмите Дальше.
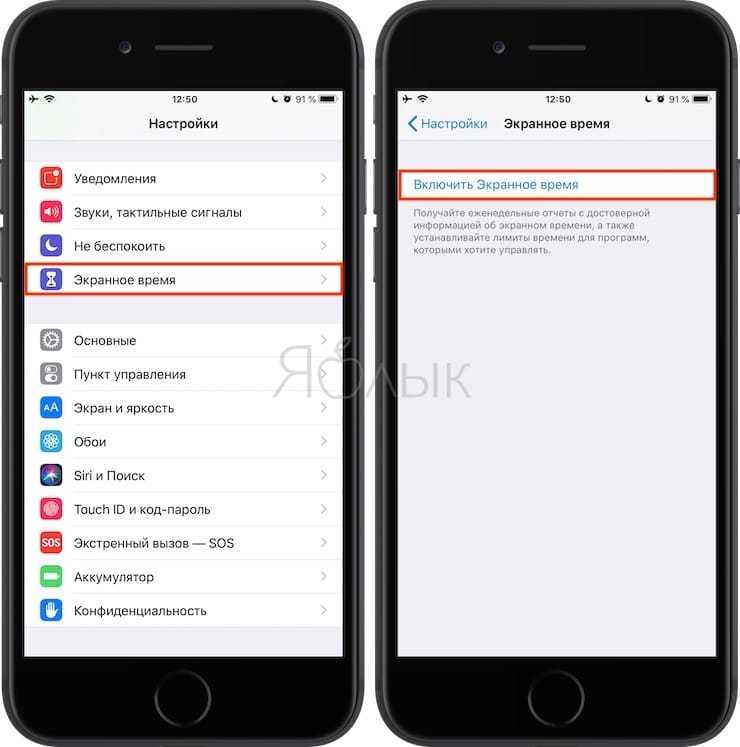
3. На вопрос «Этот iPhone (iPad) для Вас или Вашего ребенка?» ответьте «Это iPhone (iPad) моего ребенка».
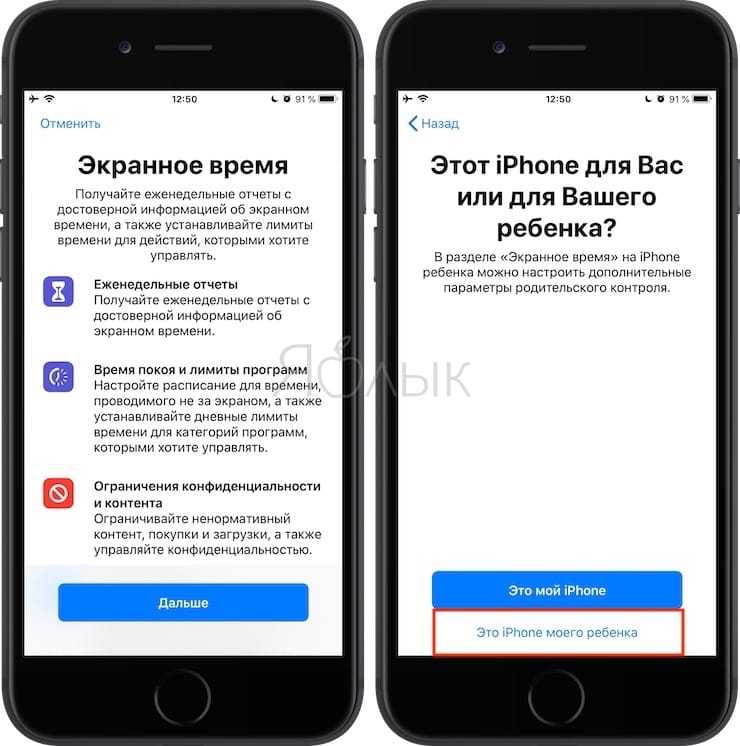
4. На экране с заголовком «В покое» нажмите внизу Не сейчас.
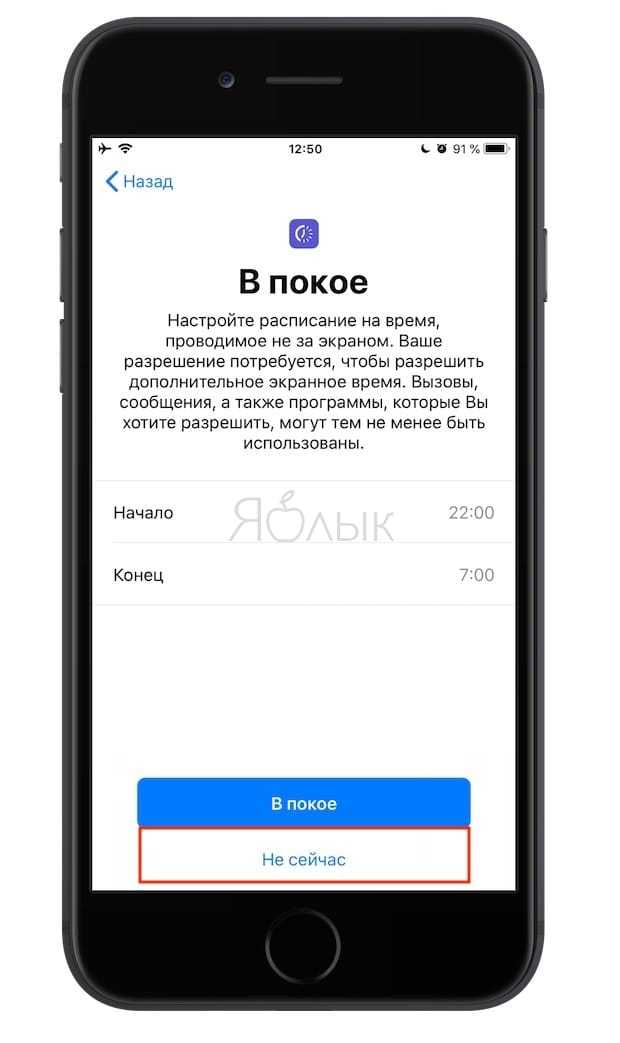
5. На экране Лимиты программ отметьте галочкой пункт Креативность, нажмите Установить напротив строки Количество времени, выберите лимит равный 1 минуте и нажмите на кнопку Установить лимит времени.
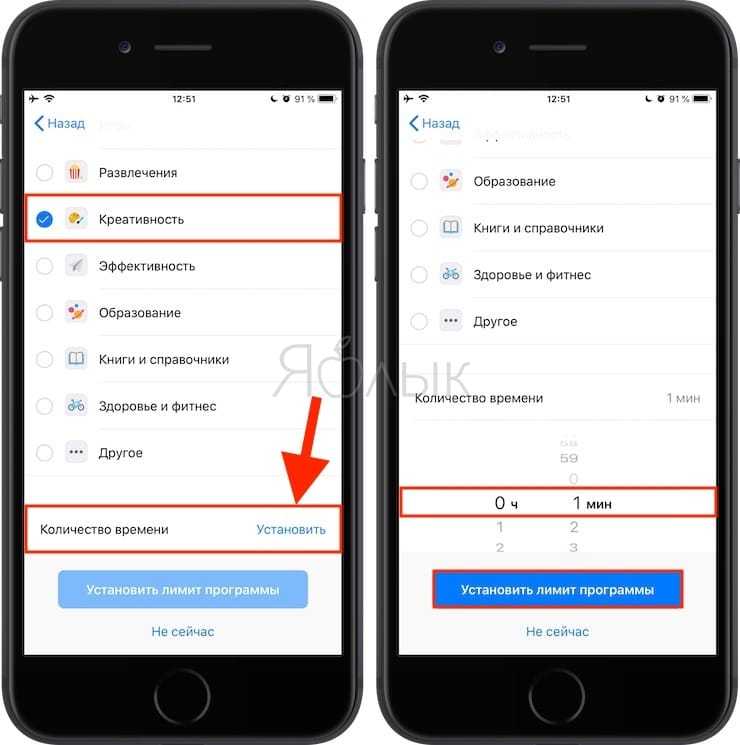
6. На экране Контент и конфиденциальность нажмите Дальше.
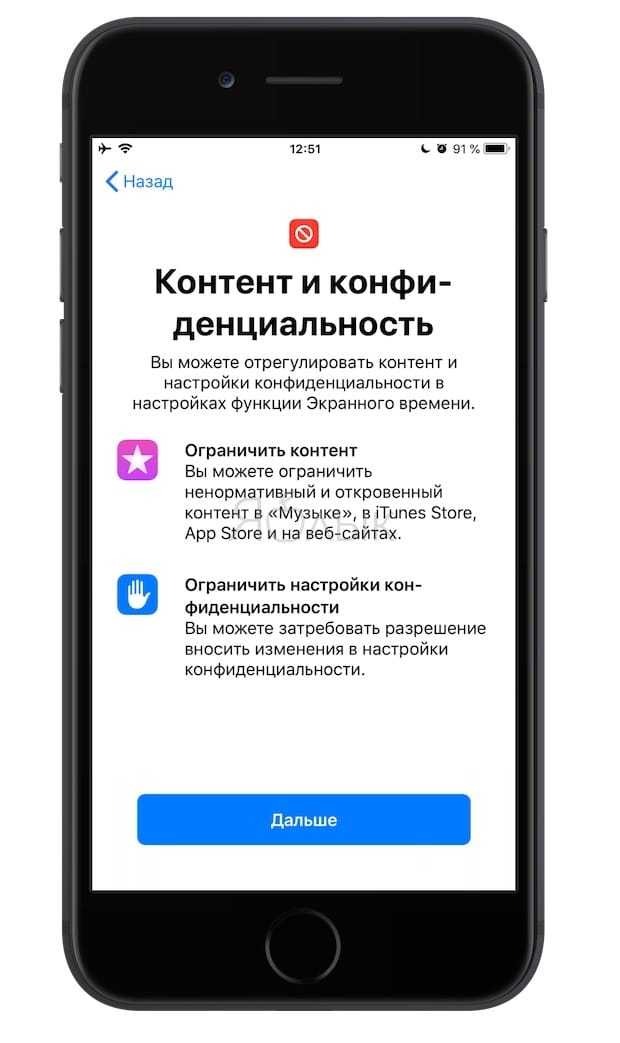
7. Придумайте и введите пароль, который нужно будет вводить для входа в приложение Фото.

Теперь вкратце разъясним, как это работает.
Функция Экранное время (подробный обзор возможностей) предоставляет пользователям полную картину их взаимодействия с iPhone и iPad, а также позволяет контролировать и ограничивать использование устройств детьми.
В данной ситуации мы принудительно ограничили доступ к приложению Фото, установив дневной лимит на использование равный 1 минуте в сутки. После достижения лимита времени, приложение Фото и другие приложения, из которых может быть получен доступ к Фотопленке iOS блокируются (возле иконки появится значок с изображением песочных часов).

Открыть приложения можно будет только после ввода пароля и последующего одобрения сроком на 15 минут, 1 час или 1 день.
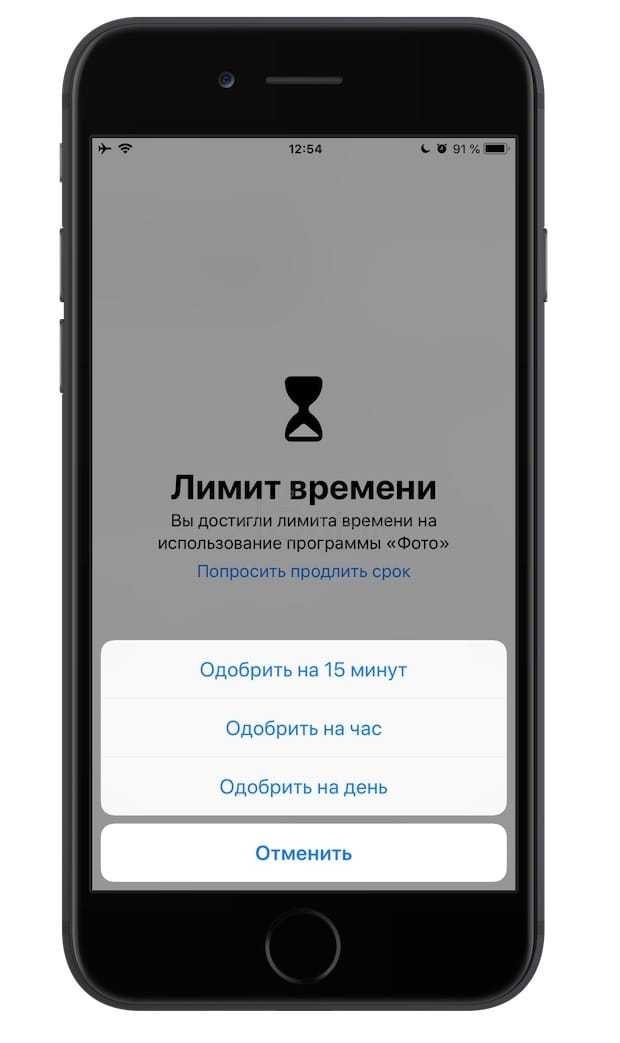
Основными недостатками этого способа являются:
- необходимость ежедневного обязательного запуска приложения Фото в течение минуты с целью исчерпать установленный дневной лимит;
- вместе с приложением Фото ограничивается работа всех программ (кроме Сообщения), из которых может быть получен доступ в приложение Фото. Этот перечень программ можно настроить по пути Настройки → Экранное время → Разрешенные всегда.
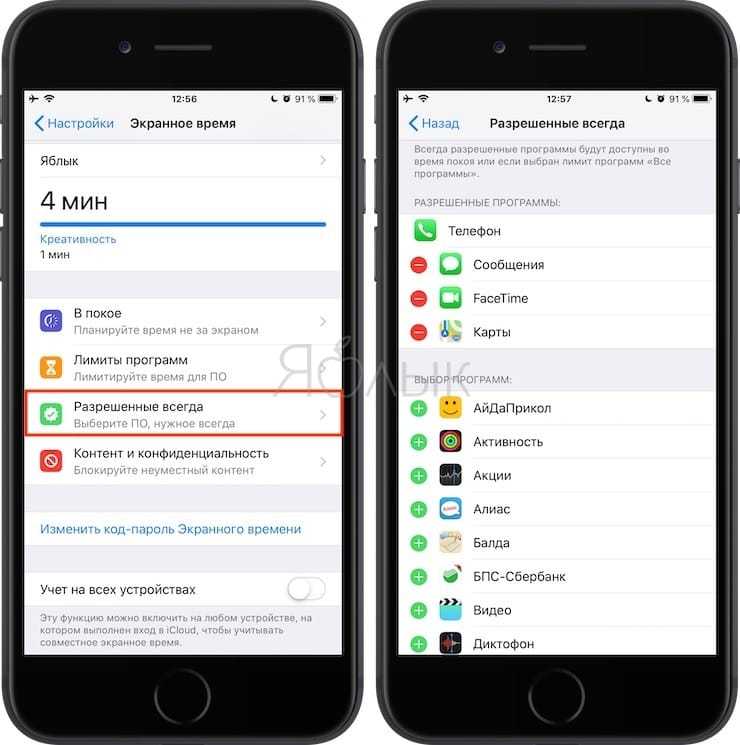
ПО ТЕМЕ: Что такое «золотой час» при съемке фото, или в какое время суток лучше фотографировать на улице.
Как посмотреть скрытые фото на Айфоне
Возможность просмотра скрытых фотографий зависит в первую очередь от того, какой способ из вышеперечисленных использовать юзер. Если человек скрывал свои снимки при помощи стандартных функций в системе iOS, то алгоритм просмотра следующий:
- Открывается программа «Фото», в которой находятся скрытые фотографии;
- Затем находится альбом со скрытыми фотографиями. Находится он в стандартной вкладке «Альбомы». Имеет вид перечеркнутого квадрата. Нужно кликнуть по этому альбому;
- Перейдя в него, нужно нажать на кнопку «выбрать». Находится она в правом верхнем углу экрана. Кликнув на нее, выбираются те снимки, которые юзер хочет разблокировать для общего просмотра;
- Далее нажимается значок «Меню» или «Поделиться». Открывается весь спектр действий, которые пользователь может сделать с этим снимком. Необходимо выбрать «Показать».
После этих манипуляций фотография появится снова в галереи, как обычный снимок.
Если фотокарточка блокировалась с помощью заметок, то необходимо знать пароль для её разблокировки. Введя его, нужно выбрать в меню кнопку «разблокировать заметку», тем самым она снова станет доступной.
Вячеслав
Несколько лет работал в салонах сотовой связи двух крупных операторов. Хорошо разбираюсь в тарифах и вижу все подводные камни. Люблю гаджеты, особенно на Android.
Задать вопрос
Вопрос эксперту
Фотографии будут доступны только владельцу телефона?
Можно считать, что да. Для того, чтобы посмотреть фотографии, нужно всего лишь знать пароль. Как правило, его устанавливает сам обладатель Айфона, поэтому все действия с фотокарточками находятся в его распоряжении.
Можно ли поставить пароль на сами фотокарточки?
Нет. К сожалению, компания не ввела такую технологию в свои устройства. Стоит надеяться, что с выходом новой версии iOS такая функция будет доступна. Существуют другие обходные пути, которые похожи на установку пароля на сами снимки, но официальной функции компания Apple не представляет.
Какой способ лучше из «стандартных»: через заметки или через галерею?
Если юзер хочет полную защиту своих личных данных, то лучше всего сохранять снимки через заметки. Знающий человек легко найдет скрытый альбом в галереи и просмотрит фотографии.
Какой пароль лучше выбрать для блокировки?
Пароль не должен состоять из сложных слов, достаточно использовать различные цифровые обозначения. Цифры проще запомнить. Пароль должен быть запоминающийся. Юзер не должен забыть его, чтобы не потерять доступ к своим заметкам, фотографиям и приложениям.
Как сделать хранилище для файлов и приложений
Группировка однотипных файлов, программ, данных и так далее облегчает их поиск и доступ к ним.
Процедура добавления такого элемента может немного отличаться в зависимости от того, какой именно вариант размещения вас интересует: на рабочем столе, в меню или в диспетчере файлов.
Итак, чтобы создать папку в меню системы Android, вам потребуется войти в него. После этого нажмите кнопку «Меню». Она есть на каждом смартфоне и планшете (рядом с кнопкой «Домой» (Home)). Также такая кнопка есть и в навигации системы. Она может находиться в каком-то углу и иметь вид трех точек, расположенных вертикально.
После ее нажатия появляется дополнительное окно, в котором нужно выбрать «Новая папка». Далее выберите приложения, которые нужно поместить в нее, и нажмите «Ок». Как видите, все просто.
По аналогии можно сделать директорию для приложений и на рабочем столе. Выйдите на рабочий стол и нажмите уже известную нам кнопку. Теперь выберите «Добавить». Далее нажмите «Папка». Система предложит выбрать программы, которые будут помещены в созданное хранилище.
Если же вам потребуется сделать папку в файловом проводнике, то и здесь нет ничего сложного. Для начала войдите в нужную директорию. Например, в карту памяти. Теперь снова нажимаем кнопку «Меню», и в предложенном списке выбираем нужное нам действие.
Теперь остается только придумать название для вновь созданного хранилища и нажать «Ок».
У вас не должно возникнуть трудностей в этом весьма несложном процессе.
Итак, с созданием хранилища мы разобрались. Теперь можно переходить к системе защиты и назначению паролей на конкретные приложения и данные.
Как установить пароль
Сама по себе операционная система Androidустановить пароль на папку не позволяет. В ней нет таких возможностей. Но вы можете установить приложение для блокировки программ и директорий. Таких программ достаточно много. Наиболее распространенные – KNOX, Apps Locker Master и Smart AppLock (шлюз).
Современные смартфоны линейки Samsung Galaxy — символ качества и надёжности. Они предназначены не только для общения, но и для создания, хранения и обработки огромных объёмов информации. Чаще всего её утечка нежелательна и небезопасна, причём речь идёт даже не о медийных файлах и личной переписке, а о паролях, ключах банковских карт и платёжных систем. Многих пользователей волнует вопрос, как на Samsung Galaxy заблокировать галерею и другие приложения.
Как скрыть фото и видео на iPhone или iPad
Когда вы щелкаете изображение на своем iPhone, оно появляется в приложении «Фотографии» вместе с другими фотографиями. А поскольку все ваши фотографии находятся в одном месте, может быть сложно скрыть личные, пока вы просматриваете библиотеку, чтобы показать что-то своему другу.
1]Использование приложения «Фотографии»
Скрыть фото и видео в приложении «Фотографии»
- Разблокируйте свой iPhone и откройте Фото приложение.
- Здесь нажмите на Выбирать кнопку в правом верхнем углу.
- Теперь выберите все фотографии, которые вы хотите скрыть на своем iPhone.
- Далее нажмите на Поделиться меню в левом нижнем углу экрана.
- Прокрутите вверх, чтобы просмотреть доступные параметры.
- Нажмите на Скрывать чтобы скрыть изображения и видеофайлы.
- Подтвердите, когда будет предложено.
Вот и все. Теперь вы успешно скрыли фотографии из библиотеки на вашем iPhone. Любые спрятанные фотографии будут перемещены в альбом «Скрытые» в приложении «Фотографии».
Просмотр или отображение скрытых фото и видео
- Открой Фото приложение на вашем iPhone.
- Нажмите на Альбомы в нижнем меню.
- Прокрутите до пункта «Утилиты».
- Нажмите Скрытый под тем же. Здесь вы увидите все ваши скрытые фотографии и видеофайлы.
- Нажмите Выбирать в правом верхнем углу и выберите изображения, которые хотите отобразить.
- Затем коснитесь Поделиться меню в левом нижнем углу и выберите Показать.
Скрыть «скрытый» альбом из приложения «Фото»
К скрытому альбому может легко получить доступ любой, кто знает об этой функции. Кроме того, вы не можете заблокировать скрытый альбом с помощью кода доступа или идентификатора лица/прикосновения. Таким образом, это не полноценный способ скрыть ваши фотографии. Однако iOS дает вам возможность удалить скрытый альбом на вкладке «Альбомы» в приложении «Фотографии».
- Открытым Настройки на вашем iPhone.
- Прокрутите вниз и нажмите на Фото.
- Здесь отключите переключатель рядом с Скрытый альбом.
Скрытый альбом больше не будет отображаться в приложении «Фотографии». Чтобы просмотреть или отобразить скрытые фотографии, вам нужно снова включить этот переключатель, а затем вернуться к альбому в приложении «Фотографии».
2]Использование приложения «Заметки»
Приложение Apple Notes на вашем iPhone позволяет блокировать заметки. Таким образом, вы можете добавлять фотографии и видео в свои заметки и блокировать их по отдельности с помощью пароля. После этого вы можете удалить фотографию из своей основной библиотеки фотографий.
Скопируйте фото в заметку
- Открой Фото приложение. Найдите фотографии и видео, которые вы хотите скрыть.
- Выберите фотографии и коснитесь Поделиться меню внизу слева.
- Прокрутите список приложений и нажмите Более. Затем выберите Заметки.
- Дайте заметке имя и описание, если хотите.
- Нажмите на Сохранять.
Заблокировать заметку паролем
- Открой Заметки приложение на вашем iPhone.
- Найдите заметку, которую вы только что создали, чтобы скрыть фотографии. Нажмите здесь.
- Теперь коснитесь трехточечного меню в правом верхнем углу.
- Нажмите на Замок и установите пароль по вашему выбору.
Включить Touch ID/Face ID для заметок
- Открытым Настройки на вашем iPhone.
- Прокрутите вниз и нажмите на Заметки.
- Нажмите на Пароль и включите переключатель для Использовать Сенсорный идентификатор или же Используйте идентификацию лица.
- Введите пароль при появлении запроса.
Вот и все. Ваша фотография сохранена в заметке, доступ к которой можно получить по паролю или Touch ID, или Face ID. Теперь вы можете вернуться в приложение «Фотографии» и удалить фотографии, которые вы добавили в заметку. Вы можете использовать этот метод для блокировки нескольких фотографий и видео в приложении Notes на iOS.
Чтобы сохранить изображение или видео обратно в фотографии из заметок:
Откройте заблокированную заметку и коснитесь изображения. Затем щелкните меню «Поделиться» в левом нижнем углу. Из доступных вариантов нажмите на Сохранить изображение. Теперь фотография начнет появляться в альбоме «Последние» в приложении «Фотографии».
Несколько сторонних приложений в App Store позволяют скрывать изображения и видео на вашем iPhone. Некоторые из популярных — HiddenVault, KeepSafe, TouchyNotes, KYMS и другие. Тем не менее, вам все равно придется удалить фотографии из библиотеки фотографий и удалить их из корзины, как только вы закончите их скрывать.
Держите свой телефон в безопасности
Важно убедиться, что другие люди не смогут легко разблокировать ваш телефон, особенно если вы храните личные фотографии в стандартной папке «Скрытые» в приложении «Фото». Вы можете добавить пароль для его защиты — просто перейдите в «Настройки»> «Face ID и пароль» (или «Настройки»> «Touch ID и пароль» на старых устройствах и iPad)
Кроме того, не оставляйте телефон без присмотра, а если вы это сделаете, убедитесь, что он заблокирован паролем, известным только вам.
Некоторые другие способы поддержания более высокого уровня безопасности для вашего iPhone включают регулярный просмотр его настроек безопасности и конфиденциальности и соблюдение нескольких основных правил безопасности iOS.
Как спрятать скрытый альбом в «Фото»
До выхода iOS 14, iPadOS 14 и macOS 11 Big Sur при сокрытии фото или видео они временно удалялись с вкладок «Фото». В результате вы могли увидеть их только в специальном скрытом альбоме на вкладке «Альбомы». Но если бы кто-нибудь, использующий ваше устройство, знал, где искать, он мог бы легко перейти на вкладку «Альбомы» и найти ваш скрытый альбом, расположенный в разделе «Другое».
С выходом iOS 14 на iPhone и iPad появилась возможность спрятать скрытый альбом. Для этого:
1. Откройте приложение «Настройки» на iPhone или iPad с iOS 14 (iPadOS 14) или более новой версией ПО.
2. В корневом списке выберите раздел «Фото».
3. Деактивируйте переключатель рядом с пунктом «Отображение альбома «Скрытые», чтобы спрятать альбом из вида.
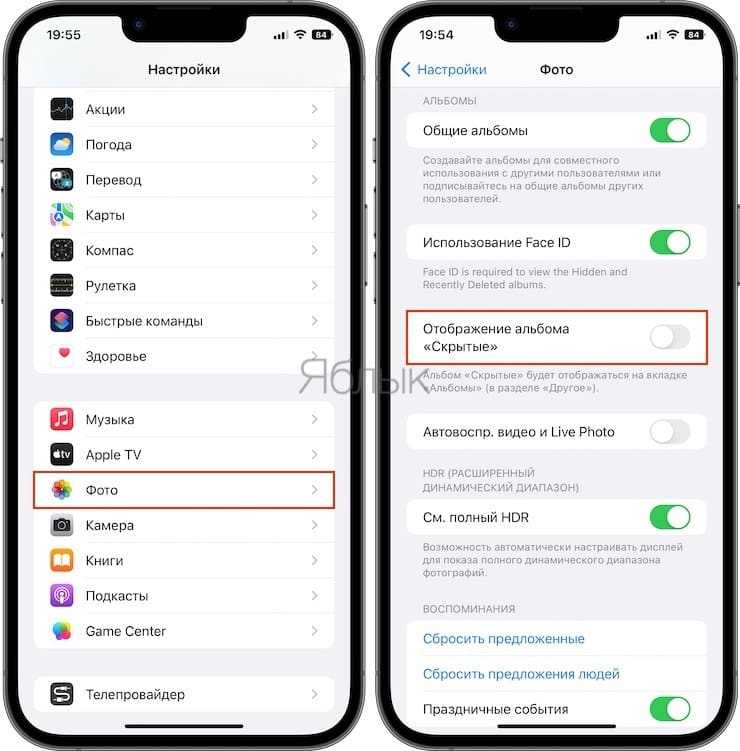
Теперь вы можете передать свой iPhone другу, не нервничая от того, что он начнет просматривать ваши альбомы с фотографиями и увидит нечто нежелательное. Можно не волноваться – ваш приятель вообще не сможет найти ваш скрытый альбом. Чтобы он снова появился, нужно включить переключатель «Альбом «Скрытые» в настройках приложения «Фото».
При включении параметра «Отображение альбома «Скрытые» этот элемент снова появится на вкладке «Альбомы».
Пароль на Фото
iOS предлагает код безопасности не только для отдельных фотографий, но и для всего приложения «Фотографии». Вы можете воспользоваться специальной функцией «Управляемый доступ» в настройках устройства, а также загрузить стороннее приложение для хранения и блокировки ваших данных.
Способ 1: Заметки
Этот метод не позволяет вам установить пароль для уже сделанных фотографий, которые хранятся в приложении «Фотографии». Однако, если пользователь сфотографирует заметки, он сможет заблокировать их с помощью отпечатка пальца или кода безопасности.
Включить функцию
- Зайдите в «Настройки» вашего устройства.
Прокрутите немного вниз и найдите пункт «Заметки».
В открывшемся окне отключите функцию «Сохранить медиафайлы в фотографии». Для этого переместите ползунок влево.
Теперь перейдите в раздел «Пароль».
Активируйте функцию «Использовать Touch ID» или создайте собственный пароль. Он может состоять из букв, цифр и символов. Вы также можете указать всплывающую подсказку, которая будет отображаться при попытке просмотреть заблокированную заметку. Нажмите «Готово».
Процесс блокировки фото
- Перейдите в приложение «Заметки» на iPhone.
Перейдите в папку, в которой вы хотите создать запись.
Нажмите на значок, чтобы создать новую заметку.
Коснитесь изображения камеры, чтобы создать новую фотографию.
Выберите Сделать фото или видео».
Сделайте снимок и нажмите «Использовать фото».
Найдите значок «Поделиться» в верхней части экрана.
Нажмите «Заблокировать заметку».
Введите ранее установленный пароль и нажмите OK».
Блокировка установлена. Коснитесь значка замка в правом верхнем углу.
Заметка с фотографией, которую вы сделали, была заблокирована. Для его просмотра необходимо ввести пароль или отпечаток пальца. Выбранная фотография не будет отображаться в галерее iPhone.
Способ 2: Функция «Гид-доступ»
Система iOS предлагает своим пользователям специальную функцию — «Гид-доступ». Позволяет открывать только определенные изображения на устройстве и запрещает дальнейшую прокрутку альбома. Это поможет в ситуациях, когда владельцу iPhone нужно отдать свое устройство, чтобы кто-то другой мог увидеть фотографию. Когда функция включена, вы не сможете просмотреть остальные фотографии, не зная комбинации и пароля.
- Зайдите в настройки айфона.
Откройте раздел «Общие».
Выберите Доступность».
Внизу списка найдите «Управляемый доступ».
Активируйте функцию, переместив ползунок вправо, и нажмите «Настройка пароля».
Установите пароль, нажав «Установить управляемый пароль», или включите активацию по отпечатку пальца.
Откройте изображение, которое хотите показать другу, в приложении «Фото» на iPhone и нажмите кнопку «Домой» 3 раза».
В открывшемся окне нажмите «Параметры» и переместите бегунок влево перед строкой «Нажать». Нажмите «Готово» — «Продолжить». Управляемый доступ запущен. Теперь, чтобы начать просмотр альбома, снова нажмите кнопку «Домой» 3 раза и введите свой пароль или отпечаток пальца. В появившемся окне нажмите «Готово».
Способ 3: Пароль на приложение
Если пользователь хочет ограничить доступ ко всему приложению «Фотографии», имеет смысл использовать специальную функцию «Пароль приложения» на iPhone. Он позволяет временно или навсегда заблокировать определенные программы.
Как спрятать фото на Айфоне с помощью приложений
В официальной программе от компании Apple – AppStore — существует огромное количество приложений, позволяющие защитить свои снимки от чужих глаз просто и легко. Одно из таких – это Keepsafe.
Существует очень много приложений кроме Keepsafe, которые также выполняют свою функцию на отлично. Такой же похожий сервис можно рассмотреть в этом видео: https://www.youtube.com/watch?v=aWaC-617_AQ
Эта программа является одной из самых популярных среди всех юзеров Айфона, которые хотят спрятать свои фотографии. Она отличается высоким рейтингов, дополнительной регистрацией, безопасностью и надежностью. Все снимки, которые захочет спрятать пользователь, будут под надежной защитой у Keepsafe. Чтобы обеспечить защиту личных данных, нужно:
- Скачать программу через официальный источник. Чтобы её найти, нужно просто вбить в строке поиска в AppStore слово «Keepsafe». Самая первая программа – это то, что нужно скачать;
- После скачивания нужно зарегистрироваться в нем. К сожалению, без регистрации не удастся защитить свои фото. Регистрация проходит достаточно быстро;
- Чтобы окончательно зарегистрироваться в приложении как новому пользователю, нужно получить письмо на тот электронный адрес, который был указан ранее пользователем. Нажимается кнопка «подтвердить»;
- После успешного прохождения всех регистрационных действий необходимо предоставить приложению доступ к своим данным на телефоне. Без него программа не сможет защищать фотографии, так как они ей будут просто недоступны. Нажимается кнопка «разрешить»;
- Далее в самой программе необходимо выбрать те фотографии, которые требуется защитить от посторонних глаз. Если есть необходимость в скрытии всех снимков, то в сервисе есть специальная кнопка «Выбрать все»;
- После выбора пользователь должен придумать надежный пароль, с помощью которого фотографии будут открываться для просмотра. Пароль составляется из цифр;
- Программа начнет импорт фотографий. Все это можно делать в фоновом режиме. Снимки уйдут из галереи, но в приложении они останутся, только теперь, чтобы их просмотреть, необходимо ввести пароль.
4.9/5 — (32 голоса)
Лучшие приложения, позволяющие прятать фото и видео (с паролем) на iPhone и iPad
Для iPhone создано несколько приложений, позволяющих скрывать фотографии от посторонних или просто любопытных людей.
Фото сейф
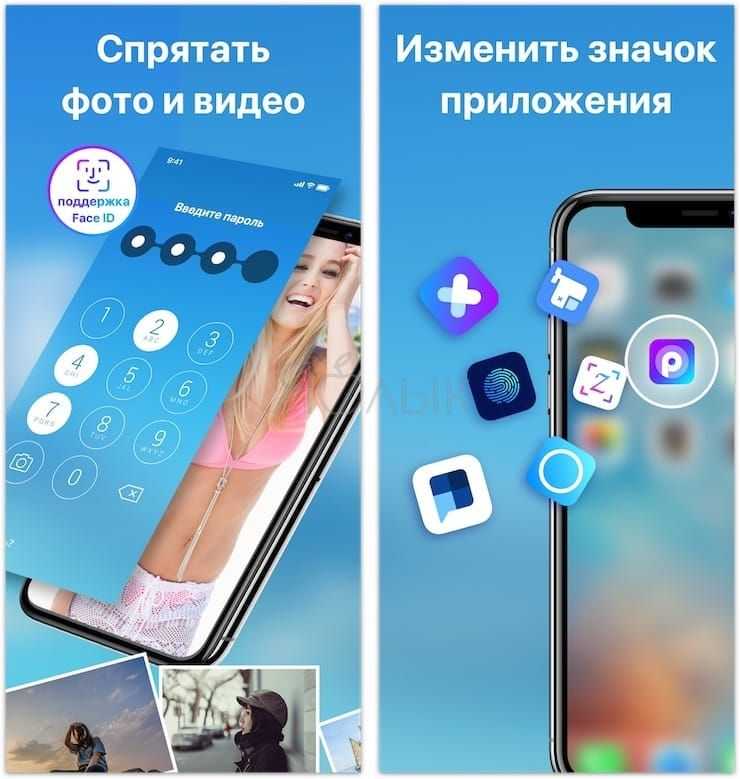
Эта программа запускается с тем же запросом пароля, что и Private Photo Vault. Этот шаг можно пропустить, но именно он гарантирует безопасность ваших фотографий. После ввода пароля вы также можете ввести свой адрес электронной почты, чтобы сбросить пароль.
В начале программы вы можете импортировать фотографии из приложения «Фотографии», iCloud, камеры или из файловой системы. Можно создать новый альбом и дать ему имя по своему желанию. Приложение позволяет легко выбирать несколько фотографий с помощью жестов. Дает вам возможность удалять фотографии из их исходного местоположения при импорте в безопасное хранилище.
Фотосейф — еще один отличный способ спрятать ваши фотографии. Программа бесплатная, но есть встроенные покупки для резервного копирования iCloud, передачи данных по Wi-Fi и удаления рекламы.
Скачать Photo Safe для iPhone и iPad (App Store)
Keepsafe: Фото и Видео сейф
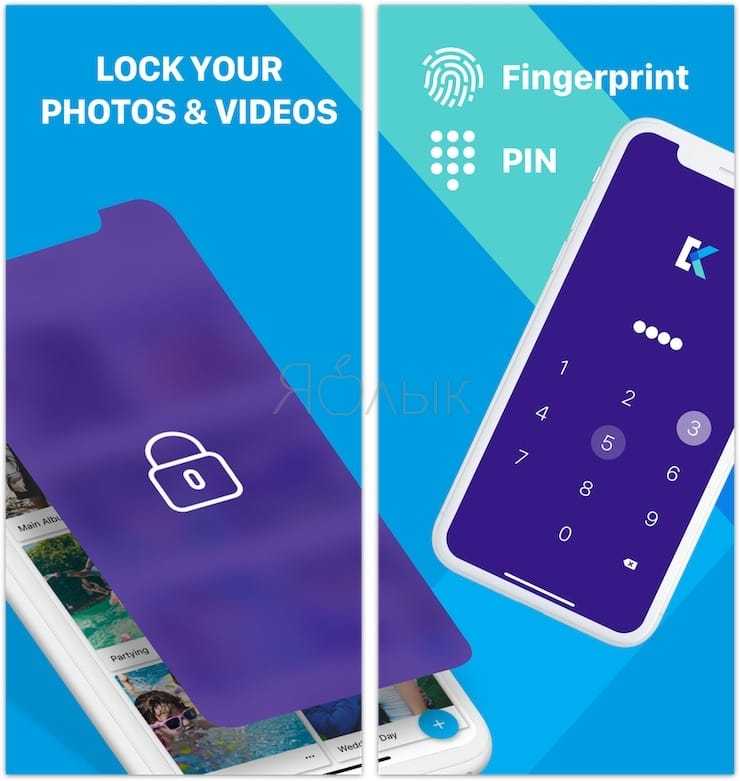
Работа с Keepsafe: Photo & Video Safe начинается с создания бесплатной учетной записи с вашим именем и адресом электронной почты. Затем вы можете установить и подтвердить пароль для доступа к приложению. На главном экране программы вы найдете не только варианты создания альбома. Туда можно добавить видео, визитки и поделиться альбомом для общего просмотра с близкими.
Приложение позволяет вам создать свой личный альбом и назначить ему пароль для дополнительного уровня безопасности. Также при желании любой из встроенных альбомов можно заблокировать паролем. Secret Photo Vault позволяет импортировать изображения из вашей библиотеки фотографий, камеры или папки с файлами. Приложение, как и его аналоги, спрашивает, хотите ли вы удалить фотографии из их исходного местоположения после их импорта.
Keepsafe: Photo & Video Safe имеет настройки для предупреждений о несанкционированном доступе, поддельного PIN-кода, тем и многого другого. Эта программа является отличным и надежным инструментом для скрытия ваших фотографий. Но для доступа к некоторым функциям потребуется платная подписка.
Скачать Keepsafe: Photo & Video Safe для iPhone и iPad (App Store)
Private Photo Vault – Pic Safe
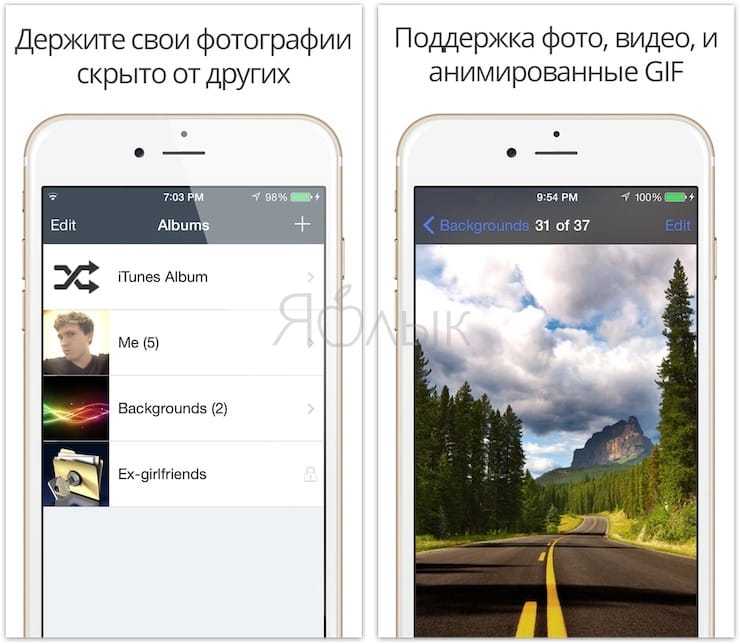
В начале использования этой программы вам нужно будет создать и ввести свой пароль. Затем, при желании, вы можете ввести адрес электронной почты для возможного восстановления доступа.
После установки пароля программа готова к работе. Вы можете добавлять в него фотографии по одной из своей фототеки или с камеры. Вы также можете импортировать изображения из внешних источников в программу. После добавления изображений в приложение оно спросит, хотите ли вы удалить их из исходного местоположения.
Программа позволяет создавать полноценные фотоальбомы и устанавливать для каждого из них персональный пароль, а также задавать адрес электронной почты для восстановления этой информации в случае ее утери. Этот удобный подход обеспечивает дополнительную безопасность данных, предоставляя приложению пароль для доступа к его содержимому.
Private Photo Vault – Pic Safe — очень хорошее бесплатное приложение для скрытия ваших личных фотографий.
Покупки в приложении позволяют разблокировать обновления, неограниченное количество фотоальбомов, обмениваться фотографиями по беспроводной сети, удалять рекламу и многое другое.
Скачать Private Photo Vault – Pic Safe для iPhone и iPad (App Store)
Сторонние программы
Скрывать фотографии и папки с фото на iOS 11 можно при помощи сторонних программ. Давайте рассмотрим наиболее функциональные и распространенные из них.
Фото&,Видео Locker
Утилита позволяет скрывать фото и видео удобно и надежно, скачать ее можно в Апп Сторе https://itunes.apple.com/ru/app/фото-видео-locker-скрыть-картинки/id688744837 . Фотографии будут заблокированы, а для их просмотра следует будет ввести секретный PIN код.
Особенности приложения:
- Шифрование. Скрытые папки и фотографии находятся не только на гаджете в секретном месте, но и шифруются при помощи системы 128-битного шифрования AES.
- Скрытые фотографии можно поворачивать с обеих сторон.
- Уменьшение и увеличение масштаба скрытых фото.
- Блокировка входа в приложение. Если пользователь забыл выйти из утилиты, то приложение будет заблокировано после перехода iPhone в спящий режим.
- Импорт картинок с компьютера при помощи импорта iTunes.
Locker: Спрячьте свои фото
Приложение имеет функционал по скрытию не только фото, но и видео, приложений и файлов, имеющих защиту при помощи отпечатка пальцы. Locker скачать можно из Апп Сторе https://itunes.apple.com/ru/app/locker-спрячьте-свои-фото/id1254051789.
Для скрытия фотографий, их необходимо хранить не в собственной медиатеке, а непосредственно в приложении. Важным моментом является Pin код для получения доступа к фотографиям. Если Вы не настроите TouchID и потеряете Pin код, то зайти в Loker не сможете.
ВКармане: кошелек, документы
Преимущества утилиты:
- Применение проверенного и современного шифрования AES-256.
- Все фото надежно защищены паролем.
- Технология Touch ID обеспечивает быстрый и легкий вход в приложение по отпечатку пальца.
- Используется автоматическая блокировка приложения, что не позволит посторонним лицам получить доступ к информации, даже если гаджет будет украден.
Вкармане имеет функцию напоминания, когда действие страховки, банковской карты или паспорта подойдет к концу.
Как скрыть фотографию или папку с фото на iPhone X(s/r)/8/7/65
Топ приложений, чтобы скрывать фото и видео на iPhone
Для мобильных устройств Apple существует несколько приложений, которые позволяют скрывать фотографии и видео от взглядов посторонних субъектов, которые могут пользоваться вашим смартфоном.
Вот топ лучших приложений для приватности:
PhotoSafe Vault (фото-сейф) – на старте использования программы пользователю предлагается придумать пароль. Вы можете дополнительно указать адрес электронного ящика, чтобы в непредвиденной ситуации всегда можно было восстановить код доступа. Программа позволяет осуществить импорт всех медиафайлов из Фото, камеры, iCloud или файловой системы. Также вы можете самостоятельно сгенерировать новый альбом, придумать его имя. Управление жестами позволяет быстро выбрать несколько фото, удалить их из галереи и переместить в защищенную папку. Данное приложение идеально подходит, чтобы скрыть личные фото;
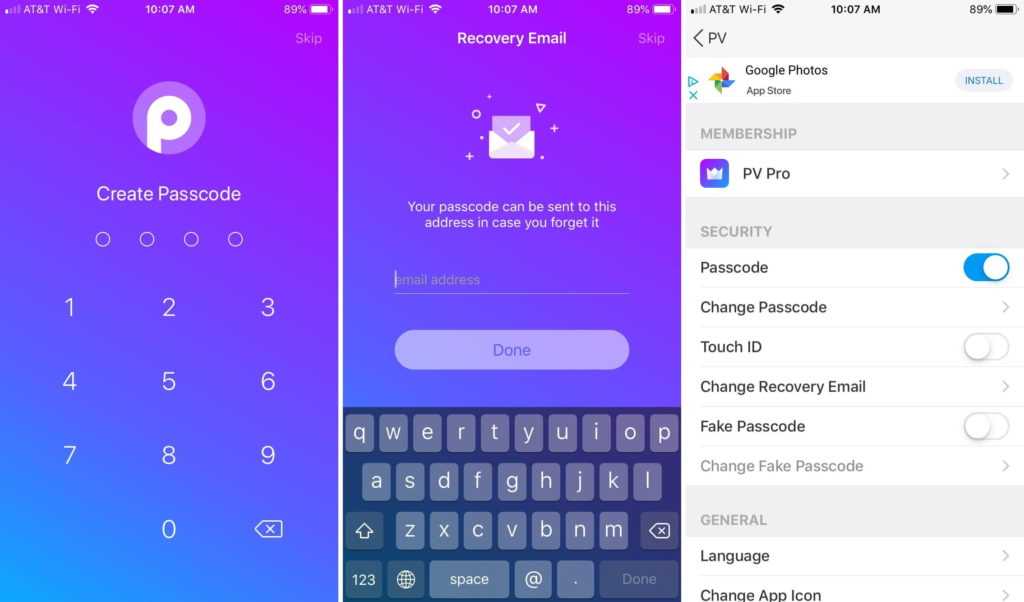
Keepsafe – вы создаете аккаунт на основании имени и электронного адреса, после этого получаете доступ к бесплатному использованию приложения. В дальнейшем можете задать пароль для повышения уровня защиты входа. Функционал позволяет создавать альбомы и перемещать в них ID-карты, видеоролики, устанавливать совместный доступ и т.д. Для каждого нового альбома можно придумывать новый пароль;
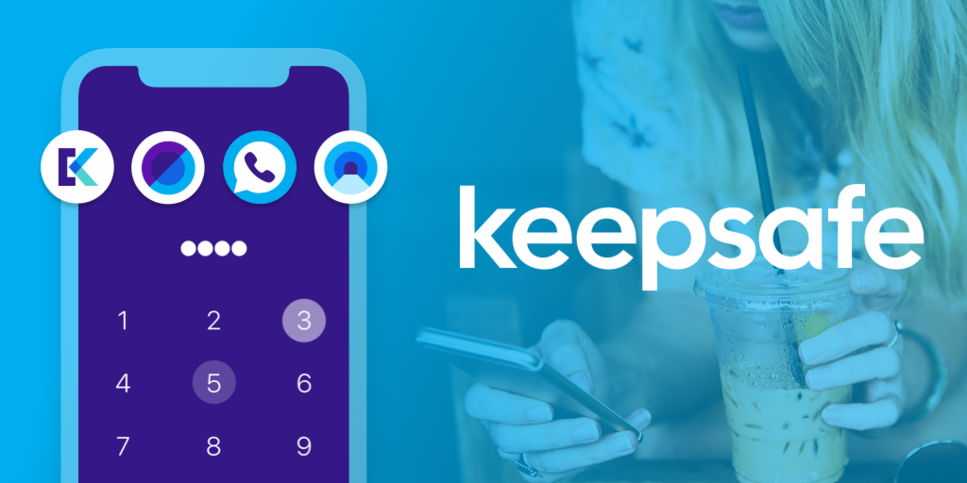
Private Photo Vault – генерируете пароль и создаете альбом для хранения приватных фото. Импорт файлов доступен из внешних источников, при этом вы можете генерировать новые папки и для каждой создавать код доступа;
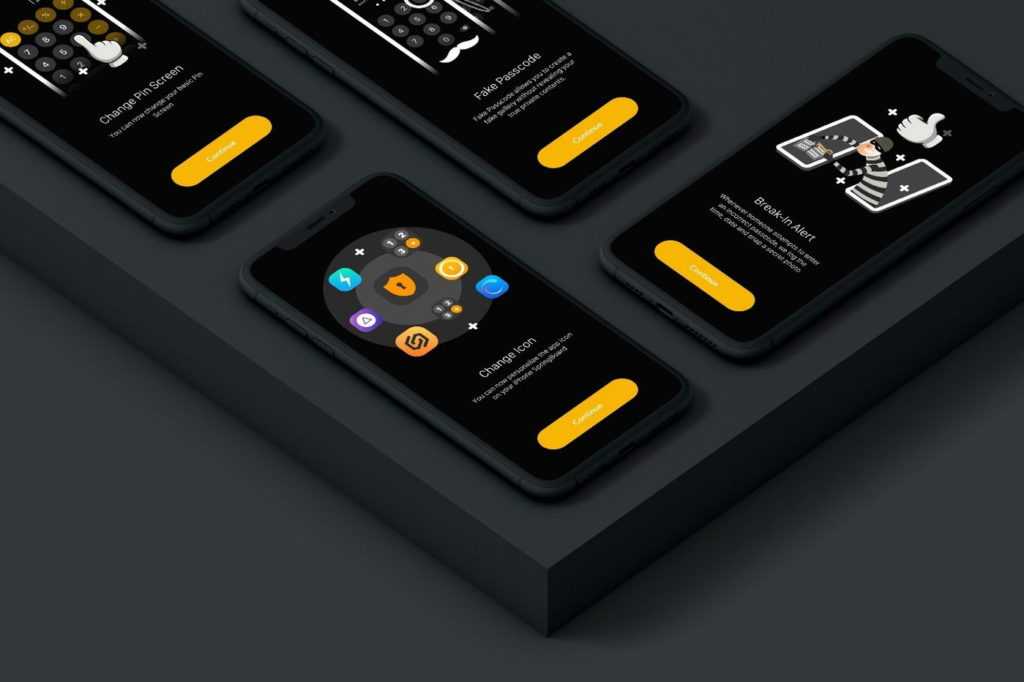
Photo Vault’ – Lock Photos Album – простое и понятное приложение, чтобы позаботиться о конфиденциальности личных фото и видео, при этом нет ограничений на импорт приложений, а также можно просматривать их в формате слайд-шоу.
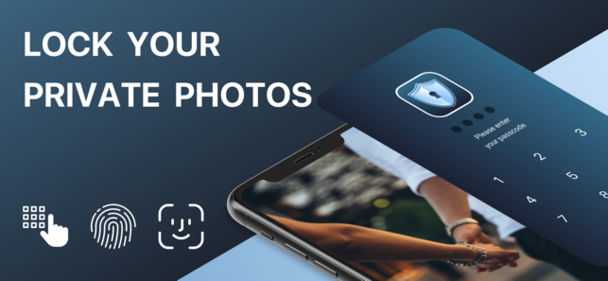
Скрываем фото и видео через Заметки на iPhone
Еще один способ, как спрятать видео на iPhone или коллекцию личных фотографий, заключается в том, чтобы пользоваться Заметками. Это безопасно и удобно, кроме того, доступна синхронизация пользовательских данных со всех устройств.
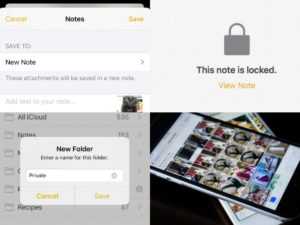
В этом случае действовать необходимо в такой последовательности:
- через настройки попасть в Заметки;
- строка Пароль;
- выключить сохранения;
- в Заметках создать новую учетку;
- над клавиатурой нажать знак плюса и выбрать соответствующий режим – медиатека или снять фото/видео;
- когда медиафайл добавлен, через опцию в правом углу сверху задать команду блокировки, подтвердив все вводом пароля;
- в верхнем меню будет иконка с замочком – вы сможете нажимать ее, чтобы применять защиту.
Но для этого метода существуют некоторые ограничения. Например, пользователь не сможет обмениваться вложениями фотографий из заблокированной заметки, даже если он предварительно ее разблокирует. И, хотя данный способ не самый удобный и функциональный, он более надежно защищает фотографии, чем защищенный альбом «Скрытые».
Скрытие фотографий на компьютере Mac
- Откройте программу «Фото».
- Выберите фотографию или видеозапись, которую нужно скрыть.
- Щелкните фотографию, удерживая нажатой клавишу Control, и выберите «Скрыть фото». Скрыть фотографию можно также из строки меню, выбрав на ней «Изображение» > «Скрыть фото». Кроме того, для скрытия фотографии можно нажать клавиши Command-L.
- Подтвердите, что фотографию или видеозапись нужно скрыть.
При использовании функции Фото iCloud фотографии, скрытые вами на одном устройстве, будут скрыты также на других ваших устройствах.
В iOS 10 или более ранних версий либо macOS Sierra или более ранних версий скрытые фотографии и видеозаписи продолжают отображаться во всех созданных вами альбомах.
Как скрыть фотографии и видеоролики на iPhone, iPad и iPoud touch
Есть несколько способов скрыть фотографии и видеоролики из общего доступа на устройстве от компании Apple: при помощи стандартных и сторонних приложений, настроек устройства, облачного хранилища.
Через стандартное приложение
-
Открываем приложение «Фото» на вашем устройстве.
-
Выбираем нужный элемент.
-
Если хотите скрыть сразу несколько элементов, то предварительно выделите их.
-
Нажмите по кнопке «Поделиться».
-
Выберите вариант «Скрыть».
-
Подтвердите действие.
Через стороннее приложение
-
Заходим в магазин приложений App Store.
-
Скачиваем приложение Secret Photo & Video Calculator (https://itunes.apple.com/ru/app/secret-photo-video-calculator/id862527093?mt=8&ign-mpt=uo%3D8). Бесплатная версия имеет ограничение на количество одновременно скрытых файлов, чтобы его снять, необходимо купить полную версию.
-
Приложение замаскируется под стандартный калькулятор. Чтобы получить доступ к скрытым файлам, необходимо будет ввести секретный пароль, который устанавливается при первом запуске приложения.
-
После того как приложение откроется, вы получите доступ к настройкам: сможете изменить пароль, скрыть или отобразить фотографии и видеоролики, выставить дополнительные необходимые параметры.
Через настройки устройства
-
Открываем приложение «Настройки».
-
Переходим к разделу «Заметки».
-
Отключаем функцию «Сохранение медиа в фото».
-
Переходим к подразделу «Пароль».
-
Устанавливаем пароль или активируем защитную функцию Touch ID, если она поддерживается на вашем устройстве.
-
В меню устройства открываем приложение «Заметки».
-
Нажимаем на значок в виде плюса, чтобы добавить заметку, и добавляем в нее фотографию.
-
Нажимаем кнопку «Поделиться».
-
Нажимаем на значок в виде замка, чтобы заблокировать заметку. При попытке открыть данную заметку у пользователя запросят пароль. Единственный минус этого способа — удалить заметку можно без введения пароля, но это уже никак не исправишь.
Через облачное хранилище
Этот способ подразумевает собой перенос фотографий и видеороликов на облачные сервера какой-либо компании, предоставляющей эту возможность, а после установки пароля на приложение, которое дает доступ к файлам. Например, можно использовать Dropbox. Единственный минус этого способа — для доступа к фото и видео понадобится стабильное соединение с интернетом, так как файлы будут храниться не на устройстве, а на облачных серверах.