Дополнительные параметры настройки
У вас есть не только возможность создания ярлыков контактов на главном экране, но и другие варианты действий, которыми вы можете воспользоваться для более быстрого доступа, лучшего внешнего вида, большего числа контактов, улучшенной организации рабочего пространства и т.д.
Опция 1. Переместите ярлык в док-панель для еще более быстрого доступа
Если речь идет о ком-то, кому вы каждый день звоните, отправляете письма или сообщения, то лучше переместить значок этого контакта на свою док-панель, отображаемую на всех страницах домашнего экрана.

Опция 2. Добавить к закладке дополнительных людей
На шаге 1 вы можете добавить не один контакт в поле действия «Контакты», а столько, сколько захотите. Поэтому, если вам нужен на главном экране ярлык для определенной группы контактов, просто добавьте их всех на первом шаге.
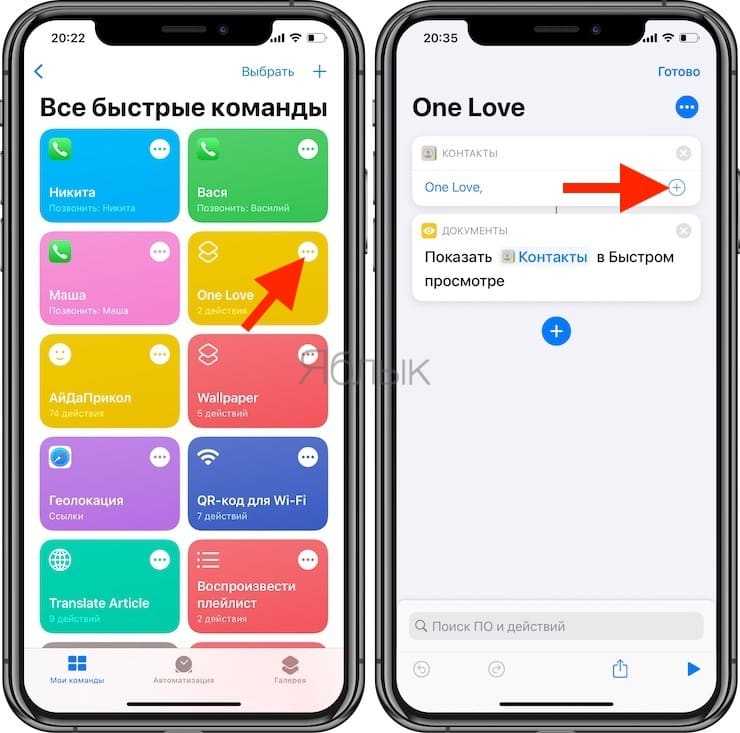
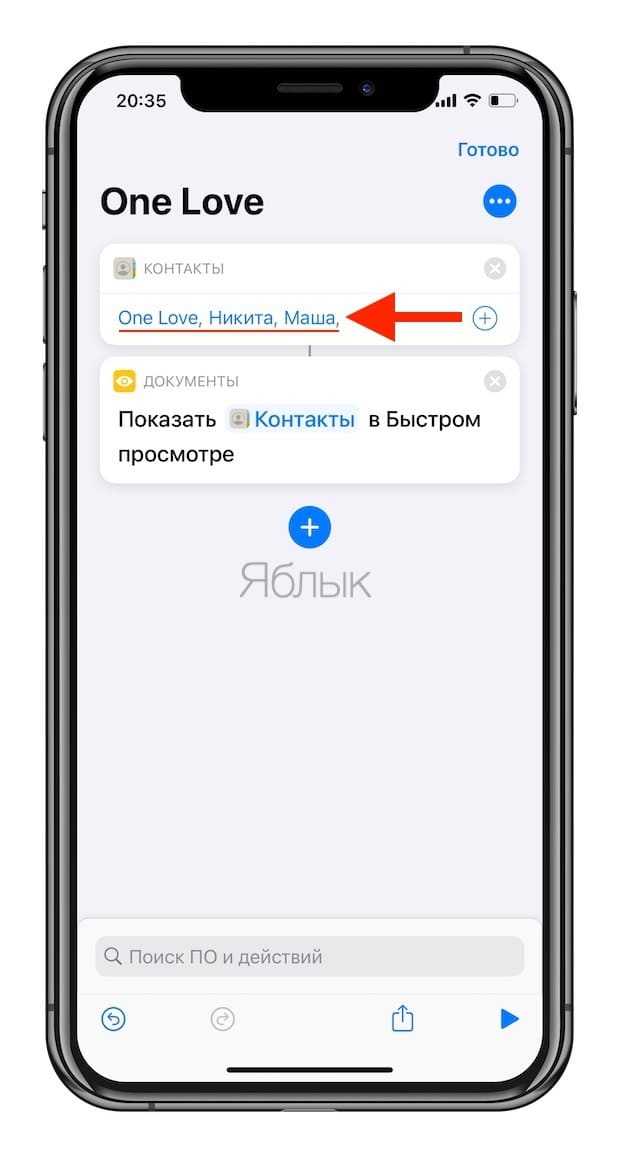
В итоге, когда вы коснетесь значка на главном экране, то увидите страницу контактов первого добавленного человека. Однако внизу окажется значок списка, который вы можете нажать для раскрытия списка всех контактов в этой закладке. Теперь вы можете выбрать нужный контакт из этого списка.
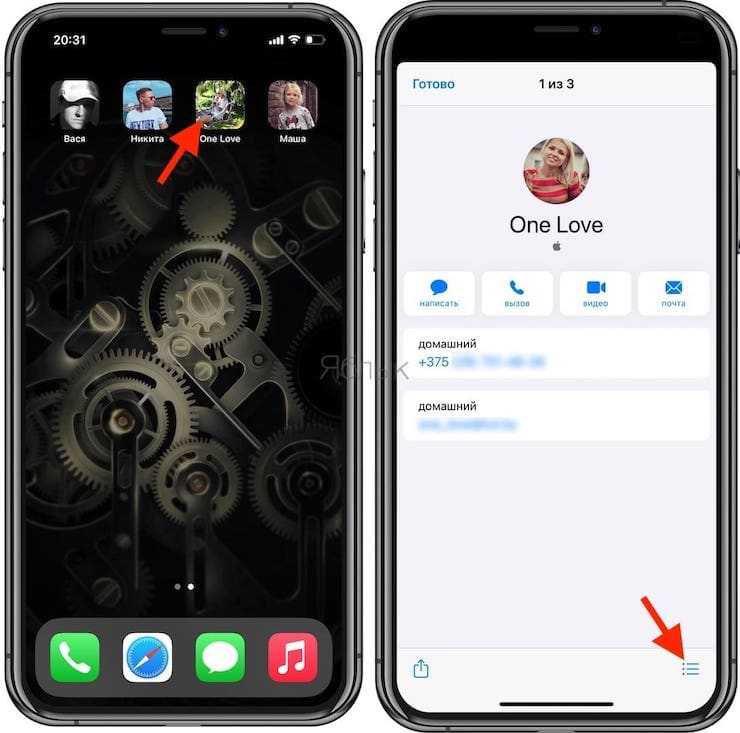
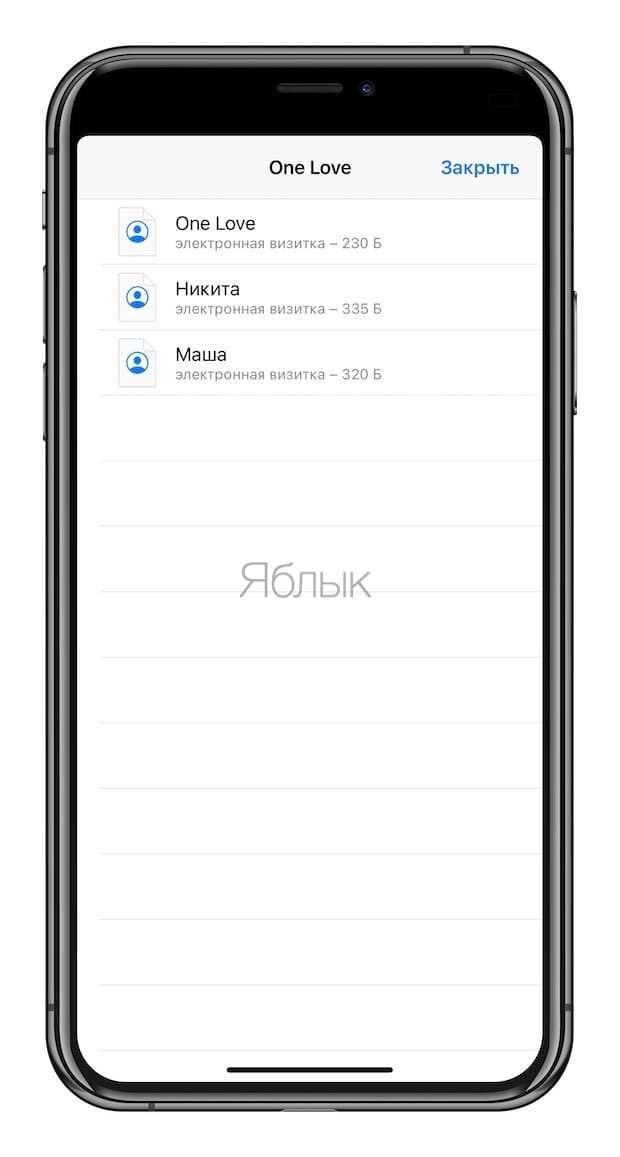
Опция 3. Соберите значки контактов в папку
Если вам не нравится вариант работы организации ярлыка для группы или мешают многочисленные значки контактов на экране, то можно сгруппировать ярлыки в одну папку. А если ее поместить в док-панель, то даже имя папки не будет отображаться, что довольно удобно.

Опция 4. Удалите имена контактов с ярлыков на домашнем экране

На домашнем экране зачастую из рисунка или фотографии на ярлыке уже ясна его принадлежность – имена не нужны. Чтобы удалить имена приложений, вы можете или поместить их в папку и использовать специальный символ, который сделает заголовок папки невидимым (подробно). Аналогичным образом можно создавать ярлыки с пользовательскими картинками для открытия нужных вам приложений, а затем использовать тот же трюк с переименованием с помощью символа «невидимости».
Для наших закладок вы также можете использовать эти невидимые символы. Если вы используете фотографию контакта в качестве значка ярлыка, то разве этого недостаточно для определения личности? Но имейте в виду, что вы не можете редактировать имя контакта после добавления его на главный экран. Чтобы сделать подпись невидимой, вам нужно будет использовать специальный символ во время первоначального ее создания на описанном выше шаге 2.
Опция 5. Очистите галерею «Мои команды»
Довольно хаотичной выглядит ситуация, когда у вас есть на домашнем экране присутствует ярлык для каждого человека из списка контактов. Но если вам все же понадобилось создать пару десятков контактов, то они еще и займут всю верхнюю часть галереи «Мои команды» в приложении «Команды». Чтобы навести там порядок, создайте папку, куда их все и поместите. Затем вы сможет получить доступ к ней из основного списка «Команд» или в нижней части «Все команды» представления по умолчанию. Как и в случае с самими командами, при желании вы можете присвоить папке новый глиф.
В «Мои команды» нажмите на вкладку «Команды», а затем нажмите кнопку создания новой папки в правом нижнем углу. Дайте ей новое имя, выберите для нее при необходимости новый глиф, затем нажмите «Добавить». После этого папка появится в разделе «Папки».
Вернитесь к «Все команды», нажмите «Выбрать», затем выберите все созданные вами ярлыки для контактов и нажмите «Переместить» внизу и выберите только что созданную папку. Как вы увидите, можно создать новую папку прямо в этом меню, что может ускорить ваш рабочий процесс.
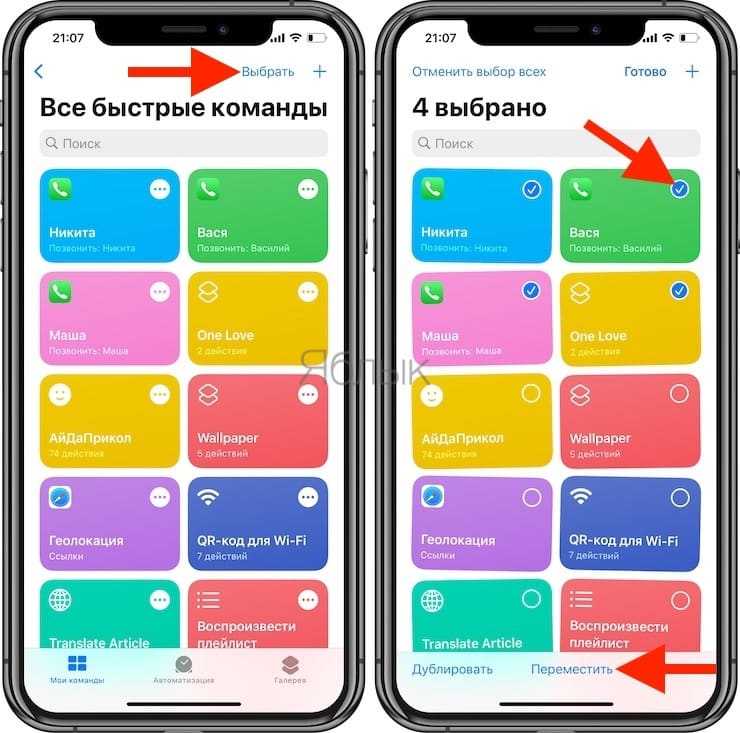
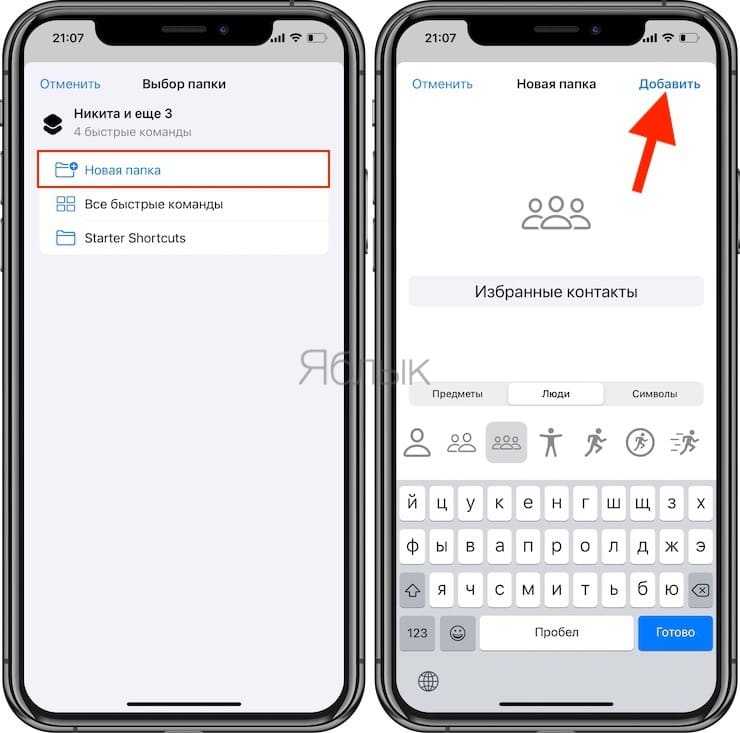
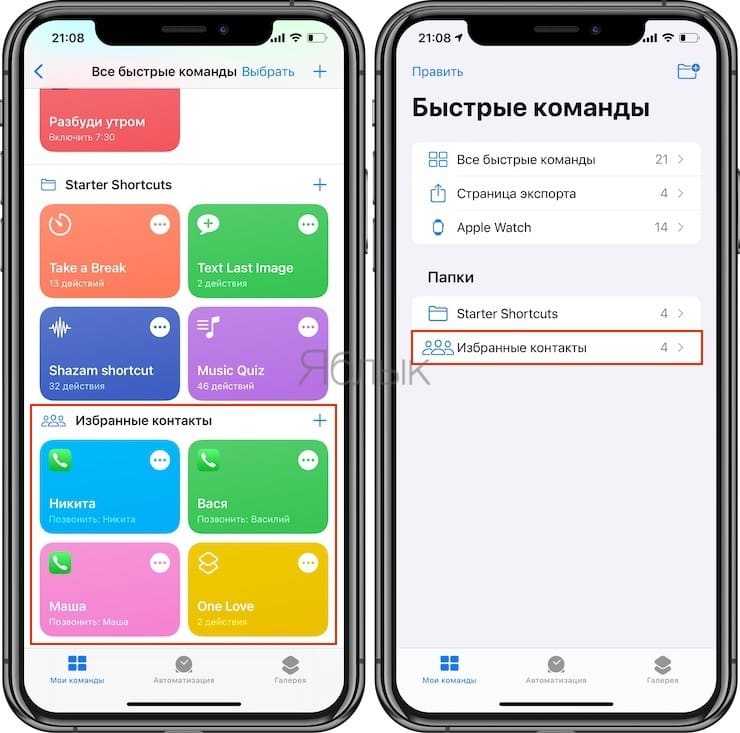
Шаг 1. Создать команду для контакта
Откройте приложение «Команды» и перейдите в «Мои команды», затем нажмите знак плюса (+), чтобы начать создавать новый скрипт. В нашей команде будет всего пару действий, поэтому создать ее будет довольно просто.
Нажмите кнопку «(+) Добавить действие» и выберите необходимое действие из предложенных ниже вариантов (то, что будет происходить при касании значка контакта на домашнем экране iPhone). Например, если вы хотите сразу же осуществить звонок, отправить сообщение или электронное письмо конкретному человеку, то можете создать новый ярлык для осуществления одного действия.
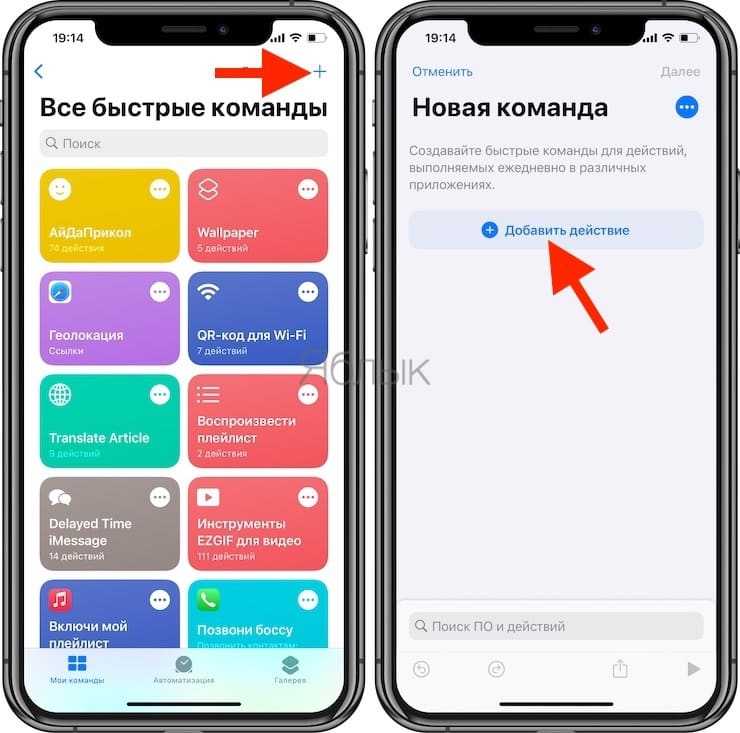
Варианты возможных действий закладок контактов на домашнем экране iPhone
Чтобы просто открыть карточку определенного контакта: добавьте действие Контакты (чтобы быстро отыскать необходимое действие, воспользуйтесь поиском), коснитесь знака «плюс» (+), чтобы открыть инструмент выбора контактов, затем найдите и выберите нужный контакт.
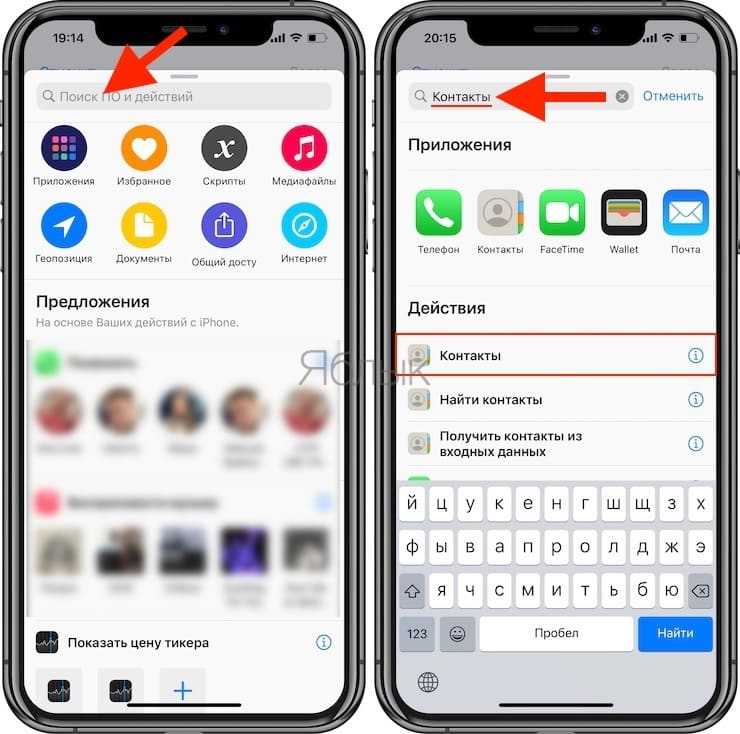
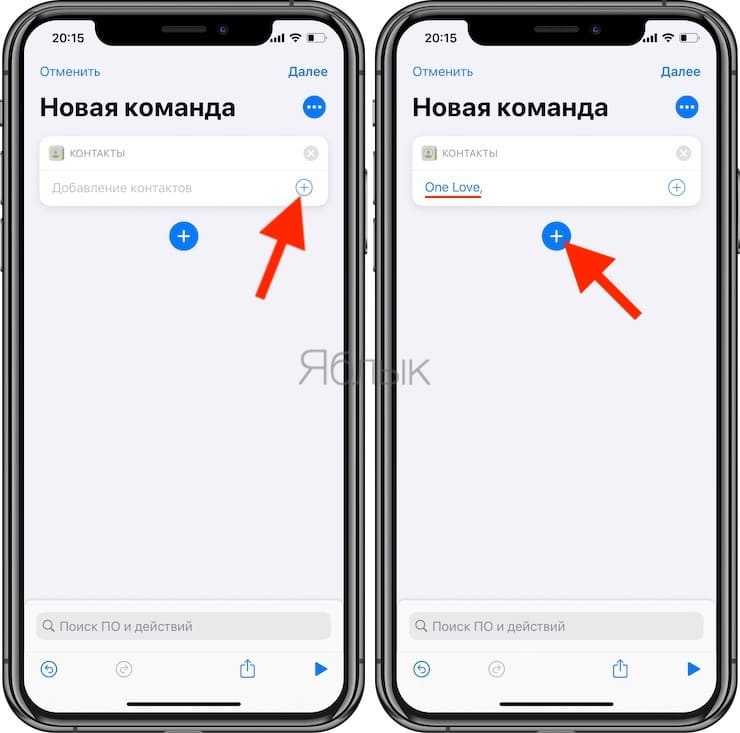
Добавьте новое действие «Быстро просмотреть», и после его загрузки в список оно уже будет настроено на отображение содержимого действия «Контакты», расположенного выше.
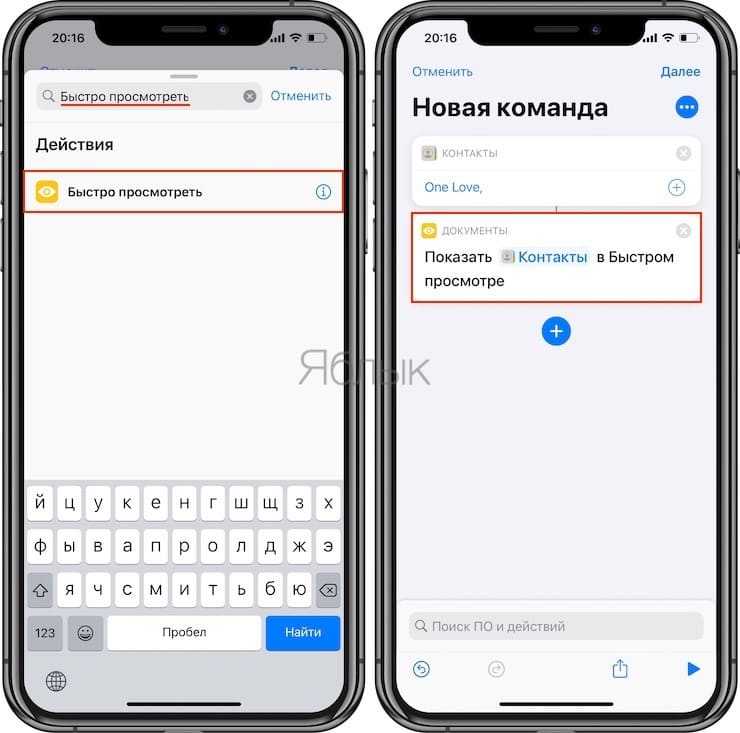
Чтобы позвонить кому-либо: добавьте действие «Позвонить»; нажмите «Контакт» и выберите нужный контакт.
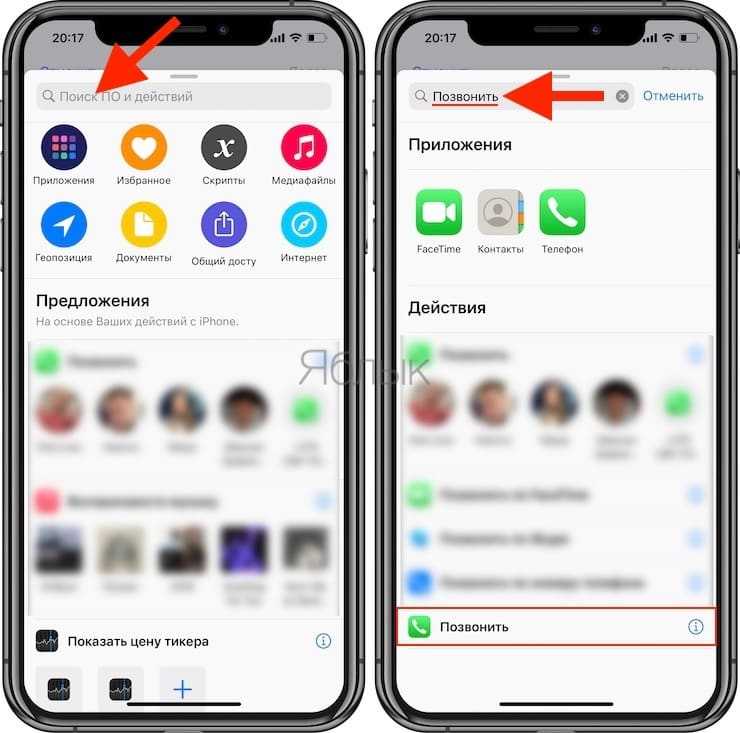

Чтобы отправить кому-то сообщение в WhatsApp (приложение WhatsApp должно быть установлено): добавьте действие «Отправить сообщения по WhatsApp»; коснитесь (+), чтобы выбрать необходимый контакт.
Чтобы отправить SMS или сообщение кому-либо: добавьте действие «Отправить сообщение»; нажмите «Получатели» и выберите необходимый контакт.
Позвонить с помощью FaceTime: добавьте действие «Позвонить по FaceTime»; нажмите «Контакт» и выберите необходимый контакт.
Связаться по Skype (приложение Skype должно быть установлено): добавьте действие «Позвонить по Skype»; нажмите «Человек» и выберите свой контакт.
Если инструмент, с помощью которого вы общаетесь со своей семьей, друзьями, коллегами и кем-либо еще, не указан выше, то просто выполните поиск по названию приложения. Если есть возможность позвонить, написать сообщение, написать по электронной почте и т.д. с помощью этого инструмента, то он появится в этом поле. Однако не все приложения предоставляют настраиваемые параметры, например, Viber, может отображать только недавний контакт.
Наконец, нажмите «Далее» в правом верхнем углу и дайте название новой команде. Это имя будет отображаться в приложении «Команды», необязательно на главном экране. Вы также можете нажать на значок и выбрать по желанию новый цвет и глиф. Обычно для контактов используют стандартный символ человека.
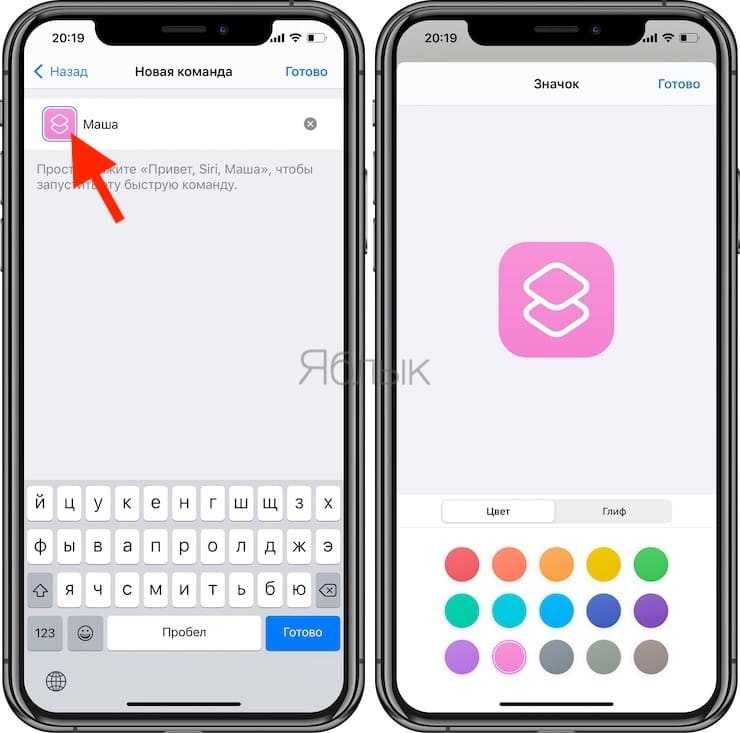
Как добавить виджет фотографий на главный экран iPhone
Теперь, когда мы создали виджет фотографий, пришло время добавить его на главный экран.
Перейдите на страницу главного экрана вашего iPhone, на которую вы хотите добавить виджет, и нажмите и удерживайте главный экран, пока не войдете в режим редактирования главного экрана (где значки начинают покачиваться).
Теперь нажмите значок «+» в верхнем левом углу экрана.

Здесь выберите приложение «Widgetsmith».

Теперь переключитесь на размер созданного вами виджета (маленький, средний или большой) и нажмите кнопку «Добавить виджет».

Теперь вы увидите виджет Widgetsmith на главном экране, но он может не отображать фотографии. Чтобы отредактировать виджет, просто нажмите на него, находясь в режиме жонглирования.

В меню выберите вариант «Виджет».

Здесь переключитесь на виджет, который мы создали в разделе выше.

Теперь вы увидите свою фотографию (или фотографии) в виджете. Вы можете переместить виджет в любое место на главном экране. Теперь просто смахните вверх от панели «Домой» или нажмите кнопку «Домой», чтобы выйти из режима редактирования.
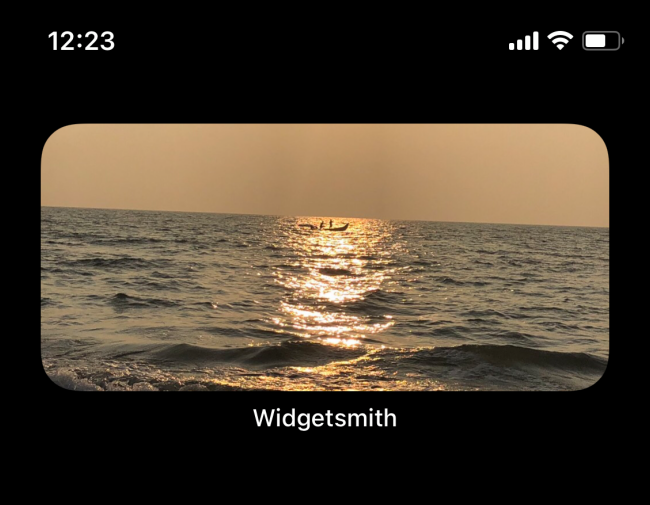
Вот и все. Вы только что добавили несколько фотографий на главный экран iPhone!
Вы можете повторить этот процесс, чтобы создать несколько виджетов разных размеров. Вы даже можете сложить несколько виджетов фотографий друг на друга!
Видео:
Технически эти значки не будут являться приложениями, но будут отображаться среди остальных программ. На самом деле ярлыки контактов представляют собой некие закладки, которые открывают страницу контактов или же осуществляют вызов, или запускают ввод сообщения в выбранном вами приложении, «Сообщениях» или FaceTime.
Вы можете присвоить каждому контакту изображение, это может быть фотография лица или связанная с человеком любая другая картинка. Есть возможность даже поместить важные контакты в док-панель для еще более быстрого доступа к ним, а также сделать значок для группы контактов или использовать в качестве связи с кем-то, кого вообще нет в вашем приложении «Контакты».
Еще одно преимущество использования значков контактов или закладок на домашнем экране вместо виджета заключается в том, что при таком сценарии можно разместить вдвое больше контактов. Мы рассмотрим все нюансы настройки подобных закладок, чтобы вы настроили домашний экран своего iPhone по своему вкусу.
Пропал значок контакты на айфоне, как вернуть?
Вроде почистил рабочий стол своего iPhone, лишних приложений больше нету и тут резко нужно воспользоваться одним из ранее удаленных.
Не стоит нервничать, ведь Apple все продумала до мелочей и вам не будет трудно вернуть все как было. Просто следуем таким простым шагам:
- открываем App Store;
- переходим на вкладку Поиск;
- пишем «Контакты»;
- проверяем, чтобы разработчиком был Apple и затем устанавливаем приложение.
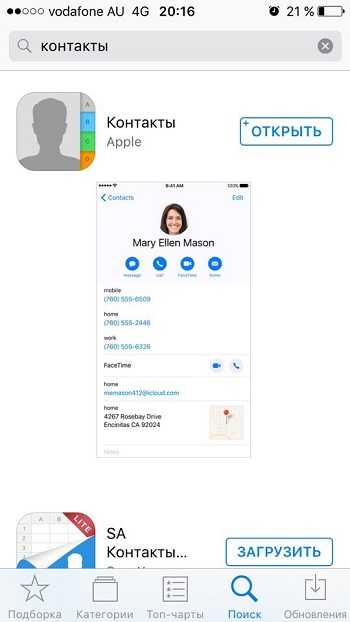 Ничего сложного нету и все делается за считанные секунды. Таким же образом, можно вернуть и все остальные ярлыки при потребности. Рассказывайте, возможно кто-то тоже столкнулся с такой проблемой.
Ничего сложного нету и все делается за считанные секунды. Таким же образом, можно вернуть и все остальные ярлыки при потребности. Рассказывайте, возможно кто-то тоже столкнулся с такой проблемой.
Итоги
Теперь вы знаете как восстановить иконку Контакты на вашем iPhone, которые так были необходимы. Думаю проблем с этой процедурой возникнуть не должно.
Интересно, какие еще возможности предоставит Apple в следующих прошивках. Ведь как видим, иногда проявляются и отрицательные качества.
Уже везде посмотрела, не могу найти как восстановить AppStore. Может заново скачать?
Для того, чтобы ответить на вопрос, требуется авторизоваться или зарегистрироваться
Только не волнуйтесь. Ищите в Настройках – основное – ограничения. В поле «установка программ» нужно будет перевести переключатель в активное положение. Вот все, appstore восстановиться на экране. Я уже отвечал на похожий вопрос здесь. Посмотрите.
Многие пользователи продукции Apple, периодически сталкиваются с проблемой, когда при сортировки иконок на главном экране Айфона, иконка внезапно пропадает. Это достаточно распространенная проблемам и ее очень просто решить.
Если вы хотите вернуть пропавшие иконки на iPhone, но не знаете как это сделать, данная статья поможет вам!
Мобильный и настольный Safari используют разные процедуры
Вы можете выбрать любую страницу для отображения при открытии нового окна или вкладки в Safari. Например, если вы обычно начинаете просмотр с поиска Google, вы можете установить домашнюю страницу Google по умолчанию. Если первое, что вы делаете, когда вы подключаетесь к Интернету, это проверяете свою электронную почту, вы можете перейти непосредственно на страницу своего поставщика электронной почты, просто открыв новую вкладку или окно.
Установить домашнюю страницу в Safari
- Открыв Safari, нажмите маленький значок настроек в правом верхнем углу окна браузера. Это тот, который выглядит как шестеренка.
- Нажмите Настройки или используйте сочетание клавиш Ctrl + , .
- Выберите вкладку Общие .
- Перейдите в раздел Домашняя страница .
- Введите URL, который вы хотите установить в качестве домашней страницы Safari.
Чтобы установить домашнюю страницу для новых окон и вкладок
Если вы также хотите, чтобы домашняя страница отображалась при первом открытии Safari или при открытии новой вкладки:
- Повторите шаги с 1 по 3 сверху.
- Выберите Домашняя страница в соответствующем раскрывающемся меню – Новое окно открывается с помощью или Новые вкладки, открываемые с помощью .
- Выйдите из окна настроек, чтобы сохранить изменения.
Установить домашнюю страницу на текущую страницу
Чтобы сделать домашнюю страницу текущей страницей, которую вы просматриваете в Safari:
- Нажмите кнопку Установить на текущую страницу и подтвердите изменение, если будет предложено.
- Выйдите из окна настроек Общие и выберите Изменить домашнюю страницу , когда вас спросят, уверены ли вы.
Первый способ
Самым простым способом поселить на рабочий стол ссылку нужной страницы является метод перетаскивания. Откройте сайт, например «Одноклассники», в строке, где прописан адрес вы увидите – ok.ru, а левее значок, который необходимо зацепить и перетащить на ваш стол.
При этом окно браузера должно быть меньше, чем окно вашего стола. Поздравляю, теперь на вашем фоновом изображении есть ярлык с логотипом сайта «Одноклассники». Таким образом, можно сделать ссылку с картинкой на любой ресурс, а сама картинка будет вам дополнительной подсказкой.
Как заменить картинку кликабельного значка на свою? Здесь также все достаточно просто. Нажмите на ярлык правой кнопкой мыши и из выпадающего списка кликните по вкладке «свойства».
Чтобы заменить иконку кликните на серую кнопку «сменить значок». Можно выбрать иконку из предложенного списка, а можно загрузить свой рисунок или фотографию.
Второй способ
Зайдите на нужный ресурс и просто скопируйте его адрес. Сверните или закройте браузер. На столе или в папке, в которой у вас будут храниться ярлыки, кликните правой кнопкой мыши и перейдите по вкладке – «создать», открывается другое окно, где выбираем «ярлык».
С помощью кнопки «Обзор» указываем расположение и нажимаем «Далее». Введите имя ярлыка и нажмите «Готово».
Все, наш значок теперь кликабельный и будет жить на нашем рабочем столе. Чтобы убедиться, что все работает нормально, щелкните по значку два раза левой кнопкой мыши. Нужная нам страница откроется в новой вкладке браузера.
Третий способ
Вы, наверняка, когда находите нужную вам информацию (пример: магнитный корсет для осанки), кликаете в браузере по значку «добавить в закладки». Так вот, чтобы создать ярлык на сайт, необходимо найти нужную закладку (предварительно чуть свернув окно браузера) и перетащить ее, зажав левую клавишу мышки, на рабочий стол.
Во время перетаскивания удерживайте нажатой левую кнопку и отпустите ее только после перетаскивания. Кликабельная картинка при этом создается автоматически.
Установите домашнюю страницу Safari на iPhone
Технически, вы не можете установить домашнюю страницу на iPhone или другом устройстве iOS, как это можно сделать с помощью версии браузера для ПК. Вместо этого вы можете добавить ссылку на веб-сайт на домашний экран устройства, чтобы создать ссылку непосредственно на этот веб-сайт. Вы можете использовать этот ярлык, чтобы открыть Safari, чтобы он действовал как домашняя страница.
- Откройте страницу, которую вы хотите добавить на главный экран.
- Нажмите среднюю кнопку в меню в нижней части Safari. (квадрат со стрелкой).
- Прокрутите нижние параметры влево, чтобы найти Добавить на главный экран .
- Назовите ярлык, как вы хотите.
- Нажмите Добавить в правом верхнем углу экрана.
- Сафари закроется.
Как добавить ярлыки других людей на ваш iPhone
Мы понимаем, что создание ярлыков не для всех. Если вы предпочитаете использовать ярлыки, созданные другими людьми, откройте приложение «Ярлыки» и нажмите кнопку « Галерея» на панели внизу.
Здесь вы можете просмотреть тщательно подобранный список существующих ярлыков, чтобы найти тот, который вам нравится.
Как только вы найдете то, что вам нравится, коснитесь ярлыка и нажмите « Добавить ярлык» . Это позволяет вам добавить ярлык на ваш iPhone, чтобы вы могли запускать его, когда захотите.
Галерея изображений (2 изображения)
Расширять
Расширять
Закрывать
Изображение 1 из 2
Изображение 2 из 2
var images = document.getElementsByClassName(«gallery-2-images»);
for (var i = 0; i
Вы также можете загрузить ярлыки прямо из Интернета. Процесс для этого немного отличается.
Перед тем как сделать это, убедитесь, что ярлык, который вы загружаете, безопасен для использования. Вы всегда можете просмотреть все действия ярлыка, чтобы убедиться, что вам удобно все в ярлыке.
Известно, что некоторые ярлыки показывают рекламу или используют слишком много действий для выполнения простых задач, что может замедлить работу вашего iPhone. Лучший способ держаться подальше от таких ярлыков — проверить в Интернете отзывы об этих ярлыках.
Разобравшись с этим, давайте посмотрим, как использовать ярлыки, загруженные из Интернета:
- Убедитесь, что вы открыли приложение «Ярлыки» и хотя бы один раз запустили любой другой ярлык. Это может быть ваш собственный ярлык или ярлык из галереи.
-
На вашем iPhone перейдите в « Настройки»> «Ярлыки» и включите « Разрешить ненадежные ярлыки» .
Галерея изображений (2 изображения)Расширять
Расширять
Закрывать
Изображение 1 из 2
Изображение 2 из 2
var images = document.getElementsByClassName(«gallery-2-images»);
for (var i = 0; i
- Теперь вы можете искать популярные ярлыки в Интернете. Такие сайты, как RoutineHub, — хорошие места для поиска ярлыков.
- Вы найдете ссылку на страницу на веб-сайте iCloud, на которой размещен ярлык. Откройте это на своем iPhone, и откроется приложение «Ярлыки». Прокрутите вниз, чтобы просмотреть все действия.
- Когда вы будете удовлетворены, нажмите « Добавить ненадежный ярлык» .
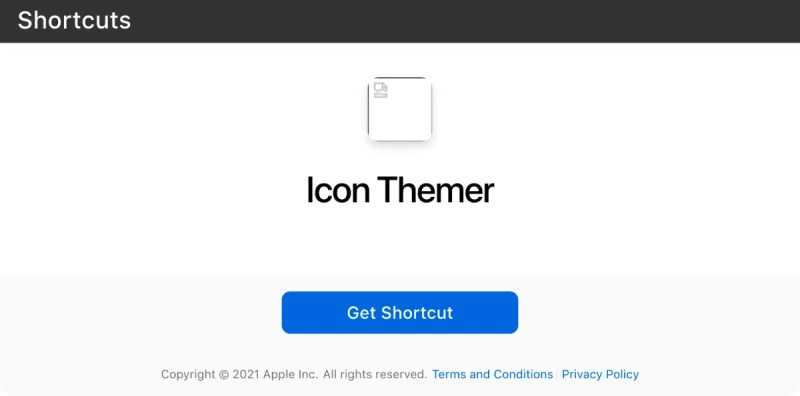
Это добавит ярлык на ваш iPhone.
Пропал значок контакты на айфоне, как вернуть?
Вроде почистил рабочий стол своего iPhone, лишних приложений больше нету и тут резко нужно воспользоваться одним из ранее удаленных.
Не стоит нервничать, ведь Apple все продумала до мелочей и вам не будет трудно вернуть все как было. Просто следуем таким простым шагам:
- открываем App Store;
- переходим на вкладку Поиск;
- пишем «Контакты»;
- проверяем, чтобы разработчиком был Apple и затем устанавливаем приложение.
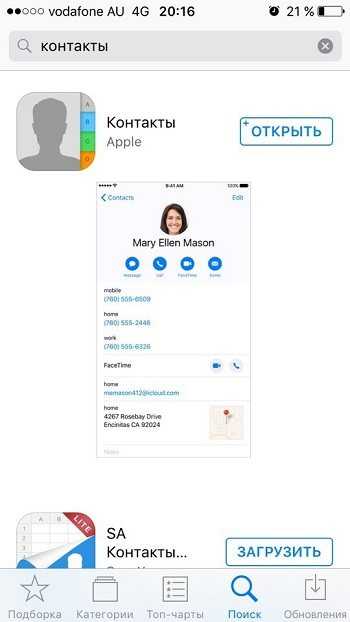 Ничего сложного нету и все делается за считанные секунды. Таким же образом, можно вернуть и все остальные ярлыки при потребности. Рассказывайте, возможно кто-то тоже столкнулся с такой проблемой.
Ничего сложного нету и все делается за считанные секунды. Таким же образом, можно вернуть и все остальные ярлыки при потребности. Рассказывайте, возможно кто-то тоже столкнулся с такой проблемой.
Итоги
Теперь вы знаете как восстановить иконку Контакты на вашем iPhone, которые так были необходимы. Думаю проблем с этой процедурой возникнуть не должно.
Интересно, какие еще возможности предоставит Apple в следующих прошивках. Ведь как видим, иногда проявляются и отрицательные качества.
Логотип компании Apple, в виде всеми известного надкусанного яблока имеет довольно увлекательную историю. А ведь еще каких-то три десятилетия назад о нем никто не знал. а теперь поговорим об этой истории.
В 1976 году два молодых парня тески решили зарегистрировать свою фирму под названием «Apple Computers». А звали этих молодых людей Стив Возняк и Стив Джобс, тогда еще сами парни и преположить не могли, что пройдя через все испытания, они смогут стать владельцами самой популярной компании на планете. В те далекие времена, они просто сидели у себя в гараже и занимались любимым для них делом. Первым их детищем стал компьютер на основе процессора «Mos Technology 6502». Именно тогда и появились первые зачатки логотипа.
Правда на тот момент, логотип представлял собой малопривлекательный рисунок физика и математика Ньютона, который сидит под деревом и над ним болтается яблоко. Стив Джобс почти сразу понял, что с таким логотипом «каши не сваришь», и заказал его дизайн у компании Regis McKenna. Один из дизайнеров студии Роб Янов откликнулся на просьбу Джобса и создал известное всем яблоко.
Хоть и говорят, что из-за закрытого исходного кода для Mac OS и iOS не существует вирусов, все равно на ноутбуки Apple пробираются вирусы. И если вдруг Вам необходимо будет убрать баннер с рабочего стола , рекомендуем обратиться к профессионалам, а не заниматься самодеятельностью.
Как вынести ярлык с любимым контактом на рабочий стол iPhone
Шаг 1. Откройте Safari
Шаг 2. В адресной строке напишите следующее: .tel.QLNK.net , где номер телефона вводится без скобок, начиная с цифры 8. Комбинация «+7» здесь не действительна
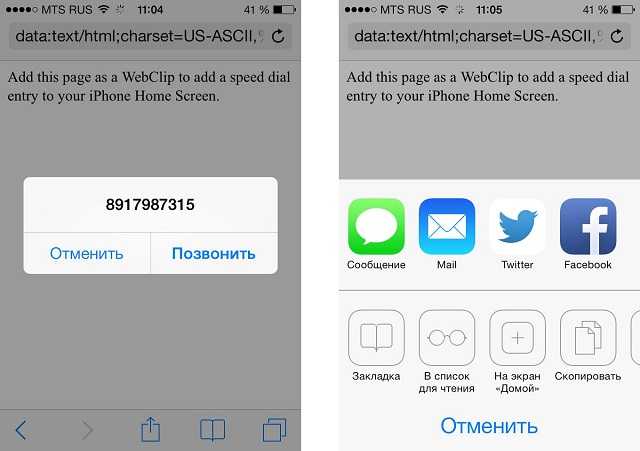
Шаг 3. Нажмите клавишу Go , расположенную в правом нижнем углу
Шаг 4. Во всплывающем окне выберите Отменить
Шаг 5. Нажмите клавишу Всплывающее меню (отображается как квадрат со стрелочкой) и выберите На экран «Домой»

Шаг 6. Введите имя контакта и нажмите Добавить
Готово! Теперь на рабочем столе отображается иконка с именем контакта, нажав на которую вы перейдете в браузер Safari , где вам необходимо лишь нажать кнопку Позвонить для начала разговора.
Выносить на рабочий стол можно неограниченное количество контактов. Способ очень простой и идеально заменяет меню Избранное , доступное в приложении Телефон .
(c) Михайленко Сергей, apple-iphone.ru
Прежде, чем позвонить кому-то с iPhone, иногда приходится делать минимум три нажатия по экрану. Не всегда это удобно и сейчас мы расскажем, как добавить контакты, с которыми часто нужна связь на домашний экран телефона, не применяя джейлбрейк. Для этого нужно скачать утилиту под названием «iPhone Configuration Utility», разработанную Apple. Версия для Windows находится по адресу http://support.apple.com/kb/DL1466, а для Macintosh — http://support.apple.com/kb/DL1465. После установки и запуска проделайте следующие шаги:
Шаг 1: Слева имеется подменю, в котором нужно нажать «Configuration Profiles». Шаг 2: Наверху в панели значков выберите «New», перед вами откроется окно с новым профилем, в котором значения полей указаны по умолчанию.

Шаг 3: Заполните поля в соответствии со своими данными. Создадим профиль «Скоростной набор», в качестве идентификатора выберем «com.yourname.profile» (yourname лучше заменить на свое имя). Можно записать небольшое описание профиля, чтобы можно было понять, что он делает даже через год.
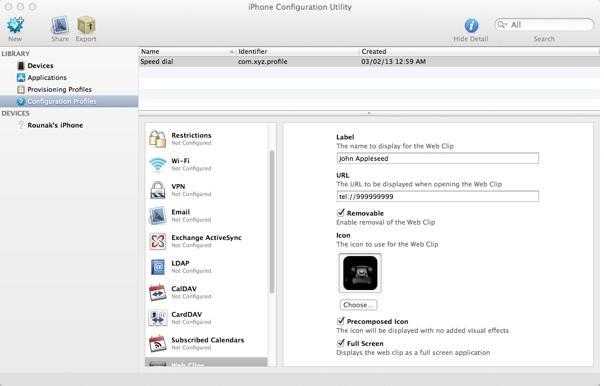
Шаг 4: Пролистайте список до конца, найдите и выберите Web Clips, затем «Configure». Открылось несколько полей, которые нужно заполнить. Шаг 5: В поле Name заносим имя контакта, в поле URL записываем следующую строку: «tel://» и дальше номер человека. Можно выбрать иконку, которая будет отображаться на экране. Используйте что-то оригинальное, чтобы не искать контакт по рабочему столу. Отметьте галочку «full screen». Шаг 6: Теперь с помощью кабеля USB подключите телефон к компьютеру, он должен появиться в приложении слева. Как только он появится, справа выберите вкладку «Configuration Profiles». На ней должен быть профиль, который только что создали и кнопка «install» рядом с ним.
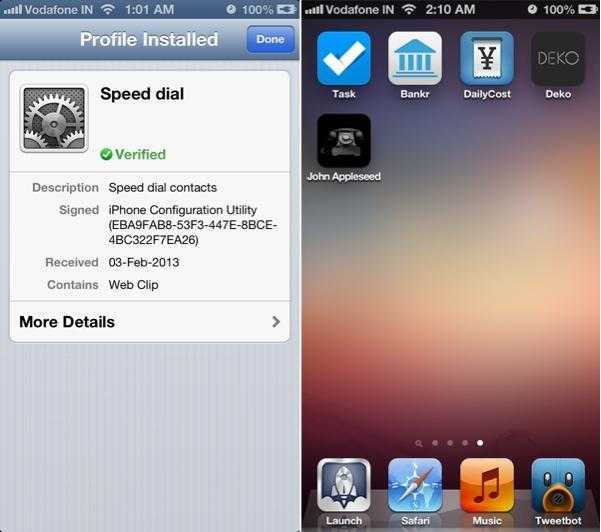
Шаг 7: Нажимаем на кнопку и ждем установки, на экране телефона появится запрос об установке профиля и после разрешения на рабочем столе будет иконка, которую выбрали ранее с именем контакта. Шаг 8: Нажмите на иконку, и удостоверьтесь, что звонок нужному контакту пошел. К сожалению, iOS запрашивает разрешения на звонок, так что в один клик позвонить не получается, но два нажатия все же удобнее. Точно также можно отправлять сообщения, просто вместо «tel://» использовать «sms://». При этом запроса на подтверждение действия не будет. Таким образом, мы можем добавить столько контактов, сколько необходимо и всегда иметь контакты нужных людей под рукой.
Надеемся наша информация вам поможет.
С уважением Сервисный центр Apple в Москве Device Service «Легко»
В iPhone все ваши контакты хранятся в телефонной книге. И когда она начинает переполняться, то поиск нужного контакта занимает всё больше времени. Это не очень приятно. Для того чтобы не искать часто набираемые номера, можно вынести их на рабочий стол и звонить лишь одним нажатием.
Как добавить иконку
Добавление иконок может происходить различными способами. Метод, как создать ярлык на рабочем столе андроида, выбирается в соответствии с тем фактором, какой файл или приложение необходимо вывести для быстрого доступа.
Ярлыки из меню виджетов
К сведению! Каждый смартфон, будь это Xiaomi, Miui, ZTE, Самсунг, предлагает для пользователя сразу несколько экранов, поэтому на них можно с легкостью вывести все виды ярлыков — виджеты, приложения, файлы, контакты, браузеры Интернета и проч.
Стандартными средствами смартфона
Android предусматривает стандартно переносить иконку приложения. Как правило, все скачанные файлы, игры и приложения сохраняются на вторичном экране, расположение которого в общем меню. Здесь может быть сразу несколько полей для размещения всех загрузок, их перемещение осуществляется смахиванием в сторону.
Традиционный метод, как добавить ярлык на главный экран андроида, представленный следующей последовательностью действий:
- Необходимо активировать смартфон.
- Далее открывается общее меню. Для этого нажимаются 3 точки или квадрат, расположенный внизу в середине главного экрана. Откроются приложения, файлы, игры на экране.
- Выбирается приложение, которое требуется вывести на рабочий стол смартфона. Нажать на иконку и держать в течение нескольких секунд. Открывать приложение не нужно.
- После нажатия экран с файлами скроется, откроется основной рабочий стол.
- Если есть желание сменить рабочий стол для размещения иконки, необходимо смахнуть его на следующий пальцем.
- Далее выбрать место размещения иконки и нажать на него пальцем.
Таким образом выбранное приложение появится на рабочем столе — главном или второстепенном, но открыть его будет гораздо проще и быстрее.
Используя файловый менеджер
Можно воспользоваться файловым менеджером, для чего предварительно скачивается проводник. Зачастую используется «ES Проводник», который предлагается в бесплатном пользовании на Play Market.
Файловый менеджер
Работа с ним проста:
- Необходимо открыть файловый менеджер.
- Выбрать в проводнике нужный файл, будут высвечиваться все имеющиеся в смартфоне игры, файлы и приложения.
- Дождаться кратковременного вибросигнала, это оповещение о выборе будущей иконки.
- Откроется форма с будущими действиями, выбрать «Добавить».
Обратите внимание! Иконка появится на главном рабочем столе. Можно ее переместить на другой экран, для чего, удерживая иконку, одновременно смахнуть в сторону
Как пользоваться Assistive Touch
Прежде всего необходимо поместить кнопку запуска меню функции на удобное место. Передвигать её можно вдоль рамок экрана, удерживая пальцем. Разместить клавишу в центре экрана не получится.
Определившись с местоположением кнопки, кликните на неё. Вы увидите такое меню:

В нижней части меню и присутствует выведенная на экран виртуальная кнопка «Домой » . Функционал виртуальной кнопки на 100% соответствует функционалу физической – в частности, долгим нажатием на неё удастся запустить Siri.
В главном меню «Assistive Touch » присутствуют и другие опции:
- Центр уведомлений – позволяет вызвать экран с уведомлениями. Традиционный способ вызова этого экрана – свайп сверху-вниз.
- Управление голосом – ещё один способ «разбудить» Siri.
- Пункт управления – даёт возможность вывести на экран меню для быстрого управления некоторыми из функций iPhone . Нажатие на эту клавишу фактически заменяет свайп снизу-вверх.
- Избранное . Через «Избранное » можно активировать жесты, которые пользователь создал самостоятельно. Чтобы приступить к созданию нового жеста, следует зайти в «Избранное » и кликнуть на любой из квадратов со знаком «+ » внутри.

Также в главном меню «Assistive Touch » есть кнопка «Аппарат ». Нажав на неё, вы попадёте в подменю, где найдёте экранные клавиши, позволяющие выполнять такие действия, как блокировка / поворот экрана и изменение громкости устройства.

Посредством «Assistive Touch » можно даже сфотографировать экран iPhone – для этого следует в меню функции пройти по пути «Аппарат » — «Ещё » и кликнуть на кнопку «Снимок экрана ». Фотографировать таким образом стоит только статичные изображения, потому как экранный элемент срабатывает с существенной задержкой.
На аппаратах c iOS 9 основное меню «Assistive Touch» можно настраивать. В частности, пользователи способны увеличить количество иконок в главном меню до 8 штук.
Как настроить главный экран на Андроиде
Прежде чем выводить ярлыки нужных файлов и приложений на экран дисплея, следует навести порядок, систематизировать значки, освободив ценное пространство. Для этого целесообразно объединить их в папки или группы, выполнив несколько простых действий:
- Нажать на приложение, которое требуется поместить в папку.
- Удерживая пальцем, перетащить его иконку поверх другого значка и отпустить.
Подобным образом поступить с другими ярлыками.
Чтобы дать вновь образованной группе название, нужно простым нажатием пальца вызвать контекстное меню.
- В открывшемся списке выбрать строку «Папка без названия».
- В специальное поле ввести наименование, которое будет отражать назначение папки и содержащихся там файлов, например, «Музыка», «Видео», «Соцсети», «Служебные утилиты».
Если понадобится переместить созданную папку с одного рабочего стола на другой, нужно:
- Нажать на объект и удерживать его несколько секунд.
- Когда появятся изображения главных экранов, перетащить значок на один из них.
- Отпустить иконку.
В папку разрешается помещать неограниченное количество программ, причем при выделении значка на переднем плане будет отображаться последнее добавленное приложение, остальные же станут видны фрагментарно.
Пропали «Контакты» с iPhone? Есть способ их вернуть
Когда мы впервые узнали о пропаже «контактов» на iPhone, подумали, что это единичная проблема. Однако вскоре многие пользователи начали сообщать, что внезапно в приложении «Телефон» пропадает вкладка с контактами, будто ее там и не должно быть. Решение, к счастью, есть.
Этот странный баг в iOS был обнаружен пару недель назад, и руководство по его устранению не заставило себя долго ждать. Чтобы вернуть вкладку «Контакты» между «Недавними» и «Клавишами», сперва зайдите в настройки iPhone, выберите iCloud и проверьте, включен ли тумблер у «Контактов». Если он активен, отключите его и включите снова.
Почему не работает кнопка домой на айфоне
Кроме обновления до iOS 12, если говорить о причинах выхода из строя кнопки Home в iOS-девайсах или работает с некоторым отставанием (залипает), выделить можно 3 причины:1. Программные сбои2. Механические повреждения.3. Когда кнопка Home «залипает», щелкает, заедает, плохо работает или не работает вовсе.
Как перезагрузить айфон если плохо нажимается кнопка Home
Tenorshare ReiBoot бесплатно поможет вам исправить проблему с кнопкой Home одним нажатиям. Вход и выхода из режима восстановления могут перезагрузить ваше устройство и реанимировать кнопку Home. Выполните следующие действия:
Шаг 1. Загрузим и запустим Tenorshare ReiBoot на вашем комьютере (Windows или Мас), и подключим смартфон к компьютеру.
Шаг 2. Нажмим «Войти в режим восстановления» и ввести устройство в режим восстановления, на экране появится шнурк и значок iTunes.
Шаг 3. После этого, нажмим на кнопку «Выйти из режима восстановления», и iPhone перезагрузится, кнопка Домой начнет работать.
Более того, программа способна выйти из любого зависания, например, зависает на логотипе яблока , зависает в режиме восстановления , зависает при обновлении прошивки , зависает при звонке , циклично перезагружается , чёрный и синий экран и т.д. Утилита позволит решить большенство ошибок в системе без потери данных.
Не работает кнопка домой на айфоне как вывести на экран
Здесь ещё существуют несколько способов для возникновения проблем. Только надо нажать кнопки своими руками без необходимости перезагрузки устройства.
Калибровка кнопки «Домой»
Если кнопка стала менее отзывчивой, попробуйте просто произвести калибровку.1. Вам нужно открыть любое приложение, например, погоду, календарь, или акциии зажать кнопку питания вашего устройства, пока не появиться полоса «выключение».2. Затем нажмите на кнопку Home до момента исчезновения ранее появившейся полосы «выключение». После проведенных манипуляций должно все заработать как прежде.
Штатный 30-пиновый кабель
- Поместите штекер USB-кабеля в разъем iPhone или iPad;
- Положите палец под штекер находящийся в разъеме;
- Аккуратно надавите пальцем на разъем в направлении «Снизу-Вверх» и нажмите на кнопку Home.
Другие способы ремонта кнопки Home
Если предыдущие методы не помогли, но вам придется обратиться к сервисному центру, чтобы заменить кнопку и шлейф на новые, после чего кнопка Home начинает работать, как новая.
Зачем выводить кнопку домой на экран что такое AssistiveTouch
Виртуальная кнопка «Home», как вспомогательная часть операционной системы iOS, выполняет сразу несколько задач:
- Упрощает жизнь пользователям с ограниченными возможностями;
- Позволяет хотя бы на время, но отказаться от физической кнопки, расположенной на корпусе iPhone или iPad, в случаях, когда та выходит из строя, барахлит или сбоит, нуждается в ремонте или не воздействует на систему при использовании;
- Открывает доступ к Siri, Apple Pay и дополнительным меню без использования кнопки Power, расположенной сверху или справа;
- Помогает сохранить девайс в первозданном виде, в буквальном смысле отказавшись от взаимодействия с корпусом. Удивительно, но переучиться взаимодействию через экран легко. И, как показывает практика, в азиатских странах так и спасаются от постоянного износа «Power» или «Home». Действительно ли так можно спастись от необходимости платить за ремонт – тот еще вопрос. Вряд ли техника Apple при правильной эксплуатации не выдержит 3-4 лет стабильных нажатий на кнопки, расположенные на корпусе;
- AssistiveTouch доступен на всех смартфонах Apple начиная с версии iPhone 3GS.
prooneplus.ru
Заключение
Хоть виртуальная кнопка «Assistive Touch » и способна полностью заменить физическую кнопку «Домой », это не значит, что можно тянуть с ремонтом аппарата. Если гаджет находится на гарантии, пользователю следует отправиться в сервисный центр незамедлительно – иначе он рискует совсем попрощаться с надеждой на бесплатное устранение недостатка.
Теперь, когда настала пора перемен, после девяти версий операционной системы iOS нам придется расстаться с первой функцией, с которой мы сталкиваемся при использовании iPhone и iPad. Да, это правда. Вместо привычного слайдера «Разблокируйте » («Slide to unlock») будет использоваться только «Нажмите кнопку «Домой», чтобы разблокировать ». То есть, чтобы разблокировать телефон, придется сначала просканировать палец на кнопке Домой или ввести цифровой пароль.
В iOS 10 экран блокировки был полностью переделан — свайп вправо по надписи «Разблокируйте » заменен на нажатие или касание (об этом ниже) кнопки Домой, что может быть непривычно, ведь теперь используемый ранее жест откроет новую панель с виджетами, а не рабочий стол.
Сначала может быть непривычно, ведь теперь привычный свайп вправо откроет новую панель с виджетами, а не рабочий стол.
Свайп влево запускает Камеру:
Вы можете подумать, что для вашего гаджета сделали джейлбрейк и поставили твик из Cydia. Это так, ведь Apple первый раз пользуется виджетами на экране блокировки. Но почему? Что заставило разработчиков пойти на подобный шаг?
Такие изменения с классическим слайдером «Разблокируйте » можно объяснить. Когда Touch ID пошел в массы, потребители стали чаще использовать «волшебную» разблокировку на iPhone. Однако, разработчики Apple столкнулись с трудностями. При использовании Touch ID в iOS 9, например, пользователь зачастую попросту не успевал просматривать уведомления на локскрине или взглянуть на часы, не разблокируя смартфон. Пользователю приходилось открывать приложения или запускать Центр уведомлений в поисках новых сообщений. Другими словами, любые фишки экрана блокировки попросту не использовались из-за Touch ID.
В iOS 10, помимо уведомлений, появился еще и экран с виджетами. Apple не могла не разобраться с проблемой трудной читаемости экрана блокировки.
































