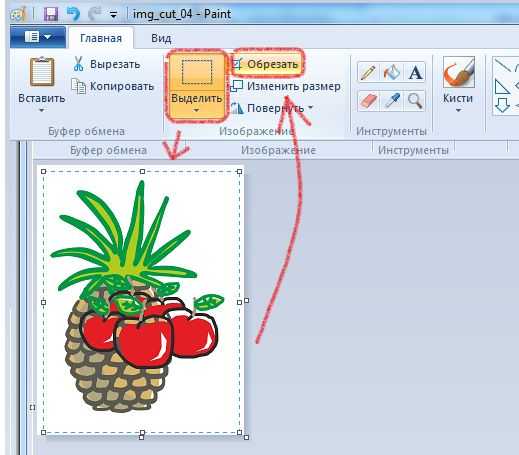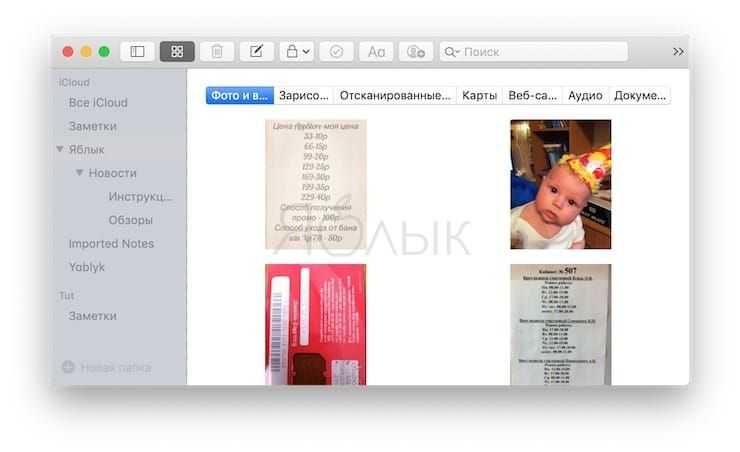Как делать длинные скриншоты на iPhone с помощью приложения Shortcuts («Команды»)
Pranay Parab
Ярлык «Long Screenshot» на iPhone.
Возможность делать длинные снимки экрана — еще одна отличная функция, которую вы можете добавить в iPhone при помощи приложения Shortcuts (Команды).
Воспользуемся созданной сообществом командой под названием «Long Screenshot», чтобы выполнить эту задачу, и вот как:
1. Загрузите приложение «Команды» из App Store;
2. Откройте приложение и коснитесь вкладки Галерея (располагается внизу справа);
3. Теперь добавьте отсюда любую быструю команду, перейдите на вкладку «Библиотека» и запустите команду. Это необходимо, чтобы вы могли запускать быстрые команды, созданные людьми из сообщества;
4. Перейдите в «Настройки» смартфона > «Команды» и включите «Разрешить ненадежные ярлыки»;
5. Теперь вы можете использовать свой iPhone, чтобы открыть страницу быстрых «Long Screenshot» на RoutineHub, являющейся галереей ярлыков Siri, управляемой сообществом. Нажмите «Получить команду» один раз в RoutineHub и еще раз на странице загрузки iCloud.com;
6. Прокрутите вниз и нажмите «Добавить ненадежную команду», чтобы добавить команду в библиотеку;
7. Теперь сделайте скриншоты. Когда закончите, перейдите на вкладку «Мои команды» в приложении «Команды» и нажмите «Long Screenshot». Это запустит быструю команду, вызвав несколько всплывающих окон;
8. В первом всплывающем окне выберите «Start Long Screenshot»;
9. Ярлык покажет вам все изображения в папке «Снимки экрана» в приложении «Фото» на вашем iPhone. Выберите нужные изображения и нажмите кнопку «Готово» в правом верхнем углу;
10. Коснитесь «Нет, начать новую обрезку», которая позволяет определить поля вокруг каждого снимка экрана, и коснитесь «ОК». Это запустит процесс обрезки строки состояния и других лишних элементов сверху и снизу ваших снимков экрана, чтобы создать монолитное изображение;
11. Вы увидите предварительный просмотр одного снимка экрана с обрезанной строкой состояния (которая удаляет значки времени, сети и батареи с изображения). Нажмите Готово, как только вы просмотрели изображение;
12. Откроется всплывающее окно, в котором вы можете выбрать, хотите ли вы обрезать 10 пикселей, 25 пикселей или 100 пикселей сверху. Выберите нужный вариант и, когда результат вас устроит, нажмите «Готово»;
13. Вам придется повторить процесс, чтобы правильно обрезать нижнюю часть скриншота. Вы можете использовать это, чтобы удалить клавиатуру, текстовые поля и другие ненужные элементы;
14. Команда спросит, хотите ли вы сохранить верхний и нижний колонтитулы (которые вы только что обрезали) на первом и последнем снимках экрана. Выберите «Да»;
15. Вот и все! Вы увидите красиво сшитое изображение. Нажмите Готово и выберите, где вы хотите сохранить длинный снимок экрана. Вы также можете поделиться им напрямую в других приложениях.
Попробуйте скопировать и вставить
Если вы не хотите использовать лист общего доступа или просто хотите добавить текст в приложение Notes, самый простой вариант — скопировать и вставить. Это также работает для СМИ и документов.
Сначала выберите контент, который вы хотите отправить в Apple Notes. Затем нажмите и удерживайте его. В контекстном меню нажмите на кнопку «Копировать».
Откройте приложение Apple Notes и перейдите к заметке, в которую вы хотите добавить информацию. Затем дважды нажмите на пустое место и выберите опцию «Вставить».
Если вы используете iOS 13, iPadOS 13 или новее, вы также можете использовать новые жесты редактирования текста.
СВЯЗАННЫЕ С: Как использовать жесты редактирования текста на вашем iPhone и iPad
Как снимать фото или видео прямо в «Заметках» для iPhone и iPad
Приложение «Заметки» на iPhone и iPad отлично подходит для хранения текстовых сообщений, различной полезной информации, эскизов, списков и многого другого. У данного приложения есть еще одна замечательная функция, а именно возможность снимать фотографии или видео и вставлять их непосредственно в текстовый файл заметки.
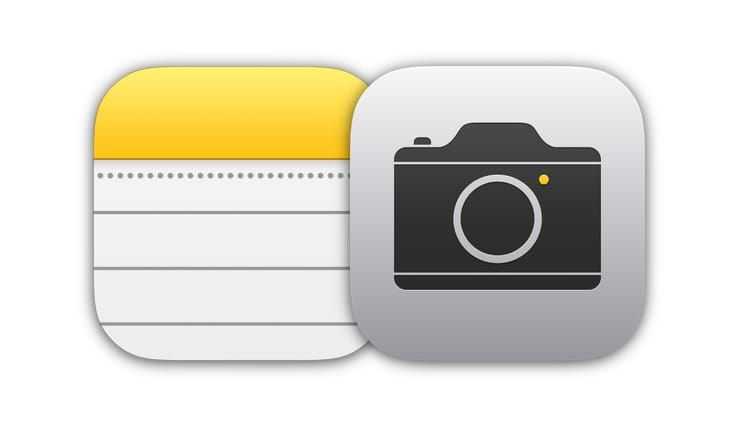
Наличие у «Заметок» прямого доступа к камерам делает их использование в приложении простым и удобным.
Съемка видео и фото непосредственно в заметках отлично подходит для множества разных целей
Неважно, собираете ли вы коллекцию, занимаетесь упорядочиванием файлов (для каталогизации заметок вручную добавьте текст для маркировки фотографий и видео, чтобы их можно было найти через поиск), или же работаете над заметкой совместно с кем-то. Можно даже поместить снятый камерой материал рядом с рисунками или скопировать и вставить фотографии
Если вы раньше никогда не делали снимки или видео прямо из «Заметок» в iOS, вам определенно стоит ознакомиться с данной инструкцией для iPhone и iPad.
Как снять видео или фото прямо в заметке на iPhone или iPad
1. Откройте приложение «Заметки» в iOS или iPadOS и создайте новую заметку или откройте существующую;
2. Коснитесь экрана, для того чтобы вызвать виртуальную клавиатуру;
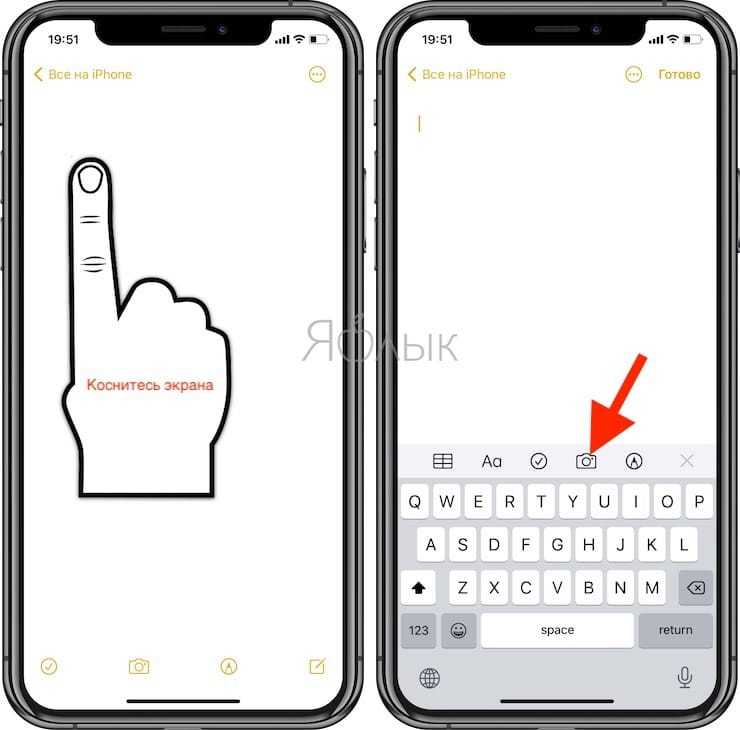
3. Нажмите на значок с изображением камеры на панели инструментов виртуальной клавиатуры;
4. Выберите «Снять фото или видео» в параметрах всплывающего меню;

5. Снимите фотографию или видео, которые вы хотите вставить в заметку, а затем выберите «Готово», если полученный кадр получился успешным или «Переснять», если необходимо повторить съемку;
6. Фотография или видео будут встроены непосредственно в заметку.
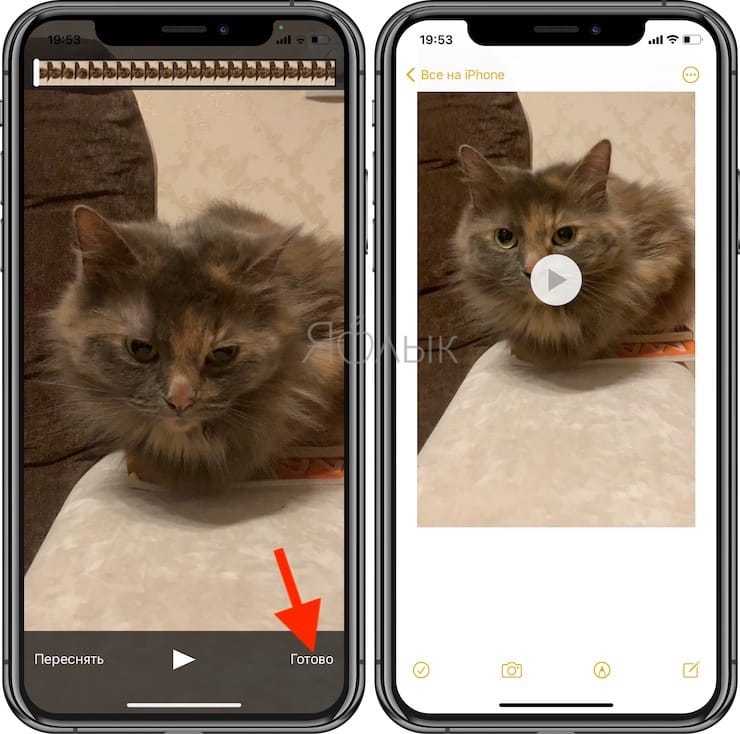
Ограничения на количество размещенных в заметке фотографий или видео не существует, однако не забывайте, что память устройства все же не бесконечна.
Еще одна полезная особенность данной функции заключается в защищенности «Заметок» в iOS. Например, фото или видео можно поместить в заблокированную паролем заметку, создав таким образом конфиденциальную коллекцию.
Обратите внимание, что вам понадобятся новые версии iOS, так как поддержка захвата мультимедиа в приложении «Заметки» для iPhone и iPad появилась сравнительно недавно. В настоящее время опция доступна только на устройствах работающих под управлением iOS 10 и новее
Пользователям более старых версий операционной системы придется сделать снимок с помощью приложения «Камера», а затем использовать функцию вставки в «Заметках». Конечный результат будет аналогичным.
Как включить или отключить быстрые заметки
По умолчанию на вашем Mac или iPad должны быть включены быстрые заметки после первого обновления программного обеспечения. Однако, если вы не уверены, включен ли он, или если вы хотите отключить Быстрые заметки, вы всегда можете изменить настройки.
Как включить или отключить быстрые заметки на iPad
- Откройте настройки .
- Прокрутите вниз и выберите Apple Pencil .
- В разделе « Карандашные жесты» нажмите «Проведение по правому углу» .
- Нажмите « Быстрая заметка» или « Выкл.», Если хотите включить или отключить «Быстрые заметки».
Как включить или отключить быстрые заметки на Mac
- Щелкните логотип Apple в верхнем левом углу экрана.
- Щелкните Системные настройки> Управление полетами> Горячие углы .
- Если вы не используете Горячие углы, быстрые заметки должны быть назначены в нижний правый угол. Щелкните Quick Note, чтобы выбрать другие параметры или отключить этот Hot Corner. Вы также можете добавить быстрые заметки в другой угол, если хотите.
Как прикрепить фото и видео к заметкам на iPhone
Вы можете добавить больше, чем текст к заметке. Если вы хотите быстро сослаться на другую информацию, прикрепите файл к заметке. Вложениями могут быть файлы любого типа, включая документы, фотографии и видео.
-
Откройте заметку.
-
Нажмите на текст заметки, чтобы отобразить параметры над клавиатурой.
-
Нажмите значок + на панели инструментов над клавиатурой в iOS 11 и более поздних версиях. В iOS 10 коснитесь значка камеры .
-
Нажмите « Сделать фото» или «Видео», чтобы захватить новый элемент. Или нажмите « Библиотека фотографий», чтобы выбрать существующий файл.
LifeWire
-
Если вы выбрали « Сделать фото» или «Видео» , откроется приложение камеры . Сделайте фотографию или видео, затем нажмите « Использовать фото» (или « Использовать видео» ). Фотография (или видео) добавляется в заметку, где вы можете просмотреть или воспроизвести ее.
LifeWire
-
Если вы выбрали Photo Library , просмотрите приложение «Фото» и коснитесь фотографии или видео, которое вы хотите прикрепить. Затем нажмите « Выбрать», чтобы добавить его в заметку.
Минусы приложения
Я специально не стал писать о минусах приложения ранее, чтобы вам было удобно прочитать о его плюсах и уже потом внимательно изучить все минусы Bear, и понять подходит оно вам или нет. К сожалению, они у него есть, без этого никуда, так как невозможно создать идеальное приложение, которое удовлетворяло бы потребностям всех пользователей.
- Нет возможности редактирования PDF файлов с помощью Apple Pencil. Мне часто приходится сохранять различные статьи из интернета ф PDF формате и работать с ними, выделяя маркером важные моменты, добавляя пометки и так далее.
- Платная синхронизация и высокая стоимость. На мой взгляд, тут разработчик немного схитрил, так как будь эта опция в бесплатной версии, то половина пользователей даже не посмотрели бы на платную версию и возможности смены тем или расширенного экспорта.
- Нельзя делать пометки на изображениях.
- Некрасивые ссылки. Хочу как в заметках от Apple
- Нет папок, а только теги.
- Номера телефонов не выделяются. Это значит, что не получится позвонить по номеру просто нажав на него в заметке
- Нельзя настроить панель инструментов. Хотелось бы иметь возможность изменять порядок расположения элементов.
- Если тег содержится только в одной заметке, то при её удалении так же удалятся этот тег (теги). Кошмар.
- Теги можно создавать только внутри заметок. Приложению нужна отдельная панель для управления тегами. Причем она есть, но служит исключительно для их отображения. Да и на iPhone и iPad из-за небольших экранов не видно полного названия тега, если он состоит из нескольких слов.
- Нет пароля на приложение или заметку и поддержки Touch ID.
- Нет общих заметок. Это один из пунктов почему я не могу отказаться от Apple Notes.
- Нельзя удалить заметку не выходя из неё. Из самой заметки сделать это невозможно.
- Расширение не позволяет искать заметки. Если их много, то найти нужную будет проблемой.
- Веб клиппер не всегда корректно сохраняет содержимое: иногда не сохраняются изображения из статьи.
- Нельзя менять цвет текста.
- Приложение не запоминает место, где вы остановились и всегда открывает заметку в начале.
Как отключить / включить Face ID / Touch ID или пароль для блокировки заметок на iPhone / iPad
Перед настройкой приложения Notes необходимо включить Touch ID или FaceID на вашем iPhone / iPad. Прямо из приложения настроек вашего iPhone вы можете быстро включить или отключить защиту паролем заметок, хранящихся на вашем устройстве.
- Перейдите в приложение «Настройки» на iPhone / iPad. Затем прокрутите вниз и нажмите «Заметки».
- Нажмите «Учетные записи»> «И выберите учетную запись Notes», «Заметки iCloud» или «На моем iPhone».
- Теперь введите пароль, которым вы хотите заблокировать заметки. Используйте Face ID для iCloud, включите переключатель Использовать Face ID и введите свой пароль Notes. Нажмите на ОК.
- Добавьте Face ID для заметок на моем iPhone, введите новые заметки и подтвердите пароль, повторно введя его.
- это оно.
В противном случае, чтобы установить новый, нажмите «Изменить пароль» (введите старый пароль и установите новый).
Включите блокировку или пароль для заметки из приложения iPhone Notes
Теперь добавьте блокировку для конкретной заметки в приложении «Заметки» на iPhone. Следуйте инструкциям ниже, чтобы применить блокировку к новой заметке.
- Откройте приложение Notes на iPhone.
- Открыть заметку, которую вы хотите заблокировать с помощью кода доступа к заметке.
- Нажмите на значок «Поделиться» и нажмите «Заблокировать заметку» на общем листе.
- Теперь Locked Note мы можем разблокировать с помощью Face ID или Touch ID.
- Вот и все.
Снять блокировку с заметки в приложении iPhone Notes
Мы можем сделать любое приложение свободным от блокировки, просто снимите блокировку, чтобы заблокировать включенную заметку в приложении iPhone Notes. Выполните следующие действия, чтобы снять блокировку с приложения iPhone Notes.
- Откройте приложение Notes на iPhone.
- Затем откройте заблокированную заметку и сначала разблокируйте ее. Теперь нажмите на значок «Поделиться».
- Проведите вверх по общему листу, нажмите на «Снять блокировку».
- Вот и все.
Используйте Touch ID или Face ID в приложении Notes, чтобы открыть заблокированную заметку
Откройте приложение для заметок на своем iPhone / iPad. Нажмите на Просмотр заметки, см. Экран ниже и проведите пальцем по кнопке «Домой».
- Откройте приложение «Настройки» на iPhone / iPad.
- Прокрутите до параметра «Заметки».
- Теперь нажмите «Пароль»> «Включить переключатель Face ID / Touch ID».
- Вот и все.
На изображении ниже показано, как заблокировать заметки на iPhone, открыть приложение «Заметки», написать заметку или открыть существующую заметку, которую вы хотите заблокировать. Одно нажатие на значок общего доступа в верхнем углу . Найдите вариант блокировки заметки.
См. Ниже, Экран, когда вы пытаетесь открыть заблокированную заметку, вам необходимо использовать пароль или Touch ID.
Эти методы блокировки характерны только для приложения Notes, и его можно использовать только для блокировки и разблокировки заметок. Кроме того, тот же пароль, который вы создали для блокировки заметок, будет использоваться для разблокировки заметок на всех ваших устройствах iOS и macOS с одним и тем же Apple ID. Однако Apple не хранит ваш пароль на сервере или в каком-либо хранилище, таком как iCloud или электронная почта, поэтому нет возможности восстановить пароль, если вы его потеряли или забыли. Конечно, можно изменить пароль приложения Notes с iPhone. Поэтому мы рекомендуем вам включить Touch ID / Face ID для блокировки заметок на iPhone, чтобы, даже если вы забыли пароль, можно было разблокировать заметки с помощью Touch ID или Face ID.
Легко найти все вложения
Теперь в Apple Notes есть более простой способ фильтровать только заметки с вложениями.
В приложении «Примечания» перейдите в раздел «Все примечания», проведите пальцем вниз и нажмите на панели «Поиск».
Здесь, в разделе «Рекомендуемые», выберите «Заметки с приложениями».
Приложение Notes теперь будет фильтровать только заметки с вложениями. Вы можете выбрать для поиска название заметки, чтобы еще больше сузить результаты поиска.
Новое в приложении Notes? Узнайте, как это может помочь вам организовать ваши мысли.
СВЯЗАННЫЕ С: Как использовать новое приложение Apple Notes для организации ваших мыслей
Программы для Windows, мобильные приложения, игры — ВСЁ БЕСПЛАТНО, в нашем закрытом телеграмм канале — Подписывайтесь:)
Типография и темы
По умолчанию используется шрифт Avenir Next. В настройках приложения доступны 7 вариантов шрифтов. В дополнение можно настроить размер шрифта, высоту строки, ширину строки и межабзацный интервал. Внизу этих настроек расположен предпросмотр и вы увидите как будут выглядеть заметки с теми или иными настройками.
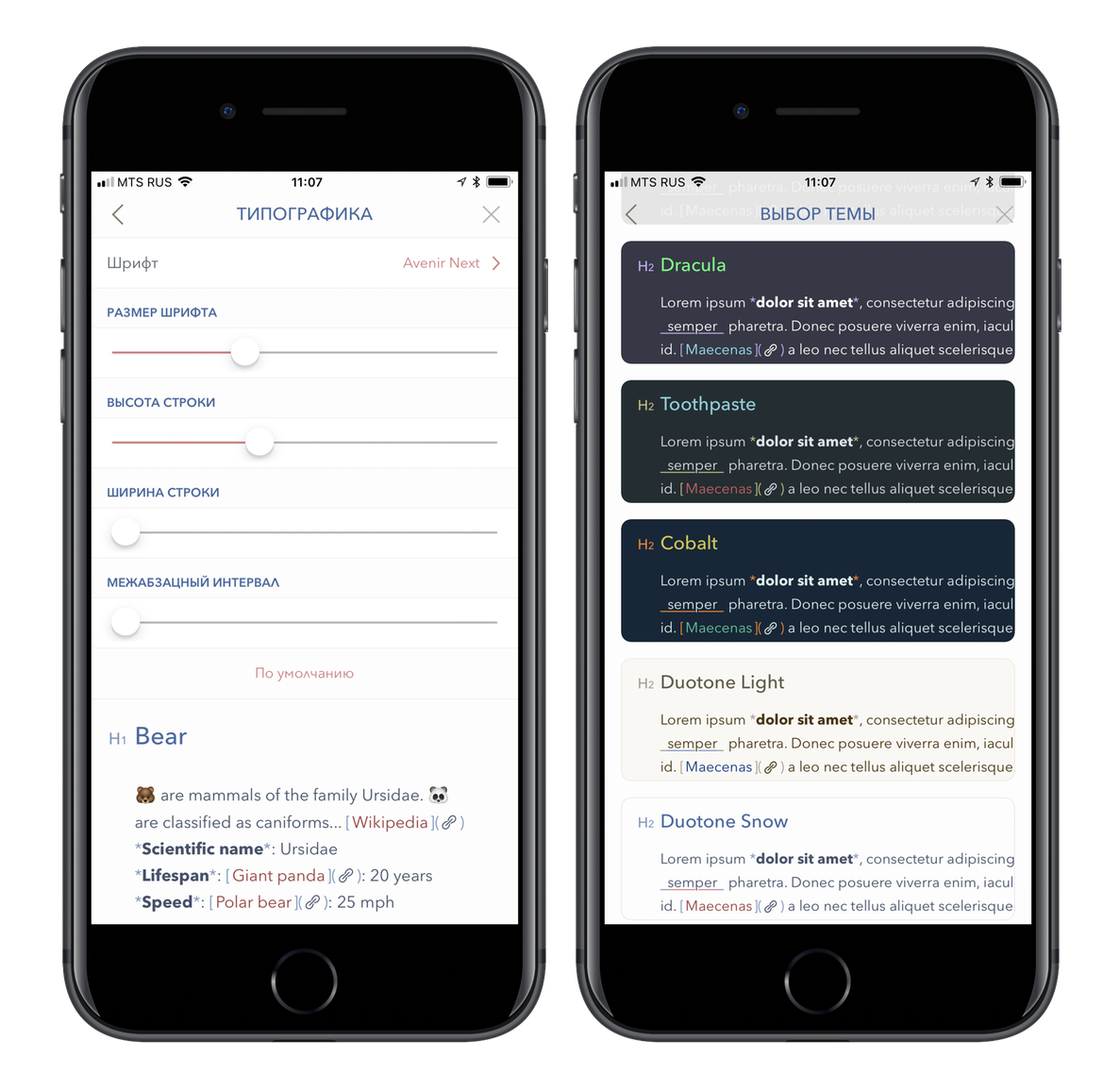
Пользователю доступно 11 тем оформления и одна рзработана специально для iPhone X. Все они безумно красивые. Больше всего мне нравятся: Duotone Snow и High Contrast. От того какую тему вы выбрали будет зависеть и цвет иконки приложения. Этот обзор я пишу в этом приложении и мне всё очень нравится. Визуальная составляющая просто бомба: ничего лишнего, приятный дизайн и неплохие возможности.
Как сделать контрольный список в заметке iPhone
Чтобы использовать Notes для создания контрольных списков:
-
Откройте существующую заметку (или начните новую), затем нажмите в любом месте заметки, чтобы отобразить клавиатуру.
-
Нажмите значок + над клавиатурой, чтобы открыть инструменты форматирования.
-
Нажмите и удерживайте элемент списка и перетащите маркеры, чтобы выделить весь элемент. Затем нажмите значок галочки, чтобы добавить кружок перед выбранным элементом.
LifeWire
-
Нажмите « Возврат» на клавиатуре, чтобы добавить дополнительный элемент контрольного списка. При необходимости коснитесь значка контрольного списка и продолжайте, пока не создадите полный список.
-
Когда вы закончите каждый элемент в контрольном списке, нажмите на кружок перед ним, чтобы пометить его как выполненный.
LifeWire
Добавить что-нибудь, используя общий лист
Самый простой способ добавить что-то в Apple Notes — это использовать расширение Notes на странице «Общий доступ». Эта функция доступна практически везде. Если вы видите кнопку «Поделиться», вы можете поделиться контентом с Apple Notes. Он работает во всех стандартных приложениях Apple, а также сторонних приложениях.
Используя этот метод, вы можете добавлять ссылки, фотографии, видео, местоположения на карте, PDF-файлы и снимки экрана в приложение Notes.
Например, допустим, мы исследуем способы дезинфекции и очистки всех наших гаджетов, и мы хотим собрать все ссылки и советы в одной заметке (или разных заметках).
Программы для Windows, мобильные приложения, игры — ВСЁ БЕСПЛАТНО, в нашем закрытом телеграмм канале — Подписывайтесь:)
Для начала перейдите на веб-страницу в Safari, затем нажмите на кнопку «Поделиться».
Здесь нажмите на «Заметки» в разделе приложений. Если вы не видите приложение Notes здесь, проведите до конца списка, а затем нажмите кнопку «Еще», чтобы добавить его. Посмотрите наше руководство по настройке общего листа для получения подробных инструкций.
СВЯЗАННЫЕ С: Как настроить общий лист на вашем iPhone или iPad
Поскольку вы впервые используете расширение Notes на листе общего доступа, вы увидите возможность сохранить детали в новой заметке (обозначается опцией «Новая заметка» в опции «Сохранить в»). После того, как вы добавили всю информацию, нажмите на кнопку «Сохранить».
Вы будете перенаправлены обратно на исходную страницу, и ссылка окажется в новой заметке.
Теперь перейдите на другую веб-страницу, нажмите кнопку «Поделиться» и снова выберите расширение Notes.
Теперь вы увидите изменение в опции «Сохранить в». Он покажет название заметки, которую вы только что создали. Если вы хотите добавить эту ссылку в конец предыдущей заметки, вам не нужно ничего менять. Просто добавьте текст и продолжайте.
Но если вы хотите создать новую заметку, нажмите на опцию «Сохранить в».
Здесь нажмите на кнопку «Создать новую заметку».
По умолчанию расширение Notes всегда показывает ранее созданную заметку в качестве места назначения. Если вы хотите создать новую заметку, вам придется каждый раз переключаться на нее вручную.
Когда вы будете счастливы, нажмите на кнопку «Сохранить».
Вы можете следовать той же процедуре из любого приложения, чтобы сохранить контент в Apple Notes.
Как спрятать фотографии и видео в приложении «Фото» на iPhone или iPad
Функционал стандартного программного обеспечения предполагает такую возможность. С версии iOS 8 из «Фото» можно убрать фотоснимки или видеофайлы, которые вы хотите спрятать от чужих глаз, но при получении полного доступа к устройству контент по-прежнему просматривается. С выходом iOS 14 появилась возможность отключить показ альбома «Скрытые», что позволяет более тщательно спрятать данные, а в iOS 16 папка заблокирована по умолчанию.
Скрыть контент очень просто. Перейдём к инструкции, как это сделать:
- идём в приложение «Фото»;
- на вкладке «Альбомы» выбираем нужную фотографию или видеоролик (один элемент или несколько);
-
жмём кнопку «Ещё» в виде трёх точек и выбираем из развернувшегося списка опций вариант «Скрыть» (в зависимости от версии, для открытия меню может использоваться кнопка «Поделиться» в нижней части экрана);
- подтверждаем действие, после чего выбранный элемент больше не будет отображаться в Медиатеке.
Для получения доступа к спрятанному контенту нужно просто перейти к приложению «Фото» и на вкладке «Альбомы» перейти к папке «Скрытые» внизу списка. Что касается iPad, то может потребоваться нажатие значка боковой панели для доступа к альбомам.
Снова сделать фотографии или видеофайлы видимыми можно, выполнив те же манипуляции, только вместо «Скрыть» будет доступна опция «Показать». Выполняем действие, и контент снова будет отображаться в приложении.
ВНИМАНИЕ. Если разблокированный смартфон попал в руки третьим лицам, альбом «Скрытые» будет также доступен для просмотра
Поэтому, чтобы тщательнее спрятать контент, о котором не должна узнать ни одна живая душа, выбирайте другой способ.
В iOS 16 открыть папку со скрытыми файлами можно, используя функции Face ID, Touch ID или путём ввода пароля.
Чтобы папка с конфиденциальными данными («Скрытые») не отображалась среди альбомов, её показ можно отключить в настройках (опция доступна на iPhone или iPad с iOS 14):
- идём в «Настройки»;
- переходим в раздел «Фото», идём во вкладку «Альбомы»;
- находим пункт «Отображение альбома «Скрытые»» и отключаем параметр посредством тумблера.
После отключения папка со скрытыми данными больше не будет отображаться среди остальных альбомов. Для получения доступа потребуется выполнить те же манипуляции и перевести тумблер в активное положение.
Как установить пароль на приложение «Фото» на iPhone или iPad
Поскольку само по себе приложение «Фото» не включает возможность установки пароля, воспользуемся инструментом «Экранное время». Опция позволяет устанавливать лимиты времени для программ, что обеспечивает контроль использования девайса детьми и идеально подходит для ограничения доступа к галерее. Выполняем следующие шаги:
- идём в «Настройки», открываем раздел «Экранное время»;
-
жмём «Включить экранное время», а затем «Дальше»;
- отвечаем на вопрос, чей это девайс, нажатием кнопки «Это iPhone моего ребёнка»;
- следующая настройка «В покое» предполагает создание расписания на время, проводимое не за экраном. Здесь просто жмём «Не сейчас»;
-
устанавливаем лимиты: ставим отметку возле пункта «Креативность», ниже возле строчки «Количество времени» жмём «Установить» и выбираем лимит (например, 1 мин). Нажимаем кнопку «Установить лимит программы»;
- на следующем экране «Контент и конфиденциальность» жмём «Дальше»;
- теперь предстоит установить пароль, он потребуется для просмотра галереи больше минуты.
Таким способом мы сделали дневной лимит в одну минуту на работу с приложением «Фото» и другими программами, откуда доступен к контент. По истечении указанного времени ПО блокируется, а для продления срока (на 15 минут, час или день) потребуется ввод пароля.
СОВЕТ. Чтобы не ограничивать работу других программ, из которых возможен просмотр ваших альбомов, их список можно настроить («Настройки» – «Экранное время» – «Разрешённые всегда»).
Как скопировать объект с фона фотографии в iOS 16
Чтобы вырезать объект из фотографии в iOS 16, выполните следующие действия:
Шаг 1: Откройте приложение «Фото» и выберите фотографию из своей библиотеки, на которой четко виден объект, который вы хотите вырезать.
Шаг 2: Нажмите и удерживайте объект, пока он не будет выделен белым светящимся контуром.
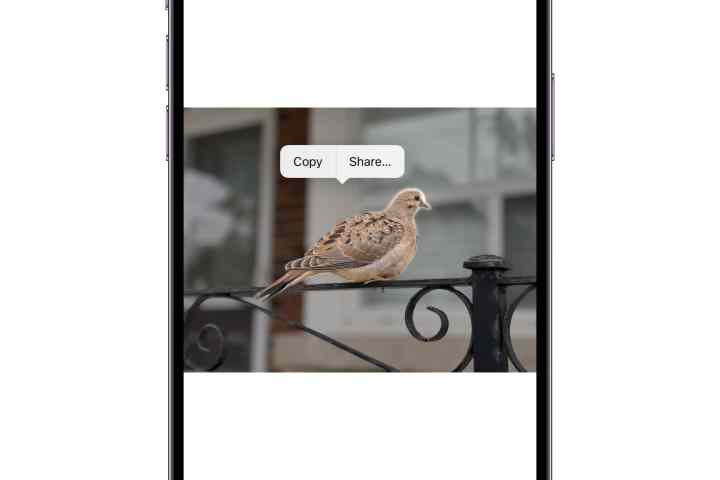
Шаг 3: В появившемся меню нажмите «Копировать», чтобы поместить выделенную область в буфер обмена для вставки в другое приложение, или нажмите «Поделиться…», чтобы открыть стандартное меню обмена и отправить ее в другое приложение или выполнить любое другое действие.
Шаг 4: Чтобы вырезать объект из фотографии, можно также удерживать палец на выделенном объекте и, не отрывая его от экрана, другим пальцем выйти из приложения «Фото» и открыть «Сообщения», «Почта», «Заметки» или любое другое приложение, принимающее изображения. Теперь перетащите объект, чтобы отправить его.
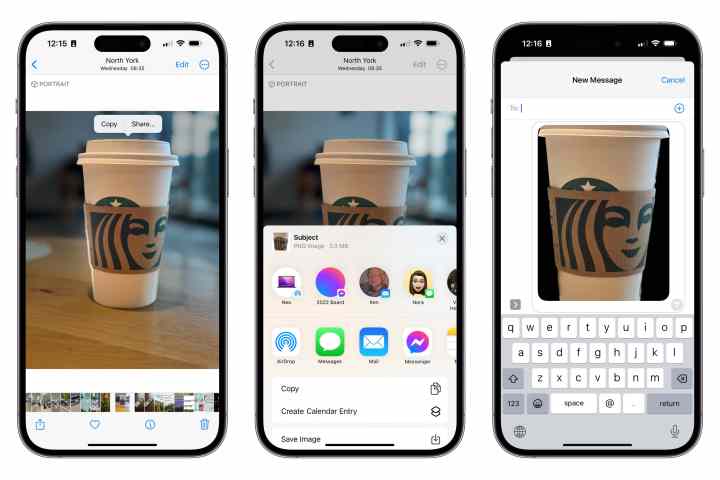
Импорт и Экспорт
В настройках есть целый раздел для импорта и экспорта. От туда можно импортировать заметки из других приложений и различных облачных сервисов, а так же можно настроить как именно приложению следует импортировать заметки. Если вы хотите перенести все заметки из приложений Apple Notes, Day One, Evernote, Ulysses, Simple Note, то на сайте разработчика есть целый раздел с рекомендациями как это сделать правильно.
Раздел «Экспорт» позволяет экспортировать все ваши заметки, включая теги и вложения, а так же можно экспортировать их как один файл. В дополнение к этому можно экспортировать все заметки с определенным тегом, вложенные теги станут вложенными папками при экспорте.
В самом низу можно создать резервную копию заметок или восстановить их из резервной копии.
Импорт на компьютер PC
Можно импортировать фотографии на компьютер PC, подключив к нему устройство и воспользовавшись программой «Фотографии» в Windows:
- Убедитесь, что на компьютере с ОС Windows используется последняя версия iTunes. Для импорта фотографий на компьютер PC необходима программа iTunes 12.5.1 или более поздней версии.
- Подключите iPhone, iPad или iPod touch к компьютеру с ОС Windows с помощью кабеля USB.
- Для этого может потребоваться разблокировать устройство iOS с помощью пароля.
- На устройстве iOS может также появиться предупреждение «Доверять этому компьютеру». Для продолжения нажмите «Доверять» или «Разрешить».
Затем выполните действия, описанные в следующих статьях базы знаний Microsoft, чтобы импортировать фотографии в программу «Фотографии» Windows:
После импорта видео с устройства iOS на компьютер PC некоторые видео могут иметь неправильную ориентацию в программе «Фотографии» Windows. Добавив эти видео в iTunes, вы сможете воспроизвести их в правильной ориентации.
Если у вас включена функция «Фото iCloud», необходимо загрузить исходные полноразмерные версии ваших фотографий на iPhone, прежде чем импортировать их на компьютер с ОС Windows. Узнайте, как это сделать.
Фотографии и видео, синхронизированные с компьютера на устройство iOS через iTunes, невозможно импортировать обратно на компьютер.
![]()
Как создать папку на Айфоне на рабочем столе
1. Нажмите пальцем на иконку приложения, которую хотите поместить в директорию и не отпускайте его пока она не начнет «дрожать».

2. Перетащите ее на иконку другого приложения, и они объединяться в новую директорию. Переименовать каталог можно сразу, нажав на его название.

В дальнейшем, таким же способом можете перетащить в эту директорию другие программы или игры. Чтобы, наоборот, убрать что-то из директории — перетащите его на домашний экран.
Интересно! Чтобы сделать домашний экран еще более удобным, созданные каталоги можно перемещать между рабочими столами. Так, для этого можно выделить целый экран.
Как организовать заметки в папки на iPhone
Если у вас много заметок или вы хотите, чтобы ваша жизнь была супер организованной, создайте папки в заметках.
Создание папок в приложении Notes
-
Нажмите приложение Notes, чтобы открыть его.
-
В списке заметок нажмите стрелку в верхнем левом углу.
-
На экране « Папки» нажмите « Новая папка» .
-
Дайте папке имя и коснитесь Сохранить, чтобы создать папку.
LifeWire
Переместить заметки в папки в приложении заметок
-
Перейдите к списку заметок и нажмите « Изменить» .
-
Нажмите на заметку или заметки, которые вы хотите переместить в папку, чтобы выбрать их.
-
Нажмите Переместить в .
-
Нажмите на папку, в которую вы хотите переместить заметки, или нажмите « Новая папка», чтобы поместить заметки в новую папку.
LifeWire