Фриника
Принимая во внимание, что Ocenaudio на один уровень сложности ниже Audacity, Frinika идет в противоположном направлении — это немного сложнее, чем Audacity, но также более гибким и мощным. Это больше, чем аудио редактор
Это аудио рабочая станция.
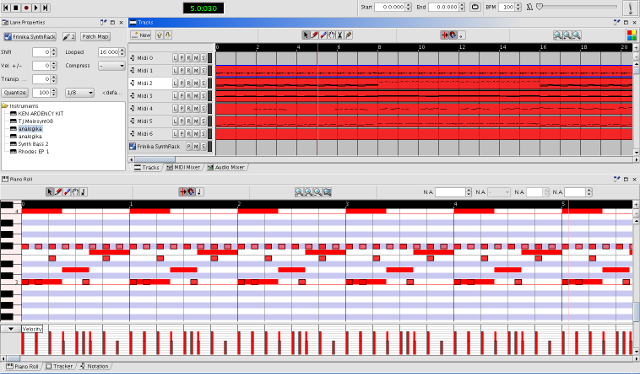
Для базового подкаста Frinika может быть излишним, но для работы на среднем уровне с такими вещами, как фоновые дорожки и несколько микрофонов, это отвечает всем требованиям.
Но есть и тот факт, что Frinika работает на Java, что делает его кроссплатформенным, но перед установкой программного обеспечения Java необходимо учитывать несколько моментов.
А именно, потенциальные уязвимости безопасности.
2. Вокоскрин
Vokoscreen — это еще один вариант записи экрана для Linux с простым пользовательским интерфейсом и хорошим набором функций. Возможность записи и потоковой передачи на вашем настольном компьютере вам понадобится топовая игровая установка, чтобы получить преимущества потоковой передачи в HD.
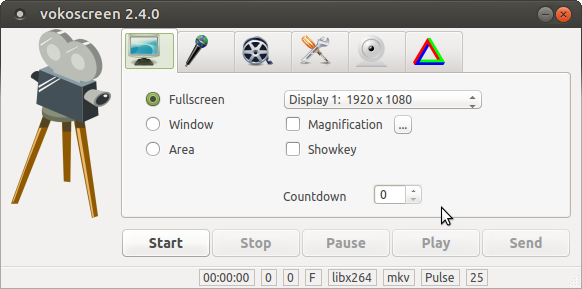
Доступный через GitHub, Vokoscreen также можно установить через командную строку, добавив PPA.
После запуска Vokoscreen сразу же готов к действию. Вы можете снимать со всего рабочего стола, окна, области или указанного увеличения вокруг указателя. Это полезно для захвата видео крупным планом.
Можно выбрать видео и аудио кодеки, в то время как аудио драйверы, формат видео и частота кадров также могут быть изменены в соответствии с требованиями. У вас также есть возможность включить отснятый материал с веб-камеры в запись экрана. Простые в использовании кнопки позволяют записывать, останавливать, приостанавливать и воспроизводить снимки экрана. Есть даже возможность обмена, но это ограничено электронной почтой. Естественно, вам нужно следить за размером файла здесь!
Vokoscreen — это удобный инструмент для записи экрана, простой в настройке и использовании.
SimpleScreenRecorder
бесплатное приложение для скринкаста в Linux, используемое для записи ваших любимых игр для PS4, экрана и программ.
Программы для Windows, мобильные приложения, игры — ВСЁ БЕСПЛАТНО, в нашем закрытом телеграмм канале — Подписывайтесь:)
Разработчик создал программное обеспечение, чтобы сделать его простым в использовании с простым пользовательским интерфейсом.
особенности
- Быстрее, чем многие другие программы, такие как ffmpeg / avconv и VLC.
- Возможность предварительного просмотра вашей работы в режиме реального времени во время записи.
- Запишите весь экран или его часть.
- Приостановите и возобновите запись в любое время, нажав горячую клавишу или нажав кнопку.
- Поддерживает несколько разных форматов файлов и кодеков.
- Смотрите статистику, такую как скорость передачи данных, размер файла и фактическая частота кадров во время записи.
- Настройки по умолчанию разумны, поэтому нет необходимости что-либо менять, если вы этого не хотите.
Pros
- Работает на любом дистрибутиве Linux.
- В отличие от некоторых других программ, видео и аудио синхронизируются должным образом.
- Если ваш компьютер работает слишком медленно, программа будет уменьшать частоту кадров видео вместо того, чтобы использовать всю вашу оперативную память, как это делают некоторые другие программы.
- Включает подсказки для областей, где вам нужны разъяснения, чтобы вам не приходилось читать документацию.
Ограничения
- Когда вы приостанавливаете и возобновляете запись, это приводит к созданию двух файлов. Одна — это запись перед паузой, а другая — запись после перезапуска.
- Не имеет встроенной записи с веб-камеры.
OBS Studio
Программа OBS Studio является более продвинутой, она умеет захватывать экран и звук, может выполнять живую трансляцию, а также содержит функции по монтированию видео.
OBS Studio работает не только на Linux, но и на Windows.
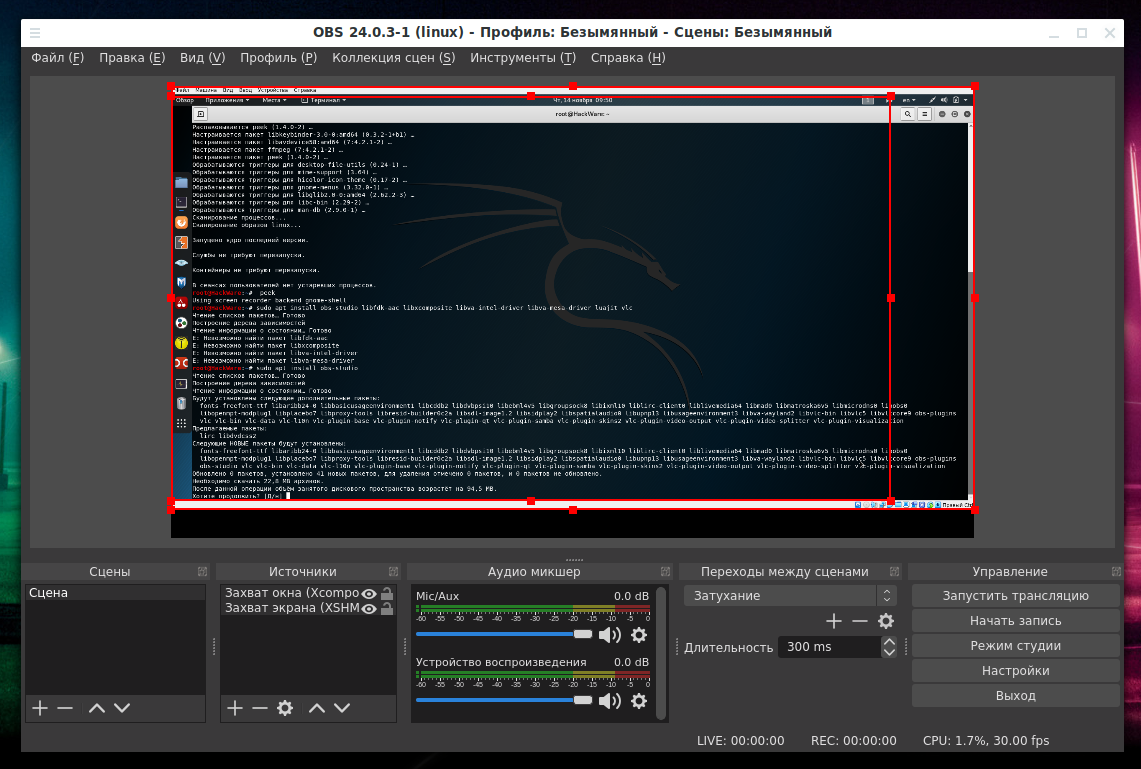
Особенности OBS Studio:
- Высокая производительность аудио/видео захвата и сведения, с неограниченным количеством сцен, между которыми вы можете плавно переключаться благодаря пользовательским переходам.
- Фильтры для источников видео, такие как маска изображения, цветовая коррекция, хромакей, и многие другие.
- Интуитивно понятный аудио микшер с фильтрами на-источник, такими как шумовой гейт, шумоподавление и усиление. Ощутите полный контроль с поддержкой VST плагинов.
- Мощный и простой в настройке конфигурации. Добавляйте новые источники, дублируйте уже существующие и легко настраивайте их параметры.
- Удобная панель настроек для быстрой конфигурации ваших трансляций и записей. С легкостью переключайтесь между различными профилями.
- Модульный интерфейс ‘Dock’ позволяет вам изменять компоновку в точности так, как вам нравится. Вы можете даже вывести каждую отдельную док-станцию в собственное окно.
- OBS поддерживает все ваши любимые платформы потокового видео и многое другое.
- Выбирайте из целого ряда различных и настраиваемых переходов при переключении между вашими сценами
- Задавайте горячие клавиши почти для каждого действия, такого как переключение между сценами, запуск/остановка трансляции или записи, приглушение источника звука, «нажми чтобы говорить», и многого другого.
- Режим студии позволяет предварительно просматривать ваши сцены и источники перед их отправкой в прямую трансляцию. Настраивайте ваши сцены и источники, или создавайте новые и убедитесь, что они совершенны, прежде чем ваши зрители увидят их.
- Получите представление на высоком уровне о своём творении, используя Multiview. Контролируйте 8 различных сцен и легко указывайте или переходите к любой из них одним или двумя щелчками мыши.
- OBS Classic и OBS Studio оснащены мощным API, что позволяет разработке плагинов предоставить дополнительные возможности и функциональность вашим потребностям. Работайте с разработчиками в стриминг-сообществе чтобы получить необходимые вам функции.
Установка OBS Studio в Debian, Linux Mint, Ubuntu и производные дистрибутивы:
sudo apt install obs-studio
Установка OBS Studio в Arch Linux и производные дистрибутивы:
sudo pacman -S obs-studio libfdk-aac libxcomposite libva-intel-driver libva-mesa-driver luajit vlc
Но у такой богатой функциональности есть и обратная сторона — глядя на интерфейс программы непонятно, что нужно нажать чтобы просто записать видео с экрана.
Найдите вкладку «Источники» и нажмите знак + (плюс).
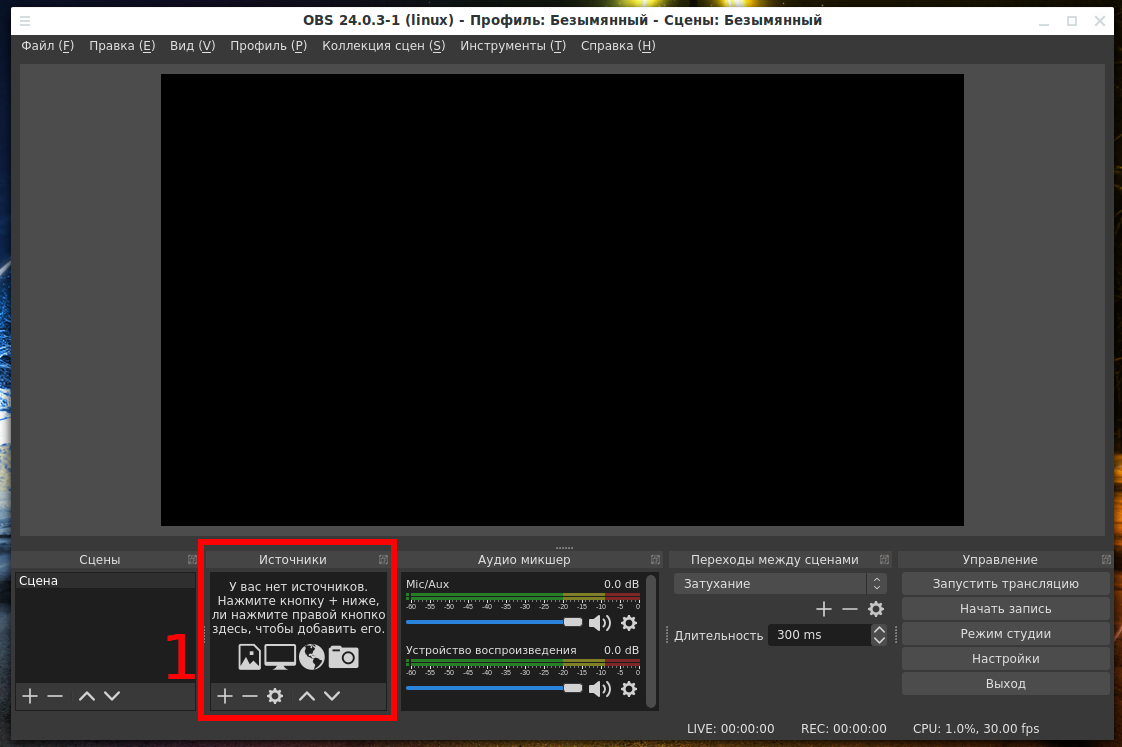
Если вы хотите записать область экрана, то выберите «Захват экрана». Если вам нужно записать не весь экран, то выполните масштабирование и передвиньте на нужную область красную рамку на рабочем столе OBS Studio.
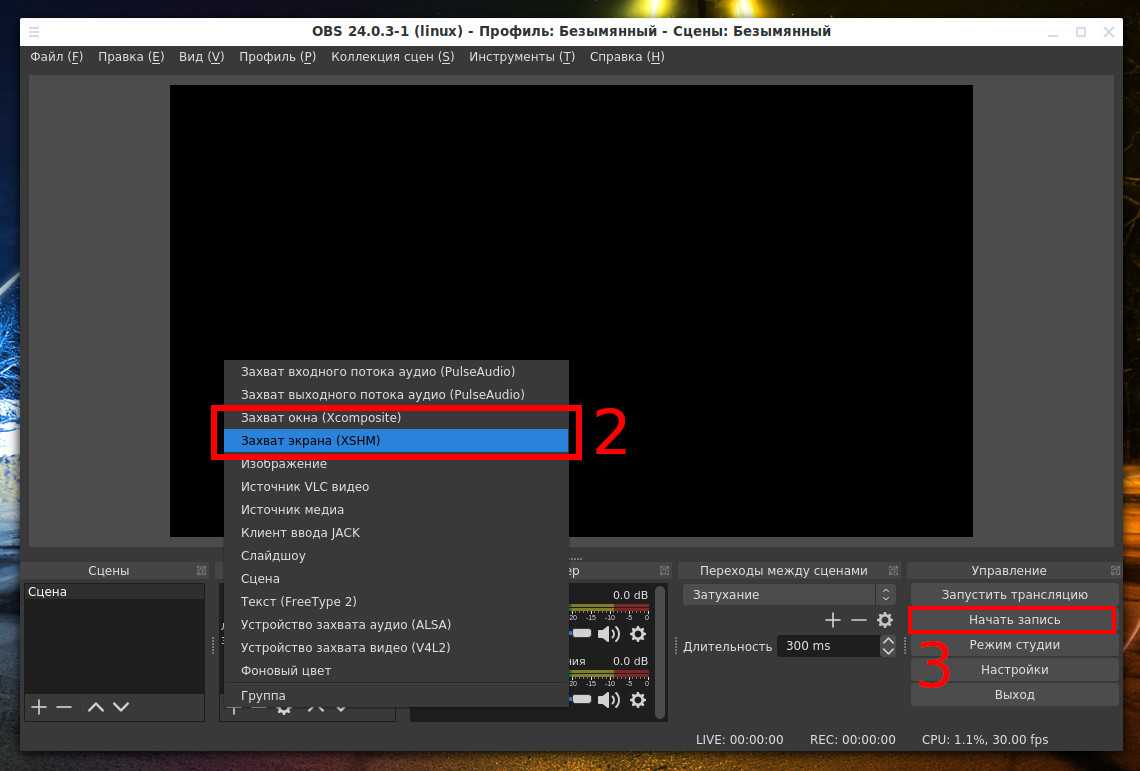
Если вы хотите записать определённое окно, то выберите пункт «Захват окна». После ввода имени этого профиля, вам будет предложено выбрать, окно какого именно приложения вы хотите захватить.
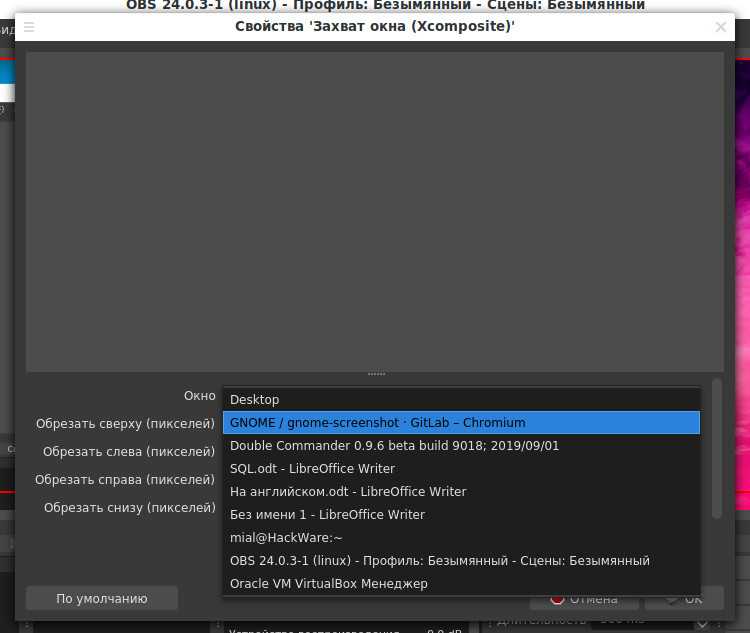
Для начала записи нажмите кнопку «Начать запись».
Сделанные видео записи экрана отображаются во вкладке Сцены. Вы можете использовать различные переходы и фильтры для объединения разных сцен.
Как в OBS Studio сохранить отдельную сцену? Для сохранения записанного видео не нужно ничего делать — после записи файл уже размещён в текущей рабочей директории.
Madsonic
Madsonic — это гибкий и безопасный сетевой медиасервер и медиастример, с открытым исходным кодом, разработанный с использованием Java. Он работает под управлением Linux, MacOS, Windows и других Unix-подобных систем. Для разработчиков, существует бесплатный REST API (Madsonic API), который можно использовать для разработки собственных приложений, надстроек или скриптов.
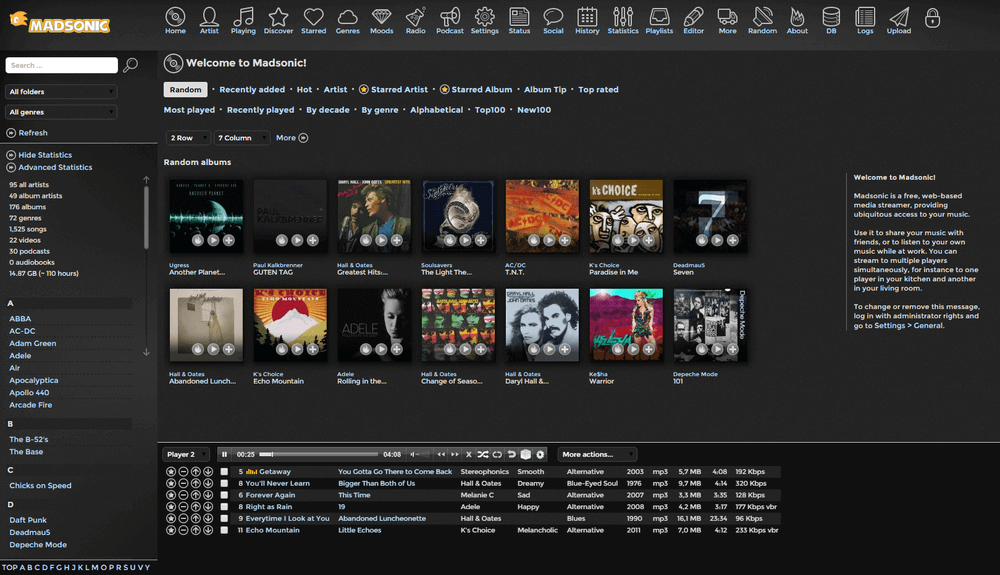
Особенности Madsonic:
- Простой в использовании и с функциональностью музыкального автомата (jukebox).
- Гибкий и хорошо масштабируемый, с интуитивно понятным веб-интерфейсом.
- Обладает функцией поиска и индексирования с поддержкой Chromecast.
- Имеет встроенную поддержку для приемника Dreambox.
- Поддерживает аутентификацию в LDAP и Active Directory.
Установка Madsonic в Linux
Чтобы установить Madsonic в дистрибутивах Debian/Ubuntu и Fedora/CentOS, необходимо сначала установить Java 8 или Java 9, используя следующие команды в соответствующих дистрибутивах.
установка Java в Debian/Ubuntu
$ sudo apt install openjdk-8-jre
или
$ sudo apt install openjdk-9-jre
Затем необходимо зайти в раздел Madsonic Download, чтобы скачать пакет .deb или .rpm и установить его, используя менеджер пакетов по умолчанию:
В Debian/Ubuntu
$ sudo dpkg -i Madsonic-x.x.xxxx.deb
В Fedora/CentOS
$ sudo sudo yum install --nogpgcheck Madsonic-x.x.xxxx.rpm
Создание образов в терминале Ubuntu
Не обязательно использовать графические утилиты для создания образа диска из файлов. Я бы даже сказал, что проще сделать это в терминале.
mkisofs -V «volume_ID» -D -l -L -N -J -R -v -o cdrom.iso
Давайте рассмотрим более подробно опции команды:
- -V — метка диска для Windows систем
- -D — Не использовать глубокое перераспределение каталогов, записывать их как есть.
- -l — Разрешить использование имен длиной 31 символ
- -L — Разрешить именам файлов ISO9660 начинаться с точки
- -N — Разрешить номера версий в именах файлов ISO9660
- -J — Использование стандарта имен Jollet для совместимости с Windows
- -R — Использование стандарта Rock R >Запись образов дисков в терминале Ubuntu
Если вы по каким-либо причинам не хотите использовать утилиту Brasero все действия достаточно легко сделать вручную через терминал, поскольку эта утилита является только оболочкой для консольных команд mkisofs и cdrecord.
Если вы собираетесь записать образ на диск ubuntu DVD-RW/CD-RW необходимо сначала его очистить:
cdrecord -dev=/dev/cdrom -v blank=fast
Здесь и ниже /dev/cdrom — адрес файла вашего привода, может еще называться /dev/sr0.
cdrecord -dev=/dev/cdrom -speed=16 -eject -v cdrom.iso
cdrom.iso — это файл образа, 16 — скорость записи, а опция -eject — заставляет извлечь диск из привода после записи. Можно указывать скорость 4, 8 и 16. Желательно выбирать минимальную скорость, так диск запишется более качественно.
Запись файлов на диск в Ubuntu
Здесь уже система немного другая, нельзя сразу взять несколько файлов и закинуть их на диск. Для того чтобы компьютер или другие приборы смогли правильно работать с файлами на диске нужно использовать файловую систему ISO9660. Это стандартная файловая система, она поддерживается как компьютерами с Winows и Linux, так и старыми музыкальными центрами и DVD проигрывателями. Поэтому сначала открываем меню Dash, вводим в поиске Brasero и запускаем ее:
В открывшимся окне создаем новый диск, выбираем Диск с данными:
Дальше с помощью кнопки со значком + добавляем файлы в проект. Это могут быть любые нужные файлы, например: музыка, фото, видео, документы и т д.
После того как добавите все нужные файлы, можете сохранить диск в виде образа или сразу же записать диск Ubuntu с помощью кнопки записать.
Дальше, как и в предыдущем примере, выбираем параметры записи и дождемся завершения.
Порядок создания рипа
Открываем наш DVD. Для этого нажимаем на Source и видим внизу надпись Detected DVD devices и в списке выбираем свой DVD. Также можно добавить образ с жесткого диска. Для этого нажимаем на Source и выбираем нужный VIDEO_TS.
Вкладка Video
На вкладке Video можно выбрать три варианта кодирования:
- В битрейт, если есть ограничение пропускной способности.
- В размер, если нужно попасть в конкретный размер.
- С постоянным качеством. Для максимального соответствия оригиналу.
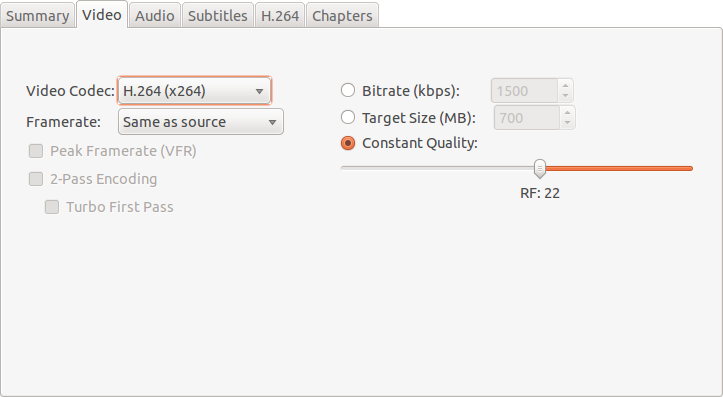
Кодирование «в битрейт» и «в размер» позволяет использовать 2-х проходный режим кодирования. Это даст более точное попадание в заданные параметры и незначительно повысит качество, но увеличит время кодирования. Также потеряется возможность воспроизведения кодируемого видео (критично для потокового вещания). Обязательно используйте опцию Turbo First Pass.
Вкладка Audio
На вкладке Audio выбираем нужную дорожку и ее качество.
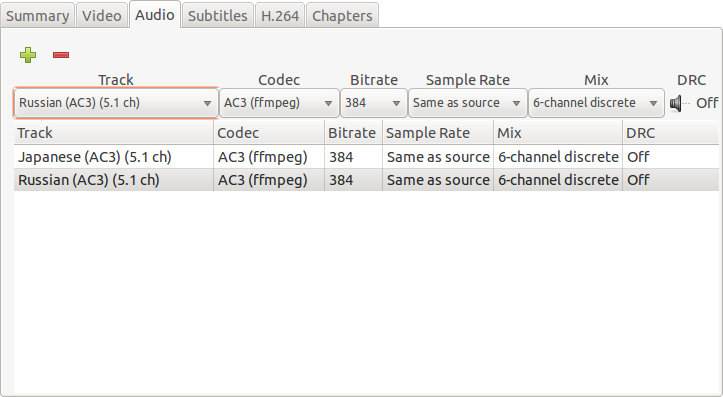
Доступны только те кодеки, которые есть в в системе. Своих кодеков HandBrake не имеет.
Подключить внешнюю дорожку нельзя.
Параметр DRC(Dynamic Range Compression) — отвечает за нормализацию звука. Сводит амплитуду звука к среднему значению: тихие моменты делает громче, громкие — тише. Желательно использовать для «тихих» исходников. Может вызвать незначительное ухудшение качества звука.
Вкладка Subtitle
На вкладке Subtitle, что очевидно, выбираем субтитры. Заметьте, что это будет не хадсаб , а софтсаб .
Хардсаб можно сделать только из тех субтитров, которые вшиты в DVD. Для этого нужно выбрать Burned In.
Вкладка H.264
Вкладка H.264 самая интересная и важная. Тут мы задаем параметры итогового видео.
Те параметры, что стоят по умолчанию дадут не качественный рип. По этому мы их поправим, выставляя, приблизительно, следующие настройки:
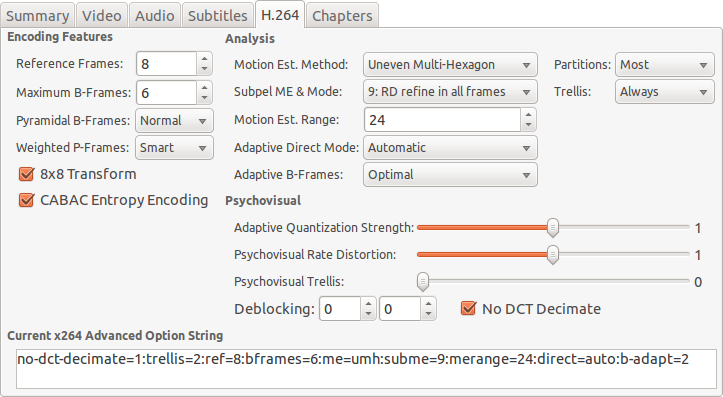
Так же стоит отметить, что в секции Current x264 Advanced Options String указаны не все ключи, а только отличные от стандартных HandBrake’а. По этому перед заданием опций, лучше, стереть его содержимое.
Если нужна поддержка аппаратных декодеров (железных плееров), то изменяем значение Reference Frames на 4 и Maximum B-frames на 4.
Если время кодирование слишком большое для вас, и вас не пугает незначительное падание качества, то можно понизить Motion Est. Method до Hexagon, при этом Motion Est. Range автоматически снизится до 16-и, что нам и нужно. В Subpel ME & Mode выбираем пункт номер 7-мь.
Все выбранные настройки можно сохранить для дальнейшего использования. Для этого необходимо нажать на кнопку Сохранить внизу списка пресетов.
Вкладка Chapters
И последняя вкладка: Chapters. Можно отключить Chapter Markers, ну или оставить — это мало на что повлияет. Лучше отключить.
Меню Picture Settings
Если нужно изменить разрешение видео или обрезать черные полосы — нажимаем Picture Settings.
Выбираем самый яркий кадр, что бы лучше видеть черные полосы, и задаем параметры Cropping, соответствующие вашему видео. Перед этим отключаем Auto Crop.
Если вам не нужен анаморфный рип, то выставляем параметр Anamorphic в Off. Все остальное оставляем без изменений, вкладку Filters тоже не трогаем.
Запуск кодирования
Теперь можно нажать Start и ждать окончания. Следует отметить, что на средней конфигурации ПК, кодирование займет несколько часов.
Также можно добавить текущий рип в очередь, нажав Add to Queue. Затем нажав Show Queue → Start запускаем кодирование всех запланированных рипов. Заметьте, что после закрытии программы, и ее следующем старте, невыполненные задание будет предложено автоматически восстановить.
Open Broadcaster Software Studio (OBS)
OBS широко используемый бесплатный рекордер с открытым исходным кодом. Он будет работать на Windows, Mac и Linux.
особенности
- Создавайте сцены из нескольких источников, таких как текст, изображения, окна браузера, веб-камеры и снимки окон.
- Захват видео и аудио в режиме реального времени.
- Переключайтесь между неограниченным количеством сцен плавно, используя пользовательские переходы.
- Перегруппируйте макет с помощью модульного интерфейса Dock.
- Интуитивно понятные фильтры звукового микшера, такие как подавление шума, шумовой затвор и усиление.
- Вывод видео в форматах MP4 или FLV,
- Поддерживает прямую трансляцию.
Pros
- Простые в использовании и мощные опции конфигурации.
- Оптимизированная панель настроек.
- Доступ для захвата карт и веб-камеры во время записи.
- Разработчики могут использовать API для кодирования плагинов и расширения функциональности.
- Включает в себя все, что вам нужно в этом одном приложении.
Ограничения
- Сложно для новых пользователей.
- Из-за его обширной функциональности потребуется некоторое время, чтобы научиться пользоваться программой и понять ее терминологию.
Blu-Ray Burning
Brasero and K3B can’t burn Blu-ray out of the box. In order to do so you have to install the cdrecord package from this PPA https://launchpad.net/~brandonsnider/+archive/cdrtools and in doing so you will be uninstalling wodim which is used by default and does not support BD-R media. See .
Once you added the PPA, simply install cdrecord package as any other package.
Then you have to install K3b if you did not have it already installed and enable «Show advanced GUI elements» in the advanced settings.
Make sure in the «Programs» setting that cdrecord is being used. Use the «search» button to make K3b find cdrecord is necessary.
Once Show advanced GUI elements is enabled, the burn dialog will let you select cdrecord as the «Writting app» and in the «Misc» tab you have to select «No multisession».
Архив блога
-
►
2020
(1)
►
июля
(1)
-
►
2019
(1)
►
марта
(1)
-
►
2018
(9)
►
декабря
(1)
►
октября
(4)
►
сентября
(1)
►
февраля
(1)
►
января
(2)
-
►
2017
(2)
►
октября
(1)
►
апреля
(1)
-
►
2016
(12)
►
декабря
(9)
►
сентября
(1)
►
августа
(1)
►
июля
(1)
-
►
2015
(1)
►
января
(1)
-
►
2014
(4)
►
февраля
(3)
►
января
(1)
-
►
2013
(3)
►
декабря
(1)
►
мая
(1)
►
апреля
(1)
-
►
2012
(15)
►
ноября
(3)
►
октября
(3)
►
сентября
(2)
►
августа
(3)
►
июля
(1)
►
июня
(2)
►
марта
(1)
-
►
2011
(45)
►
октября
(1)
►
сентября
(2)
►
августа
(3)
►
июля
(5)
►
июня
(9)
►
мая
(3)
►
апреля
(5)
►
марта
(3)
►
февраля
(5)
►
января
(9)
-
▼
2010
(32)
-
▼
декабря
(7)
►
ноября
(8)
►
октября
(7)
►
июня
(1)
►
мая
(2)
►
апреля
(3)
►
марта
(3)
►
февраля
(1)
-
Запись обычных компакт-дисков
- xcdroast:
Выберите «Duplicate CD»
и затем сделайте все как описывалось выше. Просто перейдите к пункту «WRITE
CD». - koncd:
Выберите «Copy CD» (смотри выше).
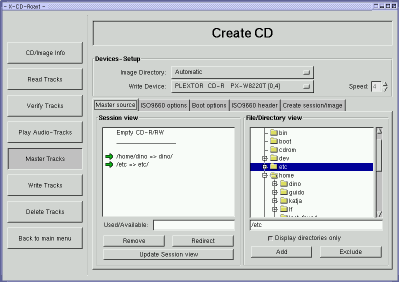
-
xcdroast:
Выберите «Create CD» и дальше «Master Tracks» в меню с левой
стороны.- В «Master source» выберите директории, которые
Вы собираетесь записать на свой компакт. Также Вы можете выбрать
пути и имена, которые эти директории будут иметь на диске (используйте
для этого кнопку «redirect» с левой стороны). - ISO 9660 options:
Вы можете выбрать один из уже предопределенных типов образов:
просто используйте RockRidge + Joliet, усли хотите чтобы Ваш компакт
читался и под Линуксом, и под Windows. - В «boot options» Вы можете создать загрузочный CD-диск, однако
это выходит за рамки нашей статьи. Если Вы хотите создать
загрузочный компакт-диск, то мы порекомендуем Вам использовать один из
уже созданных ISO-образов (смотри ссылки в конце статьи) - Create session/image: Это наиболее важная панель. Здесь
Вы можете создать ISO-образ файлов, выбранных в первой панели.
Нажмите кнопку для этого «master image to file».
Всегда выбирайте «fixation» (или лучше: не выбирайте
«Do not fixate after write»), если Вам не нужна «мультисессионность»,
в противном случае, не будет создан Toc (= Table of Contents) и Ваш
компакт-дискне будет читаться на многих CD-плеерах.
Теперь переходим к «Write Tracks»:
Здесь Вы выбираете образ, который Вы создали в панели
«Master tracks» и записываете его на компакт. Перейдите к панели
«Layout tracks», выбирите образ и нажмите «add». Затем вернитесь
обратно к панели «Write tracks» и нажмите внизу кнопку «write tracks».
Теперь Ваш компакт-диск записывается. - В «Master source» выберите директории, которые
koncd:
Скопируйте все файлы, которые Вам нужны в одну
директрию (используйте либо shell-команду cp или файловый
менеджер).
Откройте koncd и выбирите «Master CD».
В «data» Вы указываете директорию-источник в которую были скопировали
файлы. Теперь у Вас есть несколько возможностей создать CD. Мы
рекомендуем сначала создать ISO-образ и только потом записать его
на компакт-диск. В «Data» -> «image file» введите имя для файла-образа
диска, который будет создан. В версии, использованной в этой статье
требовалось, чтобы файл уже сущестовал. Таким образом, создайте
пустой файл с именем «image». Это можно сделать командой «touch image».
Перейдите к «options» и «кликните» на «Create CD image», нажмите справа
«calculate size» и затем «start».
Как только образ будет создан, Вы «кликаете» на опции «Write CD» и
отменяете выбор для «Create CD-image». Теперь пишущий CD-ROM запишет
для Вас данные на компакт-диск.
Совет # 33: Записываем диски CD и DVD
Несколько перетаскиваний данных с помощью мышки — это все, что нужно для переноса ваших данных на CD или DVD.
Хотя для передачи данных становится модным использование устройств USB, им, по-прежнему, трудно бороться с ценой пустых дисков CD или DVD. Вне зависимости, хотите ли создать «на всякий случай»архив из нескольких файлов, либо хотите перенести несколько больших файлов с вашего компьютера на другой, для создания дисков CD или DVD с данными под Ubuntu потребуется всего пару щелчков мышки.
Для того, чтобы скопировать данные на CD или DVD, сначала нужен пустой диск CD или DVD. Вставьте пустой носитель в ваше записывающее устройство CD / DVD и подождите, пока Ubuntu обнаружит, что вы вставили в привод пустой носитель. На рис.3-2 показан запрос, который по умолчанию Ubuntu выдаст вам для того, чтобы вы могли выбрать, что делать с аудио CD
, или просто проигнорировать CD. Выберите Make Data CD (Создать CD с данными). Ubuntu теперь откроет специальное окно Nautilus, предназначенное для создания CD и DVD с данными.
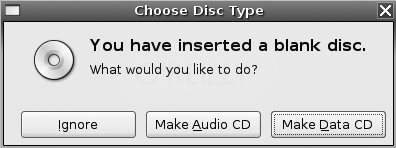
Рис.3-2. Сообщение, выдаваемое вам, когда вы вставляете пустой диск CD или DVD
Как показано на рис.3-3, директорий CD / DVD Creator (Создание CD / DVD) является вполне обычным. В сущности у вас есть пустой директорий, в который вы можете мышкой перетаскивать файлы, которые вы хотели бы записать. Наверное, проще всего это сделать, нажав на меню File («Файл») в верхней части экрана и открыв новое окно Nautilus, а затем перетащить из него файлы или каталоги в директорий CD / DVD Creator (Создание CD / DVD).
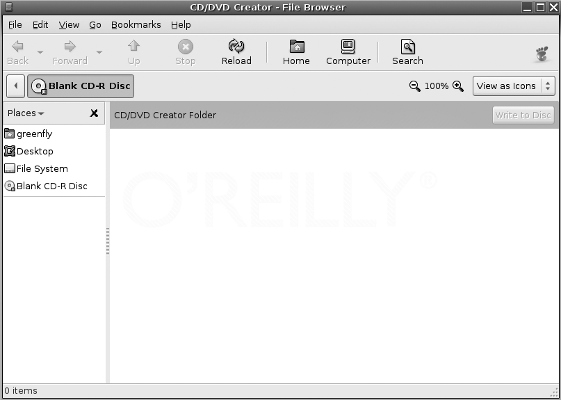
Рис.3-3. Окно Nautilus, используемое по умолчанию для записи CD/DVD
После того как вы собрали в директории все файлы, которые вы хотите записать, нажмите кнопку «Write to Disc» («Записать на диск»), которая находится в верхней части окна. Появится новое окно в котором в нескольких выпадающих меню будут перечислены основные параметры записи CD. Здесь вы можете выбрать конкретное записывающее устройство, если на вашем компьютере их несколько, назначить имя диску, посмотреть текущий размер диска и выбрать скорость записи, которую вы будете использовать.
Когда вы будете готовы записать CD, нажмите кнопку Write (Записать) и процесс записи компакт-диска начнется. Появится строка состояния, которая позволит вам следить за процессом записи вашего диска (рис. 3-4).
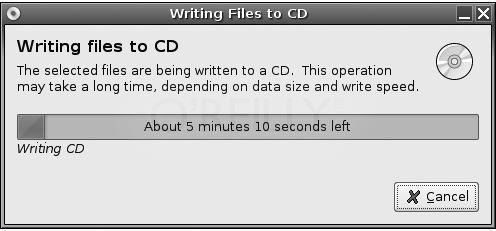
Рис. 3-4. Диалоговое окно Nautilus записи файлов на CD
Подсказка
Если вы обнаружите, что параметров, указываемых по умолчанию для записи CD / DVD недостаточно, мы рекомендуем попробовать пакет k3b. По умолчанию он не установлен, поэтому вам придется установить его с помощью менеджера пакетов, которым вы предпочитаете пользоваться. Пакет k3b имеет ряд дополнительных возможностей и используется вместе с программой Serpentine, предназначенной для создания аудио дисков CD (см. описание в разделе «Автоматизируем записи аудио-дисков CD»
).
| Назад | Оглавление | Вперед |
Burning a CD on the Command Line with wodim
cdrecord can burn an ISO(.iso) disk image or other data onto a CD. To burn a data CD (using image prepared earlier):
First see where the CDROM/DVDROM is located. Something like this
$ wodim —devices
wodim: Overview of accessible drives (1 found) :
————————————————————————-
0 dev=’/dev/scd0′ rwrw— : ‘LITE-ON’ ‘DVDRW SOHW-1633S’
————————————————————————-
After finding the info. from device scanning, take the appropriate target. This is important if there are more than one device on the system.
In my case /dev/cdrw and /dev/dvdrw both point to /dev/scd0
$ ls -l /dev/cdrw
lrwxrwxrwx 1 root root 4 2009-01-26 21:56 /dev/cdrw -> scd0
$ ls -l /dev/dvdrw
lrwxrwxrwx 1 root root 4 2009-01-26 21:56 /dev/dvdrw -> scd0
Hence one can use the following notation :-
wodim dev=/dev/cdrw -v -data cd_image.iso
To burn an audio cd from wav files: wodim dev=/dev/cdrw -v -audio
Replace /dev/cdrw as needed if this is not your CD-Writer
-v (verbose) lets you track the recording progress
Blanking a CD/RW
To reuse a rewritable CD or DVD you first need to ‘blank’ the disk. This erases the old data and prepares the disk for new data. First of all, make sure the CD has been unmounted.
umount /dev/cdrw
Then, type the following command, which will erase all the content inside the disk. Operation might take a while and executing the below command as is will only give you a ‘Blanking entire disk’ message with no progress bar or percentage display.
wodim -vv dev=/dev/cdrw blank=all
see http://lists.debian.org/cdwrite/2004/10/msg00031.html
As stated before, replace /dev/cdrw as needed if this is not your CD-Writer when it applies.
Using wodim on «unsupported» drives
Sometimes Ubuntu fails to detect and configure your Burner. This results in «no media found» if you use ‘wodim dev=/dev/cdrw’. Even ‘wodim -scanbus’ does not work — so you just don’t know, how to address the drive. You can work around this by looking into the boot messages with dmesg, to identify the devicepath to your burner.
F.e.
$ dmesg
hda: PIONEER DVD RW DVR-108, ATAPI CD/DVD-ROM drive
hdb: IDE DVD-ROM 16X, ATAPI CD/DVD-ROM drive
hda: ATAPI 40X DVD-ROM DVD-R CD-R/RW drive, 2000kB Cache
Ok so we know, it is hda.
Now you can burn on this drive using: wodim dev=ATAPI:/dev/hda -data -v -eject your_data.iso
Burning a DVD or Blu-Ray Disc
-
Install the dvd+rw-tools package. See .
-
Use the packages growisofs application to burn a DVD or Blu-Ray disc.
growisofs -Z /dev/dvdrw -R -J /some/files
growisofs -speed=2 -dvd-compat -Z /dev/dvdrw=dvd_image.iso
Note that -dvd-compat closes the disk in write-once context (DVD+R or DVD-R).
Add additional sessions by using
growisofs -M /dev/dvdwriter additionaldata
Программы для записи экрана в Linux
В Linux существует не так много программ для записи экрана, но всё же выбор достаточен, от простых утилит и до продвинутых решений для записи и вещания.
Также немаловажным будет отметить то, что с аппаратным ускорением записи видео в Linux дела обстоят не лучшим образом. Лучше всего для этих целей использовать встроенную графику Intel, или дискретную Nvidia, некоторые программы способны получить преимущество от их аппаратных кодеков. А вот AMD даже в среде Windows далеко не всегда позволяет задействовать ускорение, что уж говорить про Linux. Поэтому для записи видео с экрана может потребоваться довольно производительный процессор, желательно с 4 ядрами и больше. Хотя для записи простых задач, вроде набора кода может подойти 2-ядерный процессор, в этом случае другой серьёзной нагрузки нет.
1. OBS Studio
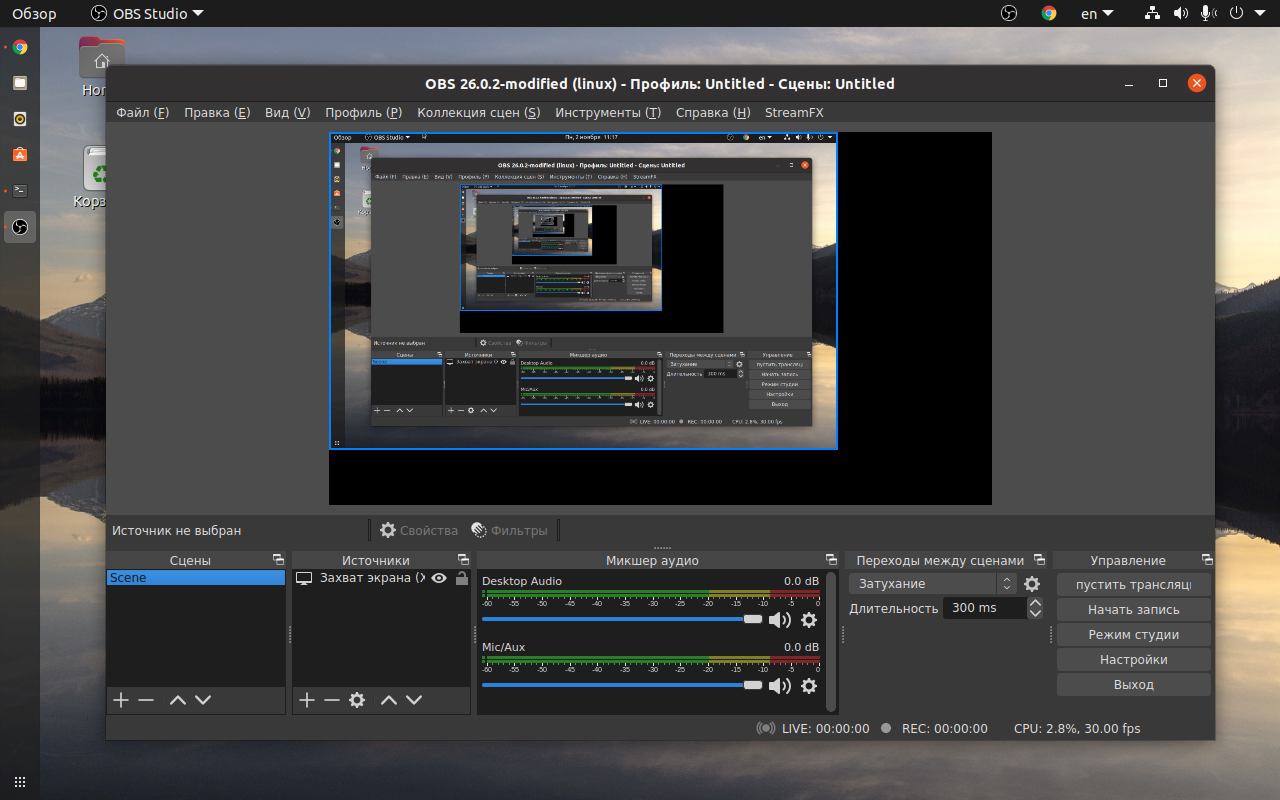
Наиболее функциональным решением, позволяющим выполнить захват видео с экрана Linux является OBS Studio. Эта программа знакома многим пользователям не только Linux, но Windows с macOS. Она позволяет записывать видео с нескольких источников, в том числе с наложением картинки. Также возможна трансляция на все популярные платформы: YouTube, Twitch и другие.
Доступны кодеки Gstreamer, ffmpeg и x264. Что касается ffmpeg, то он путём нехитрых манипуляций способен задействовать аппаратное ускорение Nvidia NVENC. Запись звука ведётся сразу с нескольких источников и можно настроить громкость каждого по отдельности. К сожалению, плагины выполнены в формате DLL и не доступны на Linux.
Для установки OBS Studio можете воспользоваться командой:
2. SimpleScreenRecorder
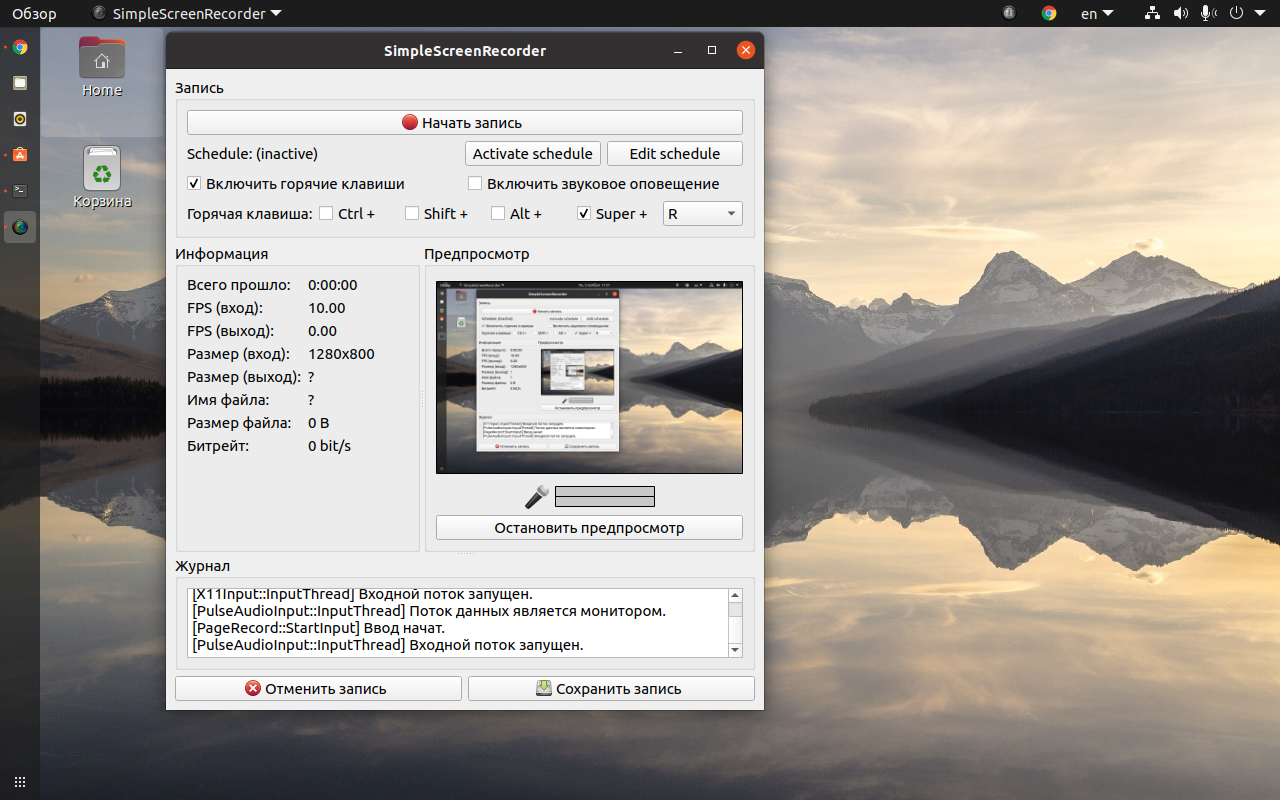
Другим популярным решением является SimpleScreenRecorder (сокращённо SSR). Пусть вас не смущает название, в подборке есть и более простые утилиты. Интерфейс программы выполнен в виде нескольких страниц с уже выбранными настройками, но при желании вы можете их изменить, выбрать другой кодек, количество кадров в секунду и ряд других параметров.
Приятной особенностью программы является поддержка большого количества кодеков, в том числе с аппаратным ускорением Intel Quick Sync Video и Nvidia NVENC.
Но при выборе кодека надо быть внимательным, не все они способны обработать нестандартные разрешения. Всё дело в том, что изображение разбивается на блоки 4х4, 8×8 или 16×16. Следовательно, размер захватываемого изображения должен быть кратен этим значениям.
Устанавливается SimpleScreenRecorder командой:
3. Vokoscreen
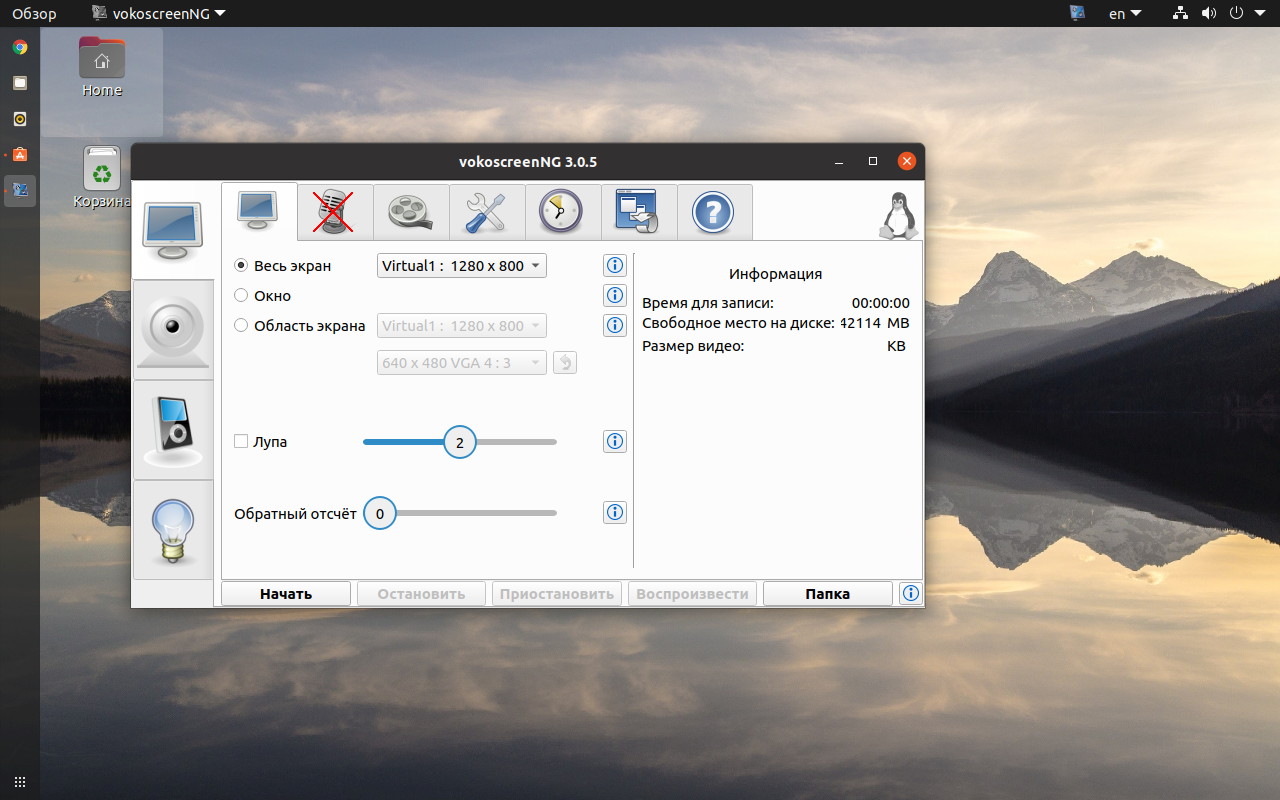
Vokoscreen уже не может похвастаться богатством настроек, как OBS, и количеством кодеков, как SSR, но при этом имеет всё необходимое для большинства пользователей. Есть возможность выбрать участок экрана, количество кадров, настроить кодек. К слову о кодеках, программа поддерживает аппаратное ускорение Quick Sync.
К сожалению, у Vokoscreen наблюдаются проблемы с записью звука с микрофона. Программа иногда сбрасывает громкость до нуля.
Установить Vokoscreen можно консольной командой:
4. Kazam
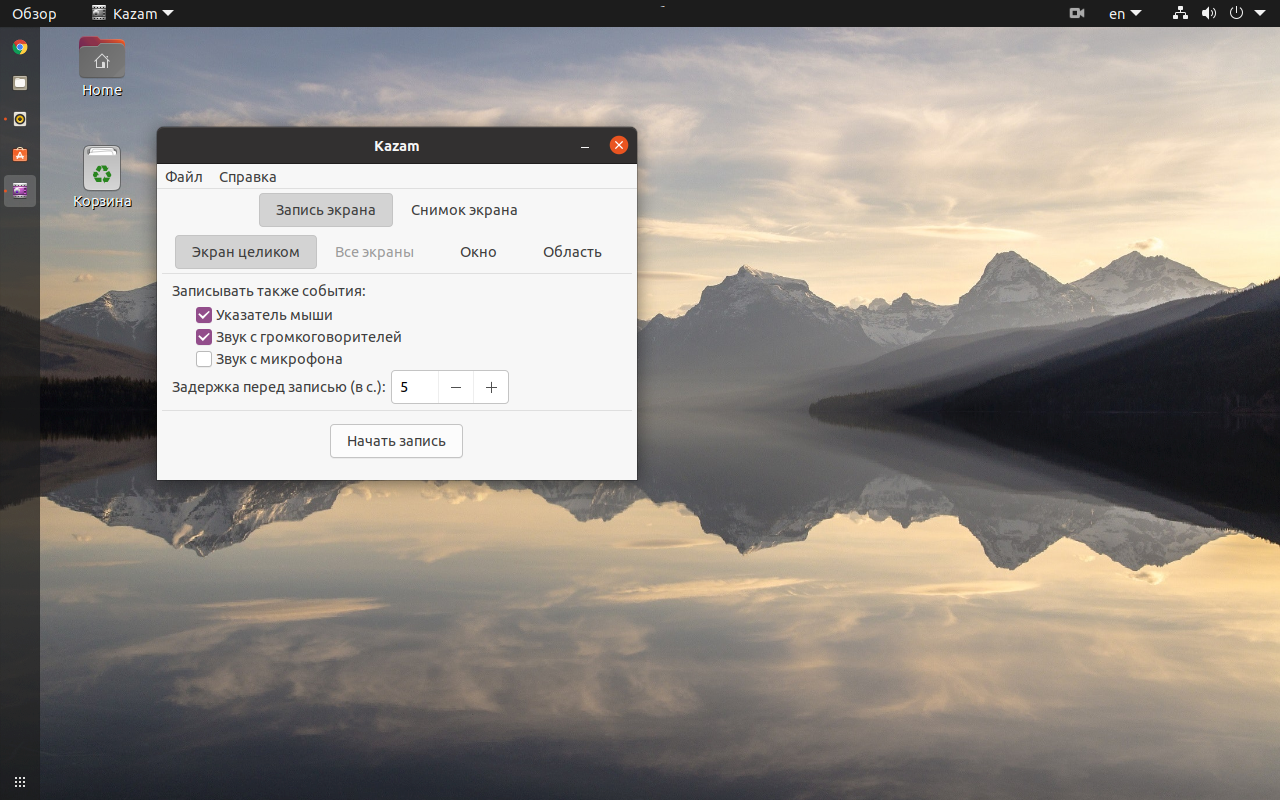
Если вам не хочется заморачиваться с настройками, то Kazam подойдёт как нельзя лучше. Присутствует самый минимум настроек, но даже этого многим достаточно для записи видео с экрана. В качестве контейнера выбран mp4, видео записывается кодеком h.264, а звук в mp3.
Для установки Kazam используйте команду:
5. Peek
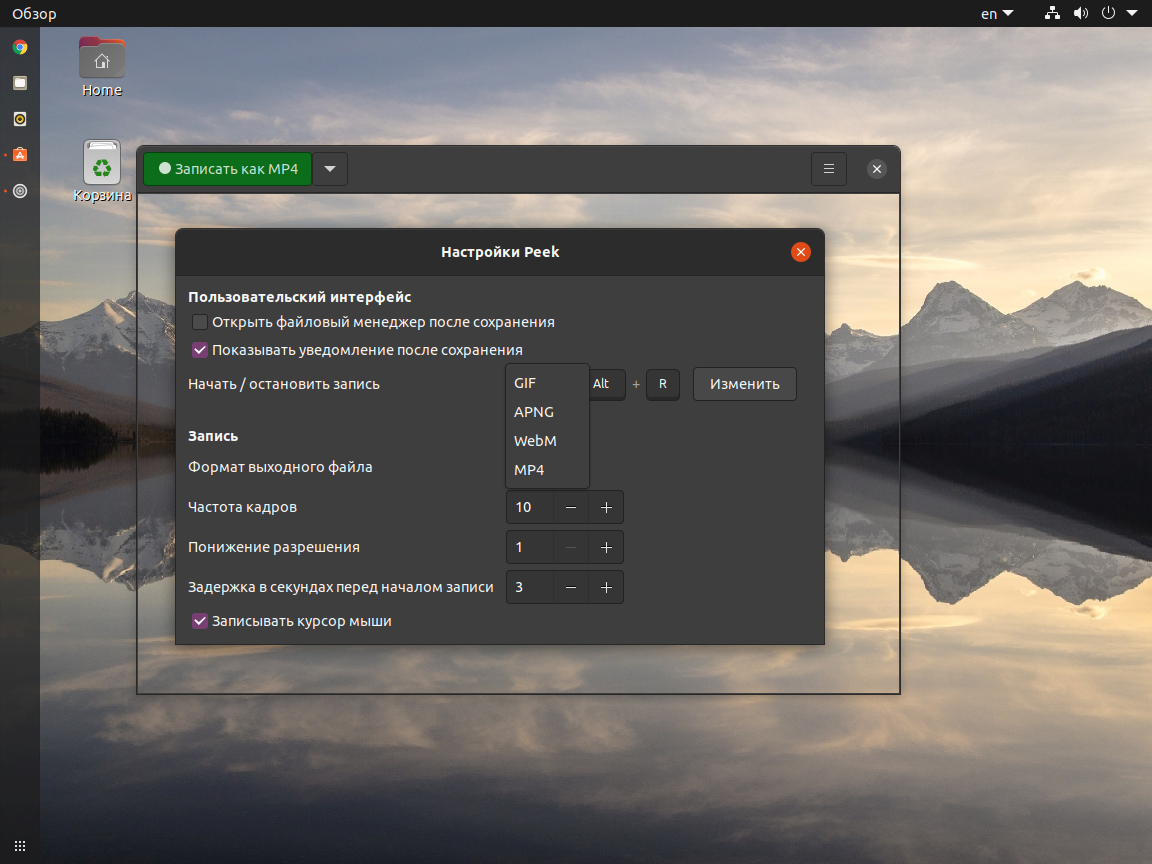
Программа Peek обладает ещё более простым интерфейсом, но это не мешает ей быть востребованной и популярной у пользователей. Да, она не записывает звук, такой возможности в ней нет совсем. Но если вам требуется записать участок экрана, да к тому же в формате gif, то Peek придётся как нельзя кстати. Кодировщик справляется отлично. Окна программ записываются крайне компактно, файлы зачастую занимают менее мегабайта на диске. И это при том, длительность таких gif составляет около 30 секунд. Также неплохие результаты получаются при захвате видеоряда. Цвета для 8-битной палитры gif передаются весьма достойно. Но если полученных результатов вам будет мало, то вы можете дополнительно установить кодек gifski, он подхватится автоматически и предложит наилучшую передачу цветов.
Запись видео с экрана Linux выполняется в формате mp4 или webm с кодеком h.264 или vp9 соответственно. Если звук не важен, то смело используйте Peek и для захвата видео с экрана.
Установить Peek можно командой:
Как настроить копирование компакт-дисков с помощью Sound Juicer
Если вы хотите использовать другой привод компакт-дисков, изменить папку с музыкой или имя скопированной музыки или изменить формат музыки, нажмите «Правка» -> «Настройки».
Нажмите «Редактировать профили», чтобы изменить расширенные настройки копирования музыки. По умолчанию установлены несколько профилей для копирования, и вы можете легко добавлять или удалять профили.
Выделите один из профилей и нажмите «Изменить», чтобы изменить имя, описание и способ запуска GStreamer для извлечения музыки.
Когда все настроено, нажмите «Извлечь», чтобы начать копирование компакт-диска.
Запишите свой экран
Программное обеспечение FFMPEG очень универсально и может быть настроено практически для чего угодно, включая захват видео. Тем не менее, возможный тип визуального захвата по умолчанию работает, захватывая каждый доступный экран. Это грубо, но работает. Чтобы использовать его, откройте окно терминала. Внутри терминала перед началом захвата рекомендуется создать специальную папку для работы. Таким образом, все записи будут находиться там, а не в случайных местах.
Используя команду mkdir, создайте новую папку для захвата внутри ~ / Videos.
mkdir -p ~/Videos/ffmpeg-capture/
Затем переместите терминал в новый каталог, чтобы захват происходил именно там, а не в другом месте.
cd ~/Videos/ffmpeg-capture/
Теперь вы можете начать запись своего экрана. Вот основная команда захвата:
ffmpeg -f x11grab -y -r 30 -s 1920x1080 -i :0.0 -vcodec huffyuv out.avi
Обязательно измените разрешение в команде, чтобы оно соответствовало монитору, на котором вы ведете запись. В приведенной выше команде установлено разрешение 1920 × 1080, установлено разрешение записи рабочего стола со скоростью 30 кадров в секунду и вывода ее в файл с именем capture.mp4. По большей части, скринкастинг со скоростью 25 кадров в секунду — это нормально. Однако, если вы хотите записать что-то, для чего требуется высокая частота кадров (например, видеоигры или движущиеся изображения), подумайте об изменении от 30 до 60. Помните, что изменение FPS с 30 на 60 приведет к снижению производительности на более слабые компьютеры. Прежде чем это сделать, попробуйте заранее выяснить, сможет ли ваш компьютер с Linux справиться с повышением производительности.
Выйдите из записи в любой момент, нажав клавишу «q» на клавиатуре.
Burning a CD or DVD using Command Line tools
This section details the use of the command line(terminal) to burn either a CD or DVD disk.
Creating an ISO image
A command called mkisofs can make an .ISO image to be burned or mounted.
genisoimage -r -J -o cd_image.iso /directory
The -r and -J ensures long file names work for Unix (using Rock Ridge) and Windows (using Joliet extensions) respectively.
Checking CD Images Before Burning
It’s possible to check CD images before burning. The easiest way is to simply double-click on it from the file browser, which will view the image with the Archive Manager.
If you have sudo access, you can also mount the image, and explore its contents sudo modprobe loop
sudo mount -t iso9660 -o ro,loop=/dev/loop0 cd_image.iso /media/cdrom
Remember to unmount an image after checking: sudo umount /media/cdrom

















![Медиасерверы для linux [записки админа и инженера]](http://miggim.ru/wp-content/uploads/2/d/d/2dd95fe97488ceede480225c43399f99.jpeg)






