Перенос данных с iPhone на Android
- https://ichip.ru/sovety/ekspluataciya/perenos-kontaktov-s-iphone-na-android-5-sposobov-725162
- https://www.computer-setup.ru/kak-perenesti-kontakty-s-iphone-na-android
- https://it-tehnik.ru/gadgets/contacts-iphone-to-android.html
- https://besprovodnik.ru/perenos-kontaktov-s-iphone-na-android/
- https://GuruDroid.net/kak-perenesti-kontakty-s-iphone-na-android.html
- https://droidov.com/perenesti-kontakti-s-iphone-na-android
- https://mirinfo.ru/android/kak-s-ayklauda-perenesti-kontakty-na.html
- https://AndroidInsider.ru/polezno-znat/5-sposobov-perenesti-kontakty-s-iphone-na-android.html
- https://androfon.ru/article/perenos-kontaktov-s-ayfona-na-android
- https://SetPhone.ru/rukovodstva/kak-perenesti-kontakty-s-ajfona-na-android/
- https://WiFiGid.ru/apple-iphone-i-ipad/kak-perenesti-kontakty-s-iphone-na-android
- https://MyApples.ru/iphone/perenesti-kontakty-na-android
- https://CompConfig.ru/mobile/perenos-kontaktov-i-dannyh-s-iphone-na-android.html
- https://KakOperator.ru/os/perenos-kontaktov-s-iphone-na-android
- https://xpcom.ru/kak-perenesti-kontakty-s-iphone-na-android.html
Универсальный вариант
Универсальным вариантом, при котором переместить контакты можно не только между «яблочными» девайсами является использование учетной записи Google. Почтовый сервис Gmail поддерживают разные форматы хранения данных и экспортировать базу с номерами можно даже из Outlook использовав редактируемую в Excel таблицу CSV.
- Открываем настройки iPhone и ищем раздел, обозначенный на скриншоте.
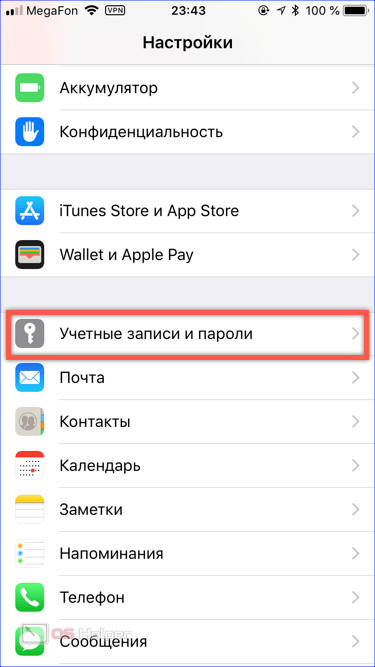
- Выбираем отмеченный пункт, чтобы настроить учетную запись Gmail.

- Почтовый сервис Гугл широко распространен, поэтому для него в списке предусмотрена готовая предустановка. Нажимаем на логотип поисковика и переходим к настойкам.
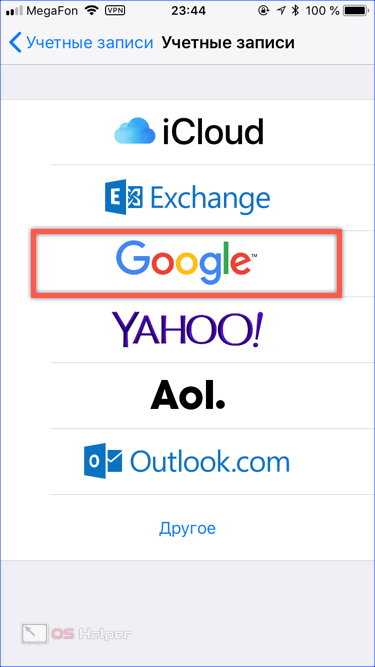
- Откроется стандартное окно входа в учетную запись, знакомое всем, кто использует продукты «Корпорации добра». В отмеченном стрелкой месте вводим почтовый адрес и нажимаем кнопку «Далее», чтобы подтвердить ее паролем.
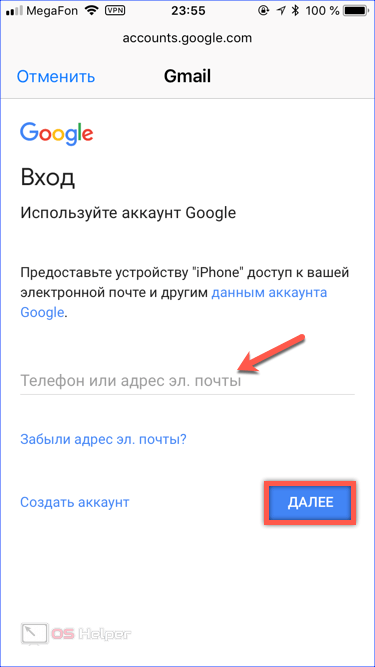
- Завершив настройку, входим в параметры учетки. Здесь необходимо перевести в активное положение отмеченный переключатель. После окончания синхронизация номера телефонов и прочие данные, указанные в карточках контактов, будут доступны для использования на новом iPhone.
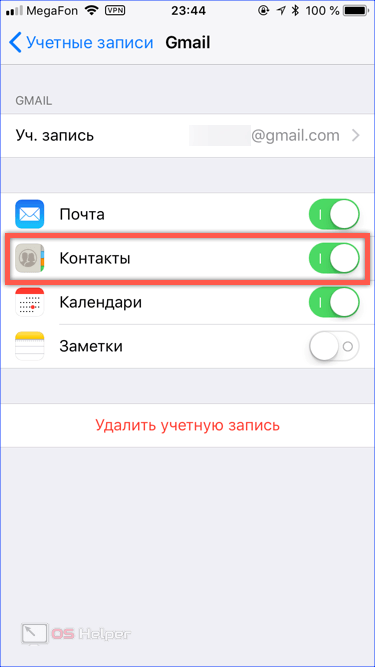
Еще 7 способов как перенести контакты с Айфона на Андроид
Когда подготовка завершена, приступим. Рекомендуем внимательно рассмотреть представленные варианты и выбрать наиболее подходящий для вас.
Учтите, что некоторые способы могут не работать на старых продуктах Apple 2018 года — в основном это iPhone 5, 5S и 6. Тогда попробуйте другие.
Через Gmail

Это самый оптимальный и простой вариант, подходящий для всех пользователей Android. Начиная:
- Берем свой iPhone, ищем ярлык настроек, заходим;
- Откройте список возможностей iCloud и снимите галочку с пункта «Синхронизировать контакты».
- Теперь в тех же настройках добавьте аккаунт Google. Если он не существует, создайте новый, если он существует, просто введите свое имя пользователя и пароль.
- Отмечаем, какие данные необходимо скопировать, нажимаем «Далее».
- Берем Android-смартфон, так же заходим в «Настройки» — «Основные» — «Синхронизация и учетные записи».
- Активируем автоматическую синхронизацию информации, добавляем свой аккаунт Google и вводим данные. Готовый. Теперь в будущем все контакты будут синхронизироваться с Google и храниться в
Телефонная книга будет скопирована целиком, поэтому повторяющиеся номера придется удалять вручную, и это единственный недостаток. В остальном этот метод превосходен.
Через компьютер

Если у вас нет доступа к ПК, вы можете попробовать перенести контакты без компьютера с помощью резервной копии iCloud. Процедура аналогичная, только сайт открываем в настроенном по умолчанию мобильном браузере. Встроенный мобильный загрузчик загрузит файл.
Через iTunes

И здесь без компьютера просто невозможно обойтись, альтернативы, увы, нет. Идти:
- Установите официальную программу iTunes на ПК;
- Подключаем айфон по USB, при необходимости скачиваем нужные драйвера, чтобы телефон распознавался системой.
- Заходим в нашу утилиту, ищем подключенное устройство.
- Нажмите на появившуюся вкладку «Информация», поставьте галочку напротив «Контакты: синхронизация».
- Затем выберите Google и введите данные своей учетной записи.
- Подтвердите перенос, нажав кнопку «ОК». Вот так мы легко и просто переносим контакты через iTunes.
Через Bluetooth
К сожалению, iPhone не сможет отправлять контакты через Bluetooth, как на Android. Если вам нужно перенести номера с Android на Android, то здесь проблем с Bluetooth не будет, но наш случай совсем другой. Поэтому пропускаем этот пункт и идем дальше.
Как перенести контакты на Айфон с Айфона
Переброска данных между устройствами возможна с помощью аккаунта Гугл, через Облако, с сим и прочими вариантами. Мы поговорим о наиболее распространенных и рабочих способах, которые существуют на сегодняшний день, как перенести контакты с Айфона на Айфон.
Синхронизация с Google
Самый легкий способ «вытащить» данные из Гугл, а если точнее, то из Gmail. Делается это при помощи синхронизации. Для начала делаем синхронизацию из контактов с Гугл. Далее делаем перекидку между яблочными устройствами:
- Открываем меню с Настройками, раздел Почта, адрес, календари
- В меню с учетными записями Добавляем новую учетную запись.
- Жмем на лого Гугл, для подключения почты от Gmail, введем свой логин с паролем.
- Пока проходит процесс синхронизации, пьем чашку чая.
- Заходим в эту учетку и активируем пункт Контакты.
- Берем новый геджет и делаем тоже самое.
- Вся информация будет скопирована на новый аппарат.
Через резервную копию
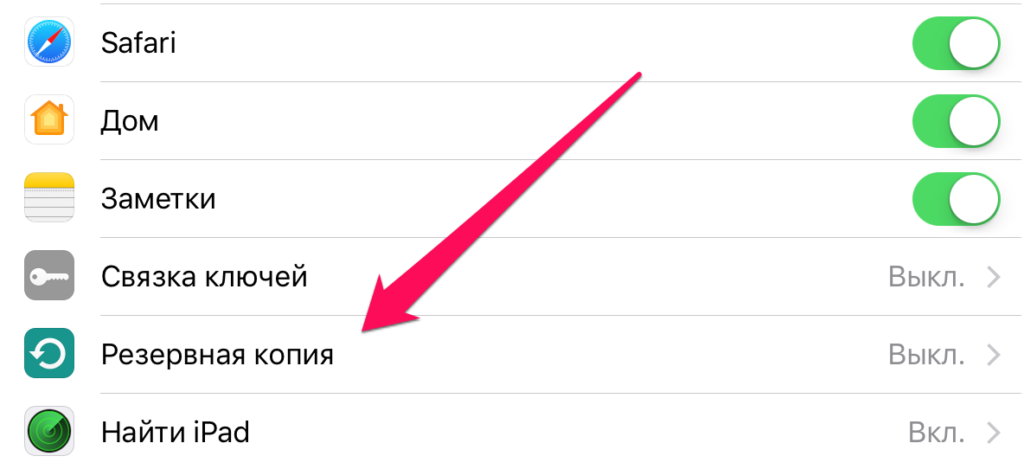
Облако имеет обширный функционал, в котором есть и создание бэкапа. А делается это так:
- Заходим в Облако, пункт Резервного копирования.
- Тапаем на Создание копии и ждем пока происходит процесс копирования. После этого его можно будет занести в Айклауд.
- На новой Айфоне заходим в Настройки и открываем Программы и данные.
- Выбираем Восстановить из копии АйКлауд. Находим нужную копию в хранилище и ждем завершение задачи.
Перенос по wi fi или bluetooth
Данный метод переноса контактов с iphone на iphone проводится в том случае, если вы уже синхронизировались с Гугл.
- Заходим в Гугл почту, в полноценную компьютерную версию
- Вверху находим и тапаем на пункте Gmail, в появившемся меню выбираем Контакты.
- Жмем Еще и выбираем Экспорт;
- Тапаем пункт Все и vCard;
- В памяти будет вся информация о каждой записи.
- Для переброски этого файла используем Wi-Fi/Bluetooth.
- На новом Айфоне просто открываем пересланный файл и все данные скопируются.
Через iCloud
У каждого владельца Айфона есть учетная запись AppleID, которая используется для закачки программ, для синхронизации с Облаком и прочих функциональных возможностей. Оно же используется и для синхронизации Контактов.
- Открываем портал АйКлауд и проводим авторизацию.
- В выбранном списке выбираем Контакты и ждем, пока загрузятся все контакты.
- Тапаем на контакте, потом жмем CMD+A (для MAC) или CTRL+A (для Win os) длч выделения всего списка.
- Жмем на иконку Шестерни и выбираем Экспорт vCard.
- Браузер в автоматическом режиме будет грузить файл с VCF-расширением, в котором хранятся все ваши данные.
- Отправляем его на новое устройство и запускаем.
- Экспорт произойдет автоматически.
С помощью iTunes
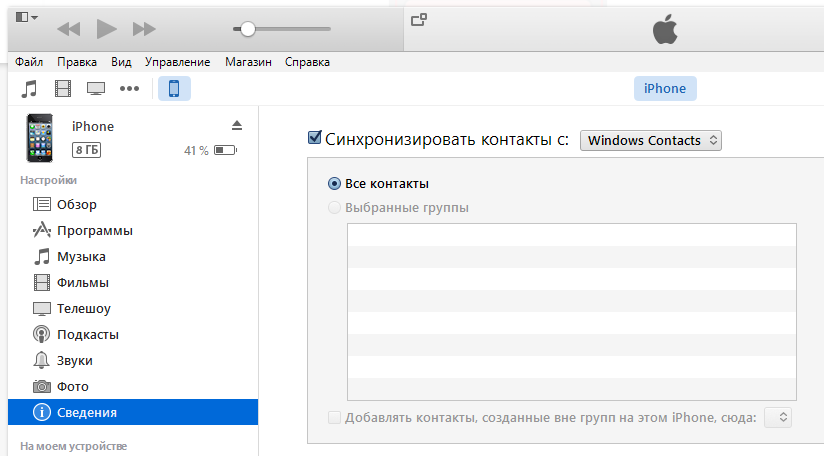
Метод для владельцев ПК или iMac, MacBook.
- Подключаемся к компьютеру Айфон, с которого нужно перенести контакты.
- Запускаем АйТюнс и выберем подключенный девайс.
- Активируем Синхронизацию контактов с: в разделе Сведений.
- Начнется синхронизация, после которой можно отключить старый смартфон и подключить новый, выбрать его в программе.
- Снова переходим в Сведения и отмечаем галочкой Синхронизирование контактов.
- Листаем вниз до пункта с контактами в подразделе Дополнений. Ставим на нем отметку.
- Жмем Применить и ждем окончания процесса копирования контактов.
С помощью приложения contact mover account sync
Contact Mover & Account Sync – очень простое и удобное приложение в плане использования:
- Скачиваем его и устанавливаем. Запускаем и обязательно коннектимся к беспроводному интернету.
- Плюсиком в левом углу внизу добавляем необходимые записи из записной книжки.
- На принимаемом Айфоне проделываем тоже самое.
- На первом гаджете должна появиться стрелка, тапаем по ней. Начнется передача данных.
Перенос контактов на iPhone через сим карту
Многие знают, что прямого метода экспорта номеров на СИМ с Айфона нет. Зато можно провести импорт данных с карты. Этот вариант затратный по времени и не очень удобный.
- При помощи сторонней утилиты создаем VCF файл и загружаем его в Облако.
- Если имеется Андроид смартфон, то все данные можно перенести таким образом.
- Потом с Андроид смартфона переносим все на СИМ.
- Нужную СИМ вставляем в Айфон и проводим Экспорт с нее. Раздел Настроек – Почта, адрес, календари — Импортируем контакты с СИМ.\
С помощью импорта из vcf файла
Можно присмотреться и к приложению для яблочных девайсов, которое создает файлы с расширением VCF. Мы говорим о программе My Contacts Backup, которая легка в использовании и обладает только одной функцией.
- Запускаем программу и жмем Backup, запуститься процесс создания нужного файла.
- Готовый файл сразу отправляем по почте на нужный смартфон.
- Процесс экспорта на новом устройстве не требует дополнительной установки приложений и начнется автоматически.
Вам также может быть интересно
Если знать, как сохранить, восстановить контакты из iCloud, то можно обезопасить себя от потери номеров нужных людей. При случайном удалении или даже стирании контента записи из телефонной книги останутся нетронутыми, так что их можно будет вернуть в память мобильного устройства.
Резервное копирование
Чтобы сохранить контакты на облачном хранилище, нужно иметь учетную запись iCloud.
- Откройте настройки iPhone, перейдите в раздел «iCloud».
- Найдите пункт «Контакты». Убедитесь, что переключатель находится в положении «Включено», то есть синхронизация данных производится.
Проверить, как iPhone удается синхронизировать контакты, можно на официальном сайте iCloud. После авторизации по Apple ID вы попадете в интерфейс облачного хранилища, в котором будет раздел «Контакты». В нем должны отобразиться все записи из телефонной книги iPhone.
папка Контакты отображается на сайте Icloud
iPhone при подключении к интернету будет автоматически синхронизировать данные, в том числе контакты, с хранилищем iCloud. Для создания же полноценной резервной копии должно быть соблюдено несколько условий:
- Аппарат подключен к питанию.
- У iPhone есть доступ к Wi-Fi, позволяющий синхронизировать большой объем информации.
- Телефон заблокирован, то есть не используется в данный момент.
Если кто-то решит удалить записи телефонной книги из памяти телефона, то через некоторое время после автоматической (если настроено) или ручной синхронизации контакты с iCloud тоже пропадут. Однако их можно успеть сохранить в другом месте или восстановить, используя предыдущие резервные копии.
Сохранение контактов
Если вы случайно стерли важный контакт, отключите телефон от интернета, чтобы не дать синхронизации удалить его еще и с облачного хранилища. Зайдите на iCloud.com и убедитесь, что запись удалось сохранить. Из облачного хранилища её можно перенести на другое устройство.
Сохранение на Mac
Если под рукой есть компьютер с Mac OS, можно синхронизировать с ним данные с iCloud
Важно, чтобы телефон при этом оставался отключенным от интернета, иначе контакт удалится
- Зайдите в системные настройки OS X.
- Откройте раздел «iCloud». Введите данные Apple ID, чтобы авторизоваться.
- Запустите приложение «Адресная книга» или «Контакты» (зависит от версии системы). Внутри вы увидите все контакты, которые удалось синхронизировать с iCloud.
Если синхронизировать данные не удалось, вернитесь в раздел «iCloud» в системных настройках и убедитесь, что возле пункта «Контакты» стоит галочка.
содержимое ICloud
Чтобы сохранить записи телефонной книги в виде отдельного файла, выделите их, раскройте меню «Файл» и выберите пункт «Экспорт». Сохраните данные как файл vCard, чтобы всегда иметь под рукой резервную копию.
Экспорт из iCloud
На Windows нет предустановленных программ для работы с сервисами Apple, поэтому чтобы перенести контакты, можно воспользоваться сайтом iCloud.com.
- Откройте в браузере iCloud.com, авторизуйтесь с помощью Apple ID.
- Зайдите в раздел «Контакты». Выделите записи, которые нужно перенести на компьютер или другой носитель.
- Нажмите на шестеренку в нижнем углу и выберите «Экспорт vCard».
экспорт контактов
Сохраненный файл можно будет впоследствии загрузить обратно на облачное хранилище и синхронизировать с телефоном.
Восстановление контактов
Если контакты были удалены достаточно давно, и iPhone успел создать резервную копию без них, то придется более старые бэкапы, чтобы восстановить данные из iCloud и перенести их обратно в память телефона.
Откройте в браузере сайт iCloud
Авторизуйтесь, используя Apple ID.
Перейдите в раздел «Настройки».
Обратите внимание на поле «Дополнительные» в левом углу. В нем будет три ссылки, среди которых есть «Восстановить контакты».
все устройства, подключенные к аккаунту ICloud
восстановление контактов
Обратите внимание на особенности восстановления:
- Выбранный архив полностью заменит содержание телефонной книги на всех устройствах с активированной учетной записью iCloud и включенной синхронизацией.
- Текущие контакты будут добавлены в архив и сохранены в облачном хранилище, чтобы при необходимости их можно было восстановить.
Резервные копии не хранятся вечно, поэтому если записи были удалены очень давно, то перенести их обратно в память телефона вряд ли получится. Но если удалить контакт и вовремя спохватиться, то проблем с тем, чтобы восстановить его, не возникнет.
Как перенести контакты с устройства Android
Синхронизация со службами Google
ОС Android автоматически создает копии и синхронизирует ваши контакты с привязанной к устройству вашей учетной записью в сервисе Google.
А это значит, что синхронизировать ваши контакты с устройством iPhone является делом нескольких секунд. Прежде всего, настроим на вашем устройстве Android правильный процесс синхронизации ваших контактов.
На своем устройстве Android, открываем «Настройки» и выбираем меню «Учетные записи».
Выбираем вашу учетную запись «Gmail» и убеждаемся, что поставлен флажок на опции «Синхронизация контактов». Это значит, что все ваши контакты синхронизированы с вашей учетной записью в службе Gmail.
Теперь, на своем устройстве iPhone, откройте приложение «Настройки».
Выбираем «Контакты» и команду «Добавить учетную запись». Если вы уже вошли в свою учетную запись «Google» для почтового приложения, то данная учетная запись уже будет присутствовать в этом меню. Если нет, то выберите команду «Добавить учетную запись».
Далее выбираем службы «Google» и входим в учетную запись с данными своего ID.
На следующем экране, включаем переключатель рядом с опцией «Контакты» для активации процесса синхронизации. Затем нажимаем на кнопку «Сохранить». После этого начнется процесс синхронизации ваших контактов в сервисе «Google» с вашим устройством iPhone. Через несколько секунд вы обнаружите все свои контакты в приложении «Контакты».
Перенос контактных данных из сервиса «Gmail» в сервис «iCloud»
Если возникнет необходимость полностью поменять место хранения контактов, то вам необходимо будет перенести все свои контакты из сервиса «Gmail» в сервис «iCloud». Если это ваш случай, то следуйте ниже изложенным инструкциям.
Необходимо выполнить все перечисленные шаги из предыдущего раздела для проведения синхронизации контактных данных вашего устройства Android с сервисом «Google». После этого переключаемся на использование вашего компьютера PC или Mac.
«Еще»«Экспортировать»«К старой версии»
В появившемся меню, ставим флажок на первом чек-боксе для выбора всех контактов или выбираем контакты в ручную, подлежащие синхронизации и переносу.
После выбора необходимых контактов, кликаем на кнопку «Еще» и «Экспорт».
В качестве формата данных, необходимо выбрать формат «vCard Contacts».
После чего начнется загрузка файла, со всеми данными ваших контактов.
Внизу кликаем на иконку «Настройки» и выбираем команду «Импорт vCard». В появившемся меню выбираем только что скаченный файл.
Через секунду или две, все ваши контакты появятся в соответствующей закладке.
Теперь переходим к вашему устройству iPhone.
Теперь необходимо синхронизировать ваши контакты, хранящиеся в вашей учетной записи облачного сервиса «iCloud» с вашим устройством, чтобы они появились в приложении «Контакты».
Открываем «Настройки» и переходим в настройки «iCloud». Убеждаемся, что включена опция синхронизации контактов. После чего, если вы запустите приложение «Контакты», то вы обнаружите там все ваши синхронизированные контакты.
Электронная почта
Как уже упоминалось, контакты с одного Айфона на другой можно не только передать путём синхронизации, но и экспортировать в виде карточки с расширением VCF. Что ж, формировать её владелец устройства уже научился; значит, можно попробовать переслать документ, содержащий имена и номера, разными способами.
Первый из них — с использованием любого мобильного почтового клиента. По сути, пользователь просто отправляет карточку контактов на свой же виртуальный ящик, а затем скачивает и открывает на новом iPhone. Делается это следующим образом (на примере клиента для Protonmail):
Сформировав карточку контактов, хозяин телефона открывает мобильное приложение и нажимает на кнопку «Написать».
Указывает в качестве адресата самого себя — или любой другой почтовый ящик, с которого получится скачать данные на новом iPhone.
Тапает по пиктограмме скрепки.
И прилагает к письму файл — ту самую карточку контактов.
Нажимает на кнопку «Отправить».
На новом iPhone — переходит в почтовом клиенте в раздел «Входящие».
Разворачивает список вложений.
И скачивает карточку с именами и номерами.
Открыв файл в формате VCF, владелец Айфона без труда сможет перекинуть контакты, сохранённые в нём, на новое устройство.
Копирование данных через iCloud
Второй способ, как и несколько последующих, связаны с предварительным экспортом контактов, сохранённых в старом Айфоне. Пользователь, желающий скопировать имена и адреса из телефонной книжки на новое устройство, может зайти в своё облачное хранилище как на iPhone, так и на ПК.
Порядок действий владельца iPhone:
Перейти на страницу — icloud.com и ввести в единственном текстовом поле логин от учётной записи, «привязанной» к Айфону, с которого требуется сохранить контакты.
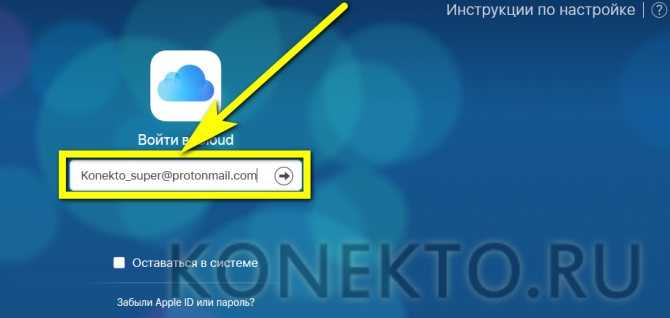
В появившейся строке вписать пароль и нажать на стрелку входа, после чего дождаться авторизации в iCloud.
Перейти в раздел «Контакты», щёлкнув по кнопке в левом верхнем углу.
И ознакомиться со списком имён и номеров, содержащихся в памяти Айфона.
Выбрать контакты, которые требуется загрузить на новый iPhone — по одному.
Или несколько сразу, используя клавишу Shift.
Тапнуть по пиктограмме шестерёнки, находящейся слева в самом низу, и выбрать во всплывающем меню функцию «Экспорт vCard».
Сохранить контакты, которые нужно перенести на новый Айфон, в любой каталог жёсткого диска.
Карточки экспортируются в формате VCF — универсальном для всех современных устройств: их можно просматривать не только на Айфоне, но и на смартфонах под управлением ОС Андроид, а также на компьютере.
Выйти из iCloud и вновь войти в облачное хранилище, используя аккаунт, привязанный к новому iPhone, затем — кликнуть по уже знакомой «шестерёнке» и выбрать опцию «Импорт vCard».
Отыскать в окошке «Проводника» только что сохранённую карточку контактов и открыть её — имена и адреса со старого Айфона будут автоматически перенесены на новый.
Точно таким же образом можно сохранить контакты с iPhone на компьютер; если же подключать новый Айфон к ПК не планируется, стоит попробовать другой вариант использования iCloud:
Авторизовавшись в облачном хранилище со старого устройства, перейти в раздел iCloud Drive.
Нажать на кнопку «Загрузить» — облачко с обращённой вверх стрелкой.
А затем — найти в «Проводнике» экспортированную карточку контактов и дождаться её загрузки в iCloud.
Войти в ту же учётную запись на новом iPhone, перейти в тот же раздел и скачать карточку, кликнув по облачку с обращённой вниз стрелкой. Карточка контактов будет загружена в память Айфона — теперь остаётся открыть её и импортировать данные системными средствами.
Если предыдущий шаг не удался, чтобы скинуть имена и номера на другой iPhone, придётся нажать на кнопку «Поделиться».
И в новом окне ввести адрес электронной почты или сотовый номер аккаунта, привязанного к новому Айфону.
И изменение данных. Нажать на кнопку «Поделиться».
А затем — переслать её в сообщении или по электронной почте на новый iPhone. Теперь остаётся открыть ссылку на устройстве, скачать карточку и запустить её — через непродолжительное время экспортированные со старого Айфона контакты окажутся в телефонной книжке.
Как перенести контакты на iPhone с Андроид
До этого мы рассматривали способы переноса контактов с одного Айфона на другой. Но что делать тем, кто собрался сменить свой Андроид-смартфон на новый iPhone? Разумеется, и в таком случае существует немало вариантов, как переместить данные записной книжки с телефона на телефон.
| Как перенести контакты с Android на iPhone | |
| Способ | Инструкция |
| SIM-карта |
|
|
|
| Move to iOS |
|
| Резервная копия |
|
| Bluetooth |
|
| Яндекс. Переезд |
|
То, каким способом лучше воспользоваться, пускай каждый решает сам. Но стоит лишь заметить, что перенос при помощи SIM-карты кажется наиболее простым. Тем не менее, он не позволяет открыть на Айфоне больше 250 контактов.
Перенос с помощью iCloud
То время, когда перенос контактов выполнялся вручную, безвозвратно ушло – сегодня подобные операции выполняются в автоматическом режиме, с использованием программ и облачных сервисов. Что касается ручного ввода, то он никуда не исчез. Его по-прежнему используют для одиночного переноса контактов, оставляя массовый перенос на различные сервисы и софт. В смартфонах Apple iPhone для этого используется сервис iCloud.
Как перекинуть контакты с Айфона на Айфон через этот сервис? Процесс переноса предельно простой и не вызывает сложностей. Для начала нужно зарегистрировать учетную запись Apple ID и ввести ее данные в настройках смартфона. После этого начнется выгрузка контактов и некоторых других данных (если нужно) в облачный сервис iCloud. Завершение переноса происходит следующим образом:
- Берем второй Айфон и вводим в него данные от учетной записи iCloud;
- Дожидаемся установления соединения;
- После завершения синхронизации открываем телефонную книгу и наслаждаемся результатами.
Скорость выполнения синхронизации зависит от скорости доступа в интернет. Но даже при самой маленькой скорости доступа к сети процесс переноса десятков и сотен контактов занимает от силы одну-две минуты.
Как скопировать (скинуть) контакты через MyContactsBackup
Стороннее программное обеспечение, доступное в App Store, с задачей перенести контакты справляется не хуже фирменных инструментов от Apple, главное – разобраться в алгоритме действий:
- Открыть цифровой магазин с ярлыка на рабочем столе и перейти к поиску. В пустующей текстовой строке ввести MyContactsBackup и нажать кнопку Search на сенсорной клавиатуре.
- Среди появившихся вариантов выбрать подходящий и нажать кнопку «Установить», а после распаковки и загрузки – «Открыть».
- Появившийся интерфейс MyContactsBackup не содержит и трех кнопок. По центру – единственный значок Backup, который работает следующим образом: В два счета запаковывает контакты в уже знакомый файл с расширением VCF, а затем предлагает выбрать e-mail, на который информация должна быть передана.
Ограничений тут не предусмотрено – подойдут и специализированные почтовые клиенты Gmail, Mail или Яндекс.Почта, загруженные из App Store, и сторонние сервисы, доступ к которым легко организовать прямо из мобильного браузера.
А дальше останется открыть сообщение на вашем новом Айфоне (Айпаде), найти в почте и открыть VCF-файл со всеми вашими контактами со старого Айфона.
- Последний шаг – на новом Айфоне при выборе этого VCF-файла нажать кнопку «Поделиться», которая расположена в правом верхнем углу, и в контекстном меню выбрать вариант «Скопировать в Контакты».
На интеграцию контактов в адресную книгу потребуется до 10 минут – скорость напрямую зависит от количества доступных записей.
Как перенести контакты телефонной книги
Если телефонные номера хранятся в сим карте, тогда достаточно переставить карточку и в новый аппарат. В ином случае следует рассмотреть следующие способы:
- Импортировать записи из vcf файла.
- Синхронизировать данные с iCloud.
- Воспользоваться настольной программой iTunes.
- Сторонние приложения.
- Импорт номеров с сим карты.
Вариант с vcf оптимален, если ранее у вас была резервная копия контактов, сохраненная в облаке или на ПК. В таком случае достаточно отправить файл в новый смартфон, а затем импортировать контакты.
Облачный сервис iCloud позволяет автоматически перенести контакты на телефон. Достаточно активировать опцию синхронизации на старом телефоне, а затем проделать аналогичную операцию на новом телефоне.
Программа iTunes пригодится в случае, когда сеть на айфоне не работает или имеются сложности с работой сервиса iCloud.
Сторонние приложения позволяют провести резервное копирование и перенести важную информацию. Удобный способ, когда под рукой нет компьютера.
Метод импорта номеров с сим карты полезен, если требуется сменить номер телефона.
Google: ничего лишнего, все необходимое
Все пользователи смартфонов на базе Андроид знают, что телефонная книга синхронизируется посредством учетной записи Gmail. Воспользоваться ею могут и владельцы Айфонов. Как это сделать:
- Заходим в настройки аппарата, затем деактивируем синхронизацию в разделе.
- Открываем меню учетных записей, входим в аккаунт «Гугл» и нажимаем на кнопку «Далее».
- В новом окне переводим переключатель на синхронизацию.
Если учетная запись Gmail была добавлена ранее, при выполнении процедуры добавлять повторно ее не нужно. В завершение заходим в параметры на Андроиде, спускаемся до раздела «Аккаунты и синхронизация» и выбираем соответствующее действия.
Преимуществом такого способа является то, что скопировать справочник здесь можно только с сервера на телефон, а наличие компьютера и специальных программ не требуется.

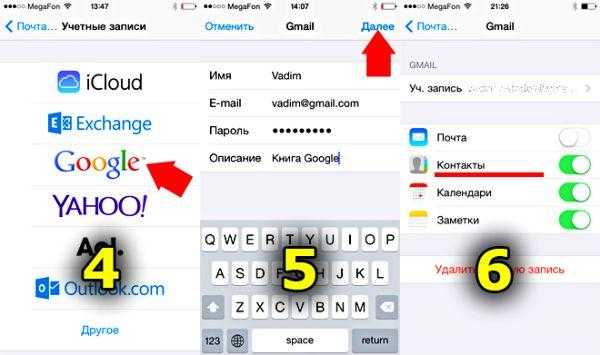
С помощью SIM-карты
Можно также отправить информацию с СИМ карты и иногда подобный метод может быть востребован. Создается «VCF файл», в котором инсталлирована утилита. Он переносится в «облако». Если пользователь имеет аппарат «Андроид», то вся информация закачивается на устройство. Для этого также потребуется скачать «VCF файл», активировать его можно также и на «зеленом роботе» Android. После этого несложно трансформировать телефонную книгу на SIM.
Для этого карту СИМ вставляем в аппарат, активируем функцию «Экспорт с SIM»:
- «Настройки» — «Почта Адрес».
- «Календари».
- «Импортировать контакты с SIM».














![Как перенести контакты с айфона на айфон: несколько способов [2020]](http://miggim.ru/wp-content/uploads/b/5/c/b5c9def68e5632e537e94940c10f0b6a.jpeg)


















