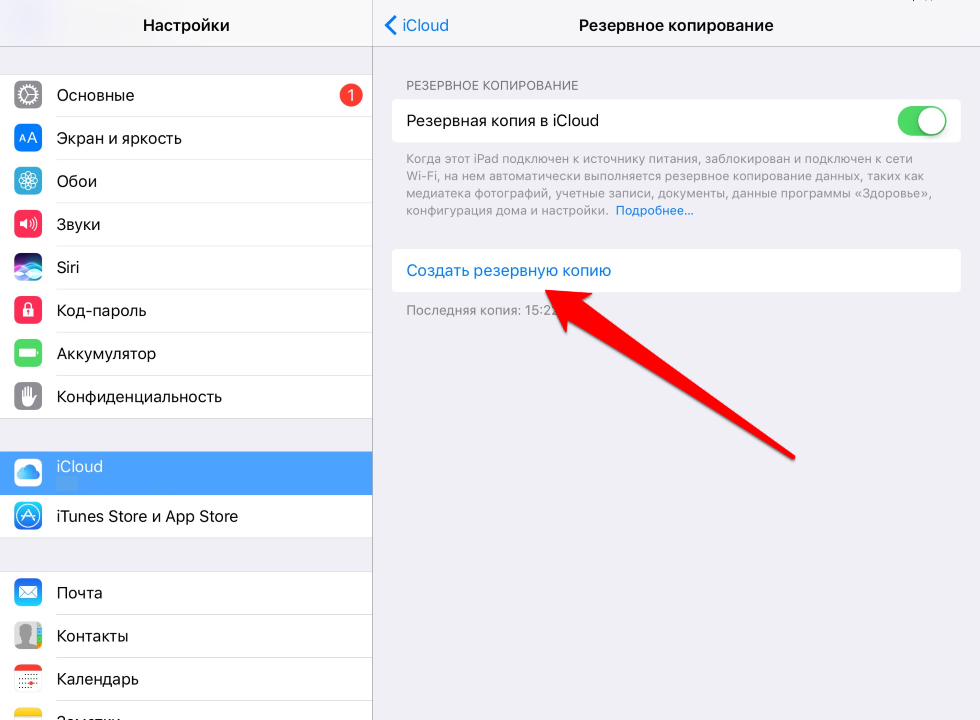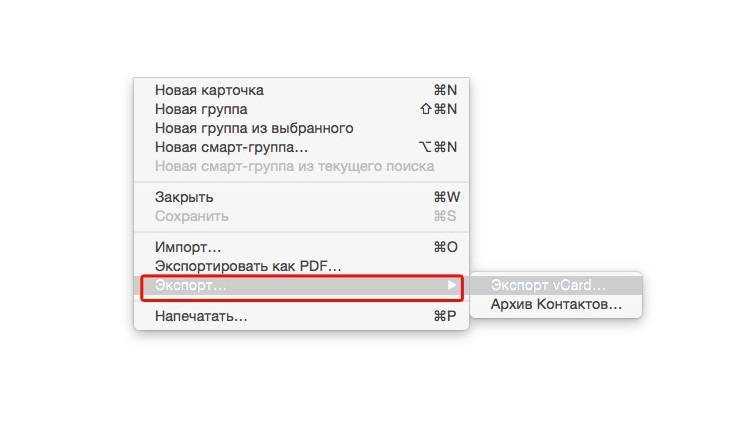Как перекинуть данные с iPhone с помощью функции «Быстрое начало»
Посмотреть все 4 фото
Этот вариант подходит для Айфонов последних моделей, на которых установлена операционная система IOS выше 11 версии. Для осуществления переброса вам потребуются оба устройства. Инструкция по переносу сведений проста.
- Включите новый смартфон и расположите его рядом со старым. Включите Bluetooth.
- Когда оба телефона окажутся рядом, на текущем устройстве вы увидите надпись «Быстрое начало». Также высветится ваш Apple ID, который должен совпадать с тем, что вы хотите использовать в будущем. После проверки данных нажмите кнопку «Далее».
- На экране нового устройства появится анимационная картинка, расположите старый iPhone так, чтобы этот рисунок попал в поле зрения видоискателя. Дождитесь, когда появится надпись «Завершение». Если вы не можете использовать камеру старого устройства, то пройдите процедуру можно вручную, следуя подсказкам мастера настроек.
- После появления запроса введите на экране пароль, который вы использовали на вашем старом устройстве.
- Настройте на новом девайте Touch ID, Face ID.
- Введите данные Apple ID. Если вы используете несколько устройств, привязанных к одному аккаунту, то вам потребуется ввести пароли от всех.
- Ответьте на запрос от нового Айфона о восстановлении данных из iCloud. При этом на смартфон будут установлены нужные программы, перенесутся контакты и другие настройки. Часто предлагается несколько вариантов, вам нужно обновить резервную копию на устройстве.
После завершения копирования сведений, вам необходимо настроить основные приложения. Для этого проверьте настройки и выставьте привычные вам значения.
Переносим данные через iCloud
Если у вас устройства с операционной системой ниже 11 версии, то перекинуть старые данные на новый Айфон можно при помощи облачного хранилища. Приведем подробную инструкцию:
- Включите новое устройство. Если вы его ранее пытались настроить, удалите все изменения.
- До появления экрана подключения к Wi—Fi, следуйте подсказкам на экране.
- Введите данные своей сети, затем снова проведите настройку в соответствии с подсказками мастера.
- На экране «Программы и данные» выберите пункт «Восстановить из копии».
- Затем войдите в облачное хранилище, введите данные от своей учетной записи.
- Выберите одну из резервных копий (ориентируйтесь по дате и размеру). Обновите версию операционной системы, если это необходимо.
- Настройте устройство, следуя подсказкам на экране. Не разрывайте подключение к Интернету, чтобы все данные окончательно перенеслись.
Если вы совершали покупки приложений или платили Apple Pay, используя несколько учетных записей, то вам придется ввести пароли от всех аккаунтов.
Перенос данных с Айфона на Айфон с помощью iTunes
Если вы выберите этот способ, то вам потребуется иметь под рукой оригинальный кабель для подключения устройства к компьютеру. Заранее сделайте в программе резервную копию со старого устройства. Затем включите новый смартфон и следуйте подсказкам мастера по его первоначальной настройки доберитесь до экрана «Программы и компоненты». Затем следуйте инструкции:
- Выберите на этом экране вариант «Восстановить из iTunes».
- Затем подключите устройство к компьютеру и выберите его в iTunes.
- Затем выберите опцию «Восстановить из копии» и указать в программе нужный архив. Попутно вам может быть предложено обновить операционную систему Айфона.
- Если копия была зашифрована, то вам потребуется ввести пароль от нее. В этом случае данные перенесутся полностью, в том числе вы синхронизируете приложения «Активность» и «Здоровье».
- Не отключайте кабель до завершения переноса сведений. Затем отключите кабель и закончите настройку устройства при помощи мастера.
Приведенные инструкции, как перекинуть данные с Айфона на Айфон, помогут лишь в том случае, если вы не использовали новое устройство. Если вы его проверяли и уже успели внести правки в настройки, то сделайте сброс до заводских установок.
Перенос контактов из Гугл
Раз у вас есть смартфон на Андроид и вы устанавливали из Google Play программы, значит у вас точно есть учетная запись Google.
Она выглядит примерно так: вашлогин@gmail.com
Даже если вы не помните точно, какой у вас адрес, достаточно в телефоне зайти в Настройки и поискать пункт Учетные записи. Там и будет нужный вам адрес.
Ищем учетную запись
Ваш логин можно узнать и в самом Google Play.
Главное – помнить свой пароль.
Забыли пароль? Не беда! Его можно легко восстановить. Узнай, как восстановить аккаунт Гугл.
Синхронизируем контакты
Этот шаг не стоит пропускать, потому что если вы не синхронизируете свои контакты, можете потерять последние записи.
Потому обязательно заходим в Настройки, Учетные записи и ищем свой аккаунт Google.
Нажимаем на свой логин и видим несколько пунктов. Тут можно синхронизировать свои контакты. Все ваши записанные в телефоне номера будут отправлены на облачный сервер Google.
Синхронизируем контакты
Обратите внимание, что при синхронизации может длиться долго, если у вас много номеров. Потому лучше воспользоваться Wi-Fi, чтобы не тратить мобильный трафик
Итак, синхронизация закончена. На всякий случай заходим по адресу и проверяем, все ли контакты перенеслись.
Перенос на Айфон
Отложим наш старый телефон и берем iPhone.
Открываем Настройки и переходим в меню Почта, адреса, календари. Выбираем Добавить учетную запись, а потом – Другое и Учетная запись CardDAV для контактов.
Настройки iPhone
Здесь нужно ввести такие данные:
- Сервер: google.com
- Пользователь: вашлогин@gmail.com
- Пароль: пароль от Google.
Нажимаем и начинается синхронизация.
После синхронизации заходим в Контакты и смотрим, все ли ваши записи перенеслись.
Проблемы с переносом контактов на iPhone
Бывает так, что контакты не переносятся. Это может произойти из-за неправильных настроек в Почте, адреса, календари.
Посмотрите, какой протокол выставлен в Настройках. Должно стоять SSL через порт 443.
Также будьте осторожны с контактами, которые хранятся в Google.
При таком переносе ваших данных Айфон будет периодически синхронизировать контакты с учетной записью Гугл. И если вы удалите контакты в Гугл – они исчезнут и на iPhone.
Шаг 3. Перенесите информацию
igromania.ru
Импортировать данные можно тремя способами. Для каждого понадобится предварительно созданная резервная копия, но процесс переноса будет немного отличаться. В одном случае обязательно наличие старого iPhone, в другом — компьютера с iTunes, а в третьем достаточно подключения к интернету.
1. Использование функции «Быстрое начало»
YouTube-канал Mac Time
- Если новый iPhone уже активирован, то сначала удалите все данные, перейдя в «Настройки» → «Основные» → «Сброс» → «Стереть контент и настройки». Если нет, вставьте сим-карту в смартфон и следуйте подсказкам мастера настройки.
- Включите и положите оба iPhone рядом. На новом устройстве появится экран «Быстрое начало», а на старом — «Настройка нового iPhone».
- Нажмите «Продолжить» на старом смартфоне и разблокируйте его.
- Дождитесь появления анимации на новом iPhone и наведите на неё камеру старого.
- Подождите несколько секунд и завершите настройку на новом устройстве.
- Введите пароль от Apple ID и следуйте подсказкам.
- На экране «Программы и данные» выберите «Восстановить из iCloud».
2. Восстановление из копии iCloud
YouTube-канал Mac Time
- Если новый iPhone уже активирован, то сначала удалите все данные, перейдя в «Настройки» → «Основные» → «Сброс» → «Стереть контент и настройки». Если нет, вставьте сим-карту в смартфон и следуйте подсказкам мастера настройки.
- На экране «Программы и данные» выберите «Восстановить из копии iCloud».
- Войдите в свой аккаунт Apple ID.
- Выберите нужную резервную копию из списка, ориентируясь по дате и размеру.
- Дождитесь окончания процесса восстановления и завершите настройку.
3. Восстановление из копии iTunes
- Если новый iPhone уже активирован, то сначала удалите все данные, перейдя в «Настройки» → «Основные» → «Сброс» → «Стереть контент и настройки». Если нет, вставьте сим-карту в смартфон и следуйте подсказкам мастера настройки.
- На экране «Программы и данные» нажмите «Восстановить из копии iTunes».
- Подключите смартфон к компьютеру и выберите iPhone в меню устройств iTunes.
- Нажмите «Восстановить из копии» и укажите нужную копию, ориентируясь по дате. При необходимости введите пароль.
- Дождитесь окончания процесса и завершите настройку.
Далее необходимо перенести копию на новое устройство.
- Запустите новое устройство. Настройки должны быть сброшены до заводских. (Должен появиться экран приветствия. Если не появился, то обратитесь к последней инструкции предыдущего пункта).
- Ведите настройку нового телефона по своему вкусу, пока не появится экран «Приложения и данные».
- Выберите «Восстановить из копии iTunes».
- Подключите новый смартфон к ПК, в памяти которого сохранена резервная копия старого устройства.
- Выберите новое устройство в iTunes.
- «Восстановить из копии».
- Выберите нужную вам копию (ориентируйтесь по дате).
- По окончании восстановления вы сможете завершить настройку нового устройства.
Использование функции «Быстрое начало»
Если на старом и новом устройства установлены версии операционной системы iOS 11 и выше, то вы можете воспользоваться функцией «Быстрое начало».
- Положите старое и новое устройства рядом.
- Запустите новое устройство (настройки должен быть сброшены к заводским).
- Выберите язык на новом телефоне.
- При появлении уведомления о «Быстром начале» на новом устройстве, на старом должно отобразиться окно о синхронизации с новым смартфоном.
- Подтвердите. Функция «Быстрое начало» предложит использовать идентификатор Apple ID для настройки. Если кнопка продолжения настройки не будет нажиматься, включите Bluetooth на телефоне.
- На новом iPhone должна появиться анимация. Прижмите смартфоны задними крышками друг к другу и дождитесь сообщения об окончании процесса.
Важно держать устройства максимально близко друг к другу, чтобы процесс переноса данных прошёл без ошибок. Желательно сохранять Wi-Fi подключение активным в течение всего процесса и предварительно позаботится, чтобы смартфоны были заряжены более чем на половину
Эти два действия позволять iPhone за один раз подгрузить в память фото, приложения, музыку и другое
Желательно сохранять Wi-Fi подключение активным в течение всего процесса и предварительно позаботится, чтобы смартфоны были заряжены более чем на половину. Эти два действия позволять iPhone за один раз подгрузить в память фото, приложения, музыку и другое.
Решение 1. Перенести все данные через Tenorshare iCareFone
Перенос данных с предыдущего устройства iOS на новое устройство iPhone, iPad или iPod touch, с помощью программы , будет становиться легче и быстрее. Более того, вы можете выбрать файлы, которые вы хотите извлечь на новый девайс. Программное обспечение поддерживает перенести контакты, музыки, видео, фотопоток, приложения, заметки, календари, закладки в Safari, и iBooks. Старый iPhone является 4s, 5, 5S, 6, 6s,6 Plus, 7, 7 Plus.
Шаг 1. Загрузим и установим Tenorshare iCareFone на компьютере. Запустите её и нажмите «Управление»
Шаг 2: Выберите тип файла, которые нужно импортировать.
Шаг 3: Нажмите кнопку «Открыть» и найти файлы, которые ранее были сохранены на компьютере. Дождите завершения процесса, и вы будете найти эти файлы на вашем iPhone X/8.
Tenorshare iCareFone — мощный файловый менеджер iOS, предназначенный для передачи данных между iOS, ПК и iTunes, а также резервного копирования и восстановления содержимого и восстановления системы iOS.
Решение 2. Передать все фото через компьютер
Подобным способом можно перенести все фото с старого iPhone на новый iPhone, без помощи WI-FI через компьютер. Для этого можно соединить два устройства и дождаться, чтобы на компьютере в разделе «Устройства» определилось название подключенного iPhone. Определившись с объемом передачи данных, для активации процесса синхронизации нажмите в правом нижнем углу командную кнопку «Применить». Процесс передачи будет запущен.
Решение 3. Сихронизировать все данные через резервную копию iTunes
Передача содержимого с одного айфона на другой с помощью резервной копии в iTunes, необходимо создать резервное копирование сначала.
1. Подключите предыдущее устройство к компьютеру. Запустите iTunes и сделайте резервную копию.
2. Вы должны дождаться завершения процесса создания резервной копии. После окончания процесса, включите новое устройство. Если новое устройство уже настроено, необходимо стереть данные на нем.
3. Выберите «Восстановить из копии» на новом устройстве. Затем выберите резервную копию. И переходим к этапу переноса резервной копии на ваш второй iPhone.
Решение 4. Переместить все данные через резервную копию iCloud
Этот метод является довольно простым, импорт информации с iPhone на iPhone осуществляется через создание резервной копии одного iPhone и переноса её в дальнейшем на другое устройство.
Важно: перед тем как приступать к переносу данных со старого iPhone на новый, обязательно установите в новое устройство SIM-карту. Если новое устройство уже настроено, то необходимо выполнить его полный сброс. На старом устройстве:
На старом устройстве:
Шаг 1. Подключите iPhone или iPad к сети Wi-Fi. Перейдите в меню «Настройки
» →iCloud→ «Резервная копия »
Шаг 2. Нажмите «Создать резервную копию
». Если переключатель «Резервная копия вiCloud » не включен, активируйте его.
Шаг 3. Дождитесь окончания создания резервной копии.
На новом устройстве:
Шаг 1. Включите устройство и следуйте инструкциям до появления экрана Программы иданные .
Шаг 2. Нажмите «Восстановить из копии iCloud»
. Введите данные своей учетной записи Apple ID для входа в iCloud.
Шаг 3. Выберите созданную ранее резервную копию
Важно выбрать именно последнюю копию. Только в этом случае на устройство загрузятся актуальный контент и настройки. Шаг 4
Дождитесь окончания процесса восстановления из резервной копии iCloud. После этого завершите настройку iPhone и iPad
Шаг 4. Дождитесь окончания процесса восстановления из резервной копии iCloud. После этого завершите настройку iPhone и iPad.
Для импорта и экспорта с сторого устройство на новое устройство iPhone X/8,
4 простых способа могут помочь вам. И если вознткнут другие вопросы, то обращайтесь к нам.
В данной статье мы раскроем способы быстрого переноса контактов с одного Айфона на другой Айфон. Выберите подходящий для вас вариант.
Новые модели iPhone выходят ежегодно, а список контактов остается практически неизменным длительное время, так что вопрос, как перенести телефонную книжку старого смартфона без потерь в новое мобильное устройство, является весьма актуальным. Вариант с копированием контактов через SIM-карту рассматривать не будем — есть более удобные и быстрые способы переноса данных.
Фото и видео
Здесь всё очень просто. Подключаем ваш старый «Андроид»-гаджет к компьютеру через USB-интерфейс и копируем нужные фото- (как правило каталог DCIM) и видеофайлы (Video, Download и т. п.) в любую папку на жёстком диске.
Затем необходимо подключить таким же образом айфон и запустить «Айтюнс». В меню нужно найти раздел «Фото» и выбрать синхронизацию, после чего указать папку, в которую ранее были скопированы снимки. Для видео процедура аналогична.
Если с «Айтюнсом» связываться лень, то можно опять-таки весь процесс синхронизации переложить на плечи вышеупомянутой программы Copy My Data. В этом случае, просто следуйте указаниям мастера по «переезду» и всё.
Как перенести данные с Android на iPhone
1. Запустите команду «Перенести данные с Android»
- Если iPhone уже активирован, откройте «Настройки» → «Основные» → «Сброс» → «Стереть контент и настройки» и подтвердите удаление данных.
- Включите iPhone и нажмите «Настроить вручную».
- Выберите язык, сеть Wi-Fi и следуйте подсказкам мастера настройки.
- На экране «Программы и данные» нажмите «Перенести данные с Android».
2. Воспользуйтесь приложением Move to iOS
- Откройте установленное приложение на Android-устройстве и нажмите «Продолжить».
- Ознакомьтесь с условиями лицензионного соглашения и примите его.
4. Перенесите контент
- Подождите, пока на Android-смартфоне появится надпись «Перенос данных».
- Выберите, какую информацию нужно скопировать. Поддерживаются закладки, сообщения, фото и Google-аккаунт.
- Дождитесь окончания переноса на обоих устройствах.
- Когда на iPhone появится надпись «Перенос завершён», нажмите «Продолжить настройку iPhone».
Как перенести все данные со старого Айфона на новый
Теперь, когда резервная копия готова, можно переходить к ее восстановлению на новом Айфоне. И тут необходимо выбрать способ, соответствующий методу создания бэкапа. То есть, если копия создавалась через iCloud, восстанавливать ее нужно через облачное хранилище, а если через iTunes, то через аналогичную программу.
Кроме того, можно обойтись даже без резервной копии. Этот способ называется «Быстрое начало». Он пользуется огромной популярностью у пользователей Apple, так как не требует освобождения в памяти устройства достаточного количества свободного места для хранения бэкапа.
Использование функции «Быстрое начало»
Этот метод является оптимальным вариантом для тех, кто еще не успел продать старый Айфон, и оба устройства находятся рядом друг с другом. Функция «Быстрое начало» завязана на обмене данными между устройствами через интернет, поэтому перед выполнением операции рекомендуется проверить состояние сети Wi-Fi.
Функция «Быстрое начало» доступна для Айфонов на iOS 11 и выше.
Как только будет уверенность в том, что все требования соблюдены, следует приступить к следующему алгоритму:
- Включите старый Айфон, подключите к Wi-Fi и положите его рядом с новым.
- Запустите новый iPhone.
- Пройдите авторизацию под своим Apple ID, подключите его к той же сети Wi-Fi, а также настройте способ разблокировки.
- Выберете перенос информации напрямую.
- Дождитесь окончания.
В конечном итоге на новый Айфон будут перенесены все данные со старого устройства, а на выполнение операции потребуется 1-30 минут зависимости от объема информации и скорости интернета.
Перенос информации при помощи iCloud
Вариант для тех, кто предварительно создал резервную копию через облачное хранилище iCloud. Восстановить данные можно как при первом включении устройства, так и после его запуска.
В первом случае на этапе «Быстрое начало» требуется выбрать опцию «Загрузить из iCloud». После прохождения авторизации и подключения к сети Wi-Fi начнется скачивание и восстановление данных.
Если вы уже успели включить новое устройство без восстановления бэкапа, то сначала понадобится выполнить сброс параметров на телефоне. Делается это через соответствующий раздел настроек Apple iPhone.
Затем перезагрузите устройство и при повторном запуске выберете пункт «Восстановить из копии iCloud».
Далее нужно подождать несколько минут, пока будут восстанавливаться все файлы. Процесс завершится быстрее, если вы ограничите подключение к Wi-Fi для других устройств в доме.
Перенос данных через iTunes
Этот вариант пригодится тем, кто создавал резервную копию Айфона на компьютере, используя интерфейс программы iTunes. Конечно же, в данном случае придется подключить мобильное устройство к ПК, поскольку передача файлов будет осуществляться через USB-кабель. Но в качестве альтернативы можно использовать Wi-Fi, благо iTunes поддерживает подобный метод сопряжения.
Итак, первым делом подключите Айфон к ПК любым удобным способом. Далее запустите iTunes и пройдите авторизацию при помощи Apple ID, который был задействован для создания резервной копии.
Включите новый iPhone и на первом этапе выберете восстановление через Айтюнс.
Далее необходимо обратиться к разделу «Обзор» приложения iTunes на компьютере, где представлена подробная информация относительно бэкапа. Здесь нажимаем кнопку «Восстановить».
Если вы уже некоторое время пользовались новым Айфоном и не хотите сбрасывать настройки, чтобы восстановить резервную копию, вариант с iTunes будет как нельзя кстати. Но для начала деактивируйте функцию «Найти iPhone».
Далее подключите мобильное устройство к ПК и запустите программу Айтюнс. Затем в разделе «Обзор» нажмите кнопку «Восстановить из копии».
Подождите некоторое время, пока будут восстанавливаться все сохраненные ранее файлы. В процессе выполнения операции не отключайте Айфон от компьютера, иначе весь алгоритм придется повторить с самого начала.
Переносим информацию через десктопную программу восстановления
В идеальной ситуации вы просто решили купить новый смартфон взамен поднадоевшего старого. Но может быть и так, что старое мобильное устройство повреждено. Как в подобном случае перенести данные с Android на iPhone? Для начала их нужно будет восстановить.
Скачайте любую из утилит, перечисленных ниже:
- Wondershare Dr.Fone
- EASEUS Mobisaver
Независимо от того, какую программу вы выбрали, порядок действий будет примерно одинаковым:
- Запустите утилиту.
- С помощью кабеля подключите к компьютеру устройство, с которого нужно извлечь информацию.
- Дождитесь, пока мобильное устройство будет определено.
- Укажите, какие файлы вы хотите извлечь.
Далее приложение сделает всё автоматически. Вам останется только выбрать папку на компьютере, в которую будут сохранены восстановленные файлы.
Теперь можете перенести эти данные на iPhone – с помощью облачных хранилищ или iTunes согласно приведенным выше инструкциям.
Подготовка к переносу данных
Чтобы перенести данные с андроида на айфон понадобится:
- Подключение к Wi-Fi.
- Приложение для переноса данных.
- Минут 20 свободного времени.
- Пошаговый мануал, который дан ниже.
Какие данные можно перенести?
Для переноса доступна следующая информация:
- Фотографии.
- Сообщения.
- Контакты.
- Закладки.
- Мультиплатформенные приложения (если они есть на обе ОС и бесплатные для iPhone).
Для ускорения процесса переноса, лучше всего файлы с большим весом, перекинуть на облако, а оттуда потом скачать на iPhone.
Важно! Переписка с мессенджеров передаваться не будет. Чтобы сохранить ее и восстановить на другом телефоне, лучше всего архивировать данные (если речь идет о вайбере и ватсапе)
Приложение «Быстрое начало»
В обновленных вариантах iOS начиная не младше 11 реализована функция безопасного переноса информации на другое «яблочное» устройство под названием «Быстрое начало». Приложение используется для настройки мобильных аппаратов в автоматизированном режиме. Нюанс состоит в том, что при работе задействуют и старый, и купленный телефон. Производители смартфонов отмечают, что во время переноса информации использование аппаратов в штатном режиме не приветствуется, поэтому стоит оставить телефоны в покое, а затем выполнять рекомендации. Сопряжение не займет много времени, перенос информации длится в среднем 10 минут – это зависит от объема копируемых файлов и настроек.
Подготовка к передаче данных с Android смартфона
Перед тем, как начать перекидывать данные, нужно подготовить оба устройства. Для этого необходимо сделать следующее:
- Включить Wi-Fi на Андроид устройстве.
- Скачать с Play Market приложение, которое называется Move to iOS, именно с его помощью будет осуществляться передача файлов. Приложение полностью бесплатно, а его разработчиком является компания Apple (что совершенно неудивительно).
- Взять iPhone и убедиться, что на нем достаточно свободной памяти для передачи данных.
- Оба смартфона нужно подключить к источнику питания, лучше всего использовать розетку и зарядку, но подойдет и ноутбук или портативная зарядка.
- Также необходимо обновить на андроид смартфоне браузер Google Chrome до последней, актуальной версии. Делается это в настройках браузера или в PlayMarket.
Вывод
Подведем краткие итоги по созданию и напомним основные моменты переноса резервной копии с Айфона на Айфон.
- iCloud позволяет сохранить почти все данные. Долгое копирование, плюс потребуется больший размер облака, если память мобильника забита.
- iTunes сохраняет большее количество настроек, дополняя Айклауд. По сути, утилита делает полный «слепок» iOs и данных (начиная от импортирования контактов до календарь outlook) старого смартфона и переносит его на новый.
- Руками: хорошая альтернатива для создания дополнительного бекапа с привязкой к вашему физическому носителю, например флешке или внешнему жесткому диску.
- Что касается выбора способа работы через облако или кабель. В первом случае, вы отправляете все свои данные и конфиги на сторонний сервис, при этом у вас может пропасть Интернет или не хватит места на облаке. Не всегда удобно и надежно. Во-втором случае, вы просто переносите образ одного смартфона на новый аппарат, избегая посредников. Этот способ надежней, однако у вас не останется дубликата файлов «на всякий случай».