Приложение iTunes
Широко известная программа iTunes является своеобразным конвейером, заполненный различными возможностями, позволяющие перенести контакты с iphone на iphone. Кроме работы с мультимедиа форматами, она заточена на синхронизацию. Процесс передачи проводится следующим образом:
- подготавливается оба сотовых — исходный и конечный;
- первый аппарат присоединяется к ПК для установки полного соединения;
- настраивается процесс синхронизации с компьютера;
- происходит копирование информации;
- отключается исходный гаджет, а вместо него присоединяется конечное;
- на новом устройстве настраивается синхронизация, до полного её осуществления;
- новый смартфон отключается от ПК, со всей перенесённой информацией.
В сравнении с первыми двумя способами, здесь пользователь может передать не только данные номеров, но и записи в органайзере, фото, музыкальные файлы и многое другое.
Как скопировать контакты с айфона на андроид через Google
Начнем с самого универсального способа, который не требует установки сторонних программ, разве что у вас должен быть аккаунт Google, а он у вас наверняка есть. Также этот способ поможет не только перенести контакты с iPhone на Android, но и наоборот.
С учетной записью Google вы можете синхронизировать данные на всех своих устройствах. Это касается не только смартфонов с разными системами, но и персональных компьютеров, планшетов и ноутбуков. С помощью этого метода вы также можете копировать записи календаря и некоторые приложения, такие как Google Fit, на новое устройство.
- Чтобы синхронизировать контакты, перейдите в настройки iPhone (или iPad).
- В разделе «Пароли и учетные записи» откройте свою учетную запись Gmail. Или добавьте его, если его нет.
- Переместите ползунок напротив пункта «Контакты» в активное положение. Они будут скопированы в ваш аккаунт Google.
На Android-смартфоне нужно сделать то же самое, только названия пунктов меню будут другими:
- Откройте настройки и перейдите в раздел «Пользователи и учетные записи».
- Выберите ту же учетную запись Google, которую вы использовали на своем iPhone.
- Активируйте данные для синхронизации (в нашем случае контакты).
Использование Google Sync
Хотя Apple традиционно не любит поддерживать пользователей Android, Google является полной противоположностью. Большинство сервисов и функций поискового гиганта очень хорошо работают на iPhone, и синхронизация контактов с их серверов не является исключением.
Помните, что это работает, только если Вы уже синхронизировали свои контакты с учетной записью Google. Некоторые устройства по умолчанию этого не делают. Если Вы связали все свои контакты с серверами Google, передача контактов будет проще простого.
На iPhone зайдите в Настройки > Пароли и Учетные записи (Настройки > Почта, Контакты, Календарь на старых устройствах). Оттуда войдите в свою учетную запись Gmail и убедитесь, что синхронизация контактов включена.
Перенос контактов с iPhone через iCloud
Итак, вы теперь счастливый обладатель нового iPhone, то вам наверняка придется переносить контакты. Это можно сделать посредством использования iCloud.
Чтобы осуществитьперенос телефоном с iphone на iphone с помощью icloud,необходимо зайти во вкладку приложения, затем активировать тумблер, расположенный напротив строки «Контакты».
Активация данного режима означает, что пользователь разрешает синхронизацию контактов, которые впоследствии будут загружены в icloud.
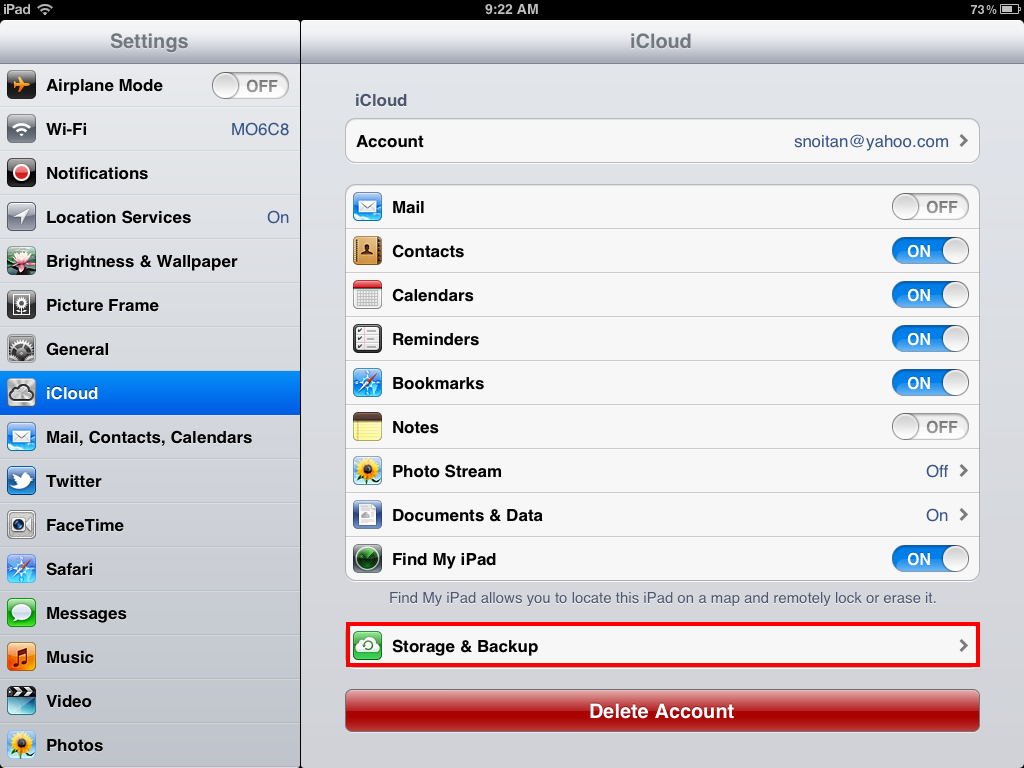
Обратите внимание! Для выполнения загрузки необходим свободный доступ в сеть Wi-Fi или через мобильного оператора. Для загрузки потребуется время, в зависимости от количества информации
После завершения процесса, вы увидите номера на сервисе.
Пользователь также может проконтролировать выполнение операции на официальной страничке приложения в интернет.
Для этого необходимо просто зарегистрироваться в программе и ввести свой пароль, гарантирующий конфиденциальность и безопасность ваших данных.
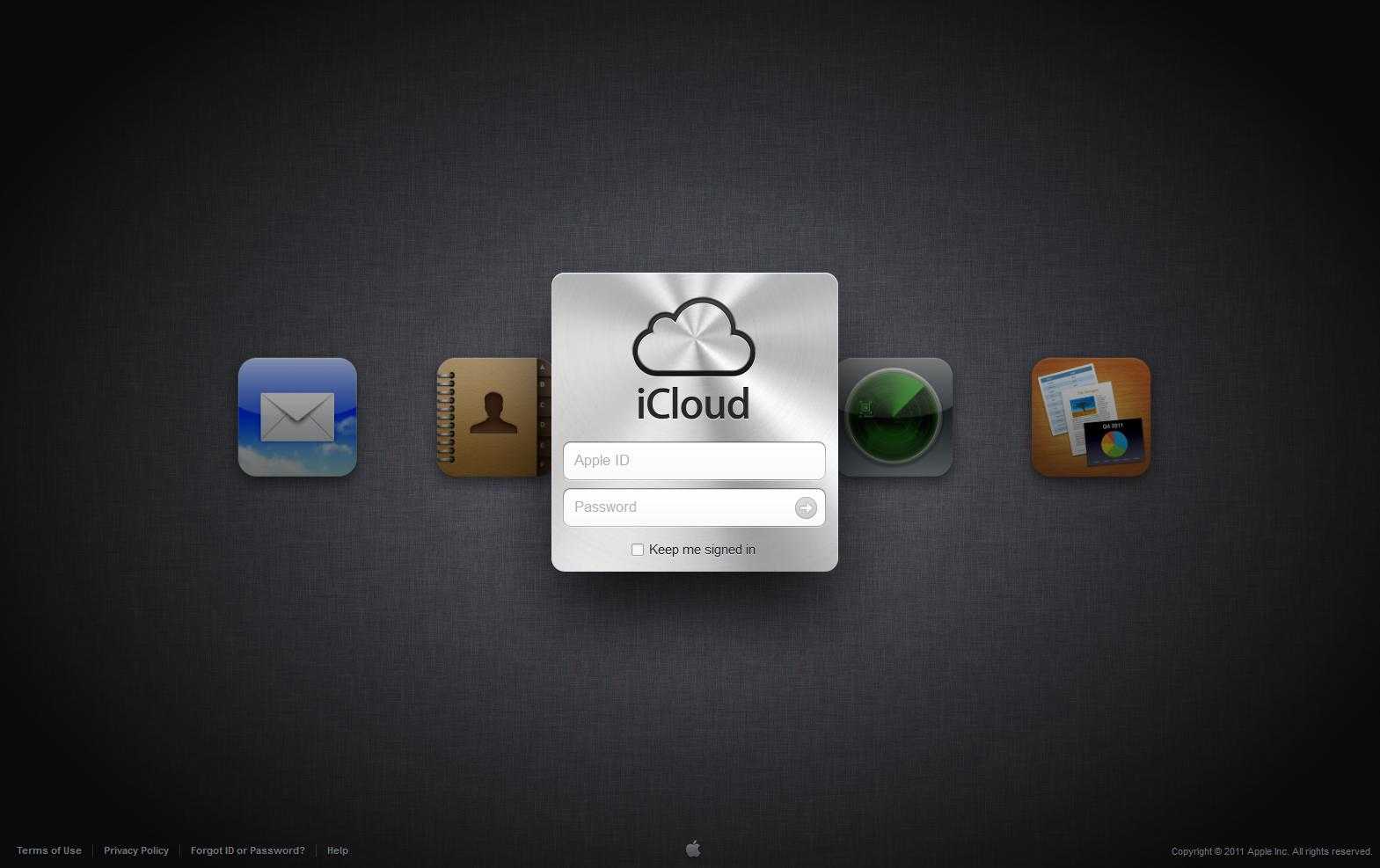
После того как количество номеров на гаджете и в сервисе совпало, необходимо активировать icloud на новом айфоне и перейти в настройки.
Выбрав строку контакты, точно так же включаем тумблер и ждем пока завершиться перенос номеров с iphone на iphone 5.
Через пару минут на дисплее отразиться полный список импортированных с сервиса контактов, после чего можно приступать к использованию нового гаджета.
Программы для переноса
Многих интересует, как перекинуть контакты с Айфона на Айфон при помощи персонального компьютера. В данном случае придется устанавливать специальный софт, с помощью которого можно будет отправить данные с одного телефона на второй.
Есть несколько сторонних программ, которые чаще всего используют для того, чтобы переместить номера телефонов на iPhone:
- iCareFone. Это специальное приложение для ПК, которое обладает такими же функциональными возможностями, что и iTunes. При помощи данного софта можно без проблем скидывать файлы с устройств, а также синхронизировать данные между смартфонами. Среди достоинств iCareFone можно выделить то, что он совместим с macOS и Виндовс.
- AnyTrans. Если надо простое приложение для отправки файлов на iPhone, можно использовать для этого AnyTrans. Функциональные возможности этого софта позволяют пересылать информацию и делать резервные копии хранящихся на смартфоне файлов.
- iTunes. Этот софт разработан специально для управления файлами на Айфонах. Программа совместима с новыми и старыми моделями смартфонов.
Есть и другие компьютерные программы для переноса данных. Например, можно использовать для этого iExplore или Dr.Fone.
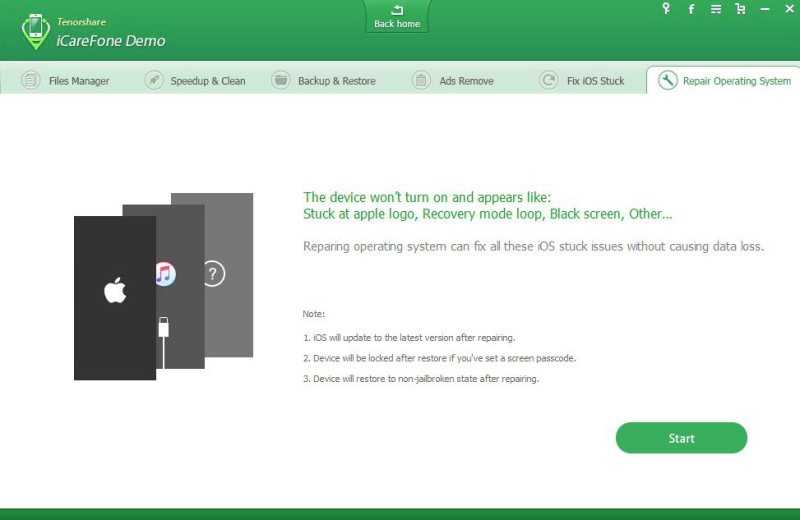 iCareFone — программа для ПК, в которой можно переносить номера телефонов
iCareFone — программа для ПК, в которой можно переносить номера телефонов
Важная информация
Есть также многие программы, которые позволяют справиться с данной задачей. Они предназначаются для использования Windows и Mac, обмениваясь информацией между Android и iPhone. Но многие специалисты сходятся во мнении, что они не являются острой необходимостью. Гораздо проще будет выполнить задачи вручную. Мы же приведем несколько примеров такого программного обеспечения, на тот случай, если вы считаете, что нет целесообразности применять вышеуказанные способы, и лучше прибегнуть к программам.
Речь идет о Wondershare Mobile Transfer и CopyTrans. Они предназначаются не только для копирования контактов между смартфонами на разных ОС, но и для синхронизации медиа-файлов, снимков и других данных, а также контактов.
Использование AirDrop
Функциональные возможности современных мобильников от Apple постоянно расширяются. Относительно недавно в них появилась новая функция AirDrop. С ее помощью пользователи могут использовать беспроводную сеть для передачи различных данных. Поэтому некоторые юзеры используют ее, чтобы перенести контакты с iPhone на iPhone.
 AirDrop — функция для передачи данных, которая появилась в последних моделях Айфонов
AirDrop — функция для передачи данных, которая появилась в последних моделях Айфонов
Стоит отметить, что у этой функции есть один значительный минус, с которым нужно ознакомиться заранее. Дело в том, что она позволяет отправить только один контакт за раз. Из-за такой особенности данный способ точно не подойдет для передачи большого объема данных.
Однако если нужно отправить всего несколько номеров, можно смело использовать AirDrop.
Чтобы отправить данные из телефонной книги, используя AirDrop, необходимо:
- Перейти в «Центр управления». Для этого придется провести пальцем по дисплею от нижней части вверх.
- Активировать AirDrop. Чтобы функция заработала, надо нажать по значку. После этого он окрасится в синий цвет.
- В старом смартфоне открыть телефонную книгу и найти номер, который нужно переместить.
- Нажать по надписи «Поделиться». В открывшемся окошке надо выбрать AirDrop и указать устройство, на которое будет отправлен номер.
Если во время передачи данных связь между смартфонами будет разорвана, придется выключить и включить AirDrop.
Синхронизация iPhone с Google
Проще всего выполнить эту операцию, воспользовавшись сервисом Google Contacts. Достаточным условием для этого является синхронизация смартфона с Google.
Рассмотрим сначала процедуру переноса контактов со смартфона в Google Contacts:
- если у вас нет почтового ящика в Gmail, нужно зарегистрироваться в этом почтовом сервисе – созданный аккаунт будет единым для всех остальных сервисов популярного поисковика;
- процедура синхронизации контактов iPhone требует также создания и на смартфоне специального профиля;
- для этого переходим в «Настройки», выбираем вкладку «Почта» и тапаем по кнопку «Добавить учётную запись»;
- если у вас есть другие почтовые аккаунты на смартфоне, их следует отключить, поскольку синхронизация с несколькими почтовыми ящиками нежелательна и может привести к неправильному функционированию профиля;
- выбрав почту Gmail, вводим свои имя и фамилию – именно они используются в качестве подписи в этом почтовом клиенте;
- вводим также наименование профиля и пару логин/пароль;
- после этого указываем, что синхронизации подлежат только контакты, хотя это и не обязательно – распараллеливать можно и некоторые другие данные со смартфона;
- после этого процесс запустится в автоматическом режиме и будет работать в режиме реального времени, то есть процедура выполняется однократно и действует всё время, пока вы не отключите синхронизацию.
Теперь, чтобы осуществить перенос контактов с iPhone на другой iPhone, переходим ко второй части процедуры:
- осуществляем вход в почтовый сервис Gmail;
- жмём под логотипом Google небольшую стрелку, в открывшемся меню выбираем пункт «Контакты»;
- появится ещё одно меню, в котором нас интересует пункт «Ещё»;
- в новом списке выбираем вкладку «Экспорт»;
- теперь необходимо указать, какие именно контакты необходимо экспортировать – всю телефонную книгу или отдельные группы, затем указываем формат записей. В нашем случае это vCard – именно этот формат используется в iOS, другие эта операционная система не понимает;
- осталось выбрать способ, с помощью которого контакты буду переданы на новый смартфон – это может быть iTunes или иная специализированная утилита типа iTools.
Как скопировать контакты с Android-смартфона на другой Android-смартфон или iPhone
Способ 1: с помощью компьютера

Веб-версия приложения «Контакты» от Google позволит вам сохранить выбранные контакты на компьютере в виде одного файла, с помощью которого их можно будет скопировать на любой iOS- или Android-аппарат. Связывать устройства общим аккаунтом необязательно. Но этот способ будет удобен, только если у вас под рукой есть компьютер.
- Запустите на компьютере браузер и откройте «Контакты».
- Войдите в аккаунт, к которому привязаны нужные контакты.
- В меню слева кликните «Ещё» → «Экспортировать», а затем — «К СТАРОЙ ВЕРСИИ».
- Отметьте нужные контакты, после чего щёлкните по кнопке «Ещё» и выберите «Экспорт».
- Завершите процесс с помощью подсказок системы.
В результате на компьютер скачается документ с контактами в виде VCF-файла.
Если вы копируете контакты на Android:
- Отправьте файл на целевое устройство, например, по электронной почте.
- Откройте полученный документ с помощью приложения «Контакты».
Если вы копируете контакты на iPhone:
- Запустите на компьютере браузер и войдите в «Контакты» на сайте iCloud с помощью Apple ID, в который вы хотите скопировать записи.
- Кликните по шестерёнке в левом нижнем углу и выберите «Импорт vCard».
- Укажите путь к файлу с контактами и подтвердите импорт.
- Откройте мобильное приложение «Контакты» на целевом iPhone и обновите список контактов свайпом сверху вниз.
Способ 2: с помощью аккаунта Google
Подключив к аккаунту Google новый Android-смартфон или iPhone, вы сможете скопировать на гаджет сразу все контакты, привязанные к этому аккаунту на старом устройстве. В отличие от предыдущего способа, вам нельзя выбирать, какие именно контакты будут скопированы. Зато для этого не понадобится компьютер.
Для начала откройте настройки на смартфоне-источнике, найдите подключённый аккаунт Google и убедитесь, что синхронизация контактов активирована.
Если вы копируете контакты на Android-смартфон:
- Зайдите в настройки целевого устройства и откройте раздел, посвящённый аккаунтам.
- Добавьте аккаунт Google, к которому привязаны нужные контакты.
- Вернитесь в раздел аккаунтов в настройках и выберите Google.
- Откройте добавленный аккаунт и синхронизируйте его контакты с устройством.
Если вы копируете контакты на iPhone:
- Зайдите в настройки iPhone и нажмите «Контакты» → «Учётные записи» → «Добавить учётную запись» → Google.
- Добавьте аккаунт Google, к которому привязаны нужные контакты.
- Откройте добавленный аккаунт и синхронизируйте его контакты с iPhone.
Приложение Move to iOS
Специальное приложение для переноса информации на мобильные устройства Apple позволяет сохранить на новом телефоне не только контакты, но и закладки браузера, сообщения, фильмы, видеоролики и аудиофайлы.
Перед его использованием следует убедиться, что на телефоне с ОС Андроид включен модуль Wi-Fi.
Следующий шаг – проверка, хватит ли на айфоне места для перенесения всех данных. Если переносятся только номера, этот шаг можно пропустить.
Перенос контактов и других сведений выполняется в несколько этапов:
- На телефоне, информация с которого должна быть скопирована, устанавливается приложение Move to iOS.
- Открывается приложение, в нём выбирается вариант «Продолжить». Пользователь читает соглашение и нажимает сначала на «Продолжить», потом на «Принимаю», «Далее» и «Поиск кода».
- На айфоне запускается настройка нового устройства и выбирается перенос информации с Android.
- В открывшемся меню выбирается вариант «Продолжить».
- После появления кода из 6 или 10 символов он вводится на телефоне с ОС Андроид. На этом же устройстве выбирается информация, которая будет переноситься и нажимается «Далее».
Готово?
Правильно выполнившему все действия пользователю остаётся дождаться, пока данные не будут перемещены. Если выбрать всё, на айфоне окажутся все номера, СМС, почта и файлы мультимедиа.
Иногда переносятся даже некоторые бесплатные приложения, совместимые с обеими операционными системами. Остальные программы придётся скачивать вручную.
Узнать о завершении переноса можно по дошедшему до конца индикатору загрузки на айфоне. После этого на гаджете с ОС Андроид нажимается «Готово», а на смартфоне Apple – «Продолжить». Дальнейшие действия выполняются в соответствии с появляющимися на экране инструкциями.
Использование приложений
Если предложенные варианты с iTunes и iCloud вас не устраивают, можно использовать для переноса записей специальные приложения. Вариантов много, но все говорят о приложении Mover – оно бесплатное, быстрое и работает на всех устройствах.
- Подключите оба телефона к одной сети Wi-Fi.
- Установите Mover на оба смартфона.
- Запустите Mover на iPhone, с которого нужно перенести данные. Выберите абонентов с помощью кнопки «+».
- Запустите приложение на втором устройстве. Наверху появится стрелка, сигнализирующая о том, что есть данные, которые можно принять.
После нажатия на стрелку на экране второго мобильного аппарата появятся сведения из телефонной базы первого смартфона. Простым перетаскиванием вы сохраните их в памяти нового iPhone.
Среди достоинств Mover можно отметить возможность быстрого перемещения фотографий с одного девайса на другой. Если вы меняете старую модель на новую, то наверняка захотите сохранить не только номера друзей, но и другие файлы, поэтому умение работать с фотографиями является весьма полезным дополнением к функциональности программы.
Копирование на SIM-карту
Если в памяти телефона записан небольшой круг близких друзей, то можно не думать о способах перемещения сведений, а просто скопировать нужные данные на SIM-карту, а затем вставить её в другой девайс и выполнить импортирование.
Официально такая возможность в iOS не поддерживается, но если вы делали джейлбрейк, то можете воспользоваться программой SIManager, которая позволяет импортировать, архивировать и восстанавливать содержимое телефонной книжки. Отдельно описывать процесс взаимодействия с SIManager нет смысла, так как интерфейс программки интуитивно понятен. Скачать приложение можно в Cydia, но если у вас нет джейлбрейка, то воспользоваться этим способом не получится.
https://youtube.com/watch?v=eVxa7UhD_Tk%3F
6333
iPhoneконтактыперенос


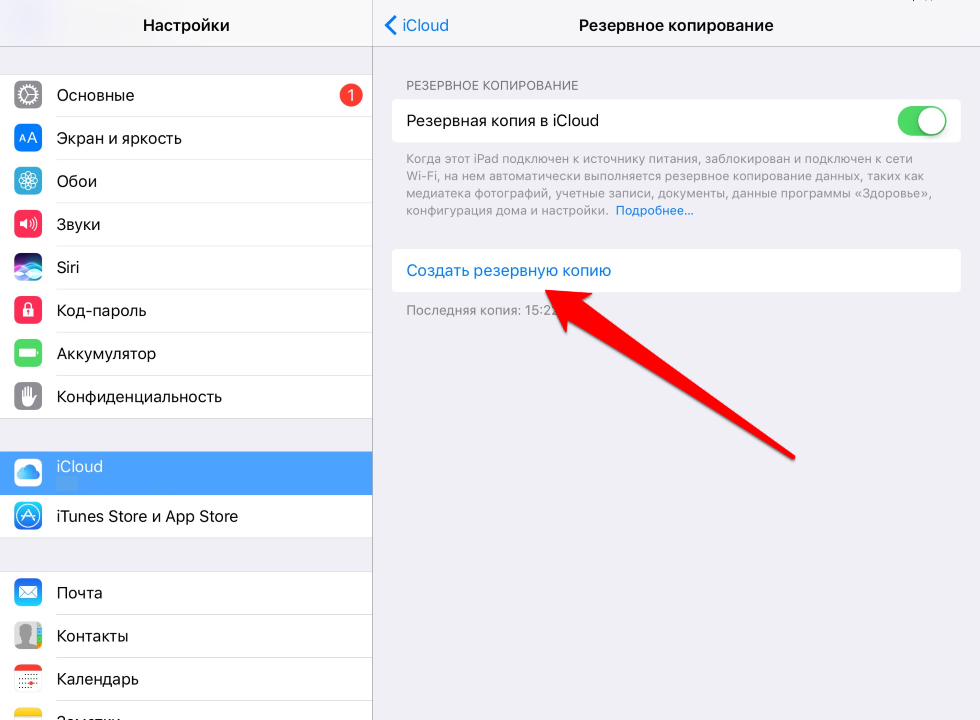











![Как перенести контакты с айфона на айфон: несколько способов [2020]](http://miggim.ru/wp-content/uploads/c/0/2/c029681b4582eebaf4c73efa5af66247.jpeg)



















