Как синхронизировать заметки на iPhone
Синхронизировать заметки на iPhone можно несколькими способами. Некоторые приложения для ведения заметок сами по себе являются веб-сервисами и автоматически синхронизируют заметки с собственным облаком, откуда они автоматически будут доступны в этом же приложении на других устройствах и платформах. Также можно использовать для синхронизации облачные или почтовые сервисы Apple или других разработчиков.
iPhone Notes
Синхронизировать заметки на iPhone Notes после выхода OS X 10.8 можно только через облако. Раньше для этого можно было использовать iTunes.
Есть два варианта синхронизации заметок в iPhone Notes — через почтовый ящик с поддержкой IMAP и через iCloud.
Синхронизация заметок через IMAP:
- зайдите в настройки iPhone;
- выберите пункт Почта, Адреса, Календари;
- выберите учетную запись почтового ящика с поддержкой IMAP с которым нужно синхронизировать заметки;
- включите переключатель Заметки для этого ящика.
iPhone будет автоматически отправлять все заметки в почтовый ящик. Например, в приложении iOS Mail они будут находиться в разделе Напоминаний в папке Заметки.
Синхронизация заметок через iCloud:
- зайдите в настройки iPhone;
- выберите пункт iCloud. При необходимости авторизуйтесь в iCloud с помощью учетной записи iCloud или Apple ID;
- найдите переключатель Заметки и включите его.
Теперь заметки будут автоматически синхронизироваться с iCloud. Если у вас есть заметки на Mac, то убедитесь, что они хранятся не локально. В случае если они хранятся локально, то для синхронизации их нужно перенести в iCloud.
Microsoft OneNote
Синхронизация заметок в Microsoft OneNote имеет несколько нюансов. Синхронизация заметок, созданных на компьютере с мобильным приложением OneNote Mobile поддерживается для версии OneNote 2010 и выше.
Чтобы синхронизировать заметки, необходимо перенести все записные книжки в OneDrive. Тогда они будут сразу доступны в OneNote Mobile на iPhone. Подробно процесс переноса записных книжек в OneDrive описан в разделе «Как перенести заметки на iPhone». Синхронизация записных книжек, созданных в OneNote 2007, невозможна.
Также есть проблема с синхронизацией заметок, созданных в OneNote Mobile. Их нельзя открыть в десктопной версии OneNote. Они доступны только через OneNote Online. Чтобы получит к ним доступ нужно:
- на компьютере открыть сайт OneDrive.com и авторизоваться на нем с помощью учетной записью Microsoft;
- найти нужную записную книжку и открыть ее в OneNote Online. Если там нет нужной заметки, то стоит просмотреть записную книжку Личная или Веб, где хранятся все неподшитые заметки.
Синхронизация заметок OneNote Mobile и OneDrive происходит автоматически. Если есть необходимость синхронизировать заметки вручную, то необходимо нажать на иконку прямоугольника со стрелкой в правом верхнем углу интерфейса OneNote и в появившемся меню выбрать пункт синхронизировать.
Также нужно помнить, что приложение OneNote для iPhone не поддерживает принудительной синхронизации через Wi-Fi. По умолчанию оно всегда выбирает мобильную связь. Поэтому если у пользователя включен Wi-Fi и 3G, необходимо отключить передачу данных через мобильную сеть — OneNote будет использовать только Wi-Fi.
Evernote
Синхронизация заметок в Evernote происходит автоматически. Однако есть несколько нюансов, которые нужно знать.
- Чтобы провести синхронизацию вручную, нужно выбрать Настройки, а затем нажать на соответствующий пункт меню – синхронизация.
- Чтобы сэкономить деньги, можно настроить синхронизацию только по Wi-Fi. Для этого выбрав Настройки на домашнем экране приложения, нужно перейти в пункт появившегося меню Общая информация и там включить переключать Синхронизация только через Wi-Fi.
В принципе, можно ничего не менять, если вас все устраивает.
Simplenote
В Simplenote заметки автоматически синхронизируются между приложением для iOS, веб-сервисом, а также приложениями Simplenote для других платформ.
Photo Lab
В приложении есть множество фильтров и эффектов, которые можно наложить на фотографию. Одной из функций будет совмещение двух изображений. Пользователю достаточно выбрать фото и установить параметры наложения. После этого следует сохранить фотографию на смартфоне.
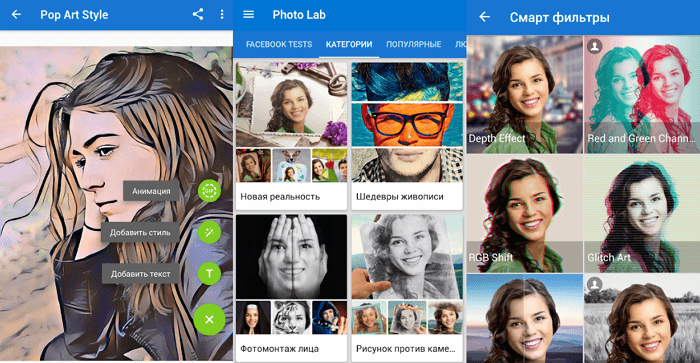
Плюсы и минусы
Бесплатное приложение
Большой выбор фильтров и эффектов
Удобный интерфейс
Быстрый рендеринг
Наличие рекламы в бесплатной версии
Доступ ко всем функциям можно получить только после оформления подписки.
Стоимость
8
Интерфейс
8
Функционал
8
Дополнительные возможности
9
Итого
8.3
Фотолаборатория с множеством эффектов и фильтров
С кем мы остались?
Честно говоря, все приложения, о которых мы говорили очень выдающиеся инструменты уметь выполнять задачу по устранению частей фотографии и чтобы полученный результат был действительно полезным. Однако, по нашему опыту, есть приложение, которое немного выделяется среди остальных, и именно его мы рекомендуем вам использовать, если вы хотите получить практически идеальный результат, хотя это также будет зависеть от сложности процесса.
Приложение, о котором мы говорим, TouchRetouch . Это правда, что это альтернатива, которая позволит вам вносить изменения только такого типа, то есть в ней вы не сможете редактировать такие параметры, как насыщенность, яркость или контрастность, но, без сомнения, что он делает, он делает тысячу чудес. Он очень удобен и прост в использовании, требует очень мало времени, а результаты завидны.
Это нейромагия! Посмотрите, как iOS 16 легко убирает фон любых объектов на фотографиях
В закладки
Я откровенно в восторге. Помимо нового экрана блокировки и поддержки распознавания русского текста, новая нейро-фича Фото в iOS 16 – одна из пяти причин обновиться если не на бета-версию прошивки, то уж точно на «финалку» этой осенью.
Пока за Западе за дело «пилят» Apple вокруг странных ограничений Stage Manager в iPad, я на выходных тестировал «обрезалку фона» в iOS 16. Это одно из самых практичных нововведений. То, как оно работает на системном уровне, вызывает уважение и к разработчикам фичи, и к «железу» девайсов компании.
Просто посмотрите сами. Или попробуйте, если уже тестируете бета-версию iOS 16.
Как обрезать фон у любых (почти) объектов на фотографиях в iOS 16
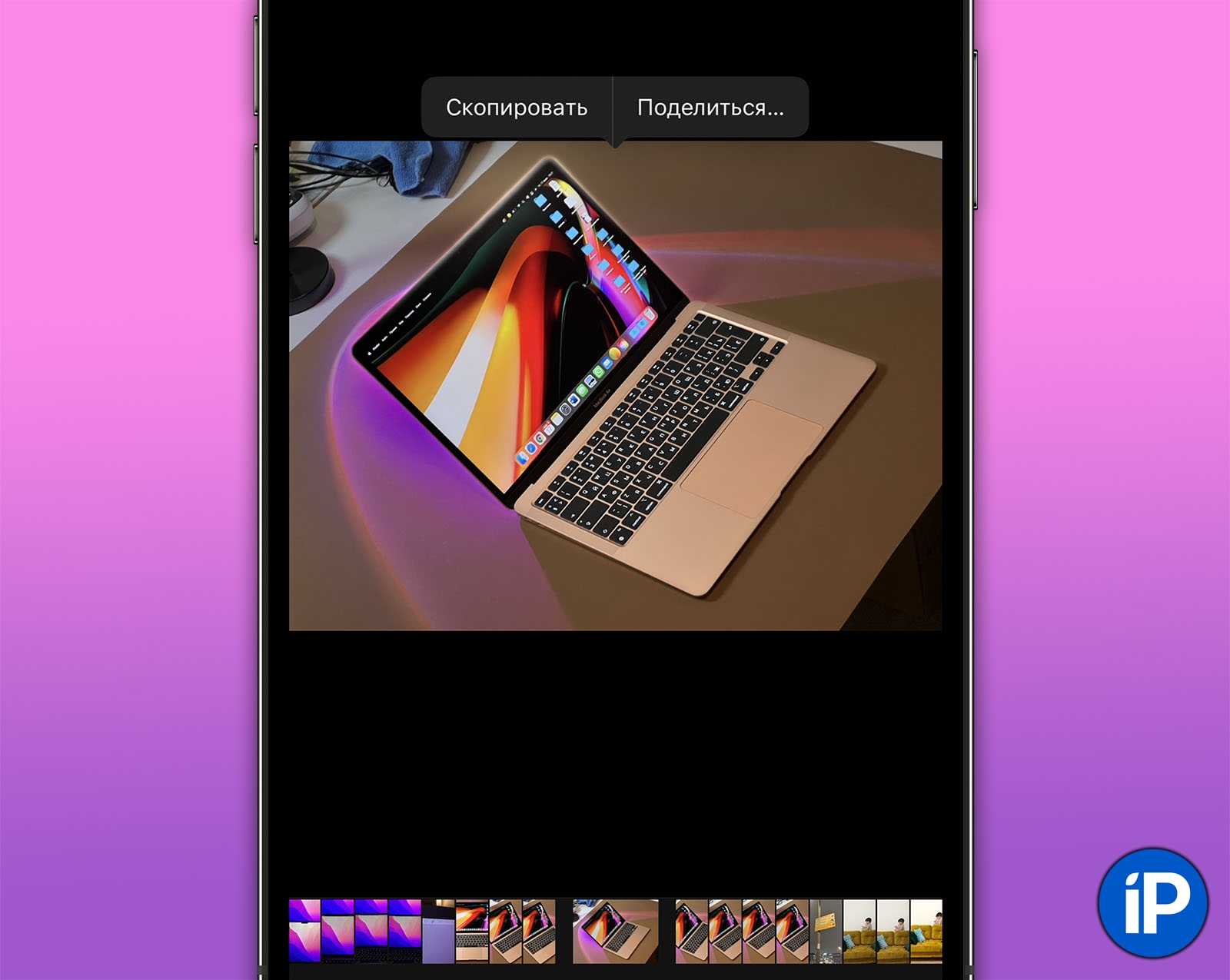
1. Откройте любую картинку в приложении Фото. Можно фото, а можно скачать из интернета. Разницы никакой.
2. Зажмите палец на объекте. Он будет выбран (с небольшой задержкой) и выделится из фона картинки под сопровождение новой анимации – «волны».
3. Нажмите Скопировать во всплывающем контекстном меню. Объект с вырезанным фоном теперь можно Вставить в любом приложении как картинку.
4. Не отпуская палец, другой рукой откройте шторку многозадачности iOS и выберите приложение, куда хотите перенести объект. Например, Заметки, Telegram или iMessage.
5. Отпустите палец.
Если объект на фото не определяется, то увы, тут технологии пока бессильны. На практике такое случается очень редко и обычно связанно с тем, что нейрочип вашего айфона нашёл какой-то другой предмет или человека, который посчитал более важным для идентификации и выделения.
Обрезать таким образом можно не больше одного цельного объекта (или их сочетания) на каждом изображении. Отредактировать границы обрезанного изображения нельзя. Как правило, это и не требуется.
Функция работает на устройствах с процессором A12 Bionic и новее, включая iPhone XS, iPhone XR, iPad 8, iPad Air 3 и iPad mini 5.
Наконец-то есть осязаемый «пруф» работы нейропроцессоров Apple
Удаление фона в iOS 16 – наиболее наглядный пример того, как далеко ушли технологии за последние годы. То, для чего ещё недавно нужны были мощные процессоры, профессиональный софт, платные программы или банально ручная работа, теперь делает смартфон за считанные секунды.
Возможно, вы не совсем понимали, зачем Apple каждый год усиливает нейпроцессоры. Не всем очевидно преимущество чипов, чья работа обычно скрыта от невооружённых глаз. А теперь достаточно «вытащить» в мессенджер какого-нибудь мохнатого кота в Фото, чтобы увидеть прогресс технологий купертиновцев своими глазами.
Ещё сильнее начинаешь уважать эту фишку тогда, когда понимаешь, как она работает. Все вычисления объектов на фотографиях и удаление фона с них делаются исключительно силами нейропроцессора iPhone (и iPad). Данные не отправляются на сервера. Распознанные объекты не сохраняются в вашей облачной медиатеке. Каждый девайс определяет наличие тех или иных «выделяемых» объектов самостоятельно.
Эта фича очень кстати для всех, кто работает с изображениями или документами. Плюс, её и в macOS 13 завезли – в приложении Фото кликаете правой кнопкой мыши по снимку и выбираете «Скопировать субъект».
В закладки
Как пользоваться ластиком на айфоне?
Стирание с помощью ластика объектов. Коснитесь объекта пальцем. Переключение между ластиком пикселей и ластиком объектов. Коснитесь ластика снова, затем выберите параметр «Ластик пикселей» или «Ластик объектов».
В каком приложении есть ластик?
TouchRetouch — это вполне интересное приложение, которое поможет вам убрать все лишнее с ваших фотографий. Если вы не готовы сразу отдать 0.99$ за это приложение, то можете попробовать бесплатную версию TouchRetouch, которая отличается от платной, тем, что при сохранении фотографии пишет на ней «TouchRetouch Free».
Как на айфоне вырезать часть фото?
- Открыв фотографию, нажмите «Править» в правом верхнем углу.
- Нажмите на расположенный внизу значок «Обрезать и повернуть» (на iPad он будет слева).
- Перед вами появится рамка произвольной формы. .
- После окончания кадрирования вами фотографии просто нажмите «Готово».
Как на айфоне соединить несколько фотографий в одну?
- Шаг 1. Для этого нам понадобится приложение Tailor. Его можно бесплатно скачать в App Store.
- Шаг 2. Открываем приложение, предварительно сделав несколько скриншотов подряд.
- Шаг 3. Выбираем набор скриншотов из представленных в приложении. .
- Шаг 4. Нажимаем кнопку Share, выбираем Save Image.
Как сделать электронную подпись на айфоне?
- Откройте документ в формате PDF, который вы хотите подписать в цифровом виде. .
- Нажмите «+» в нижней части интерфейса разметки.
- Нажмите значок «Подпись» во всплывающем меню.
- Распишитесь на документе пальцем, Apple Pencil или другим стилусом.
Как пользоваться линейкой на айфоне?
Откройте приложение «Рулетка» и перемещайте устройство согласно инструкциям на экране. Таким образом устройство получит систему координат объекта измерения и поверхности, на которой он находится. Продолжайте перемещать устройство, пока на экране не появится круг с точкой по центру.
В каком приложении можно замазать лишнее?
С мобильным приложением TouchRetouch и Bye Bye Camera редактировать фотографии и убирать с них лишнее стало еще проще – нет необходимости использовать компьютерную мышь, хватит и одного пальца. Современные умные алгоритмы позволяют улучшить фотографию даже после ее создания.
Какое приложение убирает людей на фото?
Следующим бесплатным приложением для андроид пользователи выбирают PhotoDirector. Оно позволяет не только убрать лишние предметы и людей на фото. С помощью него легко создавать и ретушировать коллажи. Функционал обрезает изображения и накладывает фильтры.
Какое приложение удаляет фон?
Apowersoft BG Remover – одно из лучших приложений ластика 2020 года для Android и iOS. Вы можете автоматически удалить фон с изображения. Единственное, что вам нужно сделать, это загрузить свое изображение, и в одно мгновение вы можете получить прозрачную фоновую фотографию.
Как вырезать фрагмент из видео на айфоне?
- Откройте приложение «Фото» и коснитесь видео, которое требуется изменить.
- Коснитесь «Изменить».
- Перемещайте ползунки по обе стороны временной шкалы видео, чтобы изменить время его начала и завершения. .
- Коснитесь «Готово», а затем выберите вариант «Сохранить видео» или «Сохранить как новое».
Как вырезать кадры из видео на айфоне?
- В приложении «Фото» коснитесь миниатюры фотографии или видеозаписи, чтобы отобразить ее на весь экран.
- Коснитесь «Изменить», коснитесь и выполните любое из описанных ниже действий. Обрезка вручную. .
- Чтобы сохранить изменения, коснитесь «Готово».
Как объединить в один файл jpg?
- Откройте в веб браузере Aspose JPG приложение и перейдите к инструменту слияния.
- Щелкните внутри области удаления файлов, чтобы загрузить JPG файлов, или перетащите файлы JPG.
- Нажмите кнопку «ОБЪЕДИНИТЬ», чтобы начать объединение файлов.
Как сделать коллаж из фотографий на айфоне?
Приложение для создания коллажей
Находим на рабочем столе iPhone синюю иконку репозитория (App Store), нажимаем ее. В открывшемся окне «тапаем» по поиску, вписываем внутри строчки название программы: Pic Stitch. Это популярное приложение, предназначенное для того, чтобы создать из фоток коллаж.
Взгляд
Самым большим ограничением, которое я заметил до сих пор, является невозможность просто сохранить новое изображение как отдельный файл в приложении «Фотографии» или в «Файлах». Для этого есть обходные пути, в том числе отправка изображения кому-либо в сообщениях, а затем сохранение этого изображения в вашей библиотеке фотографий. Вы также можете скопировать изображение в приложение «Заметки», а затем сохранить его оттуда.
В целом, реализация этой новой функции удаления фона в iOS 16 невероятно впечатляет. Результаты отделения объекта от фона впечатляют, и iOS 16, похоже, неплохо справляется с распознаванием объекта.
Есть еще возможности для улучшений, в том числе более простой способ сохранения нового изображения в «Фото» и «Файлы». Несмотря на то, что iOS 16 теперь общедоступна, до конца года будет больше обновлений с исправлениями ошибок, улучшениями и даже новыми функциями.
Проведите проверку безопасности
В приложении «Настройки iOS 16» есть новая функция «Проверка безопасности», которая позволяет людям легко сбросить все данные и доступ к местоположению, предоставленный людям и приложениям. Технически он предназначен для людей, подвергающихся домашнему насилию или насилию со стороны интимного партнера, но обеспечивает хороший обзор настроек конфиденциальности для всех пользователей.
Откройте приложение «Настройки», выберите раздел «Конфиденциальность и безопасность» и прокрутите вниз до пункта «Проверка безопасности», чтобы добраться до него. Оттуда нажмите «Управление общим доступом и доступом», чтобы получить обзор всего, чем вы делитесь, и с кем вы этим делитесь.
Snapseed
Полезное приложение, которое позволяет профессионально редактировать снимки. Здесь можно настроить основные параметры изображения, цвет, яркость, насыщенность, а также редактировать отдельные участки снимка. Кроме того, пользователю доступны и встроенные фильтры.
Чтобы наложить одно фото на другое, пользователю следует:
- Запустить приложение и нажать на значок плюса, который находится в центре экрана.
- Загрузить изображение в программу.
- Выбрать инструмент «Двойная экспозиция».
- Выбрать второе изображение. Для этого необходимо нажать на соответствующую значок в виде картинки с плюсиком.
После этого можно изменять параметры изображений. Для этого предназначены команды в нижней части окна. Для сохранения изменений, достаточно нажать на галочку, которая находится в правом нижнем углу. После этого необходимо экспортировать готовое изображение на смартфон.
Плюсы и минусы
Бесплатное приложение
Большой набор функций редактирования
Удобный интерфейс
Быстрый рендеринг
Возможность сохранять фото с последующие отменой изменений.
Небольшой набор параметров наложение фото
Стоимость
10
Интерфейс
9
Функционал
9
Дополнительные возможности
10
Итого
9.5
Отличное приложение для профессионального редактирования фото.
Как открыть недавно закрытые вкладки в Safari
Ведь бывали случаи, когда вы закрывали нужную вкладку по чистой случайности, а потом не могли найти её, чтобы перезапустить. Даже у пользователей Sаfari, каким бы логичным ни казался этот браузер, такое тоже случается. И, если не знать, как открыть необходимую страницу заново, то вот так сразу разобраться в том, как это происходит, может оказаться достаточно сложной задачей.
Хотя, в Safari по умолчанию предусмотрен специальный раздел, где будут сохраняться все закрытые вкладки с возможностью открытия заново:
- Запустите Sаfari у себя на iPhоne или iPad;
- Зайдите в раздел с открытыми вкладками;
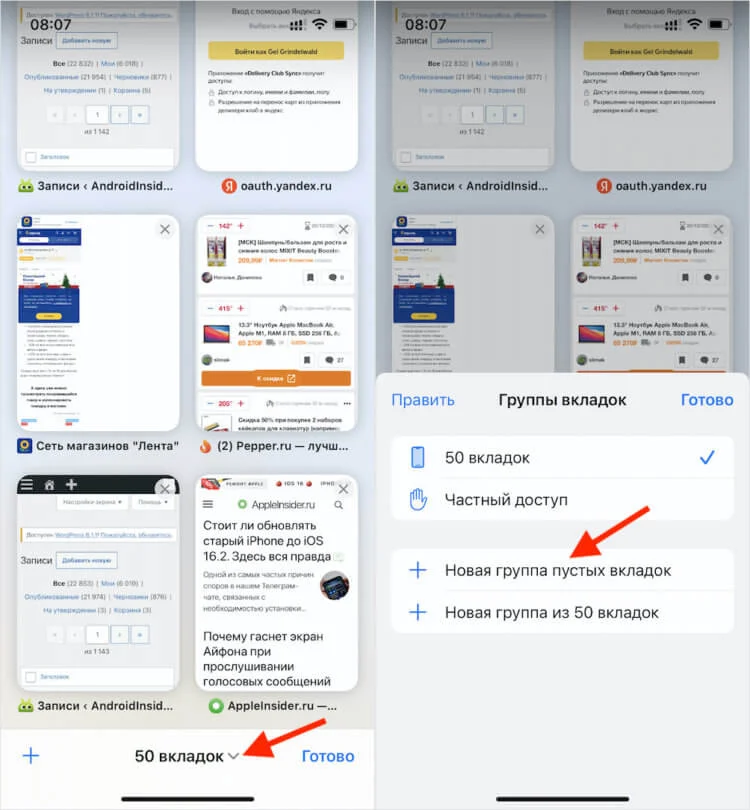
Сначала необходимо создать новую группу вкладок.
- Нажмите на пункт с количеством открытых вкладок;
- Выберите «Новая группа пустых вкладок» и назовите её;
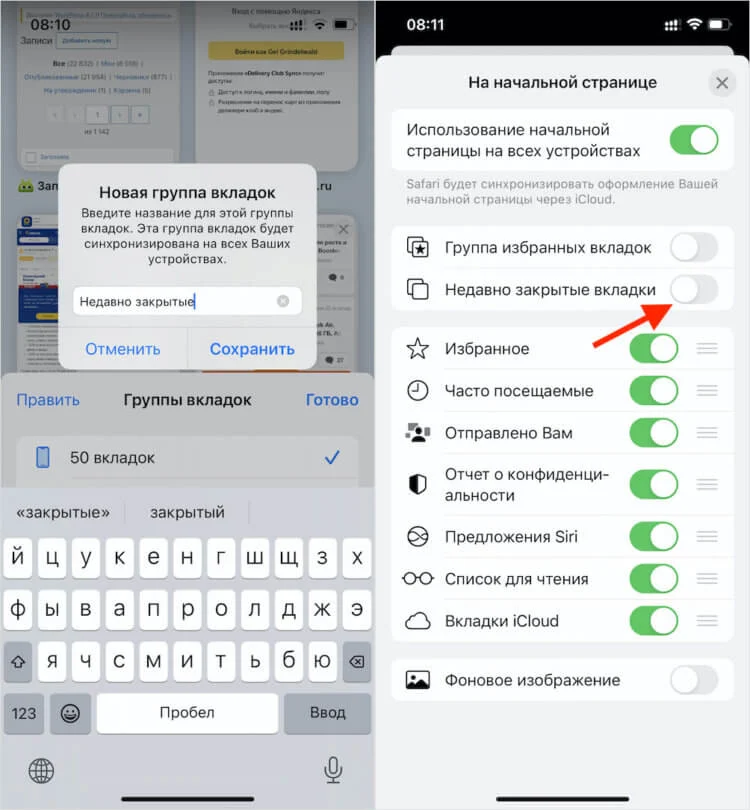
Для каждой группы вкладок можно создать свою папку
Пролистайте стартовую страницу вниз и на нажмите «Изменить»;Включите «Недавно закрытые вкладки» — теперь они всегда будут появляться на стартовой странице.
Извлечение объектов в iOS 16 не ограничивается приложением «Фотографии»
И последнее, что стоит упомянуть, это то, что привлечение объектов не ограничивается приложением iOS для фотографий. Он работает (в большинстве случаев) и с изображениями в Safari. Вот как это использовать в Safari:
- Найдите в Интернете изображение, из которого вы хотите извлечь объект.
- Нажмите и удерживайте изображение, пока не появится всплывающее меню.
- Нажмите «Копировать тему» во всплывающем меню.
Затем вы можете вставить скопированную тему в любое приложение, которое может вставлять изображения из буфера обмена.
И проверьте:
- RealityOS от Apple: дата выпуска, характеристики, функции и многое другое!
- Делает ли Apple зарядное устройство с двойным питанием?
- Будет ли мой Mac работать с macOS Ventura?
- Будут ли мои Apple Watch работать с watchOS 9?
- Приложение «Погода для iPhone»: как просматривать температурные карты и оповещения о погоде
- iOS 16: как настроить экран блокировки iPhone
- Как остановить эти раздражающие всплывающие окна веб-сайта «Открыть в приложении» на iPhone
- Как показать процент заряда батареи на iPhone
- iPadOS 16 и macOS Ventura ЗАДЕРЖИВАЮТСЯ: вот новые даты выпуска
- Как заблокировать фотографии iPhone за идентификатором лица в iOS 16
- Как заблокировать заметки iPhone за идентификатором лица в iOS 16
- Как использовать «Доступно с вами» iPhone в iOS 16
- iPhone 14 Pro против iPhone 14 Pro Max
- Какие iPhone имеют eSIM? Полный список на 2022 год
- Есть ли в iPhone 14 Pro и iPhone 14 USB-C?
- Как использовать Siri для диктовки на iPhone
- Как включить тактильную обратную связь для клавиатуры iPhone
- Что такое режим действия iPhone? И у каких айфонов он есть?
Майкл Гротхаус
Эксперт и писатель Apple, Майкл Гротхаус освещает технологии на KnowYourMobile на протяжении большей части 10 лет. До этого он работал в Apple. А до этого был киножурналистом. Майкл — опубликованный автор; его книга «Эпифания Джонс» была признана одним из лучших романов о Голливуде. Entertainment Weekly. Майкл также является автором других публикаций, в том числе ВИЦЕ и Быстрая Компания.
Как убрать предметы и людей с фотографии на iPhone

Любители фотографий в восторге от современных технологий. Они упрощают обработку фото и даже неудачные снимки превращают в произведения искусства.
TouchRetouch
Приложение платное, стоимость его 149 рублей. Но TouchRetouch того стоит. В нем имеется несколько режимов:
- удаление объектов;
- устранение недостатков.
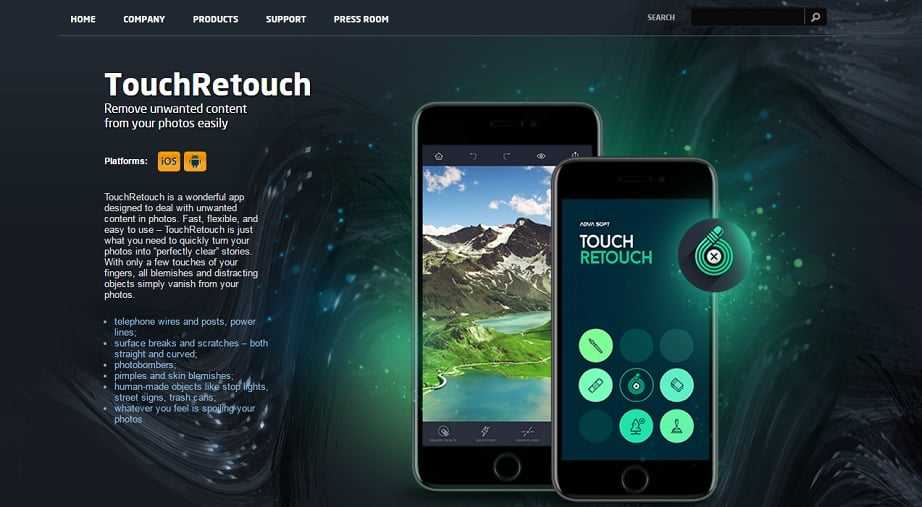
Пошаговая инструкция поможет разобраться с основными нюансами работы. Чтобы воспользоваться приложением, необходимо выполнить следующее:
- После приобретения и установки открыть программу, выбрать необходимую фотографию.
- Нажать на нужный инструмент.
- Сохранить результат в телефоне.
Snapseed
Еще один способ, как удалить с фото лишние предметы, – воспользоваться программой Snapseed. Скачать ее можно бесплатно. Это лучший вариант из тех, что представлен в официальных магазинах AppStore и Google Play.
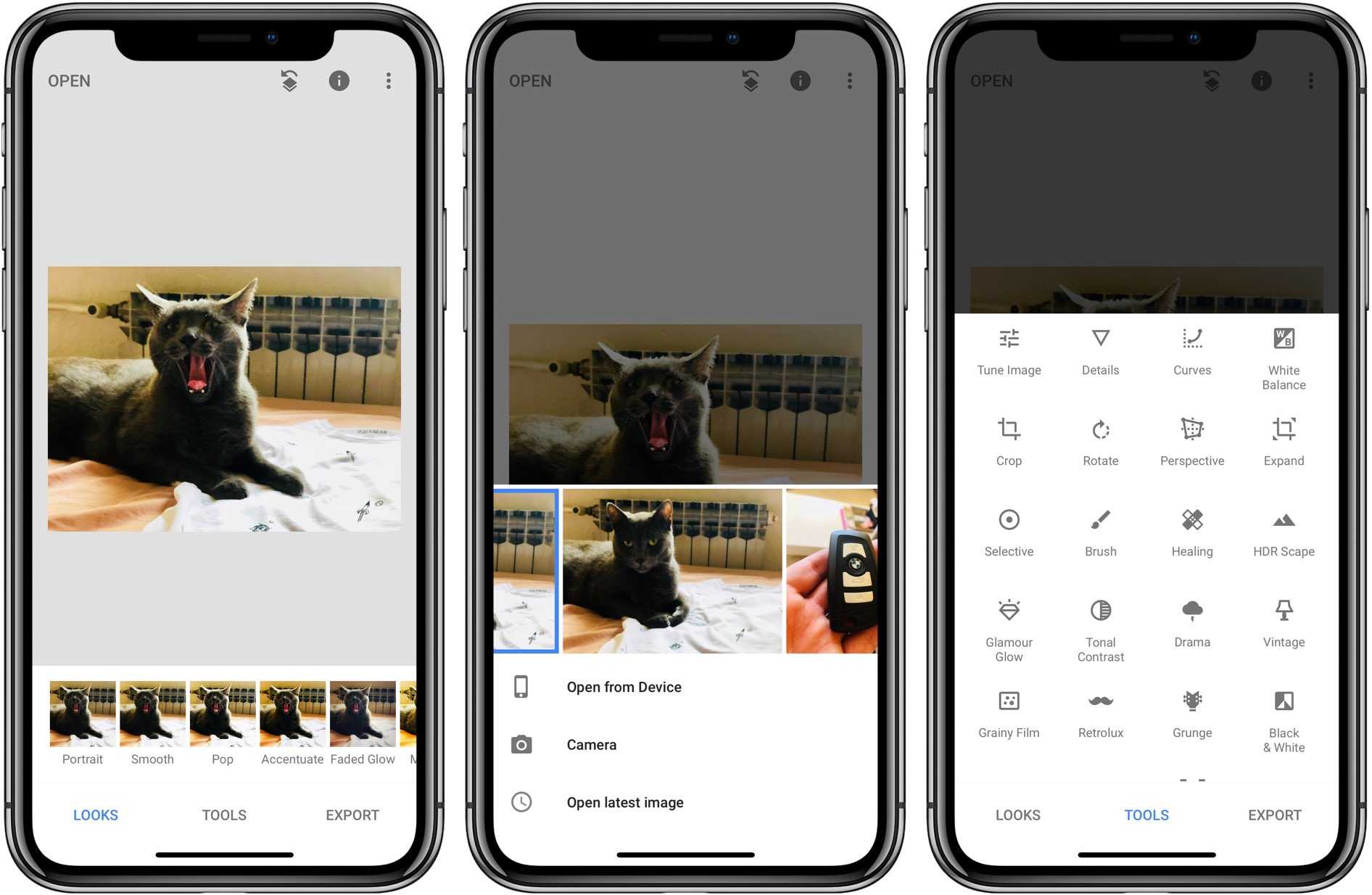
Чтобы убрать с фотографии ненужное, необходимо:
- Открыть скачанное приложение.
- Нажать «Инструменты», а затем выбрать значок «Точечная коррекция».
- Приблизить снимок.
- Нажать пальцем на лишний предмет.
- Сохранить изображение.
Осталось лишь найти фото в Галерее, обработать его и оценить результат.
Читайте еще: Как отправить фотографии на ПК без подключения смартфона
Photoshop Fix
Еще одно популярное приложение, за которое не придется платить. Его достаточно скачать на телефон и можно делать потрясающие снимки. Теперь удалять людей и ненужные предметы станет гораздо проще. Одно движение пальца и в Галерее появятся яркие и красочные фото.
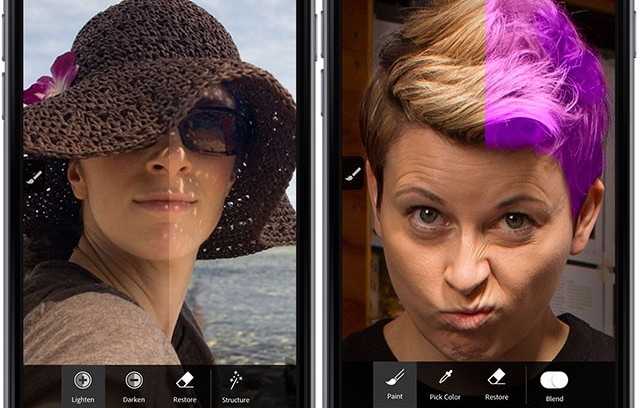
Как воспользоваться программой:
- Открыть приложение.
- Зарегистрироваться через Facebook.
- Выбрать необходимое фото.
- В меню снизу нажать значок «Восстановление».
- Приблизить снимок.
- С помощью инструментов отредактировать фотографию. Дотронуться пальцем до предмета, который хочется удалить.
- Аккуратно стереть ненужное.
- Сохранить фото в телефоне.
Нет ничего проще, чем создавать красивые снимки. Даже неудачные кадры можно отредактировать и сделать из них настоящие произведения искусства.
Union
Интересное приложение, которое поможет убрать лишнее с фото. Оно стоит 379 рублей. Если хочется оценить возможности программы, стоит обязательно приобрести Union.
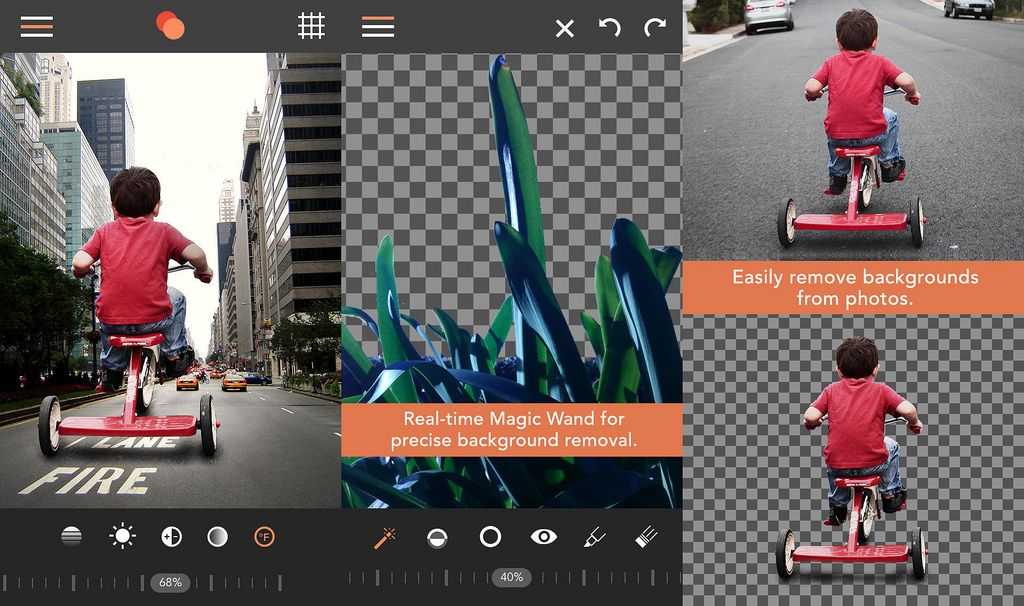
Как убрать лишние детали в редакторе:
- Открыть приложение.
- Для Background добавить снимок, который хочется отредактировать.
- Для Foreground загрузить фото без посторонних предметов.
- Убрать интенсивность. Это поможет слоям лечь друг на друга более ровно.
- Выбрать кнопку Mask, удалить ластиком слой.
- Нажать на кисть, с ее помощью закрасить пространство.
- Если хочется повторить маску слоя, следует нажать на Flatten, загрузить фото на Foreground.
- Сохранить результат в Галерею.
Чтобы получить качественный результат, придется постараться. Немного практики, и даже новичок станет профессионалом.
Убрать лишние предметы со снимков довольно просто. Достаточно скачать на телефон специальное приложение. Оценить полученный результат можно уже через несколько минут.
Pixlr
Pixlr также можно считать мощным редактором. Он содержит большое количество функций. Накладывать одно фото на другое можно при помощи экспозиции. Для этого следует загрузить приложение и следовать инструкции:
- Запустить программу и выбрать команду «Фотография», чтобы загрузить первое изображение.
- Отобразить список доступных инструментов. Для этого нажать на соответствующую команду в нижней части экрана.
- Выбрать из списка раздел «Двойная экспозиция».
- Загрузить второе изображение.
После этого остается только настроить изображение. Для этого необходимо воспользоваться инструментами, которые представлены в нижней части окна. Как только редактирование будет завершено, необходимо сохранить изменения, нажав на «Готово».
Плюсы и минусы
Бесплатное приложение
Большой набор функций для наложения фото
Удобный интерфейс
Разработчики регулярно выпускают обновления с новыми возможностями
Наличие рекламы в бесплатной версии
Доступ ко всем функциям можно получить только после оформления подписки.
Как вырезать объект с фото в iOS 16
По аналогии с выделением текста Sаfari в iOS 16 может вырезать конкретный объект с фотографии. Несмотря на то что Applе утверждает, что этот механизм работает почти с любыми изображениями, на самом деле это не так. Чтобы iOS распознала объект и смогла правильно его вырезать, надо, чтобы он был не обрезан, имел достаточно большой размер и лучше сфотографирован, а не нарисован.
- Откройте Sаfari у себя на iPhone с iOS 16;
- Найдите любую фото в интернете;
- Нажмите пальцем на картинку и удерживайте;
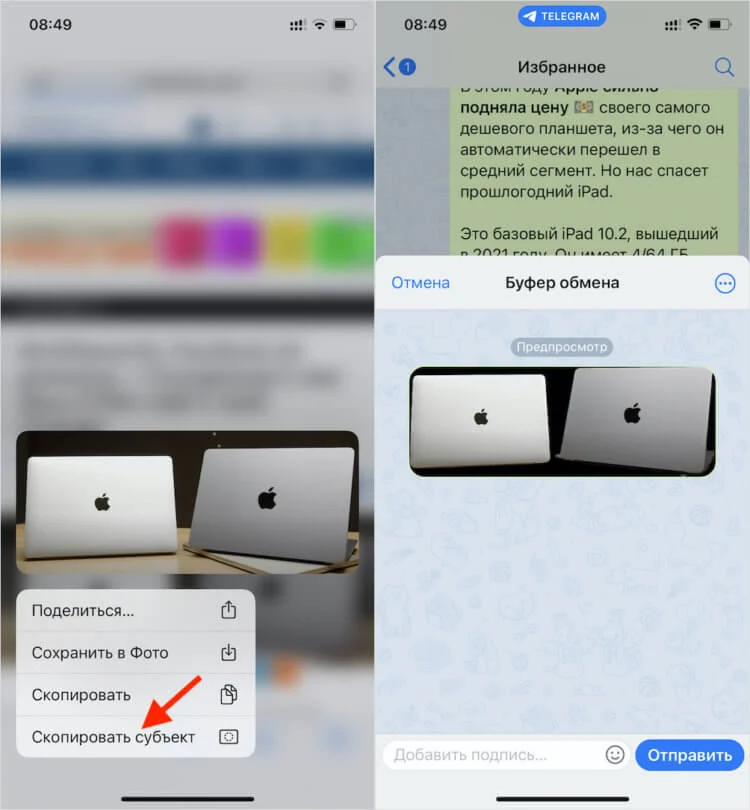
Если объектов на фото несколько и они расположены рядом друг с другом, то скопируются всё
- В открывшимся меню выберите «Скопировать субъект»;
- Вставьте его в мессенджер или в другое приложение, чтобы посмотреть или кому-то отправить.
Galaxy Overlay Photo
Пользователь может совместить несколько фотографий, с помощью приложения Galaxy Overlay Photo. Здесь представлено множество фильтров, которые можно настраивать отдельно для каждого изображения. Кроме того, получится добавить текст, стикеры, фоны или рамки на готовый снимок. Все они распределены по категориям для удобного поиска.

Плюсы и минусы
Полностью бесплатное приложение
Готовые рамки, фоны и стикеры, которые можно добавить на фото
Удобный интерфейс
Быстрый рендеринг
Небольшой набор функций
Стоимость
10
Интерфейс
8
Функционал
9
Дополнительные возможности
6
Итого
8.3
Бесплатное приложение, которое позволяет накладывать фото друг на друга и обрабатывать их
3 Распознавание объектов на фото
Самая веселая функция, которая наверняка найдет применение в создании стикеров, мемов и дизайне. Теперь айфон умеет распознавать объекты на фото, позволяет копировать их и делиться ими как отдельными картинками.
Для этого надо задержать палец на объекте и дождаться, когда iPhone его просканирует. Если объект будет найден, над ним появятся две кнопки: копировать и поделиться.
При копировании и вставке, например, в чат Telegram, объект отправляется как стикер с прозрачным фоном (если вписывается по ширине и высоте в формат стикеров). Если делиться тем же объектом как файлом, то он придется в виде фотографии в png.
Важно: функции распознавания текста и объектов на фото работают только на моделях iPhone XS/XR и новее.
Snapseed, бесплатный вариант
Одним из лучших фоторедакторов, которые вы можете найти на iPhone, является Snpaseed, и это, помимо прочего, благодаря большому количеству функций, которые он предлагает. для всех пользователей. Ну а одна из этих функций, как же иначе, заключается в том, чтобы уметь устраняйте объекты, людей, все, что вы хотите , по вашим фотографиям. Кроме того, если это приложение чем-то выделяется, так это тем, насколько легко и просто выполнять действия такого типа, которые на первый взгляд могут показаться очень сложными. Вот шаги, которым нужно следовать, чтобы вы могли проверить это сами.
- Откройте приложение Snapseed на своем iPhone.
- Нажмите на экран, чтобы открой свое фото .
- Выберите фотографию, которую хотите отредактировать.
- Нажмите на инструменты .
- Выберите «Пятновыводитель» .
- Увеличьте часть фотографии, которая содержит то, что вы хотите удалить.
- Выберите часть, которую хотите удалить . В зависимости от сложности вам придется повторить этот шаг больше или меньше раз.
- Когда результат будет таким, как вы хотите, нажмите на галочку, расположенную в правом нижнем углу экрана.
- Нажмите на экспорт.
- Выберите «Сохранить копию».
Snapseed
Разработчик: Google LLC
Настройте экраны блокировки
Экран блокировки был переработан в iOS 16, и Apple представила параметры настройки, чтобы вы могли персонализировать свой экран блокировки. Вы можете настроить цвета, выбрать шрифт для времени, выбрать обои, использовать смайлики в качестве фона и выбрать виджеты.
- Руководство по экрану блокировки iOS 16: виджеты, параметры настройки и многое другое
- iOS 16: как настроить экран блокировки

Чтобы отредактировать экран блокировки, разблокируйте iPhone, а затем нажмите и удерживайте на экране блокировки. Оттуда нажмите кнопку «+», чтобы создать экран блокировки. Выберите обои, а затем нажмите «Добавить виджеты », чтобы выбрать виджеты. Вы также можете нажать на время, чтобы выбрать шрифт и цвет для времени.
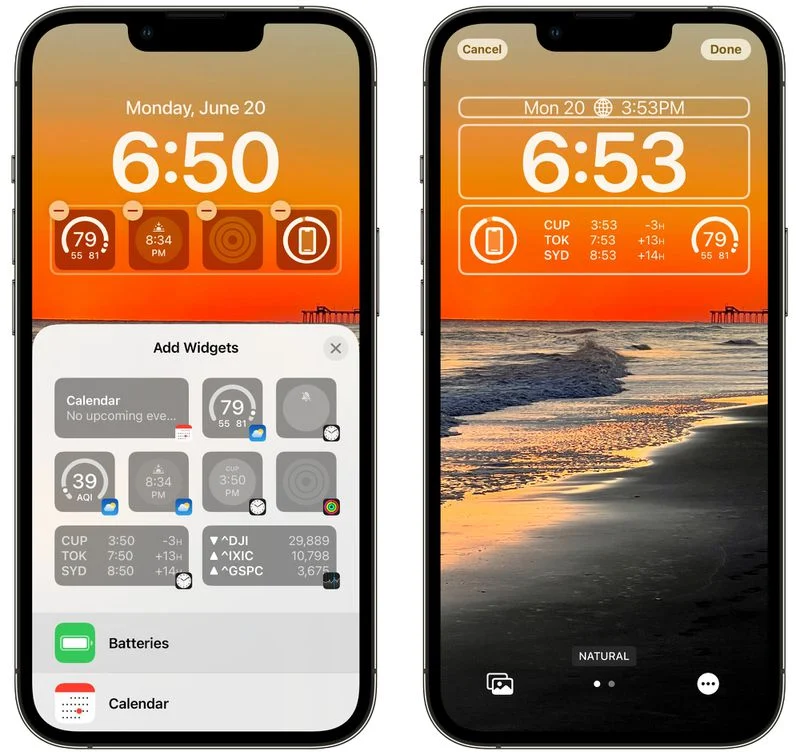
Вы можете создать несколько экранов блокировки и переключаться между ними так же, как циферблаты Apple Watch: просто нажмите и удерживайте экран блокировки, чтобы перейти к своей коллекции, и проведите пальцем, чтобы изменить их.

10 Новые функции безопасности
В разделе «Конфиденциальность и безопасность» появилась функция «Проверка безопасности». Она создана для людей, которые столкнулись с насилием со стороны своих близких, у которых есть доступ к их iPhone. Новая опция позволяет быстро отозвать все разрешения и доступы для других пользователей и проверить, какой информацией и с кем вы делились в последнее время.
Так выглядит наш топ фишек Айос 16 на Айфон — мы собрали самые интересные из них. Наш вердикт: iPhone стоит обновить до iOS 16. В новой системе появилось много полезных функций, а к некоторым особенностям (например, другой вид уведомлений) — можно привыкнуть со временем.
Также добавим, что после установки обновления на iPhone перестал работать VPN Psiphon. Переустановка конфигураций не помогла, поэтому будьте морально готовы к поиску нового VPN.
- Лучшие камерофоны 2022 года: топ-10 моделей
- Топ-7 смартфонов до 15 000 рублей: рейтинг 2022 года
Другие интересные приложения
Мы уже рассказали вам о трех идеальных приложениях, чтобы вы могли удалить предметы, людей или любое пятно с фотографии, однако, как вы можете предвидеть, это не единственные варианты, которые вы можете найти в App Store для выполнения этого действия
По этой причине ниже мы кратко расскажем о других альтернативах, которые вы должны принять во внимание, если какой-либо из трех упомянутых выше вас не совсем убеждает
светлая комната
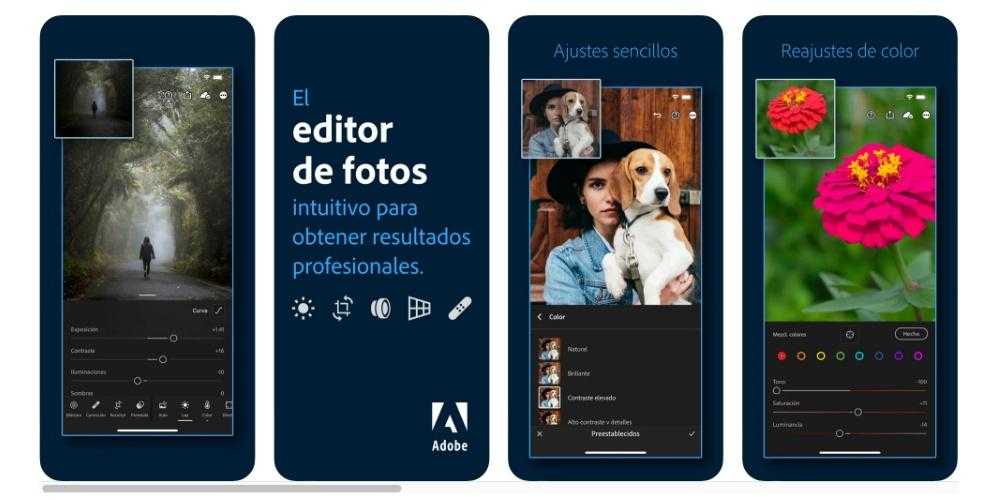
Вход в музей Мадам Тюссо одно из самых популярных приложений среди всех пользователей, редактирующих свои фотографии на любом устройстве купертиновской компании. Оно имеет большое разнообразие инструментов чтобы иметь возможность изменять все параметры фотографии, и, конечно же, он также предлагает возможность устранения определенных частей изображения.
Это альтернатива, предназначенная для профессионалов по редактированию фотографий, поэтому процесс, который вы должны выполнить, чтобы удалить любое пятно, объект или человека с изображения. несколько сложнее . Однако, потратив некоторое время, можно получить действительно выдающиеся результаты.
Adobe Lightroom: редактирование фотографий
Разработчик: Adobe Inc.
Ретушь фотографии — Удаление объектов
В приложениях, которые позволяют удалять объекты, пятна или людей с фотографии, есть две категории: те, которые являются чистыми фоторедакторами, и те приложения, которые действительно были разработаны для этой цели, как в случае с TouchRetoch и как это также случай с этим приложением, Photo Retouch.
Он имеет все инструменты, необходимые для процесса удаления любую часть изображения как можно проще. Кроме того, искусственный интеллект, с которым он работает, позволяет вам всего за несколько шагов получить идеальное изображение, готовое поделиться им в выбранной вами социальной сети.
Ретушь фотографии — Удаление объектов
Разработчик: КО.технологии Шэньчжэня Туши, Лтд
Персиковый — Редактор тела
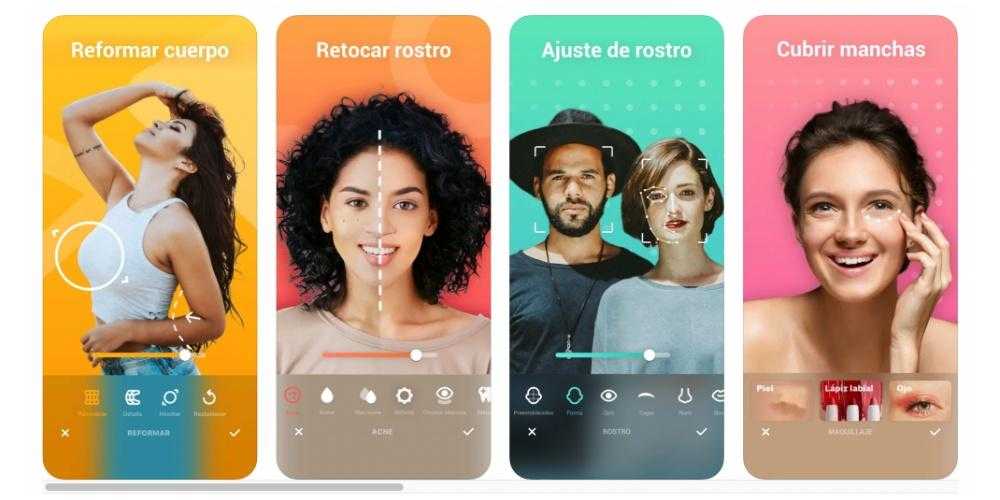
Во многих случаях пользователям необходимо удалить часть фотографии, потому что у них есть точка на теле, которую они не хотят показывать, например прыщ или типичные темные круги которые появляются, когда вы очень устали и не спали несколько дней.
Однако эти несовершенства могут испортить фотографию особого момента, и, к счастью, есть такие приложения, как Peachy, которые позволят вам изменить и устранить эти недостатки что мы так ненавидим. Кроме того, процесс, которому вам нужно будет следовать, чтобы сделать это, действительно прост и интуитивно понятен, поэтому вам нужно будет потратить всего несколько минут своего времени.
Персиковый редактор: ретушь фотографий
Разработчик: ШАНТАНУ ПТЕ. ООО
VSCO: фото и видео редактор
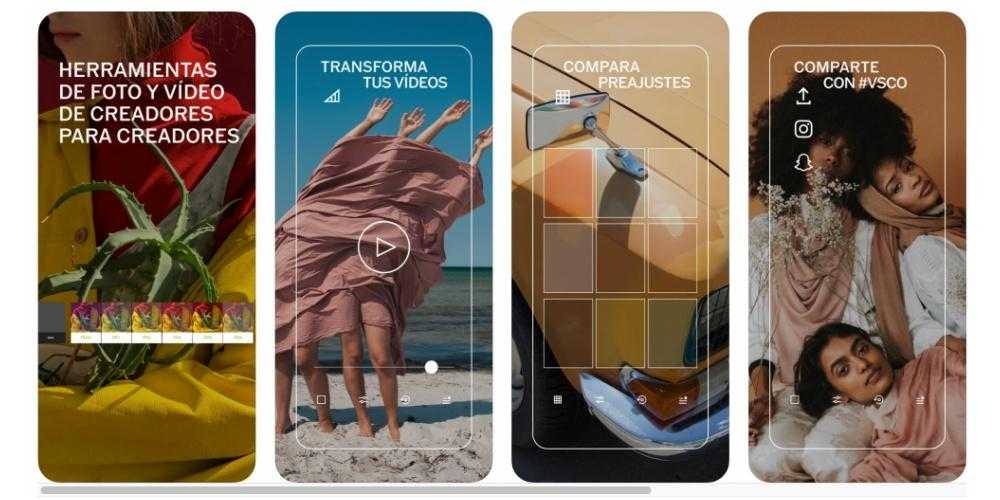
Еще одним из самых популярных приложений для редактирования фотографий является VSCO. В данном случае это очень полный редактор , который предоставит вам большое количество инструментов для изменения различных параметров изображения. Однако если он чем-то выделяется, то это благодаря фильтрам, которые он предоставляет, сияя как качеством, так и количеством.
Ну, в дополнение ко всему этому, будучи редактором, он также имеет функции быть возможность удалять части фотографии . Последующий процесс очень похож на остальные приложения, поэтому вам будет очень легко выполнить его и оставить свою фотографию так, как вы хотели. Без сомнения, один из самых полных вариантов, который вы можете выбрать.
VSCO: фото и видео редактор
Разработчик: Визуальная компания снабжения
Последние Статьи

Американские рэперы оценят: Infiniti Q70 с матовым кузовом и 30-дюймовыми колёсами
Цифровой художник, известный в Сети под ником 412donklife, очень любит превращать обычные автомобили в так называемые донки или хайрайзеры. Недавно мы уже показывали созданным им Mercedes-Maybach GLS, а сегодня вы увидите Infiniti Q70, доработанный в том же стиле.Подробнее: Для кузова выбран…
23.12.2022
Авто

Сосед заметил, что у нас холодно без электричества, и научил мудрому приему
Как сделать обогреватель своими руками? Об этом всё чаще задумываются сотни людей, которые остались без тепла. Исправить ситуацию хотя бы частично мог бы электрический обогреватель, но не в этом случае. Для многих электроэнергия стала роскошью с того момента, как Россия
Запись Сосед заметил, что у нас холодно без электричества, и научил мудрому приему впервые появилась Так Просто!.
23.12.2022
Советы

Моя польская бабушка пекла такой кекс на Рождество, вчера приснилась и сказала печь
Польский рождественский кекс с орехами легко приготовить даже при длительном отсутствии света. Угощение получается очень сладким, мягким и нежным, хотя рецепт не настолько замысловат, как может показаться. Такой десерт чем-то напоминает перник или штоллен. В общем, предлагаем пополнить твою кулинарную
Запись Моя польская бабушка пекла такой кекс на Рождество, вчера приснилась и сказала печь впервые появилась Так Просто!.
23.12.2022
Кулинария









![Новые функции в ios 16 [обзор beta 1]](http://miggim.ru/wp-content/uploads/b/0/b/b0b4bbf227e861ec898b1e37bec0cbea.png)


















![Новые функции в ios 16 [обзор beta 1]](http://miggim.ru/wp-content/uploads/0/2/4/024c174feaa0731d0dc1f1b9aea5bcef.jpeg)




![На айфоне пропали фото – [исправлено] восстановление утраченных фотографий с iphone после обновления ios 13 / 12 — эксперт — интернет-магазин электроники и бытовой техники](http://miggim.ru/wp-content/uploads/4/4/f/44fb53e54c60623333c9b0451c65a340.jpeg)

