Перенос контактов с iPhone на Android через компьютер
Если же вы уже успели продать свой айфон и купить новый смартфон на Андроиде, то перенести на него контакты из телефоной книги можно и через компьютер или ноутбук.
-
Для этого опять же открываем в браузере ссылку icloud.com и авторизуемся под своим логином и паролем
-
Далее открываем меню «Контакты»
-
Откроется телефонная книга. Нам нужно выбрать любого абонента из списка и нажать сочетание клавиш «CTRL + A» для Windows или CMD + A на макбуке, чтобы выделились все записи
-
Теперь находим иконку в виде шестеренки слева внизу, жмем на нее и выбираем «Экспорт vCard»
-
Сохраняем данный файл с названием «Карточки vCard из iCloud» на ноутбук или компьютер и отправляем себе на почту или по USB перекидываем на смартфон
Мое любимое приложение переместить контакты с айфона на сим карту другого смартфона — Contacts Backup — IS Contacts Kit Free
Несмотря что программа Contacts Backup — IS Contacts Kit Free нет русского языка, тем не менее она мне нравится больше всех.
Приложение позволяет выполнять резервное копирование в формате XLS, CSV, Outlook или vCard.
Чтобы им воспользоваться перейдите «Магазин приложений app store» и загрузите его — если необходимо, укажите свой идентификатор Apple.
Теперь возвратитесь на главный экран и найдите значок Contact Kit. После запуска у вас будет четыре варианты – импортировать контакты, экспортировать, сделать копию и сделать слияние (merge).
Вначале нажимаем «Start» (начать копирование).
Теперь жмем «Next» (продолжить).
Теперь выбираем формат и стартуем.
Если хотите «Отправить», например, на электронную почту, то жмите на «Собачку».
Теперь ведите адрес (напротив кому) и кликните «Отправить» верху справа.
Если другой телефон будет андроид, то просто выполните синхронизацию контактов с Gmail.
Если же у вас есть второе устройство с Windows Phone, можете продолжать использовать Gmail, как для Android, просто добавьте учетной записи Gmail.
Как для меня это отличное бесплатное приложение, которое позволяет создавать резервные копии ваших контактов на айфоне, после чего можете копировать их на другой смартфон и, таким образом, на сим карту.
По умолчанию резервная копия адресной книги iPhone выдается в формате vCard. Позже можете использовать файлы, полученные из созданных резервных контактов. Успехов.
Джейлбрейк на телефоне
Довольно часто пользователи взламывают смартфоны для того, чтобы с ними можно было работать с большим комфортом. У «яблочной» продукции данный процесс называется джейлбрейком. Устройства с подобным статусом предусматривают работу с дополнительным софтом.
Как на айфоне скопировать контакты на сим? Если речь идет о телефоне с джейлбрейком, можно воспользоваться утилитой SIManager. Желательно установить себе версию 1,7. Она, если верить пользователям, отличается особой стабильностью работы.
Инструкция по копированию информации с SIM-карту выглядит так:
- Установить SIManager на iPhone.
- Запустить приложение.
- Выбрать контакты, которые хочется скопировать.
- Нажать на кнопку «Копировать на SIM».
- Дождаться завершения процесса.
Работа с данной утилитой безумно проста. Поэтому даже начинающий пользователь способен освоить SIManager. Но что делать, если телефон человека без джейлбрейка?
Рекомендации по переносу данных
Если пользователь тщательно соблюдает рекомендации по переносу, никаких трудностей не возникает. Ошибка может возникнуть в случае появления сбоя в программном алгоритме. Во избежание неполадок желательно следовать следующим рекомендациям:
- до начала импорта данных проверяют заряд девайса, если батареи недостаточно, подсоединяют к зарядке;
- при совершении переноса отключать соединение с сетью нельзя;
- при запущенном копировании прерывать действие недопустимо во избежание утраты данных;
- все алгоритмы и программы желательно скачивать только с проверенных сайтов и сервисов.
В дополнении ко всему создают периодически резервные копии всех сведений на гаджете.
Импортирование телефонных данных на карточку клиента возможно несколькими способами. Если имеется полный доступ к смартфону, то желательно использовать внутреннее программное обеспечение. В остальных случаях перенос параметров возможен с помощью приложений либо утилит, различных сервисов, компьютера и дополнительного Андроида.
В некоторых случаях может потребоваться взлом гаджета, но прибегать к этому способу желательно, только если все остальное не сработало. Если главная задача состоит в выполнении бэкапа, то перенос телефонных данных возможен на компьютер через стандартную Windows через Айтюнс или Айклауд.
Приложение My Contacts Backup
Чтобы перенести все контакты с iOS на Android с помощью этого приложения, вам необходимо сначала загрузить и установить его. Скачать резервную копию моих контактов для iOS. На Android его не нужно скачивать, и такой версии не существует. После установки импортируем контакты:
Откройте загруженное приложение для передачи контактов iPhone и нажмите кнопку «Резервное копирование».
Кнопка «Резервное копирование» в резервной копии моих контактов
Обратите внимание, как записи телефонной книги синхронизируются с приложением. Затем нажмите «Электронная почта» и выберите формат, в котором будут передаваться данные
Для этого лучше всего выбрать файл vCard.
На Android можно открывать сколько угодно vcf-файлов, т.е записи можно переносить более одного раза. Поэтому поставьте галочку напротив пункта «Визитная карточка».
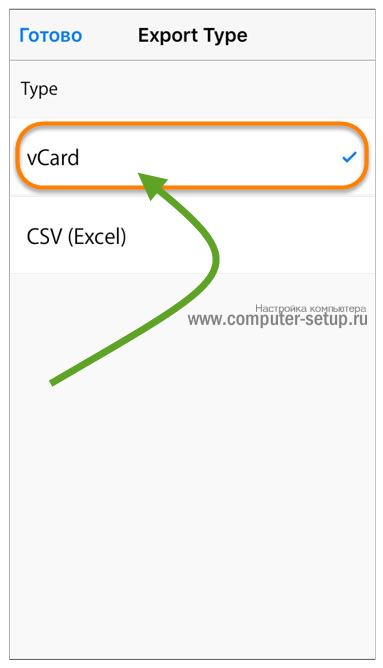
Введите «vCard» в список доступных форматов для отправки по электронной почте
Далее будет создано специальное письмо с файлом vcf. Чтобы отправить его с помощью телефона, просто введите свой адрес электронной почты, к которому вы можете получить доступ с Android. Отправить письмо. 4 На новом смартфоне/планшете откройте полученное письмо и запустите прикрепленный файл. Все ранее скопированные журналы будут перемещены с одного устройства на другое.
Продолжаем рассказывать о способах переноса контактов с iPhone.
Перемещения контактов через приложения
Перенос контактных данных легко осуществляется посредством специального софта, установить который можно из магазинов. Разберём, как это осуществить на примере двух популярных продуктов.
My contacts backup
Простой и удобный интерфейс софта позволяет легко выполнить задачу, бесплатная версия позволит перебросить до 500 номеров, версия без ограничений требует оплаты.
Чтобы скинуть контакты, выполняем следующие действия:
- Загружаем утилиту из App Store, открываем и предоставляем доступ к телефонному справочнику.
- Нажатием «Backup» запускаем процесс создания копии.
- Выберем «Файл в формате Vcard».
- Созданный архив можно перекинуть на второй девайс любым удобным способом (на почту, в облачное хранилище и т. д.).
Qikshare
Ещё одна простая утилита, с её помощью для выполнения задачи нужно сделать следующее:
- Скачиваем программу сразу на оба смартфона.
- Открываем софт и активируем геолокацию, чтобы устройства смогли обнаружить друг друга.
- На iPhone жмём на иконку передачи номеров, выбираем нужные и подтверждаем выполнение.
- На Android принимаем данные и импортируем их в телефонный справочник.
Как перекинуть контакты с айфона на Андроид по одному
Если вы желаете скопировать один или несколько номеров, а не все сразу, то можете воспользоваться альтернативной инструкцией. Здесь не придется создавать учетные записи или выгружать список контактов в vCard. Достаточно лишь действовать в соответствии с представленным ниже алгоритмом:
Откройте телефонную книгу на айфоне.
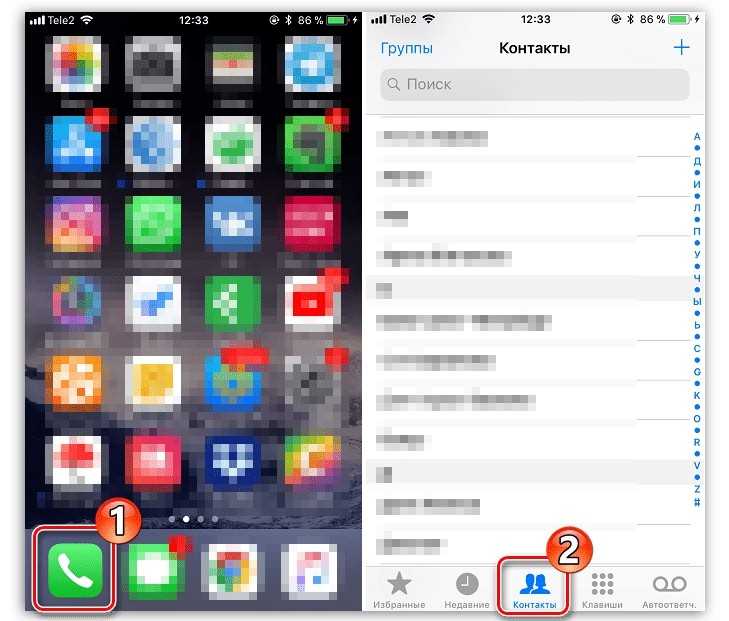
Выберите интересующего абонента из списка.
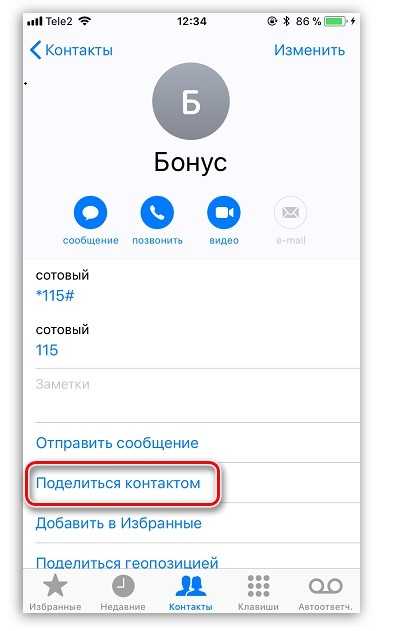
Нажмите на кнопку «Поделиться контактом».
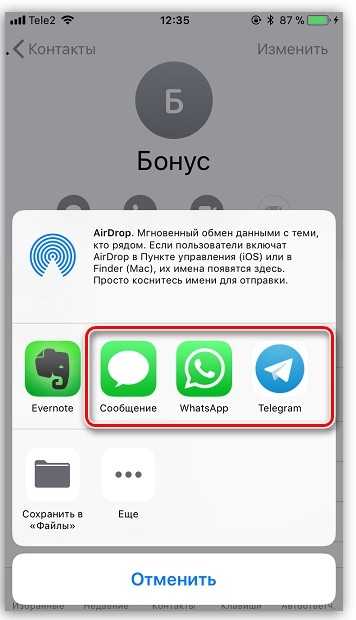
Укажите предпочитаемый способ отправки.
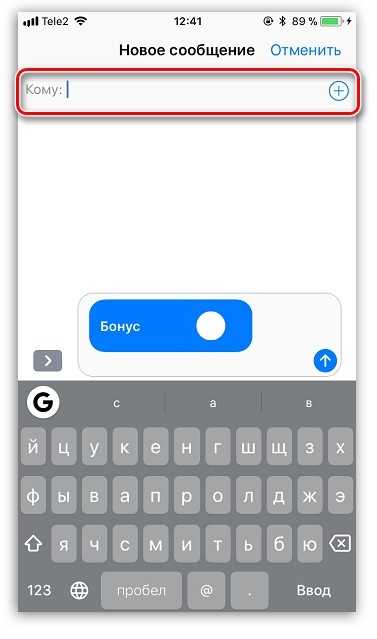
По умолчанию Apple iPhone предлагает выполнить обмен при помощи одного из приложений, установленных на вашем смартфоне. Это может быть мессенджер или облачное хранилище. Есть и более изощренный вариант, при рассмотрении которого вы выбираете опцию «Сохранить в Файлы», а затем отправляете получившийся файл на Андроид-смартфон любым удобным способом. Например, по электронной почте.
Яндекс.Переезд
В 2014 году компания Яндекс разработала собственный софт для переноса номеров с iOS на Android. Однако со временем он потерял актуальность, и теперь есть куда более удобные средства, позволяющие сохранить контакты. В частности, для осуществления задуманного можно использовать функционал облачного хранилища Яндекс. Диск:
- Откройте настройки учетных записей на Apple iPhone.
- Создайте аккаунт Яндекс, если у вас его еще нет, или авторизуйтесь в действующем профиле.
- Скачайте на оба устройства приложение Яндекс. Диск.
- Запустите прогу на айфоне, подтвердив создание резервной копии контактов.
- По окончании загрузки откройте Яндекс. Диск на Андроиде.
- Выберите VCF-файл и загрузите его во внутреннюю память.
- Импортируйте vCard через настройки приложения «Телефон» или другой звонилки, которая используется на вашем устройстве.
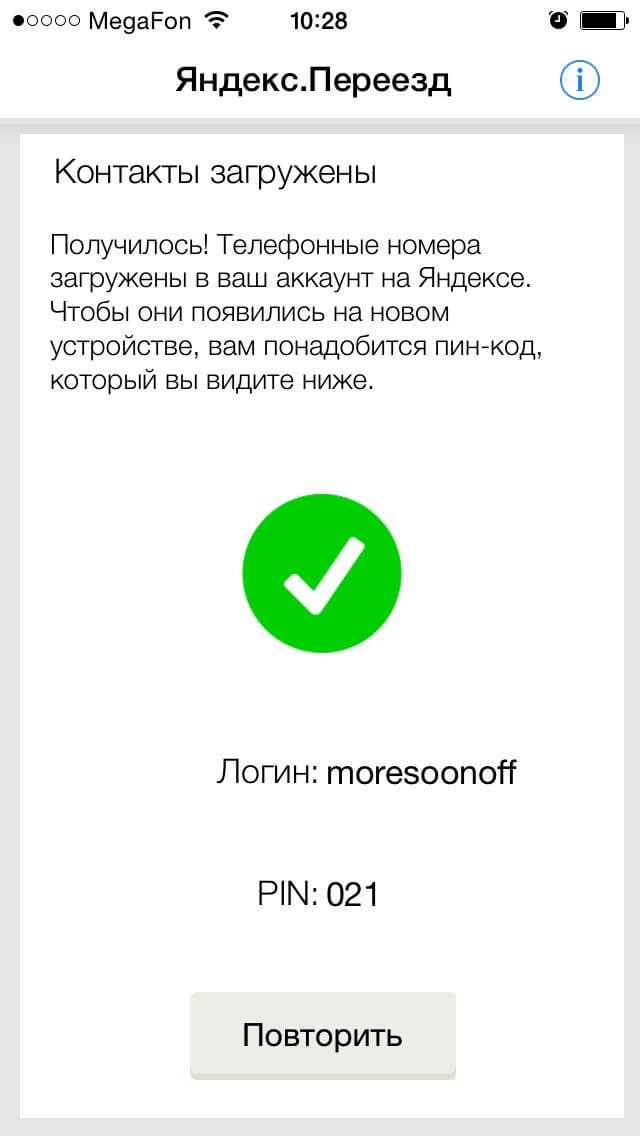
Неоспоримым преимуществом этого метода является то, что номера будут храниться не только на Андроиде и айфоне, но и в облаке Яндекса. Таким образом, даже в случае системного сбоя на одном из гаджетов у вас останется возможность восстановления утраченных контактов. Кроме того, получить доступ к номерам можно с любого устройства, где есть выход в интернет и поддержка сервиса Яндекс. Диск.
Трансфер номеров с хранилища Android-девайса на SIM-карту
На всякий случай мы опишем для вас и этот весьма простой процесс.
- После того, как ваши номера были перемещены в хранилище Андроид-телефона, запустите на нем программу «Контакты».
- В левом верхнем углу будет иконка с тремя черточками, нажмите на нее.
- Кликните «Настройки», а затем на «Импорт контактов».
- Выберите формат, в котором создавали резервную копию.
- Укажите к ней путь через файловый менеджер.
- Выполните перенос, а когда он будет завершен, тапните по «Экспорт контактов».
- Выберите «SIM» и ожидайте, пока операция завершится, а все контакты, перемещенные с телефона на iOS в память Андроид-гаджета, скопируются на симку.
Если вы будете следовать нашим указаниям, то трудностей не возникнет. К слову, после окончания копирования номеров на карточку вы можете ее достать, а затем отменить все действия, чтобы список контактов на Android вернулся в состояние до трансфера.
Неприятно, что разработчики из Купертино не добавили эту функцию в свой аппарат. Однако это их осознанное решение, поэтому ждать появление этой опции в будущих обновлениях не стоит. А вообще, есть смысл хранить номера в облачных сервисах, а не доверить их карточке. Это удобно, безопасно и легко копировать, а также транспортировать на любые девайсы.
Импорт контактов с iPhone на SIM-карту
По умолчанию айфоны не поддерживают функцию импорта телефонных номеров с устройства на SIM-карту. Переместить данные можно только с помощью специального софта, устройства-посредника (смартфона на Android или ПК) или джейлбрейка iOs.
Перенос на сим карту через iTunes
Для переноса данных потребуется Android устройство и компьютер с установленной программой iTunes (доступна для бесплатной загрузки с официального сайта Apple). Порядок действий:
- С помощью USB-кабеля подключите к ПК айфон и запустите айтюнс.
- Дождитесь синхронизации и в главном окне программы нажмите на значок в виде смартфона.
- В блоке «Обзор» найдите и кликните на пункт «Сведения».
- Отметьте галочкой «Синхронизировать контакты с» и в выпадающем списке выберите «Windows Contacts». По желанию вы можете использовать для этой цели «Outlook».
- В нижней части окна найдите и кликните на кнопку «Синхронизировать», чтобы начать переносить данные с айфона на компьютер.
- По завершению операции отсоедините устройство от ПК и закройте iTunes. Перейдите в меню «Пуск» и откройте персональную папку учетной записи пользователя.
- Здесь найдите и откройте директорию «Контакты». На компьютере отобразятся все перенесенные телефонные номера и другая связанная информация.
- Подключите к ПК Android устройство и скопируйте на него все необходимые карточки контактов. После этого переместите их на SIM используя встроенные средства смартфона.
Когда копирование данных на «симку» через телефон на Андроиде закончится, контакты можно использовать на iPhone. Способ не требует джейлбрейка и установки дополнительного софта.
Копирование на симку через iCloud
Как и предыдущий способ, позволяет перенести данные с iPhone на компьютер, а затем скопировать их на «симку» с помощью Android устройства. Чтобы синхронизировать данные выполните следующие действия:
- Подключите айфон к сети Интернет и перейдите в меню «Настройки».
- Здесь найдите пункт «iCloud». В зависимости от версии используемой iOs он может находится в дополнительном разделе «Учетные записи и пароли».
- Откроется список данных для синхронизации. Напротив надписи «Контакты» передвиньте ползунок в состояние «Активно».
- С помощью браузера на компьютере, авторизуйтесь в учетной записи Apple ID на iCloud.
- В главном экране облачного хранилища перейдите в раздел «Контакты». Откроется список всех телефонных номеров с iPhone.
- Теперь перенесем нужный контакт или выделим все (используя комбинацию «Ctrl» + «A»). После этого в левом нижнем углу нажмите на значок в виде шестеренки.
- В появившемся списке кликните «Экспорт vCard», чтобы перенести все данные на ПК.
Скопировав контакты на компьютер, их можно перенести на Android устройство (как описано в способе выше) и уже через смартфон экспортировать на SIM-карту. После этого ее можно будет установить в iPhone.
С помощью специального софта
Как и в предыдущем способе, для переноса контактов с iPhone на «симку», придется использовать дополнительное Android устройство. Но в этом случае для проведения операции не требуется компьютер. Порядок действий:
- Через официальный магазин приложений AppStore скачайте и установите на айфон приложение «My Contacts Backup». Либо используйте любой другой аналогичный софт.
- Запустите программу и выдайте ей доступ к списку контактов. Для этого в появившемся уведомлении выберите «Разрешить». Начнется подсчет записанных на устройстве телефонных номеров.
- Выберите «Backup», чтобы приложение сформировало единый файл в формате vcf. Его можно будет сохранить или отправить по электронной почте.
- Нажмите на кнопку «Email» и введите свой адрес. После этого кликните «Отправить».
- Откройте полученный в письме vcf-файл на Android устройстве, чтобы начать импорт контактов на «симку». После этого установите ее в айфон.
Способ подходит и в тех случаях, когда нужно просто перенести контакты с одного айфона на другой, а не SIM’ку.
Если есть джейлбрейк
Если операционная система айфона взломана (есть джейлбрейк), то перенесите контактные данные с помощью приложения SIM Manager. Оно доступно для бесплатной загрузки и не требует использования дополнительных устройств. Порядок действий:
- Скачайте и установите на айфон SIM Manager. Программа подходит для импорта, архивирования и переноса данных.
- Запустите приложение. Отобразится список доступных на iPhone контактов. Нажмите на кнопку «Write to SIM», чтобы начать переносить информацию.
- Появится окно с дополнительными параметрами. Выберите «Copy iPhone To SIM» и дождитесь, пока данные запишутся.
После этого SIM’карту можно свободно использовать в других устройствах, а все телефонные номера и другая связанная информация будет доступна для просмотра.
Как сохранить номера на симку на Айфоне
Все пользователи смартфонов на базе закрытой операционной системы iOS не испытывают проблем с переносом телефонных номеров с сим-карты на Айфон – для этих целей разработчики создали удобный сервис. Чтобы выполнить обратную процедуру, к делу потребуется подключить фантазию и несколько специальных программ.
Ручное копирование
Самый простой, но трудоемкий способ переноса контактов с Айфона на сим-карту является копирование вручную. Сначала нужно перенести номера на компьютер, а затем на смартфон.
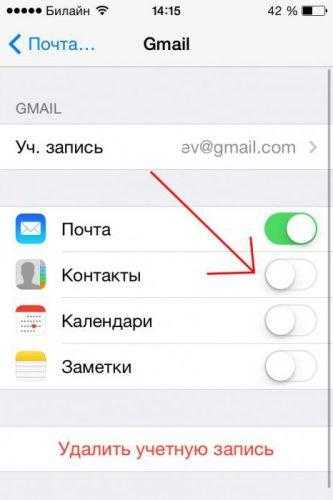
Алгоритм следующий:
- На ПК нужно запустить программу iFunBox.
- Подключить к нему телефон с помощью USB-кабеля.
- В разделе «Просмотр папок» открыть путь Raw File System-var-mobile-library-AdressBook.
- Передать контакты на компьютер.
На следующем этапе останется перенести адресную книгу на смартфон Android и через настройки в главном меню скопировать ее содержимое на SIM-карту.
С помощью Gmail и Андроида
Из всех существующих данный вариант считается самым трудоемким и утомительным, но поскольку разработчики не предусмотрели функцию записи номеров на симку из адресной книги iPhone, часто используется обладателями яблочных гаджетов. Чтобы успешно выполнить процедуру, потребуется задействовать почтовый сервис Gmail.
Последовательность действий выглядит следующим образом.
- В меню выбрать «Настройки» и перейти в раздел «Контакты».
- Открыть вкладку «Учетные записи», где в появившемся списке отыскать Gmail.
- Проверить наличие подключения к сети интернет (желательно через Wi-Fi).
- В почтовом сервисе нужно будет создать учетную запись либо авторизоваться.
- Переместить ползунок вправо, активировав опцию «Контакты», и дождаться завершения процесса синхронизации.
- Извлечь симку из Айфона и сразу же вставить в смартфон с операционной системой Андроид.
- Выполнить повторную авторизацию в Google, введя свой логин и пароль. Для этого нужно зайти в «Настройки» → «Учетные записи» и выбрать свой профиль.
- Дождаться, пока смартфон закончит синхронизировать данные, после чего войти в раздел «Контакты» и удостовериться, что в адресной книге появились номера абонентов.
- Следующим этапом станет действие «Экспорт на SIM карту». Для этого нужно кликнуть по иконке «Меню» (три вертикальные точки) в верхней части экрана справа, и кликом активировать опцию «Импорт/экспорт».
- Устройство предложить перенести выборочные номера или весь список, поэтому следует выбрать нужную строку и нажать на «Экспорт».
- На экране появится уведомление, предупреждающее, что во время копирования будет сохранена лишь часть информации (самая необходимая). Кликнуть «Да», если какие-либо важные данные отсутствуют.
Подождать окончания операции, то есть переноса всех номеров на симку. После этого ее можно извлечь, и распоряжаться по своему усмотрению.
Бесплатная утилита My contacts Backup
Чтобы импортировать телефонные номера на симку владелец iPhone вынужден будет задействовать еще одну программу и проверить ее функциональность на своем девайсе. Это утилита My Backup Contacts.
Алгоритм импорта номеров предполагает такие действия.
- Предоставить программе доступ к разделу «Контакты» на своем смартфоне, кликнув на клавише «Разрешить».
- Когда появится общее количество абонентов, нажать на кнопку «Backup».
- Программа сформирует файл в формате vcf, который сама же предложит переслать его по электронной почте.
- Нажав «ОК», нужно будет кликнуть по клавише «Email».
- Когда откроется форма, в поле «Кому» вписать собственный адрес, и активировать опцию «Отправить».
- Перейти на смартфон, зайти в электронную почту и открыть полученное письмо.
Далее останется только перенести контакты на SIM-карту. Сделать это будет легко даже новичку.
Gmail и Android
Чтобы воспользоваться этим способом, вам потребуется электронная почта от Google, а также мобильный гаджет, который работает на базе Android. Для начала вам нужно скопировать данные из памяти iPhone или iPad в аккаунт Gmail. Это делается таким образом:
- Зарегистрируйте почту Gmail, если у вас ее еще нет.
- Откройте приложение “Настройки”. Найдите здесь раздел “Контакты” и переключитесь на него.
- Перейдите в раздел “Учетные записи”. В появившемся списке выберите вариант “Gmail”.
- Введите свою почту и авторизуйтесь.
- После того, как авторизация завершится, потяните переключатель “Контакты” и приведите его в активное положение. Это запустит синхронизацию.
Подождите немного, пока синхронизация не будет завершена
На этом этапе важно, чтобы у вас было подключение к интернету. Подойдет как Wi-Fi, так и мобильная сеть
Теперь вы можете перенести данные на новый смартфон с системой Android. Просто активируйте тот же Google-аккаунт, и они автоматически подгрузятся в телефонную книгу. Если же вам нужно перенести телефоны именно на сим-карту, сделайте следующее:
- Установите нужную сим-карту в смартфон или планшет, который работает на базе Android.
- Войдите в тот же аккаунт Google, который был ранее активирован на iPhone или iPad. Сделать это можно в настройках вашего гаджета.
- Потяните за переключатель “Контакты” в настройках синхронизации. Подождите, пока она завершится.
- Откройте телефонную книгу и запустите меню настроек. Это можно сделать, нажав на три точки в левом верхнем углу или зажав в свободном меню.
- Нажмите на пункт “Импорт/Экспорт”. В появившемся окне выберите вариант “Экспорт на SIM-карту”.
- Отметьте номера, которые нужно перенести. Это может быть вся ваша телефонная книга либо конкретный контакт.
- Нажмите на кнопку “Экспорт” и согласитесь с переносом данных, когда высветится окошко.
Теперь вам нужно подождать, пока все контакты скопируются на SIM
Важно: перенесутся только номера и имена абонентов, остальные данные будут утеряны. Вы не увидите группы, фотографии и другую дополнительную информацию
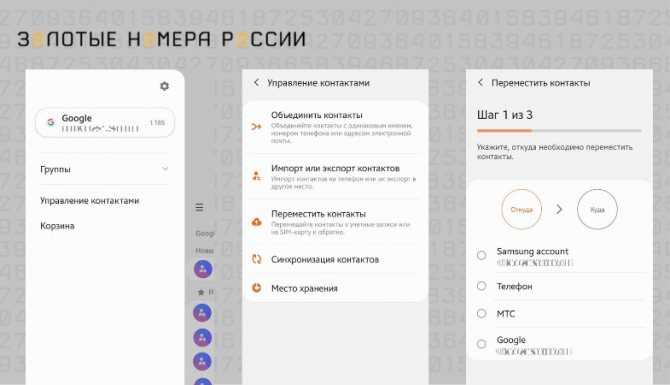
После этого сим-карту можно вернуть в ваш Айфон или Айпад
Важно! Этот метод может сработать далеко не во всех случаях. На многих современных смартфонах функция импорта/экспорта отсутствует
К примеру, такой возможности нет на современных гаджетах Xiaomi с ОС MIUI 10 или старше. Прежде чем пробовать этот вариант, убедитесь, что ваше устройство с Android обладает необходимым функционалом.
Как перенести контакты с Айфона на СИМ с помощью дополнительных программ?
Обладатель iPhone без джейлбрейка будет вынужден задействовать ещё одно мобильное устройство – с «операционкой» Android – и утилиту под названием My Backup Contacts. Скачать программу можно в AppStore по этой ссылке – распространяется приложение совершенно бесплатно.
Как же скопировать номера через My Backup Contacts?
Шаг 1. Первым делом дайте утилите доступ к приложению «Контакты» — нажмите «Разрешить».
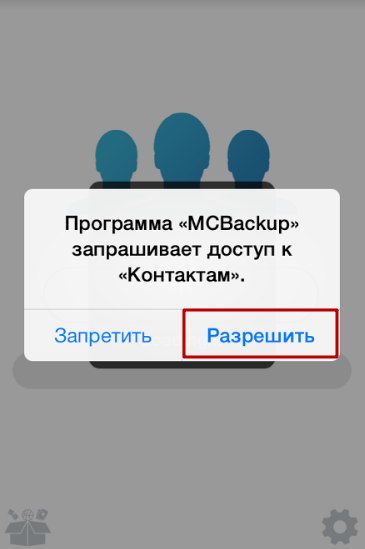
Шаг 2. Когда программа пересчитает контакты на гаджете, кликните на «Backup».
Шаг 3. Утилита сформирует файл формата vcf – его необходимо отправить по электронной почте. Сделать это порекомендует и само приложение.
Шаг 4. В форме электронного письма в графе «Кому» укажите адрес своей почты, затем нажмите «Отправить».
Шаг 5. Откройте письмо на мобильном устройстве с операционной системой Android. Из файла vcf на гаджете с открытой ОС вы легко перенесёте номера на симку.
Способ копирования контактов на симку через My Backup Contacts удобным, увы, не назовёшь, однако более простых методик сейчас не существует. Прежде пользователям рекомендовалась программа «Яндекс.Переезд», но сейчас её нет ни в AppStore, ни в Google Play.
Приложения
Если вы произвели джейлбрейк на своем айфоне, то скачайте утилу SIManager. Она интуитивно проста. Понять, как контакты с айфона перенести на сим карту не составит труда. После установки этой программы вы скопируете нужные номера в два действия:
- Выбор номеров, которые нужно скопировать;
- Нажатие на кнопку «Копировать на СИМ»;
После остается только немного подождать пока процесс завершиться. Рекомендуем скачивать SIManager 1.7, поскольку эта версия самая стабильно работающая. Если джейлбрек не произведен, отправляемся на сайт itunes.apple.com и скачиваем My Contacts Backkup. После установки подтверждаем доступ к контактам. И выполняем следующий алгоритм:
- Нажимаем «Backup»;
- Тапаем по кнопке Email и ждем, пока список контактов загрузится на почту;
- Указываем свой электронный адрес в поле «Кому» и отправляем;
- Переставляем симку в другое устройство;
- Импортируем контакты из vcf-файла;
Способ не простой и не очень удобный. И все же это вариант.
Перенос контактов с iPhone на Android через компьютер
Используя ПК, можно воспользоваться еще двумя вариантами переноса контактов на андроид-смартфон. В первом случае понадобится синхронизация iCloud, во втором сторонняя утилита iSkysoft Phone Transfer.
Начнем с iCloud. Сначала нужно провести те же манипуляции, что описывались выше (активировать архивацию контактов в разделе резервного копирования). После этого подсоединить iPhone к ПК и:
- Открыть интернет-браузер и перейти на icloud.com.
- Авторизоваться по Apple ID.
- Перейти в «Контакты».
- Выбрать нужные для импорта номера или использовать клавиши «Ctrl+A», чтобы выделить все сразу.
- Кликнуть на значок шестеренки и нажать на «Экспорт vCard».
Как и в случае выше, на компьютер будет загружен vcf-файл. Остается только отключить айфон, подключить второй смартфон (или закинуть на почтовый ящик) и аналогично засунуть файл в корневую папку.
Важно! Если контакты долго не появляются, нужно просто перезагрузить гаджет. Что касается iSkysoft Phone Transfer, то утилита уже хорошо себя зарекомендовала, как быстрый и удобный способ переноса файлов с одной платформы на другую без лишних телодвижений. К тому же она есть на каждой ОС, так что проблем с загрузкой не будет
Что необходимо сделать:
К тому же она есть на каждой ОС, так что проблем с загрузкой не будет. Что необходимо сделать:
Что касается iSkysoft Phone Transfer, то утилита уже хорошо себя зарекомендовала, как быстрый и удобный способ переноса файлов с одной платформы на другую без лишних телодвижений. К тому же она есть на каждой ОС, так что проблем с загрузкой не будет. Что необходимо сделать:
- Установить программу и подключить по USB оба смартфона.
- Нажать на «Phone to Phone transfer».
- Подождать пока утилита найдет оба телефона. После этого загорится кнопка «Connect».
- Проверить выставленные галочки на тех данных, которые нужно скинуть. Если только контакты, то убрать лишние галочки. Также изображение айфона должно быть слева, а андроида справа. Поменять местами можно кнопкой «Flip».
- После кликнуть на «Start Copy».
Обратите внимание! Если iSkysoft Phone Transfer не находит андроид-смартфон, нужно перейти в настройки гаджета и включить передачу данных по USB
Также через программу можно перенести контакты с андроида на айфон


































