С помощью сторонних приложений
Существует немало утилит, позволяющих перенести контакты с одного iPhone на другой:
- Mover;
- Outlook;
- MyContacts Backup;
- Simpler.
Рассмотрим особенности переноса справочника в каждой из них.
Mover
Чтобы осуществить переброску контактов между смартфонами с помощью этого приложения, нужно следовать такому алгоритму:
скачиваем утилиту в AppStore, она должна быть установлена на обоих устройствах;
подключаем старый и новый смартфоны к интернету, неважно, каким способом, через Wi-Fi или мобильный тариф;
сначала запускаем Mover на старом iPhone, если нужно перенести не все контакты, кликаем на значке «+» и выбираем номера, которые должны присутствовать в новом мобильнике;
переходим к новому iPhone, запускаем утилиту;
смотрим на старый аппарат – там должна появится стрелочка, свидетельствующая о готовности начать перенос. Жмём на иконки контактов, запуская тем самым процедуру их переноса на другое устройство.. СОВЕТ
Возможно, намного проще будет перебросить справочник целиком, а затем удалить ненужные контакты на новом iPhone.
СОВЕТ. Возможно, намного проще будет перебросить справочник целиком, а затем удалить ненужные контакты на новом iPhone.
Outlook
В этой утилите возможность переносить отдельные контакты отсутствует, но пользоваться приложением очень просто. Устанавливаем Outlook на оба мобильника, осуществляем вход в аккаунт под одинаковыми логинами, ищем в меню утилиты пункт «Синхронизировать» и дожидаемся, когда пересылка контактов завершится.
MyContacts Backup
Название утилиты говорит само за себя. Она позволяет сформировать файл контактов с расширением VCF и затем переслать его на другое устройство по электронной почте. Пошаговый алгоритм:
- скачиваем утилиту из AppStore, устанавливаем на старый смартфон и предоставляем разрешение на доступ к контактам телефонной книги;
- в появившемся меню выбираем пункт «Backup», дожидаемся завершения сброса записей из справочника в VCF-файл;
- теперь выбираем пункт меню «Отправить по почте» с указанием любого вашего ящика. Главное, чтобы у вас был доступ к используемому почтовому клиенту на iPhone;
- заходим в почту на другом устройстве, открываем пересланный файл. Синхронизация будет произведена автоматически, и через некоторое время список контактов будет импортирован в полном объёме.
Simpler
Принцип переноса контактов здесь полностью аналогичен предыдущей утилите – вы создаёте файл резервной копии на одном телефоне, пересылаете его на адрес одного из своих почтовых ящиков, затем открываете вложение уже на новом смартфоне, и все контакты будут скопированы в телефонную книгу автоматически.
Расскажем ещё об одном необычном способе переноса контактов, с использованием флешки. Он не менее удобен, чем все вышеописанные методы. Отметим, что для iPhone обычная флешка, используемая на компьютерах и приставках, не годится, она должна иметь специальный разъём lighting, используемый в технике от Apple.
Последовательность действий:
- вставляем флеш-носитель в разъём старого iPhone, ищем в AppStore приложение, позволяющее его использовать на телефоне (оно будет разным для разных производителей), устанавливаем его;
- запускаем утилиту, идём в «Настройки» и выбираем пункт «Создание резервной копии контактов» (название может быть другим, но суть понятна);
- после окончания процедуры записи на сменный носитель бэкапа с контактами вставляем флешку в новый iPhone;
- снова ищем и устанавливаем приложение для флешки, запускаем и в настройках выбираем пункт «Восстановить контакты».
Как видим, приложения используют разные методы переноса телефонной книги, и вы имеете возможность выбора наиболее подходящего способа.
Перенос контактов при помощи iCloud
Конечно же, контакты можно просто переписать в новый телефон, но это будет очень долго, поэтому нужны более эффективные, легкие, а также быстрые способы. Одним из таких методов и является вариант, предусматривающий использование iCloud.
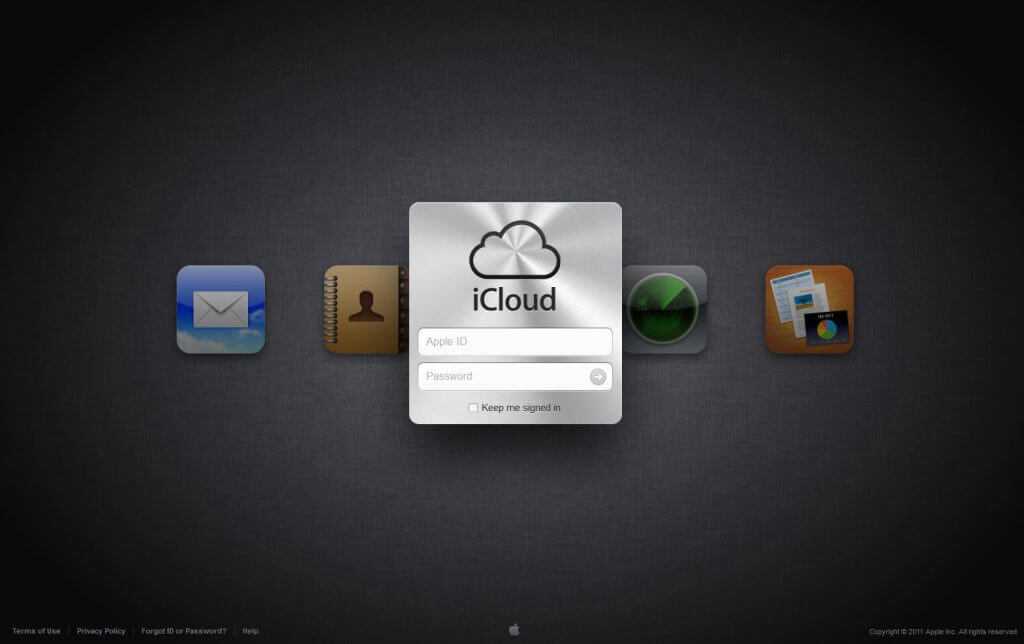
Итак, чтобы перенести контакты с iPhone на iPhone через программу iCloud, абоненту требуется перейти на вкладку «Приложения», после чего провести активацию тумблера, который находиться противоположно строке «Контакты». Активация подобного режима свидетельствует о том, что абонент даёт разрешение, чтобы скопировать контакты, вследствие чего они загрузятся в iCloud.
Следует обратить особое внимание на тот факт, что для успешного осуществления загрузки понадобиться доступ к сети Wi-Fi, либо же мобильный интернет. Для загрузки нужно будет некоторое время, соответствующее объемам копируемых данных
После окончания процедуры пользователь сможет увидеть контакты в сервисе.
Помимо этого, абоненту также предоставляется возможность контролирования осуществления процедуры на официальной страничке приложения в глобальной сети. Достаточно всего лишь зарегистрироваться в программе, а затем ввести собственный пароль, который выступает гарантией конфиденциальности и безопасности всех личных данных.
После момента, когда число контактов со смартфона, а также сервиса стало равное, следует провести активацию iCloud на новом телефоне, а затем зайти в «Настройки». Кликнув по строчке «Контакты», нужно включить тумблер, после чего остается лишь ожидать завершения переноса контактов с Айфона на Айфон. Спустя несколько мгновений на экране будет представлен полный список перекинутых с сервиса номеров, после этого пользователь спокойно может приступать к эксплуатации нового девайса.
Как скопировать контакты с айфона на айфон через сторонние приложения
Сторонние приложения для передачи данных с одного iPhone на другой полностью повторяют принцип работы AirDrop. Достаточно установить утилиту на каждый смартфон, включить беспроводное соединение по Wi-Fi или Bluetooth и выделять нужные файлы.
Наиболее популярными считаются File Transfer App, AirDisk Pro и Photo Transfer Wi-Fi. Последнее уже работает с любыми файлами. Каждая утилита представлена в App Store, то есть одобрена разработчиками ОС, так что оперировать персональной информацией можно не опасаясь.
Важно! Если передача происходит по интернет-сети, гаджеты обязательно должны быть подключены к одному роутеру. Также существует аналог iTunes для компьютера — Wondershare MobileTrans
Работает и для переноса файлов iOS на Android, и с iOS на iOS. В общем можно использовать в любые стороны. Чтобы применить данный метод, нужно:
Также существует аналог iTunes для компьютера — Wondershare MobileTrans. Работает и для переноса файлов iOS на Android, и с iOS на iOS. В общем можно использовать в любые стороны. Чтобы применить данный метод, нужно:
Скачать утилиту.
Подсоединить оба гаджета к ПК по USB.
Запустить программу и дождаться пока она найдет оба гаджета.
Слева устройство, с которого будут скидываться данные, справа принимающая сторона
Важно убедиться, что гаджеты заняли нужные места. Если нужно синхронизировать иначе, Flip исправит расстановку.
Нажать на запуск операции.
К сведению! Программа совместима со всеми ПК с ОС Windows и Mac.
Как передать данные на айфон через утилиту WonderShare
Таким образом, самым удобным вариантом переноса номеров на новый iPhone считают сервис AirDrop. Следом, если, помимо контактов, нужно скинуть и другие данные, лучше воспользоваться резервным копированием iCloud. Если старый смартфон поврежден, но при этом все еще включается, можно применить iTunes через ПК. Остальные варианты довольно трудоемкие.
https://youtube.com/watch?v=H4j0Nh8I2Q4
Возможные проблемы с чтением SIM и пути их решения
Не всегда, даже после успешного открытия устройства, симка работает корректно. В редких случаях пользователи могут столкнуться с проблемами. Для их решения прежде всего необходимо определить причину.
В некоторых случаях, чтобы активировать симку, придется подключиться к интернету по беспроводному соединению (Wi-Fi). Если сделать это нет возможности, можно также подключить телефон к i-Tunes с помощью идущего в комплекте кабеля. Программа самостоятельно активизирует карточку.
Если все получилось, на экране отобразится наименование сотовой сети и сила сигнала. Если даже после этого на экране показано, что «Сеть не обнаружена», значит, имеются технические проблемы, либо сим-карты была вставлена неверно.
Неправильная установка
Проблемы могут возникать, если лоток для симки находится в неверной позиции – перекошен в правую или левую сторону. Либо же карточка была вставлена неправильно. Понадобится снова открыть слот.
В случае когда проблема возникла из-за неровно установленных салазок, достаточно будет вытащить их и вставить назад, аккуратно зафиксировав в правильном положении.
При самостоятельном обрезании чипа можно столкнуться с тем, что на ней не будет засечек и запутаться в том, какой стороной ее устанавливать будет просто. Чтобы этого избежать, сделайте пометки на симке самостоятельно, например, с помощью маркера.
Технические неполадки
Может случиться, что даже при правильной установке sim не определяется. Вероятнее всего, это означает, что карточка является дефектной и не будет работать ни с какой другой модель айфона. По возможности попробуйте вставить ее в другой смартфон и проверить, либо приобретите новую.
Если карточка определяется другим устройством, проблему можно попытаться решить, восстановив iPhone. Во многих случаях это работает и после процедуры, смартфон сразу же видит сеть.
Также можно проконсультироваться со своим сотовым оператором. Для этого позвоните на горячую линию, сообщите данные своей карточки и выслушайте возможные причины неполадки и пути их решения. Если по телефону решить вопрос не удастся, придется посетить офис оператора или Apple самостоятельно.
Импорт контактов с iPhone на SIM-карту
По умолчанию айфоны не поддерживают функцию импорта телефонных номеров с устройства на SIM-карту. Переместить данные можно только с помощью специального софта, устройства-посредника (смартфона на Android или ПК) или джейлбрейка iOs.
Перенос на сим карту через iTunes
Для переноса данных потребуется Android устройство и компьютер с установленной программой iTunes (доступна для бесплатной загрузки с официального сайта Apple). Порядок действий:
- С помощью USB-кабеля подключите к ПК айфон и запустите айтюнс.
- Дождитесь синхронизации и в главном окне программы нажмите на значок в виде смартфона.
- В блоке «Обзор» найдите и кликните на пункт «Сведения».
- Отметьте галочкой «Синхронизировать контакты с» и в выпадающем списке выберите «Windows Contacts». По желанию вы можете использовать для этой цели «Outlook».
- В нижней части окна найдите и кликните на кнопку «Синхронизировать», чтобы начать переносить данные с айфона на компьютер.
- По завершению операции отсоедините устройство от ПК и закройте iTunes. Перейдите в меню «Пуск» и откройте персональную папку учетной записи пользователя.
- Здесь найдите и откройте директорию «Контакты». На компьютере отобразятся все перенесенные телефонные номера и другая связанная информация.
- Подключите к ПК Android устройство и скопируйте на него все необходимые карточки контактов. После этого переместите их на SIM используя встроенные средства смартфона.
Когда копирование данных на «симку» через телефон на Андроиде закончится, контакты можно использовать на iPhone. Способ не требует джейлбрейка и установки дополнительного софта.
Копирование на симку через iCloud
Как и предыдущий способ, позволяет перенести данные с iPhone на компьютер, а затем скопировать их на «симку» с помощью Android устройства. Чтобы синхронизировать данные выполните следующие действия:
- Подключите айфон к сети Интернет и перейдите в меню «Настройки».
- Здесь найдите пункт «iCloud». В зависимости от версии используемой iOs он может находится в дополнительном разделе «Учетные записи и пароли».
- Откроется список данных для синхронизации. Напротив надписи «Контакты» передвиньте ползунок в состояние «Активно».
- С помощью браузера на компьютере, авторизуйтесь в учетной записи Apple ID на iCloud.
- В главном экране облачного хранилища перейдите в раздел «Контакты». Откроется список всех телефонных номеров с iPhone.
- Теперь перенесем нужный контакт или выделим все (используя комбинацию «Ctrl» + «A»). После этого в левом нижнем углу нажмите на значок в виде шестеренки.
- В появившемся списке кликните «Экспорт vCard», чтобы перенести все данные на ПК.
Скопировав контакты на компьютер, их можно перенести на Android устройство (как описано в способе выше) и уже через смартфон экспортировать на SIM-карту. После этого ее можно будет установить в iPhone.
С помощью специального софта
Как и в предыдущем способе, для переноса контактов с iPhone на «симку», придется использовать дополнительное Android устройство. Но в этом случае для проведения операции не требуется компьютер. Порядок действий:
- Через официальный магазин приложений AppStore скачайте и установите на айфон приложение «My Contacts Backup». Либо используйте любой другой аналогичный софт.
- Запустите программу и выдайте ей доступ к списку контактов. Для этого в появившемся уведомлении выберите «Разрешить». Начнется подсчет записанных на устройстве телефонных номеров.
- Выберите «Backup», чтобы приложение сформировало единый файл в формате vcf. Его можно будет сохранить или отправить по электронной почте.
- Нажмите на кнопку «Email» и введите свой адрес. После этого кликните «Отправить».
- Откройте полученный в письме vcf-файл на Android устройстве, чтобы начать импорт контактов на «симку». После этого установите ее в айфон.
Способ подходит и в тех случаях, когда нужно просто перенести контакты с одного айфона на другой, а не SIM’ку.
Если есть джейлбрейк
Если операционная система айфона взломана (есть джейлбрейк), то перенесите контактные данные с помощью приложения SIM Manager. Оно доступно для бесплатной загрузки и не требует использования дополнительных устройств. Порядок действий:
- Скачайте и установите на айфон SIM Manager. Программа подходит для импорта, архивирования и переноса данных.
- Запустите приложение. Отобразится список доступных на iPhone контактов. Нажмите на кнопку «Write to SIM», чтобы начать переносить информацию.
- Появится окно с дополнительными параметрами. Выберите «Copy iPhone To SIM» и дождитесь, пока данные запишутся.
После этого SIM’карту можно свободно использовать в других устройствах, а все телефонные номера и другая связанная информация будет доступна для просмотра.
1 Как скопировать контакты с айфона на андроид через Google
Начнем с самого универсального способа, который не требует установки сторонних программ — разве что у вас должен быть аккаунт Google, а он наверняка есть. Кроме того, этот метод поможет не только перенести контакты с iPhone на Android, но и наоборот.
С помощью учетной записи Гугл вы можете синхронизировать данные на всех ваших устройствах. Это относится не только к смартфонам с разными системами, но и к персональным компьютерам, планшетам и ноутбукам. С помощью этого метода можно скопировать на новый гаджет также записи из календаря и некоторых приложений, например, Google Fit.
- Для синхронизации контактов перейдите в настройки iPhone (или iPad).
- В разделе «Пароли и учетные записи» откройте запись Gmail. Или добавьте ее, если такой нет.
- Переведите ползунок напротив пункта «Контакты» в активное положение. Они будут скопированы в вашу учетную запись Google.
На Android-смартфоне надо сделать то же самое, только названия пунктов меню будут отличаться:
- Откройте настройки и зайдите в раздел «Пользователи и аккаунты».
- Выберите ту же учетку Google, которую использовали на iPhone.
- Активируйте данные для синхронизации (в нашем случае — контакты).
2 Как перекинуть контакты с айфона на андроид по одному
Предположим, вам не надо, чтобы на смартфонах была одинаковая база контактов. Например, если вы хотите поделиться каким-то номером по отдельности, а не скидывать сразу всю свою записную книжку. В этом случае можно использовать встроенные инструменты системы и переслать номер, почту и всю информацию о контакте в виде одного файла формата vcf.
- Откройте на iPhone или iPad приложение «Контакты» и выберите нужный контакт из списка.
- Нажмите «Поделиться контактом».
- Вы можете сохранить информацию о карточке в «Файлы», а потом переслать ее любым удобным вам способом. Или сразу выбрать один из предложенных вариантов отправки: например, по почте или через мессенджер.
- На Android-смартфоне вам понадобится только открыть полученный файл и сохранить данные о контакте.
3 Как работает передача контактов через iCloud
Как и другие данные, вы можете сохранить в iCloud свои контакты. Для этого надо настроить синхронизацию телефонной книги на смартфоне и облаке.
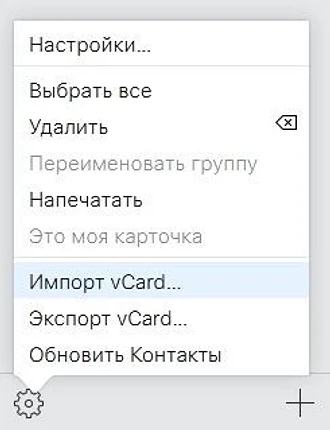
- Зайдите в свой Apple ID на айфоне или айпаде, перейдите в раздел iCloud и активируйте ползунок напротив пункта «Контакты».
- Чтобы скинуть все файлы на андроид-смартфон, откройте iCoud в браузере и зайдите с помощью своего Apple ID.
- Перейдите в раздел с контактами и выберите необходимые номера или сразу все записи. Чтобы выделить карточки, зажмите Ctrl+А (выделить все) либо Ctrl+ПКМ (выделить несколько по отдельности).
- Кликните по шестеренке в левом нижнем углу окна iCloud и выберите «Экспорт vCard».
Вы можете скачать документ с карточками контактов на свой компьютер, а потом отправить его на смартфон: через облако, почту или просто перебросив на microSD-карту. Перемещать контакты таким образом — не самый быстрый способ, но он позволяет передать на Android-смартфон сразу все номера из вашей записной книги.
4 Как перекинуть все контакты на новый смартфон через My Contacts Backup
Есть специальные приложения для переноса контактов, одно из них — My Contacts Backup. Также, как и iCloud, он создает файл vCard с вашим списком номеров, который потом можно отправить на почту, а потом скачать на Android-смартфон.
Скачать My Contacts Backup
- Установите программу из AppStore и предоставьте ей необходимые доступы.
- Кликните по кнопке Backup и подождите, пока приложение скопирует ваши контакты.
- Для загрузки выберите тип файла vCard и отправьте на свой электронный адрес.
- Откройте письмо на Android-устройстве и скачайте отправленный файл — контакты добавятся на смартфон автоматически.
iCloud Drive
Не хочется заходить в iCloud под своей учётной записью, а сохранить контакты на компьютере по-прежнему нужно? Тогда можно воспользоваться любым мобильным приложением, предлагаемым разработчиками в App Store, например My Contacts Backup. На это уйдёт не больше времени, чем на освоение способов включить режим модема на iPhone; пользователю нужно:
Скачать и установить программу на Айфон, а затем — открыть её и нажать на кнопку Backup.
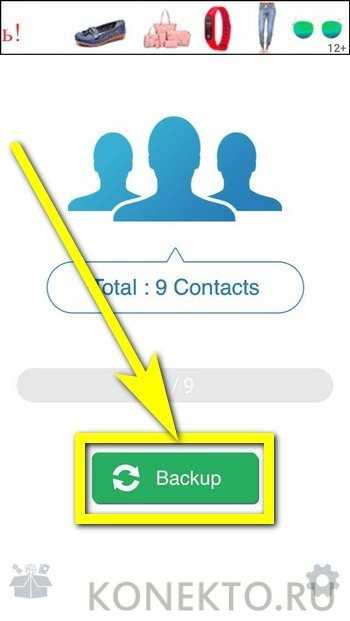
Дождаться сохранения карточки контактов в уже известном формате VCF в памяти Айфона.
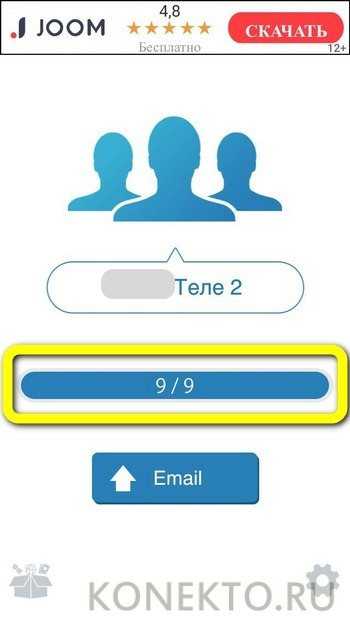
Загрузить файл на iCloud Drive, не забыв предварительно включить синхронизацию в «Настройках» телефона.
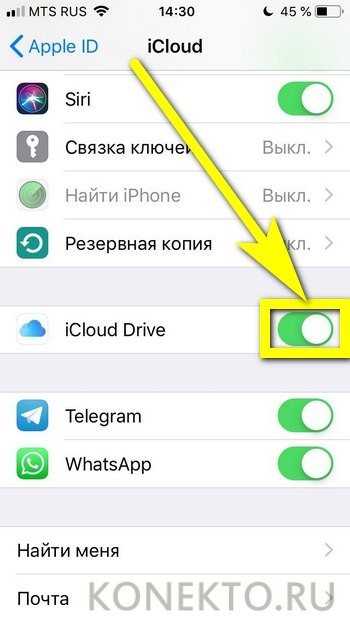
На компьютере — войти, как описывалось ранее, в облачное хранилище, и открыть раздел iCloud Drive.
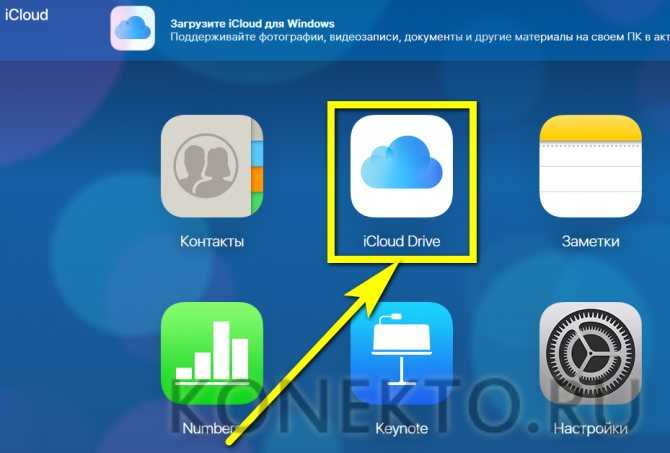
Найти карточку с контактами, сохранённую с Айфона.
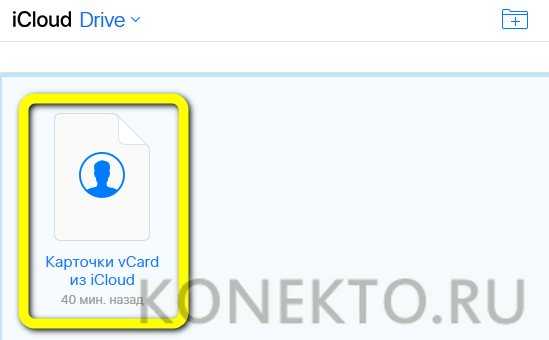
Выделить её нажатием мыши и кликнуть по значку «Сохранить» — облаку с идущей вниз стрелкой.
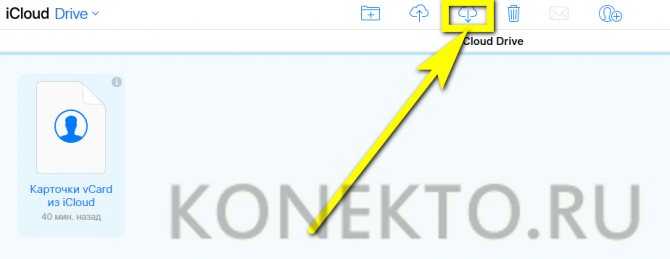
Как и в первом примере, выбрать способ обработки данных (открытие или сохранение) и пользоваться карточкой в формате VCF в том же порядке.
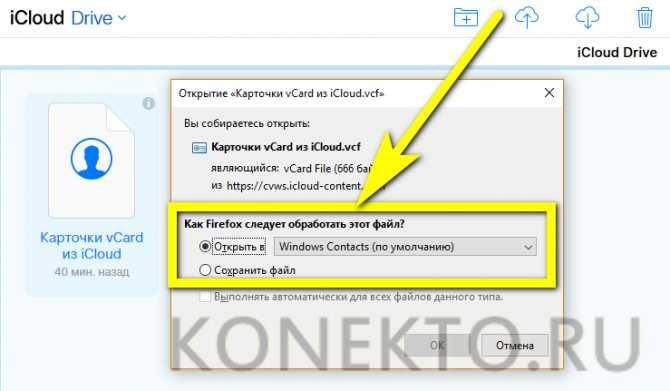
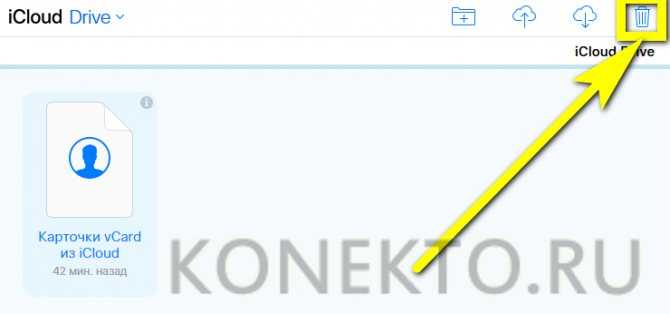
Как перенести все контракты с айфона на компьютер через iCloud
iCloud полезен для многих вещей, и резервное копирование данных является одним из них. Все свои данные можете безопасно хранить в хранилище iCloud.
В следующей инструкции подробно описано, как вы можете использовать его для переноса контактов на компьютер.
Шаг 1. На своем айфоне нажмите «Настройки». В меню «Настройки» выберите «iCloud». Затем попадете в настройки iCloud.
Шаг 2. Включите настройку «Контакты» и если вам сообщают, что вам нужно будет объединить свои контакты с iCloud, нажмите «Обеднить».
Шаг 3. Теперь на вашем компьютере перейдите на iCloud.com и войдите в систему со своими учетными данными iCloud.
Шаг 4. После входа в систему щелкните значок «Контакты», чтобы получить доступ к своей адресной книге и всем функциям iCloud для загруженных вами контактов.
Шаг 5. В адресной книге щелкните значок «шестеренка» в нижней левой части, затем нажмите «Выбрать все» и «Экспортировать vCard».
Шаг 6. iCloud затем предоставит вам визитную карточку (с качается автоматически), открыть которую можно через почтовый клиент, стоящий у вас по умолчанию (У меня это The Bat).
Она будет содержать все данные которые вы загрузили контакты, которые вы загрузили в iCloud, используя ваш iPhone.
Плюсы: бесплатно передавать номера с айфона на компьютер с помощью iCloud.
Минусы: вы можете экспортировать только все номера, а не на выбор. Кроме того, перед экспортом необходимо объединить данные с iCloud. Если для вас это безразлично, то это довольно хороший способ.
Облака
Ещё один прекрасный вариант — перекинуть контакты с Айфона на компьютер через облачное хранилище. Делается это (на примере Dropbox) приблизительно следующим образом:
Владелец iPhone запускает мобильное приложение, тапает по иконке «Добавить».
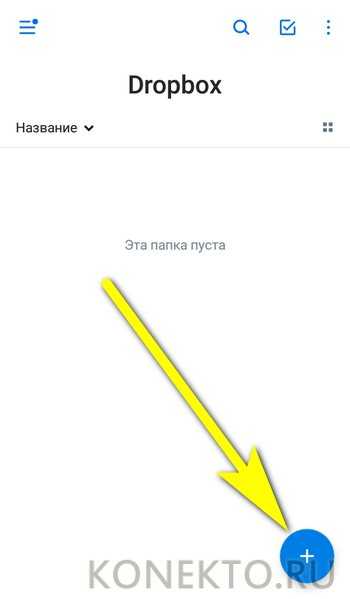
Выбирает опцию «Загрузка файлов».
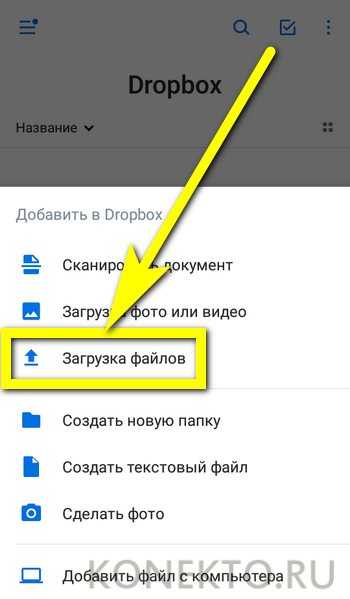
И убеждается, что закачка карточки с контактами, находящимися в телефонной книжке Айфона, успешно завершена.
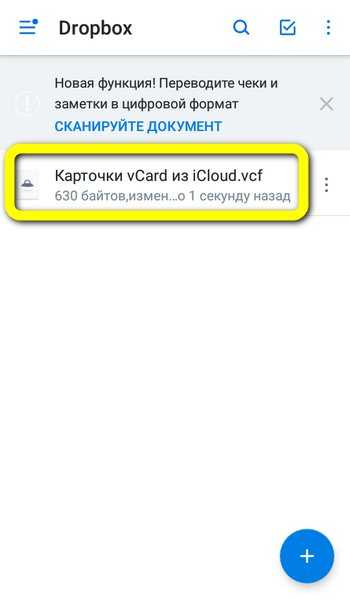
На компьютере — авторизуется в облачном хранилище, находит только что загруженный файл и кликает по расположенному справа от него троеточию.
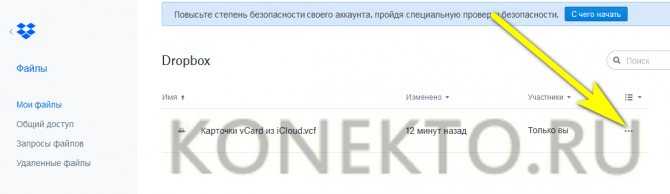
Выбирает в открывшемся списке «Скачать» и работает с карточкой в формате VCF в точности так же, как было рассказано ранее.
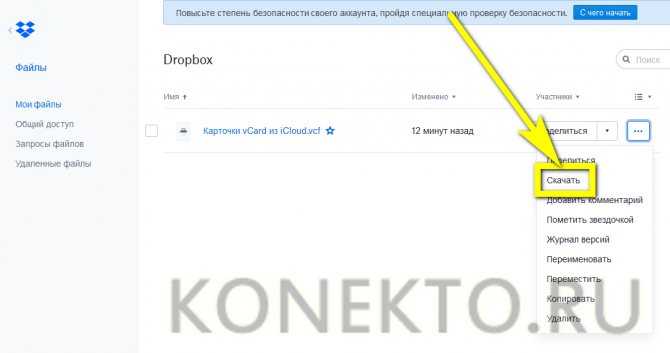
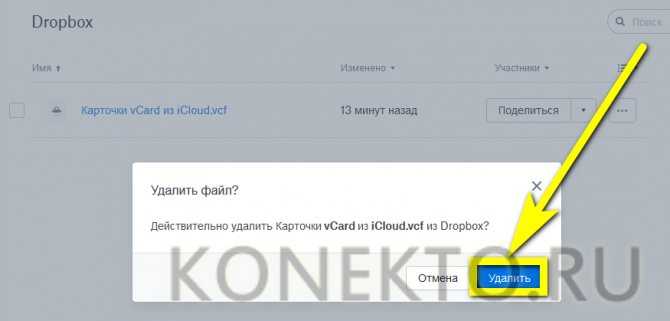
iTunes / Google Contacts
Редко используемый и не самый простой, однако безотказный вариант, совмещающий информационные наработки двух гигантов — Apple и Google. Чтобы перенести контакты с iPhone на компьютер таким образом, владельцу потребуется:
Запустить на ПК iTunes и авторизоваться в приложении с использованием своей учётной записи, привязанной к устройству.
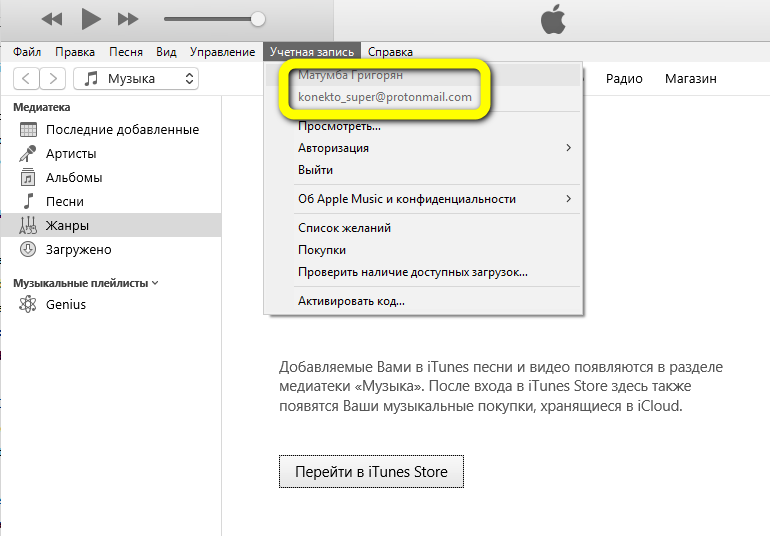
Подключить телефон и, если этого не было сделано ранее, авторизовать компьютер, отыскав соответствующую опцию в меню «Учётная запись».
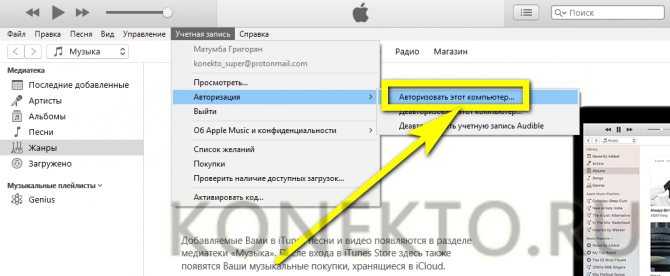
Перейти на вкладку «Информация» и запустить синхронизацию контактов с Google Contacts.
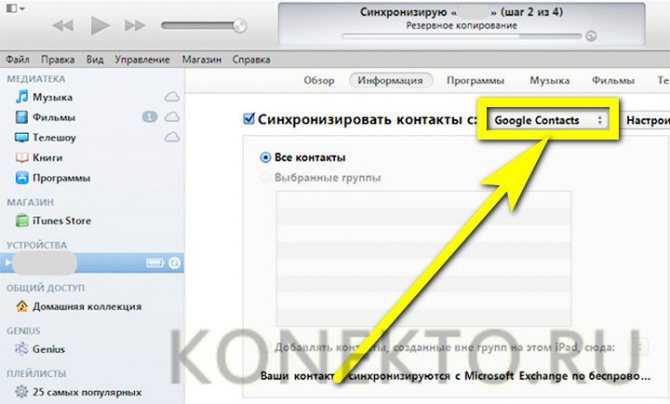
Когда процесс будет завершён, перейти на сайт — google.com и авторизоваться в том же аккаунте, в который только что были сохранены контакты.
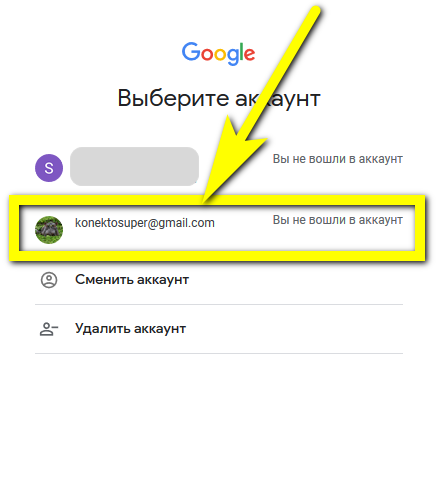
Открыть на главной странице Google меню модулей — для этого нужно кликнуть по размещённым в правом верхнем углу девяти прямоугольничкам — и найти пункт «Контакты».
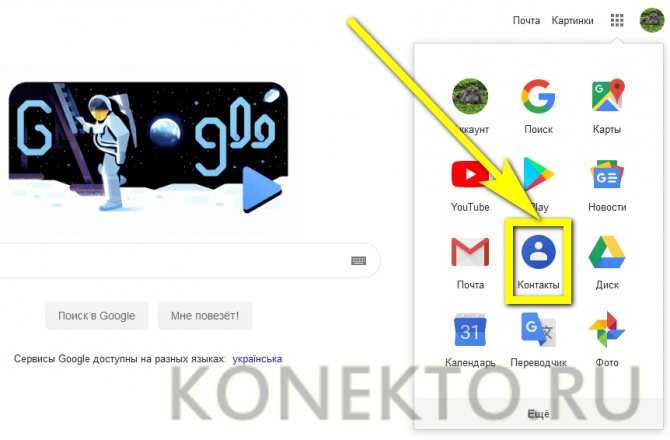
Кликнуть по нему и убедиться, что все данные, имена и адреса были успешно экспортированы с Айфона.
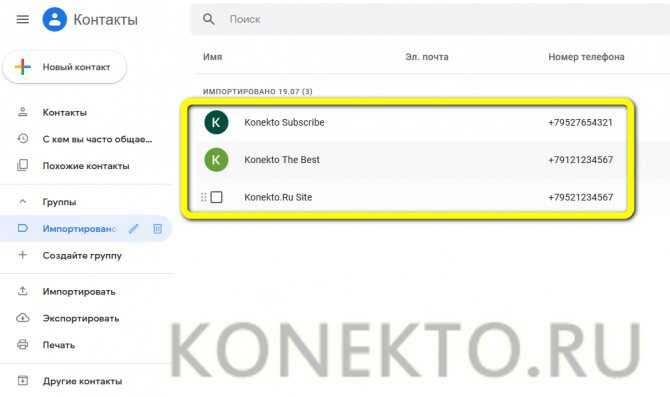
Чтобы сохранить их на компьютере, можно щёлкать по каждой записи в отдельности и копировать в выплывающем окошке данные.

Или, отметив галочками нужные контакты и выбрав в левом боковом меню пункт «Экспортировать».
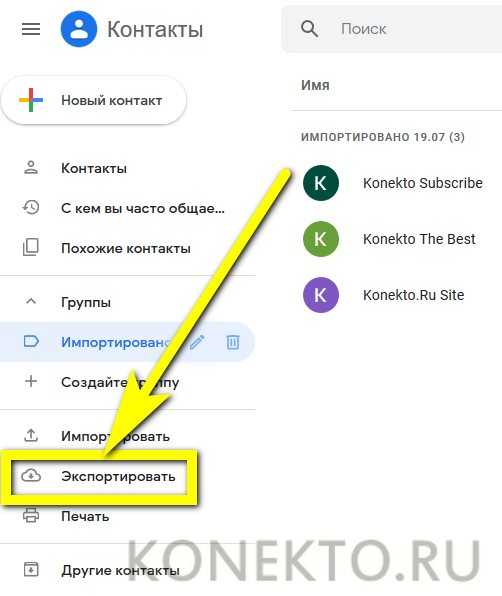
Определить способ сохранения — формат CSV (открывается в редакторе электронных таблиц Excel и аналогичных продуктах) или уже знакомый и более удобный VCF — и нажать на одноимённую кнопку.

Карточки контактов, содержащихся на Айфоне, будут сохранены на жёсткий диск компьютера; по завершении работы рекомендуется в целях обеспечения конфиденциальности выйти из аккаунта Google и учётной записи в iTunes.
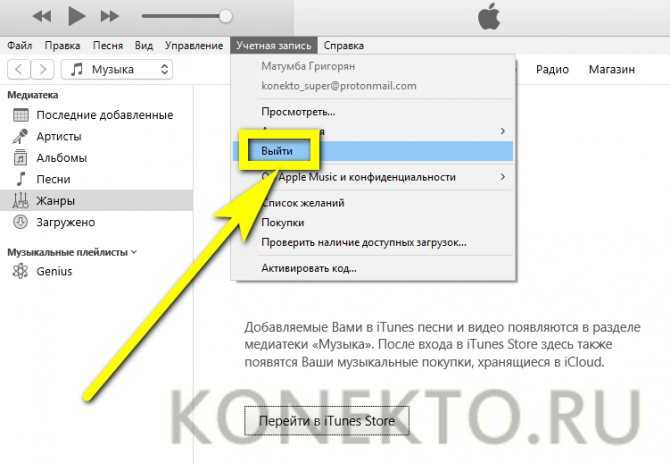
Как перенести контакты с Айфона на Андроид через компьютер
Персональный компьютер используется для переноса контактов при помощи iCloud. Но также есть специальные программы, используя которые пользователь быстро сохранит нужную информацию.
Move to iOS
Исходя из названия, программа предполагает перенос информации на Айфон. Из представленных приложений Move to iOS единственное, которое работает в обратном направлении: переносит данные с Андроида на Айфон. Чтобы осуществить транспортировку, необходимо:
- Запустить программу на Айфоне.
- Подключить оба устройства к Wi-FI.
- Перейти к пункту переноса информации с Андроида. Открыв меню, прочитайте предложенную инструкцию, чтобы разобраться в предстоящей процедуре.
- Установить одноимённое приложение на смартфоне Android.
- Запустить программу на телефоне. Если оба устройства подключены к одной сети, они должны автоматически связаться и синхронизироваться. После получения ответа от Айфона, смартфон на Андроиде откроет инструкцию по работе и предложит пользователю принять лицензионное соглашение.
- Перейдите к работе, введя код, который появится на экране устройства Apple. Код вводится на телефоне Андроид.
Когда система проверит и подтвердит код, приложение начнёт сканировать устройство. Если неполадок не обнаружится, можно переходить к переносу. В противном случае пользователю сообщат об ошибке, указав её причину. После устранения неполадки процедуру сканирования необходимо повторить. Возможные причины: нестабильное соединение с сетью, недостаточный заряд аккумулятора, программа не обновлена до последней версии.
Если неполадки не обнаружились, перенос информации начнётся самостоятельно и займёт до 60 минут. Длительность зависит от скорости соединения с сетью. В результате работы программы переносятся контакты, галерея, данные браузера, если аналогичный установлен на Айфоне, прикреплённые аккаунты, почта и данные приложений, установленных на каждом устройстве.
My Contacts Backup
Чтобы воспользоваться программой, необходимо установить его на Айфон. Загрузите приложение с официального сайта и следуйте предложенной инструкции. My Contacts Backup можно найти в App Store, что значительно упростит установку. На Андроиде одноимённого приложения нет, но оно и не нужно.
Запустите программу на iPhone и запустите back up. Программа сохранит номера телефонов в облако за несколько минут. По окончании процесса пользователю потребуется указать электронную почту, на которую приложение отправит полученный файл. Когда пользователь укажет почту, также потребуется выбрать формат. Рекомендуется vCard, чтобы в результате получился формат vcf.
Программа составит письмо и прикрепит к нему полученный файл. Примите сообщение с конечного устройства и загрузите информацию. Запустите файл, чтобы сохранить контакты в соответствующее приложение. Принцип работы My Contacts Backup напоминает ручной перенос при помощи iCloud.
Qikshare
Программа полностью бесплатна и распространяется в Google Play и App Store. С её помощью пользователь может перенести до 500 контактов. Чтобы воспользоваться приложением, установите его:
- По окончании установки программа запросит разрешение на доступ к контактам. Согласитесь предоставить доступ, нажав соответствующую клавишу.
- Для переноса информации следуйте инструкции на экране.
Qik Share используется не только для переноса телефонных номеров. С его помощью пользователь может отправить с Айфона на Андроид картинки и видеозаписи, а также данные из браузера.
4 Как перекинуть все контакты на новый смартфон через My Contacts Backup
Есть специальные приложения для переноса контактов, одно из них — My Contacts Backup. Также, как и iCloud, он создает файл vCard с вашим списком номеров, который потом можно отправить на почту, а потом скачать на Android-смартфон.
Скачать My Contacts Backup
- Установите программу из AppStore и предоставьте ей необходимые доступы.
- Кликните по кнопке Backup и подождите, пока приложение скопирует ваши контакты.
- Для загрузки выберите тип файла vCard и отправьте на свой электронный адрес.
- Откройте письмо на Android-устройстве и скачайте отправленный файл — контакты добавятся на смартфон автоматически.
Перенос по Wi-Fi или Bluetooth
Скопировать всю важную информацию о контакте из адресной книги между двумя представителями техники Apple можно и с помощью AirDrop, знаменитой технологии, позволяющей обмениваться данными без каких-либо настроек, достаточно выбрать адресата и указать, какие именно файлы, документы нужно отправить:
- Первый шаг – заглянуть в телефонную книгу, и найти контакт, который нужно перекинуть;
- Открыть контакт и прокрутить страницу ниже, в раздел, где доступно дополнительное взаимодействие – отправка сообщений и геопозиции. Именно там и доступна функция «Поделиться контактом», куда и придется нажать;
В появившемся меню выбрать способ передачи, как AirDrop. Отыскать в сети подходящее устройство, обменяться паролями, приступить к обмену информации.
Кстати, передать контакт можно и через любые мессенджеры, точно также получится занести все данные в Outlook и остальные офисные программы (список доступных для взаимодействия приложений выводится ниже AirDrop).
Именно так гораздо проще делиться конкретными записями, а не всеми сразу, а еще подобным образом гораздо легче отсортировать «все нужное и необходимое». Раз уж смартфон новый, то зачем тащить туда старье? Пусть все начнется с чистого листа!
Другие способы переноса контактов
Если предыдущие способы не сработали, то возможно выполнить копирование данных другими путями.
Экспорт контактов с помощью компьютера
Это еще один действенный способ, как на Айфоне перенести контакты на сим без скачивания дополнительных приложений — использовать компьютер для этого.
Переносить здесь нужно через приложение iTunes, которое есть у всех моделей, включая серии s, se и xr. Последовательность действий при этом такова:
- Подсоедините устройство к компьютеру при помощи стандартного кабеля USB.
- Запустите программу и дождитесь окончания синхронизации.
- Выберите нужное устройство в списке и в меню нажмите на запрос «Сведения».
- Отметьте галочкой в чек-боксе «Синхронизировать контакты с:».
- Из открывшегося списка выберите нужный формат. Лучше сохранить «Windows Contact», так как такой способ упростит импорт на другой девайс.
- Далее выбирайте запрос «Синхронизировать», алгоритм сразу начнет перемещать карточки контактов.
- По завершению процесса сохраненные карточки отобразятся в папке «Пользователи».
- Дело остается за малым — подсоединить смартфон к ПК и скинуть нужные данные туда.
Перенос с джейлбрейком
За процедуру переноса контактов с Айфона на симку отвечает популярный джейлбрейк-твик SIManager. Этот старый алгоритм способен выполнять перенос всех контактов с девайса на сим карту.
Порядок действий при этом такой:
- Загрузка приложения SIM Manager, которое представляет собой многофункциональный алгоритм для работы с контактами и их точными данными.
- После запуска на экране появятся все имени, контактные данные и фамилии.
- Выбрав запрос «Write to SIM», загрузится дополнительная вкладка, где нужно выбрать пункт «Copy iPhone To SIM». После окончания загрузки перенос произойдет.
Приложение SIM Manager
Импорт данных с сим карты на устройство
При вставке нового номера в девайс возникает необходимость в копировании данных с симки. Приложение «Контакты» этих данных не увидит в автоматическом режиме, поэтому требуется принудительный перенос.
Выполнить эти действия легко, достаточно посетить раздел «Почта, адреса, календари», прокрутить вниз до запроса «Импортировать контакты SIM». Тапнуть на эту кнопку и произойдет переход.
Перенос на электронную почту
Если необходимо произвести выборочный экспорт контактов из девайса, то можно использовать почту для этих целей. Для этого необходимо открыть контакты и выбрать данные, которые нужно перенести. Из всплывающих окон выбрать пункт «Почта», ввести данные и отправить.
Перенос через электронную почту
Перенос контактов с Айфона на Андроид при помощи софта
Импорт данных необходимо выполнить при настройке нового девайса от Эппл. При переходе на Айфон требуется использование программ для переноса данных, приложений и заметок на новую платформу.
В качестве таковой может выступать программа Phone Clone, доступная для установки на обоих платформах.
Обычно подобный софт загружен по умолчанию, в случае отсутствия можно применять сторонние программы, например, MobileTrans. Суть их работы такова: объединение девайсов в одну сеть и выполнение переноса требуемой информации на новый гаджет.
Копирование данных на Андроид при помощи Яндекс диска
В этом случае необходимо создавать учетную запись Яндекс, скачать ее на оба девайса. Сбросить все контакты с Айфона можно в облачный сервис в формате файла VCF, после чего файл можно грузить в смартфон.
При помощи телефонной книги
Если данных на устройстве минимальное количество, то справиться с импортом контактов можно и без загрузки дополнительного софта. Порядок действий при этом способе копирования таков:
- на девайсе найти список номеров;
- отметить нужный, который необходимо отправлять, внизу тапнуть на Share Contact«;
- выбрать оптимальный способ отправки;
- на втором девайс выполнить прием данных.
Недочет этого метода заключается в том, что каждый номер перебрасывается по отдельности, поэтому это оптимальное решение для телефонной книги с минимальными данными.
При помощи Outlook
Это отличная альтернатива при отсутствии ящика Gmail, — импорт данных при помощи почтовика Outlook от Microsoft.
Перебросить сведения с использованием сервиса возможно следующим образом:
- В настройках Айфона выбрать команду «Почта, адреса, календари».
- Отметить «Добавить учётную запись» и выбрать Outlook.com. Почта, адреса, календари.
- Внести необходимые сведения для авторизации в софте, обеспечить полную синхронизацию контактов.
- Аналогичным путем добавить профиль на Андроид, включить опцию синхронизации, благодаря чему скопированные сведения переместятся на смартфон по аналогии с Гугл-синхронизацией.
Импорт контактов с Сим
Как перенести контакты из аккаунта Google в телефонную книгу смартфона?
В связи с последними санкциями и закрытием большого количества сервисов возникла угроза отключения аккаунтов у пользователей Google. Кто не в крусе, при использовании телефона на Андроид вы создаете новую или входите в уже существующую учетную завись в почте Гугл. И все добавляемые номера абонентов сохраняются в первую очередь в телефонную книгу в облаке на серверах Google. Отключение их в России повлекло бы потерю всех нужных контактов коллег по работе, друзей и родственников. Поэтому я рекомендую перестраховаться и перенести номера телефонов из своего гугловского аккаунта на SIM-карту или во внутреннюю память смартфона.
1 Шаг. Объединение контактов
-
Для этого понадобится найти в Play Market приложение «Контакты»
-
Вот так будет выглядеть иконка на рабочем столе после установки
-
У меня в телефонной книге творится полный хаос, поскольку телефон синхронизирован одновременно с несколькими аккаунтами. А также есть записи номеров в телефорнной книге на внутренней памяти и на СИМ-карте, которые во многих случаях дублируются. Чтобы навести порядок, заходим в меню кликом по иконке в левом углу экрана
-
И выбираем «Объединить контакты»
-
Подтверждаем выбор данной функции
-
Откроются все дублирующиеся в разных источниках номера телефонов. Жмем на кнопку «Объединить все»
-
И ждем завершения процесса
2 Шаг. Экспорт контактов
-
Теперь пришло время приступить непосредственно к экспорту контактов из аккаунта Google. Для этого нажимаем на кнопку меню рядом с аватаркой
-
И далее «Выбрать все»
-
После этого все контакты выделятся. Нам же нужно нажать на кнопку меню «Поделиться»
-
И выбрать приложение, через которое будем сохранять файл со списком контактов. Можно, напримерЮ, отправить их себе по почте или загрузить на >>Яндекс.Диск
3 Шаг. Импорт контактов в память телефона Android
-
Теперь нужно импортировать эти контакты из файла в память смартфона. Для этого заходим в меню настроек приложения «Контакты»
-
И далее ищем пункт «Импорт контактов»
-
Выбираем «VCF-файл»
-
И далее отмечаем, куда нужно сохранить контакты. В нашем случае нужно «Устройство»
-
После чего указываем на расположение файла с контактными данными








![Как перенести контакты с айфона на айфон: несколько способов [2020]](http://miggim.ru/wp-content/uploads/7/1/6/7165efa2e0cdafa3652898b0ac80768f.jpeg)























