Как почистить кэш на айфоне
Информация о том, как почистить айфон, пригодится каждому, потому что в какой-то момент временных файлов накопится столько, что на устройстве просто не останется места, оно начнет «тупить» и зависать
Свои мегабайты лучше использовать для сохранения фотографий, музыки, полезных обновлений и прочей важной информации. Освобождать место на iPhone можно встроенными инструментами или при помощи дополнительных программ
Принудительная перезагрузка системы
Все «мусорные» файлы скапливаются во временном хранилище, которое получило такое название из-за того, что при перезагрузке устройства данные оттуда стираются и записываются заново. Для быстрой, но неглубокой очистки кеша можно чаще выполнять принудительный рестарт системы. Для этого нужно зажать одновременно кнопку «Домой» и включения. Держите до тех пор, пока не появится логотип Apple. Это позволит очистить кеш в айфоне максимально быстро.
Очистка кэша браузера Safari
Основная часть временных данных скапливается при серфинге в интернете через браузер. Общий размер временных файлов может достигать нескольких гигабайт, поэтому следует вовремя их удалять. Руководство, как быстро очистить кэш на айфоне в браузере Safari:
- С рабочего стола перейдите в раздел «Настройки».
- Найдите надпись «Safari» и кликните на нее.
- Прокрутите страницу вниз до конца. Нажмите на пункт «Очистить историю и данные сайтов».
- Подтвердите действие.
После этого данные будут удалены с телефона, а пункты выше станут серого цвета (неактивными). Это говорит о том, что запустить очистку повторно не получится, потому что это хранилище пусто. После такого удаления пропадут сохраненные логины, пароли на сторонних сайтах, история посещения ресурсов тоже сотрется. Рекомендуется проводить такую чистку не чаще 1 раза за месяц.
Удаление ненужных приложений
Чтобы очистить кеш, можно воспользоваться встроенными функциями самой программы. Практически все они предлагают это выполнить прямо из интерфейса приложения, не удаляя его. Минус такого способа в том, что не все данные будут удалены. Операционная система iPhone часть временных файлов все равно сохраняет на всякий случай. При небольшом объеме занятой памяти такого метода будет хватать, но для полной очистки следует воспользоваться дополнительным софтом.
Для глубокой обработки памяти следует скачать и установить последнюю версию программы Battery Doctor, которую можно загрузить совершенно бесплатно на свой телефон. Приложение в автоматическом режиме полностью очистит хранилище, нужно лишь нажать на соответствующую кнопку в окне утилиты. Недостаток такого метода заключается в возможном удалении прогресса в играх, поэтому геймерам придется начать проходить их заново.
Другие способы и программы для чистки айфона
Если вам не подошел ни один из описанных выше вариантов, как очистить кэш на айфоне, то существуют альтернативные варианты удаления файлов, которые можно использовать при желании. Главная задача пользователя – освободить место на телефоне, но не потерять при этом важные данные. Ниже приведены способы, как почистить память на айфоне с помощью компьютера или программы PhoneCleaner.
Как быстро очистить кэш на айфоне с помощью iTunes:
- Подсоедините телефон к ПК.
- Откройте приложение iTunes.
- Найдите на верхней панели иконку устройства, кликните на нее.
- Перед очисткой памяти сохраните копию данных через блок «Резервные копии». Фотографии, музыку можно выгрузить в iCloud.
- Нажмите на айфоне «Настройки», далее в раздел «Основные».
- В списке выберите «Сброс».
- Здесь следует нажать на вариант «Стереть контент и настройки», в подменю нужно нажать «Стереть iPhone».
- Снова зайдите в программу iTunes, активируйте функцию «Восстановить из копии».
- В открывшемся окне клинкете «Восстановить».
Как очистить кэш на айфоне через PhoneClean
- Загрузите по адресу imobie.com/phoneclean нужную утилиту на компьютер.
- На странице скачивания выберите вариант приложения для своей операционной системы.
- Запустите программу и в верхнем меню выберите необходимые элементы, которые следует удалить с вашего айфона. Программа способна очистить кэш браузера, остаточные файлы других приложений, историю посещения сайтов.
Использование закладок Safari на других компьютерах Mac или ПК
Если вы много путешествуете или хотите посетить друзей или семью и использовать их Mac или ПК, пока вы там, вы можете взять с собой закладки Safari. Есть несколько способов сделать это; Один из методов, который мы не будем использовать, — это хранить ваши закладки в облаке, чтобы вы могли получить к ним доступ из любого места, где у вас есть подключение к Интернету.
Мы начали с того, что осудили возможности импорта / экспорта Safari, но есть однажды, когда функция экспорта весьма полезна. Именно тогда вам необходимо получить доступ к своим закладкам с общедоступного компьютера, например, из тех, которые находятся в библиотеках, офисах или кофейнях.
Когда вы используете опцию экспорта закладок в Safari, файл, создаваемый Safari, на самом деле представляет собой HTML- список всех ваших закладок. Вы можете взять этот файл с собой и открыть его в любом браузере, как на обычной веб-странице. Конечно, вы не заканчиваете с закладками как таковыми; вместо этого вы получаете веб-страницу, на которой есть кликабельный список всех ваших закладок. Хотя этот список не так прост в использовании, как закладки в браузере, он все же может пригодиться, когда вы в пути.
Вот как можно экспортировать ваши закладки.
-
Запустите Safari.
-
Выберите « Файл» > « Экспортировать закладки» .
-
В открывшемся диалоговом окне «Сохранить» выберите целевое расположение для файла Safari Bookmarks.html, а затем нажмите кнопку « Сохранить» .
-
Скопируйте файл Safari Bookmarks.html на флэш-накопитель USB или в облачную систему хранения .
-
Чтобы использовать файл Safari Bookmarks.html, откройте браузер на используемом компьютере и перетащите файл Safari Bookmarks.html в адресную строку браузера или выберите « Открыть» в меню файла браузера и перейдите к файлу Safari Bookmarks.html. ,
-
Ваш список закладок Safari будет отображаться как веб-страница. Чтобы посетить один из ваших сайтов с закладками , просто нажмите на соответствующую ссылку.
Как импортировать закладки и историю из Chrome или Firefox в Safari на Mac
Хотя Safari остается моим браузером по умолчанию для устройств iOS и MacOS, я также использую Chrome и Firefox для большей гибкости. К счастью, упростить работу стало проще даже после переключения с одного веб-браузера на другой. И для меня возможность быстрого импорта закладок и истории из Chrome или Firefox в Safari на MacOS — лучший способ получить беспроблемный опыт.
В зависимости от ваших потребностей вы можете автоматически загружать закладки из других веб-браузеров в Safari или выводить их вручную. Кроме того, у вас также есть возможность сохранить закладки Safari на вашем Mac.
Как импортировать закладки и историю из Chrome или Firefox в Safari
- Автоматический импорт закладок и истории из Chrome или Firefox в Safari на Mac
- Получить закладки и историю вручную из Chrome или Firefox в Safari на Mac
- Импорт файла закладок в Safari
- Экспорт закладок из Safari на Mac
Как автоматически импортировать закладки и историю из Chrome или Firefox в Safari в macOS
При первом запуске Safari после использования Chrome или Firefox; В нижней части избранного вы получите уведомление с вопросом, хотите ли вы сохранить закладки и историю. Затем вы можете сохранить импортированные элементы или удалить их.
Кроме того, вы можете вернуться на страницу «Избранное» или «Лучшие сайты», чтобы импортировать их в любое время. Для этого нажмите меню «Закладки» и выберите «Показать избранное» или «Показать лучшие сайты».
Это сделано! Пункты меню будут меняться в зависимости от того, что вы выбрали.
Как вручную выбрать закладки и историю из Chrome или Firefox в Safari на Mac
Вы также можете вручную получить все свои закладки из других веб-браузеров.
Шаг 1. Откройте Safari и выберите меню « Файл» .

Шаг 2. Теперь нажмите « Импорт из» и выберите « Google Chrome» или « Firefox» .
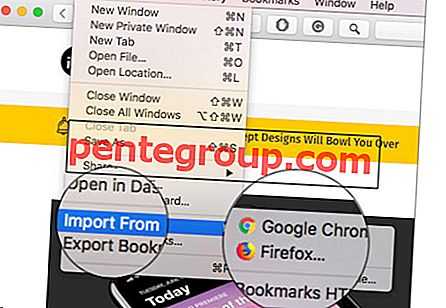
Шаг 3. Затем выберите элементы, которые вы хотите взять с собой, а затем нажмите « Импорт» для подтверждения.
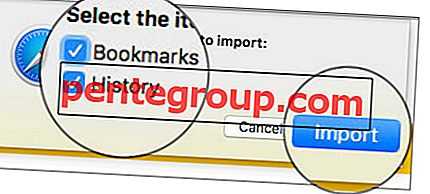
Существует также возможность импортировать файлы закладок в стандартный веб-браузер. Продолжай читать…
Как импортировать файл закладок в Safari
Примечание. Убедитесь, что на вашем компьютере сохранен файл закладок.
Шаг 1. Запустите Safari и нажмите « Файл» .
Шаг 2. Теперь нажмите « Импортировать из» и выберите « HTML-файл закладок» .
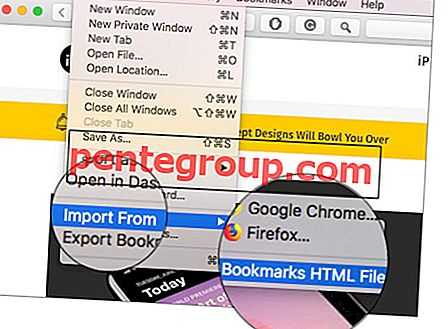
Шаг 3. Далее вам нужно выбрать файл, который вы хотите импортировать, и затем нажать « Импорт» .

После того, как они были импортированы, вы найдете их в нижней части боковой панели в новой папке под названием «Импортировано» и заканчивается датой.
Экспорт закладок из Safari тоже не сложен…
Как экспортировать закладки из Safari на Mac
Шаг 1. Откройте Safari и выберите меню « Файл» .
Шаг 2. Теперь нажмите « Экспорт закладок» .
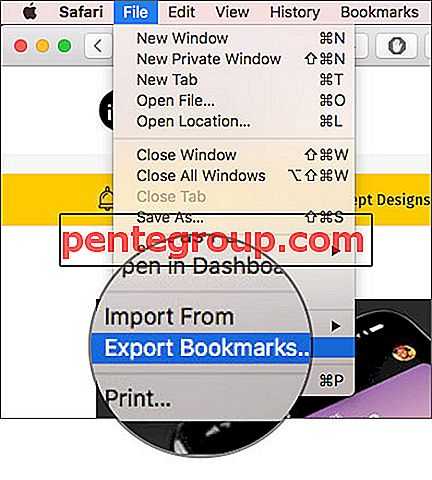
Шаг 3. Затем выберите предпочтительное местоположение и нажмите Сохранить .

Ваш экспортированный файл будет называться «Safari Bookmarks.html».
К вам:
Что вы думаете о Safari? Дайте нам знать о новых функциях, которые вы хотели бы видеть в нем.
Взгляните также на эти посты:
- Как перевести веб-страницы в Safari на iPhone и iPad
- Как включить темный режим в Safari на iPhone и iPad
- Как настроить параметры сайта на Mac
- Как сохранить все страницы Safari в списке чтения на Mac
Нашли это руководство полезным? Загрузите наше приложение и оставайтесь на связи с нами через Facebook, Twitter и Google Plus, чтобы никогда не пропустить такие истории.
Добавление закладок
В приложении Safari
на компьютере Mac перейдите на веб-страницу, для которой нужно создать закладку.
Нажмите кнопку «Поделиться»
в панели инструментов, затем выберите «Добавить закладку».
Выберите, где сохранить закладку, и при желании переименуйте ее.
Добавить эту страницу в. Нажмите всплывающее меню и выберите папку. По умолчанию используется папка «Избранное».
Переименовать закладку. Введите короткое название, которое поможет идентифицировать данную веб-страницу.
Добавить описание. Опишите эту веб-страницу подробнее, при необходимости.
Также можно добавить закладку прямо из поля смарт-поиска. Для этого нужно навести указатель на смарт-поле поиска, нажать и подержать кнопку быстрого добавления
, появившуюся в левом конце поля, а затем выбрать папку закладок из списка. Также можно перетянуть URL-адрес в боковое меню закладок.
После добавления закладка появится в боковом меню.
Используйте Handoff для перемещения вкладок Safari
Handoff — это функция Apple, позволяющая плавно перемещать задачу с одного устройства Apple на другое. Это работает для многих приложений, включая Safari.
Во-первых, убедитесь, что Handoff включен на ваших устройствах. Оттуда запустите браузер Safari, а затем откройте веб-сайт на основном устройстве. Это может быть ваш iPhone, iPad или Mac. Убедитесь, что ваше устройство не переходит в спящий режим, иначе функция не сможет передать вкладку на дополнительное устройство Apple.
СВЯЗАННЫЕ С: Как настроить и использовать Handoff на вашем iPhone и iPad
Программы для Windows, мобильные приложения, игры — ВСЁ БЕСПЛАТНО, в нашем закрытом телеграмм канале — Подписывайтесь:)
Теперь перейдем к устройству, на котором вы хотите открыть вкладку Safari.
Сдать вкладки на iPhone
Если у вас более новый iPhone с панелью «Домой», проведите вверх от нижней части экрана и удерживайте в течение секунды, пока не появится переключатель приложений. Если вы используете старый iPhone, дважды нажмите кнопку «Домой».
Внизу экрана вы увидите панель «Safari» с именем устройства, на котором открыта вкладка. Нажмите на него, чтобы мгновенно открыть веб-страницу в Safari на вашем iPhone.
Вручную вкладки для iPad и Mac
Когда дело доходит до Mac и iPad, процесс передачи обслуживания работает с помощью Dock. На вашем Mac вы увидите новый значок Safari, который появится в отдельном разделе в начале Dock. При наведении на него курсора отображается устройство, на котором открыта вкладка Safari.
Нажмите на значок, чтобы мгновенно открыть вкладку в Safari на вашем Mac.
На вашем Mac эта функция не зависит от браузера. Даже если вы установили в браузере по умолчанию Chrome или Firefox, эта функция все равно будет работать.
Для вашего iPad вы найдете значок «Safari» в правом краю док-станции с небольшим значком в правом верхнем углу значка, показывающего исходное устройство. Нажмите на него, чтобы открыть веб-страницу в Safari.
Немного о браузере Safari
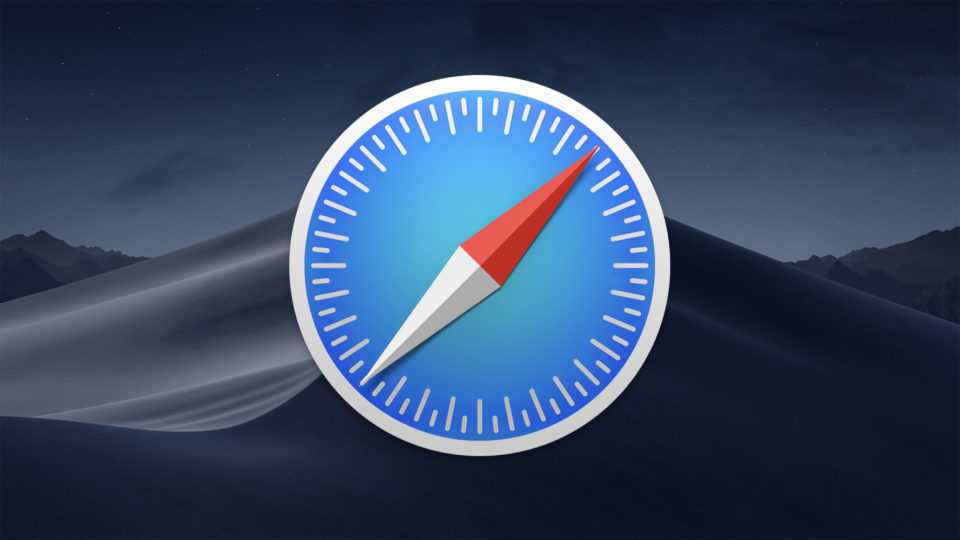
Интернет браузер Safari разработан корпорацией Apple для операционной системы macOS. С 2007 года данный браузер можно устанавливать и на операционную систему Windows. Программный продукт пользуется популярность и в мире (второй по использованию), и в Российской Федерации (здесь у него третье место по востребованности).
Работает на движке JavaScript. С момента создания пережил массу апгрейдов. Актуальная версия 13.
Обладает рядом преимуществ:
- Является одним из самых быстрых браузеров, как для Mac, так и для Windows.
- Защищает пользователей от несанкционированного сбора данных в интернете.
- Защищает от вредоносного кода сайтов и программ.
- Синхронизирует интернет на всех устройствах пользователя.
Как перенести сафари с iphone на ipad и наоборот 2022
How to get Safari back on my iPhone/iPad home screen

Вы когда-нибудь читали статью в Safari на iPhone и хотели бы вместо этого читать ту же статью на своем большом экране iPad? Вместо того, чтобы по электронной почте или сообщать себе ссылку на статью, это идеальная ситуация для использования замечательной функции Handoff. Handoff позволяет буквально передавать сеанс приложения с одного устройства на другое, а Handoff работает с устройствами MacOS и iOS. Для наших целей мы покажем вам, как использовать Handoff для передачи веб-страницы из Safari на iPhone на iPad, но она работает точно так же и в другом направлении.
Требования : чтобы использовать Handoff, вам понадобятся два современных устройства iOS, работающих под управлением какой-то современной версии iOS, и они должны использовать один и тот же Apple ID с iCloud. Устройства должны находиться в непосредственной близости друг от друга и на одном и том же интернет-соединении. Конечно, Handoff также должен быть включен, что можно проверить, перейдя в «Настройки»> «Основные»> «Handoff» и подтвердив, что он переключен в положение «ON».
Как передать веб-страницу Safari с iPhone на iPad или наоборот в iOS
Для этого пошагового руководства давайте предположим, что у вас есть открытая веб-страница в Safari на iPhone, которую вы хотите передать на свой iPad, вот что вы хотели бы сделать:
- Держите веб-страницу / статью открытой в Safari на iPhone (или iPad), которую вы хотите передать другому устройству
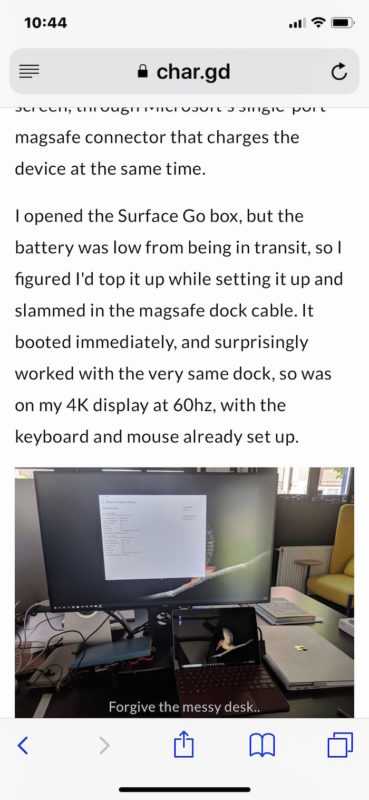

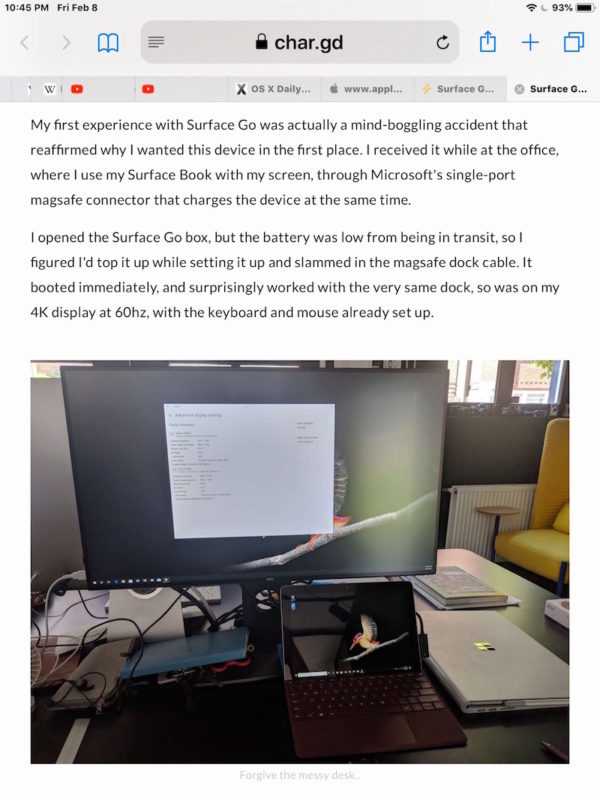
Это так просто! Теперь вы читаете веб-страницу или статью на большом экране iPad (или другом устройстве iOS).
Если вы хотите попробовать это сами, вы можете использовать эту статью, которую вы сейчас читаете. Просто возьмите свой iPhone и iPad и следуйте инструкциям выше.
Это очевидно касается передачи веб-страниц Safari с iOS на iOS, но вы также можете передавать их с Mac на iOS и с iOS на Mac, если Handoff также включен на Mac и использует тот же Apple ID. Вы можете узнать больше об использовании Handoff в MacOS и iOS здесь, если интересно, эта функция существует для многих других приложений и не ограничивается Safari.
Другой вариант передачи сеанса просмотра с одного устройства iOS на другое устройство iOS (или Mac) — использовать функцию универсального буфера обмена, которая позволяет копировать что-либо на одно из ваших устройств и вставлять его на другое. Универсальный буфер обмена — это еще одна функция Handoff / Continuity, которая также отлично работает.
Если это не работает для вас, скорее всего, потому что одно из упомянутых ранее требований к передаче обслуживания не выполняется. Обязательно включите Handoff на iOS в Настройках> Общие> Handoff
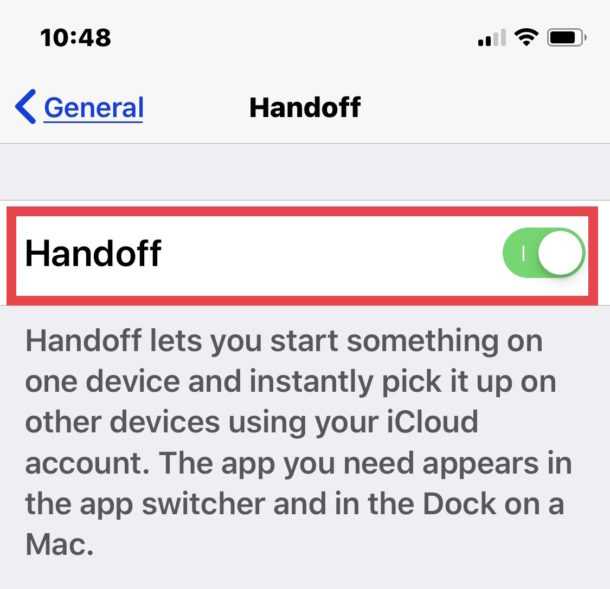
Также убедитесь, что iCloud вошел в систему с одинаковым Apple ID на всех задействованных устройствах. С точки зрения поддержки версий и устройств, большинство новых моделей iPhone и iPad будут иметь эту функцию, так как она была первоначально представлена еще в версии 8.1 для iOS, поэтому любой современный iPhone или iPad, который несколько обновляется до iOS 12 или более поздней версии безусловно, будет включать в себя функции Continuity и Handoff.
Как переключить язык на iOS
В общей сложности переводчик в Safari поддерживает 11 языков, однако по умолчанию будет переводить только на тот язык, которым у вас установлен в качестве системного. Но если вам нужно перевести веб-страницу, изначально свёрстанную на испанском, например, на английский или китайский, вам придётся просто немного поколдовать с языковыми настройками. Правда – спешу предупредить – это будет не совсем удобно для последующего использования, да и результат, скорее всего, будет так себе.
- Перейдите в «Настройки» — Основные» — «Язык и регион»;
- В поле «Предпочитаемый порядок языков» выберите «Добавить язык»;
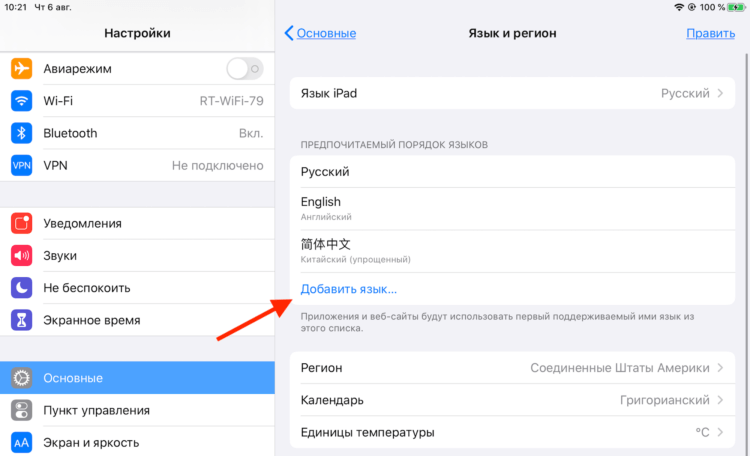
Изменить язык перевода по умолчанию можно только в настройках
- Выберите язык, на который хотите переводить веб-страницы;
- Подтвердите применение языковых настроек и сохраните изменения.
Важно понимать, что само приложение «Переводчик» и функция перевода в Safari по умолчанию доступны только в iOS 14 и недоступны на более ранних версиях операционной системы. Несмотря на это, Apple позволяет пользоваться специальными расширениями переводчиков Google, Яндекс, Microsoft и т.д. О том, где их взять, как правильно установить, чтобы они работали, и как пользоваться, мы рассказывали в отдельной статье
Поэтому, если вы не горите желанием устанавливать бету iOS 14, вам такой вариант подойдёт как нельзя лучше
О том, где их взять, как правильно установить, чтобы они работали, и как пользоваться, мы рассказывали в отдельной статье. Поэтому, если вы не горите желанием устанавливать бету iOS 14, вам такой вариант подойдёт как нельзя лучше.
Как удалить историю в Яндексе, Сафари
Еще один не менее распространенный вопрос, как очистить историю поиска в Яндексе на телефоне айфон, а также браузере Сафари. Ни для кого не секрет, что во время работы игры и приложения на мобильных устройствах генерируют большое количество временных файлов, занимая память устройства. Браузеры, или попросту поисковые системы, являются рекордсменами по формированию кэша и мусора.
Важно! Когда файлов становится слишком много, работа смартфона замедляется. Именно поэтому очень важно регулярно очищать кэш
Как удалить историю в Яндексе в айфоне
Чтобы очистить историю просмотров в Яндексе на телефоне айфон, нужно выполнить простую последовательность действий:
- Открыть «Яндекс. Браузер» и перейти в панель управления приложением. Для этого в верхнем правом углу экрана находятся три горизонтальные полоски.
- Среди доступных опций в настройках нужно тапнуть по «Конфиденциальность», далее нажать «Очистка данных».
Очищение истории в «Яндекс.Браузере» на айфон
На экране отобразится вся информация о пакетах данных, которые можно удалить для освобождения места в памяти мобильного устройства.
Обратите внимание! Чтобы убрать всю ненужную информацию, рекомендуется удалять не только историю посещений, но и кэш, загрузки и учетные данные. Подобный алгоритм действий применим для всех моделей айфона, главное, чтобы на смартфоне была установлена свежая версия браузера. Подобный алгоритм действий применим для всех моделей айфона, главное, чтобы на смартфоне была установлена свежая версия браузера
Подобный алгоритм действий применим для всех моделей айфона, главное, чтобы на смартфоне была установлена свежая версия браузера.
Как удалить историю в Сафари на iPhone
Чтобы почистить последние запросы во встроенном браузере продукции Apple — Safari, нужно придерживаться следующего алгоритма действий:
- Открыть на рабочем столе гаджета «Настройки», поскольку удаление истории будет осуществляться не в самом браузере. Разумеется, что в самом Сафари можно удалить историю посещения сайтов, но при этом данные cookie и автозаполнения останутся нетронутыми. Удаление данных через настройки — это гарантия того, что вся информация будет окончательно подчищена.
- В «Настройках» прокрутить вниз страницу и тапнуть на опцию «Safari». Расположен он в пятой группе настроек.
- В меню «Safari» нужно прокрутить страницу до «Очистить историю и данные сайтов». На экране отобразится диалоговое окно, где потребуется дополнительно подтвердить свой выбор.
- Если кнопка будет затемнена, то нужно отключить ограничения веб-сайта. Для этого нужно вернуться в основное меню настроек и перейти во вкладку «Основные», затем — «Ограничения». Ввести свой пароль ограничений и активировать «Веб-сайты». Если пользователь забыл или не знает этого пароля, то очистить историю не получится.
- Если пароль был введен, то в конце нужно подтвердить, что пользователь действительно хочет удалить историю посещений.
Обратите внимание! В результате проделанной работы будет удалена информация обо всех посещаемых веб-сайтах, данных автозаполнения и информации cookie. Все пакетные данные будут удалены со всех устройств, сопряженных с этим. При реализации этого способа нужно учитывать, что история, удаленная на конкретном устройстве, не будет отображаться на остальных, которые подключены к облачному хранилищу iCloud
При реализации этого способа нужно учитывать, что история, удаленная на конкретном устройстве, не будет отображаться на остальных, которые подключены к облачному хранилищу iCloud.
Последовательность действий выглядит так:
- Нажать на значок с изображением книги, которая расположена в нижней части экрана.
- Перейти во вкладку, где изображены часы. Здесь должна храниться полная история Сафари браузера.
- Удаляться могут как все страницы, так и выборочно некоторые. Для удаления отдельных сайтов нужно свайпнуть пальцем справа-налево и нажать «Удалить». Если нужно удалить все или историю за определенный промежуток времени, то необходимо нажать «Очистить» и выбрать наиболее подходящий пункт.
Удаление истории посещения сайтов в браузере Сафари
Safari на Mac
Сервис iCloud от Apple — официально поддерживаемый способ синхронизации данных с iPad или iPhone. Он включен в Mac, но Apple также предлагает аналогичные функции синхронизации ярлыков iCloud для Windows.
На Mac это должно быть включено по умолчанию. Чтобы проверить, включено ли это, вы можете запустить панель «Системные настройки» на вашем Mac, откройте панель настроек iCloud и убедитесь, что опция Safari отмечена.
Если вы используете Safari в Windows — ну, вас не должно быть. Apple больше не обновляет Safari для Windows. iCloud позволяет синхронизировать закладки между другими браузерами в вашей системе Windows и Safari на устройстве iOS, поэтому Safari не требуется.
Как быстро попасть на часто посещаемые веб-сайты
Нужно создать новую вкладку, где и буде представлен весь тот список сайтов, которые человек посещает постоянно. Зачастую это очень удобно, когда необходима быстрый доступ к тому или иному сайту. Браузер автоматически регулирует сайты, достаточно просто включить новую вкладку. Эти вкладки можно также удалять, заменять.
Система автоматически просматривает те сайты, на которых пользователь чаще всего проводит свое время. Ему нет необходимости в том, чтобы самостоятельно настраивать этот список, так как он уже предложен системой. Все достаточно просто, если пользователь знает, как разбираться в этом.
Вячеслав
Несколько лет работал в салонах сотовой связи двух крупных операторов. Хорошо разбираюсь в тарифах и вижу все подводные камни. Люблю гаджеты, особенно на Android.
Задать вопрос
Вопрос эксперту
Есть ли какие-то ограничения на добавление закладок в веб-обозревателе Сафари?
Нет. Совершенно не существует каких-то определённых ограничений, которые система ставила на человека. Все достаточно лаконично, так как человек может сам выбирать то количество, которое ему необходимо. Также он может всегда найти какие-то определённые закладки через «Поиск», если в этом будет необходимость.
Что делать, если не идет синхронизация с устройством и Сафари из-за этого не подключается?
Как правило, это простой системный сбой, который нужно устранять. Более подробно можно посмотреть видео ниже.
4.5 / 5 ( 34 голоса )
Как удалить историю в Яндексе, Сафари
Закладки в «мозиле» как восстановить? советы и рекомендации
Еще один не менее распространенный вопрос, как очистить историю поиска в Яндексе на телефоне айфон, а также браузере Сафари. Ни для кого не секрет, что во время работы игры и приложения на мобильных устройствах генерируют большое количество временных файлов, занимая память устройства. Браузеры, или попросту поисковые системы, являются рекордсменами по формированию кэша и мусора.
Важно! Когда файлов становится слишком много, работа смартфона замедляется. Именно поэтому очень важно регулярно очищать кэш
Как удалить историю в Яндексе в айфоне
Чтобы очистить историю просмотров в Яндексе на телефоне айфон, нужно выполнить простую последовательность действий:
- Открыть «Яндекс. Браузер» и перейти в панель управления приложением. Для этого в верхнем правом углу экрана находятся три горизонтальные полоски.
- Среди доступных опций в настройках нужно тапнуть по «Конфиденциальность», далее нажать «Очистка данных».
Очищение истории в «Яндекс.Браузере» на айфон
На экране отобразится вся информация о пакетах данных, которые можно удалить для освобождения места в памяти мобильного устройства.
Обратите внимание! Чтобы убрать всю ненужную информацию, рекомендуется удалять не только историю посещений, но и кэш, загрузки и учетные данные. Подобный алгоритм действий применим для всех моделей айфона, главное, чтобы на смартфоне была установлена свежая версия браузера. Подобный алгоритм действий применим для всех моделей айфона, главное, чтобы на смартфоне была установлена свежая версия браузера
Подобный алгоритм действий применим для всех моделей айфона, главное, чтобы на смартфоне была установлена свежая версия браузера.
Как удалить историю в Сафари на iPhone
Чтобы почистить последние запросы во встроенном браузере продукции Apple — Safari, нужно придерживаться следующего алгоритма действий:
- Открыть на рабочем столе гаджета «Настройки», поскольку удаление истории будет осуществляться не в самом браузере. Разумеется, что в самом Сафари можно удалить историю посещения сайтов, но при этом данные cookie и автозаполнения останутся нетронутыми. Удаление данных через настройки — это гарантия того, что вся информация будет окончательно подчищена.
- В «Настройках» прокрутить вниз страницу и тапнуть на опцию «Safari». Расположен он в пятой группе настроек.
- В меню «Safari» нужно прокрутить страницу до «Очистить историю и данные сайтов». На экране отобразится диалоговое окно, где потребуется дополнительно подтвердить свой выбор.
- Если кнопка будет затемнена, то нужно отключить ограничения веб-сайта. Для этого нужно вернуться в основное меню настроек и перейти во вкладку «Основные», затем — «Ограничения». Ввести свой пароль ограничений и активировать «Веб-сайты». Если пользователь забыл или не знает этого пароля, то очистить историю не получится.
- Если пароль был введен, то в конце нужно подтвердить, что пользователь действительно хочет удалить историю посещений.
Обратите внимание! В результате проделанной работы будет удалена информация обо всех посещаемых веб-сайтах, данных автозаполнения и информации cookie. Все пакетные данные будут удалены со всех устройств, сопряженных с этим. При реализации этого способа нужно учитывать, что история, удаленная на конкретном устройстве, не будет отображаться на остальных, которые подключены к облачному хранилищу iCloud
При реализации этого способа нужно учитывать, что история, удаленная на конкретном устройстве, не будет отображаться на остальных, которые подключены к облачному хранилищу iCloud.
Последовательность действий выглядит так:
- Нажать на значок с изображением книги, которая расположена в нижней части экрана.
- Перейти во вкладку, где изображены часы. Здесь должна храниться полная история Сафари браузера.
- Удаляться могут как все страницы, так и выборочно некоторые. Для удаления отдельных сайтов нужно свайпнуть пальцем справа-налево и нажать «Удалить». Если нужно удалить все или историю за определенный промежуток времени, то необходимо нажать «Очистить» и выбрать наиболее подходящий пункт.
Удаление истории посещения сайтов в браузере Сафари
Как экспортировать закладки Safari с iPhone и iPad на компьютер

Хотите экспортировать накопившиеся в мобильном Safari закладки на компьютер? Задача довольно простая. В этой инструкции мы описали как произвести экспорт закладок Safari с iPhone и iPad на Mac или PС.
Убедитесь, что синхронизация закладок Safari с iCloud включена
Для того чтобы экспортировать закладки из мобильного Safari на PC или Mac, первоначально необходимо убедиться в том, что закладки синхронизируются с iCloud. Для этого на iPhone, iPad или iPod touch перейдите в меню «Настройки» → iCloud и проверьте активен ли переключатель Safari. Если нет, его необходимо включить.
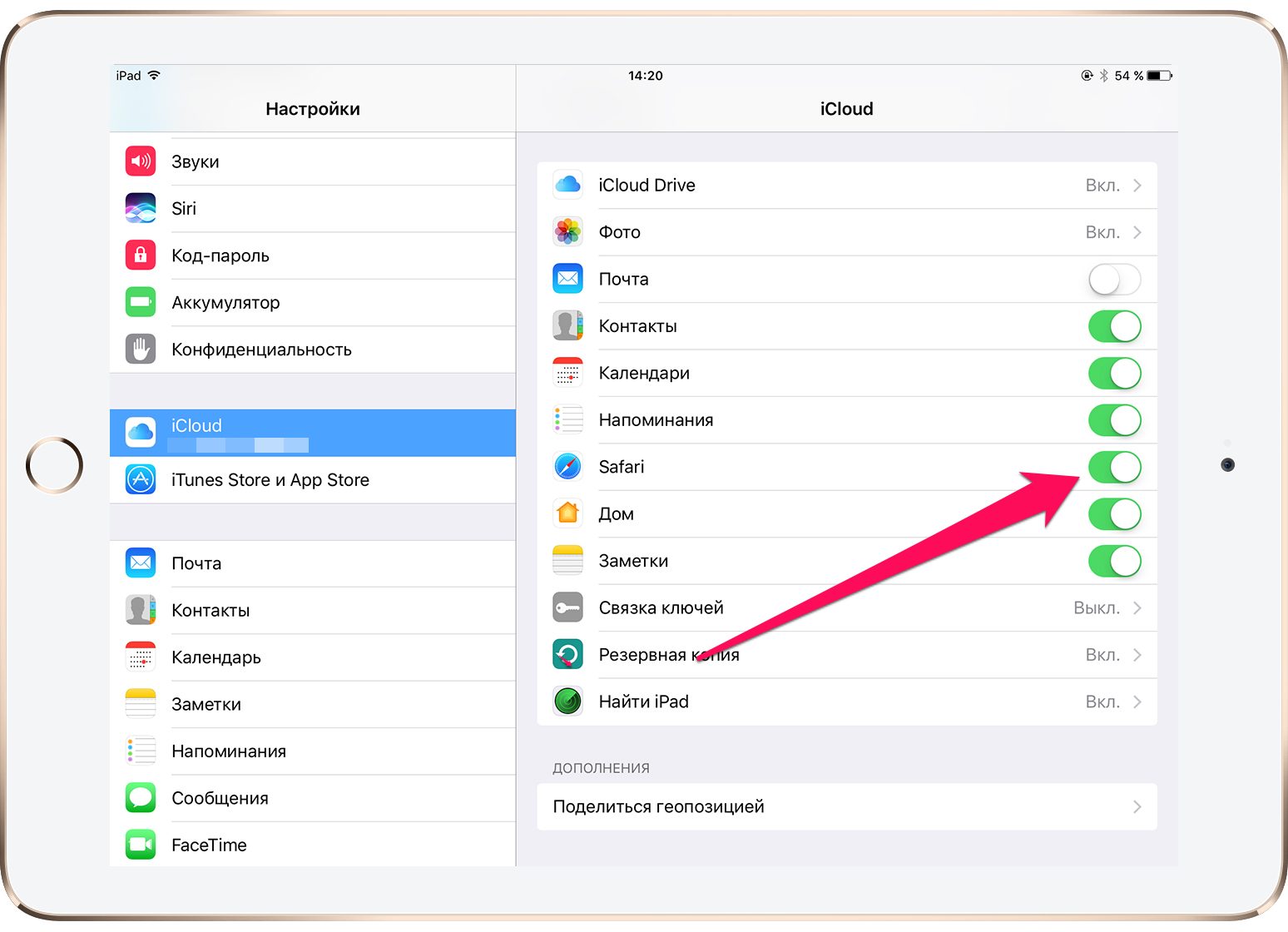
Как экспортировать закладки Safari с iPhone и iPad на Mac
Экспорт закладок Safari с iPhone и iPad на Mac происходит в автоматическом режиме при условии, что и мобильное устройство, и компьютер авторизованы под одной и той же учетной записью Apple ID. Кроме этого, необходимо убедиться в том, что синхронизация закладок с iCloud включена. О том, как это сделать на iPhone или iPad мы написали выше. На Mac же необходимо запустить «Системные настройки» → iCloud и проверить активен ли переключатель Safari.
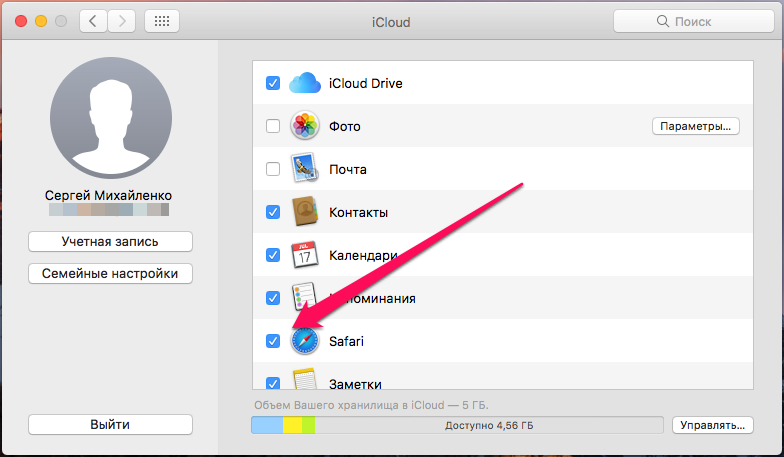
Как экспортировать закладки Safari с iPhone и iPad на PC
Многие пользователи ошибочно полагают, что экспортировать закладки мобильного Safari на компьютер под управлением Windows невозможно, из-за того что настольная версия браузера более не выпускается. На самом же деле процесс экспорта закладок Safari с iPhone и iPad на PC довольно прост.
Шаг 1. Загрузите и установите «iCloud для Windows» с официального сайта Apple.
Шаг 2. Запустите «iCloud для Windows» и авторизуйтесь под данными своей учетной записи Apple ID.
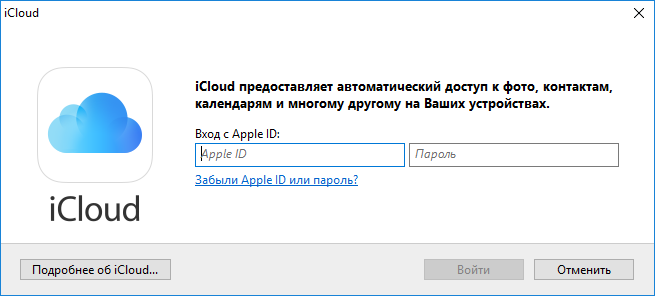
Шаг 3. Нажмите на «Параметры» возле строки «Закладки» и выберите браузер, в который вы хотите экспортировать закладки. Поддержку функцию имеют только Internet Explorer, Firefox и Chrome.
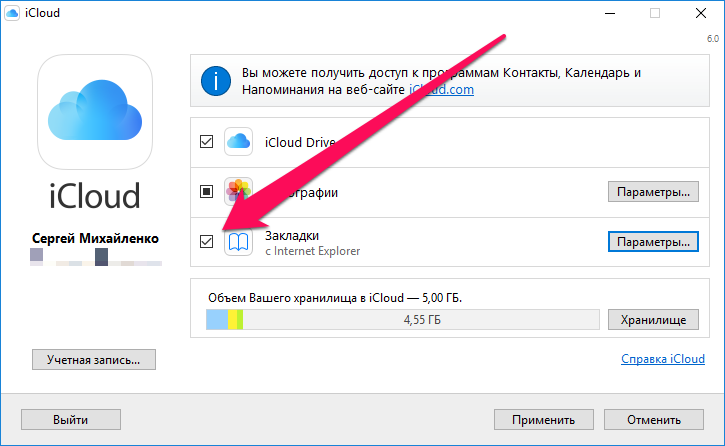
Шаг 4. Нажмите «Применить» и дождитесь окончания синхронизации. Отметим, что с пунктов iCloud Drive и «Фотографии» галочки можно снять в том случае, если вы не хотите синхронизировать этот контент.

Примечание: для объединения закладок с Chrome потребуется установка специального расширения от Apple.
3 Экспорт закладок safari ipad без icloud через aFoneSoft D-порт
Пожалуй, самый эффективный и быстрый метод экспорта закладок Safari с iPhone на ПК / Mac, aFoneSoft D-порт для экспорта данных iPhone избавляет от стресса, связанного с экспортом данных с iPhone, iPad или iPod touch на компьютер. Смотри что aFoneSoft D-Port может сделать за вас.
500,000+ Загрузки
Ключевая особенность:
- Экспорт 20 типов файлов iPhone: Вы можете экспортировать историю Viber/ Сообщения WeChat и многое другое с iPhone на компьютер.
- Выборочное резервное копирование данных: Вы можете выбрать закладки, которые хотите экспортировать.
- Просмотр данных в iTunes и iCloud: Вы также можете видеть все закладки Safari в iTunes и резервные копии iCloud на своем компьютере.
- iOS 15 совместимый: Он совместим с последней версией iOS 15.
Как экспортировать закладки iPhone на компьютер через aFoneSoft D-порт
Процесс экспорта закладок Safari с iPhone с помощью aFoneSoft D-Port не является ни сложным, ни громоздким. Вы можете завершить все процедуры в короткие сроки. См. Конкретные шаги.
Шаг 1. Сначала вам необходимо загрузить и установить программу экспорта данных iPhone на свой компьютер. Найдите и щелкните Резервное копирование и экспорт с устройства в верхнем левом углу экрана. Затем нажмите Экспорт данных.
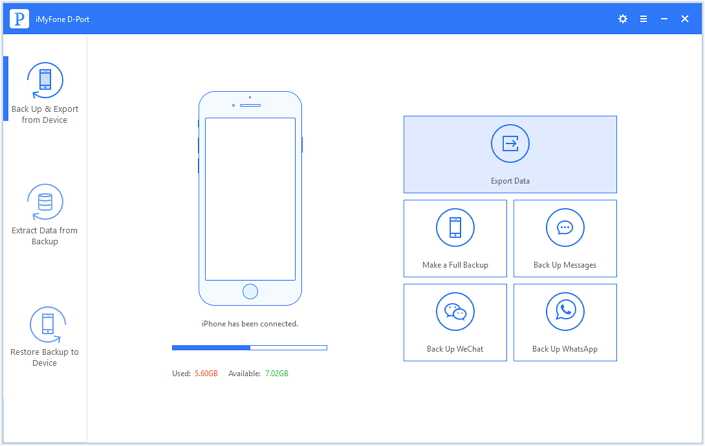
Шаг 2: Выберите закладку из списка типов файлов и подключите iPhone к компьютеру. При необходимости вы также можете выбрать несколько / все типы данных в списке.
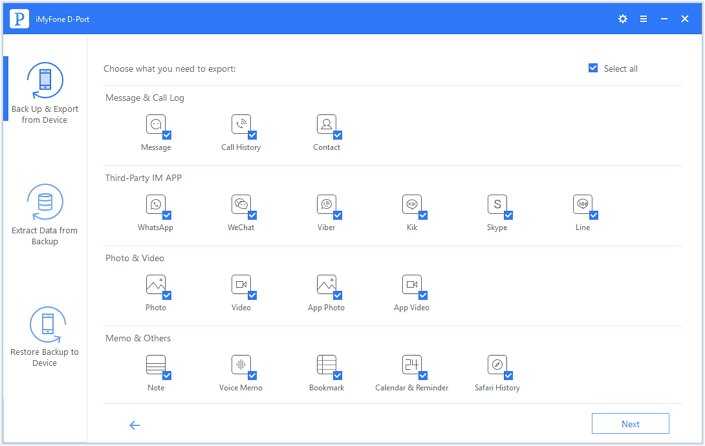
Шаг 3: отсканируйте, просмотрите и выберите закладки Safari для экспорта. Следите за любой другой информацией на экране, и теперь вы сможете просматривать закладки Safari на своем ПК / Mac.
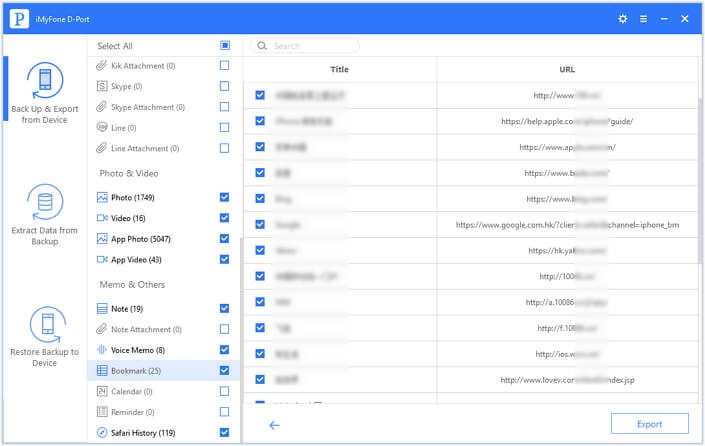
Теперь у вас есть три разных способа переноса закладок с iPhone на компьютер. Сравните их и выберите лучшее, чтобы помочь, и не забывайте, что aFoneSoft D-порт для экспорта данных iPhone предлагает бесплатную пробную версию для пользователей Windows и Mac. Попробуй!


































