Просмотр метаданных фотографий
В iOS 15 Apple обновила приложение «Фотографии», добавив в него расширенную панель «Информация», где вы можете просматривать информацию о фотографии в своей библиотеке, включая метаданные EXIF, такие как камера, на которую она была сделана, тип объектива и использованная выдержка. Вы также можете найти на панели «Информация» размер файла изображения и его источник, если он был сохранен из другого приложения.
В приложении «Фото» нажмите кнопку информации (обведенный значок «i») под изображением и найдите дату EXIF в поле под датой и временем. Обратите внимание, что вы также можете редактировать, когда фотография была записана как сделанная, нажав «Настроить» (синим цветом) рядом с датой и временем
Настройте режим фокусировки
В вашем iPhone есть опция фокусировки, аналогичная функции «Не беспокоить». Вы можете настроить её так, чтобы вас не беспокоили уведомления, когда вы должны работать или учиться.
Вы можете создавать различные режимы фокусировки на весь день. Вы даже можете планировать и автоматизировать различные режимы фокусировки, чтобы ваш айфон знал время, в которое вы не хотите, чтобы вас беспокоили.
Как настроить режим фокусировки на iPhone?
- Запускаем вкладку «Настройки»;
- Выбираем команду Фокус;
- Нажимаем значок «Плюс» (+) в правом верхнем углу экрана;
- Выбираем команду Режим фокусировки, которую вы хотите создать;
- Если вы решите создать пользовательский режим фокусировки, введите имя, приглянувшееся вам для использования, и выберите нужный цвет и значок;
- Выберите пользователей, от которых вы желаете получать уведомления. Затем нажмите Разрешить. Если вы не хотите получать никаких уведомлений, нажмите «Не разрешать;
- Выберите разрешенные приложения для уведомлений и нажмите Разрешить. Если вы не хотите получать уведомления от приложений, коснитесь «Разрешить только с учетом времениили «Не разрешать;
- Наконец, пришло время кликнуть по кнопочке Готово.
И это все. Вы успешно создали свой собственный режим фокусировки. Если вы желаете, вы можете попробовать режимы сна или работы, которые по умолчанию задействованы на телефоне.
Чтобы включить режим фокусировки, откройте Центр управления на телефоне, тапните по команде Фокусировка и посмотрите нужный вам режим фокусировки.
Первый 7нм процессор A12 Bionic

Прошлогодний процессор A11 Bionic был монстром. По значениям benchmark он обогнал даже MacBook. А процессор A12 Bionic должен быть ещё быстрее.
Процессор A12 стал первым процессором, созданным на основе 7нм процесса. Компании, как Intel, пытались добиться такого не один год. Процессор A12 Bionic состоит из трёх частей: центральный процессор, графический процессор и Neural Engine.
Центральный процессор состоит из 6 ядер: два с высокой производительностью и 4 энергосберегающих. Теперь все 6 ядер могут работать одновременно. Мощные ядра стали быстрее на 15% по сравнению с процессором A11, а энергосберегающие – на 50% экономнее.
Графический процессор состоит из 4 ядер. Процессор A11 лидировал в индустрии, а A12 стал ещё на 50% быстрее. Это огромная разница, которая значительно улучшит работу дополненной реальности.

Кроме того, процессор A12 включает 8-ядерный Neural Engine. Он может производить 5 триллионов операций в секунду. Для сравнения Neural engine в A11 Bionic был способен всего на 600 миллионов операций. 8-ядерный чип невероятно мощный и способствует лучшей работе машинного обучения, функции Smart HDR, Core ML и др.
Как это можно будет использовать в реальности? Согласно Apple, приложения будут запускаться на 30% быстрее по сравнению с и так быстрым iPhone X.
Кроме того, у обеих флагманов теперь по 4ГБ оперативной памяти, а не 3ГБ, как у iPhone X.
Drag and Drop (перетаскивание) в приложении Файлы
В iOS 11 на смену iCloud Drive пришла программа Файлы. Она отображает объекты не только из iCloud, но и из сторонних хранилищ данных – например, Dropbox или Google Диска. Но и почти год спустя далеко не все пользователи знают, что на iPad – и даже на iPhone, где эта функция, в отличие от планшета, совсем не рекламировалась – файлами можно очень легко управлять при помощи перетаскивания (drag and drop). Просто нажмите на файл и удерживайте палец, а затем переместите его в новое место.
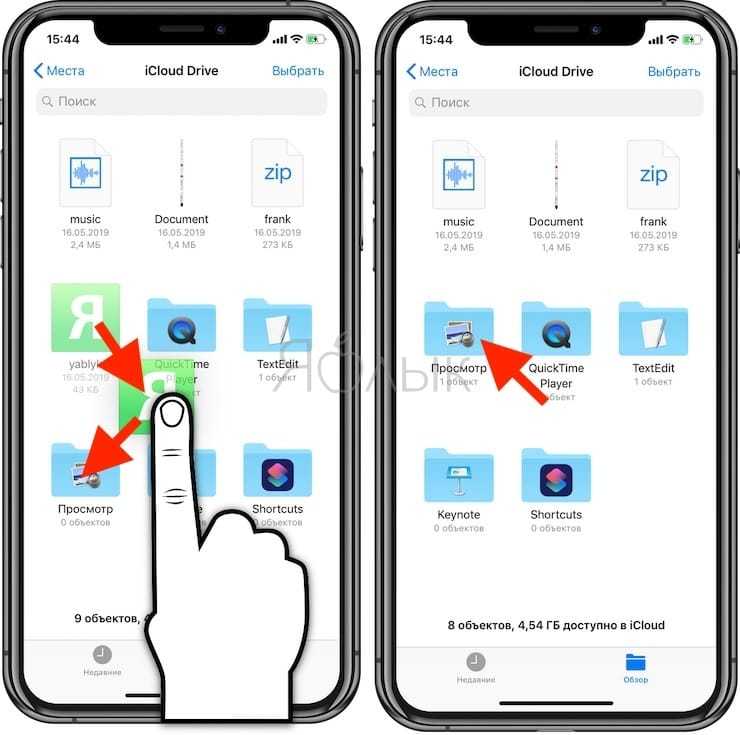
На iPad эта функция позволяет перетаскивать текст, фото, ссылки и тд между приложениями (подробно):
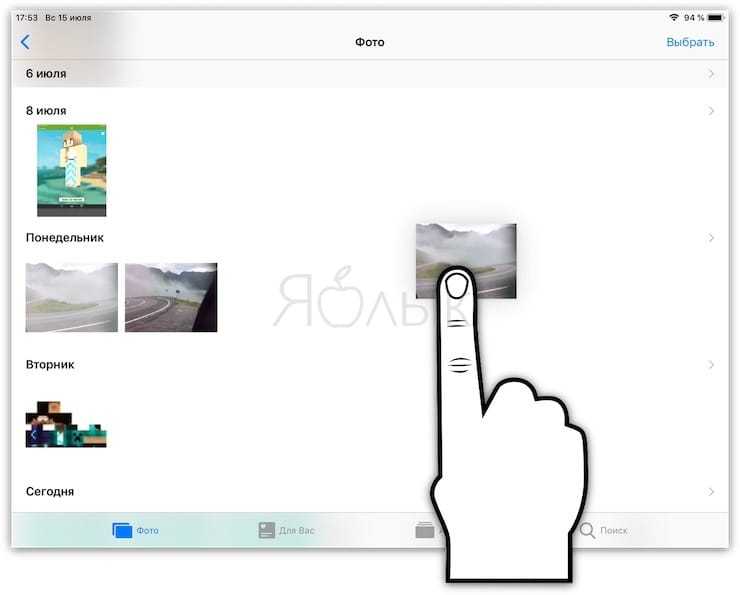
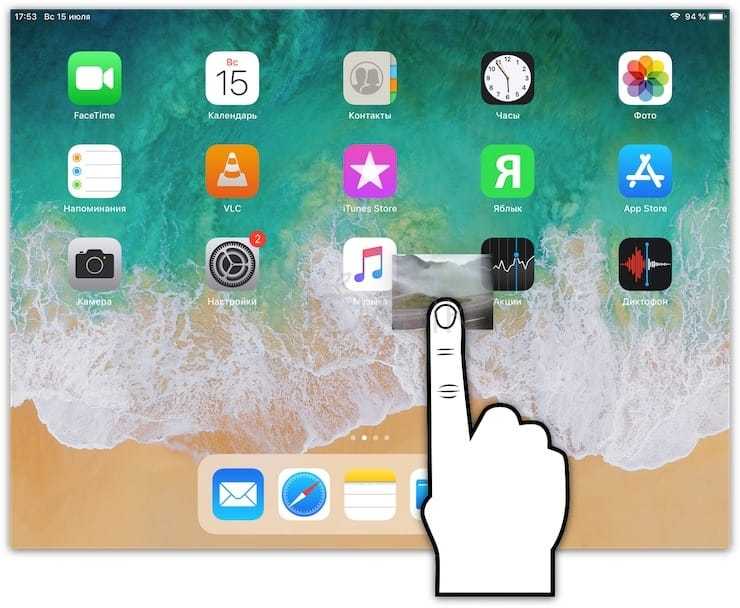
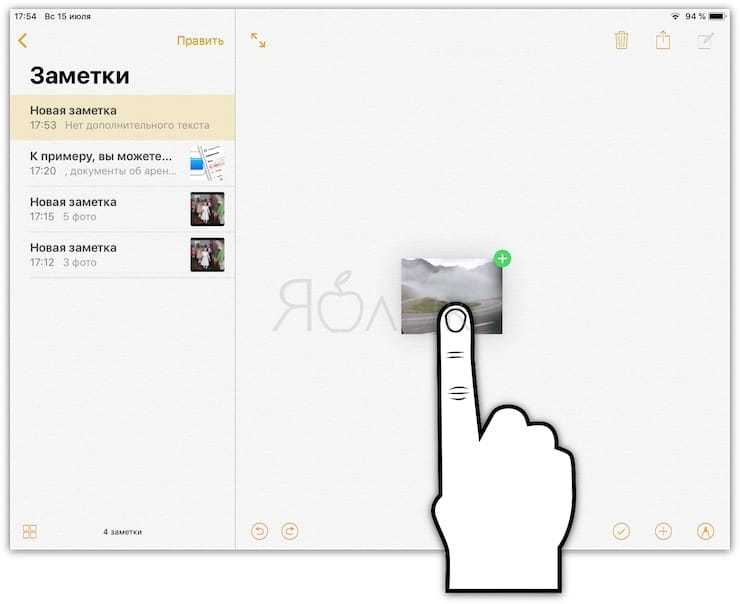
ПО ТЕМЕ: Карты Google Maps на iPhone без интернета – как пользоваться.
Как открывать ссылки в Safari на iPhone (в фоне) не покидая открытой страницы: 2 способа
Если при серфинге интернет-просторов вы наткнулись на интересную ссылку, а текущую страницу покидать не хочется, активируйте открытие ссылок в фоновом режиме. Для этого, откройте приложение Настройки, перейдите в раздел Safari и в меню Ссылки выберите вариант В фоновом режиме.
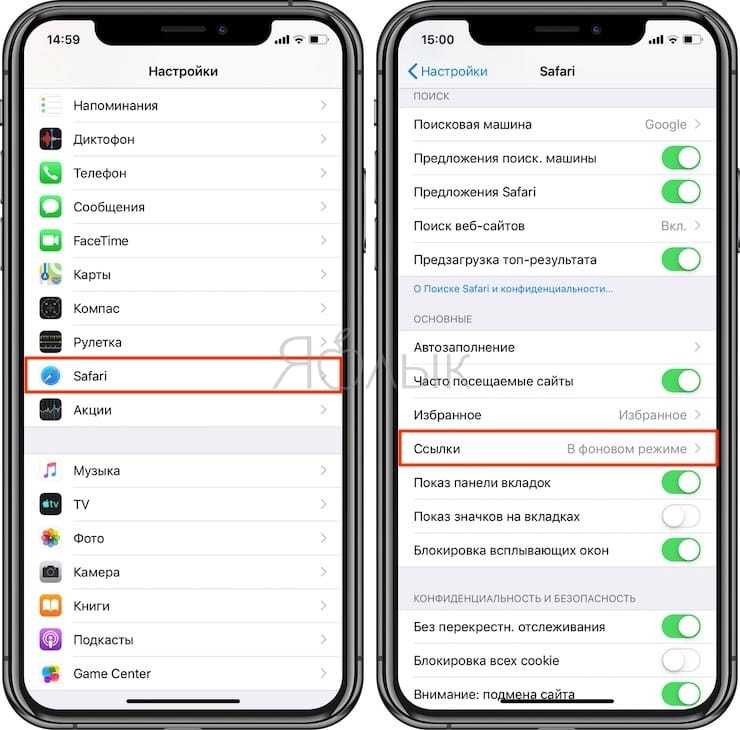
Теперь при длительно нажатии на ссылку появится всплывающее меню, в котором можно выбрать вариант Открыть в фоновом окне.
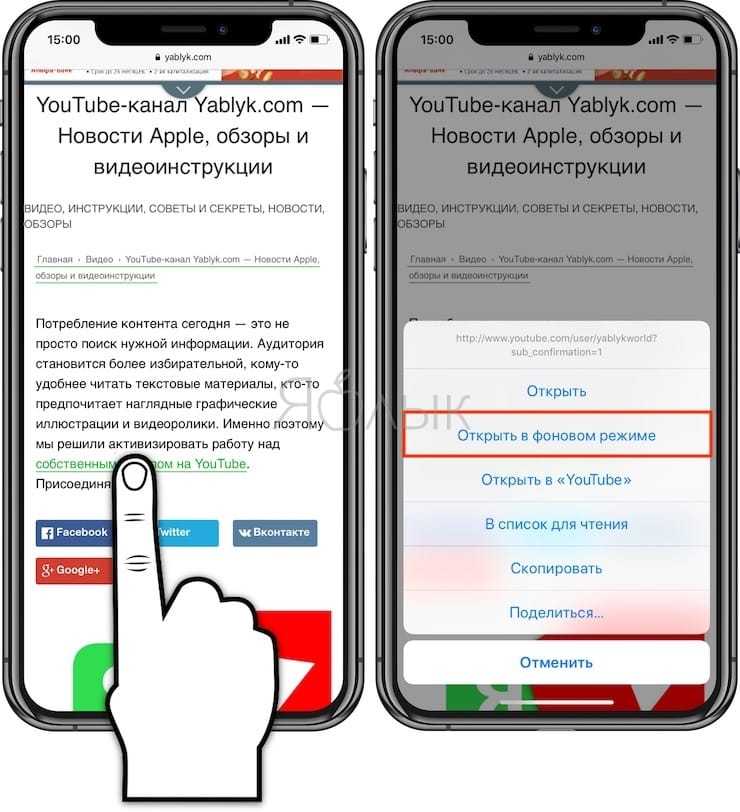
Но оказывается, существует более простой вариант – достаточно нажать на ссылку двумя пальцами, и она также откроется в новой фоновой вкладке.
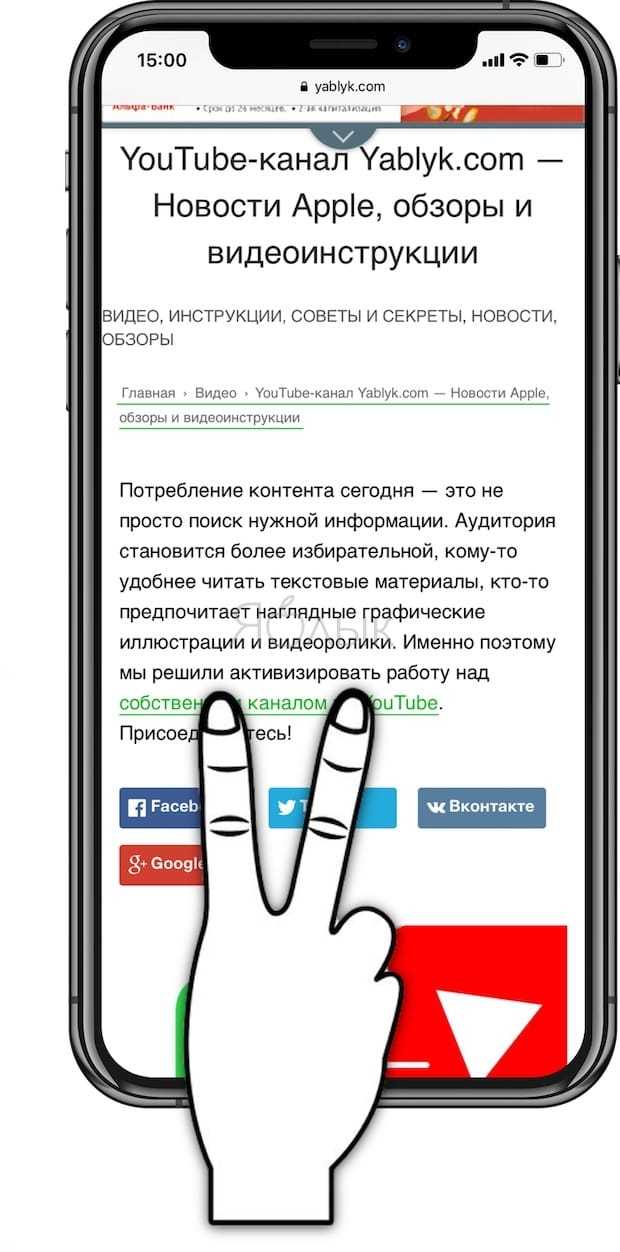
ПО ТЕМЕ: Как отправить ссылку на файл, хранящийся в iCloud Drive на iPhone, iPad или Mac.
Закрепленные списки в напоминаниях
Apple Reminders — еще один мощный инструмент, который пользователи iPhone получают бесплатно. Он работает лучше всего, если вы используете его исчерпывающе, чтобы упорядочить все свои дела, от рабочих и школьных заданий до списков покупок и контрольных списков праздников. Таким образом, вы можете интегрировать его с ярлыками, добавлять элементы с помощью Siri и точно знать, где можно найти все, от продуктов до непросмотренных фильмов.
Единственная проблема с этим подходом заключается в том, что списки могут быстро завладеть вашей жизнью, и может быть трудно найти наиболее часто используемые из них. В iOS 16 вы сможете закреплять напоминания в верхней части списка, как и в Apple Notes, чтобы упростить отслеживание всего, от повседневных мелочей до нишевых интересов.
Как открыть «Пункт управления» на iPhone XS, iPhone XS Max, iPhone XR и iPhone X
Свайп снизу вверх в iPhone XS, iPhone XS Max, iPhone XR и iPhone X открывает не «Пункт управления», как в старых смартфонах Apple, а сворачивает приложение, либо открывает режим многозадачности. Кроме того, в новых смартфонах «Пункт управления» переехал наверх, потеснив «Центр уведомлений», который теперь вызывается свайпом вниз от верхнего левого «ушка» или от модуля камеры TrueDepth в занимает «Пункт управления».
1. Прикоснитесь к правому «ушку» вверху экрана, где расположен индикатор заряда батареи.
2. Сделайте свайп вниз.
3. Как уже было сказано выше, в режиме Удобный доступ (Reachability) вы можете делать свайп одной рукой даже с правого верхнего угла экрана.
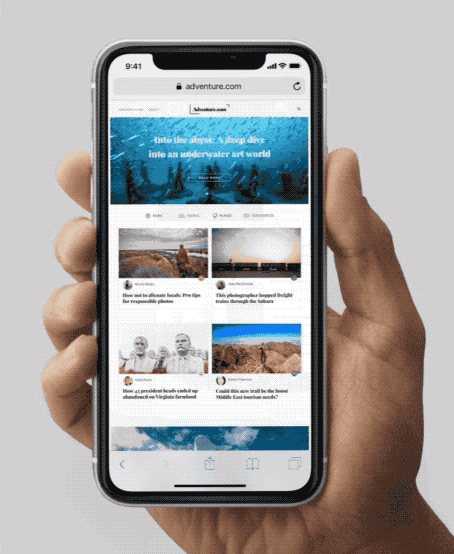
ПО ТЕМЕ: Как быстро перезвонить на последний набранный номер с iPhone.
Гаджет под присмотром компьютера
Смартфонами можно управлять удалённо. Правда, потребуется установка специального приложения на телефон и программы на компьютер. Одно из самых популярных приложений для этого — Airdroid. Однако у него есть и аналоги — например, AirMore или TeamViewer (компания уже не работает в РФ).
Мы попробовали протестировать удалённый доступ через Airdroid. Итак, открываем скачанное из Google Play приложение для удалённого администрирования. Вначале надо пройти стандартную регистрацию. Это заняло не более 3 минут.
Одновременно скачиваем одноименную программу с официального сайта на компьютер, устанавливаем и запускаем её.
Теперь заходим в приложение на андроиде. Там можно выбрать, к чему предоставить удалённый доступ. Например, с компьютера можно разрешить просматривать файлы с телефона, контакты, сообщения. Также удалённо можно наблюдать за обстановкой вокруг устройства. Есть функции и непосредственно удалённого управления.
Выбираем все эти функции — просто ставим напротив них галочки. Теперь открываем программу на компьютере. Там надо ввести уже созданные на телефоне пароли и указать адрес почты. После этого откроется сама программа. В ней можно выбрать ваш смартфон. В самом смартфоне всплывет окно, спрашивающее, разрешить ли доступ к устройству.
В графе «Моё устройство» появится белая панель, в которую можно вводить текст. Если затем нажать «Отправить», текст можно будет прочитать на андроиде в открытом AirDroid или во всплывающем на экране Push.
Кроме того, есть клавиша создать копию — т. е. можно моментально скопировать все файлы с телефона на компьютер.
После того как эти функции проверены, обнаруживается неприятный сюрприз. Для полноценного управления смартфоном через компьютер надо скачать дополнительное приложение — AirDroid Control Add-on.
Загружаем и открываем его.
Затем в основном приложении AirDroid в пункте «Удалённое управление» нажимаем на клавишу «Предоставить разрешение». И дальше выбираем настройки. В графе «Скачанные сервисы» выбираем AirDroid Control Add-on и нажимаем «Включить возможность».
В отдельном окне программы на компьютере теперь можно просматривать СМС с телефона. И можно даже писать СМС, вводя текст с компьютера.
Получить доступ к камере просто — достаточно нажать на специальную иконку в приложении в виде бинокля. После этого вы можете вывести изображение с камеры на экран компьютера.
Быстрое переключение между устройствами Аппел с помощью Handoff
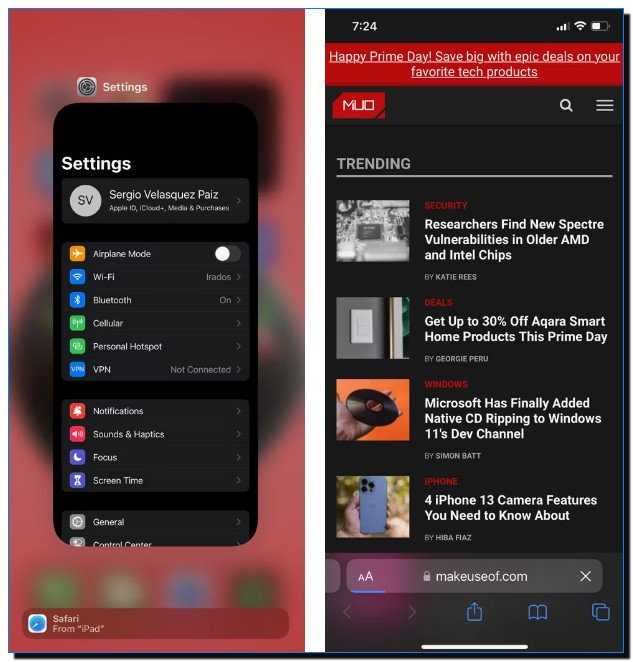
Вы можете быстро переключаться между iPhone, iPad и Mac с помощью Handoff. Эта опция позволит вам применять один и тот же софт на разных гаджетах Apple без потери качества. К примеру, если вы зашли на какой-то ресурс с айфона, но желаете зайти на тот же ресурс с Mac, Handoff даст вам возможность запустить Сафари на Mac с той же открытой веб-страницей.
Для использования передачи обслуживания, вам необходимо проверить, активирована ли данная опция на других гаджетах Аппел?
Как активировать передачу обслуживания на Айфоне и Айпаде?
- Запускаем опцию Настройки.
- Переходим во вкладку Общие.
- Выбираем команды AirPlay и Handoff.
- Активируем передачу обслуживания.
Как активировать передачу обслуживания на Мак?
- Кликнем по вкладке Apple, которая находится вверху слева.
- Нажмём на команду Системные настройки.
- Кликнем по вкладке Общие.
- Выбираем опцию «Разрешить передачу обслуживания между этим Mac и вашими устройствами iCloud.
При этом, ваши приборы от компании Аппел должны пользоваться одним и тем же идентификатором Аппел ID, и не забываем активировать Вай-Фай и Блютуз.
После проделывания верхних шагов, можно начинать применять Handoff на айфоне, имея доступ к App Switcher. Если вы имеете айфон с Face ID, то нужно провести пальчиком в верхнюю часть дисплея от нижней, а если вы имеете Айфон с Touch ID, то нужно 2 раза тапнуть по кнопочке «Home».
Внизу дисплея должно появиться небольшое сообщение с названием программы и его источником. Коснитесь его, и вы будете перенаправлены в то же приложение.
Для Айпад и Мак вы должны увидеть приложение handoff прямо в Dock.
Полезная возможность iPhone — слушаем текст с экрана смартфона
И последняя в сегодняшней подборке полезная функция смартфона от компании Apple — это проговаривание текста с экрана. Для активации этой функции следуйте простым советам:
- Зайдите в Настройки → Основные → Универсальный доступ → Речь.
- Включите чек-боксы «Проговаривание» и «Экран вслух».
- В этом же меню вы можете выбрать скорость речь, голос и другие полезные функции.
Теперь выделите любой текст и во всплывающем меню появится команда «Произнести». Более того, если сделать свайп двумя пальцами сверху вниз по экрану, голосовой помощник прочитает весь экран целиком. Если использовать эту фишку в приложении iBooks, то электронную книгу запросто можно будет превратить в аудиокнигу.
Намного больше скрытых функций доступны в macOS. Хотите узнать как ещё можно эффективно использовать MacBook, iMac и остальные Mac устройства? Узнайте дополнительно 35 простых способов использования MacBook и iMac, которые за 1 час мастер-класса, уже завтра повысят вашу эффективность.

Позвоните нам
+7-978-773-77-77
Напишите нам
Приходите к нам
Адрес и график работы.
Бездна тайн
Если же вам есть что скрывать и это не просто несколько приложений, то можно попробовать защиту помощнее.
Android
Андроидофоны позволяют пользователям организовать «второе пространство», по сути, второй рабочий стол, «смартфон в смартфоне». Одно пространство будет личным, второе — для других пользователей, «гостей». При этом во втором пространстве не будет загруженных в галереи фотографий и личных файлов, только предустановленные на телефон приложения.
На Xiaomi:
- открываем настройки и сразу находим строку «Пароли и безопасность»;
- там в самом низу будет строка «Второе пространство». Нажмите на неё, а потом кликните на строку «Создать»;
- на экране через несколько секунд появится надпись «Пространство создано. Два пространства. Одно устройство»;
- нажимаем «Далее» и выбираем способ перехода между пространствами. Можно делать это с помощью ярлыка или пароля. Если выбран ярлык, для него всё равно надо задать пароль.
Пространство готово. Теперь на рабочем столе, где находятся все приложения, появилась иконка «Переход». Каждое из пространств телефона имеет свой пароль. У первого пространства пароль, который вы вводите при включении телефона. У второго — заданный вами при его создании.
На Samsung второе пространство можно создать с помощью папки Knox. Сделать это можно в несколько кликов:
- в настройках находим графу «Биометрия и безопасность»;
- в ней будет строка «Папка Knox»;
- после её создания надо выбрать, как ее защитить: биометрией или отпечатком пальца.
Папка сразу же появляется на рабочем столе. В верхнем правом углу будет три точки, нажав на них, можно загружать в папку файлы.
У Honor и Huawei второе пространство называется Private Space. Заходим в настройки, выбираем строку «Конфиденциальность» и в ней PrivateSpace. После этого надо нажать «Включить» и придумать пароль.
Открыть папку можно тоже через настройки. Надо снова нажать на строку «Конфиденциальность» и в ней на PrivateSpace. В ней появится графа «Из MainSpace в PrivateSpace». Таким образом можно перемещать файлы между папками.
iPhone
Для iPhone такой функции нет, но зато его система позволяет прятать не приложения, а целые рабочие столы — как правило, мы постоянно используем считаное число приложений, которые могут уместиться на одном экране смартфона, а остальные занимают ещё несколько страниц.
Фильтры в Камере iPhone и iPad
Это только кажется, что классные эффекты для фото есть только в бесчисленных сторонних приложениях. В последние годы Apple проделала большую работу, и теперь в системном приложении Камера есть целый набор приличных фильтров практически на все случаи жизни. Где они находятся? Просто откройте камеру и нажмите на иконку с тремя кружочками в правом верхнем углу экрана.
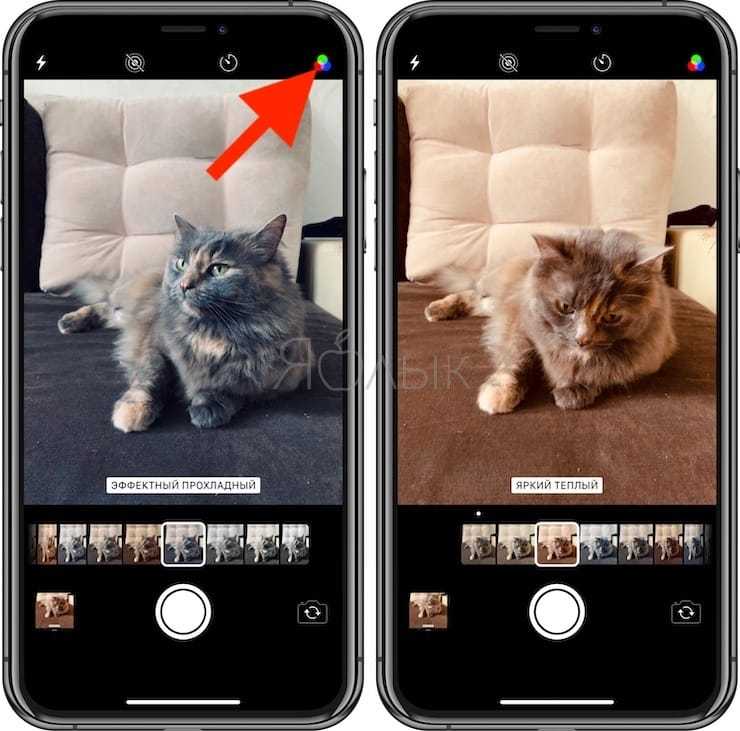
В результате появится список со всеми доступными эффектами. Что особенно приятно, каждый из них можно «опробовать», даже не сделав снимок – камера iPhone в режиме реального времени покажет вам, как всё будет выглядеть.
ПО ТЕМЕ: Как посмотреть на карте фото и видео, снятые на iPhone или iPad.
Поиск фотографий в центре внимания
Apple сделала поиск Spotlight более мощным, интегрировав его с большим количеством приложений, включая приложение «Фотографии». Проведите пальцем вниз по «Домашнему экрану», чтобы вызвать поиск Spotlight, введите «Фото», затем начните поиск своих изображений, указав места, людей, сцены или даже объекты на ваших фотографиях, например растения или домашних животных, благодаря Visual Lookup.
«Фотографии» также могут отображаться в результатах поиска как предложения. Так, например, если вы введете «кошки», вы увидите, что ваши фотографии отображаются рядом с результатами из приложения «Файлы», Интернета, Siri Knowledge и других источников. Вы можете контролировать, что будет отображаться в поиске, перейдя в « Настройки» -> «Siri и поиск» -> «Фотографии» .
Преимущества покупки iPhone 11, iPhone 12 и iPhone 13 в СВАЙП
Swipe.ua – это море удовольствия и лучшие цены на технику Apple. Купить iPhone 11, iPhone 12 и iPhone 13 в Свайпе можно за пару кликов. Выберите подходящую модель, добавьте в корзину и оформляйте заказ. Недостаточно средств, чтобы уплатить всю сумму сразу? Мы позаботились об этом, поэтому наши банки-партнеры подготовили вам крутые предложения рассрочки платежей.
Отправка ваших заказов производится ежедневно, кроме воскресенья, а доставка действует в Киев, Житомир, Львов, Луцк, Черновцы, Ивано-Франковск и любой другой город Украины. Также будем рады видеть вас в наших физических точках продаж.
Простые трюки на рабочем столе
- Продолжительное нажатие на иконку приложения на домашнем экране отображает меню с опциями. Так с приложениями можно взаимодействовать, не запуская их. Чтобы поменять приложения местами, нужно нажать во второй раз.
- Команды (shortcuts) в системах iOS 13 и iPadOS 13 были улучшены. Появилось больше заранее заданных команд, а также автоматизированные действия, которые настраиваются пользователем.
- На iPadOS можно почитать свежие новости на домашнем экране. На большом экране планшета это удобнее, чем на смартфоне. Свайп вверх позволяет прокручивать через виджеты, нажатие открывает больше информации о новости.
- Через приложение Файлы получаем быстрый доступ к файлам на внешних устройствах, подключенных к iPad через разъём USB-C. Можно получать доступ к файлам на сетевых хранилищах (NAS) и к загрузкам в браузере Safari.
- Новое приложение Apple TV позволяет подписываться на Apple TV+. Это недавно запущенный сервис потоковой трансляции видео, который будет конкурентом Netflix, Prime Video, Now TV и других.
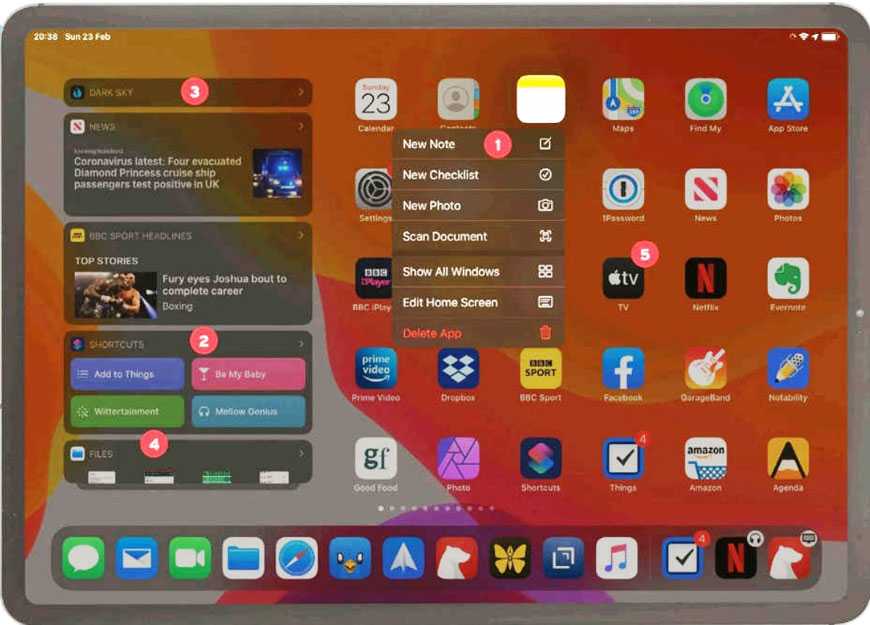 5 трюков на рабочем столе iPad
5 трюков на рабочем столе iPad
Как переключаться между приложениями на iPhone XS, iPhone XS Max, iPhone XR и iPhone X
В предыдущих моделях iPhone для переключения с одного приложения на другое нужно было вызывать экран многозадачности. В iPhone XS, iPhone XS Max, iPhone XR и iPhone X переключаться с одной программы на другую стало еще быстрее. Теперь вы можете перелистывать приложения.
1. Коснитесь пальцем панели жестов в нижней части дисплея;
2. Проведите пальцем слева направо, чтобы вернуться к предыдущему приложению;
3. Проведите пальцем справа налево, чтобы перейти к следующему открытому приложению.
Обратите внимание, если вы остановились или вас прервали, последнее приложение, в котором вы находились, будет считаться самым последним открытым приложением. То есть, вы сможете листать только назад, но не вперед
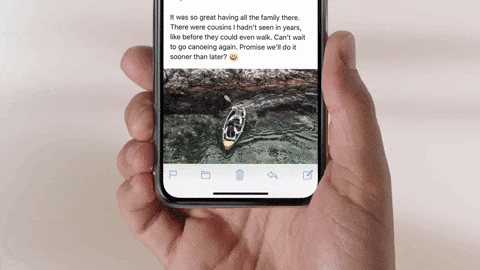
Используйте автоматический перевод в приложении «Переводчик».
С помощью приложения «Переводчик» вы можете произнести фразу вслух и перевести ее на другой язык. В режиме разговора эта возможность позволяет вам общаться в чате с кем-то, кто говорит на другом языке, потому что «iPhone» слушает оба языка и может переводить между ними.
Раньше вам приходилось нажимать значок микрофона, прежде чем вы начинаете говорить фразу, которую хотите перевести, а затем другой человек нажимал тот же значок, прежде чем он мог говорить на другом языке. Однако в iOS 15 Apple добавила опцию автоматического перевода, которая означает, что ни один человек не должен взаимодействовать с экраном, чтобы перевести свою часть разговора. Чтобы включить автоматический перевод, коснитесь вкладки «Разговор», затем коснитесь значка с многоточием (три точки) и выберите «Автоперевод».
Как обучить iPhone быстро набирать часто используемый текст
Каждый раз заново полностью вводить наиболее часто используемый текст и фразы – процедура весьма надоедливая.
Для того чтобы, скажем, не вводить постоянно один и тот же электронный адрес, iPhone можно обучить подсказкам. Пользователь может набрать, например, «мыло», и на экране появится адрес целиком. Для этого нужно зайти в меню «Настройки», в разделе «Основные» выбрать «Клавиатура» и нажать на пункт «Замена текста».
Здесь нажмите + в правом верхнем углу, в поле Фраза введите полную фразу (в нашем случае yablyk@yablyk.com), а в поле Сокращение — введите желаемое сокращение, например «мыло». Теперь, при написании слова «мыло» в тексте, iOS предложит заменить его на адрес электронной почты yablyk@yablyk.com.
Таким способом можно легко водить, например, паспортные данные, ФИО и т.д. Попробуйте, это очень удобно.
Используйте новый виджет малого календаря.
К сожалению, для многих пользователей iOS 14 квадратный виджет календаря показывает только текущий день и любые события, а не полный календарный месяц, который может отображаться только в более крупном виджете 2×4.
Новый виджет календаря 2×2 (слева) по сравнению с оригинальным виджетом 2×2
Это всегда было похоже на плохое использование пространства для виджетов, но, к счастью, iOS 15 добавляет новый виджет 2×2, который отображает полный календарный месяц с выделенным текущим днем. Еще одно связанное изменение: теперь вы можете сделать календарь настраиваемым цветом с помощью палитры цветов в дополнение к семи вариантам цвета по умолчанию, которые предлагает приложение «Календарь».
Более мощные смарт-папки для заметок
Раньше для этого можно было использовать только теги. В iOS 16 смарт-папки в Notes стали намного умнее благодаря огромному количеству критериев на выбор. Теперь вы можете создавать смарт-папки на основе тегов, даты создания, даты редактирования, того, кому предоставлен доступ к заметке, упоминаний в заметке, наличия контрольного списка в заметке, вложений в заметке, папок, в которых появляется заметка, является ли заметка быстрая заметка, закреплена ли заметка и заблокирована ли заметка.
Для опытных пользователей это обновление дает еще одну вескую причину перейти на Apple Notes.
Не пропускайте этот шаг: уберите беспорядок
Когда придет время обновить программное обеспечение или телефон, выделите несколько минут, чтобы просмотреть и удалить ненужные фотографии и приложения из папки «Фотопленка» и установленных приложений.
Наши телефоны представляют собой своего рода ящик цифрового мусора, собирающий случайные снимки экрана, фотографии, видео и одноразовые приложения. Потратив несколько минут на его очистку, вы освободите хранилище, сократите время, которое вы потратите на ожидание резервного копирования, и даже сэкономите немного денег, если вы платите за дополнительное хранилище iCloud только для его резервного копирования.
Используйте расширения Safari
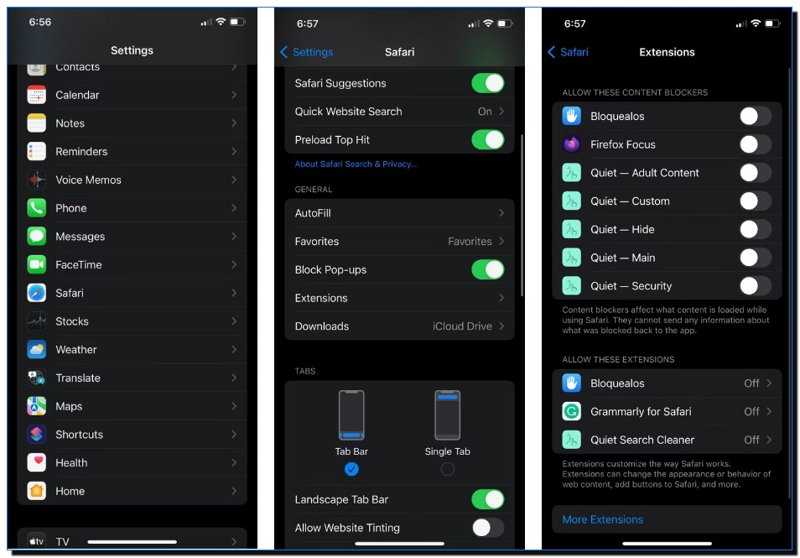
Начиная с iOS 15, Apple наконец-то добавила расширения Safari на айфоне. Как и на Мак, появляется возможность применять расширения Сафари на вашем Айфоне, для повышения его функциональности.
Сначала необходимо будет найти программу с расширением в Апп Сторе. После этого вам нужно будет перейти в Настройки> Safari> Расширения, а затем переключить все расширения, которые вы хотите использовать.
Прямо сейчас на ваш iPhone можно загрузить множество потрясающих расширений Safari, но, если вы хотите получить доступ к доступным дополнениям, у вас появляется возможность для выбора Других расширений.
Показать пароли Wi-Fi в настройках
iOS позволяет вам обмениваться логинами Wi-Fi с другими вашими устройствами, синхронизируя пароли через iCloud, так что, как только вы войдете в систему на своем iPhone, ваш iPad и Mac будут подключаться автоматически. Эта функция очень удобна, но она не заменяет возможность раскрыть пароль, чтобы вы могли поделиться им с другом или устройством, не принадлежащим Apple.
На iOS 16 теперь мы можем видеть пароли Wi-Fi!
Просто нажмите на пароль —> он отсканирует ваше лицо —> пароль будет показан pic.twitter.com/2Z3aG3RmU9
— Элвин (@sondesix) 6 июня 2022 г.
Предстоящий выпуск iOS 16 от Apple решает эту проблему прямо на странице настроек Wi-Fi. Нажмите на «i» рядом с сетью, выполните аутентификацию с помощью Face ID, Touch ID или вашего пароля, затем нажмите на поле «Пароль», чтобы открыть его. Вы также можете скопировать его в буфер обмена, что идеально подходит для отправки в сообщении.
iPhone 11: Что такое Haptic Touch?
С iPhone 11, 3D Touch теперь уступает место тактильному прикосновению. Разница: хотя вам приходилось нажимать приложения с различной интенсивностью на 3D Touch, чтобы активировать дополнительные параметры работы, вам нужно всего лишь нажать и удерживать соответствующий значок на Haptic Touch . В зависимости от приложения, предварительный просмотр виджета или дополнительные меню уже открыты.
Как переместить приложения на iPhone 11
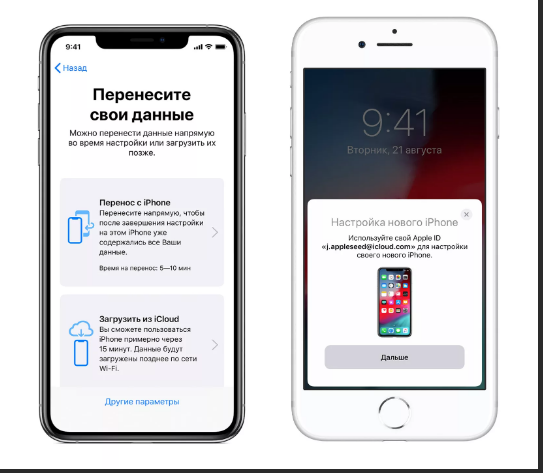
Если вы подержите немного дольше, приложения начнут дрожать, как обычно, и вы сможете перемещать или удалять их. Вам не нужно ждать так долго, если вы хотите изменить порядок приложений.
IPhone 11 обеспечивает сокращение обычного процесса , просто нажав на приложение и перетаскивая палец за один раз, где они хотят иметь. С помощью Finish подтвердите верхний правый надрез — и все получилось.
Режим «Не беспокоить»
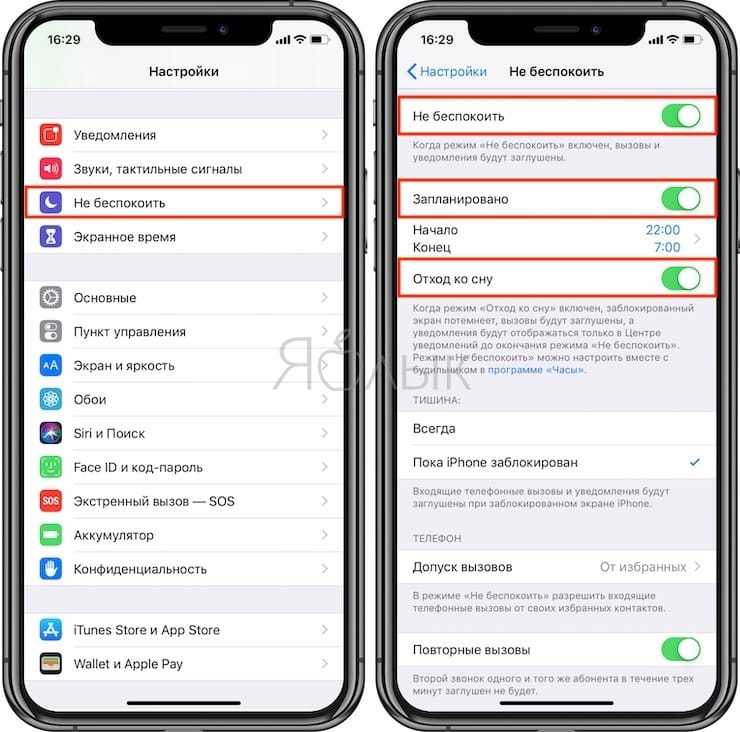
Режим «Не беспокоить» редко используется владельцами iPhone, ведь существует вероятность пропустить очень важный звонок или уведомление. Однако это не повод игнорировать функцию, достаточно лишь правильно ее настроить, разрешив звонки для определенной группы контактов, запретив повторные вызовы и т.д.
Если вы терпеть не можете просыпаться и сразу же начинать свой день с кучи пропущенных уведомлений на экране – используйте новую настройку для режима Не беспокоить под названием Отход ко сну (подробно), которая появилась в iPhone начиная с iOS 12. Она затемняет экран и убирает уведомления с экрана блокировки, направляя их в Центр уведомлений.
Для того, чтобы включить настройку Отход ко сну, откройте Настройки вашего iPhone, выберите раздел Не беспокоить и активируйте переключатель Запланировано (скриншот выше). После этого вы увидите и саму опцию Отход ко сну. Активируйте и её.
Подробная инструкция по настройке режима «Не беспокоить» – здесь.
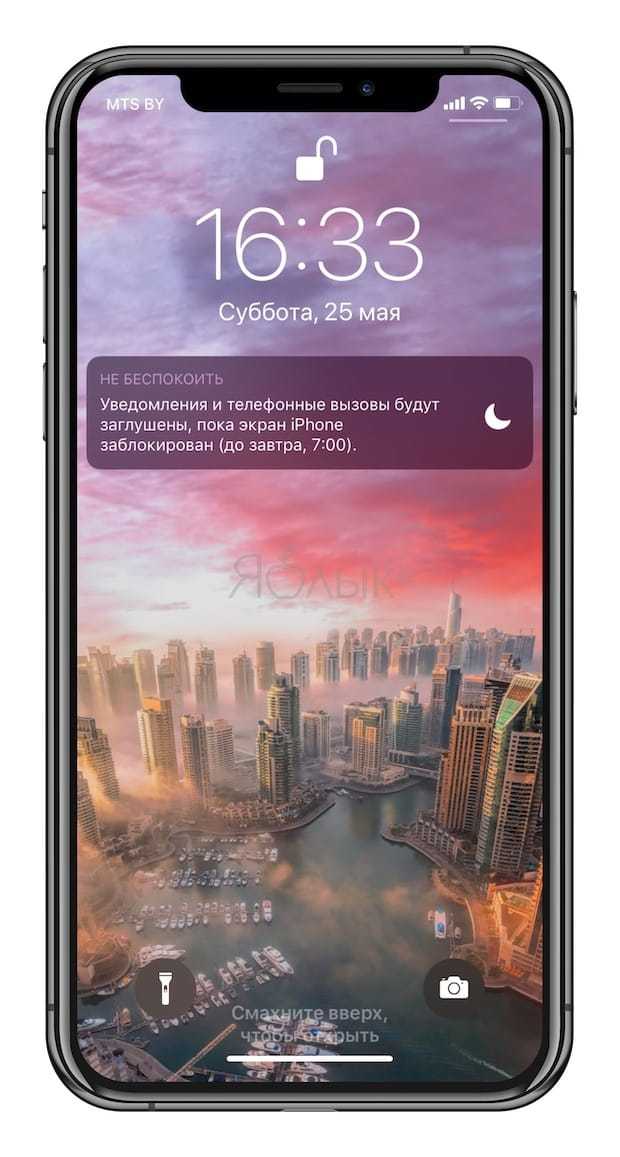
ПО ТЕМЕ:
- Бесшумный режим на iPhone и режим «Не беспокоить» – отличия.
- Что происходит со звонками и SMS, когда вы в режиме «Не беспокоить» на iPhone или iPad.
Набирайте каракули в любом текстовом поле на iPad с помощью Apple Pencil
В iPad появилась новая функция Scribble. По сути, он преобразует любое текстовое поле в поле, в котором вы можете писать с помощью Apple Pencil, а ваш iPad автоматически преобразует ваш почерк в печатный текст.
Если вы делаете заметки и получаете новое сообщение iMessage, вы можете развернуть предупреждение и использовать поле быстрого ответа, чтобы написать свой ответ и вернуться к написанию заметок, и все это, даже не кладя карандаш или активация клавиатуры.
Для активных пользователей Apple Pencil Scribble должен ускорить выполнение многих задач, которые обычно замедлялись бы из-за необходимости переключения между стилусом и клавиатурой.
В этих обновленных операционных системах есть гораздо больше. iOS 14 и iPadOS 14 доступны в виде бесплатных обновлений и не требуют много времени для установки. Просто перед установкой убедитесь, что вы выполнили некоторые уборки на своем устройстве, чтобы процесс прошел гладко.
Отличные новости для iPhone и iPad: теперь вы можете изменить два приложения по умолчанию в iOS 14 и iPadOS 14. Вот как
Вы можете почти почувствовать, как Apple ослабляет свою стальную хватку над iPhone и iPad с выпуском iOS 14 и iPadOS 14. Владельцы iPhone и iPad теперь имеют возможность изменять внешний вид своего домашнего экрана, в том числе возможность размещать виджеты на главном экране iPhone. экран. Но также заслуживает внимания возможность теперь устанавливать приложения электронной почты и браузера по умолчанию на iPhone или iPad.
Процесс изменения почты и приложения браузера по умолчанию очень прост, но также несколько скрыт. Apple не делает это так просто, как Android, где есть специальный раздел для настройки приложений по умолчанию. Вы должны знать, где искать, и ниже мы покажем вам, где это.
Прежде чем мы начнем, вы должны знать, что в iOS 14 была ошибка.
При первом запуске iOS 14 и iPadOS 14 возникла ошибка, из-за которой выбор приложения по умолчанию возвращался при каждом перезапуске iPhone или iPad. Apple исправила ошибку в iOS 14.0.1, поэтому, если у вас возникла эта проблема, проверьте наличие обновлений программного обеспечения на своем телефоне или планшете и убедитесь, что у вас установлена последняя версия, прежде чем начать.





















![Секреты и скрытые возможности ios 13 и ipados [часть 1]](http://miggim.ru/wp-content/uploads/f/7/d/f7db2d09dfa804be4ea65c6044cffc00.jpeg)











