Как открыть недавно закрытые вкладки в приложении «Safari» на iPad
Шаг 1: Запустите приложение «Safari» на своем устройстве iPad.
Шаг 2: В верхнем правом углу приложения, вы найдете кнопку + для открытия новой вкладки. Нажмите и удерживайте её.
Шаг 3: Вы увидите список всех вкладок, которые были закрыты в последнее время. Нажмите на любую из вкладок, которую вы хотите открыть.
Это все, что вам нужно сделать, чтобы просмотреть список недавно закрытых вкладок и при необходимости повторно открыть их. Довольно таки просто, не так ли? Имейте в виду, что если закрыть приложение «Safari» из окна многозадачности «App Switcher», то список недавно закрытых вкладок будет безвозвратно утерян.
Теперь, когда вы узнали о существовании такой опции, вы можете прочитать о других интересных советах по работе с приложением «Safari»:
Восстанавливаем закрытые вкладки в Safari на macOS
Через меню управления вкладками
Все недавно закрытые вкладки в Safari некоторое время хранятся в одноименном меню. Браузер сохраняет в этом списке до 20 вкладок. И с каждой новой закрытой вкладкой этот список обновляется. Удаляется самая старая страница.
Чтобы открыть это меню:
- Открываем Safari.
- Кликаем по кнопке создания новой вкладки правой кнопкой мыши.
Щелкаем по иконке с символом + (плюс) в правой части окна
В открывшемся контекстном меню ищем страницу, которую хотим восстановить, и кликаем по ней левой кнопкой мыши.
По списку можно перемешаться с помощью клавиатуры, а открывать страницы клавишей «Ввод»
Закрытый сайт откроется уже в новой вкладке.
Через журнал посещений
Напоминаю, что меню со списком недавно закрытых вкладок хранит только 20 страниц. Если вы хотите восстановить сайт, который закрыли уже давно, то придется лезть в историю браузера и искать ее там.
Чтобы это сделать:
- Открываем Safari.
- Ищем в панели инструментов macOS пункт «История» и кликаем по нему левой кнопкой мыши.
Панель инструментов — это меню, которое всегда закреплено в верхней части экрана
Перед нами появится список, в нижней части которого прописаны даты. Каждая из дат содержит список веб-страниц, на которые вы заходили в этот день. Ищем нужную и нажимаем на нее левой кнопкой мыши.
Тут же есть и список недавно закрытых вкладок
- Если лень искать страницу вручную, в меню «История» выбираем пункт «Показать всю историю».
- Кликаем по поисковому полю и вводим название сайта, который хотим вернуть.
Safari ищет в истории по тексту в ссылках и заголовках страниц
А потом так же открываем его в новой вкладке.
С помощью сочетания клавиш
Быстро вернуть случайно закрытую вкладку можно специальным сочетанием клавиш.
Одно из наиболее распространенных — Cmd + Z. Это сочетание отменяет последнее совершенное действие и работает не только в Safari, но и в других программах.
Запомните эти две кнопки, они еще не раз пригодятся
Чтобы повторить отмененное действие, одновременно нажимаем Cmd + Shift + Z.
И эти запомните, тоже могут спасти от нервного срыва
В Safari поддерживается отдельное сочетание клавиш именно для повторного открытия случайно закрытых вкладок — Cmd + Shift + T. Это универсальная комбинация, работающая во всех браузерах.
Забыли пароль времени экрана?
Пароль Time Screen для iOS 12 очень полезен, когда речь идет о том, чтобы не дать другим поиграться с ограничениями контента на вашем устройстве. Однако для вас более чем возможно полностью забыть пароль, поскольку вы не можете использовать его регулярно. В этом случае сброс пароля не будет увлекательным занятием.
Чтобы удалить код доступа, вам необходимо восстановить устройство iOS с помощью резервной копии, которая была сделана до установки пароля времени экрана. В противном случае вы в конечном итоге восстановите секретный код Screen Time из резервной копии.
Но все может стать еще хуже. Если вы не помните, когда в последний раз вы делали резервную копию без пароля, или не делали резервную копию, тогда вы в супе. Вам необходимо восстановить заводские настройки вашего iPhone или iPad. Это означает, что вы потеряете все данные и настройки с вашего устройства.
Выполняйте полное восстановление только в том случае, если у вас есть опыт работы с этим процессом. И перед тем, как продолжить, сделайте резервную копию важных элементов в iCloud. Кроме того, выполните резервное копирование с помощью iTunes на вашем ПК или Mac. И не забудьте вручную перенести фотографии и видео с вашего устройства iOS на компьютер или в облачное хранилище.
Если что-то пойдет не так, даже после выполнения приведенных выше рекомендаций, поделитесь ошибкой, с которой вы столкнулись, в разделе комментариев ниже. Мы сделаем все возможное, чтобы помочь вам с решением.
Также на


Как сделать так, чтобы Safari всегда открывала ваши предыдущие вкладки на Mac

Это может расстраивать, когда вам нужно перезапустить Safari на Mac, и вы теряете то, над чем работали, потому что все ваши вкладки и окна закрываются. К счастью, есть простой способ заставить Safari восстанавливать сеанс каждый раз при запуске приложения. Вот как это настроить.
Сначала запустите Safari на вашем Mac. Вверху экрана нажмите меню «Safari» и выберите «Настройки».
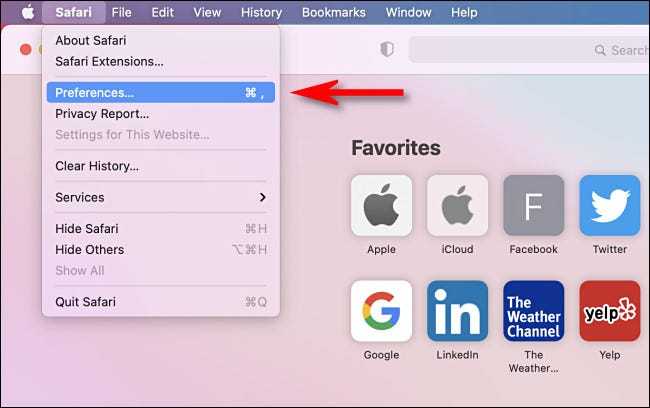
Программы для Windows, мобильные приложения, игры — ВСЁ БЕСПЛАТНО, в нашем закрытом телеграмм канале — Подписывайтесь:)
Когда появится окно «Настройки», щелкните вкладку «Общие», затем найдите параметр «Safari открывается с». В раскрывающемся меню рядом с ним выберите «Все окна из последнего сеанса», если вы хотите, чтобы все ваши окна, включая окна частного просмотра, были восстановлены.
Если вы хотите восстановить только непубличные окна, выберите «Все непубличные окна из последнего сеанса» в раскрывающемся меню.
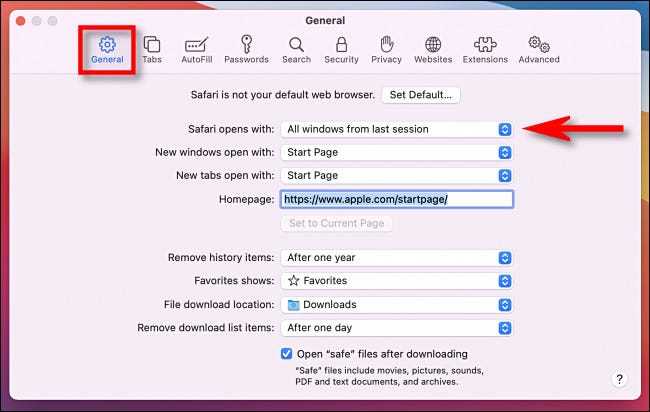
После этого закройте настройки. В следующий раз, когда вы перезапустите Safari, он запомнит ваш сеанс просмотра, и все окна и вкладки, которые вы открывали в прошлый раз, автоматически откроются снова. Приятного просмотра!
Программы для Windows, мобильные приложения, игры — ВСЁ БЕСПЛАТНО, в нашем закрытом телеграмм канале — Подписывайтесь:)
Как перемещаться между вкладками на панели вкладок
Вызов панели вкладок. Нажмите на нее, затем проведите пальцем в одну или другую сторону. Вы сразу же попадете на следующую вкладку, если у вас открыто несколько вкладок.
У вас открыто более одной вкладки, у вас их намного больше. Мы не судим.
И поэтому это свайпирование происходит намного быстрее, чем раньше. Раньше вам приходилось нажимать кнопку вкладки, находить то, что вы хотите, из миниатюрных изображений, а затем нажимать, чтобы перейти на вкладку, на которой вы были после.
Тем не менее, вы все еще можете это сделать. Откройте эту панель вкладок, нажмите кнопку вкладок справа, и вы увидите все свои вкладки. Вместо старого стиля миниатюр в стиле Rolodex, когда вам приходилось перемещаться вперед и назад, чтобы увидеть то, что вы хотите, теперь это сетка в стиле фотографий.
Из этой сетки вы можете нажать, чтобы перейти на любую вкладку. Вы также можете нажать небольшую кнопку удаления, чтобы полностью избавиться от вкладки.
К сожалению, вы не можете перетащить вкладки, чтобы расположить их. Вы можете нажать и удерживать любую вкладку и получить меню с некоторыми параметрами сортировки, но они ограничены.
Новая панель вкладок также представляет собой удобный путь к отличной функции групп вкладок в iOS 15.
Вы можете выбрать вариант «Упорядочить вкладки по заголовку» или «Упорядочить вкладки по веб-сайтам».
За исключением того, что, если это кажется немного ограниченным, в новом дизайне есть еще кое-что, что можно упорядочить вкладки. Это пересекается с функцией групп вкладок, но когда вы нажимаете и удерживаете миниатюру любой вкладки, вы получаете два особенно важных варианта.
Если у вас открыто шесть вкладок, нажатие и удерживание одной приводит к появлению меню, в котором предлагается переместить все эти вкладки в существующую группу. И вы также можете переместить их всех в новую группу.
Что вы не можете сделать, так это выбрать несколько вкладок и переместить их, все или ничего. По крайней мере, сейчас. Возможно, мы уже знаем что-то, что будет в iOS 16.
Как закрыть все вкладки в Safari
В процессе интернет-серфинга в браузере Safari открывается большое количество окон. Закрывать каждую из этих вкладок вручную не очень удобно, поэтому проще закрыть их все сразу. Но перед этим нужно просмотреть окна, чтобы не потерять необходимые.
Обратите внимание! Можно сохранить важные вкладки в списке для чтения. Для закрытия всех окон требуется совершить следующие шаги
Для закрытия всех окон требуется совершить следующие шаги.
На нижней панели браузера Сафари нажать два квадрата.
Как выглядят квадратики в Сафари
Появятся активные окна. Для закрытия всех открытых требуется нажать пункт «Закрыть все вкладки» (в ней отображается количество активных окон).
Закрытие всех окон в браузере
На завершающем этапе нужно очистить браузер.
К сведению! Удаленный web-контент освободит память гаджета, так как он кешируется браузером.
Как открыть недавно закрытые вкладки в приложении «Safari» на iPad
Шаг 1: Запустите приложение «Safari» на своем устройстве iPad.
Шаг 2: В верхнем правом углу приложения, вы найдете кнопку + для открытия новой вкладки. Нажмите и удерживайте её.
Шаг 3: Вы увидите список всех вкладок, которые были закрыты в последнее время. Нажмите на любую из вкладок, которую вы хотите открыть.
Это все, что вам нужно сделать, чтобы просмотреть список недавно закрытых вкладок и при необходимости повторно открыть их. Довольно таки просто, не так ли? Имейте в виду, что если закрыть приложение «Safari» из окна многозадачности «App Switcher», то список недавно закрытых вкладок будет безвозвратно утерян.
Теперь, когда вы узнали о существовании такой опции, вы можете прочитать о других интересных советах по работе с приложением «Safari»:
Как быстро открыть закрытые вкладки в Safari на iPhone или iPad
Случалось ли вам просматривать какой-нибудь сайт в Safari на своем iPhone или iPad, а затем случайно закрыть вкладку? Или, может быть, вы когда-либо закрывали страничку, но тотчас понимали, что вам она еще нужна? Наверняка в таком случае вы хотели вернуть закрытые вкладки. Оказывается, сделать это очень просто.
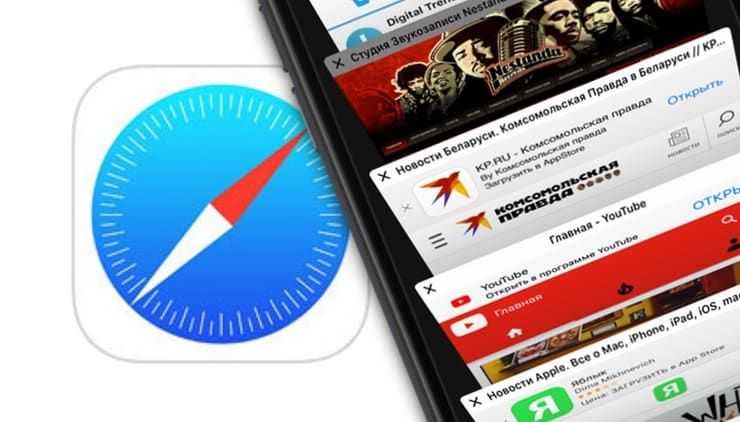
Как восстановить закрытые вкладки в Safari на iPhone или iPad
1. Очевидно, что для достижения цели у вас должен быть открыт браузер. После того как страница была закрыта, нажимаем в правом нижнем углу Safari кнопку, вызывающую меню вкладок;
2. Там жмем и удерживаем панель «+» до тех пор, пока не появится меню с недавно закрытыми вкладками;
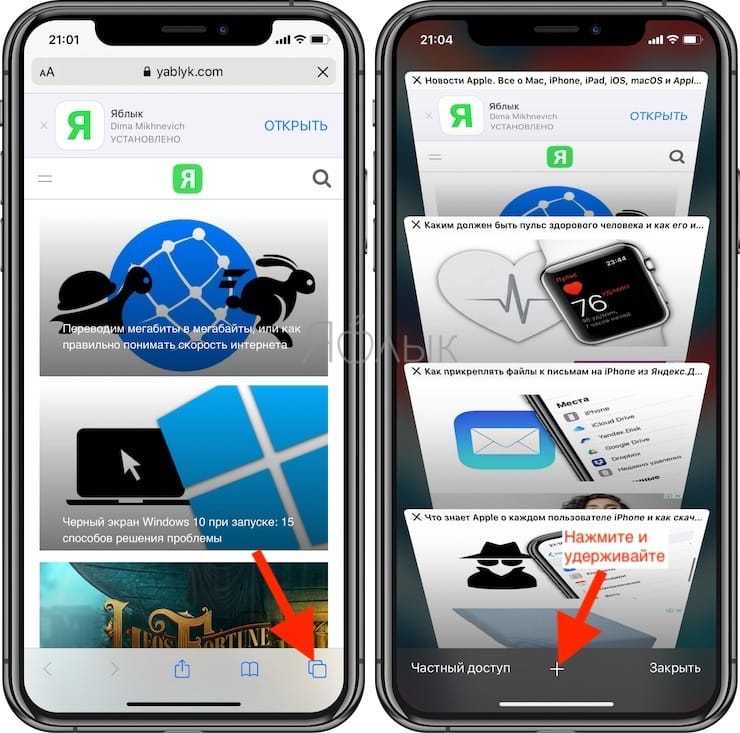
3. Ищем и нажимаем на страничку, которая необходима.
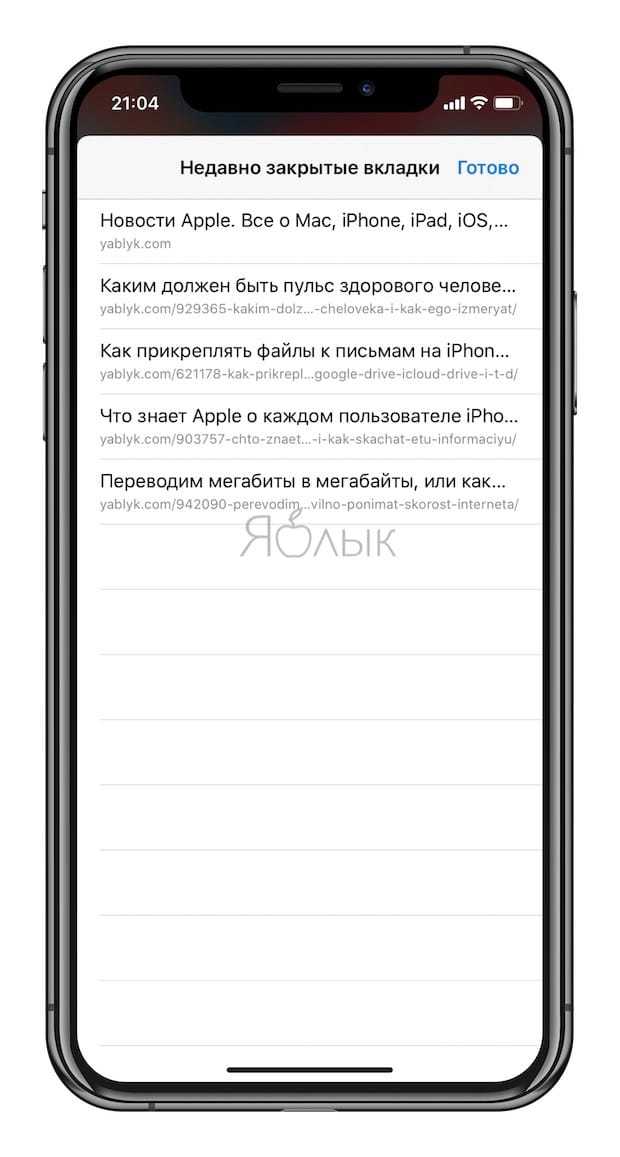
Единственное ограничение в данной операции – время. Если вкладка была закрыта давно, то в памяти браузера она не сохранится, потому восстановить ее будет нельзя.
Следует обратить внимание, что странички восстанавливаются на iPhone иначе, чем на iPad и Mac. Все дело в том, что в версии Safari для планшетов кнопка «+» не скрыта в меню вкладок
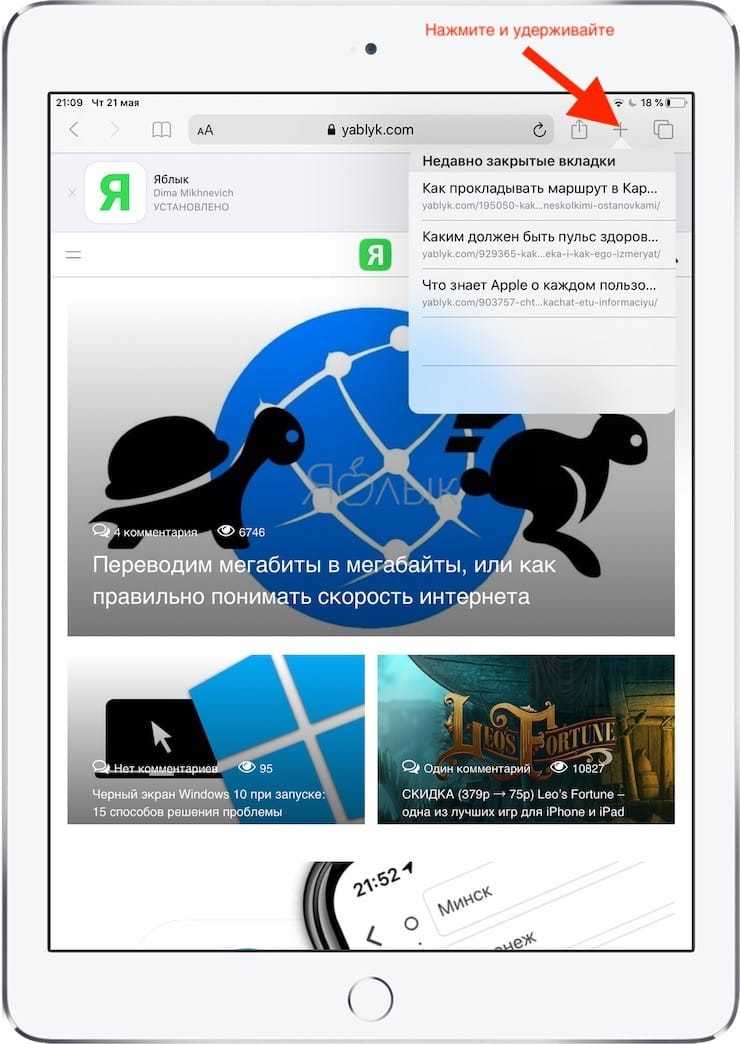
Пользователи ноутбуков и десктопов Mac и вовсе могут заново открыть закрытую страницу одновременным нажатием кнопок ⌘Cmd + Z.
Часто задаваемые вопросы
Что такое Enigma Recovery?
Enigma Recovery — это продукт для восстановления данных iPhone, который может помочь вам восстановить потерянные данные iPhone, если ваш телефон сломан, пропал, украден или полностью мертв. Полная версия программного обеспечения позволит вам для сканирования вашего устройства iOS или резервной копии iPhone, созданной в iTunes или iCloud, на предмет удаленных данных. Эти данные включают текстовое сообщение, iMessages, контакты, заметки, записи календаря.
Безопасно ли Enigma Recovery?
Да, мы гордимся тем, что предоставляем безопасный и доступный вариант для миллионов пользователей iOS, которым необходимо восстановить и перенести удаленные данные iPhone. . Наше программное обеспечение полностью безопасно и не причинит вреда вашему устройству или компьютеру.
Как долго длится процесс сканирования take?
Процесс восстановления может занять от нескольких минут до получаса. Время сканирования может быть значительно сокращено за счет минимизации количества функций, которые необходимо включить в сканирование.
Если вам вообще нужна помощь с использованием программного обеспечения Enigma Recovery, свяжитесь с нашей группой поддержки через нашу FAQs.
Что делать, если Safari закрывает все вкладки
Если в браузере Safari автоматически закрываются окна, то необходимо изменить в нем настройки.
Зайти в настройки гаджета и выбрать там браузер, после чего в открывшемся списке требуется кликнуть на пункт «Вкладки».
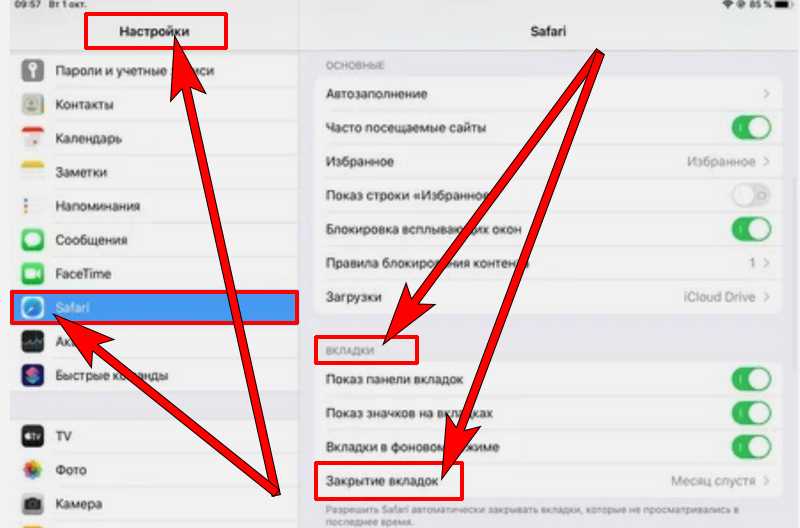
Открытие настроек браузера
Далее требуется открыть пункт «Закрытие вкладок», где необходимо включить очистку окон вручную или повысить периодичность закрытия их. Например, можно установить периодичность очистки — 1 месяц.
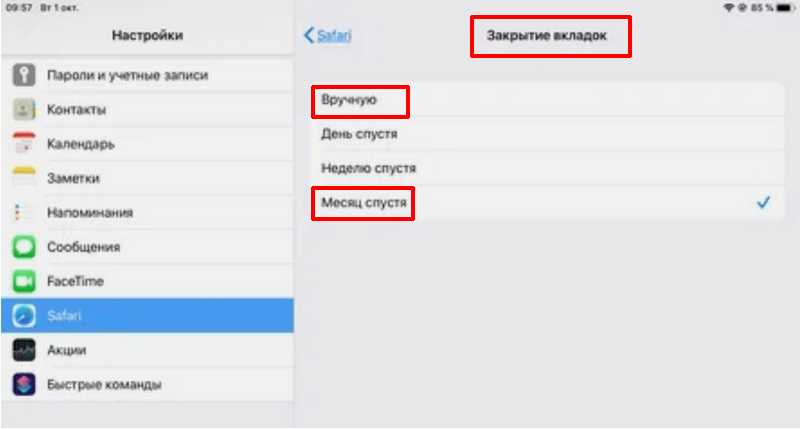
Выбор пункта «Закрытие вкладок»
Важно! Автозакрытие окон реализовано в штатном Safari (встроенный в iOS). Это скорее всего связано с тем, что специалисты Apple сделали эту функцию эксклюзивной особенностью штатного браузера
Восстановить удаленные данные Safari iPhone / iPad
Вот четыре различных метода, с помощью которых вы можете восстановить данные браузера на вашем устройстве iPhone. Следуйте.
Настройки iPhone / iPad
Восстановление из настроек телефона — это наиболее доступный и простой способ получить удаленную историю и данные браузера.
Вот шаги, чтобы восстановить удаленную историю Safari и данные из настроек iOS / iPadOS:
- Запустите меню «Настройки телефона» на вашем устройстве.
- Прокрутите и выберите приложение Safari из списка.
- Прокрутите вниз и нажмите «Дополнительно».
- Нажмите, чтобы открыть раздел «Данные веб-сайта».
- Данные просмотра для удаления будут доступны на экране.
Имейте в виду, что данные будут доступны только в том случае, если вы не удалили кеш браузера Safari или файлы cookie.
Восстановление с помощью iCloud Web
Если вы синхронизировали данные своего iPhone с iCloud, тогда он бы сохранил все данные приложения, включая данные из Safari. В результате вы можете быстро восстановить удаленные данные Safari прямо из облаков.
Вот шаги, чтобы восстановить данные закладки Safari из Интернета iCloud:
- Открыть и войдите в систему с Apple ID.
- Перейдите на вкладку Advanced.
- Перейдите на вкладку «Восстановить закладки».
- Выберите закладки для восстановления и нажмите кнопку «Восстановить».
- Щелкните Восстановить в диалоговом окне подтверждения.
Помните, что вы можете восстановить закладки, только если мы удалили их в течение последних 30 дней. Данные Safari хранятся только 30 дней после удаления. Все, что за этот период стерто с лица земли.
Резервное копирование iCloud Sync
Если вы сделали резервную копию всех данных своего устройства в iCloud, вы можете быстро восстановить их на свой iPhone. Это приведет к восстановлению всех данных приложений, включая данные из Safari. И с этим вы также сможете восстановить удаленные данные браузера.
Однако вам сначала необходимо выполнить сброс устройства до заводских настроек, прежде чем вы сможете восстановить эти данные.
Пожалуйста, действуйте осторожно, и этот метод полностью уничтожит данные между последней резервной копией и настоящим. Итак, если это хорошо, то давайте приступим к шагам:
Итак, если это хорошо, то давайте приступим к шагам:
- Запустите «Настройки телефона» и откройте меню «Общие настройки».
- Перейдите в раздел «Сброс» и выберите «Удалить все содержимое и настройки».Дождитесь завершения сброса данных на вашем iPhone или iPad.
- Войдите в свой Apple ID и выберите резервную копию, содержащую удаленную историю.
Теперь начнется процесс восстановления, который может занять несколько минут. После этого вы вернете всю историю своего браузера и синхронизированные данные.
Хотя этот процесс выполняет свою работу довольно эффективно, его требование по удалению всех данных с вашего устройства с последующим их восстановлением требует много времени.
Связанный: Как сбросить браузер Safari на iPhone iOS?
Резервное копирование iTunes
Подобно методу, упомянутому выше, если вы создали резервную копию своих данных в iTunes, их можно быстро восстановить на вашем устройстве. Но, как и раньше, вам сначала нужно будет удалить данные с вашего iPhone, а затем восстановить резервную копию.
Вот шаги для восстановления данных iPhone или iPad из резервной копии iTunes:
- Откройте приложение iTunes на Mac, а затем подключите свое устройство.
- Выберите свой iPhone / iPad и нажмите «Восстановить резервную копию».
- Выберите резервную копию, в которой, по вашему мнению, есть данные вашего браузера.
- Нажмите кнопку «Восстановить».
После завершения восстановления вы получите обратно данные браузера вместе со всеми данными других приложений.
Как и в случае с предыдущим методом, он также включает удаление и восстановление всех данных на вашем устройстве. Это оказалось бы довольно трудоемкой задачей и, возможно, не для всех.
4. Поиск закрытых вкладок в истории Safari
Если вы все еще не можете восстановить утерянные вкладки Safari, возможно, вам придется снова открыть их из истории просмотров. Это быстрее, чем повторный вход на каждый веб-сайт вручную, так как вам не нужно запоминать какие-либо веб-адреса
Если вы не просматриваете в приватном режиме, Safari сохраняет каждый веб-сайт, который вы посещаете, в режиме просмотра. история. Вы можете легко просматривать свою историю в виде списка или искать определенные веб-сайты, чтобы снова открыть закрытые вкладки Safari.
На iPhone или iPad:
- Откройте Safari и коснитесь значка Книга .
- Коснитесь значка Часы , чтобы просмотреть историю просмотров.
- Перетащите вниз, чтобы открыть панель поиска, или прокрутите историю в хронологическом порядке.
- Нажмите на ранее посещенную веб-страницу, чтобы открыть ее в новой вкладке .
На Mac:
- Откройте Safari .
- Из меню выберите История> Показать всю историю .
- Воспользуйтесь панелью поиска или прокрутите историю в хронологическом порядке.
- Дважды щелкните ранее посещенную веб-страницу, чтобы открыть ее на текущей вкладке.
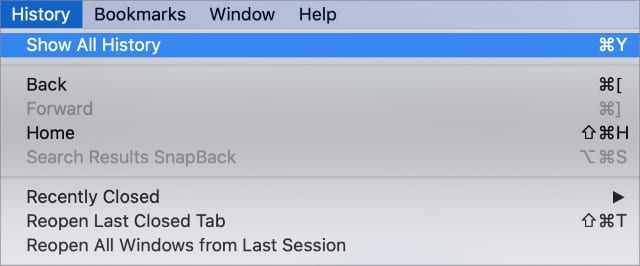
Шаг 1. Просмотрите список недавно закрытых вкладок в Safari
Независимо от того, используете ли вы Safari на iPhone, iPad или Mac, легко просмотреть список всех недавно закрытых вкладок. Таким образом, вы можете найти в списке определенные веб-сайты, которые хотите посетить, и восстановить эти вкладки в Safari.
На iPhone:
- Откройте Safari и нажмите кнопку Tabs (два перекрывающихся квадрата) в правом нижнем углу.
- Нажмите и удерживайте кнопку Plus ( + ) в нижней части экрана.
- Появится список недавно закрытых вкладок, нажмите элемент, чтобы открыть его в новой вкладке.
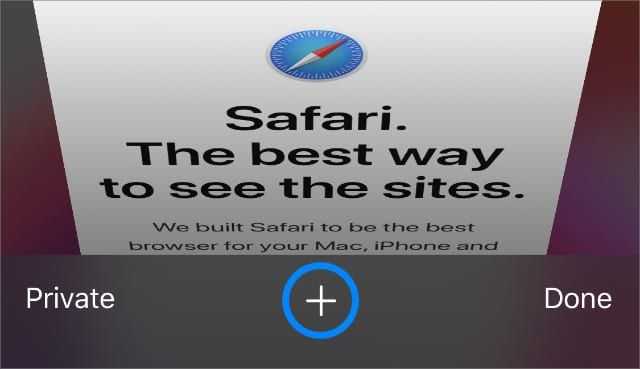
На iPad:
- Откройте Safari .
- Нажмите и удерживайте Plus ( + ) в правом верхнем углу.
- Появится список недавно закрытых вкладок, коснитесь элемента, чтобы открыть его на новой вкладке.
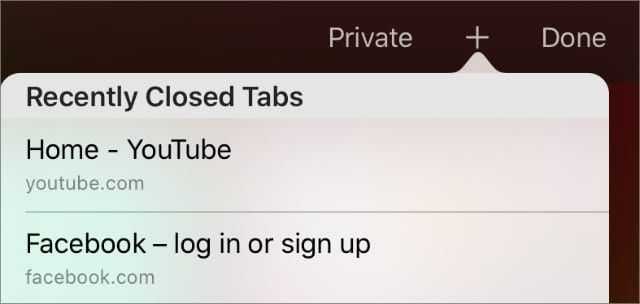
На Mac:
- Откройте Safari .
- В строке меню выберите История> Недавно закрытые .
- Появится список недавно закрытых вкладок, щелкните элемент, чтобы открыть его в новой вкладке.
- Или перейдите в История> Открыть последнюю закрытую вкладку или нажмите Cmd + Shift + T , чтобы автоматически открыть последнюю закрытую вкладку.
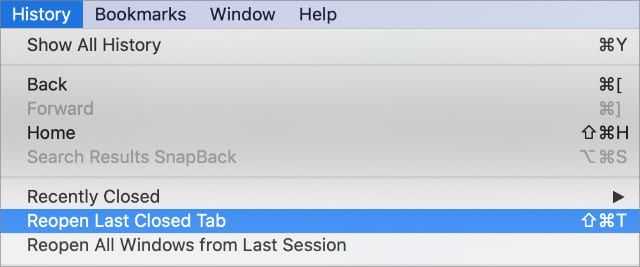
Не запоминаются сайты в браузере ?
Самая частая проблема:
У Пропали вкладки именно при случайно активированной функции “Частный режим” !
То есть функцию нужно отключить !!!
Это, зачастую, самая распространённая причина неполадки. Другое название “Частного режима” — режим “Инкогнито”. Он предназначен для большей анонимности в сети, ведь при активации данной функции, браузер не сохраняет большинство личной информации от любых сайтов (файлы cookies, историю).
Как решить проблему?
⇓⇓⇓
- Первым делом нужно запустить сафари.
- Затем переходим в меню браузера (в зависимости от устройства — по-разному), и находим раздел “Частный доступ”в конце
- Переводим кнопку функции в отключённое состояние(для этого просто нажимаем про кнопке), а после перезапускаем программу.
Вы заметили цветовые изменения в окне сафари и вместо серого фона вы видите белый? Отлично, проблема решена (просто функционалом программы предусмотрено изменение цветовой палитры дизайна приложения при включении данного режима).
При выключенном частном режиме что нам и нужно — кнопка выглядит уже так ⇓
Как вы, наверное, заметили — данная инструкции отлично подходит как для айфона, так и для компьютеров эппл! Ведь разработчики компании стараются максимально упростить работу в сети своих гаджетов, чтобы работать с ними было ещё комфортнее.
Внимание — мы подготовили для вас → Очень Интересные факты в конце статьи
Но что делать, если это не помогло, а сафари также не запоминает сайты в браузере?
Как закрыть все вкладки в браузере Safari
Быстрый и простой способ — использовать кнопку вкладок. Это кнопка, которая выглядит как две квадраты, уложенные друг на друга. Если вы используете iPad, эта кнопка будет в правом верхнем углу. На iPhone это находится в правом нижнем углу.
- Вместо того, чтобы просто нажимать на эту кнопку, которая покажет все ваши открытые вкладки в виде каскадных окон, нажмите и удерживайте кнопку. Это вызовет меню вкладок.
- В меню вкладок будет возможность закрыть все ваши вкладки. Это закрывает все веб-сайты, кроме страницы, которую вы просматриваете в данный момент.
- На новом iPad это меню также позволит вам открыть режим просмотра сплита. Это представление разбивает веб-браузер наполовину, позволяя одновременно просматривать два веб-сайта.
- Вы также можете использовать этот метод для открытия «частной» вкладки. Узнайте больше о приватном просмотре.
Как закрыть все вкладки без открытия браузера Safari
Что делать, если вы даже не можете открыть браузер Safari? Можно открыть так много вкладок, что Safari имеет проблемы с открытием. Более распространены веб-сайты, которые блокируют вас в ряд диалоговых окон, из которых вы не можете выйти. Эти вредоносные веб-сайты могут заблокировать ваш браузер Safari.
К счастью, вы можете закрыть все вкладки на вашем iPhone или iPad, очистив кеш-память Safari данных веб-сайта. Это кувалда для закрытия вкладок и должна выполняться только тогда, когда вы не можете закрыть их через веб-браузер. Очистка этих данных приведет к удалению всех файлов cookie, хранящихся на вашем устройстве, а это означает, что вам нужно будет зайти на веб-сайты, которые обычно задерживают вас во время посещения.
- Сначала запустите приложение настроек iPhone или iPad. (Выясни как…)
- Прокрутите меню вниз и коснитесь Safari.
- В нижней части настроек Safari есть опция «Очистить историю и данные веб-сайта».
После нажатия этой опции вам необходимо подтвердить свой выбор. После подтверждения все данные, хранящиеся в Safari, будут очищены, и все открытые вкладки будут закрыты.
Недавно закрытые вкладки
Если вы считаете, что некоторые из отсутствующих вкладок были случайно закрыты, вы всегда можете использовать Недавно закрытые вкладки возможность их повторного открытия. Все, что вам нужно сделать, это открыть представление вкладок в Safari и нажать и удерживать значок «+», чтобы увидеть все вкладки, которые вы недавно закрыли.
Даже если вы знаете об этом жесте, стоит помнить, что эта функция существует на случай, если кто-то схватит ваш телефон и проверит ваш браузер. Даже если вы закрыли вкладку, она все равно будет видна в Safari, если только вы не используете приватное окно браузера или не очистили историю посещенных страниц.
Поиск закрытых вкладок в истории Safari
Если вы все еще не можете восстановить потерянные вкладки Safari, вам может потребоваться открыть их из истории просмотров. Это быстрее, чем повторно вводить каждый веб-сайт вручную, так как вам не нужно запоминать веб-адреса
Если вы не просматриваете в приватном режиме, Safari сохраняет каждый веб-сайт, который вы посещаете, в истории просмотров. Вы можете легко просмотреть свою историю в виде списка или выполнить поиск по определенным веб-сайтам, чтобы вновь открыть свои закрытые вкладки Safari.
На iPhone или iPad:
- Откройте Safari и коснитесь значка « Книга» .
- Нажмите значок часов, чтобы просмотреть историю просмотров.
- Перетащите вниз, чтобы открыть панель поиска, или прокрутите историю в хронологическом порядке.
- Нажмите на ранее посещенную веб-страницу, чтобы открыть ее на новой вкладке.
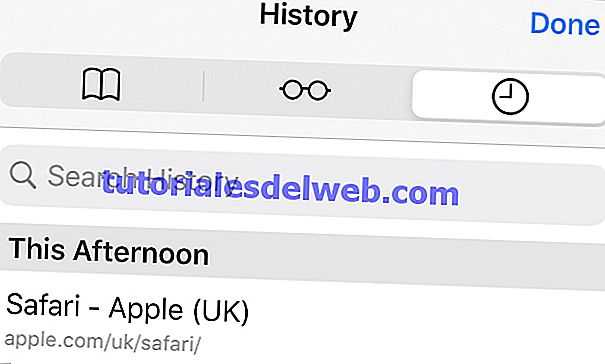
На Mac:
- Откройте Safari .
- В строке меню выберите « История»> «Показать всю историю» .
- Используйте панель поиска или пролистайте свою историю в хронологическом порядке.
- Дважды щелкните ранее посещенную веб-страницу, чтобы открыть ее на текущей вкладке.
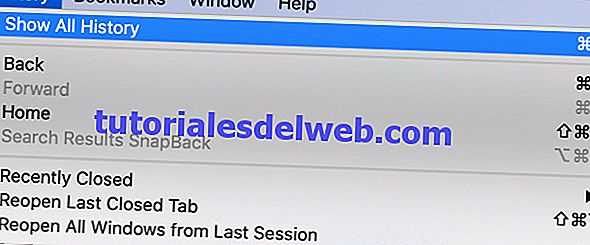
































![Iphone (ipad) не воспроизводит видео с youtube и vk [решение]](http://miggim.ru/wp-content/uploads/a/e/8/ae8d0003be692eab331c41a193c1812a.png)