Как пополнить баланс и увеличить объём хранилища в iCloud?
В этом уроке мы расскажем о нескольких способах, как пополнить баланс iCloud. Способы пополнения доступны для территории России и в частности Крыма.
Для начала, чтобы пользоваться сервисами Apple, вам потребуется Apple ID – ваша учетная запись, идентификатор, с помощью которого вы осуществляете вход в сервисы Apple.
Так же, для наглядности в статье вы можете посмотреть наш видео урок. В нём, наш креативный менеджер Туран расскажет вам, как с помощью iPhone пополнить не только баланс, но и увеличить объём хранилища iCloud:
Способ 1: привязка банковской карты или мобильного счёта.
- Зайдите на сайт https://www.icloud.com, далее в настройки.
- Перейдите в управление Apple ID.
- Проскрольте страницу вниз и найдите раздел «Платеж и доставка», нажмите на «Добавить карту…».
Вам раскроются поля для заполнения необходимых реквизитов. Первое поле предлагает нам выбрать способ оплаты:
- Кредитная или дебетовая карта – при этом способе, ваши покупки буду оплачиваться автоматически с вашего банковского счёта.
- Мобильный платёж – выберите данный способ, и оплата будет происходить по коду подтверждения с вашей сим-карты.
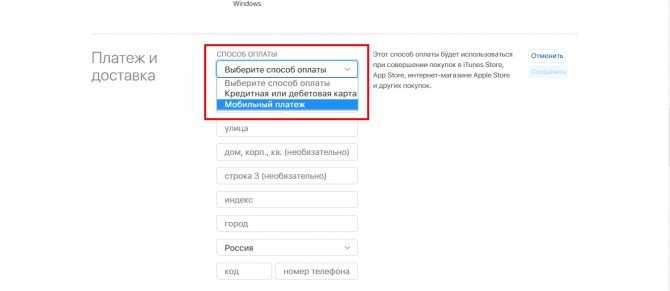
Совет:
Если для покупок вы выбрали банковскую карту, то убедитесь, что доступ к вашему устройству имеете только Вы и никто другой. Так как, данный способ списывает ваши денежные средства в автоматическом режиме, не запрашивая смс-кода подтверждения.
Способ 2: другие способы оплаты – подходит для Крыма.
Вам потребуется QIWI.Кошелёк. Если он у вас есть, отлично. Если нет, то вот ссылка: https://qiwi.com/register/form.action
- Переходим на страницу Visa QIWI Wallet w.qiwi.com: https://w.qiwi.com/payment/form/23554, для пополнения баланса в iTunes. Тут, как всегда, на сайте всё интуитивно понятно. Поэтому вводим номер телефона, связанного с QIWI, и необходимую сумму. Нажимаем «Оплатить».
- После того, как система QIWI выдаст уникальный код (номер), который является подарочной картой, запустите программу iTunes.
- Вверху экрана компьютера или iTunes, в выпадающем меню «Учетная запись», выберите «Активировать код».
- Выполните вход, используя Apple ID.
- В открывшемся окне, ниже, будет поле для ввода номера подарочного сертификата, который вам ранее выдал QIWI.Кошелёк. Введите его, и вы получите денежные средства на баланс iTunes.
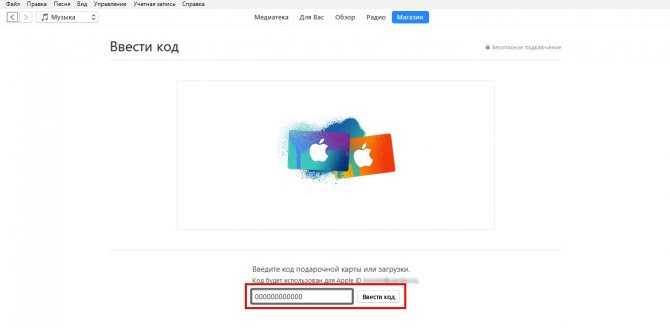
Как вы видите, всё очень просто!
Mac:
- меню Apple (значок );
- «Системные настройки»;
- значок iCloud ();
- в нижнем углу справа нажмите «Управлять»;
- выберите «Купить дополнительное место»;
- из предложенных тарифных планов, выберите наиболее подходящий для вас (50, 200 или 2000 ГБ) и перейдите «Далее»;
- введите свой пароль для подтверждения Apple ID и совершения покупки.
Windows:
- откройте iCloud (если, что, то вот ссылка на программу iCloud для компьютеров с операционной системой Windows: https://support.apple.com/ru-ru/HT204283);
- пункт «Хранилище»;
- пункт «Купить ещё место…»;
- тарифный план и «Далее»;
- пароль AppleID;
- «Купить».
В хранилище iCloud по умолчанию и бесплатно, при регистрации вам даётся 5 Гигабайт накопительной памяти. Она используется для хранения различной информации с ваших устройств. Когда вы увеличиваете память хранилища, то она перестаёт быть бесплатной. Оплата происходит в виде ежемесячной подписки. Регулярно, каждый месяц об этом вас будет информировать сообщение, получаемое на имэйл-адрес.
У вас есть MacВook или iMac? Специально для вас мы создали онлайн-марафон по настройке полезных сервисов на Mac: узнайте за 8 простых занятий, как быстро настроить Apple ID, iCloud и другие сервисы на Mac, обезопасить свои пользовательские данные, оптимизировать хранилище iCloud и пр.
- Это быстро: вам не придется искать в Ютубе инструкции по настройке.
- Это просто: вы увидите каждый шаг на экране, с подсказками на понятном языке.
- Это удобно: вы получите полезные навыки, не вставая с удобного кресла.

Как правильно отключить iCloud
Отключение iCloud – это процесс «отвязки» аккаунта облачного хранилища от гаджета компании Apple. Произвести отключение можно через компьютер или сам гаджет. Для этого желательно помнить Apple ID.
Владельцы электроники Apple часто делают ошибку, удаляя всю информацию из iCloud перед продажей, передачей устройства в другие руки. В этом нет необходимости. Все, что нужно сделать прежнему владельцу – выйти из Айклауд аккаунта и отключить функцию «Найти iPhone», если она включена на смартфоне. О том, как отключить хранилище iCloud на iPhone далее.
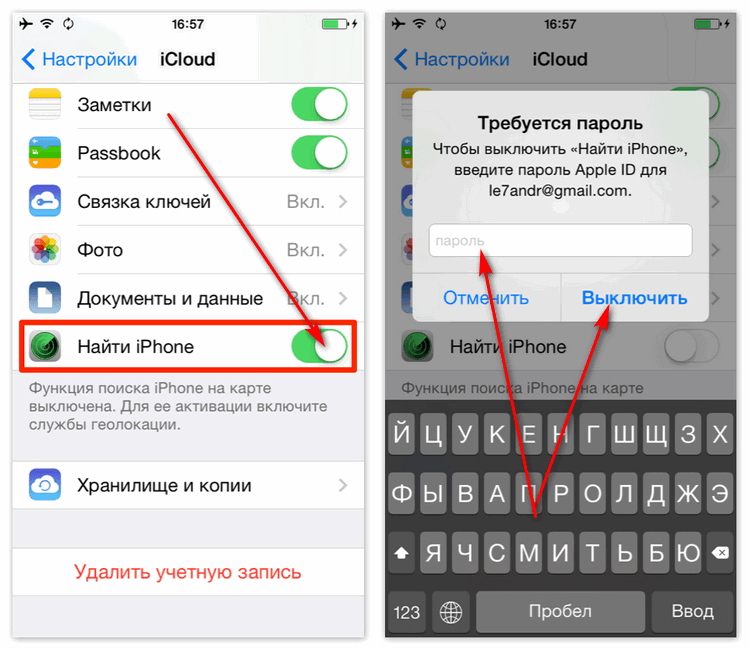
Вариант 1: через MacBook
Рассмотрим случай, когда к смене владельца готовится макбук, а затем вкратце опишем методику отключения iCloud на компьютере под управлением Windows.
Далее, чтобы выйти из iCloud на MacBook, а точнее, отключить его, потребуется:
- Проследовать в «Системные настройки», «iCloud».
- Выберите опцию «Выйти».
- ICloud предложит владельцу устройства выбор: сохранить или удалить все данные о ключах Safari, контактах. Другая информация из облачного хранилища будет удалена, но может быть восстановлена при повторном подключении гаджета к прежнему Айклауд аккаунту.
- Отключение облачного сервиса от MacBook окончено.

Вариант 2: отключение iCloud на Windows
Отключить iCloud на персональном компьютере под управлением операционной системы Windows можно по тому же принципу, что и на MacBook. Достаточно запустить приложение и нажать на кнопку «Выйти». После чего все данные облачного хранилища будут удалены с ПК.

Вариант 3: отключение iCloud на iPhone/iPad
Отключение облачного сервиса от смартфона не вызовет затруднений даже у неопытных пользователей iOS.
Для «отвязки» гаджета потребуется:
- Заранее выключить функцию «Найти iPhone». Для этого нужно помнить свой пароль от Apple ID или восстановить его/сбросить.
- Перейти в пункт «Настройки» — «iCloud».
- Во вкладке «iCloud» можно отключать функции облачного хранилища в индивидуальном порядке.
- Чтобы полностью отключить Айклауд, нажмите на клавишу «Выйти». Если на гаджете установлена версия iOS ниже 8-й, вместо «Выйти» будет «Удалить».
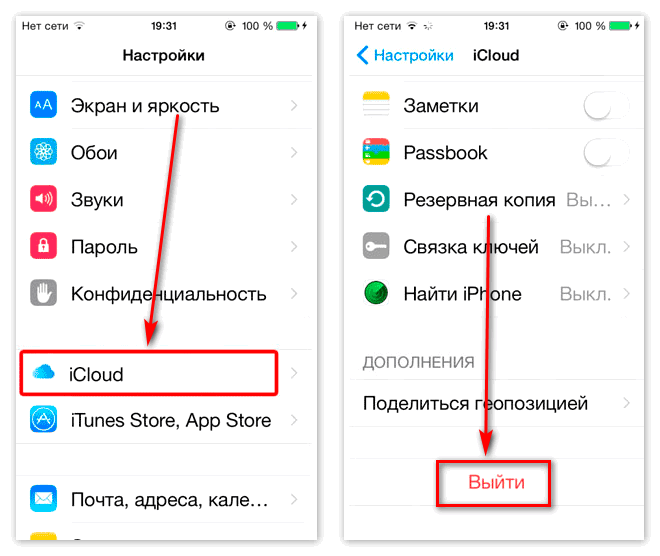
Отключение «Медиатеки iCloud»
Если нет желания пользоваться «облаком», и проблема, все же, возникла, решение вопроса об устранении восклицательного знака с фото в Айфоне не займет много времени. Следуйте алгоритму действий:
- В меню «Настроек» выберите пункт «Фото».
- Выберите пункт «Сохранение оригиналов». Снимки будут грузиться обратно на устройство в нужном формате, что займет много времени. Для этого процесса предстоит обеспечить хорошее интернет-соединение. Подготовьте достаточное количество памяти в iPhone для загрузки изображений.
- Подключение опции «Мой Фотопоток» открывает перед пользователями возможность перекинуть снимки на устройства, связавшись с Wi-Fi. Чтобы предупредить распространение контента, стоит дезактивировать эту функцию.
- После загрузки во избежание подобных действий на iPhone, рекомендуется отключить «Медиатеку iCloud».
В действительности, файлы сохранятся в «облаке», пока вы сами их не устраните. Вот только перед проведением всех манипуляций лучше, все же, скачать снимки на компьютер, чтобы предупредить развитие непредсказуемых ситуаций.
Столкнувшись с этой проблемой впервые, можно запаниковать. Но однажды научившись убирать восклицательный знак с фото на Айфоне, во второй раз уже точно не испугаешься сигнала. Пиктограмма вообще может не появиться на протяжении всего периода эксплуатации iPhone, а вот функционал облака iCloud станет настоящим спасением при минимальном количестве памяти.
Воспользуйтесь приведенными ниже инструкциями, чтобы решить возникшую проблему.
Куда сохраняются документы на айфоне
Почему не работает App Store — проблемы подключения и загрузки
Форматов различных документов огромное множество. Поэтому разработчики iOS не предусмотрели для них отдельную директорию по умолчанию. Загрузка документов осуществляется из интернета или компьютера. При наличии стандартного приложения «Файлы» или файлового менеджера, загруженные документы находятся в папке для загрузок или отдельно на рабочем пространстве. Затем их можно переместить в любую папку по усмотрению.
Обратите внимание! При отсутствии ранее перечисленных программ, проще всего отыскать загруженные документы в iCloud Drive. Здесь для них предусмотрена отдельная папка «Документы»

Где хранятся документы
Дополнительная информация
- Узнайте, как предоставить общий доступ к фотографиям для родственников и друзей.
- Получите помощь по общим альбомам.
- Узнайте, почему альбом «Мой фотопоток» может быть недоступен для вашей учетной записи Apple ID.
Информация о продуктах, произведенных не компанией Apple, или о независимых веб-сайтах, неподконтрольных и не тестируемых компанией Apple, не носит рекомендательного характера и не рекламируются компанией. Компания Apple не несет никакой ответственности за выбор, функциональность и использование веб-сайтов или продукции сторонних производителей. Компания Apple также не несет ответственности за точность или достоверность данных, размещенных на веб-сайтах сторонних производителей. Помните, что использование любых сведений или продуктов, размещенных в Интернете, сопровождается риском. За дополнительной информацией обращайтесь к поставщику. Другие названия компаний или продуктов могут быть товарными знаками соответствующих владельцев.
Фотографии на современных смартфонах, как правило, занимают много памяти. Для того, чтобы можно было хранить файлы и не засорять память телефона, и существуют облачные хранилища. Для любителей iPhonе необходимо точно знать, как загрузить фото из iCloud в iPhone.
Документы и данные
Первый шаг в освобождении места на вашем iPhone — взглянуть на поломку вашего текущего хранилища. Сделать это:
- Зайдите в на вашем iPhone
- Прокрутите вниз до
- Выберите
Это покажет вам, сколько памяти вашего iPhone вы используете в настоящее время, и сколько данных каждого типа вы в настоящее время храните.
Приведенные выше примеры показывают разницу в свободном пространстве на iPhone, где хранятся фотографии в iCloud, и iPhone, на котором фотографии хранятся непосредственно на устройстве.
Ниже разбивки вашего хранилища вы можете увидеть, сколько хранилищ использует каждое из ваших приложений, упорядоченное от самого большого до самого маленького. Вы также можете увидеть ряд рекомендаций по экономии памяти от Apple. Пока не включайте их, так как мы объясним плюсы и минусы этого в этом руководстве (предупреждение о спойлере: в конечном итоге вы можете удалить данные, которые хотите сохранить). Если вы нажмете на пару приложений на этом экране, вы заметите, что некоторые данные, которые используют эти приложения, посвящены чему-то, называемому «Документы и данные».
Документы и данные в Spotify и WhatsApp
Раздел « » в хранилище приложения часто учитывает наибольший объем данных, поэтому его сокращение является эффективным способом освободить хранилище на вашем iPhone. Чтобы уменьшить объем хранения документов и данных каждого приложения, вы можете использовать различные методы. Самый прямой способ сделать это — удалить приложение и переустановить его, так как это удалит все данные, которые не являются необходимыми для запуска приложения. Конечно, вам, скорее всего, захочется сохранить часть содержимого, хранимого в этом приложении (например, предварительно загруженный звук в Spotify), так что это может быть не лучшим подходом для приложений, которые вы используете чаще всего. Этот метод не будет работать для приложений по умолчанию на вашем iPhone, таких как фотографии и сообщения, так как эти приложения не могут быть удалены.
Бабочка
Shutterfly предлагает неограниченную загрузку фотографий совершенно бесплатно. К сожалению, это не облегчает резервное копирование видео, но возможность хранить все фотографии, которые вы хотите, по-прежнему потрясающая вещь.
Тем не менее, разумно опасаться предложений неограниченного хранилища, которые, похоже, не имеют никаких условий. Но Основная бизнес-модель Shutterfly заключается в том, чтобы предоставить средства для заказа различных форм физических отпечатков на основе ваших фотографий. Таким образом, неограниченное резервное копирование фотографий, вероятно, является шагом, чтобы побудить людей использовать эти услуги в долгосрочной перспективе.


Приложение Shutterfly предоставляет два режима загрузки фотографий — автоматический и ручной. Первый позволяет автоматически загружать фотографии из фотопленки, а второй идеально подходит, если вы хотите сделать резервную копию своих лучших снимков в облаке.
Помимо возможности создавать альбомы и заказывать распечатки, приложение Shutterfly в лучшем случае является простым. Он не предлагает инструментов для улучшения фотографий. Это может сработать в вашу пользу, если вы хотите просматривать фотографии в чистом и аккуратном интерфейсе.
Вы можете легко получить доступ к своим фотографиям с помощью приложения Shutterfly на Android или войдя в веб-приложение Shutterfly на Windows и macOS.
Как пользоваться медиатекой iCloud
Apple предлагает пользователям своих гаджетов фирменное облако iCloud для хранения различных документов, данных, резервных копий мобильных гаджетов и, конечно, фотографий и видеороликов. 5 Gb, предоставляемых бесплатно, не хватает практически ни на что, поэтому я сразу оформил тарифный план на 200 Gb за 149 р. в месяц. При этом указанный объем делится на все гаджеты в нашей семье, благодаря использованию функции “Семейный доступ”.
Для настройки нужно тапнуть в настройках iPhone самый первый пункт с именем пользователя, перейти в пункт iCloud и далее “Управление хранилищем”, а там выбрать “Сменить план хранилища”.

Выбираем тарифный план хранилища в iCloud
Теперь можно освободить драгоценное место на iPhone путем правильной настройки медиатеки iCloud. Для этого идем в “Настройки” — “Фото”. Включаем “Фото iCloud” и ниже устанавливаем галочку в пункте “Оптимизация хранилища”. Теперь оригиналы будут храниться в облаке iCloud, а на устройстве останутся уменьшенные версии. При обращении к нужному фото или видео с iPhone потребуется доступ в интернет для загрузки оригинала. При нынешнем скоростном и безлимитном интернете это не составляет никакой проблемы.
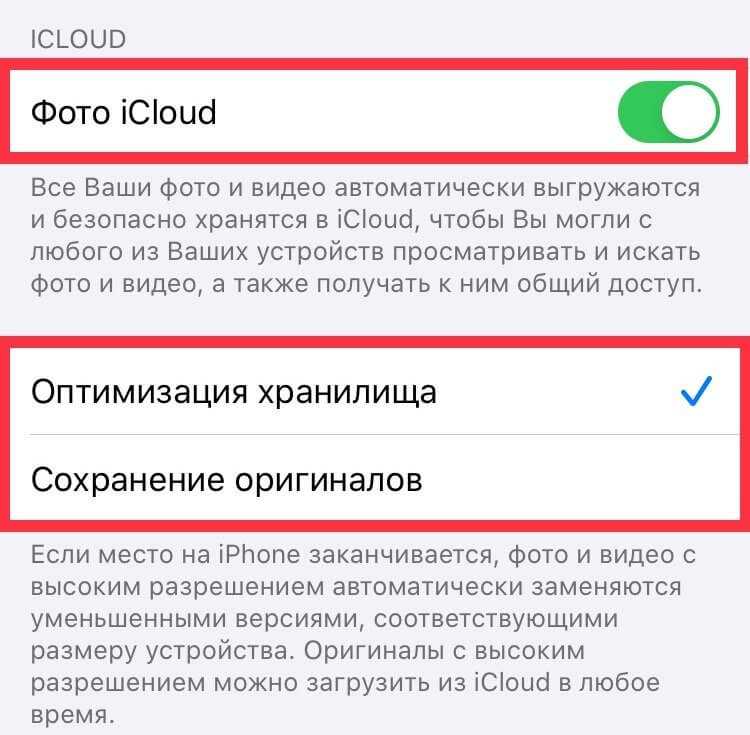
Освобождаем место на iPhone c помощью медиатеки iCloud
Синхронизация iOS фотографий с Google Photos
Компания Google представила еще одну возможность, которая своим предложением выглядит весьма и весьма аппетитно. Они предлагают вам безлимитный объем облачного пространства для всех ваших фотографий и видео бесплатно.
iOS приложение Google Photos
Установив iOS приложение Google Photos, вы сможете выгрузить все снимки и видео в сервис Google Photos и хранить их там бесконечно вечно без всяких ограничений по количеству и времени. Это несомненно большой плюс.
В чем же может быть подвох? По заявлениям Google максимальный размер хранимых фотографий составляет 16 Mp и 1080p для видео. Это значит, что если ваши снимки были сделаны с помощью фотоаппарата в разрешении более чем 16 Mp они будут уменьшены до указанного размера.
К счастью большинство современных фотоаппаратов находятся примерно около этого значения. Кроме того снимки iPhone 5s, iPhone 6, iPhone 6 Plus имеют разрешение 8 MP. Однако не смотря на то, что фотографии iPhone меньше указанного лимита они все равно будут немного сжаты, для уменьшения их объема. Визуально разницу между оригиналом и сжатой версий отличить очень сложно.
Можно ли хранить оригиналы в Google Photos? Да, такая опция также присутствует но требует подписку. Бесплатно вам дается 15 Гб облачного пространства.
Как синхронизировать фотографии с iOS в Google Photos
Для синхронизации с Google Photos вам нужно установить iOS приложение и иметь аккаунт в Gmail. После авторизации приложение предложит включить автоматическую выгрузку фото и видео в свой сервис, а также попросит вас указать какой тип хранения вы выбираете — бесплатный безлимитный с уменьшением снимков до указанного размера или хранение в платном хранилище.
Сравнение качества оригинала (слева) с Google Photos (справа)
Далее вся ваша библиотека будет подготовлена (что может занять некоторое время, в нашем случае фотографий было так много, что на подготовку ушло 2 дня). Выгруженные в Google Photos фотографии можно удалить с iPhone, также как и с Flickr — вручную. Кроме этого вы можете освободить место на iPhone, если зайдете в Google Photos, выделите фотографии, нажмете на меню справа вверху и выберите «удалить копии с этого устройства», при этом все что было выгружено в Google Photos там и останется, а эти же снимки будут удалены из памяти iPhone.
При этом если вы удаляете фотографии из Google Photos, они будут также удалены с вашего iOS устройства.
Все загруженные фотографии в Google Photos будут распознаны умной системой визуального поиска. Например вы можете нажать на поиск и ввести слова объектов, предметов, местоположений. В большинстве случаев Google Photos находит нужные вещи. Это очень удобный трюк, так например, вы можете найти фотографии дивана или вашей собаки из родного города, сделанные еще тогда, когда фотоаппараты не умели запоминать местоположение созданного снимка.
Кроме этого Google Photos умеет определять места на снимках, даже без геотегов. Например определив что на снимке Эйфелева башня Google пометит этот снимок как сделанный в Париже. И в последствии введя в поиск «Париж» вы увидите снимки этого города, даже если фотография не имела информации о местоположении.
В дополнение к iOS приложению Google Photos имеет веб-версию сервиса. Вы можете заходить на нее для доступа к своим снимкам, но она также будет использована если вы предоставляете доступ кому-то, у кого нет Google Photos.
Подведя итог можно сказать что Google представил отличный сервис, который позволит вам навсегда забыть о проблеме свободного места, забитого многочисленными снимками и тем более видео. Приложение Google Photos имеет интуитивный, легкий интерфейс, возможность удаления локальных копий и являлся прекрасной, если не сто процентной заменой iCloud, то по крайней мере, средством резервного копирования всего вашего отснятого материала. Этот сервис без сомнения будет удобен тем, кто каждый день сохраняет знаковые моменты своей жизни с помощью iPhone или iPad и делает это очень часто.
Для синхронизации с Google Photos вам нужно установить iOS приложение и иметь аккаунт в Gmail. После авторизации приложение предложит включить автоматическую выгрузку фото и видео в свой сервис, а также попросит вас указать какой тип хранения вы выбираете — бесплатный безлимитный с уменьшением снимков до указанного размера или хранение в платном хранилище.
Очистите раздел “другое”
Иногда самым прожорливым разделом занимаемой памяти оказывается именно “другое”. В нем учитываются системный кэш, программный “мусор” и данные из установленных приложений. К сожалению, детальную статистику по данному разделу iOS не предоставляет.
Сначала оцените размер приложений в меню Настройки – Основные – Хранилище iPhone, очень часто здесь становится понятно, что место съедают скачанные ролики в YouTube, загруженные фильмы в VLC или проекты в iMovie. Просто удаляем ненужный контент и освобождаем место.
Активные пользователи iPhone, которые переносят бекап с одного девайса на другой и не настраивают систему с нуля, могут тянуть за собой гигабайты ненужного кэша, который тоже попадает в раздел “другое”.
Самый простой и действенный способ избавиться от хлама – сделать бекап и восстановиться из копии по данной инструкции.
Вот такие меры можно предпринять для очистки от ненужных данный памяти своего смартфона. В большинстве случав получится освободить с десяток гигабайт пространства. Регулярные меры, описанные в статье, помогут своевременно следить за занятым местом и сгружать данные при необходимости.
(4.39 из 5, оценили: 23)
Молодые пользователи мобильной техники подчас не в силах представить, как владельцы сотовых телефонов раньше обходились 10-20 Мб встроенной памяти.Стремительный технический прогресс заставляет мерить память гаджетов совсем другими категориями – обладатели iPhone и глазом моргнуть не успевают, как их 16 встроенных гигабайтов (!) оказываются заполненными. Владельцы Android злорадно потирают ладони: они-то способны расширить память с помощью флеш-карты, что Айфону недоступно.
К счастью, очистить память устройства Apple можно быстро, даже не прибегая к удалению данных – расскажем о наиболее действенных методах.







![Как освободить место в icloud? [инструкция]](http://miggim.ru/wp-content/uploads/e/f/6/ef6456e1b398b6ad8f8559e98051c0b5.png)




















![Как освободить место в icloud? [инструкция]](http://miggim.ru/wp-content/uploads/7/5/6/75636990e3a6650c19e7736bf9c5ba3b.png)




