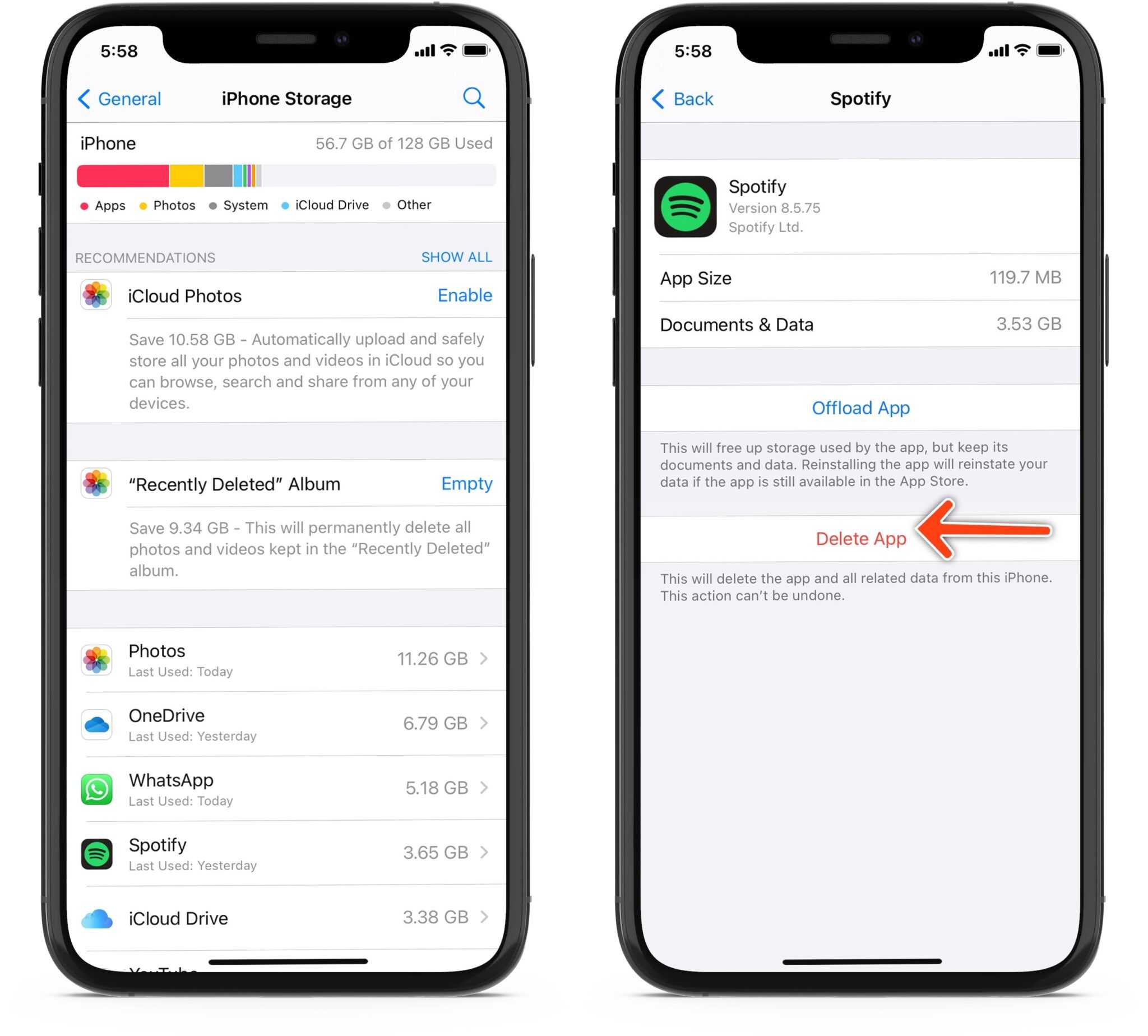Как использовать лупу на iPhone, iPad или iPod touch | Поддержка Apple
В чем смысл приложения Magnifier?
Лупа — это простое, быстрое и бесплатное приложение, которое помогает увеличивать текст или изображения на экране. Она идеально подходит, когда вам нужно прочитать мелкий текст или рассмотреть большое изображение вблизи.
Как использовать лупу на телефоне?
Чтобы использовать лупу на телефоне, откройте приложение и коснитесь значка лупы. Затем вы можете использовать функцию масштабирования, чтобы рассмотреть что-то поближе.
Что означает увеличительное стекло на iPhone?
Увеличительное стекло на iPhone используется для различных целей, в том числе для просмотра мелкого текста или изображений.
Как сделать снимок с помощью лупы?
Есть несколько способов сделать снимок с помощью лупы. Один из способов — навести лупу на объект и нажать кнопку спуска затвора. Другой способ — использовать приложение камеры с режимом лупы.
Где лупа iPhone?
Специального приложения для iPhone Magnifier не существует, но есть несколько сторонних опций. Некоторые из наиболее популярных включают Magnifier для iOS (из App Store) и iMagnify (из Google Play).
Как работает увеличительное стекло?
Увеличительное стекло использует выпуклую линзу для увеличения объекта, находящегося близко к стеклу. Затем свет от объекта фокусируется на линзе и увеличивается.
Какое приложение для увеличения лучше всего подходит для iPhone?
Есть несколько хороших приложений Magnify для iPhone, но лучшим, вероятно, является Magnify. Это бесплатное приложение с множеством функций, таких как возможность увеличивать текст, фотографии и веб-страницы.
Как сделать снимок с помощью лупы iPhone?
Чтобы сделать снимок с помощью лупы iPhone, откройте приложение “Камера” и выберите значок увеличительного стекла ( ). Затем коснитесь фотографии, которую хотите увеличить, и пальцами увеличьте масштаб.
Насколько сильна лупа iPhone?
Лупа для iPhone не такая сильная, как некоторые другие лупы, но все же хорошая лупа.
Как увеличить определенную часть изображения?
Есть несколько способов увеличить изображение. Один из способов — использовать фоторедактор, такой как Photoshop или GIMP. Другой способ — использовать онлайн-инструменты для увеличения фотографий.
Как вы читаете по увеличительному стеклу?
Вы подносите увеличительное стекло к объекту, который хотите изучить, и медленно приближаете его.
Какую линзу лучше всего использовать в качестве лупы?
Не существует одного “лучшего” объектива для использования в качестве лупы. Тем не менее, некоторые из наиболее распространенных линз, которые часто используются в качестве луп, — это линзы для очков, контактные линзы и линзы для фотоаппаратов. Каждая из этих линз имеет свои уникальные свойства, которые делают их хорошим выбором для целей увеличения. Линзы очков, как правило, самые широкие и имеют наименьшее искажение изображения, что делает их лучшим вариантом для чтения мелкого текста или просмотра фотографий крупным планом.
Где следует разместить увеличительное стекло ?
Лучшее место для размещения увеличительного стекла — близко к объекту, который вы пытаетесь увидеть.
Приложение “Увеличительное стекло” бесплатное?
Официального приложения для увеличительного стекла не существует, но есть несколько неофициальных приложений, которые можно найти в App Store и Google Play.
Как мне включить iPhone в бинокль?
Есть несколько способов сделать это. Один из способов — перейти в приложение “Настройки” на вашем iPhone и прокрутить вниз до раздела “Экран и яркость”. Отсюда вы можете отрегулировать яркость дисплея, чтобы он был ярче, чем обычно. Это облегчит видимость в темноте. Другой вариант — купить внешний бинокль, такой как OtterBox Viewer. Это средство просмотра подключается к вашему iPhone и упрощает просмотр того, что происходит вокруг вас.
Как убрать лупу
Старые модели смартфонов могут не совсем корректно работать с таким режимом, и управлять с помощью трех пальцев не всегда получается. Разберемся, как найти лупу на Айфоне и отключить её.
Алгоритм, как убрать увеличение экрана на Айфоне:
- Зайти в меню настроек, в раздел «Основные»;
- Перейти в пункт «Универсальный доступ»;
- отыскать раздел «Зрение», Найти пункт «Увеличение»;
- Нужно деактивировать данную функцию переключением ползунка в соответствующую сторону.

После таких манипуляций масштаб изображения на мобильном устройстве пользователя обретет прежний вид и нормальные размеры.
Функции и возможности iPhone 10 широки, теперь вы знаете, как найти и как использовать режим экранной лупы на Айфоне.

Есть люди, которым эта функция жизненно необходима.
Одним из главных отличий операционной системы iOS от конкурентов можно смело назвать наличие ряда дополнительных функций, существенно облегчающих работу со смартфоном людям с ограниченными физическими возможностями. Так, для людей со слабым зрением предусмотрена функция включения увеличительного стекла – лупы.
A v >Feb 9, 2021 at 11:07pm PST
И активировать этот режим можно касанием трех пальцев.

- Откройте Настройки -> Основные -> Универсальный доступ ->Увеличение и включите ползунок напротив пункта Увеличение.
- Теперь для включения режима увеличения достаточно два раза подряд коснуться экрана ТРЕМЯ пальцами.
Как отключить лупу на Iphone
Процедура выключения режима увеличительного стекла на OC IOS выполняется в следующей последовательности:
- Открыть настройки аппарата, кликнув по значку параметров на рабочем столе.
- Зайти в раздел «Основные» и тапнуть по строке «Универсальный доступ».
- Щёлкнуть по параметру «Лупа» и перевести ползунок напротив в положение «Выключено».
Отключить режим можно и через пункт управления. Для этого пользователю понадобится нажать на значок увеличительного стекла и дождаться, пока он погаснет. После выполнения действия функция будет деактивирована.
Режим увеличительного стекла позволяет пользователю iPhone реализовать спектр возможностей по приближению того или иного изображения. Функция лупы на смартфоне всегда будет актуальна при работе с мелким шрифтом.
4.5 / 5 ( 31 голос )
Просмотр метаданных фотографий
В iOS 15 Apple обновила приложение «Фотографии», добавив в него расширенную панель «Информация», где вы можете просматривать информацию о фотографии в своей библиотеке, включая метаданные EXIF, такие как камера, на которую она была сделана, тип объектива и использованная выдержка. Вы также можете найти на панели «Информация» размер файла изображения и его источник, если он был сохранен из другого приложения.
В приложении «Фото» нажмите кнопку информации (обведенный значок «i») под изображением и найдите дату EXIF в поле под датой и временем. Обратите внимание, что вы также можете редактировать, когда фотография была записана как сделанная, нажав «Настроить» (синим цветом) рядом с датой и временем
Деактивация лупы
Отключить увеличение экрана пользователь может через «Настройки» телефона. Линза, находящаяся на дисплее, полностью с аппарата не исчезнет, но будет скрыта. Значки отобразятся корректно, в обычном размере, без случайных переходов к увеличенному режиму, если пользователь вдруг нажмет соответствующий значок. Убираем лупу с экрана телефона таким образом:
- открываем «Настройки» (в виде серой шестеренки на рабочем столе);
- далее – пункт «Основные»;
- переходим к категории «Универсальный доступ»;
- нажимаем на значок «Лупа»;
- выключаем, передвигая ползунок в положение, когда основная полоска серая (ярко-салатовая: режим лупы активен).
Еще интересная статья для Вас: Как узнать год и неделю производства Айфона
Изменить настройки лупы
Для всех описанных выше настроек вы можете внести несколько изменений. При открытой лупе коснитесь Настройки значок (шестеренка).
Вверху вы увидите Основные элементы управления. Очевидно, что масштабирование уже находится в этой области, но вы можете перетащить другой элемент управления вверх из раздела под ним. Вам разрешено два элемента управления, которые всегда будут отображаться при открытии лупы.

Для тех элементов управления под Вторичные элементы управления, вы можете перетащить их в желаемом порядке. Вы также можете нажать на знак минус, чтобы удалить его, если хотите. Это переместит его в Другие элементы управления раздел, куда вы можете добавить его позже, если хотите.
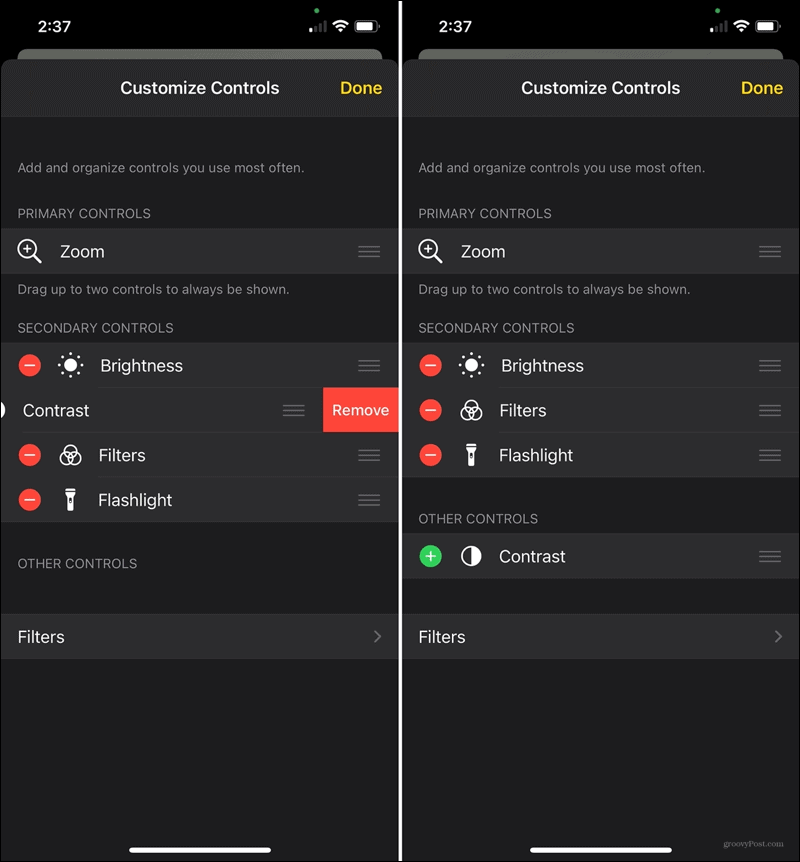
Внизу у вас есть Фильтры. Это позволяет вам решить, какие фильтры должны отображаться при использовании лупы. Нажмите Фильтры а затем нажмите, чтобы отметить те, которые вам нужны, и снимите флажки с тех, которые вам не нужны.
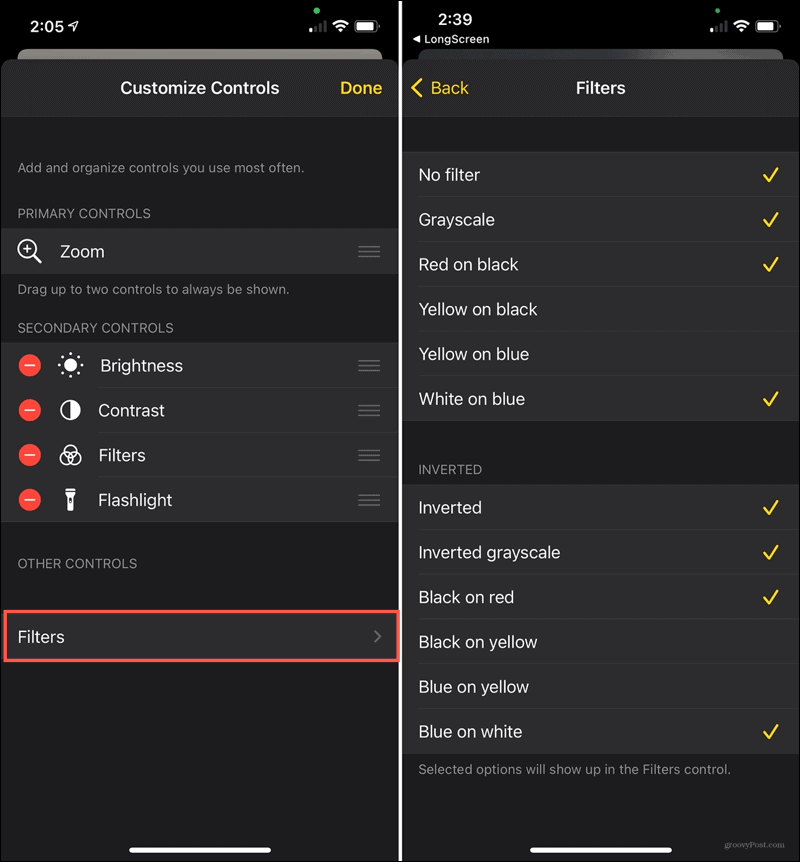
Нажмите Назад когда ты закончишь и Готово если вы закончили со всеми настройками лупы.
Используйте обнаружение дверей на iPhone и iPad
- Откройте приложение «Лупа».
- Коснитесь значка режима обнаружения.
- Выберите значок обнаружения двери.
Вы увидите подтверждающее сообщение сверху. Чтобы обнаружить двери, подойдите к любой из них, и вы увидите, как ваш iPhone упоминает дверь; он также упомянул бы расстояние и тип двери.
Настройте обнаружение дверей в приложении Magnifier
- Коснитесь значка шестеренки.
- Выберите Настройки.
- Прокрутите вниз и нажмите «Обнаружение двери».
- На странице обнаружения дверей вы получите следующие параметры настройки:
- Единицы: метры и футы
- Шаг звука: здесь вы можете настроить звуковую обратную связь с вашего iPhone, когда он обнаруживает дверь на заданном расстоянии.
- Обратная связь: включите любую из следующих опций по вашему выбору.
- Звуки
- Речь
- Тактильные
- Цвет: Настройте цвет контура двери.
- Back Tap: после включения вы можете использовать функцию двойного нажатия, чтобы услышать больше информации об обнаруженных дверях.
- Атрибуты дверей: включите это, чтобы получить больше информации об обнаруженных дверях.
- Украшения для дверей: Предоставляет информацию о украшениях для дверей.
Способ 4. Постучите по задней части корпуса iPhone, чтобы открыть «Лупу»
Функция «Касание задней панели» позволяет осуществлять несколько разных действий с помощью нажатия на заднюю часть корпуса iPhone. Помимо прочего эта возможность позволяет использовать и «Лупу».
Чтобы воспользоваться функцией «Касание задней панели», перейдите в Настройки → Универсальный доступ → Касание → Касание задней панели. Затем выберите один из вариантов нажатия (рекомендуем использовать «Тройное касание») и выберите «Лупу».
Каждый раз, когда вы дважды или трижды коснетесь логотипа Apple на задней панели iPhone, стартует быстрая команда и запустит лупу. Если доступ к «Лупе» отключен в настройках Универсального доступа, то и «Касание задней панели» не запустит приложение, пока вы не активируете необходимую функцию.
11 новых функций браузера Safari в iOS 13
Каждый раз с обновлением операционной системы владельцы iPhone получают новые функции в Safari. iOS 13 не стала исключением. Рассказываем, что изменилось в последней версии.
Новая стартовая страница
Стартовая страница (на которую вы попадаете, нажав на иконку +) теперь выглядит почти как в десктопной версии браузера. Доступны три раздела: Избранное, Часто посещаемые и Предложения Siri. В последней собираются потенциально интересные для вас страницы на основе истории просмотров и ссылок из мессенджеров и других приложений.
Новый главный экран позволяет быстро получить доступ к наиболее интересным для вас сайтам и не забыть прочитать то, что отправили вам друзья.
Тёмный режим
В iOS 13 появилась системная тёмная тема — и на дефолтный браузер она тоже распространяется. Включается она автоматически при активации тёмного режима на iPhone или iPad.
Настройки отображения сайта
Нажмите на иконку слева от названия сайта, чтобы настроить параметры отображения. Браузер запоминает настройки, так что каждый раз, когда вы будете открывать сайт — Лайфхакер, к примеру, — они применятся автоматически. Также можно запросить десктопную версию страницы. Экономит немало нервных клеток на веб-сайтах, которые плохо адаптированы под мобильные устройства.
Настройки размера файла при загрузке
Отличный способ экономить трафик: теперь при загрузке фото в интернет вы можете уменьшить изображение — если вам не нужно высокое разрешение, конечно.
Сохранение открытых вкладок в закладки
Не хотите добавлять кучу страниц в закладки по одной? Просто откройте всё нужное и зажмите иконку закладки. Появится контекстное меню «Добавить закладки для вкладок». Нажмите её, выберите название папки и её расположение и вуаля — всё готово!
Закрытие старых вкладок по таймеру
Вечно копите вкладки, а потом приходится разбираться с десятками давно забытых страниц? В iOS 13 появилась возможность настроить автоматическое закрытие вкладок. Для включения этой функции откройте Настройки → Safari → Закрытие вкладок и выберите, как долго в браузере могут висеть вкладки: день, неделю или месяц.
Доступ ко вкладкам через строку поиска
Если текст, который вы ищете, содержится в одной из открытых вкладок, при поиске у вас будет возможность сразу перейти на неё — вместо того, чтобы открывать новую вкладку, как это было раньше.
Новое меню «Поделиться»
С новым интерфейсом скопировать или поделиться ссылкой стало намного удобнее. Кроме того, теперь вы можете отправить сразу всё содержание в виде PDF. Особенно круто это работает со статьями: при создании документа автоматически убирается вся реклама с сайта.
Предупреждение о слабом пароле
Если при регистрации на сайте вы создадите слишком слабый пароль, браузер предупредит вас об этом и предложит более надёжную альтернативу.
Улучшенное шифрование данных
В iOS 13 для синхронизации истории браузера и закладок с iCloud используется сквозное шифрование. Это означает, что доступ к данным не может получить никто, кроме пользователя.
Управление
Воспользоваться опцией снова: включить по такому же алгоритму, то есть, найти «Настройки», выбрать «Лупу». Дальше перетащить ползунок в другую сторону, в активное положение.
Управление опцией ведется с помощью переключателя. Трижды нажать клавишу «Домой», расположенную посередине. Ползунок передвигать вправо (увеличение размера изображения) или влево (уменьшение).
Еще интересная статья для Вас: Как открывать на Айфоне архивы zip и rar
Если вы когда-нибудь посещали ресторан, пытались прочитать список блюд в меню, написанных мелким шрифтом, а очков рядом с вами нет, тогда лупа на iPhone для чтения — это то, что вам нужно. Включите несколько вариантов доступности, и вы сможете активировать ее в любое время. Вот как получить доступ к опции увеличительного стекла на iPhone.
Как включить лупу iPhone?
Прежде чем вы сможете начать использовать Лупу, вам нужно настроить несколько параметров доступности на вашем телефоне.
1. Для того чтобы включить «Лупу» проследуйте по следующему пути, нажмите «Настройки» > «Основные» > «Универсальный доступ» выберите пункт «Лупа».
2. Передвиньте переключатель в разделе «Лупа» в положение «Вкл», чтобы включить ее. Это добавит опцию, которая позволит открывать ее, когда вы захотите использовать лупу для чтения.
Как получить доступ к лупе iPhone после включения
Есть два разных способа начать использовать Лупу, как только вы ее включите. И каждый из них будет подходить любому пользователю.
Быстрый доступ к Лупе на iPhone
Первый – самый быстрый способ доступности. Если на вашем iPhone или iPad есть кнопка «Домой», нажмите ее три раза, появится слайдер лупы. Используйте его, чтобы отрегулировать уровни увеличения. Если у вас новое устройство без кнопки «Домой», нажмите боковую кнопку три раза, затем выберите и нажмите «Лупа».
Заметка: Чтобы выключить лупу, просто нажмите ту же кнопку, которую вы использовали для ее запуска один раз и она закроется.
Доступ к лупе через Центр управления
Вы также можете добавить лупу в Центр управления и получить к ней доступ оттуда, этот вариант не такой быстрый как предыдущий.
1. Нажмите «Настройки» > «Центр управления» > «Настройка элементов управления». Принцип добавления новой иконки как при «Записи видео с экрана iPhone».
2. Нажмите на зеленый круг с белым плюсом в нутрии рядом с лупой, чтобы добавить иконку лупы в Центр управления.
3. Откройте «Центр управления» в нем появиться новая иконка лупы, теперь вы можете нажать на значок, чтобы открыть ее.
Какие параметры доступны в лупе iPhone?
Есть несколько вариантов, которые вы можете использовать в лупе для того, чтобы начать читать и увеличивать что угодно.
— Фиксация, Увеличение и Сохранение: нажмите на значок в центре нижней части экрана, чтобы зафиксировать изображение. Затем вы можете использовать ползунок для увеличения или уменьшения масштаба, или нажмите и удерживайте экран, затем нажмите «Сохранить изображение» или «Поделиться». Нажмите эту же кнопку еще раз, чтобы разморозить изображение.
— Фильтры: нажмите значок «Фильтры» в правом нижнем углу, чтобы настроить экран лупы. Вы можете пролистывать фильтры, пока не найдете нужный, отрегулировать яркость или контраст с помощью ползунков или коснуться значка в левом нижнем углу, чтобы инвертировать цвета.
Использование пешеходных маршрутов в дополненной реальности на картах
В знак уважения к Google Maps, Apple добавила новый режим AR в свое приложение Maps, который позволяет отображать пешеходные маршруты в реальном мире с помощью задней камеры вашего iPhone, что упрощает определение того, куда вам нужно идти в населенных пунктах. и уменьшите необходимость смотреть на свой смартфон во время движения.
Просто начните пешеходный маршрут, затем поднимите «iPhone» и просканируйте здания вокруг, когда появится соответствующий запрос. Пошаговые инструкции появятся в режиме AR автоматически, что должно упростить доступ к нужному месту, особенно в ситуациях, когда указания непростые.
Функция AR доступна с конца 2021 года в основных поддерживаемых городах, включая Лондон, Лос-Анджелес, Нью-Йорк, Филадельфию, Сан-Диего, Сан-Франциско и Вашингтон, округ Колумбия. Только iPhone, выпущенные после 2018 года, совместимы с функцией AR.
Как отключить и включить лупу на iPhone
Функция увеличения изображения на экране iPhone разработана для помощи людям с проблемами зрения – называют ее «лупой». В таком режиме дисплей устройства воспринимает иные команды, например, удвоенное нажатие на него с помощью трех пальцев активирует режим уменьшения или увеличения размера. Функция полезна для определенного круга людей. Рассмотрим подробно, как включить или убрать лупу на Айфоне.
Функция увеличения на iPhone
Эта функция предназначена для людей с плохим зрением, которые не могут читать мелкий текст, даже рассмотреть значки приложений на гаджете. Она позволяет:
- увеличить размер экрана в рабочей области в диапазоне от 1.2х до 15.0х;
- включать ее в отдельном окне или использовать постоянно;
- инвертировать область экрана, менять цвета (например, активировать оттенки серого). Будет полезна и для тех, кто не различает, путает цвета.
Также пригодится для рассмотрения мелких деталей на изображении.
Как включить лупу
Главным вопросом становится, как включить лупу на Айфоне. Для этого следуйте инструкции:
- Открываем меню «Настройки»;
- Переходим в раздел «Основные»;
- Далее «Универсальный доступ»;
- Находим функцию «Увеличение»;
- Активируем.
Здесь же можно выполнить настройки (инверсия, оттенки, масштаб увеличения). Если вам нужна лупа в Айфоне, и как сделать ее вы не знаете, то выполняйте этот алгоритм действий, поскольку для всех моделей этот экранный помощник активируется одинаково.

Как пользоваться
После включения область на треть экрана будет служить лупой. Ее можно передвигать, изменять параметры в зависимости от необходимости.
Для включения увеличения области экрана после активации нужно дважды прикоснуться к экрану тремя пальцами. Таким же образом можно убрать увеличение лупой с экрана.
Для перемещения по экрану необходимо при помощи трех пальцев нажать на экран и только тогда исполнять передвижение в необходимом направлении.
Иногда эта функция включается сама по себе, случайно. Тогда возникает резонный вопрос о том, как убрать лупу на Айфоне.

Как убрать лупу
Старые модели смартфонов могут не совсем корректно работать с таким режимом, и управлять с помощью трех пальцев не всегда получается. Разберемся, как найти лупу на Айфоне и отключить её.
Алгоритм, как убрать увеличение экрана на Айфоне:
- Зайти в меню настроек, в раздел «Основные»;
- Перейти в пункт «Универсальный доступ»;
- отыскать раздел «Зрение», Найти пункт «Увеличение»;
- Нужно деактивировать данную функцию переключением ползунка в соответствующую сторону.
После таких манипуляций масштаб изображения на мобильном устройстве пользователя обретет прежний вид и нормальные размеры.
Функции и возможности iPhone 10 широки, теперь вы знаете, как найти и как использовать режим экранной лупы на Айфоне.
Часты вопросы
Вячеслав
Несколько лет работал в салонах сотовой связи двух крупных операторов. Хорошо разбираюсь в тарифах и вижу все подводные камни. Люблю гаджеты, особенно на Android.
Задать вопрос
Вопрос эксперту
Существует ли режим лупы на телефонах Android?
Конечно. Однако не у всех гаджетов, работающих на операционной системе Андроид, такой режим является встроенным. Для его активации пользователю потребуется скачать специализированный софт с Google Play Market. Не переживайте, приложение с подобным назначением можно найти для любого смартфона.
Почему я не могу включить лупу в настройках своего Айфона?
Причина возникновения проблемы, скорее всего, устаревшая версия операционной системы либо нелицензионная прошивка гаджета. Попробуйте обновиться до последней версии IOS. Также рекомендую скачать приложение Лупа с Гугл Плей Маркет, если обновление системы не даст положительного результата.
Я не могу включить режим увеличительного стекла из пункта управления телефона, когда нажимаю на значок лупы. Активировать функцию получается только через меню настроек мобильника. Подскажите, почему так происходит?
Большинство проблем подобного характера решаются банальной перезагрузкой смартфона. Возможно, произошёл системный сбой, который отрицательно повлиял на работу некоторых функций. Также причиной дефекта может стать вирусное заражение девайса.
Почему при приближении мелкого текста в режиме лупы ничего не получается разобрать?
Возможно у Вас отключена фокусировка изображения. Нажмите на значок замка , чтобы разблокировать фокус. Также причиной может стать камера с низким разрешением.
Почему после активации лупы iPhone автоматически перезагружается?
Данная проблема свидетельствует о наличие вирусного программного обеспечения на мобильнике. Неполадка решается путём очистки телефона от вирусов через системный или скачанный из интернета софт. Однако причиной неполадки может являться версия прошивки Если проблему не получилось устранить самостоятельно после чистки мобильника от вирусов, то лучше обратиться в сервисный центр для проведения диагностики Айфона.
Рис. 3 Значок лупы в пункте управления смартфона Apple
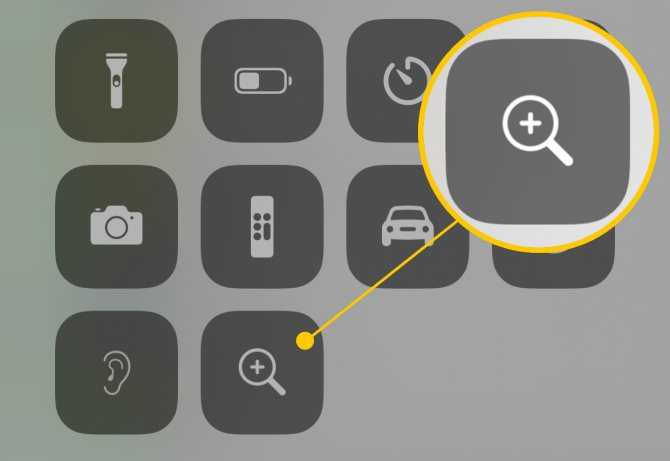
Способ 3. Используйте скрытый значок приложения Лупа
Если вы используете iOS 14 или более новую версию систему, то скрытый значок приложения «Лупа» появится на вашем домашнем экране после активации самой функции в настройках. Так что убедитесь, что этот инструмент специальных возможностей включен. Теперь, чтобы открыть лупу, просто коснитесь значка ее приложения.
Если вы не видите значок приложения «Лупа» на главном экране, вы можете найти его в библиотеке приложений или воспользовавшись поиском.
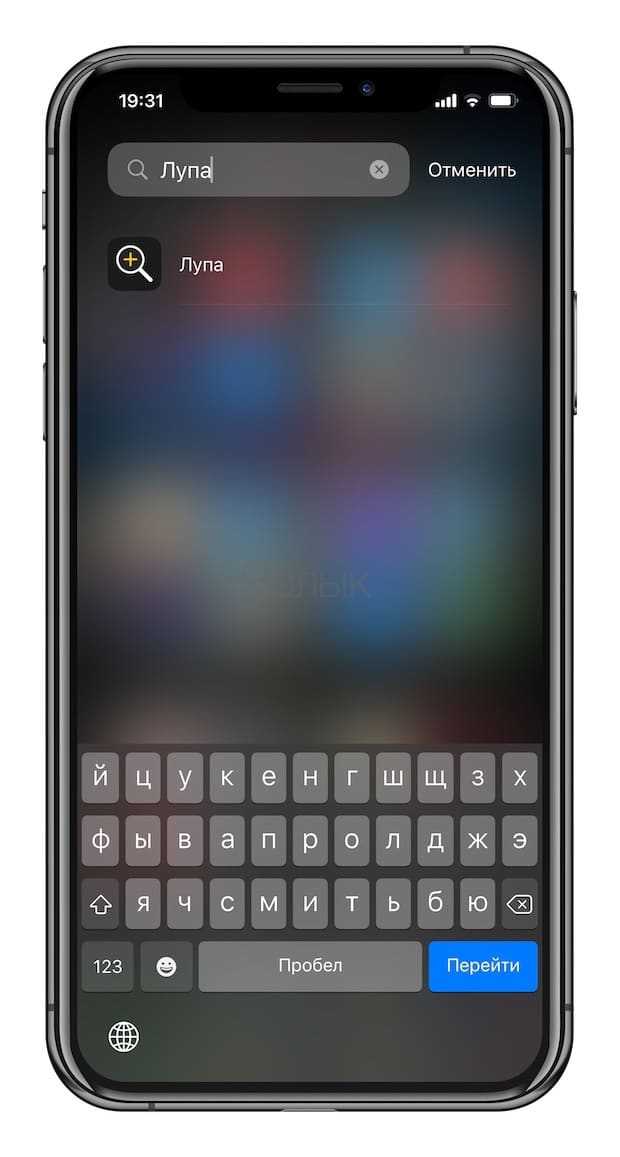
Потом, если вам нужен более быстрый доступ к этому инструменту, вы можете добавить ярлык на домашний экран. Проведите пальцем влево по главному экрану, пока не дойдете до библиотеки приложений, найдите в ней лупу, затем нажмите на нее и перетащите на главный экран.

Способ 4. Постучите по задней части корпуса iPhone, чтобы открыть «Лупу»
Функция «Касание задней панели» позволяет осуществлять несколько разных действий с помощью нажатия на заднюю часть корпуса iPhone. Помимо прочего эта возможность позволяет использовать и «Лупу».
Чтобы воспользоваться функцией «Касание задней панели», перейдите в Настройки → Универсальный доступ → Касание → Касание задней панели. Затем выберите один из вариантов нажатия (рекомендуем использовать «Тройное касание») и выберите «Лупу».
Каждый раз, когда вы дважды или трижды коснетесь логотипа Apple на задней панели iPhone, стартует быстрая команда и запустит лупу. Если доступ к «Лупе» отключен в настройках Универсального доступа, то и «Касание задней панели» не запустит приложение, пока вы не активируете необходимую функцию.
Как выключить лупу на iPhone и iPad
Если вам нужно выйти из режима лупы, опять нажмите на кнопку «Домой» три раза, ну а чтобы отключить совсем эту функцию, проделайте следующие шаги:
iPhone X — лупа на экране, как убрать?
⬤ White-Apple.club ► iPhone ► iPhone X — лупа на экране, как убрать?
Что делать если появилась лупа на экране Айфон 10 и как ее убрать быстро? В этой небольшой статье мы разберем легкий способ отключить ее навсегда. Суть в том, что увеличение экрана на Айфон Х создано для людей со слабым зрением и вызвать его проще простого, используя комбинацию жестов на экране.
Зачастую пользователи iPhone X, сами того не зная, включают лупу на дисплее, выполнив жест 3-мя пальцами по экрану. То есть для включения увеличителя нужно сделать двойной тап 3-мя пальцами по дисплею.
Вариант 5. Попросите Siri
Если «Лупа» включена в настройках Универсального доступа, то вы сможете легко попросить Siri запустить эту функцию. Такая возможность присутствует потому, что Siri распознает инструмент в качестве приложения только в том случае, если он доступен на главном экране или в библиотеке приложений, как бы странно это ни звучало. Вот почему вы не сможете заставить Siri работать с лупой в iOS 13 и более ранних версиях.
Когда функция активирована, все, что вам нужно сказать, это «Открой лупу», и Siri откроет инструмент. Опять же, если функция лупы не включена, Siri сообщит, что не может ее открыть.
Как пользоваться?
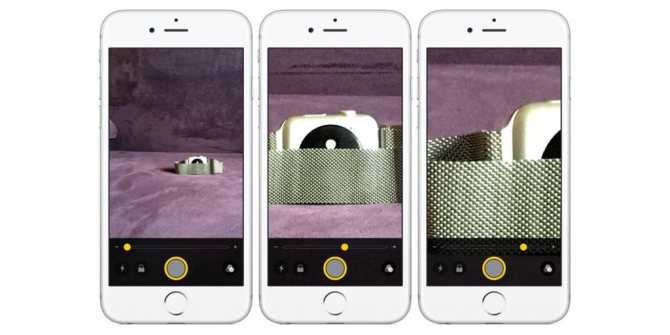
Внешне опция напоминает простую программу камеры, только в ней имеется постоянно активный бегунок по увеличению картинки. Что же такого особенного в этом режиме и чем он полезен обычному пользователю?
- Основной функцией лупы является увеличение объектов, которое позволяет прочитать мелкий шрифт.
- Фонарик. В этом режиме присутствует кнопка для включения вспышки. Это позволяет пользоваться программой даже в темное время суток.
- Блокировка фокуса. Для активации этой функции необходимо нажать на замок. В этот момент автофокус заблокируется, что позволяет увеличивать объекты без постоянной перефокусировки.
- Заморозка изображения. При помощи центральной кнопки можно зафиксировать изображение на экране. Пользователь имеет возможность уменьшать или приближать его в этом режиме. Для снятия заморозки нужно нажать на эту же кнопку.
- Настройки и эффекты. В режиме лупы можно регулировать контраст и яркость, а также включить баланс белого и другие функции.
Новые функции в Safari 10 для iOS
Неограниченные вкладки
В iOS 10 Apple увеличила максимальное количество открытых вкладок с 36 без ограничений. В действительности, предел вкладок определяется памятью вашего устройства. Более новые iPhone и iPad с большим объемом памяти могут обрабатывать больше вкладок, чем старые модели.
Поиск вкладок
Имея тонны Открытие вкладок может привести к ситуации, когда вам будет трудно найти вкладку, но Safari 10 теперь включает поиск вкладок. На вашем iPhone коснитесь символа вкладки, чтобы увидеть все открытые вкладки, затем наклоните телефон, чтобы он отображался горизонтально, появится поле поиска. Введите текст, чтобы найти вкладки, которые вы хотите видеть.
Закрыть все вкладки
Как вы можете себе представить, неограниченное количество вкладок может быть смешанным. Скажем, например, у вас открыто 50 вкладок, как закрыть их все, не сходя с ума? У Safari есть ответ. Нажмите и удерживайте значок вкладки. Safari предоставит вам возможность закрыть все открытые вкладки. Нажмите Закрыть 50 вкладок. Примечание. Safari отображает правильное количество вкладок.
Текстовый поиск
Safari 10 имеет улучшенный текстовый поиск, позволяющий легче находить определенные слова на веб-странице, чем в предыдущих версиях – удобная функция для длинных текстовых страниц. Чтобы выполнить поиск текста, коснитесь значка «Поделиться» и прокрутите вправо, пока не появится пункт «Найти на странице», а затем коснитесь его. Введите текст, который хотите найти, затем нажмите значок увеличительного стекла, чтобы найти текст.
Заключение
Проблемы с производительностью и стабильностью в мобильной версии Safari 10 обычно можно решить с помощью регулируя несколько настроек. Новые удобные функции, включенные в выпуск iOS 10, добавляют удобство и без того всестороннему интернет-сопернику – хотя для их использования вы должны знать, где искать.
Просмотров: 25
Рубрика: iPhone-iOS-Айфон