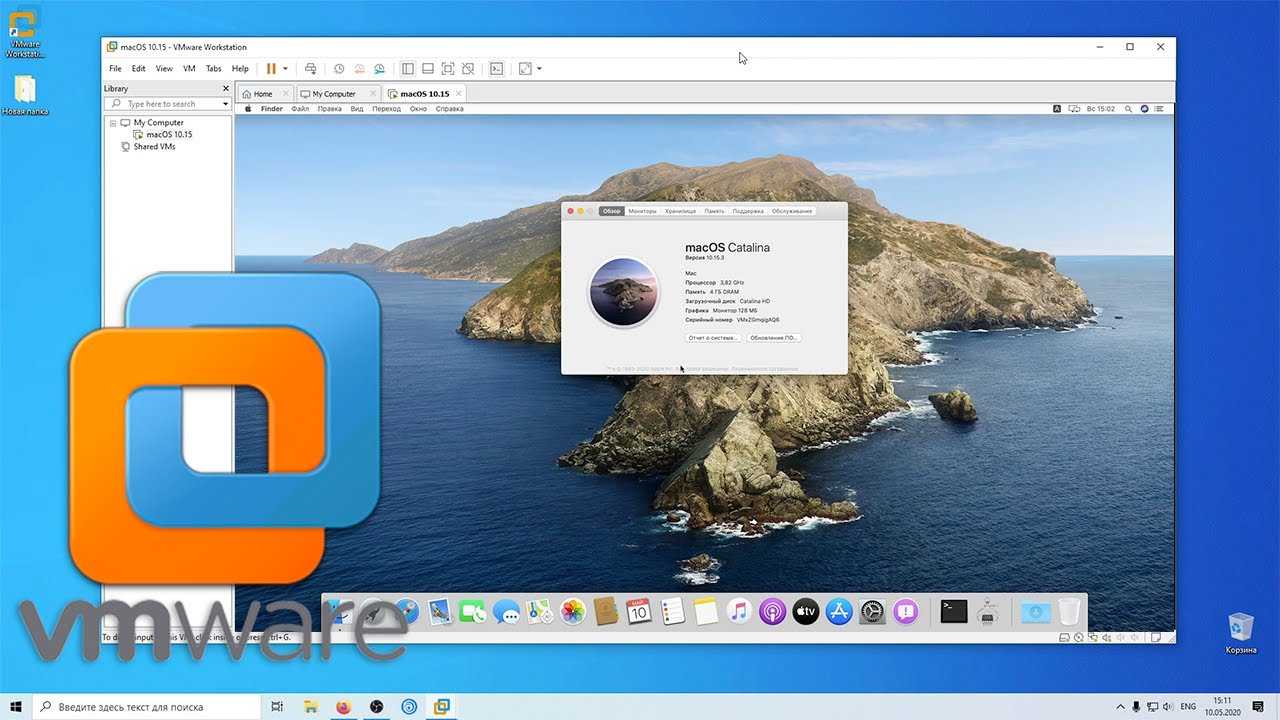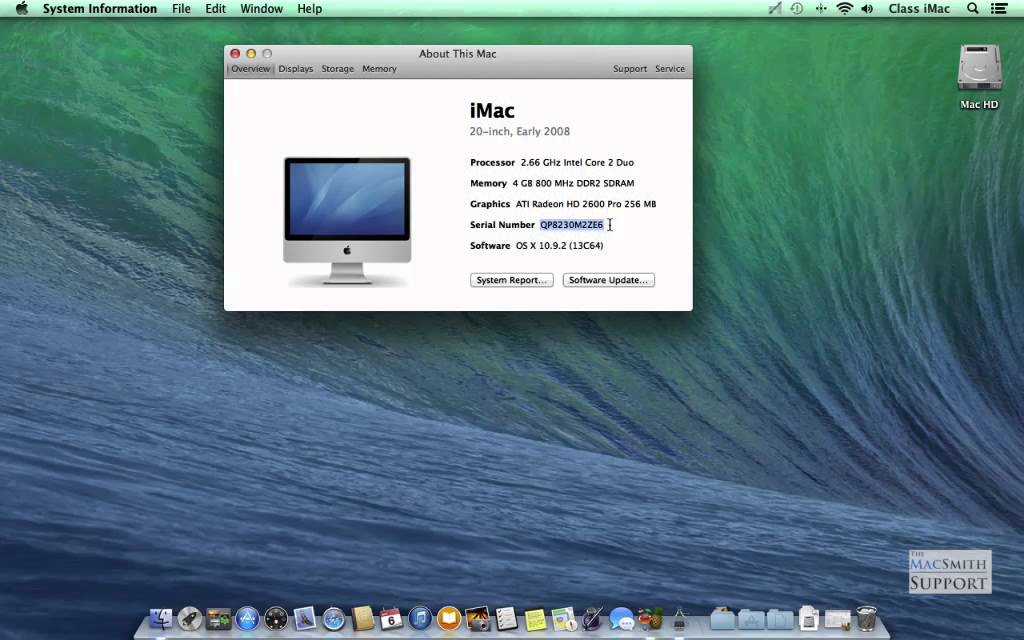§ Введение
Слово «Кекст» — транскрипция английского сокращения Kext от Kernel extension, т.е. расширение ядра. В виде кекстов реализованы все драйверы для macOS. Большинство самих же кекстов реализовано в виде специальных установочных пакетов, при запуске которых потребуется лишь ввести пароль, а всё остальное сделают за вас скрипты. Почти так же, как и с привычной установкой драйверов на ОС Windows.
Но не всегда всё так легко. Порой достается просто файл с расширением .kext. А в случае с хакинтошем, следует и вовсе готовиться к тому, что, возможно, придётся перепробовать несколько разных кекстов, прежде чем определенная аппаратная часть ПК заработает правильно.
Установка кекстов в macOS состоит из трёх этапов:
- Копировании в папку System/Library/Extensions.
- Настройке прав доступа.
- Удалении и пересоздании кэша кекстов для загрузки системы.
Шаг 2. Делаем загрузочную флешку и развертываем на нее установщик
Итак, вот мы и подошли к практике. Напомню, что делаем мы все это из-под Windows. Сразу говорю, что мы не будем использовать образы с рутрекера, которые так яро советуют люди, у которых все работает хакинтошники «до 18». Для начала нам потребуется утилита BDU (BootDiskUtiliy).
Потребуется флешка >8 ГБ. Любая.
1. Запускаем утилиту
2. Destination disk → выбираем нашу флешку
3. Format disk
Теперь ждем. Флешка отформатируется в Apple HFS и разобьется на два раздела, на один из которых будет установлен загрузчик (CLOVER), а второй останется чистым для того, чтобы туда можно было развернуть установщик.
После выполненных манипуляций получаем примерно следующую картину:
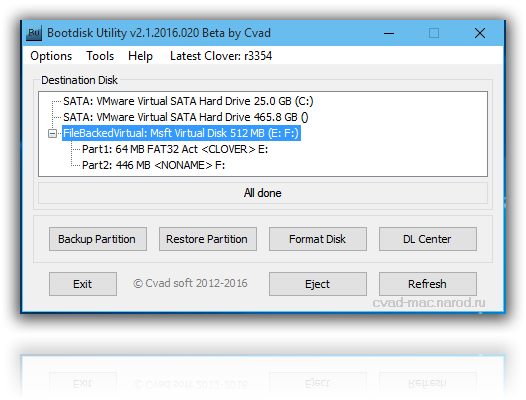
Скачали.
1. Достаем из архива HFS Partition File (HFS+), файл с расширением .hfs.
2. В окне утилиты BDU «Destination disk» выбираем Part 2 нашей разбитой флешки.
3. Открываем «Restore partiton».
4. Ищем и выбираем наш *.hfs-файл
Обратите внимание, что он должен быть не больше PART 2 раздела.
5. Ждем его распаковки
Все, установщик на флешке распакован и готов к работе.
Теперь нам потребуются некоторые файлы для вашей системы. Все необходимое я собрал в этом архиве. Позже объясню, что и для чего.
Шаг 3. Установка macOS Sierra на Intel-PC
Проверяем, что флешка вставлена в 2.0 порт. Перезагружаемся, заходим в BIOS. Напомню, что BIOS у нас — UEFI. Отключаем виртуализацию (Intel Virtualization). В приоритет загрузки (BOOT) указываем нашу флешку. Убедитесь, что она будет грузится именно в режиме UEFI. Сохраняем и применяем настройки, перезагружаемся. Попадаем в меню Clover’а.
Clover («Клевер») — загрузчик хакинтоша, а также его установщика.
Нажимаем стрелочку вниз до того момента, пока не попадем на меню Options. Нажимаем Enter. Все, что нам нужно здесь — это вот эта строка:

Прописываем в нее следующее:
Объясню, что делает каждый из этих аргументов:
Применяем аргументы, нажимая Enter. Выбираем Boot Mac OS Sierra from OS X Base System. И вот, пошла родимая загрузка. Сразу разберем некоторые ошибки: still waiting for root device — не успевает подключиться IDE-контроллер.
Missing Bluetooth controller transport — не включилась видеокарта, либо не подрубился FakeSMC.kext. Проверьте, что в папке kexts/other есть FakeSMC.kext. Синезуб тут не при чем.
Если такие ошибки все же остались, то пробуем грузится так:
В иных случаях помогут только гуглы, хотя эти фиксы должны решать эти проблемы.
Ждем. На некоторых моментах может подвисать. Если зависает больше чем на минуту — ребут. Должно помочь в некоторых случаях.
И вот мы, собственно, в установщике. Выбираем язык и кликаем на стрелочку. Пойдет подгрузка языкового пакета (может подвиснуть на минуту). Теперь открываем Утилиты>Дисковая утилита, нам нужно форматировать диск под macOS. Выбираем нужный диск, нажимаем «Стереть». Для удобства называем новый диск «Macintosh HD». Форматируем, закрываем дисковую утилиту. Далее выбираем диск, на который будем устанавливать систему (в нашем случае, Macintosh HD), устанавливаем.
Установка занимает от 15 до 30 минут, все зависит от скорости записи на диск. После установки система предложит нам настроить интернет подключение — пропускаем, это сделаем позже. Делаем пользователя. Готово, мы в системе. Вернее, в ее обрубке. Пока у нас еще ничего не работает. Если вы перезагрузите машину, то попасть в систему будет невозможно (ввиду отсутствия загрузчика).
Идем дальше…
Грабли
Сначала я понял, что мой старый загрузчик ОС не грузит, а загрузчик с USB грузит. Утсановка загрузчика из Multibeast просто ничего не делала. Именно поэтому мне пришлось отдельно качать и ставить Chameleon и потом ставить Chimera. Я долго до этого доходил путём проб и ошибок. Долго, т.к. каждая перезагрузка компа занимала около 10 минут.
Затем я обнаружил в консоли ошибку, что FakeSMC.kext уже загружен и попытка загрузить дубликат оси не нравилась. Оказалось, что со старых времён, когда я ковырялся почти наугад с драйверами, у меня был какой-то myHack.kext, который лежал в /System/Library/Extension, в котором уже содержался FakeSMC старой версии, который в общем-то и не подходил новой оси, и блокировал загрузку нового, который ставился из Multibeast. Пришлось удалять его.
С редактированием файла /Extra/org.chameleon.Boot.plist у меня тоже всё не так гладко вышло. Т.к. загрузчик у меня был старый — он на то, что строку убрали ругался. Соответственно если что-то пошло не так, то загрузиться ты уже не можешь. В итоге пришлось грузится в Single User Mode (при загрузке добавляется ключ -s) и в консоли опять править этот файл. Причём рабочим решением было оставить это строки, написав вместо mach_kernel — /Systems/Library/Kernels/kernel. А может и не в этом было дело. Я, в общем-то, и сам не понял со своей путаницей из-за загрузчика. В общем, если загрузчик стоит последний, то либо 2 строчки эти удаляем, либо вместо mach_kernel пишем /Systems/Library/Kernels/kernel. Сейчас в работающей систему у меня этих строк нет ![]()

При установке пакетов из Multibeast там есть раздел Customize -> System Definitions, где можно установить, чтобы ОС считала наш писюк Mac Pro, или Mac Mini или iMac, или Macbook Pro. В общем, система нормально загрузилась у меня если определить комп как iMac 14,2. Однако, после этого я решил обновить родные драйвера NVIDIA для макоси и установщик сказал, что этот компьютер несовместим. Я стал перебирать варианты Mac Pro начиная с последнего (6,1), после чего система даже загружаться в нормальном режиме не хотела (приходилось опять грузиться с ключами -v -x -f). В итоге рабочий вариант оказался Mac Pro 3,1. С ним и система нормально грузится, и установщик новых драйверов NVIDIA согласился ставиться.
И последние грабли — описанные в моей шпаргалке ранее — Kernel Panic с описанием ошибки Kernel extensions in backtrace org.apple.driver.applertc(1.5). Правда, в новой версии макоси в конце в скобках стоит уже не 1.5, а 2.0. Так вот, для её решения нужно установить пакет «10.8.1 Rollback» из Multibeast из секции Drivers -> System -> AppleACPIPlatform Rollback. Вот только он есть токлько в Multibeast 6-й ветки. Благо, у меня остался старый 6.4.2, откуда я его и установил. В Multibeast 7 его уже нет. Там есть пакет «10.9.5 AppleACPIPlatform Rollback», но он мою проблему не решил. Пришлось ставить старый пакет.
В общем, спустя примерно 6 часов тыканий, я всё-таки всё настроил, и решил, что напишу этот пост. Надеюсь, этот пост кому-то сэкономит время, чтобы не тыкаться как я. Ну, как минимум, потом и мне может пригодиться, если придётся что-то делать снова. Кстати, много типовых проблем и их решений есть тут. По этой ссылке, собственно, я и нашёл краткую инструкцию по обновлению и решение некоторых проблем. Правда, там всё на английском.
Удачи, грёбаный хакинтош ![]()
Какой хакинтош использовал я

Пользуюсь хакинтошем не первый год. В целом об этом писал в отдельной статье.
Я долго не мог определиться с выбором и даже начал смотреть в сторону Windows-ноутбуков. В итоге вместо покупки MacBook я взял игровой ноутбук от ASUS.
Цена устройства и небольшого апгрейда (замена Wi-Fi модуля, докупка оперативной памяти и второго SSD накопителя) в итоге вышла дешевле, чем базовый 13-дюймовый MacBook Pro.
Производительность же ноутбука была на уровне средней 15-дюймовой модели с дискретной видеокартой (только под Windows).
Из недостатков – спорный дизайн, меньшую портативность и отсутствие шикарного тачпада
Но сегодня это не важно
Настройка бутлоадера Clover
По умолчанию Clover может активировать функции, которые, по сути, вам не нужны. Поэтому необходимо отредактировать config.plist, для чего откройте Clover Configurator и выберите опцию «Mount EFI partition». Конфигурации бутлоадера зависят от вашего железа.
Обычно здесь ничего не нужно выбирать.
Наиболее популярные функции, которые должны быть активированы:
- Verbose (-v).
- nv_disable=1, если ваша видеокарта от Nvidia.
- kext-dev-mode=1 для корректной загрузки некоторых драйверов.
Отметьте следующие пункты:
- Inject
- Add ClockID
- Fix Ownership
Graphics
Можно включить InJect Intel или InJect NVIdia. Эти два пункта ни на что не влияют, но в случае ошибки ядра их необходимо отключить.
Kernel and Kext Patches
Вероятнее всего, вам необходимы Kernel CPU, KernelPM и Apple RTC. Если у вас процессор Haswell, также отметьте KernelHaswellE.
Это одна из самых трудных частей. Выберите модель Mac, которая наиболее точно подходит по железу.
System Parameters
Убедитесь, что пункт «NVIdia» не выбран, а пункт «InJect System ID» активен.
Если MacBook, iMac не запускается из-за (после) установки обновления
Любой пользователь Mac время от времени обновляет операционную систему на компьютере. Прежде всего это бесплатно, да к тому же очередные выпуски macOS предоставляют новые функции, ускоряют работу устройства и лучше раскрывают его потенциал. Но иногда пользователи после попытки обновления своей операционной системы сталкиваются с одной и той же проблемой – на экране Macbook (iMac или других компьютерах Apple) горит классическое «яблоко», а операционная система грузиться не начинает. Эта проблема известна, к счастью, ее нетрудно устранить.
1. Выключите или перезагрузите компьютер Mac.
2. Сразу после включения или перезагрузки зажмите на клавиатуре комбинацию клавиш Command (⌘) + R.
3. В появившемся меню выберите нужный язык.
4. Войдите в Дисковую утилиту.
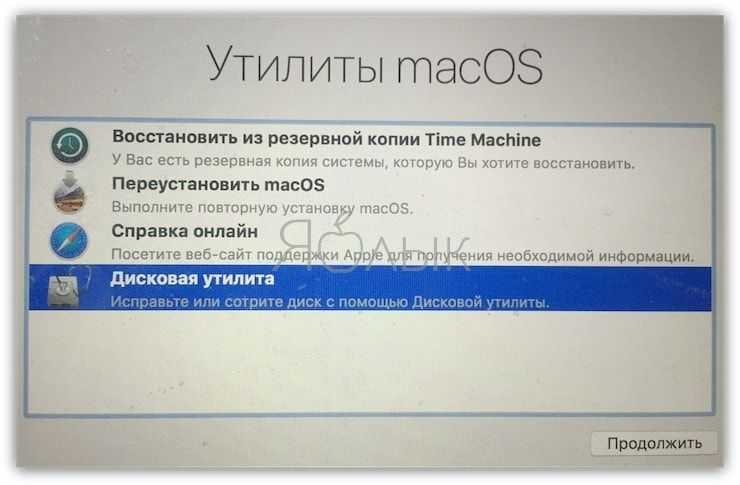
5. В левой части активного окна появится диск. Обычно он называется Macintosh HD. В случае устраняемой нами проблемы диск будет не смонтирован. Его название будет отображаться светло-серым цветом.
6. Для монтирования диска в верхней панели дисковой утилиты есть кнопка «Подключить». Нажмите ее и введите свой пароль.
7. В правом нижнем углу будет показано название диска, запомните его. По умолчанию это – disk2s1.
8. Закройте Дисковую утилиту и в верхней строке меню откройте вкладку «Утилиты». Выберите из списка утилит приложение Терминал.
9. В окне Терминала введите следующую команду:
и нажмите клавишу Return (Enter).
вместо Macintosh HD надо указать название вашего диска, если оно отличается.
10. На экране появится строка «No such file or directory».
11. Теперь надо ввести вторую команду:
и нажмите клавишу Return (Enter).
параметр disk2s1 – это название диска по умолчанию. В вашем случае он может быть другим.
12. Осталось дождаться выполнения команды. После этого перегрузите Mac, он должен загрузиться в обычном режиме.
Шаг 1. Оценка и анализ железа
Да, несмотря на то, что Хакинтош так или иначе запускается на почти любых конфигурациях, делает он это всегда по-разному. Поэтому сразу стоит проанализировать наше железо.
Процессоры
Итак, начнем с того, что на машинах на процессорах AMD система работать НЕ БУДЕТ (то предсмертное состояние агонии, в котором она будет прибывать, «работой» назвать очень сложно). Да, по сути, можно поставить кастомное ядро, перепрошить его и так далее, но смысл изобретать велосипед из палок, если так или иначе он все равно сломается. Система встает без проблем на процессоры Intel, начиная с Core i3 (мы говорим конкретно про macOS Sierra 10.12, предыдущие выпуски могут встать также и на процессорах Core 2 Duo и Pentium). В моем случае выпал камень i5 4460 (4 ядра, 4 потока, турбобуст до 3,4 ГГц).
Видеокарты
Далее, определяемся с графикой. Если вы пользуетесь встроенной графикой Intel (в моем случае это HD4600), то скорее всего понадобится отдельный «завод» графики (хотя могут завестись нативно).
Радеоны (AMD) заводятся, но опять же с треском. Например, новые карточки (RX-4**), а также всем известная R9 380 или R9 380x могут просто вывести загрузку в черный экран.
Совсем другое дело обстоит с карточками от NVidia. Заводятся почти все, за исключением некоторых особо-одаренных. Проблемы наблюдаются на 10-ой серии, но, скорее всего, их не скоро будет. На картах GTX графика заводится с полпинка, карты выпуска GT тоже не отстают, хотя там и есть некоторые исключения.
Более чем уверен, что вы найдете в списке свою карту.
Сетевой контроллер
Думаю, не нужно разжевывать, как можно определить свою сетевую карту…
Так или иначе, на этом подробно останавливаться не будем. Сетевую карту в любом случае придется заводить, так что просто предоставлю список поддерживаемых сетевых карт.
Память
Ограничений нет. Система запускается на двух гигабайтах. Рекомендовано 4. Автор рекомендует 8.
С железом, собственно, разобрались. Если на этом этапе вы не передумали, идем дальше.
Исправления для macOS Установка не завершена
Предварительное резервное копирование данных
Прежде чем принимать меры по устранению проблемы с установкой, лучше всего создать резервную копию своих данных, чтобы избежать несчастных случаев. Если ваш Mac может нормально загружаться, вы можете использовать Time Machine для этой работы.
Лучшая альтернатива Time Machine для Windows 10/8/7
Хотите альтернативу Time Machine для Windows 10/8/7 для резервного копирования вашего ПК? MiniTool ShadowMaker — лучшая альтернатива для обеспечения безопасности вашего ПК.
Читать больше
Если ваш Mac завис из-за ошибки установки macOS, вы можете восстановить важные файлы с Mac с помощью профессиональных Программное обеспечение для восстановления данных Mac — Звездное восстановление данных для Mac.
После завершения резервного копирования или восстановления данных пора решить проблему с установкой.
Метод 1: перезапустите macOS из безопасного режима
Это первое, что вы можете сделать, и просто выполните следующие действия:
- Перезагрузите ваш Mac.
- Когда машина начнет перезапуск, продолжайте удерживать сдвиг ключ.
- Когда вы увидите логотип Apple, отпустите клавишу.
- Ваш Mac перейдет в безопасный режим. Просто откройте App Store и попробуйте снова установить обновление, чтобы увидеть, устранена ли проблема.
Метод 2: загрузите Mac с помощью диспетчера запуска
Следующее, что вы можете попробовать, — это запустить компьютер с помощью диспетчера запуска. Это позволяет вам выбрать загрузочный диск, а затем Mac сможет загрузиться с диска.
- Для выполнения этой работы перезагрузите Mac.
- Когда начнется загрузка, нажмите и удерживайте Все ключ.
- В интерфейсе диспетчера запуска выберите основной диск, обычно это Macintosh HD.
- Выберите его и нажмите Войти .
Затем обновите macOS и посмотрите, устранена ли проблема.
Метод 3: отремонтируйте диск
Если файлы, относящиеся к обновлению Mac, повреждены, может появиться сообщение об ошибке «Установка macOS не может быть завершена». Чтобы решить эту проблему, вы можете восстановить свой диск с помощью Дисковой утилиты. Эта функция может помочь исправить отсутствующие или поврежденные системные файлы для загрузки системы.
- Перезагрузите Mac, нажмите и удерживайте Команда и р клавиши, пока не появится логотип Apple.
- выберите Дисковая утилита> Продолжить .
- Бежать Первая медицинская помощь .
В этом посте показано, как использовать Дисковую утилиту на Mac для разбиения на разделы, очистки, ремонта, восстановления и копирования диска. Здесь также представлена программа для восстановления данных Mac.
Метод 4: обновление Mac Combo
Если установка macOS снова не удалась, вы можете попробовать использовать комбинированное обновление Mac. Просто зайдите в Сайт Apple , найдите нужное комбо-обновление и нажмите Скачать . После этого установите обновление и посмотрите, завершено ли оно.
Метод 5: переустановите macOS из режима восстановления
Если эти решения не помогут исправить ошибку установки, вы можете переустановить macOS в режиме восстановления.
- Перезагрузите Mac, нажмите и удерживайте Option + CMD + R клавиши, пока не увидите логотип Apple.
- Когда появится окно утилит macOS, выберите Переустановите macOS продолжать.
- Следуйте указаниям мастеров на экране, чтобы завершить операции. После этого снова обновите macOS.
Альтернативные меры
Если MacBook отказывается загружаться после обновления системы, то можно попробовать переставить оперативную память. Однако данный метод будет подходить не всем моделям компьютеров. Современные модели имеют специальную память, которая распаяна на материнской плате. Если оперативную память все-таки можно снять, то следуйте указанным инструкциям.
Во-первых, выключите устройство и отключите его от блока питания. Затем найдите блок оперативной памяти и достаньте ее из устройства. Выждите короткую паузу в 15 секунд и верните составляющую на место. Теперь можно собрать компьютер и включить его стандартным способом.
Если Ваше устройство имеет съемный аккумулятор, то можно попробовать запустить его следующим образом:
- отключаем компьютер принудительным образом;
- вытаскиваем батарею;
- нажимаем клавишу Power;
- удерживаем ее несколько секунд и отпускаем;
- возвращаем аккумулятор на место;
- снова используем кнопку Power, после чего должна начаться загрузка в стандартном режиме.
Если вам требуется ремонт iPhone Xs в Санкт-Петербурге, то обратитесь в сервис на Каменноостровском пр-те 42.
Следующий способ решения вопроса:
- загружаем устройство в безопасном режиме – для этого необходимо нажать клавишу включения, параллельно зажимая Shift. Загрузка в безопасном режиме – это весьма длительная опция, поэтому наберитесь терпения и ждите. После загрузки попробуйте перезапустить устройство, используя верхнее меню системы. Если это не удалось, то следуйте следующему шагу;
- загрузка дисковой утилиты – включаем компьютер обычным способом, при этом удерживая комбинацию: Command + R. Компьютер переносит нас в соответствующее меню, где мы выбираем раздел утилиты. В левом меню выбираем название жесткого диска и нажимаем на кнопку проверки. Если неисправности были выявлены, то система предложит автоматически их устранить, соглашайтесь с этим и пробуйте снова перезагрузить MacBook;
- меры безопасности перед проведением переустановки системы — вход в режим внешнего диска. Это уникальная опция для пользователей продукции Apple, которая позволяет получить доступ к жесткому диску без необходимости включения оперативной системы. Данный шаг необходим тем, кто боится потерять важные данные при переустановке системы. Для этого необходимо взять еще один MacBook и соединить устройства при помощи специального шнура. Теперь включите Ваш компьютер, параллельно удерживая клавишу Т. На втором устройстве теперь отображается дополнительный жесткий диск, с которого можно перенести всю необходимую информацию;
- переустановка – включаем компьютер при помощи соответствующей кнопки и команды Command + R. Выбираем из меню опцию Reinstall и следуем дальнейшим указаниям системы.
Коллекция нюансов/способов решения ошибок
- При установке систем 10.13, 10.14, 10.15 обязателен драйвер apfs.efi в папке Drivers64UEFI. Если он отсутствует, то после окончания первого этапа установки, вы не сможете его продолжить — Clover не увидит диск с системой.
- Обязательно используйте загрузку в текстовом режиме (аргумент -v) до тех пор, пока не будете уверены, то система работает должным образом.
- Лучше не ставить галочки возле неизвестных параметров в Clover`e.
- Ошибка, с которой я столкнулся, заключается в следующем: при самой установке хака на жесткий диск система зависает, когда остается несколько минут до завершения. Я долго с этим мучился, пока не попробовал использовать более старую версию Clover.
- Необязательно ставить хак на SSD, система работает весьма быстро и на 7200 об/мин обычных жестких дисках.
На этом ваш покорный слуга раскланивается. Если в статье были допущены какие-либо неточности, прошу написать об этом в комментарии. Спасибо!Вся информация представлена исключительно в ознакомительных целях и никого не побуждает к действию.
Как установить macOS Catalina на ноутбук
Для получения обновления нужен лишь профиль разработчика. После его установки система будет доступна для загрузки в Mac App Store.
Загружаем образ с установщиком и начинаем обновление.
Чтобы не затирать старую систему, выбираем созданный в дисковой утилите том.
Установка будет проходить в привычном режиме, нужно лишь при перезагрузке системы выбирать правильный раздел в загрузчике Clover.
Изначально это будет созданная для установки область диска, а потом уже раздел с системой для продолжения установки.
В итоге все должно заработать и установиться с первого раза.
Я установил со второго, в первый не обновил Clover до последней тестовой версии. После апдейта все прошло гладко и быстро.
Установка
Загрузившись с установочной флешки в режиме UEFI приступаем к установке. В окне Clover выбираем «Boot Mac OS from OS X Base System» и дожидаемся появления установки OS X, на что уйдет до пяти минут. Переходим в дисковую утилиту и форматируем нужный диск. На одном из SSD дисков я оставила уже установленную ранее Windows 10, а другой SSD отформатировала из установщика в формат AFPS назвав его классическим Macintosh HD. Устанавливаем OS X и дожидаемся перезагрузки. После перезагрузки вновь видим Clover.
Так как у меня встроенная видеокарта Intel UHD630, то мне пришлось прописать параметр загрузки -disablegfxfirmware чтобы установка продолжилась дальше после циклической перезагрузки с ошибкой «Begin Gfx firmware load process». Чтобы прописать параметр загрузки в Clover откройте раздел Options, в строке Boot Args впишите -disablegfxfirmware и нажмите Enter.
После установки оказываемся в OS X и первым делом устанавливаем ранее скачанный Clover EFI Bootloader. В пункте Тип установки выбираем Настройки и расставляем галочки:
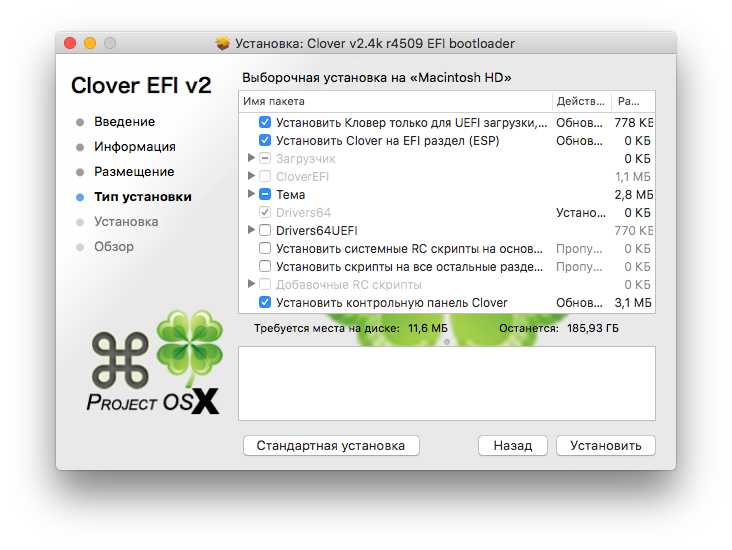
Далее, устанавливаем и запускаем Kext Utility, дожидаемся сообщения «Drag files on window to process them» и перетаскиваем прямо в окно программы необходимые kext’ы.
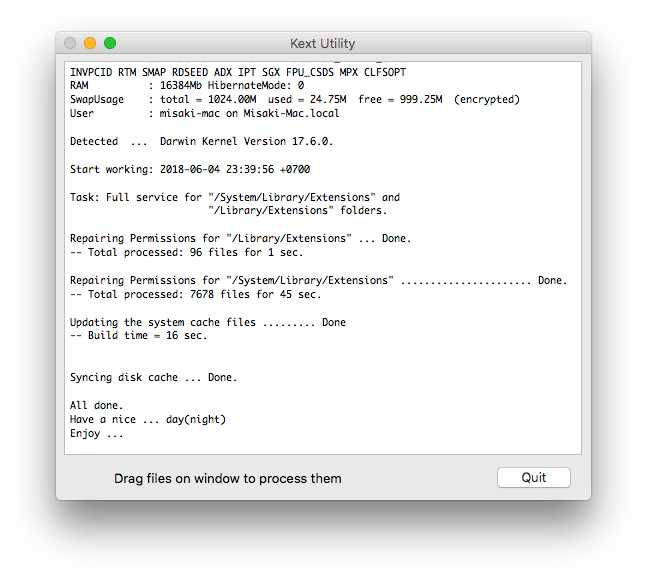
Вот перечень kext’ов установленных у меня:
- FakeSMC.kext
- FakeSMC_LPCSensors.kext
- FakeSMC_GPUSensors.kext
- FakeSMC_CPUSensors.kext
- FakeSMC_ACPISensors.kext
- FakePCIID.kext
- FakePCIID_Intel_HD_Graphics.kext
- FakePCIID_Broadcom_WiFi.kext
- BrcmFirmwareData.kext
- BrcmPatchRAM2.kext
- IntelGraphicsFixup.kext
- IntelMausiEthernet.kext
- VoodooHDA.kext
- Shiki.kext
- Lilu.kext
Также поместите ваши kext’ы в папку EFI/EFI/CLOVER/kexts/Other для загрузчика Clover.
Если диск отформатирован в AFPS может понадобиться исправить проблему с загрузкой:
- В Finder — Переход — Переход к папке.
- Ввести /usr/standalone/i386/
- Скопировать apfs.efi в /EFI/EFI/CLOVER/drivers64UEFI/
Конфигурация Clover редактируется в файле EFI/EFI/CLOVER/config.plist. Его можно править программой Clover Configurator или вручную, с помощью Microsoft Visual Studio Code.
Требования к компьютеру
Стоит заметить, что не каждое устройство «потянет» эту систему. Оптимальным вариантом считается идентичность устройства вашего компьютера с Макбуком. Вот основные минимальные требования:
- Процессор Intel 2 ядра и больше.
- Наличие отдельного внутреннего накопителя, поддерживающего AHCI.
- Оперативка на 2 Гб и больше.
Если вы сомневаетесь, будут ли негативные последствия для вашего устройства от установки на него ОС Mac, то можете не беспокоиться: это вполне простая и безобидная процедура.
Что понадобиться для установки:
- ПК с подходящими характеристиками.
- Флешка для загрузки.
- Программа Unibeast.
- Дистрибутив ОС Mac.
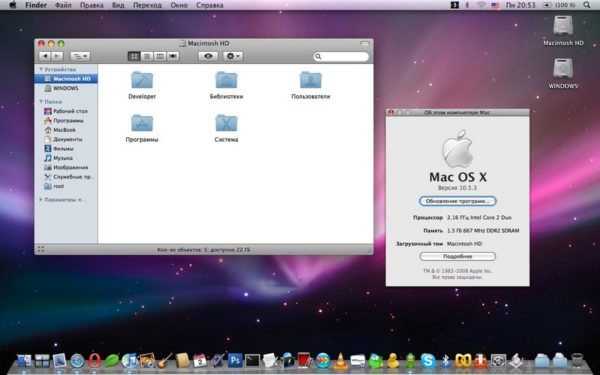
Фото: Дистрибутив MacOS X
Что не работает после установки Catalina на ноутбук
Получил три операционных системы на выбор: Windows 10, macOS Mojave и Catalina.
Все это без каких-либо танцев с бубном, проблем и костылей. Уже имеющиеся кексты (аналог драйверов) отлично справились со своей задачей, все компоненты ноутбука заработали в новой версии системы.
Давно такого не припомню, чтобы обновление macOS на хакинтоше проходило так гладко, еще и на бета-версию системы.
ОС работает довольно стабильно, большинство приложений устанавливаются и не требуют обновлений со стороны разработчиков.
Из замеченных минусов – зависание хакинтоша после выхода из режима сна. Это типичная проблема для многих ноутбуков. В Mojave это удалось побороть магической подборкой кекстов. Видимо, придется немного подождать, пока их обновят для работы с Catalina.
Установка загрузчика Clover на жесткий диск
Я всем рекомендую скачивать именно , так он уже будет доработан под более новые операционные системы OS X. Например, мой EFI, который я делал 3 года назад замечательно запустит Mavericks, но ни в какую не хочет запускать El Capitan, а вот последняя версия запускает и устанавливает любую из них. Но стоит сразу заметить, что последние версии Clover 2.40 уже не поддерживают некоторые старые версии Mac OS X, .
Это может происходить из-за того, что в каждой версии загрузчика есть свои недоработки, которые в будущем исправлялись и в вашей версии может такого не быть, но в любом случае хуже не будет. Какие ошибки и недочеты исправлялись, и сто дополнялось можете прочитать . Кстати, используя старый Clover и SMBIOS IMac у меня не работали передние порты USB, после того, как я поставил последнюю версию загрузчика — порты заработали, делайте выводы сами.
1. Скачиваем Clover EFI Bootloader.
2. Запускаем инсталятор.
3. Настраиваем CLOVER
В моем случае Clover_v2.4k_r4012
, но на данный момент уже доступно Clover_v2.4k_r4035
.Как раз и я обновлюсь))).
Жмем продолжить…
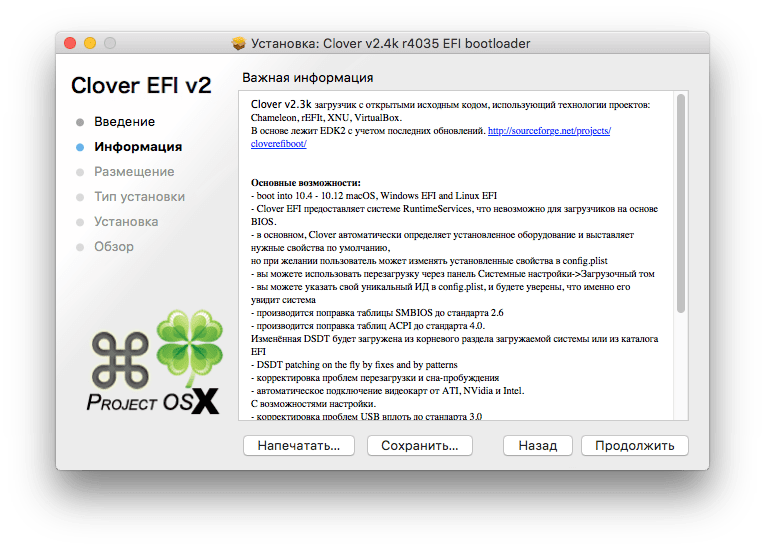
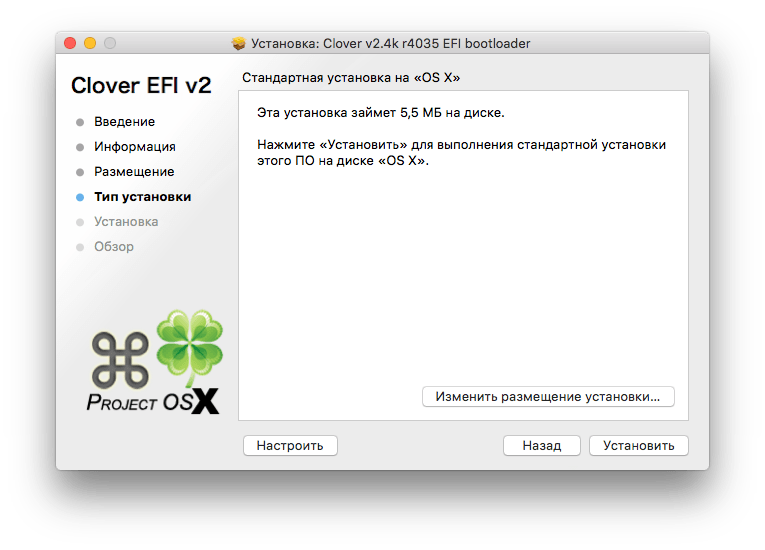
Изменяем размещение установки на ваш системный диск…
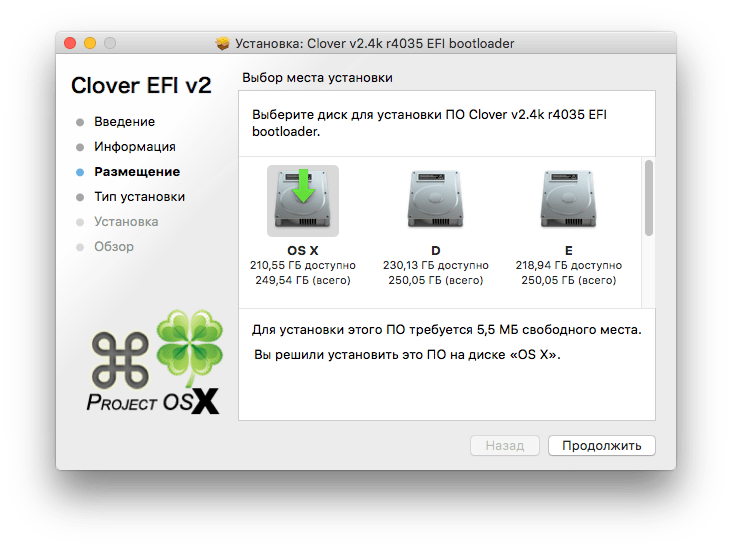
Нажимаем продолжить и выбираем «Настроить»
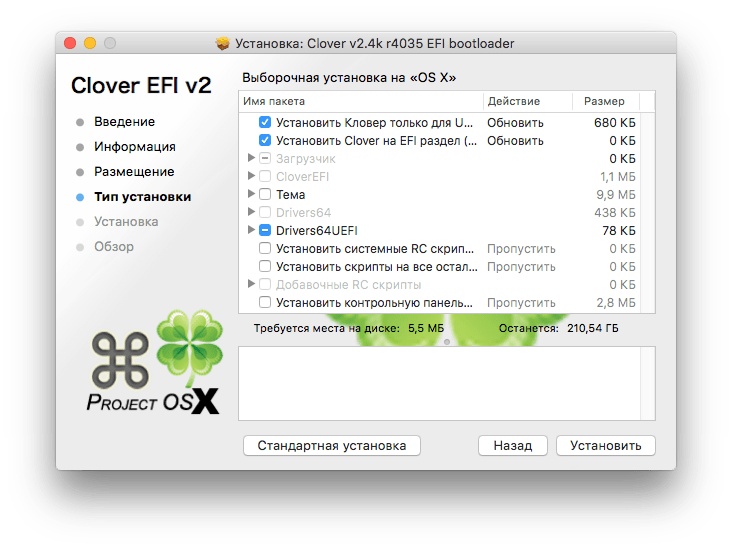
Сейчас мы будем рассматривать настройки под UEFI загрузку, который поддерживают почти все версии БИОС на материнских платах последнего десятилетия, а как мне кажется то и предидущего тоже.
Нам становятся недоступными некоторые пункты, да и по большей части они не нужны. Единственное, что из этих пунктов может быть полезным — это выбор темы меню CLOVER. Но при выборе стоит учитывать, что красивая тема требует больше времени для загрузки и установки дополнительного драйвера, для нормального отображения на тех же HD и FULL HD мониторах и на мониторах с большим разрешением. Есть желание позаморачивайтесь.
Сразу переходим к пункту Driver64UEFI
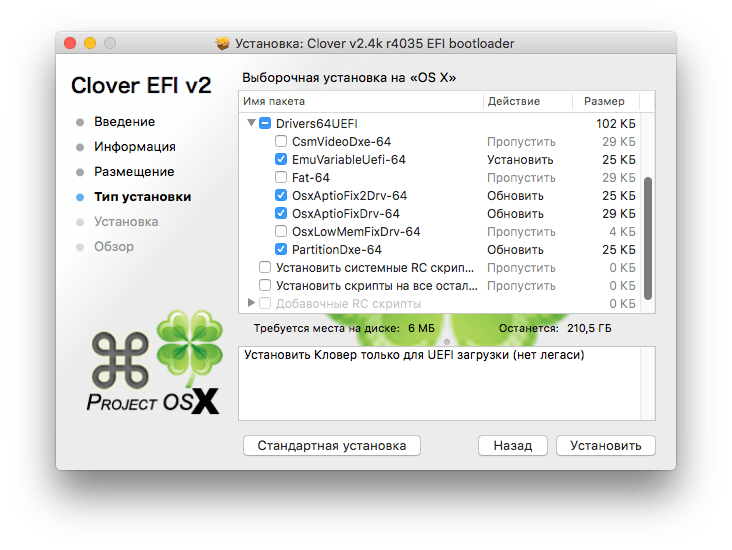
Отмечаем EmuVariableUefi-64
, OsxAptioFix2Drv-64
, OsxAptioFixDrv-64
, PartitionDxe-64
— это обязательный набор драйверов для запуска OS X на ПК. В некоторых случаях можно не отмечать PartitionDxe-64 если у вас чистый диск, отформатированный при установке, но иногда может система без него и не запуститься.
CsmVideoDxe-64
— это как раз тот драйвер, который нужен для отображения на мониторах HD, Full HD и с большим разрешением. Этот драйвер растянет тему по разрешению вашего экрана, чтобы не было искажений, а так же будет показывать аккуратное маленькое яблоко, как на реальных маках. Но с этим драйвером операционная система запускается не всегда и требуется принудительная перезагрузка. Причем проявится это может когда угодно. Вы можете месяц загружаться без проблем, а потом увидите знак запрета. И после нескольких перезагрузок запустить опять систему. Есть желание устанавливайте, я с ним еще используя Mavericks намучался, последние годы от него отказался на жестком диске, ставлю только на загрузочные флэшки и то не всегда.
И нажимаем установить… Вводим пароль и закрываем окно Clover после установки.












![После обновления macos, компьютер виснет на белом экране с яблоком [решение]](http://miggim.ru/wp-content/uploads/6/2/d/62dd6677618c624ffbe773d43eeab4a2.jpeg)



![После обновления macos, компьютер виснет на белом экране с яблоком [решение]](http://miggim.ru/wp-content/uploads/8/b/a/8ba39343f2e67c77b0f1736a287e780d.jpeg)