Как добавить кнопку для смены режима в пункт управления
Добавление кнопки быстрой смены поможет в том случае, если пользователь просто не хочет пользоваться данной вариацией постоянно, а собирается комбинировать её. Смена кнопки и её добавление в пункт быстрого доступа – отличный вариант, чтобы постоянно не заходить в настройки и проводить все манипуляции самостоятельно. Для этого необходимо:
- Открыть «Настройки» на айфоне. Располагаются они на стартовом экране, именно поэтому пользователь сразу найдет их. Напоминают они шестерёнку на сером фоне. После открытия листаем немного вниз и переходим в такой раздел, как «Пункт управления». Кликаем на него;
- После перехода мы переводим ползунок в пункте «Доступ в приложения» в активное состояние. Делается это простым нажатием. Если оно активировано, то сам ползунок подсвечивается зеленым цветом. Кликаем после активации на пункт «Настроить элементы управления»;
- После этого пользователю открывается большой список доступных программок, где необходимо выбрать «Темный режим». Касаемся на расположенный около него зеленую кнопку, которая выглядит плюсиком;
- После этого возвращаемся к самому началу списка со многими элементами управления. Теперь в пункт управления будет добавлена кнопка активации темного режима. Ползунком перемещаем его положение в иерархии на самой панели;
-
Теперь же делаем свайп вверх, чтобы открыть пункт управления, и видим, что у нас появилась кнопка темной темы.
Теперь пользователю достаточно кликнуть на неё, дабы выполнить переход с одного режима на другой. Смена управления режимами будет быстрой и простой.
Принудительно перезагрузите iPhone
Если вы не можете провести пальцем вверх по экрану iPhone, первое, что вам нужно сделать, это принудительно перезагрузить iPhone 13. Это связано с тем, что перезагрузка вашего iPhone устранит случайные сбои iPhone. Не беспокойтесь, перезагрузка вашего iPhone не удалит ваши данные или приложения.
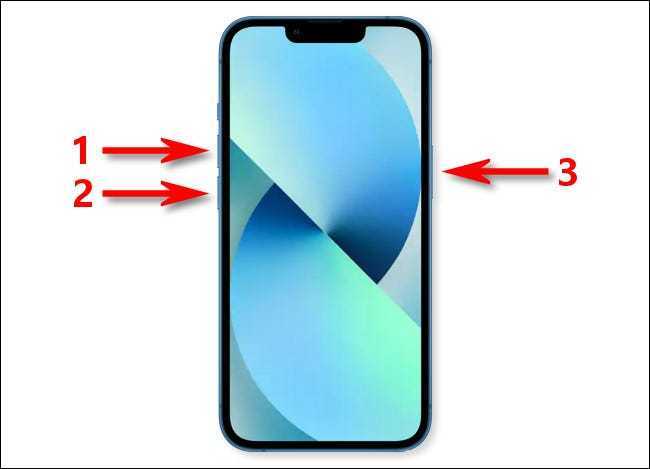
Чтобы перезагрузить iPhone 13, быстро нажмите и отпустите кнопку «Увеличение громкости». Точно так же быстро нажмите и отпустите кнопку уменьшения громкости. Теперь нажмите и удерживайте кнопку питания сбоку, пока на экране iPhone 13 не появится логотип Apple.
Включите доступ к Центру управления на экране блокировки
Если вы хотите получить доступ к Центру управления с экрана блокировки вашего iPhone 13, вы не сможете сделать это, пока не включите эту функцию. По умолчанию вам не разрешен доступ к Центру управления на экране блокировки. Чтобы включить Центр управления с экрана блокировки, сделайте следующее:
- Откройте настройки iPhone 13 и прокрутите вниз в поисках Центра управления.
- Теперь нажмите «Пункт управления» и включите переключатель рядом с «Доступ на экране блокировки».
- Теперь вы можете получить доступ к панели управления с экрана блокировки iPhone 13.
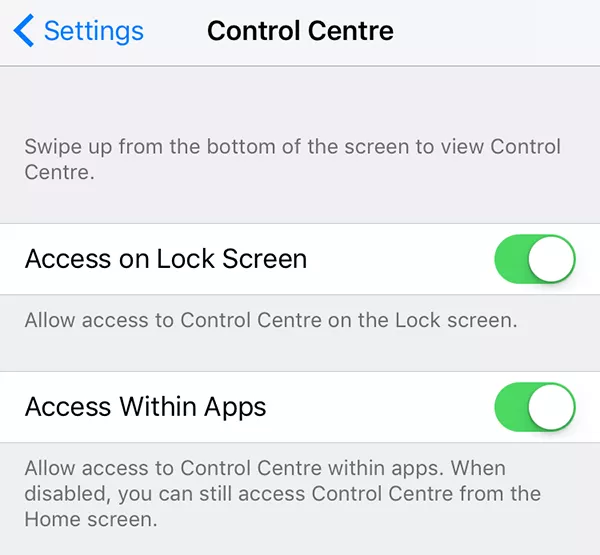
Включить доступ в приложениях
Это похоже на описанный выше метод. Вы пытаетесь провести пальцем вверх, когда находитесь в приложении на iPhone 13, чтобы получить доступ к Центру управления? Если да, вы не сможете сделать это, пока не включите соответствующий параметр.
Вот как вы можете включить эту функцию:
еще раз откройте приложение «Настройки» на своем iPhone с главного экрана.Перейдите в настройки Центра управления и переместите переключатель «Доступ в приложениях» в положение «ВКЛ». Теперь вернитесь и посмотрите, можете ли вы получить доступ к Центру управления из приложения.
Убедитесь, что функция VoiceOver отключена.
VoiceOver — это встроенная функция iPhone 13, которая отвечает за изменение способа работы некоторых приложений и функций на вашем устройстве iOS; он также изменяет работу Центра управления. Если вам не интересна , лучше отключить ее сейчас, чтобы восстановить нормальное функционирование Центра управления. Вот как вы можете навсегда отключить функцию VoiceOver:

- Перейдите в приложение «Настройки» на вашем iPhone 13.
- Теперь нажмите, чтобы открыть Общие настройки, а затем нажмите на опцию «Доступность».
- Найдите параметр VoiceOver в настройках специальных возможностей и переведите переключатель параметра VoiceOver в положение ВЫКЛ.
- Теперь закройте приложение настроек и попробуйте получить доступ к Центру управления iPhone 13, проведя пальцем вверх.
Очистите экран вашего iPhone
Иногда пыль и следы от пальцев мешают провести пальцем вверх по экрану iPhone 13. Поэтому, если весь экран вашего устройства покрыт следами от пальцев, лучше всего протереть его мягкой тканью. Рекомендуется время от времени очищать экран iPhone 13, чтобы пыль и грязь не мешали жесту смахивания вверх.Итак, возьмите мягкую ткань из микрофибры и протрите экран вашего iPhone 13, пока он не станет блестящим.

Снимите защитный чехол или защитную пленку
Если вы используете стороннюю крышку или защитную пленку для экрана, то они могут быть виновниками здесь. Это связано с тем, что несовместимые чехлы и защитные пленки для экрана iPhone могут привести к ограничениям в жесте смахивания вверх. Следовательно, если вы используете один из этих чехлов для iPhone и защитных пленок для экрана, лучше всего снять их со своего устройства и попробовать провести пальцем вверх по экрану, чтобы открыть Центр управления.Если вы можете провести пальцем вверх по экрану сейчас, это означает, что эти аксессуары не позволяют проводить пальцем вверх по экрану. Поэтому лучше инвестировать в совместимую крышку и защитную пленку для экрана, чтобы вы могли безупречно использовать свое устройство iOS.
Вывод
Итак, мы подошли к концу нашего краткого руководства, пытающегося исправить неработающую проблему с прокруткой экрана iPhone 13 вверх. Если вы по-прежнему сталкиваетесь с проблемами при доступе к центру управления, вероятно, есть ошибка в обновлении iOS. Поэтому вам также следует попробовать обновить iPhone 13 до последней версии, чтобы решить эту проблему. Надеюсь это поможет!
Сценарий 3. Проблема системы iOS
Если обе попытки не сработают, вероятно, у вашего iPhone проблемы с операционной системой.
В этот моментВозможно, вам придется восстановить его к заводским настройкам, чтобы устранить проблему. Вы можете сделать это через iTunes.
Подключите свой iPhone к компьютеру и запустите iTunes. Если вы можете подключиться к iPhone через iTunes, сначала не забудьте создать резервную копию. В противном случае вы потеряете текущие данные на вашем устройстве.
На самом деле, есть способ вернуть ваш iPhone к жизни без потери данных. FoneLab iOS Восстановление системы, хороший инструмент, чтобы исправить почти все проблемы iOS, такие как iPod застрял в режиме восстановления, не может скользить, чтобы разблокировать, Режим DFU или логотип Apple, экран iPhone черный, синий или красный, проблемы с перезагрузкой iPhone и т. Д.
Важнеепроцесс восстановления не будет изменять или стирать какие-либо данные и продолжаться в безопасной и чистой среде 100%. Давайте посмотрим на пошаговое руководство ниже, чтобы увидеть, как оно работает.
Выбирайте Восстановление системы iOS на интерфейсе. Подключите ваш iPhone к компьютеру через USB-кабель, как требуется.
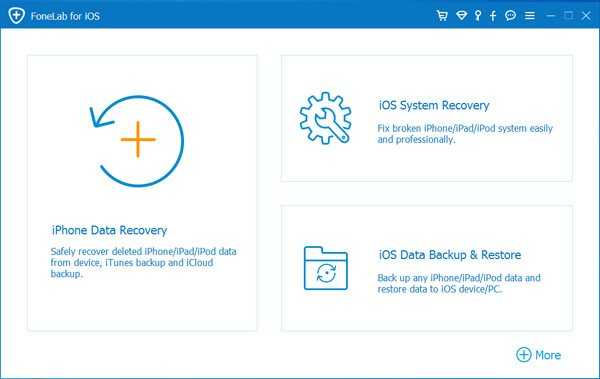
Программное обеспечение может обнаружить, что подключенный iPhone находится в ненормальном состоянии, и попросит вас нажать Start чтобы начать.
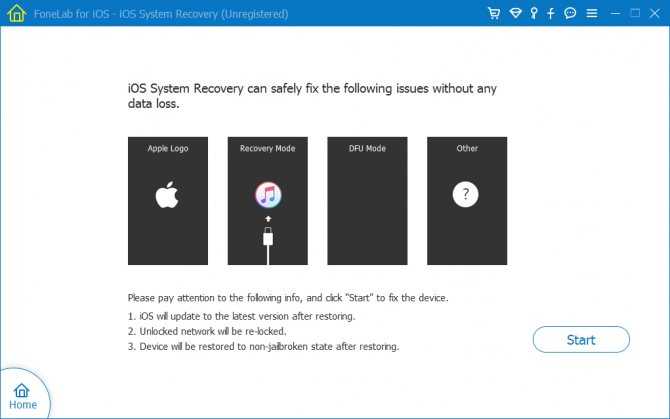
Вас попросят подтвердить информацию на вашем iPhone. Нажмите Ремонт если это правильно, но если нет, выберите точную информацию вручную перед ремонтом. Для загрузки плагина потребуется некоторое время, пожалуйста, не отключайте и не используйте свое устройство во время процесса. В противном случае это может привести к сбою ремонта.
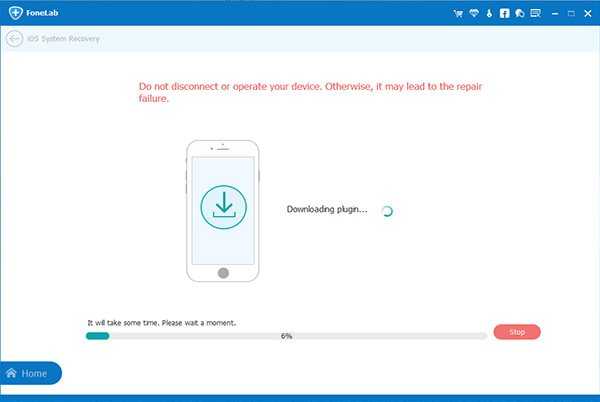
Как только он закончится, вы обнаружите, что ваш iPhone становится живым, и все также находится в безопасности.
Если вы потеряете данные во время процедуры, вы можете использовать FoneLab iPhone Восстановление данных в восстановить iMessages, фотографии и многое другое на iPhone.
FoneLab iOS Восстановление системы
FoneLab позволяет переводить iPhone / iPad / iPod из режима DFU, режима восстановления, логотипа Apple, режима наушников и т. Д. В нормальное состояние без потери данных.
- Исправить отключенные проблемы системы iOS.
- Извлечение данных с отключенных устройств iOS без потери данных.
- Это безопасно и просто в использовании.
Скачать СкачатьЗагрузить сейчасЗагрузить сейчас
На каких Айфонах можно включить черный экран
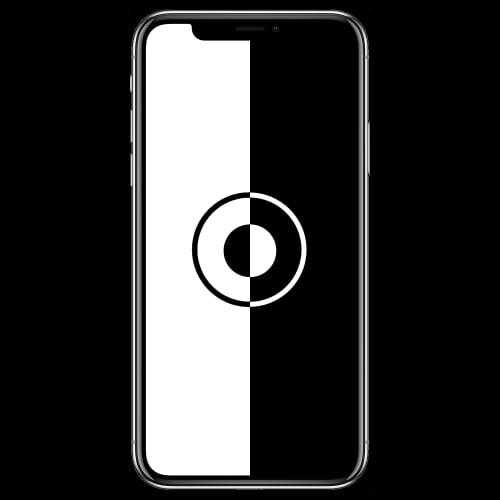
На Айфонах с появлением нового iOS 13 также стала возможность активации такой темы. Алгоритм достаточно прост, любой пользователь, кто обладает Айфоном версии:
Поддерживают опцию включения темной темы. Настроить её можно в самом приложении. Универсального алгоритма для каждого из приложений попросту нет. Главное, что необходимо сделать, так это в настройках самой программки найти пункт включения черной темы. Так как алгоритма нет, то пользователю стоит покопаться в настройках самой программки и найти нужный ему пункт.

Обратите внимание! Не все программки поддерживают такую тему, некоторые вовсе её удаляют с обновлениями. Пользователь должен для начала убедиться, что в этой программке доступно такое обновление, а в другой, например, нет
Секреты тройного нажатия клавиши Home: черно-белый экран и минимальная яркость
Для того, чтобы написать подробную инструкцию по использованию всех возможностей мобильной операционной системы iOS потребовалось бы издать толстую многостраничную книгу. В миниатюрной коробке даже внушительного по габаритам iPhone 6 Plus места под такую брошюру явно не предусмотрено. Впрочем, кто читает официальные инструкции в 2015 году? Именно поэтому периодически обнаруживаешь функции, которые были так близко, но даже спустя несколько лет использования смартфонов от Apple слышишь о них впервые. Поговорим об Универсальном доступе и возможностях троекратного нажатия клавиши Home.
Итак, переходим в Настройки – Основные – Универсальный доступ. Здесь нас ждет целый кладезь различных дополнительных настроек, но нас интересует возможность реагирования смартфона на тройное нажатие клавиши Home.
В черно-белых тонах
Чуть более месяца назад был анонсирован смартфон Yota Phone. Особенность устройства – наличие двух экранов: традиционного и E Ink на основе электронных чернил. Помимо того, что экран E Ink очень экономно расходует аккумулятор, выглядит он стильно. Добиться такого же черно-белого эффекта можно и на iPhone (об электронных чернилах, увы, речь не идет).
В меню Универсальный доступ листаем в самый низ и открываем пункт Сочетания клавиш. Перед нами несколько пунктов:
Ставим галочку напротив Оттенки серого и можем смело возвращаться к Dock iPhone. Теперь три раза подряд нажмите клавишу Home.
Вуаля, и экран iPhone стал серым. Повторное тройное нажатие вернет цветовую схему к нормальному состоянию.
Быстрая смена яркости к минимуму
Многие из нас любят проверить почту, полистать любимый сайт или почитать прямо перед сном. Яркий свет, излучаемый смартфоном в полной темноте, негативно влияет на наши глаза. Смотреть на яркий экран даже больно, поэтому свайп снизу вверх и смещение ползунка яркости на минимум – привычная операция, выполнять которую приходится каждую ночь. Благодаря Универсальному доступу есть более быстрый способ установки минимальной яркости.
Переходим по уже знакомому маршруту: Настройки – Основные – Универсальный доступ – Сочетания клавиш. Ничего, что каким-либо образом может быть связано с настройками яркости экрана нет. Но, кто ищет – тот находит:
1. Ставим галочку напротив пункта Увеличение.2. Три раза нажимаем клавишу Home.3. Тремя пальцами три раза тапаем по экрану (не по клавише Home и именно тремя пальцами).
Открывается меню Настроек увеличения – это именно то, что нам нужно.
Выбираем пункт Choose Filter (Выбрать фильтр). Среди предложенных вариантов выбираем Low Light (Низкая яркость). Возвращаемся к Dock, трижды нажимаем клавишу Home. Яркость резко переходит к минимальному значению.
Использование уменьшенной яркости позволяет не только быстро изменять настройки, но и снизить энергопотребление аккумулятора iPhone. Дело в том, что используя снижение яркости посредством Универсального доступа вместе со стандартными настройками яркости из пункта управления (свайп снизу вверх), можно добиться минимально допустимого уровня подсветки экрана. При стандартных настройках уровень минимальной яркости будет значительно выше. Меньше яркость экрана – меньше расход аккумулятора. Использовать такой минимальный уровень можно лишь в темное время суток. Ясным днем увидеть что-либо на экране будет невозможно.
Важно! Если при наложении фильтра часть экрана (как правило, верхняя часть) остается светлой, выполните следующие действия:
Два в одном
Есть возможность и одновременного использования черно-белого фильтра и минимального уровня яркости. Выполнив перечисленные во втором пункте настройки (Увеличение – Low Light), в меню Универсальный доступ – Сочетание клавиш поставьте галочку и напротив Оттенки серого. Тройное нажатие клавиши Home вызовет такое меню:
Теперь у вас есть возможность выбрать какой именно фильтр вы хотите оставить (можно оба), а в каком необходимости сейчас нет.
В меню Универсального доступа есть масса других настроек, позволяющих регулировать уровень увеличения экрана, инверсии цвета и функции VoiceOver, но это уже совсем другая история.
(3 , общий рейтинг: 4.33 из 5)
Изменить формат даты, цвет и шрифт на экране блокировки iPhone [Cydia]
Интерфейс iOS разработан таким образом, что даже малейшие изменения, которые вы в него вносите, могут сделать ваш iPhone совершенно новым и обновленным устройством. В магазине Cydia доступно множество тем и шрифтов, которые позволяют пользователям iOS с джейлбрейком настраивать свои устройства, но они не всегда могут дать вам тот уровень контроля, который вы хотели бы иметь над внешним видом вашего iPhone или iPad, или вы можете просто изменить один аспект без фактического использования всего пакета темы. Вот почему твик вроде LockDate может сильно помочь людям, которые любят кастомизацию. Эта настройка позволит вам персонализировать дату, которая отображается на экране блокировки iDevice. Функциональность может показаться слишком тривиальной, но вам просто нужно посмотреть на уровень настройки, предлагаемой в LockDate. С помощью настройки вы можете изменить формат даты, цвет, шрифты и даже формат календаря. Больше после прыжка.
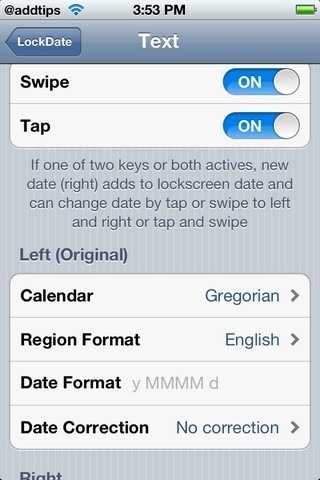
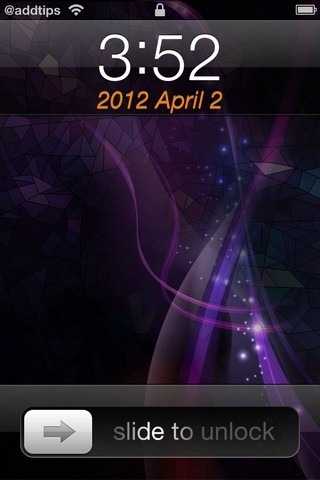
После установки твик отображается в виде нового меню в стандартном приложении «Настройки», и вы можете начать персонализировать дату на экране блокировки оттуда. Меню состоит из трех основных разделов, в том числе Цвет текста а также Шрифт. В текстовом меню вы можете выбрать один из нескольких жестов, которые позволят вам изменить в области даты день недели и время месяца. Тип календаря также можно изменить в этом разделе, и доступные параметры включают Исламская, григорианская, китайская среди многих других. После выбора типа календаря можно выбрать формат отображения и применить Коррекция даты а также, что может пригодиться для календарей, основанных на лунном цикле.
В других меню LockDate также есть довольно подробные параметры, и с их помощью вы можете изменить внешний вид даты, отображаемой на экране блокировки. Параметры шрифта, предлагаемые настройкой, включают только полужирный, курсив и нормальный, в то время как размер текста также можно настроить с помощью ползунка. Большинство людей назовут LockDate слишком конкретным, но на самом деле конечные результаты довольно крутые, и это ничего вам не стоит, поэтому не стесняйтесь попробовать, отправившись в репозиторий BigBoss в магазине Cydia. Для настройки есть только меню приложения «Настройки», а значок Springboard не добавлен.
Это нормально, что экран моего iPhone слишком темный или случайно меняет яркость?
Да. Экран вашего iPhone автоматически затемняется и изменяет уровни яркости в зависимости от окружающего освещения.
Большинство смартфонов, включая ваш iPhone, оснащены датчиком внешней освещенности, который обеспечивает автояркость. > особенность. Используя это, ваш телефон анализирует свет вокруг вас и соответствующим образом регулирует яркость дисплея iPhone.
Например, если вы находитесь в ярком свете (например, при солнечном свете, в студии и т. д.), он автоматически установите дисплей iPhone на максимум, чтобы его было лучше видно. Но при плохом освещении (в помещении, в кинозале, ночью с выключенным светом и т. д.) яркость экрана iPhone автоматически будет на минимальном уровне. Это гарантирует, что вашим глазам будет удобно смотреть на дисплей.
В большинстве случаев автояркость работает безупречно. Но поскольку яркость вашего iPhone низкая или автоматически резко снижается в неподходящее время, наиболее вероятной причиной является автояркость.
Как исправить черное пятно на экране iPhone
Продолжайте читать эту статью, чтобы найти различные способы устранения черных точек на экране вашего iPhone.
Почему на экране моего телефона появляются черные точки?
У этой проблемы может быть несколько причин. Некоторые из них заключаются в следующем.
- Пиксели в этой части экрана вашего iPhone мертвы, потому что вы могли их куда-то уронить.
- В вашем iPhone должны быть какие-то программные ошибки.
- Пиксели не были заряжены должным образом. Вы можете попробовать перезагрузить телефон, что, вероятно, решит проблему.
Могут ли битые пиксели исчезнуть? Можно ли исправить битые пиксели?
Да, битые пиксели можно исправить. Если вы никуда не роняли телефон и все еще есть битые пиксели, вы можете попробовать перезагрузить телефон или обновить устройство. Вероятно, это решит вашу проблему.
Можно ли исправить черные точки на телефоне?
Да, черные точки возникают в основном, когда на экране битые пиксели. Это может быть связано с программными ошибками или вы могли где-то уронить телефон. Если вы уронили телефон, возможно, ваш экран был поврежден изнутри, и вам придется посетить центр обслуживания устройств, чтобы починить его.
Как исправить черные точки на экране телефона?
Это зависит от того, что вызвало появление черных точек. Выполните следующие шаги, чтобы исправить черное пятно на экране iPhone:
- Если вы его куда-то уронили, вероятно, экран поврежден изнутри, и вам необходимо посетить центр обслуживания устройства, чтобы заменить его.
- Если вы его не уронили, то могут быть какие-то программные баги. Вы можете попробовать обновить программное обеспечение устройства из настроек или перезагрузить устройство, и проблема будет устранена.
Посетите страницу ремонта iPhone в нашем браузере, чтобы узнать больше об услугах и стоимости.
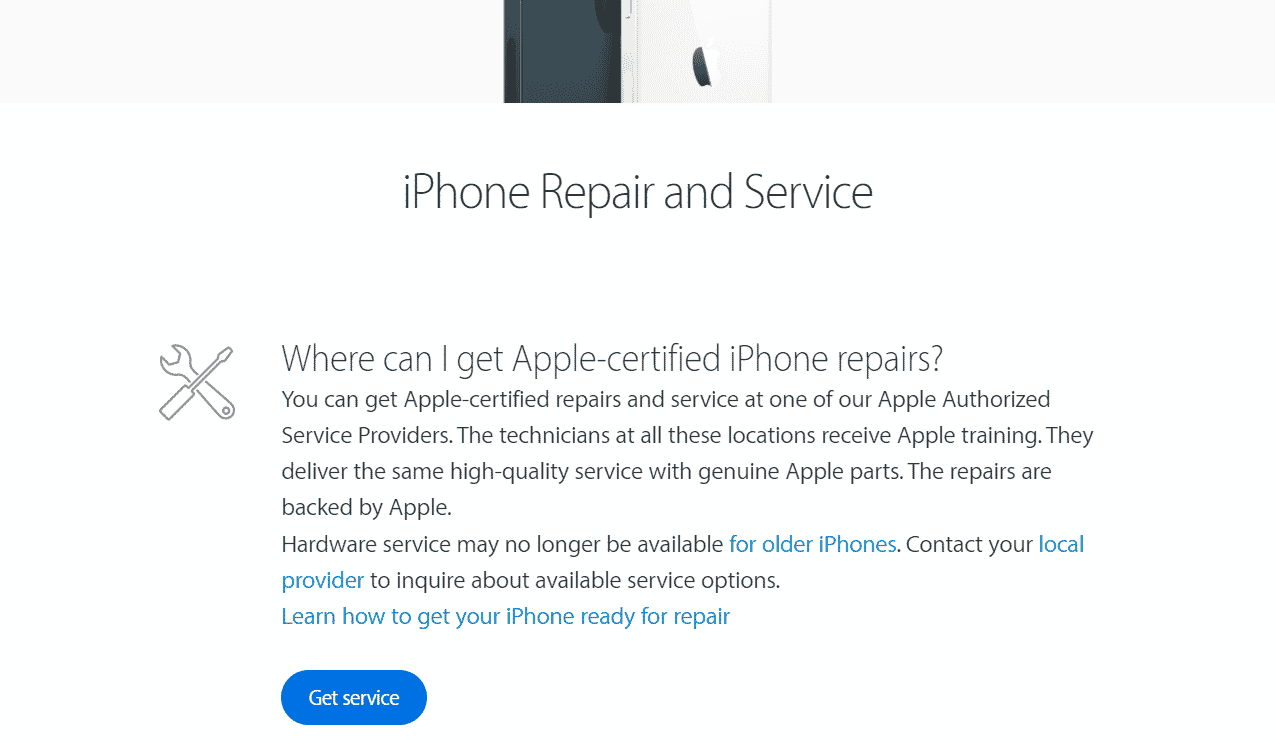
Можно ли исправить черные точки на iPhone?
Да, черные точки на айфоне можно исправить, но только если вы его где-то не уронили. И если вы это сделали, то предпочтительнее посетить ближайший магазин Apple Store и попросить их исправить это для вас. Но если вы его где-то не уронили, можно попробовать обновить ПО, если оно доступно (многие пользователи сообщают, что iOS 13 вызывает такие баги) или даже попробовать простой перезапуск. Посетите страницу Apple Find Locations в своем браузере, чтобы найти ближайший Apple Store, чтобы передать и устранить проблему с экраном.
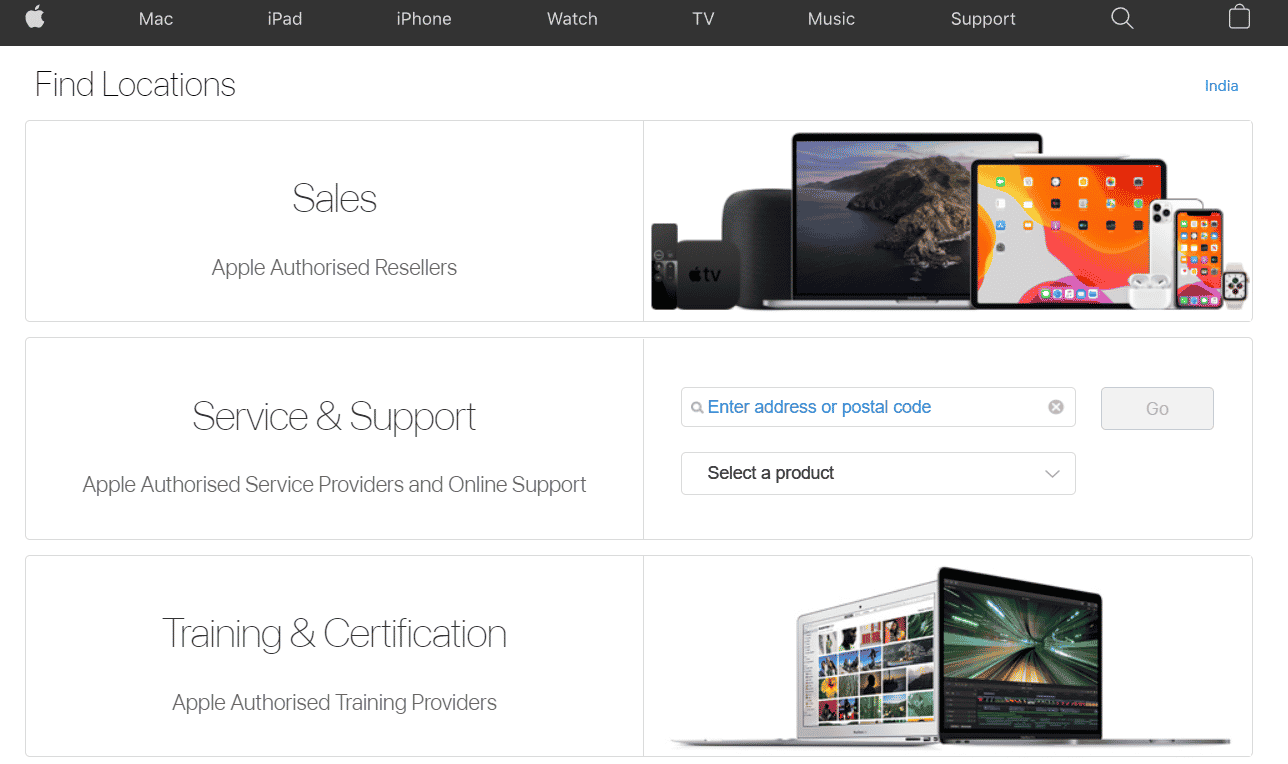
Как исправить черное пятно на экране iPhone? Как избавиться от черных точек на экране iPhone?
Вы можете рассмотреть следующие способы устранения черного пятна на экране iPhone:
Примечание 1. Пожалуйста, выполняйте следующие шаги на свой страх и риск, так как это может нанести больше вреда вашим устройствам. Лучший способ — посетить ближайший магазин Apple Store и попросить их отремонтировать его для вас.
- Вы можете попробовать обновить системное программное обеспечение из настроек iPhone, если есть какие-то программные ошибки.
- Вы можете выключить iPhone, положить его на солнце на некоторое время, а затем снова включить. Это может решить проблему.
- Используйте свой iPhone, пока батарея не разрядится, и подключите его к зарядному устройству. Как только он будет заряжен, ваша проблема должна быть устранена.
- Выключите свой iPhone и положите его в пакет с рисом на 12 часов. Если в устройстве есть вода, вызывающая черное пятно, оно впитает воду из него, и ваша проблема будет решена.
Примечание 2. Некоторые люди предлагают вам использовать тепловую пушку, чтобы удалить это черное пятно, но это может даже привести к выходу из строя аккумулятора вашего устройства. Или, если вы дадите больше тепла устройству, это может привести к его полной разрядке навсегда. Не используйте этот метод, так как он опасен как для вашего телефона, так и для человека, который его выполняет.
Итак, если вышеуказанные решения не работают, посетите ближайший к вам магазин Apple Store или поставщиков услуг.
Сколько стоит исправить черное пятно на экране iPhone?
Это может стоить около 50–150 долларов. Но это опять же зависит от причины повреждения. Если дисплей полностью вышел из строя и его необходимо заменить, то в зависимости от модели вашего устройства цена будет варьироваться. Но если это требует небольших усилий и не требует покупки дополнительного оборудования, то стоимость не превысит 100 долларов.
***
Мы надеемся, что эта статья была вам полезна, и вы научились устранять проблему черного пятна на экране iPhone. Дайте нам знать, какой метод помог вам лучше всего. Оставьте свои вопросы или предложения в разделе комментариев, если таковые имеются. Кроме того, дайте нам знать, что вы хотите узнать дальше.
Требуется установка новой прошивки
Это самое неожиданное, с чем только могут пересечься хозяева «яблочных» девайсов. В подобных случаях, необязательно, чтобы экран перестал работать полностью, из строя может выйти только настройка яркости, когда изображения остаётся, но разглядеть его становится тяжело.
Здесь стоит обратить внимание на прошивку, точнее, на сбои в её работе. Они могут проявиться сразу после того, как во время планового обновления, телефон будет преждевременно отключен из-за низкого заряда батареи
Чтобы решить эту устранить неисправность, сделайте следующее:
- откатите аппарат до заводских настроек;
- установите новую прошивку.
С первым пунктом можно справиться самостоятельно, главное, не забыть перенести важную информацию на ПК или в облачное хранилище.
Второй вариант подойдёт тем, кто имеет опыт в работе с переустановкой ПО. Единственной проблемой, станет JailBreak, который использует большинство пользователей. Эта программа способна заранее внедрить вредоносный код в систему, чтобы получать данные о кредитных картах, аккаунтах и паролях хозяина телефона. Поэтому лучше обратиться в официальный сервис поддержки пользователей Apple.
Полосы на экране появились после падения iPhone
Наиболее часто встречающаяся причина появления данного дефекта. Выглядит это чаще всего вот так:
Как видите, можно отметить некоторые общие черты — полоски вертикальные и симметричные. Как это исправить?
- Первый и самый лучший вариант — при падении «просто-напросто» отошел шлейф дисплея и теперь он установлен не до конца. Решение — разбираем телефон и вставляем его плотно и до упора. Характерной особенностью данной поломки станет то, что полосы периодически то появляются при использовании (нажатии на экран, нагреве), то пропадают.
- А дальше вариантов масса — от повреждения тачскрина, шлейфа, различных разъемов и до системной платы. Здесь нужно уже не только разбирать устройство, но и смотреть более детально. В сервис — там и пропаяют и почистят и замену сделают.
Разрушительная влага
Попадание влаги внутрь телефона способно привести к самым непредсказуемым последствиям. Девайс может попросту не включаться или же функционировать, но со сбоями. Чаще всего в такой ситуации появляется на iPhone полоса на экране, причем она может быть всех цветов радуги.
Что рекомендуется сделать владельцу в данной ситуации?
- Очень быстро выключить телефон. Ни в коем случае нельзя проверять его работоспособность, также не разрешается подключать зарядное устройство.
- Отключить все аксессуары: кабель, чехлы, снять защитные стекла.
- При возможности разобрать гаджет, протереть все его детали сухой салфеткой. После чего положить просыхать на сквозняке.
Некоторые пользователи слышали, что в такой ситуации можно воспользоваться рисом. Однако действенным он будет только лишь в том случае, если аппарат намок поверхностно.
Важно понимать, что ни в коем случае не разрешается просушивать смартфон на обогревательных приборах или под прямыми солнечными лучами. Также нельзя использовать в этих целях фен
Наиболее правильнее будет отправиться в сервисный центр, где специалист разберет аппарат, удалить остатки влаги и обработает все компоненты специальным составом для предотвращения образования коррозии.

Параметры в настройках iPhone
Априори проблема связана с оборудованием, а точнее с экраном, хотя не исключено, что оно находится в хорошем состоянии и что именно программное обеспечение создает проблему. Также возможно, что у вас есть нежелательная конфигурация экрана этого.
Перезагрузите устройство
Если ваша проблема специфическая и раньше не возникала, это может быть конкретный сбой, вызванный фоновым процессом. И как их убить быстрее и эффективнее всего? Выключаем и включаем iPhone. Да, это звучит глупо и очень напоминает компьютерные анекдоты, но есть много сбоев, вызванных этими процессами, и это решение может быть эффективным. В данном случае это маловероятно, но если вы хотите исключить все возможности, вам придется.
Проверить актуальность
Прежде всего убедитесь, что у вас есть iPhone с последней версией iOS имеется в наличии. Вы можете перейти в «Настройки»> «Основные»> «Обновление программного обеспечения» и проверить, есть ли ожидающая версия, которую вы можете загрузить, а затем установить. Помните, что у вас должно быть подключение к Интернету, чтобы иметь возможность загружать любое обновление системы.
Проверьте настройки дисплея
Если вы откроете «Настройки»> «Экран и яркость», вы сможете найти несколько настроек экрана, которые могут повлиять на цвет, интенсивность и яркость экрана устройства. Попробуйте поиграть с этими настройками, чтобы увидеть, решит ли проблему активация или деактивация любого из них. Темный режим, яркость, функция True Tone, Night Shift … Последние два могут привести к тому, что экран будет выглядеть иначе, чем обычно, поэтому вы можете отключить их, если они активированы.
Другие настройки в вашем распоряжении находятся в разделе «Настройки»> «Универсальный доступ»> «Отображение и размер текста». В этом разделе вы можете увеличить контраст, активировать инверсию цвета и даже использовать цветовые фильтры. Возможно, что некоторые из этих настроек были изменены.
Восстановите iPhone прежде всего
Да, мы уже знаем, что форматировать iPhone утомительно, но мы не можем отрицать, что проблема с экраном также вызывает дискомфорт. Мы рекомендуем вам выполнить это восстановление, подключив iPhone к компьютеру, используя iTunes в старых версиях macOS или на Windows ПК и с Finder в версиях macOS Catalina и новее. После восстановления терминала попробуйте настроить его без резервного копирования.
✏️ Нам пишут:
На iPhone пропали все цвета, экран показывает черно-белую картинку. Отправляла скриншот подруге, он у нее цветной. Как исправить эту проблему? Физической поломки, при которой дисплей iPhone работает исправно, но при этом отображает черно-белую картинку, не существует.
Самой простой проверкой работоспособности смартфона является снимок экрана, который нужно переслать на другой гаджет. Там он будет цветным.
Все дело в настройках системы и включенных параметрах из раздела Универсальный доступ. Параметр мог быть включен случайно или в качестве розыгрыша был активирован друзьями. Данная особенность может использоваться мошенниками.
Для включения/отключения черно-белого режима на iPhone сделайте следующее:

1. Перейдите в Настройки – Универсальный доступ – Дисплей и размер текста.
2. Откройте раздел Светофильтры.
3. Отключите главный тумблер в этом меню.
После этого следует проверить еще одну настройку, чтобы светофильтры случайно не включались при использовании iPhone.
Откройте меню Настройки – Универсальный доступ – Быстрая команда и снимите пометку со строки Светофильтры. Так черно-белый режим не будет включаться после тройного нажатия на кнопку Домой или боковую клавишу на iPhone с Face ID.
Источник
Вы когда-нибудь обнаружили, что ваш iPhone внезапно становится черно-белым дисплеем? Если это случилось с вами, то, казалось бы, совершенно неожиданно, экран iPhone больше не показывает цвет, и вместо этого все застряло в черно-белом режиме. Это довольно необычное обстоятельство, но это может произойти, и я недавно решил эту точную проблему для родственника. Итак, если ваш экран iPhone стал черно-белым, мы покажем вам, что произошло и как его исправить.
Во-первых, давайте поймем, что происходит: экран вашего iPhone отображается как черно-белый, потому что настройка оттенков серого включена, будь то намеренно или нет. Режим оттенков серого в iOS выделяет цвета из дисплея, это опция доступности и имеет много действительных применений для пользователей, особенно тех, кто слепит по цвету или имеет проблемы со зрением. В случае, когда я ощущал, что режим полутонового сканирования был непреднамеренно включен, настройка была как-то переключена в карман для людей, так же, как люди часто случайно застревают в режиме масштабирования на iPhone. В случае, когда телефон застрял в черно-белом режиме, в этом жесте режима масштабирования обычно установлен фильтр для режима оттенков серого. Мы скоро перейдем к изменению этого момента.
Фиксация iPhone застряла в черно-белом режиме
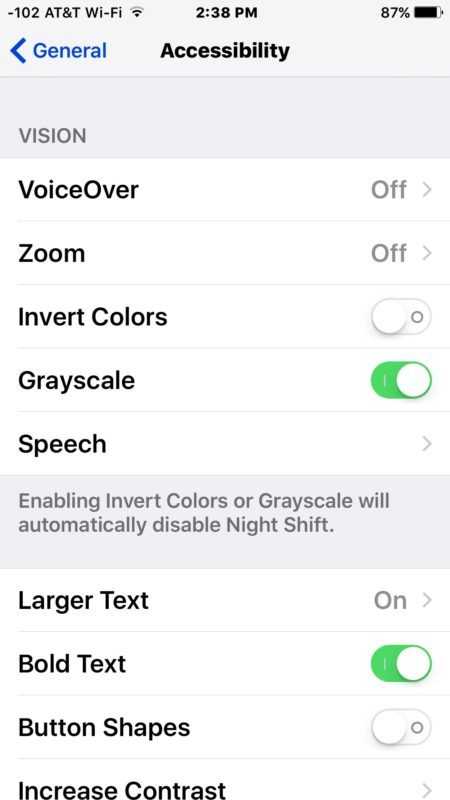
Это изменение будет мгновенным, а в оттенках серого iPhone выйдет из черно-белого режима, и вы вернетесь к цветному дисплею.
Проверка оттенков серого
Чтобы быстро проверить, является ли фильтр масштабирования причиной; дважды нажмите на экран тремя пальцами. Если включен фильтр оттенков серого iPhone, выход из режима масштабирования и выход из режима оттенков серого.
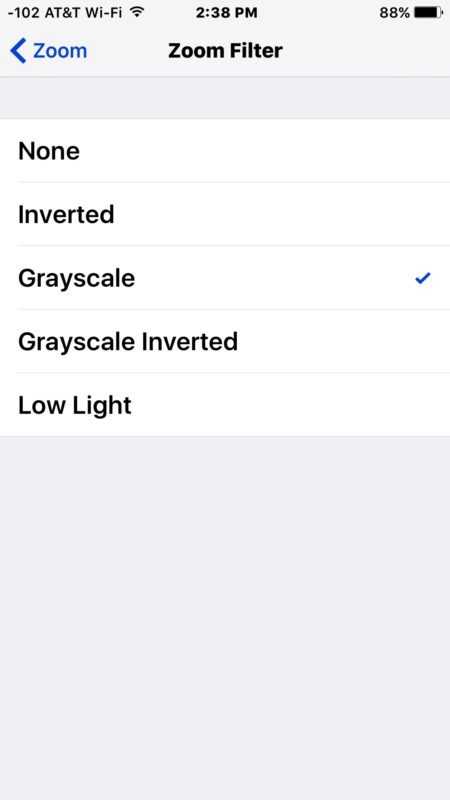
Кроме того, вы можете просто отключить режим масштабирования, и вам не придется беспокоиться о том, чтобы застрять в масштабировании или случайно включить фильтр оттенков серого, но это зависит от вас.
Если вы не помните, чтобы включить режим оттенков серого или включить фильтр, вам, вероятно, интересно, как это произошло? Ну, многие пользователи просто случайно включили функции. Может быть, его включили в карман, может быть, кто-то еще переключил настройку (например, ребенок или шутник), или, может быть, вы сделали это сами, когда принимали снотворные и просто не помнили об этом. Во всяком случае, вам хорошо идти сейчас, поэтому снова наслаждайтесь цветным экраном в iOS.
Заключение
Как вы уже поняли, причин, по которым дисплей вашего телефона мог выйти из строя предостаточно. Начиная от банального падения на пол или сильного удара, заканчивая покупкой реплики или замены оригинальных комплектующих на китайские аналоги.
К сожалению, решить большую часть неисправностей, не имея опыта в ремонте телефонов, будет невозможно. Поэтому заранее позаботьтесь найти качественный сервисный центр, где вам полностью заменят дисплей, или вышедший из строя модуль.

Пусть и существует вероятность подмены оригинальных комплектующих на китайский аналог, это выйдет значительно дешевле чем покупать новый гаджет от американского производителя.
































