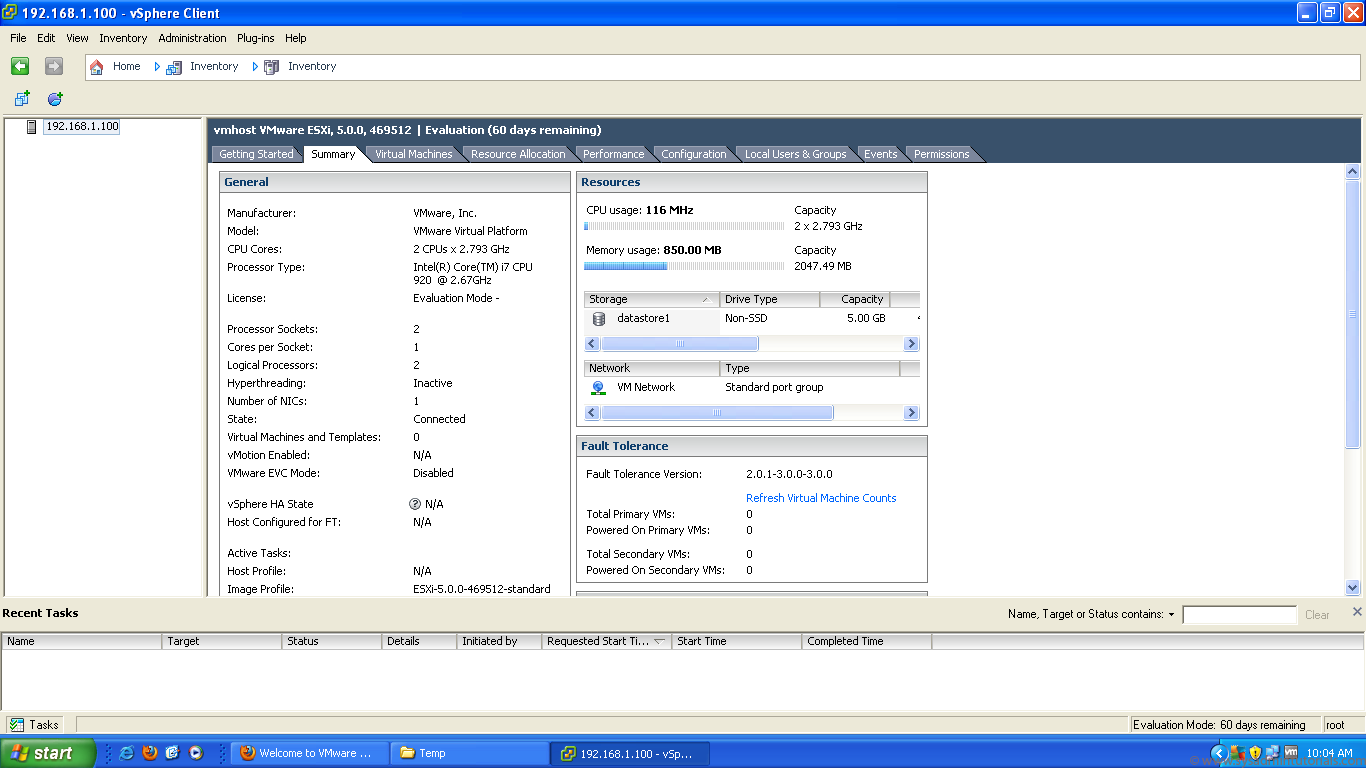Introduction
macOS is a proprietary operating system that runs on Apple Macs. There are now many techniques you can use to install macOS on your Intel PC (Hackintosh). From Windows, you can use Clover Boot Disk to create macOS Mojave bootable USB with just a few clicks. But not all hardware is supported, and you also need to refer to a lot of documentation so that macOS can be installed and running on your computer.
An easier way to experience macOS right on a computer running Windows or Linux is to install macOS on VMware Workstation. The advantage of this is that you will be familiar with the installation and use without affecting the settings on the computer. By using virtual machines, you can use macOS and Windows or Linux simultaneously. Using virtual disks ensures that all data on the real disks will not be affected. But I noticed running macOS on the VM is very slow, although I set it up to 4GB of RAM.
This article will guide you how to install macOS Mojave on VMware Workstation. I created a virtual disk containing the macOS installer, you just downloaded it, attached it to the virtual machine, and installed it. I’m not sure if VMware Workstation 12 supports macOS 10.14 virtual machines, but version 14 and 15 has support. I tested on VirtualBox and it does not work.
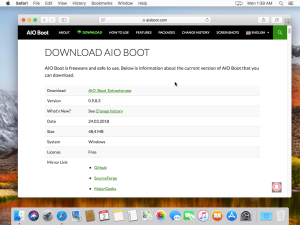
Установите новую ОС в VMware Workstation
Шаг 1: Перейдите в Файл> Новая виртуальная машина.
Шаг 2. Выберите Обычный (рекомендуется),
и затем нажмите Далее.
Шаг 3: Выберите, как установить операционную систему.
Выберите установщик
диск, если операционная система находится в дисководе. В противном случае выберите установочный файл образа диска (iso), если вы
есть файл, который содержит ОС, например, Windows 10 ISO или ISO для macOS.
Шаг 4: Выберите точно, где находятся файлы ОС.
Если вы выбрали для установки операционной
Система с диска, выберите правильный дисковод в раскрывающемся меню. За
установить ISO, выберите Обзор и
найдите образ ISO.
Шаг 5: Нажмите Далее, чтобы перейти к
экран, где вы называете новую виртуальную машину и выбираете, где ее файлы
должны быть сохранены. Заполните эту информацию и затем нажмите Next еще раз.
Важный:
Обязательно выберите место, которое может обрабатывать, возможно, очень большие файлы
созданный операционной системой в процессе ее использования. Вам может понадобиться
сотни гигабайт, если вы интенсивно используете эту виртуальную машину. Хранение на внешнем
Жесткий диск — хорошая идея, если на вашем локальном жестком диске недостаточно места.
Замечания:
Для некоторых настроек операционной системы вам будет предложено ввести ключ продукта, используемый
активировать его. Вы должны быть в состоянии пропустить этот шаг, если вы хотите
введите ключ позже.
Шаг 6: Определите, как должно храниться хранилище с этой виртуальной машиной, и
затем нажмите Далее.
Вы можете изменить максимальный размер виртуального
жесткий диск из маленькой коробки. В нижней части этого окна есть две опции: сохранить виртуальный диск как один файл и
Храните виртуальный диск в нескольких файлах.
Выберите второй вариант, если вы думаете, что могли бы
однажды перенесите жесткий диск VMware на другой компьютер, но обратите внимание на
текст на этом экране, который упоминает о возможном снижении производительности использования
несколько файлов с большим жестким диском. Другими словами, если вы планируете хранить много
данные в этой виртуальной машине, выберите опцию «один файл», в противном случае перейдите с «несколько
файлы «. Другими словами, если вы планируете хранить много
данные в этой виртуальной машине, выберите опцию «один файл», в противном случае перейдите с «несколько
файлы «
Другими словами, если вы планируете хранить много
данные в этой виртуальной машине, выберите опцию «один файл», в противном случае перейдите с «несколько
файлы «.
Шаг 7: Выберите «Настроить оборудование»
и внесите любые необходимые изменения. Вы можете изменить детали о памяти,
процессоры, дисковод, сетевой адаптер, USB-контроллер, звуковая карта, принтер,
и дисплей.
Например, в разделе «Память» вы указываете, сколько физического ОЗУ виртуальное
машина отведена. Если позже вы решите, что слишком мало памяти
ВМ, он может работать медленно. Точно так же, если вы даете слишком много, ваш хозяин
компьютер будет работать вяло и будет трудно даже при использовании
VM.
VMware Workstation рекомендует конкретный
сумма зависит от того, сколько вы установили, но вы можете настроить память на
все что угодно (хотя лучше придерживаться рекомендованного уровня).
Разные операционные системы требуют разного объема памяти (например, Windows
10 нужно больше, чем Windows 2000).
сеть
Адаптер является важным компонентом здесь, который вы могли бы
в конечном итоге придется настроить позже, если ваша виртуальная машина не имеет Интернета
доступ. Есть несколько вариантов, и некоторые могут или не могут работать должным образом
в зависимости от того, как настроен ваш хост-компьютер и как гостевая ОС (ВМ)
работает. Вы можете пропустить это сейчас, чтобы выбрать вариант по умолчанию для вас.
Шаг 8: Выберите Закрыть, чтобы выйти аппаратные средства экрана, а затем нажмите Готово.
VMware Workstation создаст виртуальную
диск, указанный на шаге 6, а затем включите виртуальную машину
автоматически. Этот процесс может занять некоторое время, но вы можете наблюдать за прогрессом
бар для оценки того, когда он закончится.
Шаг 9: Следуйте инструкциям на экране, чтобы начать установку ОС. За
Например, если вы видите Нажмите любую клавишу для загрузки
с CD или DVD, сделать это, чтобы начать установку ОС.
Шаг 10: Следуйте инструкциям для вашей конкретной операционной системы для установки на
добавьте ОС на VMware Workstation.
Установка Виртуальной Машины на Mac OS
Кроме полноценной установки Windows на Mac, можно создать ее виртуальный образ с помощью ВМ. Процесс схож с виртуализацией Mac OS на Windows, которые мы проводили в первой главе. Тогда мы использовали программу VMWare Workstation Player, но в случае с «Маком» рассмотрим те же шаги на примере также бесплатной утилиты Parallels Desktop:
- Скачайте с официального сайта Microsoft образ нужной вам версии Windows. утилиту Parallels Desktop.
- Откройте программу и кликните «Файл» > «Создать».
- Выберите действие «Установить Windows с USB-флеш-накопителя или используя ISO-образ».
Готово, теперь вы можете не перезагружая систему мгновенно переключиться с Mac OS на Windows и наоборот. ОС от Microsoft будет отображаться в отдельном окне, которое, при желании, вы можете растянуть на весь экран.
Мои основные устройства на Windows или Android, а для подготовки постов часто нужно иметь под рукой и другие ОС. Поэтому я решил установить macOS на виртуальную машину. Вот как это можно сделать.
Предварительная подготовка
Для начала работы нужно скачать последнюю версию VMware workstation player. Можно скачать версию под нужную операционную систему: Windows, macOS или Linux.
Поскольку VMware не поддерживает установку macOS «из коробки», нужно скачать ещё патч и скачать версию macOS хакинтош.
Установка патча
Перед запуском патча установите VMware workstation player. Затем запустите с правами администратора файл unlocker.exe из папки патча.
Для корректной установки патча нужно активное соединение с интернетом. Установка проходит в автоматическом режиме, и вам нужно просто дождаться её окончания.
Установка виртуальной машины
Запустите VMware workstation player, выберите пункт «Create a New Virtual Machine».
В открывшемся окне выберите пункт «I will install the operating system later».
Теперь выберите Apple Max OS X, а в выпадающем списке выберите версию macOS 10.14.
Укажите имя виртуальной машины и путь для её сохранения. Учтите, что для нормальной работы потребуется минимум 50 Гб места на диске.
На следующем шаге оставьте максимальное значение диска по умолчанию, выберите пункт «Store virtual disk as single file».
Нажмите «Finish» на следующем шаге. Теперь понадобится настроить «железную» часть будущей виртуальной машины.
Выберите виртуалку в списке, нажмите «Edit virtual machine settings».
Нажмите на раздел «Memory», выберите значение около 60% от текущего значения оперативной памяти вашего компьютера.
В разделе «Processors» выберите значение 4 или больше, если это позволяют возможности ПК. Чем выше будет значение, тем быстрее будет работать виртуальная машина.
Теперь выберите пункт «Hard Disk», нажмите «Remove».
Теперь нажмите кнопку «Add», выберите «Hard Disk».
На следующем шаге выберите тип диска SATA.
Теперь выберите пункт «Use an existing virtual disk».
Укажите путь до диска со скачанным образом macOS, нажмите «Finish».
Последняя настройка
Виртуальная машина с macOS почти готова к запуску, осталось выполнить последнюю настройку. Перейдите в папку с созданной машиной, найдите там .vmx-файл с именем машины.
Откройте этот файл в блокноте, и в самом конце файла добавьте smc.version = “0” .
На этом вся настройка завершена. Запустите виртуальную машину, произведите первоначальную настройку системы и установите VMware tools.
Виртуальная машина с MacOS быстрее и стабильнее работает на VMware Workstation Pro. К тому же нет проблем с подключением внешних устройств. У меня получилось развернуть систему гораздо быстрее и не было никаких проблем с разрешением экрана, подключением Iphone и видеопамятью, таких как с установкой в среде VirtualBox.
Установка macOS на VMware Workstation
В этой статье мы расскажем, как проходит установка macOS на компьютер через VMware Workstation Player. Для работы вам понадобится готовый ISO-образ операционной системы. На VMware mac OS устанавливается в 4 этапа:
- Установка патча для разблокировки возможностей работы VMware с macOS.
- Создание виртуальной машины.
- Редактирование конфигурационного файла для запуска на процессорах Intel или AMD.
- Установка macOS на виртуальную машину.
Как разблокировать VMware для macOS
Поскольку VMware Workstation официально не поддерживает MacOS в качестве гостевой ОС, для запуска macOS нужно установить неофициальный патч. Он подойдет как для Workstation Player, так и для Workstation Pro.
Чтобы установить патч для разблокировки macOS:
Готово, при создании виртуальной машины в списке поддерживаемых гостевых ОС появится Apple Mac OS X:
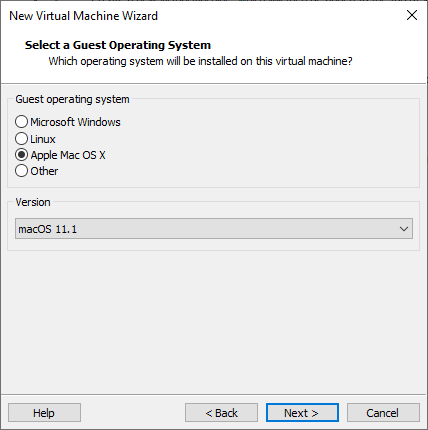
Как создать виртуальную машину для macOS
После установки патча можно приступить к установке macOS. Для работы вам понадобится готовый ISO-образ операционной системы.
Нажмите Create a New Virtual Machine, чтобы создать новую виртуальную машину:
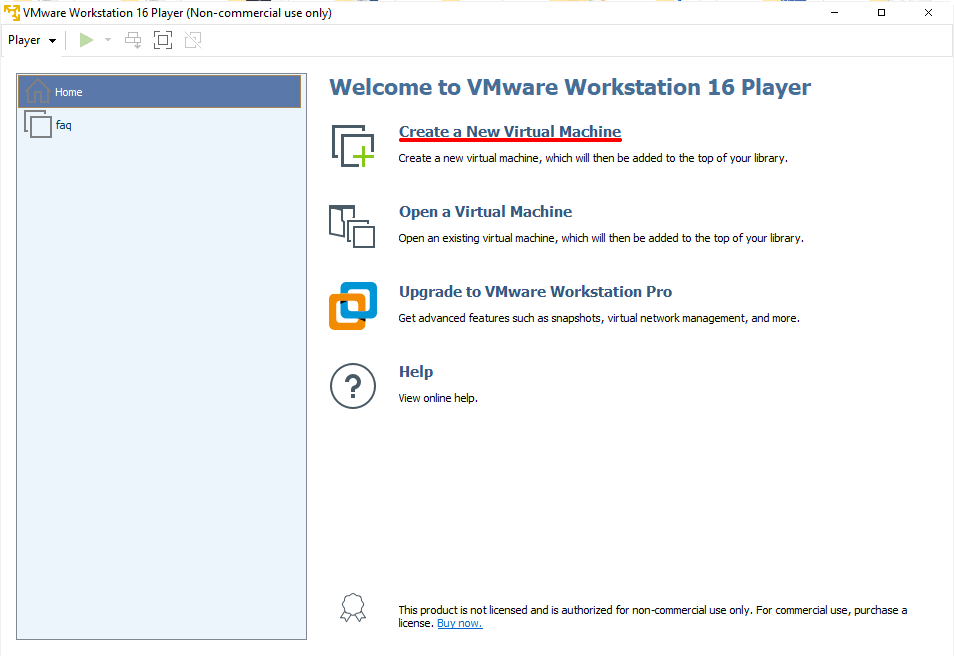
Нажмите Browse и в локальной папке компьютера выберите ISO-образ Mac OS. После этого кликните Next:
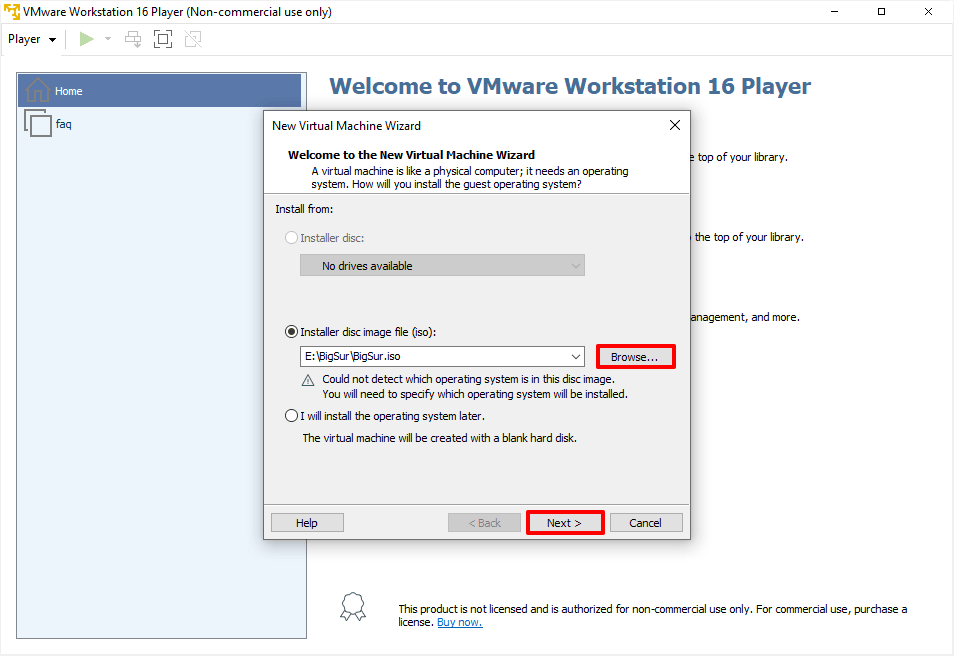
Выберите «Apple Mac OS X». Выбор версии зависит от того, какую ОС вы хотите установить:
- Big Sur — macOS 11.1,
- Catalina — macOS 10.15,
- Mojave — macOS 10.14.
Затем нажмите Next:
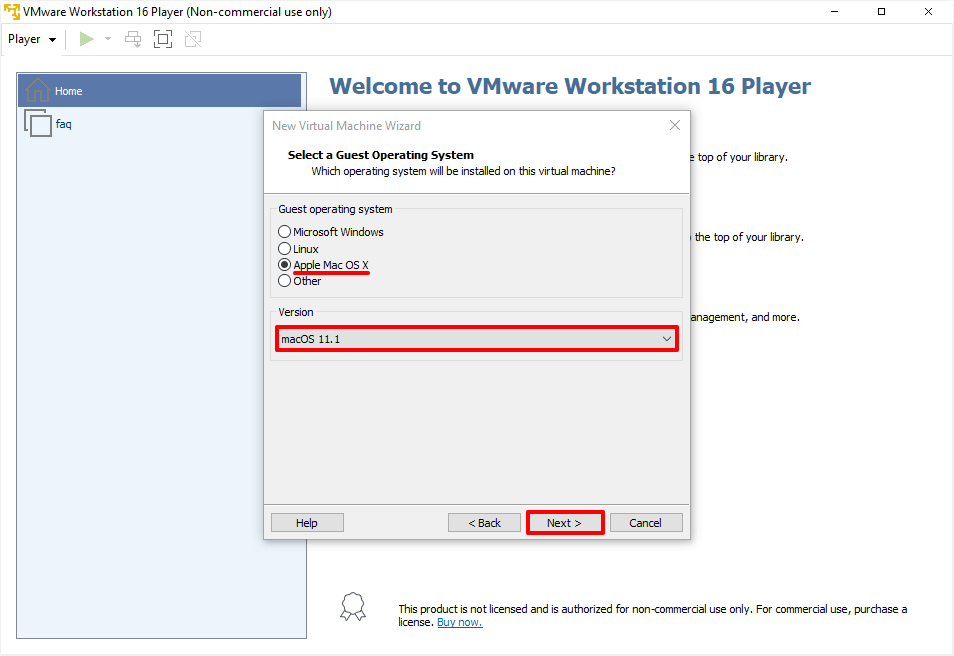
Если вы хотите оставить название и директорию по умолчанию, нажмите Next. Если вы хотите изменить их, в поле «Virtual machine name» введите имя новой виртуальной машины. Затем нажмите Browse, чтобы выбрать папку, в которой будет храниться виртуальная машина. После этого нажмите Next:
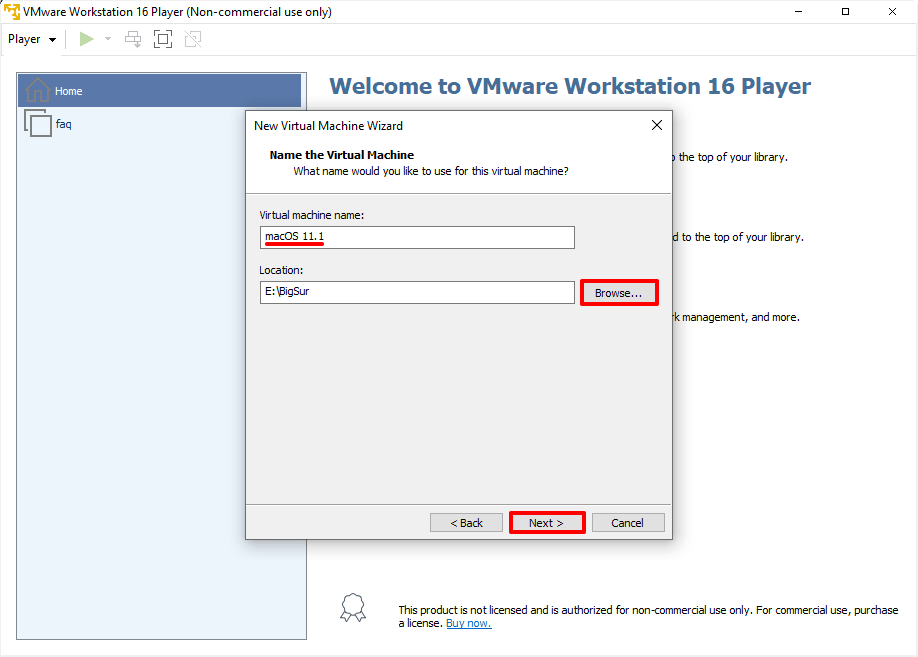
«Maximum disk size» — это максимальный размер дискового пространства, которое будет выделено для гостевой операционной системы. Мы рекомендуем выбрать объём — 80 ГБ.
Если хотите, чтобы виртуальный диск хранился в одном файле, выберите Store virtual disk as a single file. Это не повлияет на производительность операционной системы.
Нажмите Next:
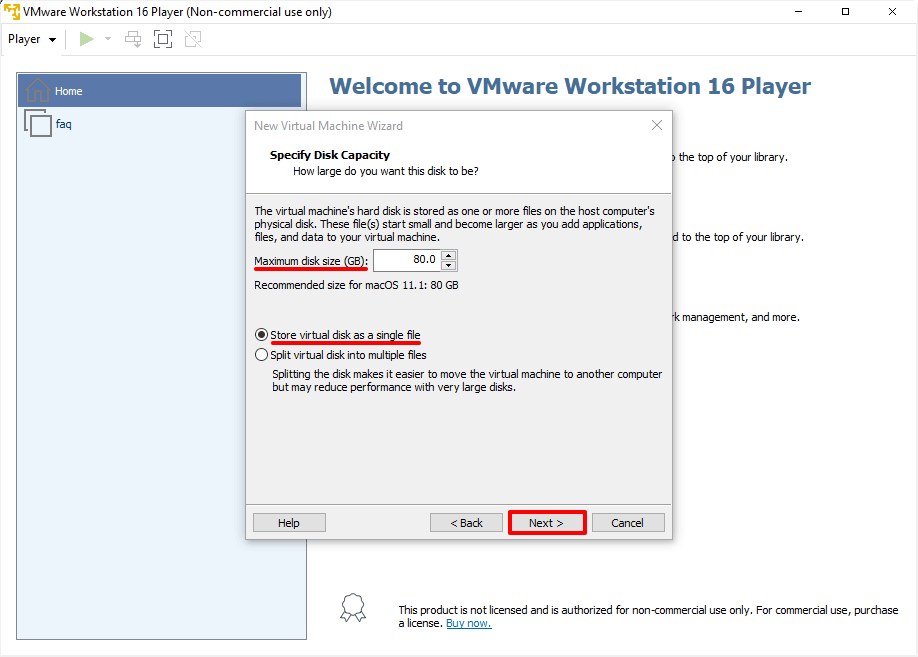
Проверьте количество выделенных ресурсов. Для этого нажмите Customize hardware:
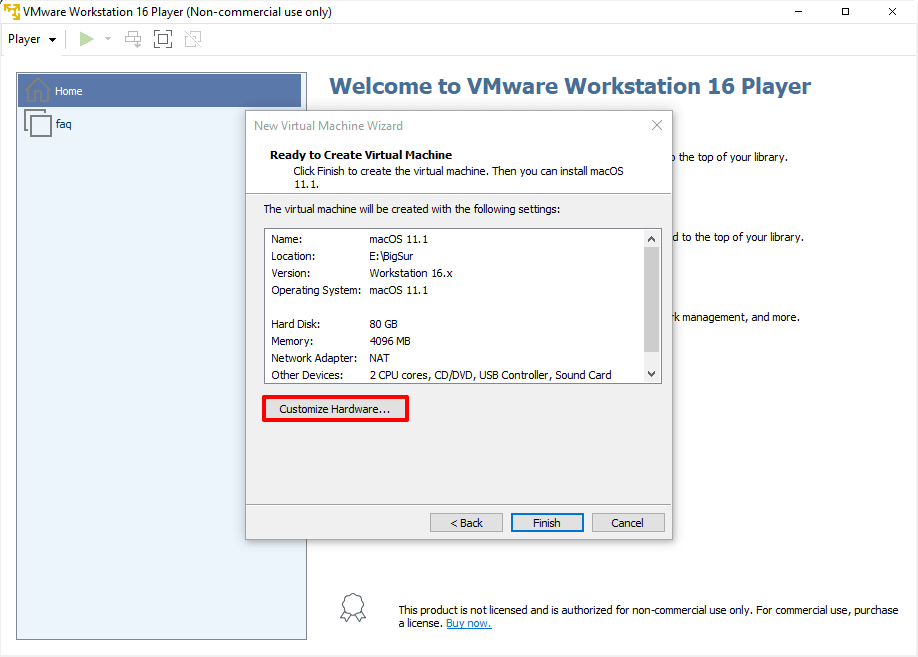
- Memory (оперативная память) — рекомендуемый объём составляет 4 ГБ. Если у вашего компьютера установлено 16 ГБ оперативной памяти, выделите 8 ГБ.
- Number of processor cores (количество ядер процессора) — минимальное рекомендуемое количество — 2. Если процессор вашего компьютера имеет 8 и более ядер, выделите минимум 4 ядра.
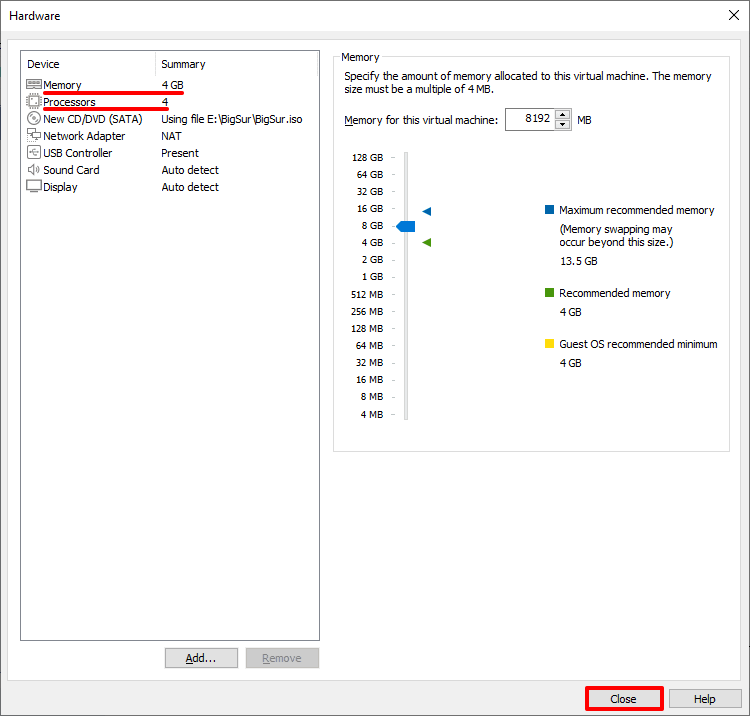
Кроме оперативной памяти и ядер процессора необходимо включить виртуализацию. Для этого нажмите Processors, отметьте галочкой пункт «Virtualize Intel VT-x/EPT or AMD-V/RVI» и кликните Close:
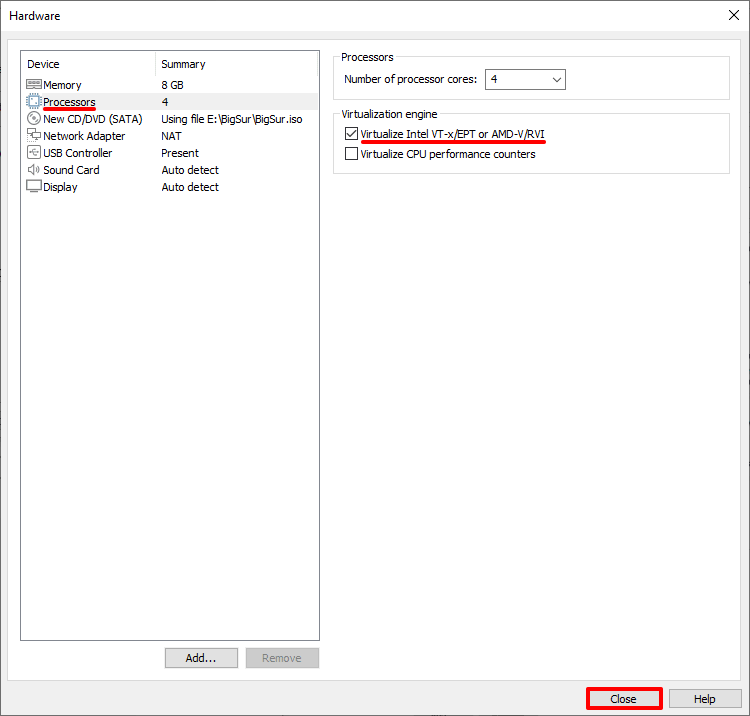
Нажмите Finish:
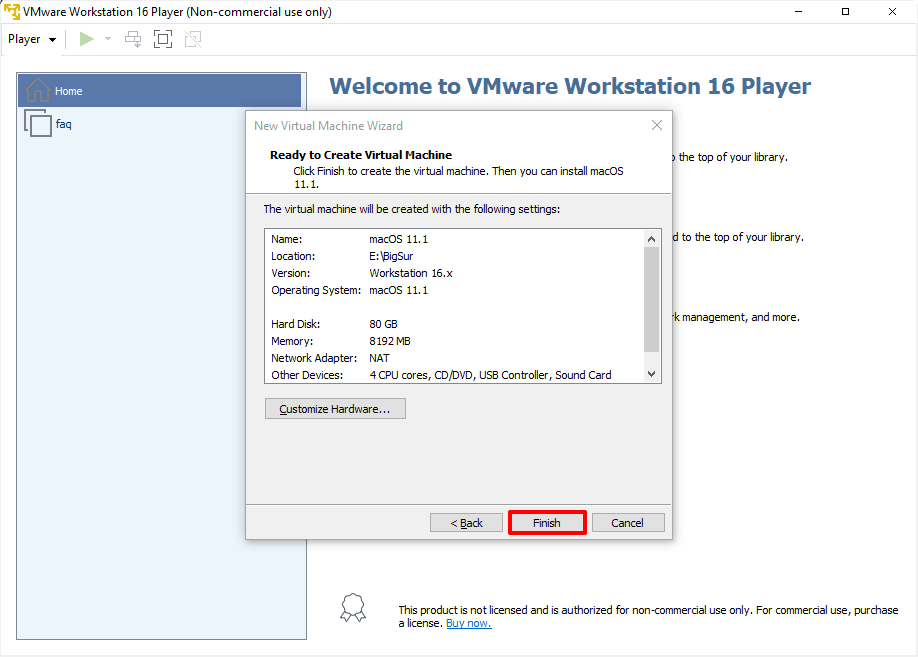
Готово, виртуальная машина создана.
Как отредактировать файл .VMX
Перед запуском гостевой ОС нужно внести изменения в файл с расширением .VMX.
Откройте директорию, в которой хранятся файлы виртуальной машины. Это директория, которую вы выбирали на 5 шаге. Если вы выбрали директорию по умолчанию, перейдите в Документы — Virtual Machine. Вам нужен файл с расширением .VMX:
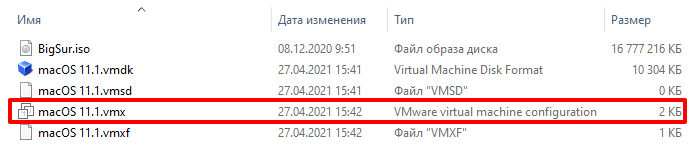
Кликните по файлу правой кнопкой мыши и выберите Открыть с помощью — Блокнот.
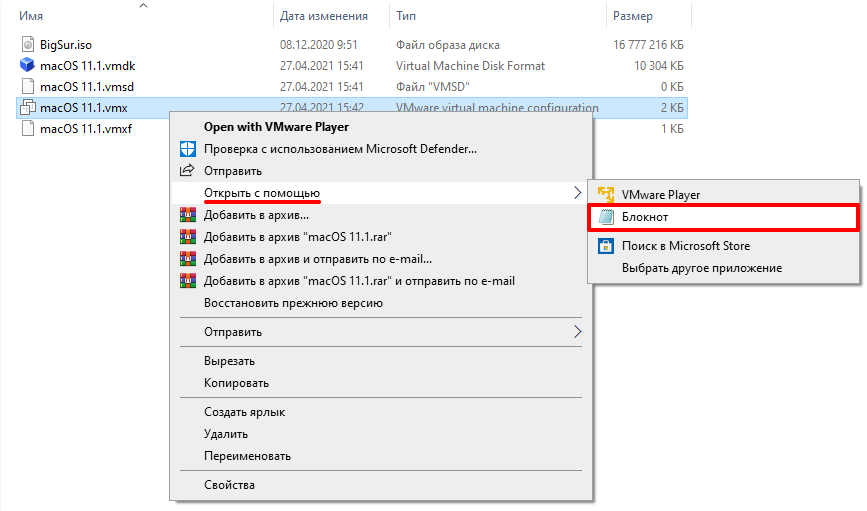
В зависимости от процессора вашего компьютера вставьте в конец файла нужный текст:
для Intel:
для AMD:
Готово, виртуальная машина готова к запуску.
Теперь запустим виртуальную машину и установим операционную систему macOS.
Как установить macOS на VMware Workstation
В инструкции мы устанавливаем версию macOS Big Sur. Процедура установки версий macOS Mojave и Catalina практически не отличается.
Чтобы установить macOS на VMware Workstation:
Запустите созданную ранее виртуальную машину:
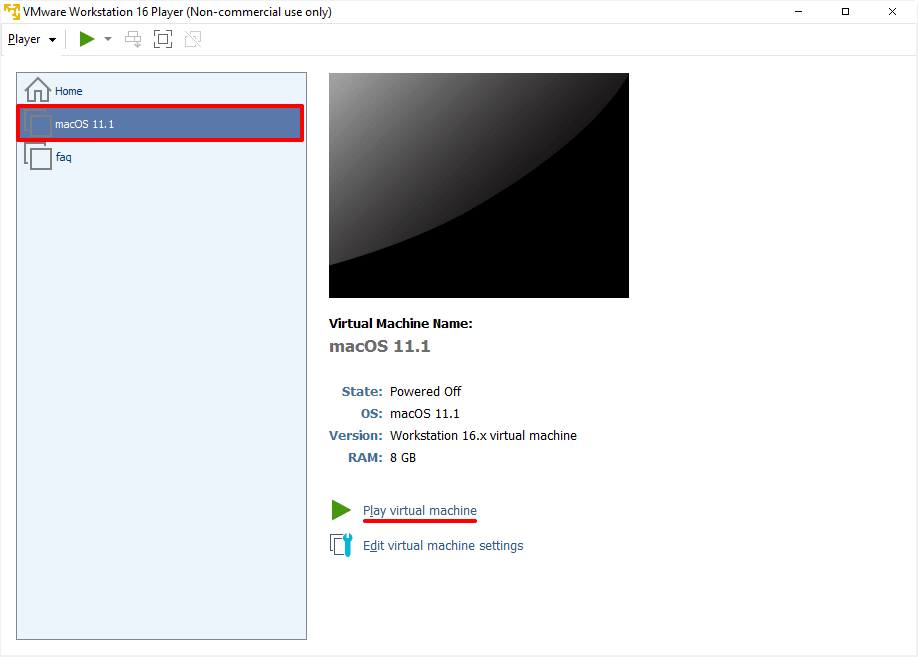
Дождитесь загрузки операционной системы с установочного диска:
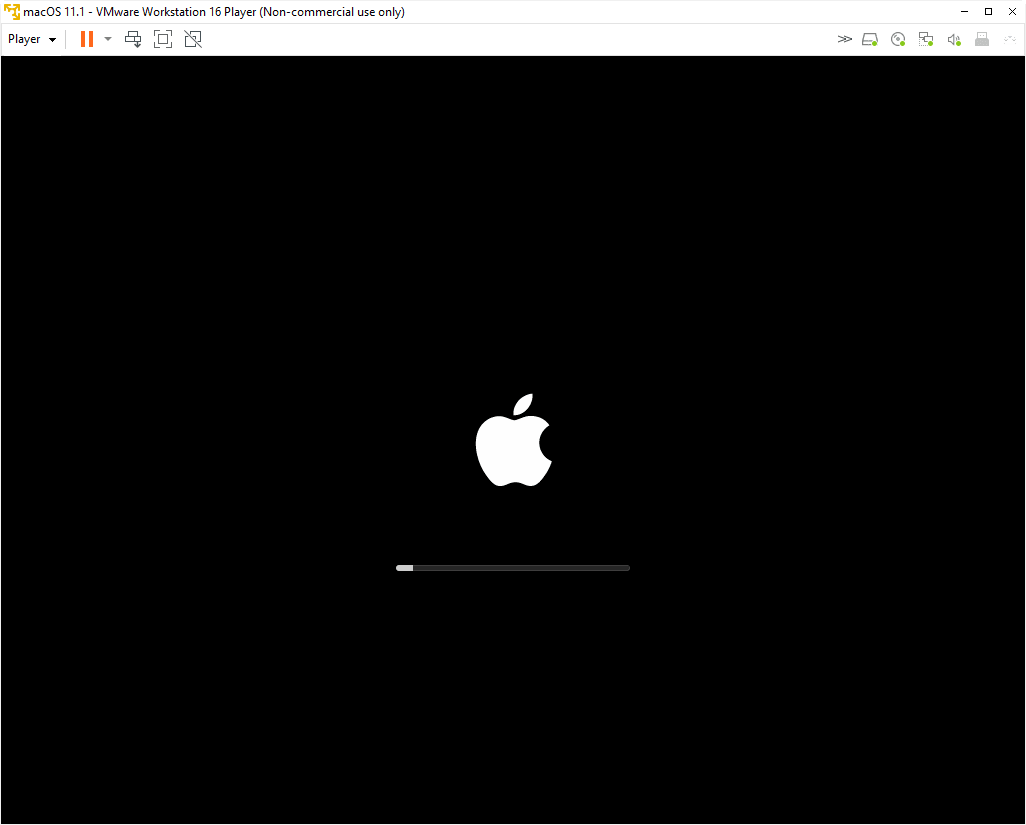
Выберите язык и нажмите на стрелку в правом нижнем углу:
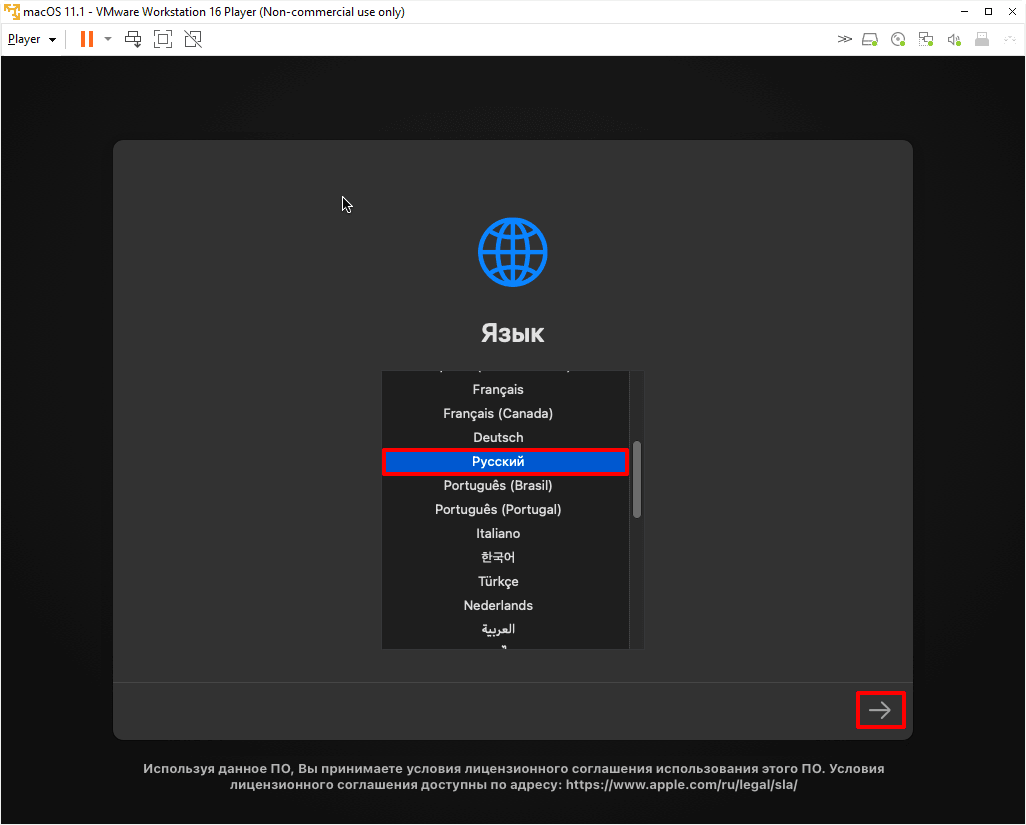
Отформатируйте виртуальный диск. Для этого выберите Дисковая утилита и нажмите Продолжить:
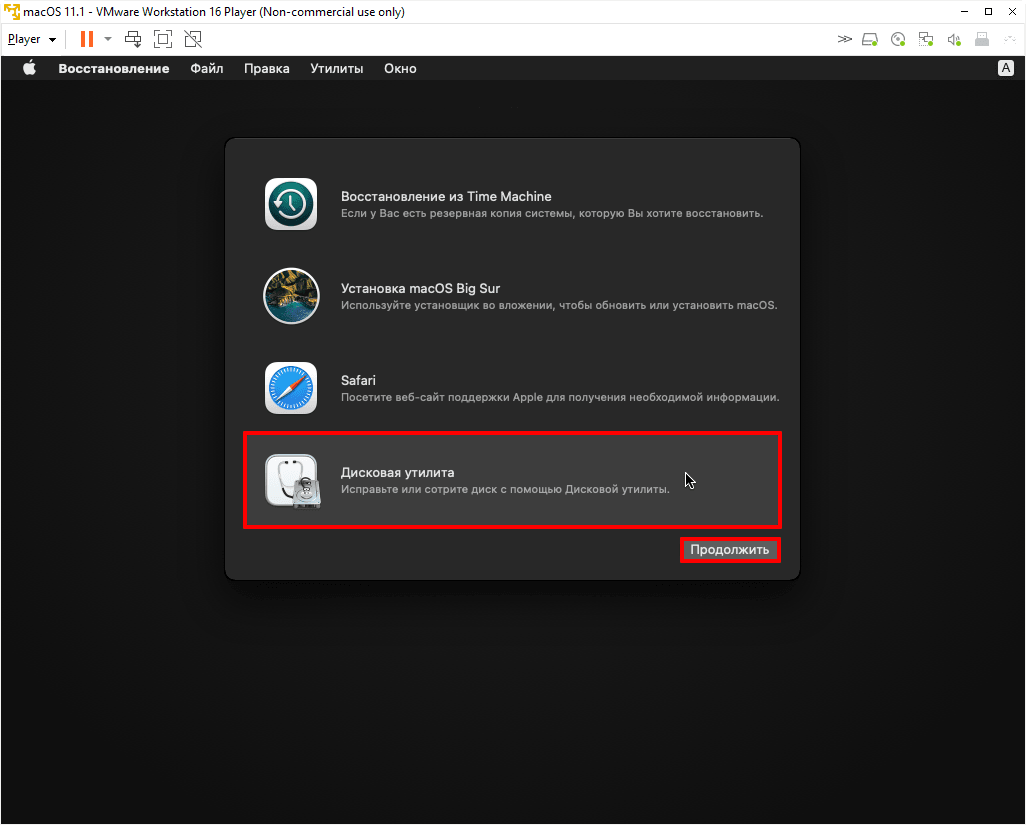
Выберите виртуальный жёсткий диск VMware Virtual SATA Hard Drive Media и нажмите Стереть:
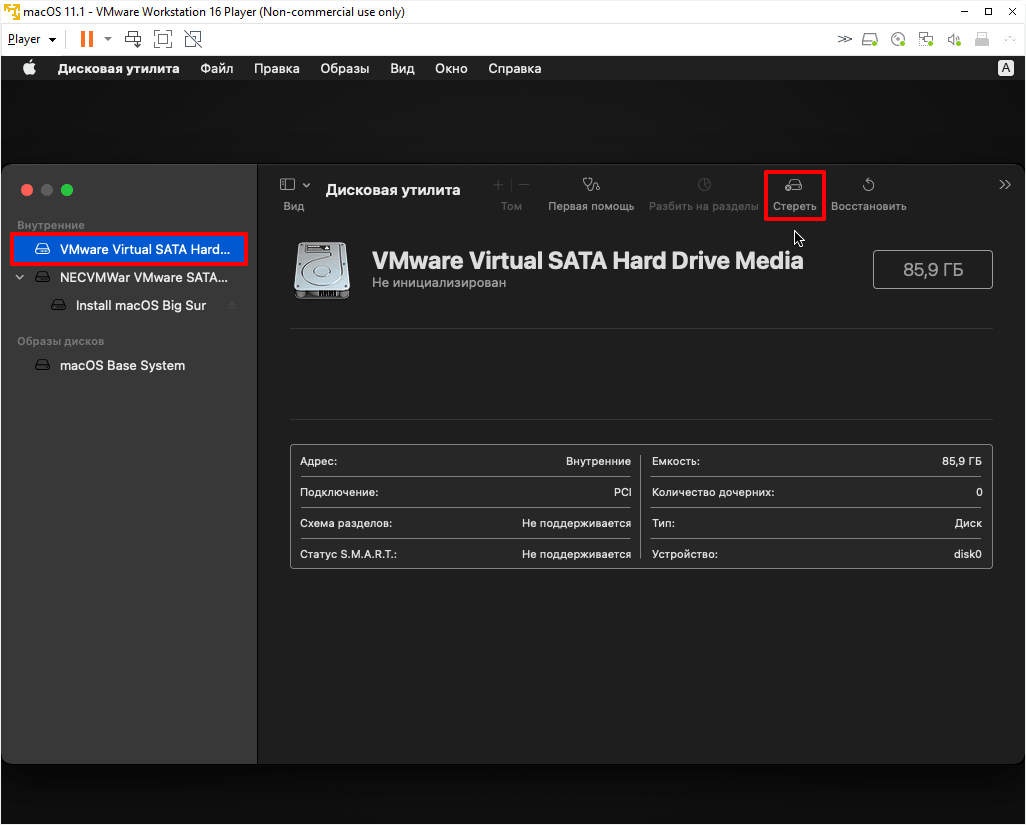
Введите название диска и нажмите Стереть:
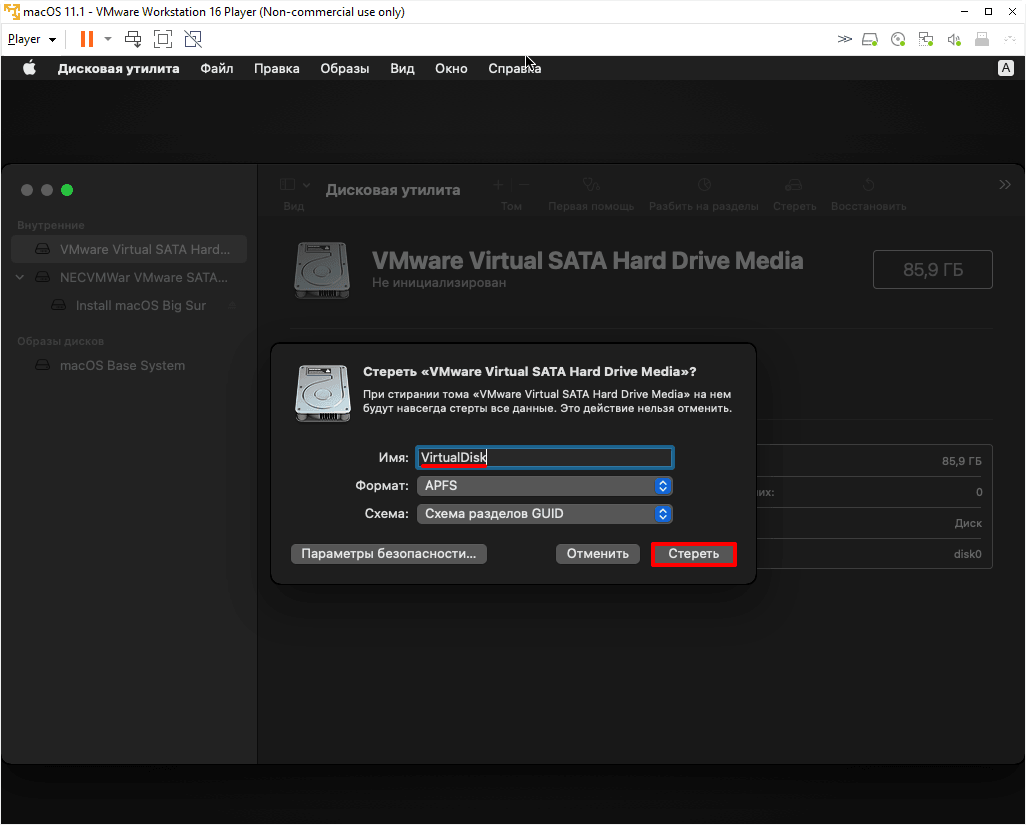
Дождитесь завершения процедуры и нажмите Готово.
После этого вверху страницы нажмите Дисковая утилита — Завершить дисковую утилиту:
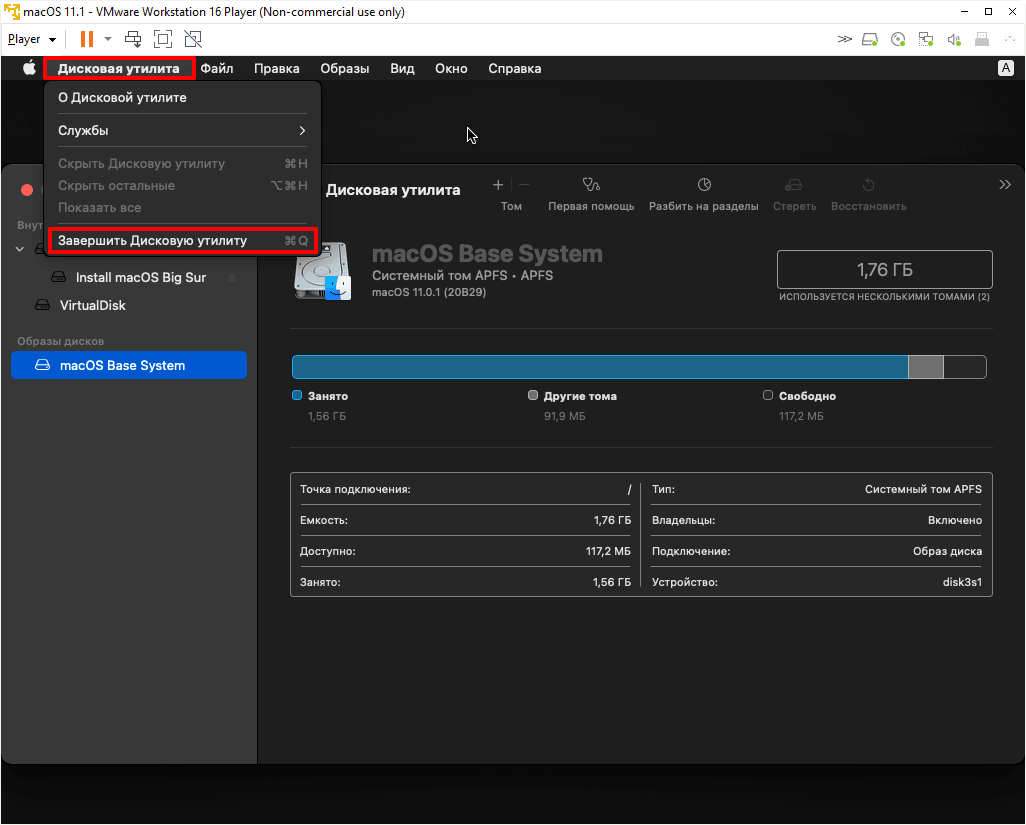
Выберите Установка macOS Big Sur и кликните Продолжить:
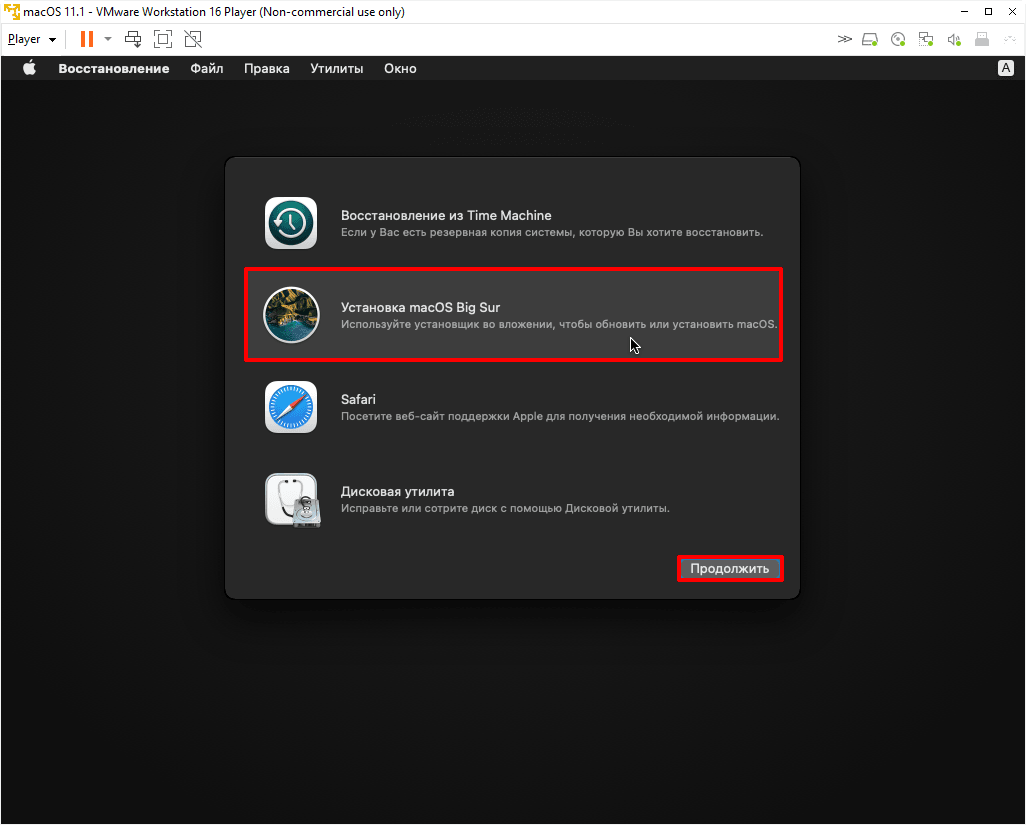
Нажмите Продолжить:
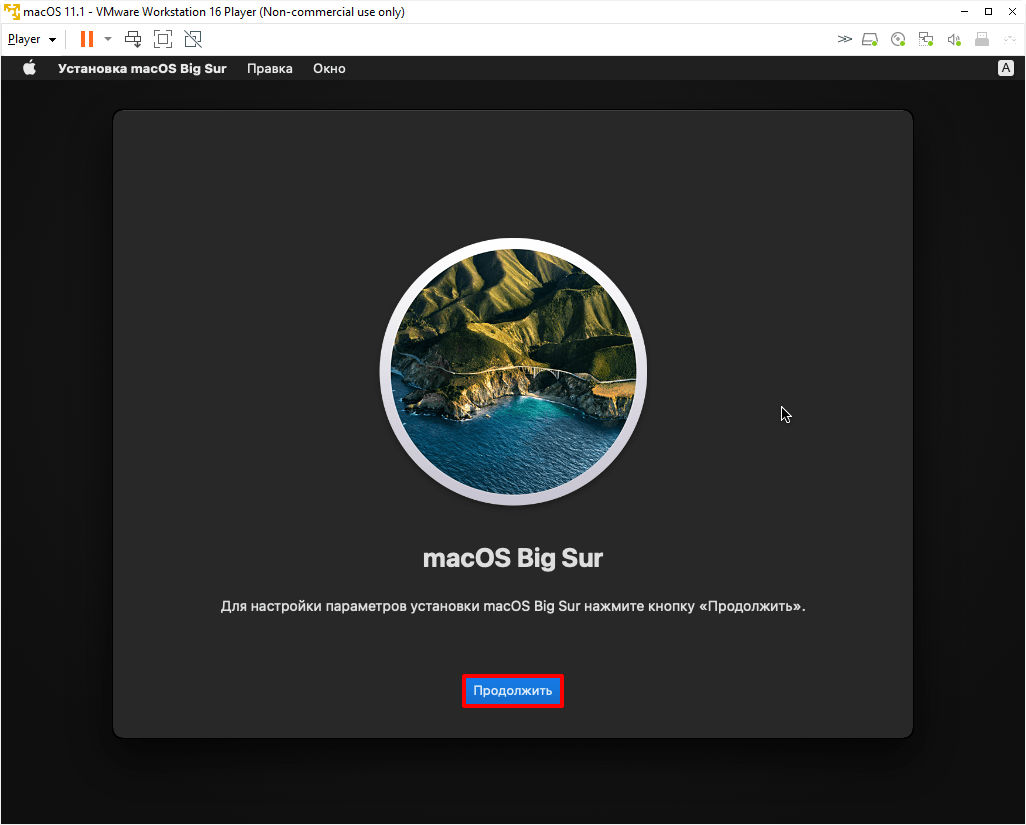
Примите условия лицензионного соглашения:
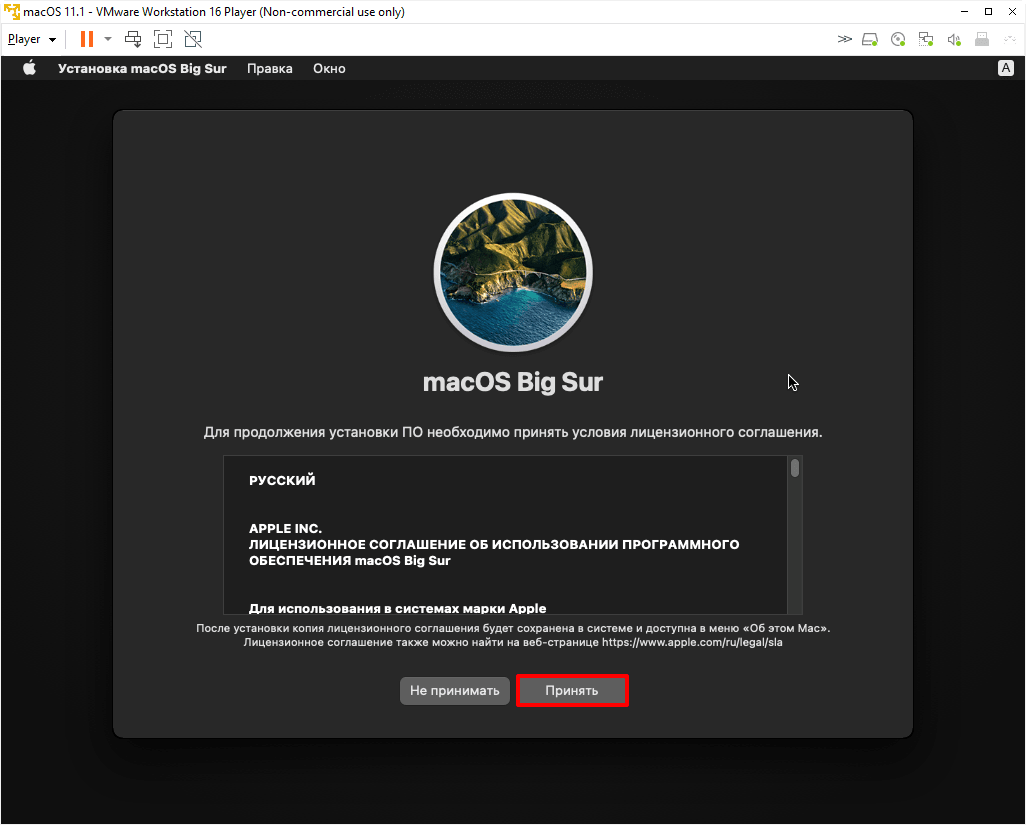
Выберите диск, название которого вы указывали на 6 шаге, и нажмите Продолжить. На этот диск будет установлена ОС.
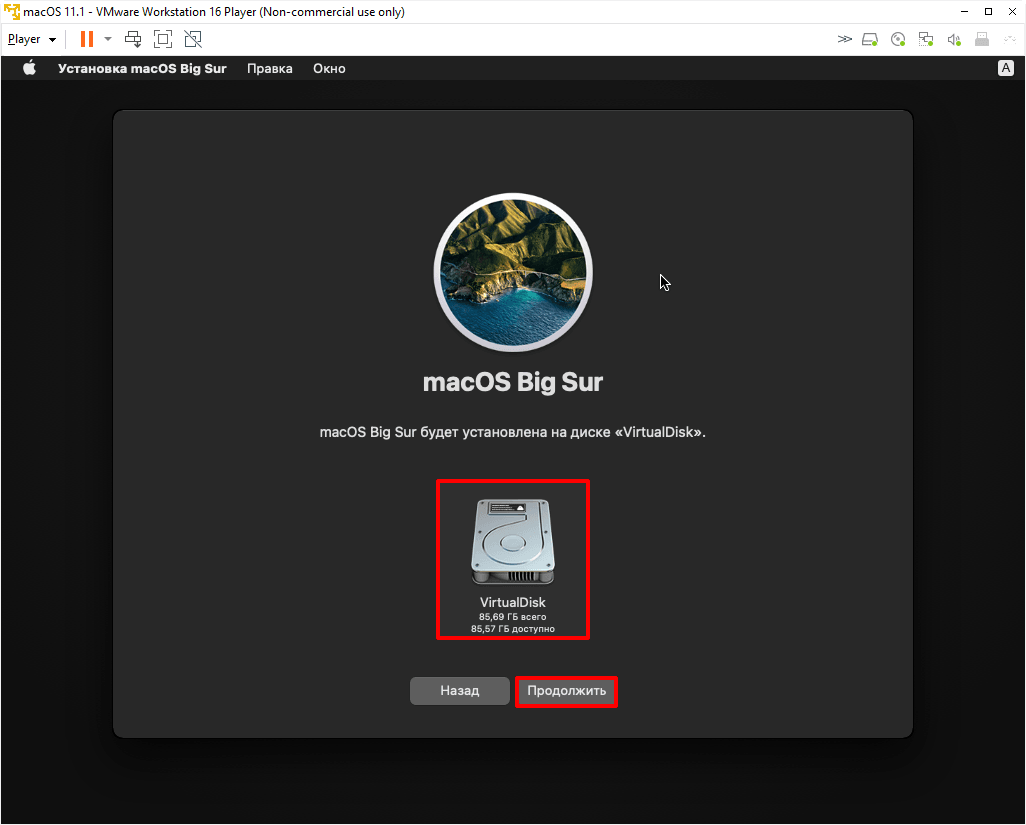
Дождитесь окончания установки. Гостевая операционная система перезагрузится несколько раз:
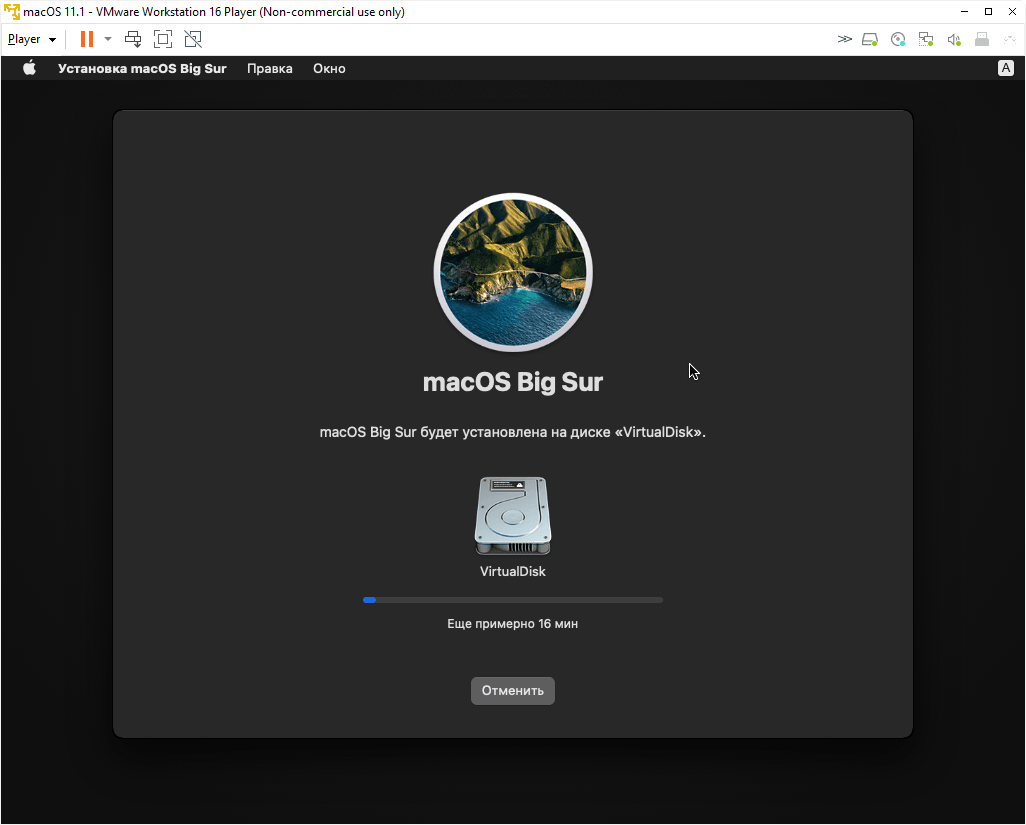
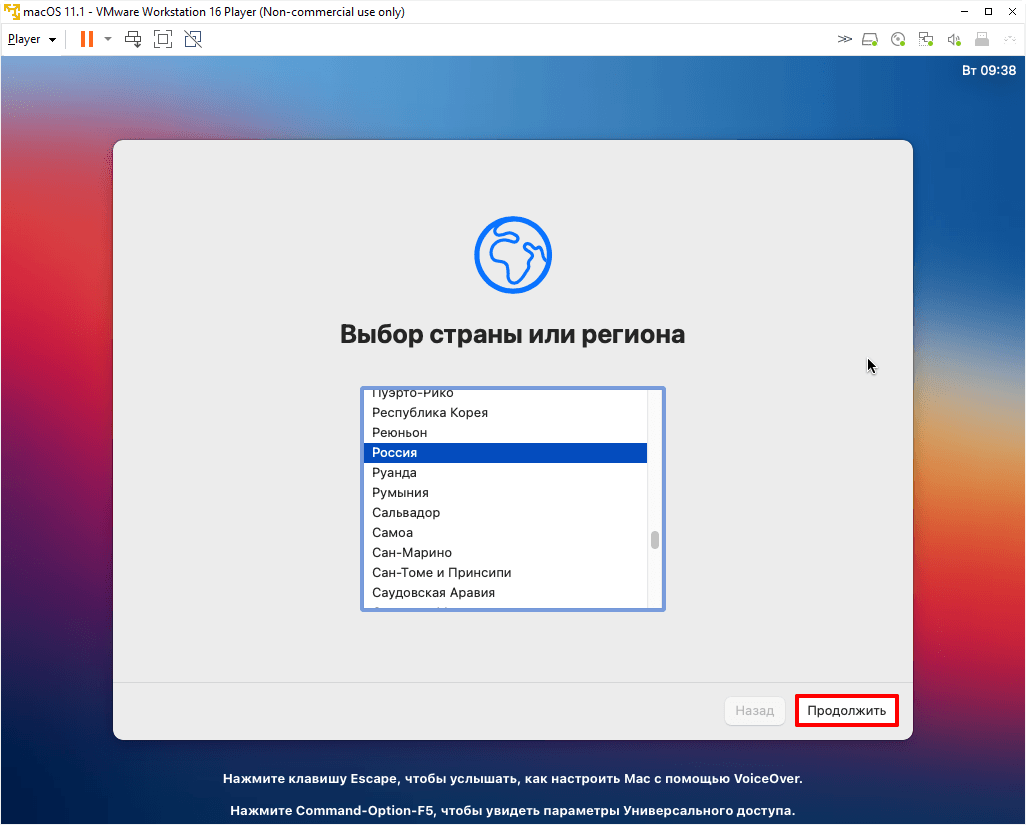
На этапе «Ассистент миграции» в левом нижнем углу нажмите Не сейчас:
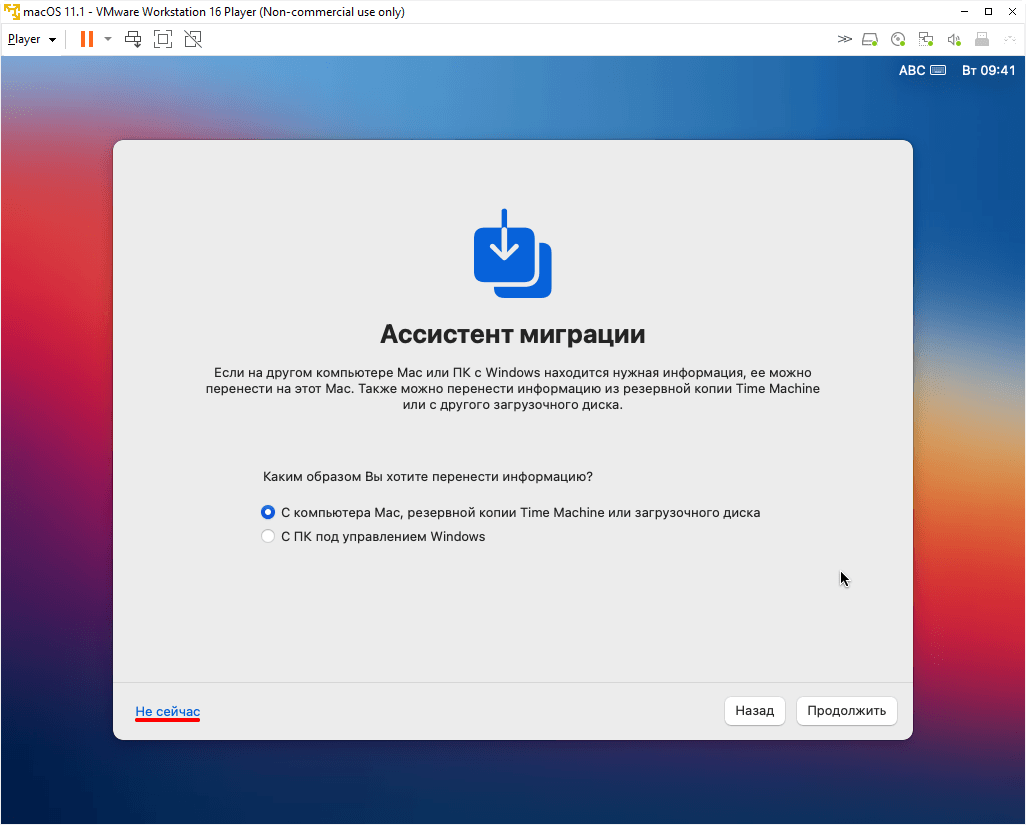
Чтобы пропустить «Вход с Apple ID» нажмите Настроить позже в левом нижнем углу:
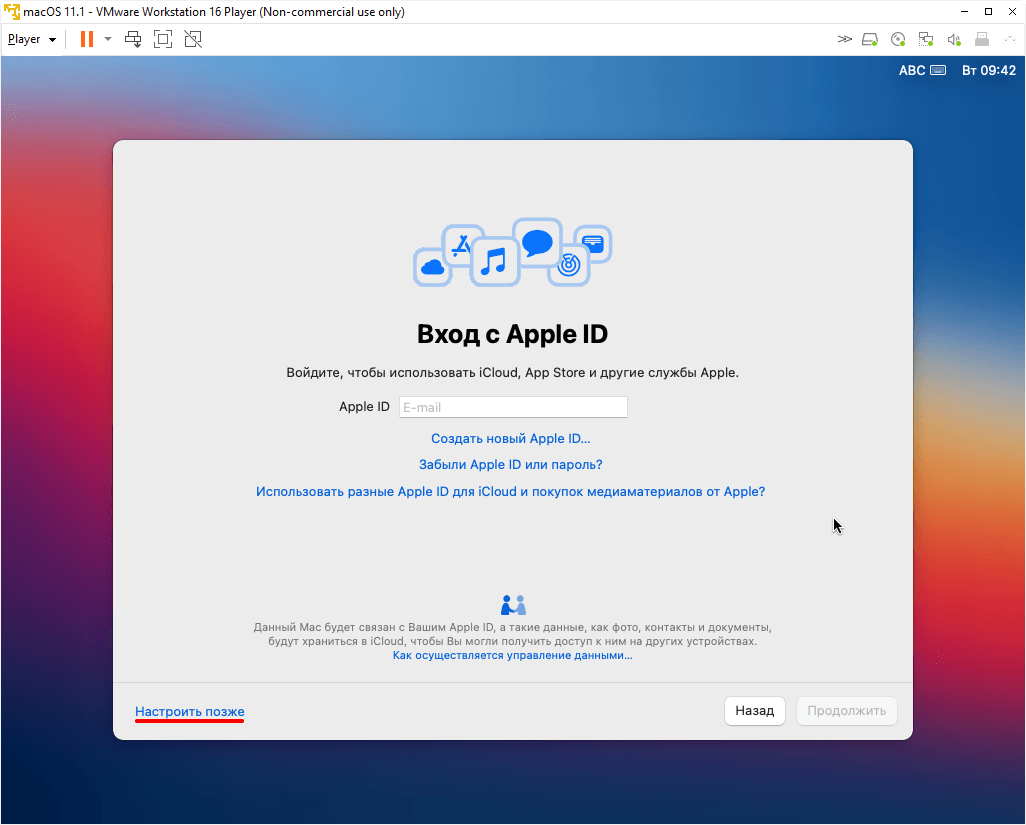
Заполните поля, задайте пароль и нажмите Продолжить:
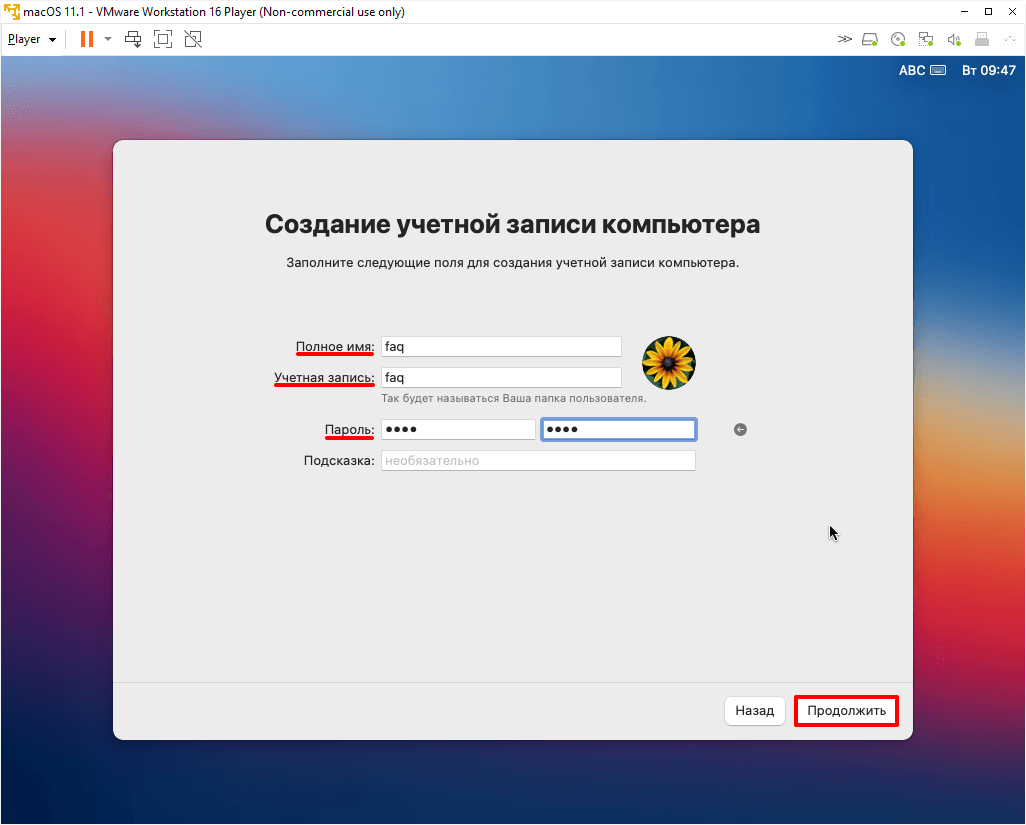
Готово, вы установили macOS на виртуальную машину VMware Workstation Player.
Подготовка образа Mac OS Mojave
Как уже говорилось ранее, чтобы скачать образ Mojave, вам нужно воспользоваться виртуальной машиной:
- Откройте VMWare и запустите виртуальную Mac OS Mojave.
- Перейдите в App Store, найдите там образ нужной ОС и скачайте его. Файл должен будет «весить» не меньше 5 Гб.
У вас есть образ Mac OS Mojave, теперь займемся созданием загрузочной флешки:
Вставьте флешку в компьютер.
В виртуальной Mac OS откройте «Finder», далее перейдите в «Программы», следом в «Утилиты» и выберите «Дисковая утилита». Кликните на вашу флешку, которая будет расположена в левой колонке окошка.
Кликните «Стереть».
Дайте название загрузочной флешке
Имя может быть любым, но важно, чтобы оно состояло исключительно из латинских букв. Во второй строчке выберите «OS X Extended».
В третьей — GUID Partition Map.
Кликните «Erase» и нажмите «Готово»
и запустите UniBeast.
Жмите Continue, пока не дойдете до пункта «Destination Select».
Выберите флешку и снова нажмите «Continue».
Добравшись до этапа «Select OS Installation» выберите Mojave и кликните «Continue».
В «Bootloader Options» выберите либо «UEFI Boot Mode», либо «Legacy Boot Mode». «UEFI Boot Mode» рекомендуется к использованию для 7, 8, 9, 100, 200 и 300 серии процессоров Intel и всех чипсетов, имеющих поддержку UEFI. «Legacy Boot Mode» подходит для чипов 5 и 6 серии, а также для других систем на базе традиционного BIOS.
Нажмите «Continue».
Переместите архив с UniBeast на созданный накопитель.
Все. Загрузочная флешка готова. Теперь приступим к настройке BIOS на компьютере.
Caveats
While testing the VM for a couple of weeks, I noticed a few caveats that may or may not be a deal breaker:
Graphics Memory on macOS is Limited to 128MB
Yes, you read that right. Long story short, you cannot use 3D acceleration on Macs via VM. Quoting a resource that I read, manufacturers will need to submit drivers to Apple to allow its usage on macOS. Since technically, what we’re doing is borderline illegal, there’s no obligation for Apple to accept graphics driver from VMware. Hence, the limitation. From what I heard, this issue also happens in VirtualBox.
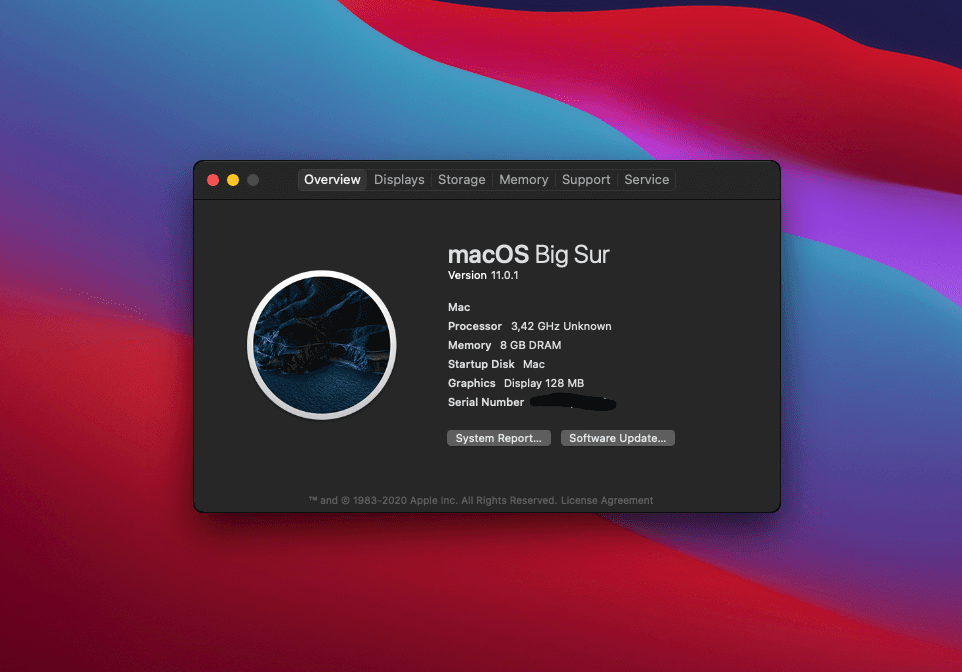
Graphics memory is, unfortunately, limited to 128MB.
Therefore, due to this limitation, please don’t expect great performance in graphic-intensive apps like games, photo, and video editors. Streaming YouTube videos is fine, but when I tried running Android emulator, it runs literally like a slow-motion video.
For reference, my office-issued 13″ 2017 MacBook Pro has 1.5GB of graphics memory, so animations are much, much smoother.
Re-Apply Unlocker after Every VMware Update
I accidentally updated the Workstation Player a few days ago, and my VM suddenly froze. After desperately searching for a workaround, I found out that I needed to re-apply the unlocker again. I assume that you’ll need to do the same after every update.
Resource Sharing between Windows and macOS
As mentioned before, running a VM means your host PC is sharing its resources with the VM. Meaning that you might not have as much RAM as you had when the VM is not running. Keep this in mind whenever the VM is running, and you’re doing something else in the host PC. Also, if you’re a developer like me, make sure to watch your VM’s remaining storage space. Caches and developer tools can suck space like there’s no tomorrow.
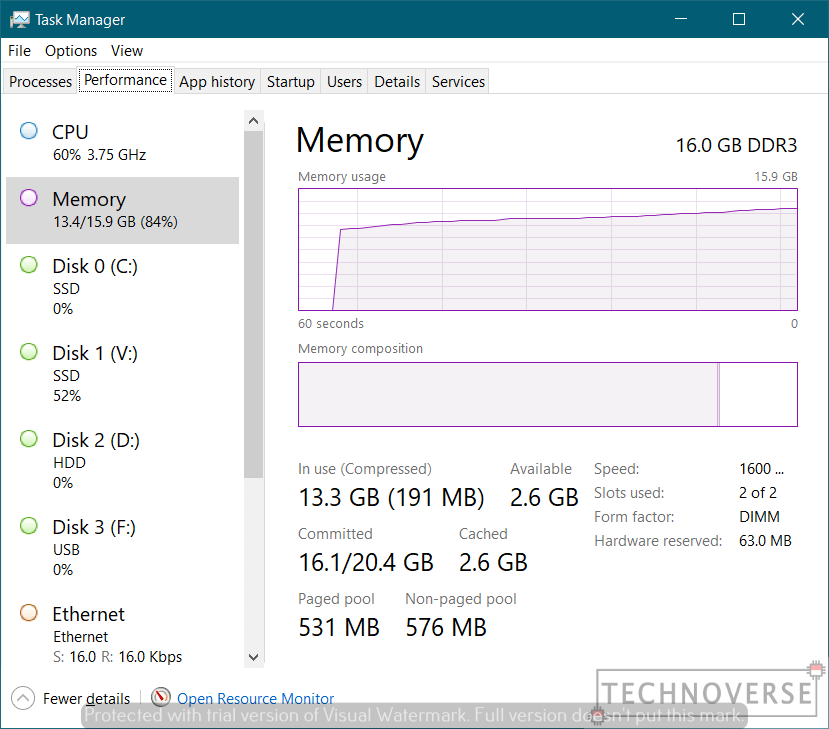
This is my memory usage when VM is on.
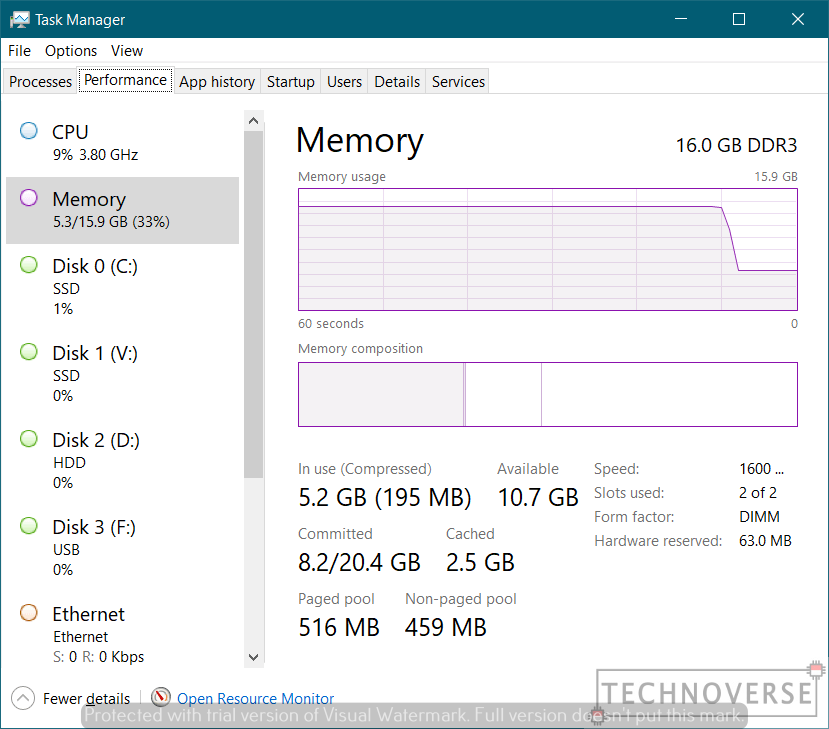
This is my memory usage when VM is off.
As you can see in a pair of pictures above, the VM reserves 8GB of memory when it’s on. Oddly enough, it’s not listed anywhere in Task Manager’s Processes tab.
Как создать виртуальную машину MacOS Mojave с VirtualBox
Откройте VirtualBox. Выберите Новый . Введите macOS. VirtualBox определит ОС при вводе и будет использовать Mac OS X по умолчанию. Однако вам необходимо изменить это. В разделе Версия выберите macOS 10.13 High Sierra .
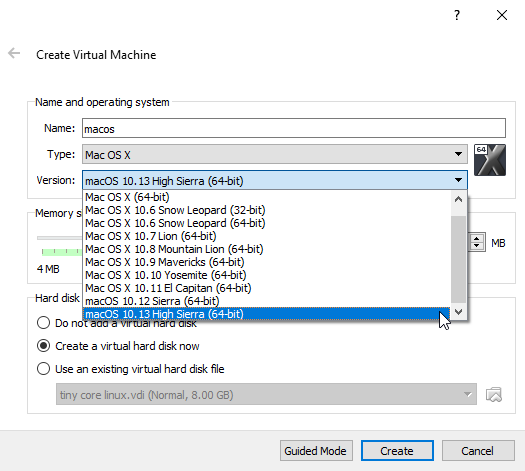
Затем установите объем оперативной памяти, которую виртуальная машина и macOS могут использовать. Я бы предложил минимум 4 ГБ, но чем больше вы можете дать от хост-системы, тем лучше будет ваш опыт. Помните, что вы не можете назначить больше оперативной памяти, чем доступно вашей системе, и вам необходимо оставить часть памяти доступной для операционной системы хоста. ( Сколько оперативной памяти нужно системе? )
Наконец, вам нужно назначить жесткий диск. Выберите « Использовать существующий файл виртуального жесткого диска» .
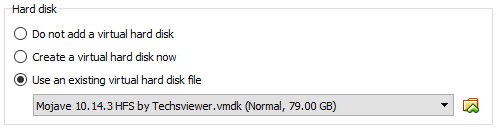
Выберите значок папки и найдите файл VMDK, затем нажмите « Создать» .
Отредактируйте настройки виртуальной машины MacOS Mojave
Перед тем, как запустить виртуальную машину и использовать MacOS Mojave, вам нужно внести несколько изменений в настройки. Щелкните правой кнопкой мыши виртуальную машину MacOS и выберите « Настройки».
В разделе « Система» удалите дискету из порядка загрузки. Убедитесь, что набор микросхем установлен на ICH9 .
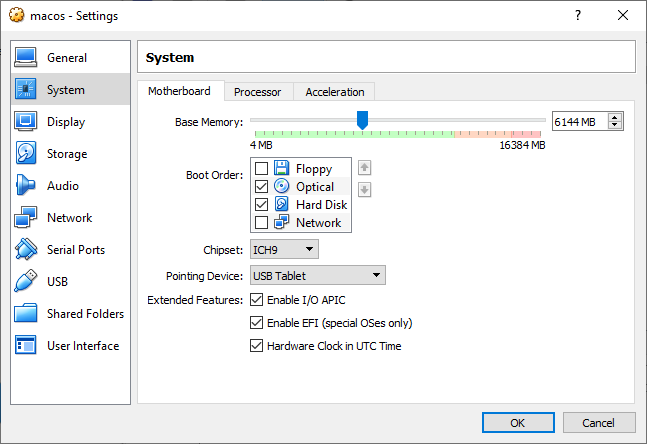
Выберите вкладку Processor . Назначьте два процессора. Если у вас есть процессор i7 с запасной мощностью (или i9 с несколькими дополнительными ядрами), подумайте о назначении большего количества
Однако это не жизненно важно. Убедитесь, что флажок Enable PAE / NX установлен
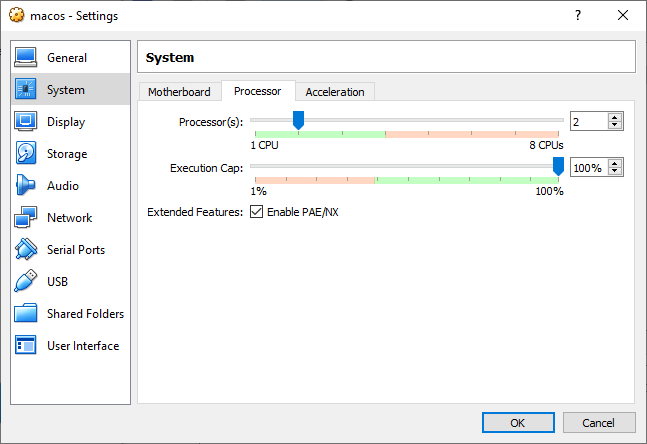
В разделе « Дисплей» установите значение « Видеопамять» на 128 МБ.
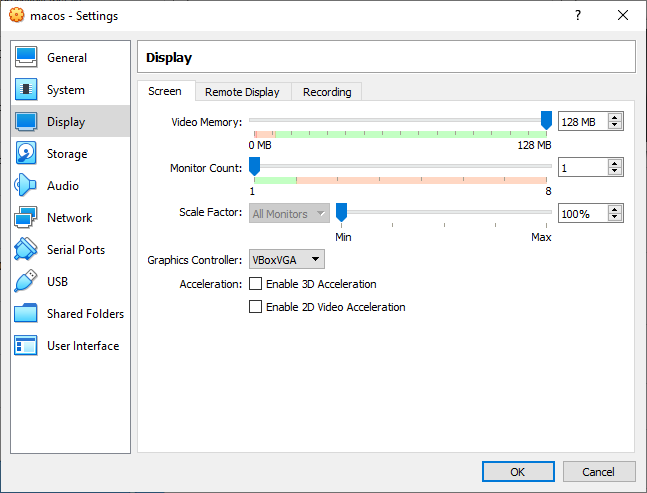
Теперь в разделе « Хранилище» установите флажок « Использовать кэш ввода-вывода хоста» .
Используйте командную строку для добавления пользовательского кода в VirtualBox
К сожалению, в текущей конфигурации VirtualBox не работает с вашим MacOS VMDK. Чтобы запустить и запустить его, вы должны по сути пропатчить VirtualBox, прежде чем виртуальная машина MacOS заработает. Для этого вам нужно ввести код с помощью командной строки. Все подробности ниже.
Начните с закрытия VirtualBox. Команды не будут выполняться должным образом, если работает VirtualBox или любой из связанных с ним процессов. После закрытия нажмите Windows Key + X , затем выберите в меню командную строку (Admin) . Если в вашем меню отображается только опция PowerShell, введите команду в строку поиска меню «Пуск». Затем щелкните правой кнопкой мыши «Лучшее совпадение» и выберите « Запуск от имени администратора» .
Следующий код работает для VirtualBox 5.x и 6.x.
Используйте следующую команду, чтобы найти каталог Oracle VirtualBox:
Теперь введите следующие команды, одну за другой. Настройте команду в соответствии с именем вашей виртуальной машины. Например, моя виртуальная машина называется « . Вот команды:
После завершения команд и предположения, что вы не столкнулись с ошибками, закройте командную строку.
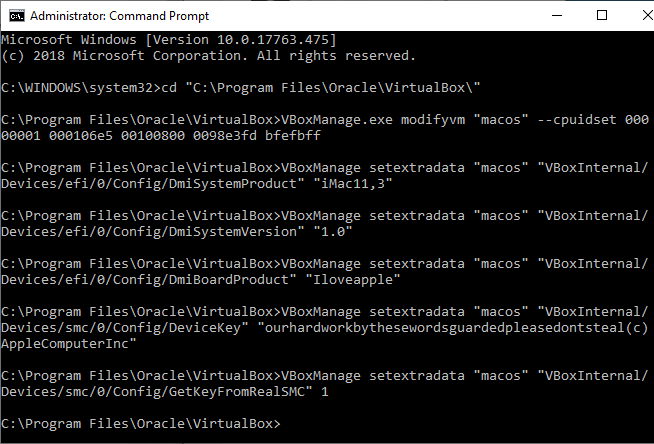
Загрузите вашу виртуальную машину MacOS Mojave
Откройте VirtualBox. Дважды щелкните виртуальную машину MacOS, чтобы запустить ее. Вы увидите длинный поток текста, за которым следует серый экран. Серый экран может занять одну или две минуты, чтобы очистить, но не паникуйте. После разрешения вы попадете на экран приветствия macOS.
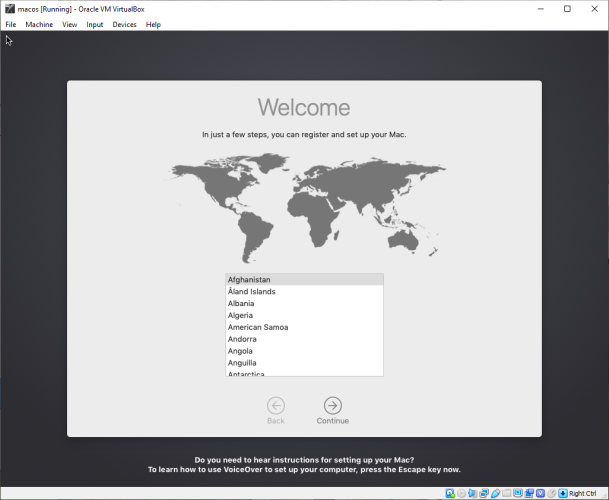
Отсюда вы можете настроить виртуальную машину MacOS Mojave по своему усмотрению.
Совет для профессионалов: сделайте снимок вашей виртуальной машины, когда она пройдет серый экран. Если что-то пойдет не так, вы можете вернуться к настройке экрана приветствия и начать процесс заново. После того, как вы завершите установку macOS, выберите другую, чтобы сразу перейти к установке macOS. Перейдите на страницу « Машина»> «Сделайте снимок» , присвойте вашему снимку имя и дождитесь его обработки.
Мышь и клавиатура не работают?
Выключите виртуальную машину MacOS Mojave. Теперь загрузите и установите пакет расширений VirtualBox .
После установки щелкните правой кнопкой мыши виртуальную машину MacOS и выберите « Настройки» . Откройте вкладку USB и выберите USB 3.0 (xHCI) Controller , затем нажмите OK.
Запустите вашу виртуальную машину MacOS Mojave снова, и все готово.
AMD CPUs
As we mentioned, the fact that Apple computers exclusively use Intel CPUs makes it harder to run a Mac OS X virtual machine on an AMD CPU.
Harder, but not impossible. Although there is no High Sierra version yet, we managed to find a macOS Sierra machine on AMD-OSX.com that will work on AMD and tried it with an FX 6300 CPU.

The same method is supposed to work on the latest Ryzen CPUs, but we didn’t have a sample machine to try it. As for older processors, it will only work on AMD CPUs that support SSE 4.1 or SSE 4.2 instructions.
We can check this on CPU-World, by inputting our CPU model in the search box.
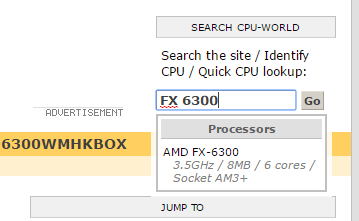
On the results, we just need to check the Features. If we find SSE 4.1 or SSE 4.2, we ‘re golden.
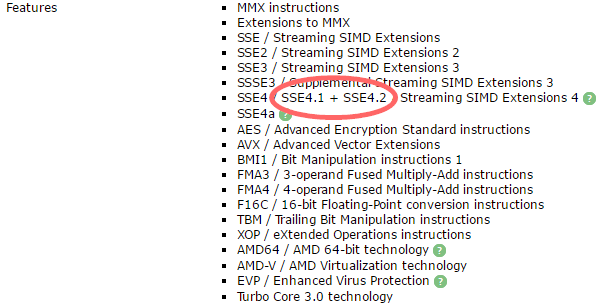
To download the Sierra machine, visit this link. At the bottom of the first message, you will find a zip file and a Dropbox link. The compressed file contains a torrent, to download the machine.
Since the file is quite large (almost 7GB), we chose the torrent method, but you can pick whichever fits you best.
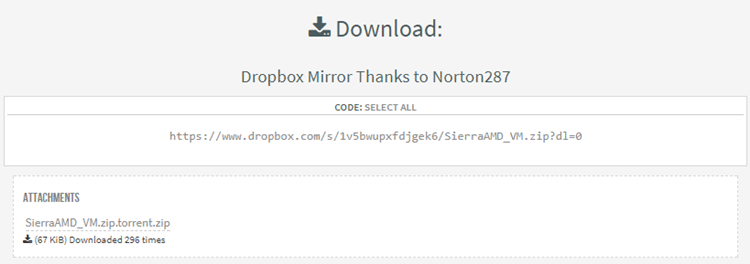
Once we download it, we have to decompress it in our desired location and move onto the next step.
VMware Workstation Player
This time we won’t need to apply any patches to VMware Workstation Player, opposed to Intel’s method we described above.
Thus, we can use VMware version 14, which is the latest. We can find it .
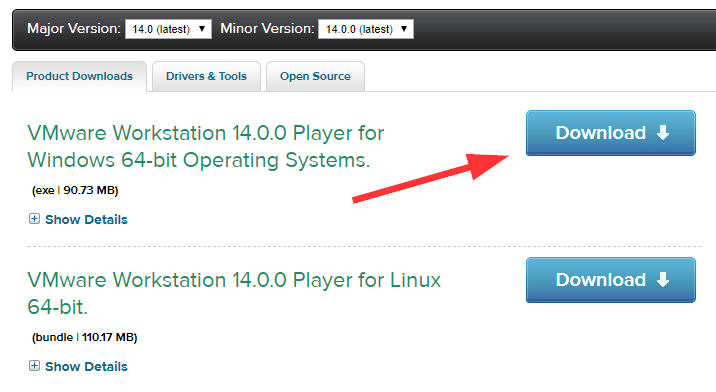
If you already have version 12, you can still follow the steps below; there is no need to upgrade VMware.
Create a new virtual machine
We will start by creating a new virtual machine.
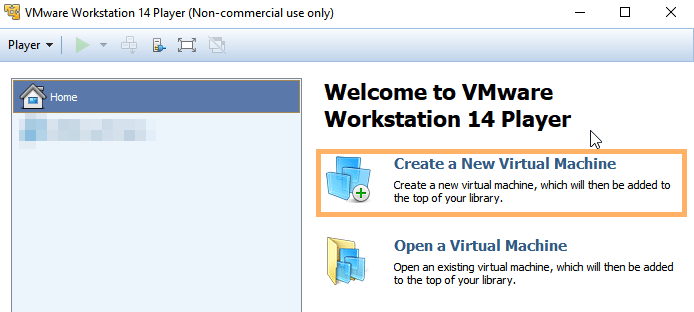
Choose «I will install the operating system later» and press Next.
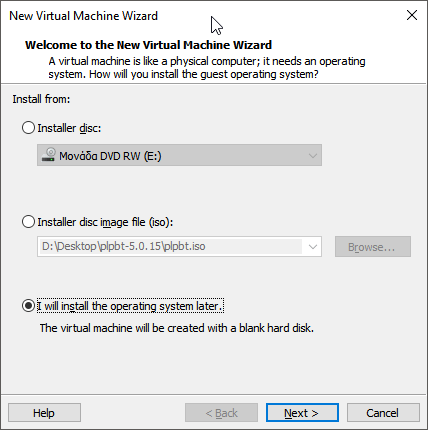
On the next screen, tick «Other» and pick «Other 64-bit» respectively.
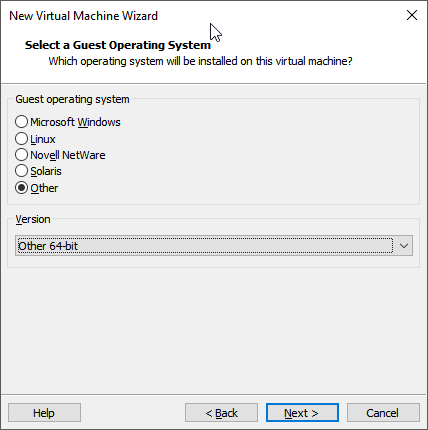
Here, we can give our machine the desired name and choose a location. Hit Next once again.
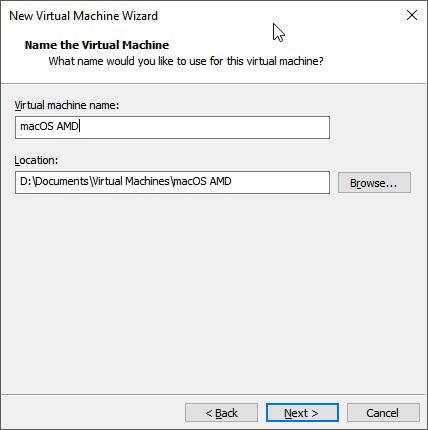
Store virtual disk as a single file…
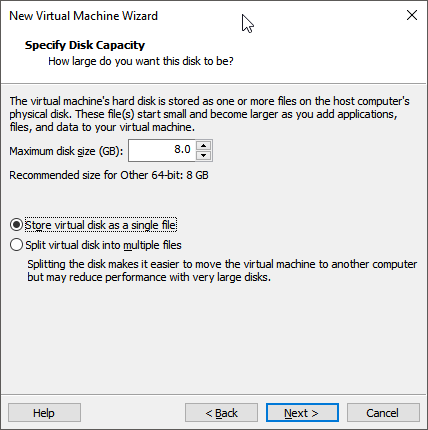
…and click on «Customize Hardware.»
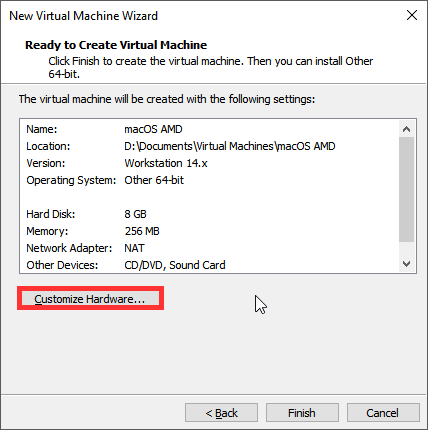
We advise you to use at least 50-65% of your available RAM and two CPU cores. For example, if you have 8GB RAM as we do, go for 4GB on the virtual machine.
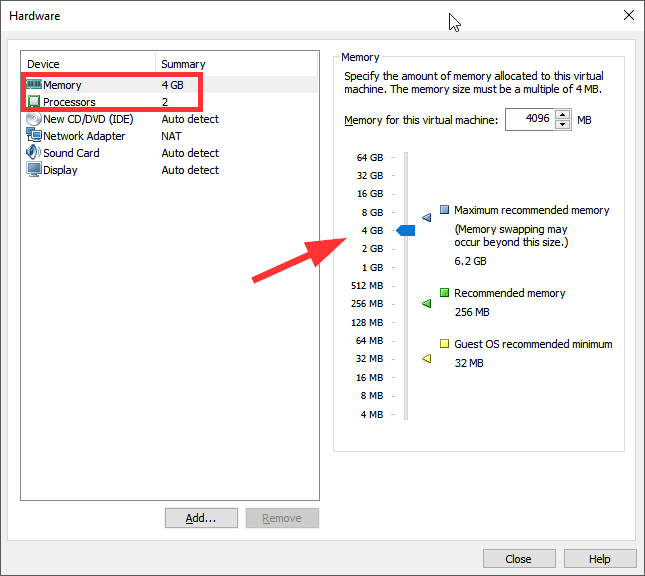
In the end, we press Finish.
Add the hard drive
Now it’s time to add our virtual drive. Click on «Edit virtual machine settings.»
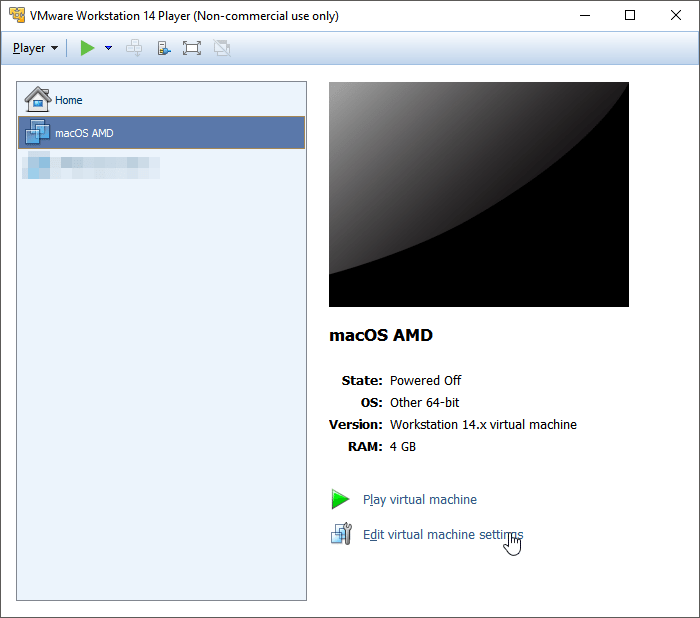
Remove the Hard Disk (IDE) and add a new drive.
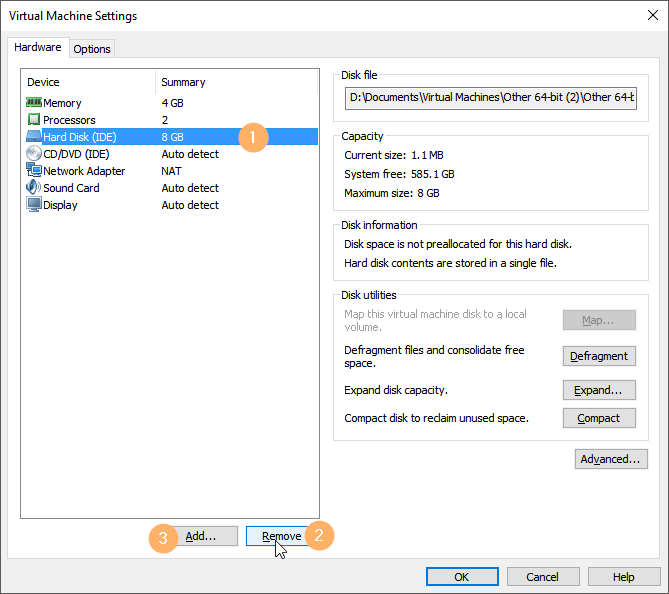
Choose «Hard Disk > SATA > Use an existing virtual disk.»
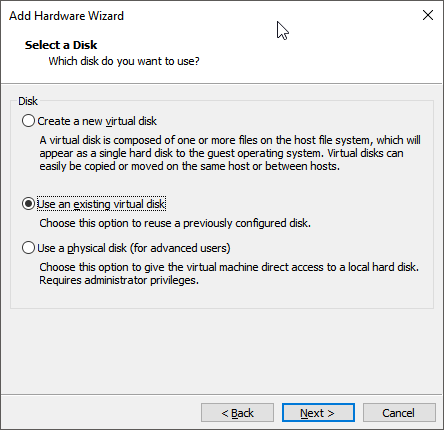
Next, hit Browse and locate the file you downloaded from amd-osx.com. You should move the file to your desired location before you pick it. If you decide to move it afterward, you’ll have to add it again on the virtual machine.
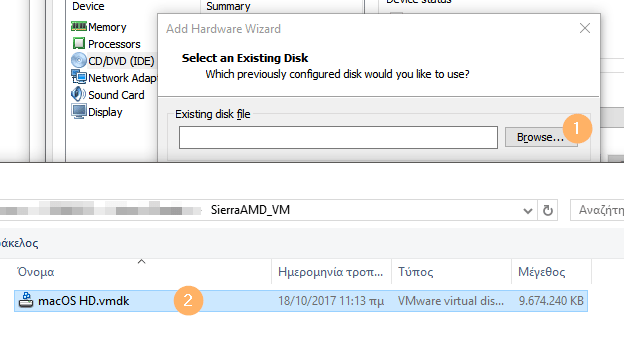
Then, press Finish.
If we have VMware 14, the program will ask to convert the image to the newest format. We press Convert, except if we want it to be compatible with older versions of VMware.
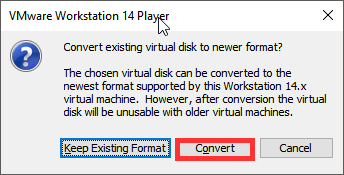
Finally, we press OK.
We can now start the engine. We will be greeted by a black screen, where we need to press any button to continue.
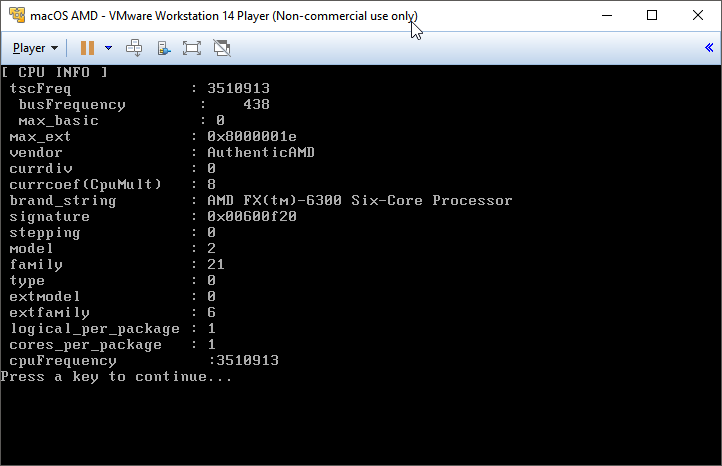
On the next screen, we hit Enter.
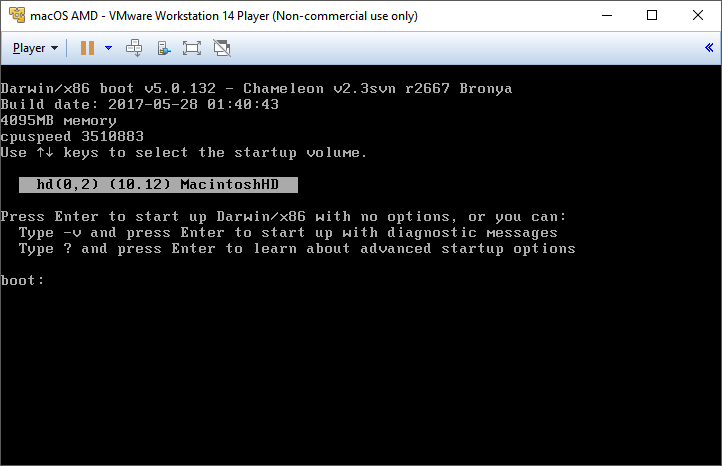
We’ll see another black screen with some running code for a few minutes.
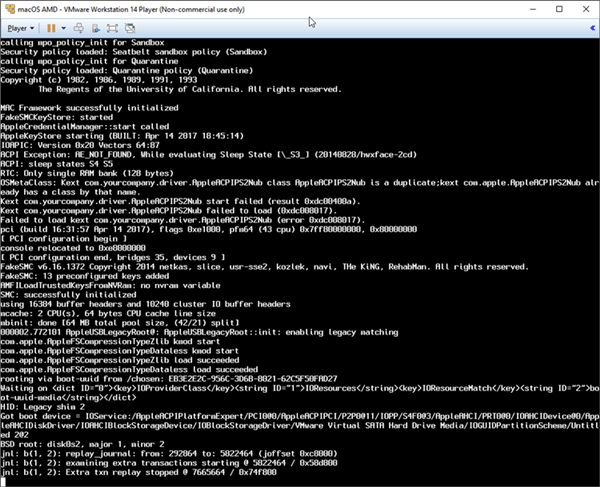
No matter how long it takes, we wait patiently. Even if it appears to be stuck, give it at least 10 minutes before you try to restart the machine.
At the end of this process, macOS Sierra will eventually show up. We can now move on to the first time set up.
2014: VMware Workstation 11
1 октября 2014 года VMware сообщила о готовящемся выходе настольной платформы виртуализации VMware Workstation 11. Она станет доступна для загрузки в декабре 2014 года.
Основные возможности нового ПО
- New OS Support — поддержка Windows 8/8.1, Windows 8.1 Update 1, Windows Server 2012 R2 в качестве хостовой и гостевой ОС. Заявлена поддержка анонсированной недавно Windows 10 Tech Preview в Workstation 11. Поддерживаются последние версии десктопных платформ Ubuntu 14.10, Fedora 20, RHEL 7, CentOS 7, Debian 7.6, OpenSUSE и других Linux-дистрибутивов.
- Поддержка последних процессоров микроархитектуры Huswell — новые процессоры архитектуры Intel 64-bit x86 теперь поддерживаются лучше и дают до 45% роста производительности (мультимедиа, шифрование/дешифрование) по сравнению с их использованием в продукте Workstation 10.
- Новые максимальные значение параметров хоста и виртуальных машин — до 16 vCPU для машины, виртуальные диски по 8 ТБ, 64 ГБ памяти хоста, 64 ГБ оперативной памяти на машину (2 ГБ видеопамяти).
- VMware Hardware Version 11 — очередное обновление поколения виртуального программного обеспечения. Теперь возможностей у устройств виртуальной машины станет значительно больше. Например, можно создавать виртуальные машины с числом виртуальных процессоров (vCPU) до 16, кроме того улучшилась поддержка устройств USB 3.0, и появилась возможность выделять графическую память на уровне отдельной гостевой ОС.
- Connection to VMware vCloud Air — организована возможность подключения к сервису VMware vCloud Air, чтобы использовать виртуальные машины из публичного облака компании.
- CPU enablement — полная поддержка новых поколений процессоров микроархитектуры Intel Haswell и AMD Jaguar. Поддерживаются на уровне совместимости процессоры Intel Broadwell и AMD Steamroller.
- Virtual xHCI controller — виртуальный контроллер xHCI действует в версии virtual hardware 8, в новой версии он соответствует спецификации Intel xHCI 1.0. Ожидается лучшая производительность устройств USB 3.0.
- Dedicated graphics memory for guest operating system — полностью доступно управление выделением графической памяти под гостевые ОС. Это помогает лучше контролировать и обеспечивает гибкость конфигурации виртуальной машины.
- Windows 8 Unity mode improvements — улучшен процесс работы с механизмом Unity, особенно для ВМ под управлением Windows 8/8.1. Улучшилась работа с экраном «Пуск» — при переключении между гостевой ОС и хоста.
- Boot virtual machine with EFI — в новой версии Workstation есть возможность создать и запустить виртуальную машину на основе EFI, как альтернатива BIOS.
- Experimental performance tuning for VM suspend and resume — в этом релизе платформы можно улучшить производительность операций по приостановке и возобновлению работы виртуальной машины (suspend/resume). Для этого машина должна иметь версию виртуального аппаратного обеспечения (Hardware Version) 11.
Для продукта сделано изменение в части системных требований. Теперь хост и его ОС должны быть 64-битными (запуск 32-битных виртуальных машин не создает проблем).
Финальный релиз VMware Workstation 11
2 декабря 2014 года стало известно о выпуске компанией VMware финальной версии настольной платформы виртуализации VMware Workstation 11.
Скриншот окна программы
Продукт полностью 64-битный — для запуска потребуется 64-битный процессор и 64-битная ОС (гостевые ОС: 32- и 64-битные).
Скриншот окна программы
Скриншот окна программы
2010: VMware Workstation 7
Возможности VMware Workstation 7
- Возможность выбора в качестве гостевой ОС виртуальной машины VMware vSphere 4.
- Поддержка Windows 7 как в качестве гостевой, так и хостовой ОС
- Драйвер WDDM для гостевой ОС Windows 7
- OpenGL и Shader Model 3.0 для гостевых ОС Windows XP и Vista
- Динамическая загрузка пакета VMware Tools
- Многоядерные и четырехпроцессорные виртуальные машины (4 vCPU)
- Возможность печати из виртуальной машины без установки драйверов за счет средств ThinPrint
- Создание снапшотов через заданные интервалы времени (AutoProtect)
- Защита виртуальных машин 128-битным шифрованием
- Поддержка библиотеки ALSA для гостевых ОС Linux
- Улучшенный Linux Virtual Network Editor
VMware Workstation — программа, которая предназначена для рабочих станций, позволяет эмулировать самостоятельный компьютер в среде рабочей операционной системы и работать с ним как с обычной системой.
VMware Workstation 7 – продукт для виртуализации рабочих мест на текущий момент. Платформа предлагает расширенные возможности для разработчиков приложений, инженеров по контролю качества, специалистов по продажам технологических решений и IT-администраторов.
При помощи такого метода можно устанавливать различные ОС и приложения для них, выходить в интернет и заниматься повседневными задачами, правда, с несколько замедленной скоростью. Польза от такого способа заключается в возможности тестирования различного программного обеспечения под различными операционными системами, не нанося при этом вреда текущей системе, установленной на основном компьютере, а также испытания некоторых аппаратных решений.
Может существенно облегчить жизнь разработчикам кросс-платформенных приложений и любителям поработать с новыми ОС.
Одним из самых заметных нововведений пакета VMware Workstation 7 стала расширенная поддержка 32-битных и 64-битных версий Windows.
Для отображения состояния виртуальных машин теперь полноценно используются функции Flip 3D и Aero Peek, реализованные в интерфейсе Windows 7. Также пакет VMware Workstation 7 стал первым продуктом с полной поддержкой графической оболочки Aero в системах Windows 7.
Существенно расширен перечень трехмерных приложений на базе технологий DirectX 9.0c Shader Model 3 и OpenGL 2.1, которые можно запускать в виртуальных машинах Windows. Например, вы можете теперь играть в Half-Life 2 на виртуальной машине с операционной системой Windows 7.
Для удобства разработчиков пакет VMware Workstation 7 предлагает новые средства интеграции с популярными средами разработки Spring STS (Source Tools Suite) и Eclipse. Теперь платформа виртуализации полностью интегрируется в процесс создания приложений на языках Java и C/C++, а улучшенная технология отладки с записью и воспроизведением работы приложения (Record Replay Debugging) помогает быстрее находить недетерминированные ошибки в коде.
Повышена мощность виртуальных машин, которые можно создавать в VMware Workstation 7 – теперь каждая виртуальная машина с 32-х или 64-битной операционной системой может содержать до 4 виртуальных процессоров и 32 Гбайт оперативной памяти. Обезопасить виртуальные машины помогает шифрование образов системы алгоритмом AES с длиной ключа 256 бит. Перечень поддерживаемых операционных систем в новой версии превысил 200, из которых впервые представлена поддержка таких систем, как Windows 7, Windows Server 2008 R2, Ubuntu 9.04, а также VMware vSphere 4 и VMware ESXi.
Кроме того, следует отметить возможность подключения образов виртуальных машин, созданных с помощью технологии Windows XP Mode, представленной в промышленных версиях Windows 7 для запуска унаследованных Windows-приложений в изолированной виртуальной среде. Также поддерживается перенос лицензионных ключей между платформами – теперь разработчик может использовать один ключ в двух операционных системах: Windows и Linux.
Существенной переработке подверглась технология виртуальной печати – в VMware Workstation 7 используются решения компании ThinPrint. В отличие от предыдущей версии в VMware Workstation 7 реализована полная поддержка архитектуры ALSA для полноценной работы со звуком в системах Linux и возможность приостановить работу виртуальной машины – поставить ее на «паузу».
Системные требования
- Host and guest
- Windows 7 Home Basic
- Windows 7 Premium
- Windows 7 Business
- Windows 7 Enterprise
- Windows 7 Ultimate
- Ubuntu 9.04
- Red Hat Enterprise Linux 5.3
- OpenSUSE 11.x
- Mandriva 2009
- SUSE Linux Enterprise 11.x
Guest
- Windows 2008 SP2, R2
- Windows Vista SP2
- Debian 5
- CentOS 5.3
- Oracle Enterprise Linux 5.3
Процесс установки Mac OS X Yosemite на VMware
Шаг 1. Когда вы сделали все и все успешно. Теперь вы готовы установить Mac OS X Yosemite на рабочую станцию VMware. Поэтому запустите VMware и нажмите включить эту виртуальную машину.
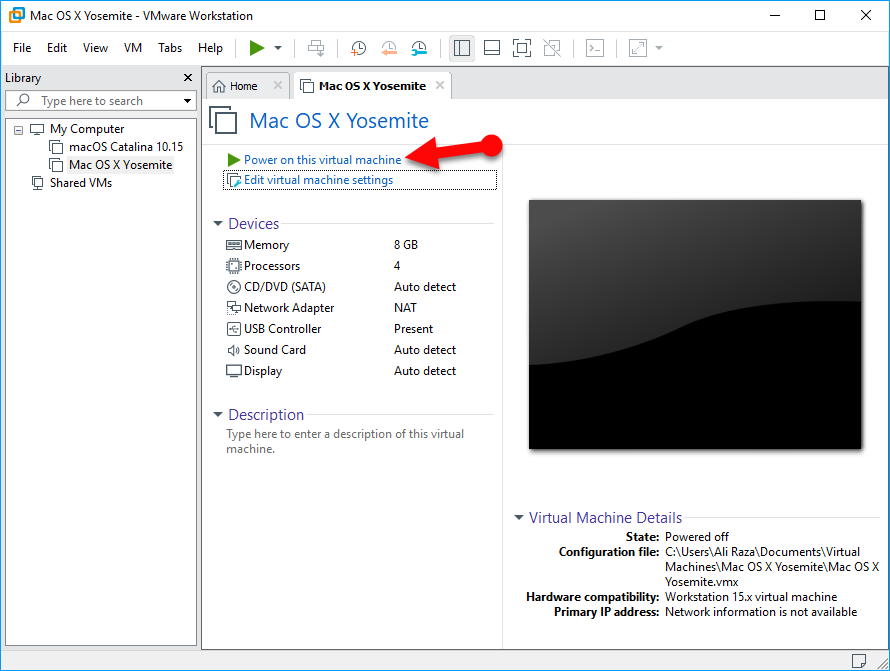
Включение виртуальную машину
- Шаг 2. На экране приветствия выберите свою страну и нажмите Продолжить.
- Шаг 3. После этого вам нужно Выбрать клавиатуру и Продолжить.
- Шаг 4. Выберите Не передавать никакую информацию сейчас и нажмите Продолжить.
- Шаг 5. Не входите в систему , затем нажмите Продолжить и нажмите Пропустить. Поэтому, если у вас есть Apple ID, вы можете подписать с помощью Apple ID.
- Шаг 6.Затем прочитайте условия и согласитесь с ними.
- Шаг 7. На этом шаге заполните следующую информацию, чтобы создать учетную запись компьютера. . Поэтому вам необходимо заполнить Полное имя, Имя учетной записи, Пароль и Подсказку и отметить Часовой пояс. Затем нажмите Продолжить.
- Шаг 8. После этого нажмите «Продолжить», чтобы отправить данные диагностики и использования.
- Шаг 9. Вот и все! Теперь вы успешно завершили установку Mac OS X Yosemite 10.10 на VMware. Однако используйте эту операционную систему в качестве второй операционной системы в Windows 10 или любой другой Windows.
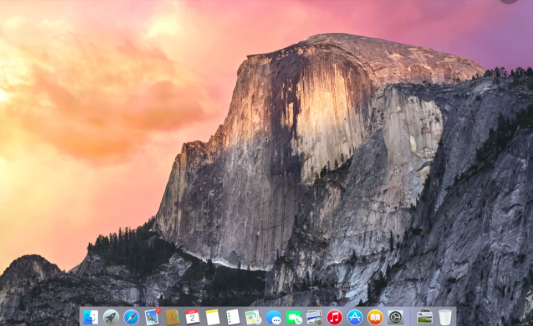
Mac OS X Yosemite
Install VMware tools for Mac OS X
Everything seems perfect on the Mac OS X virtual machine, but even on a powerful computer, the mouse pointer might seem «heavy» to drag. This is easy to fix, by installing VMware tools.
First, we must download , and extract its contents.
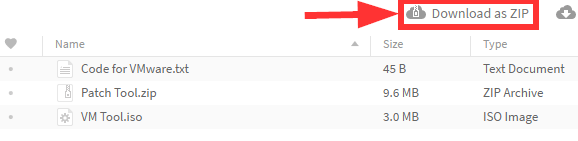
From the VMware Workstation Player menu we select Player > Removable Devices > CD/DVD (SATA) > Settings…
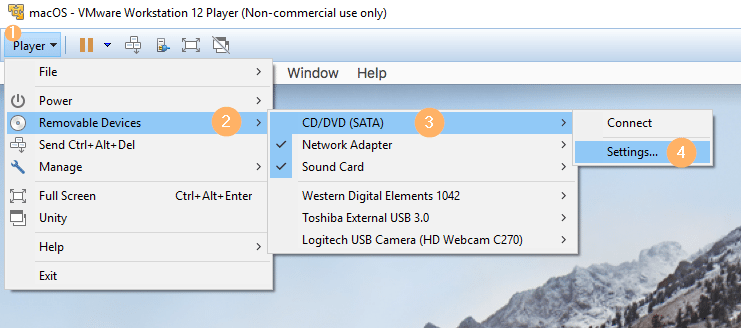
On the next window, we choose «Use ISO image file» and click on Browse.
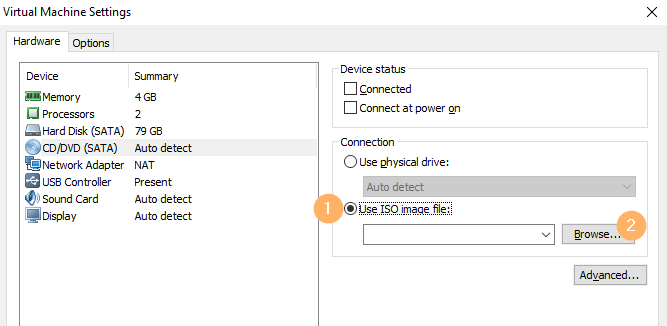
We navigate to All Tool (new) folder that we downloaded, pick the VM Tool.iso and click Open.
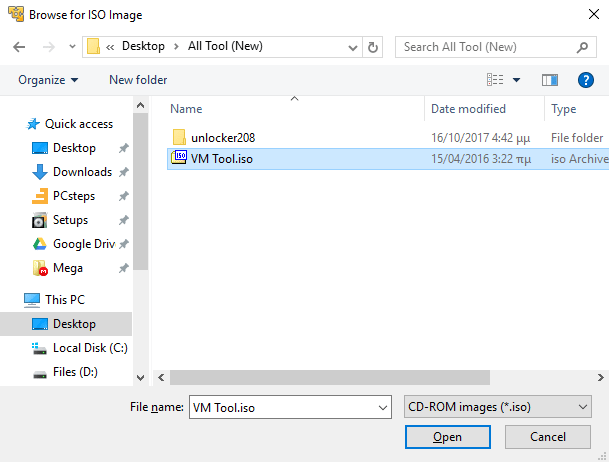
Check the «Connected» box.
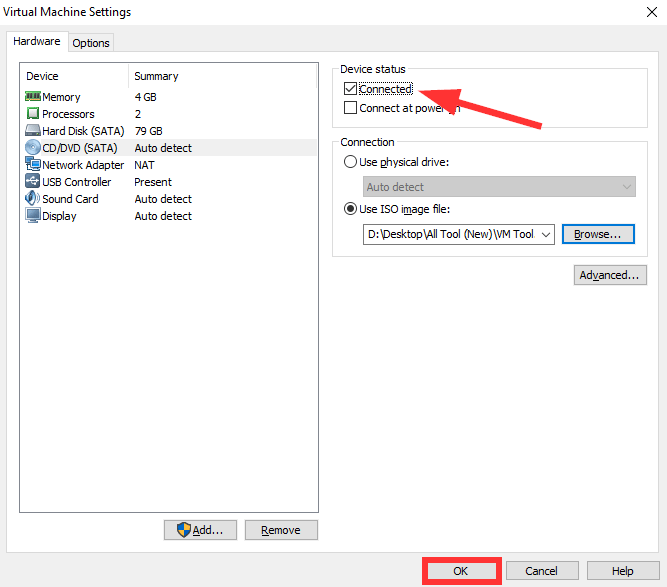
Now, double click on VMware Tools disk on the upper right corner.
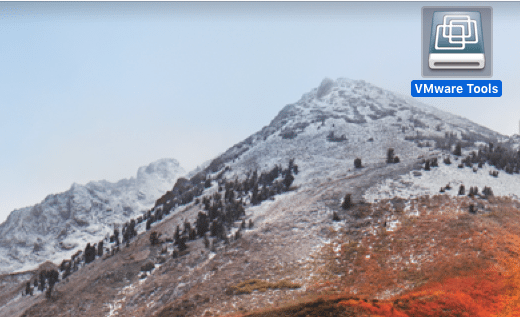
Double-click on Install VMware Tools.
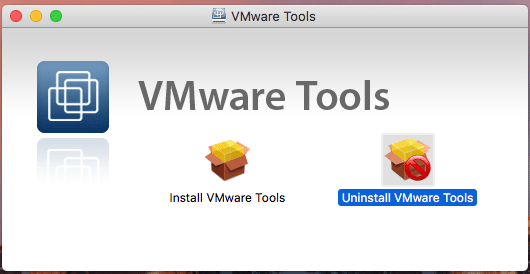
Press Continue…
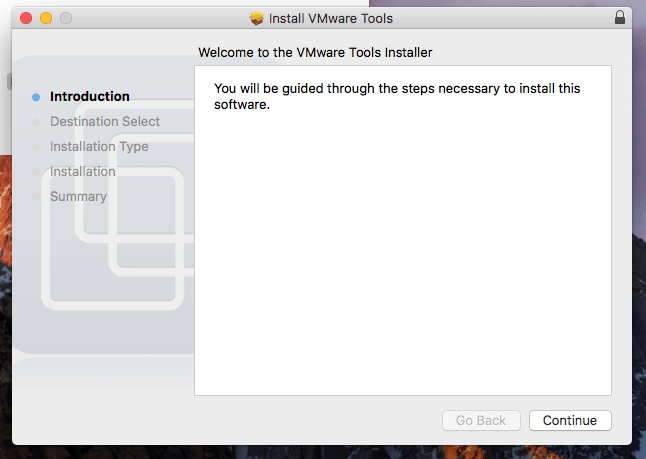
…and Install.
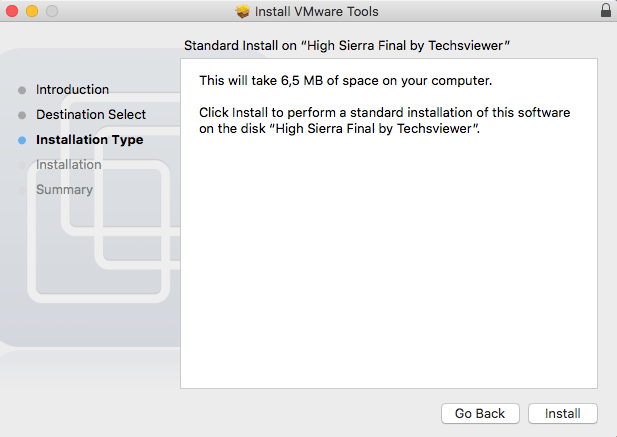
The installation will ask for our account’s password.
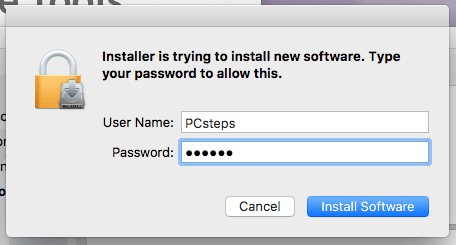
We confirm our request.
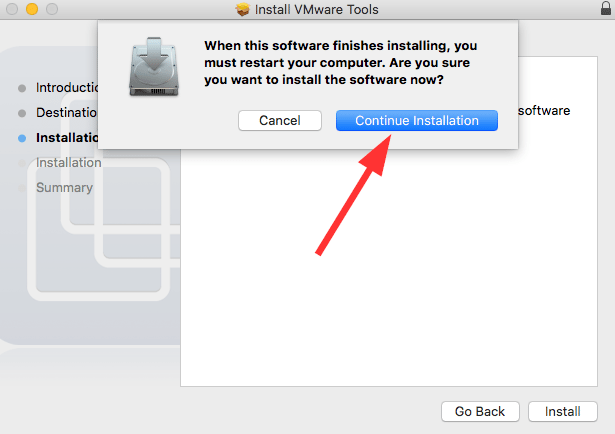
Finally, the VMware Tools installation is over, and we need to restart our PC.
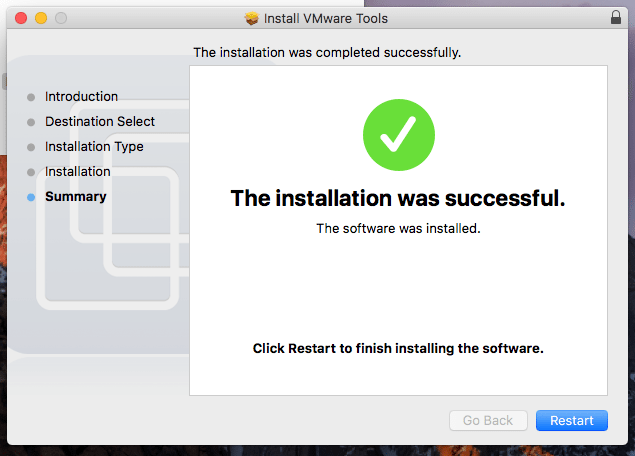
Now, the Mac OS X Virtual machine will run much smoother.









![Как установить macos monterey в windows [эмулятор vmware]](http://miggim.ru/wp-content/uploads/1/2/9/12985a7b4c00d22514a5e00d95a1d53e.jpeg)


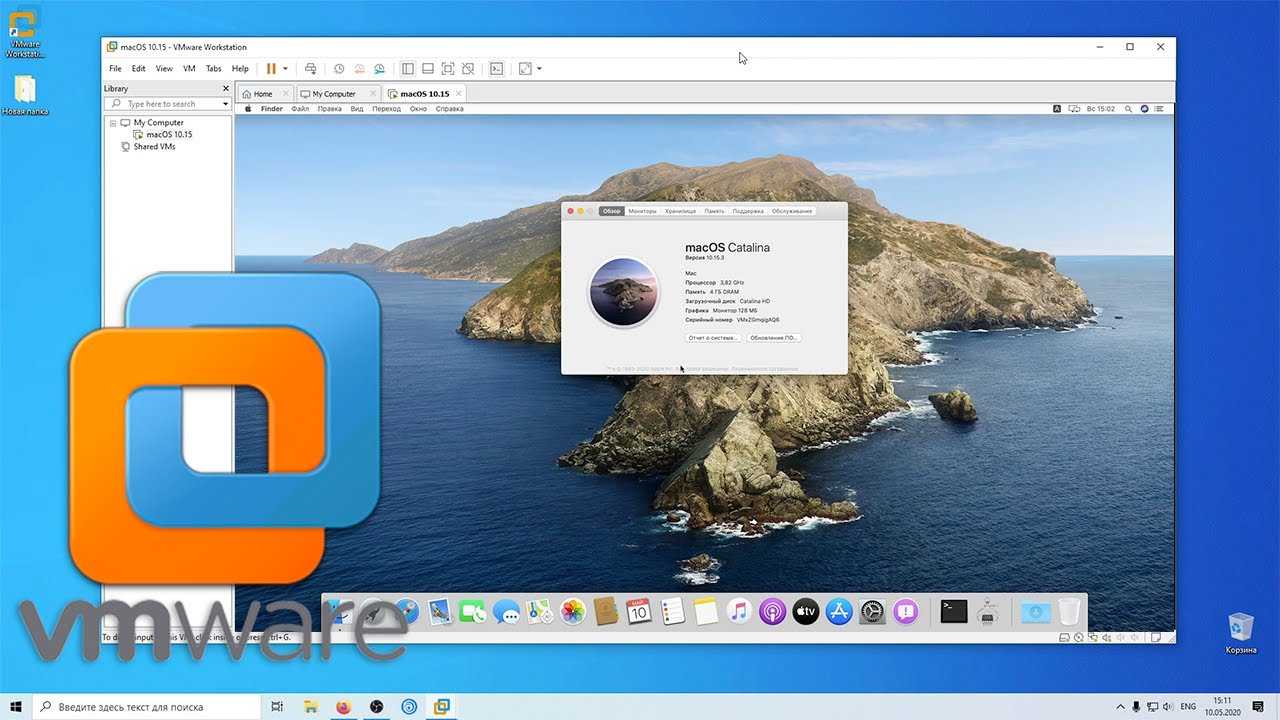









![Установка macos в vmware для amd ryzen [+видео] • android +1](http://miggim.ru/wp-content/uploads/6/3/9/6390a869afa68d7bb31ae250c370f502.png)