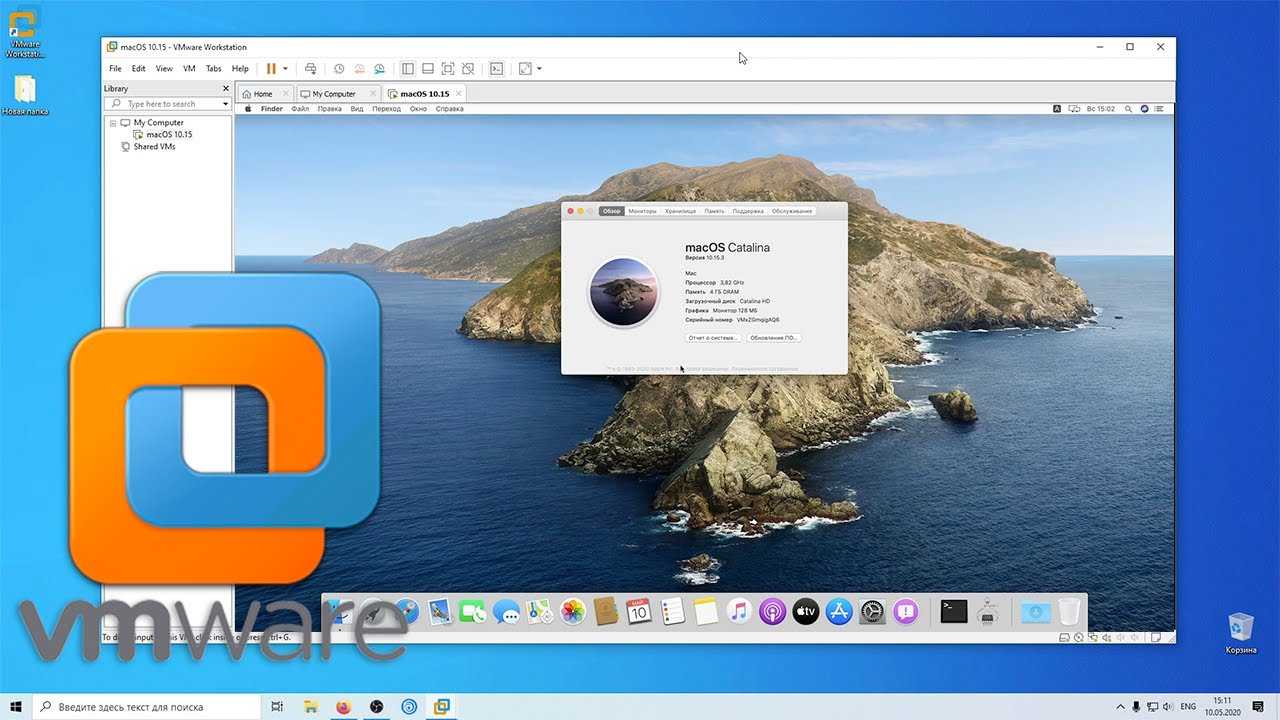Как развивались события
Начиная с января, Apple активно работает над устранением уязвимостей Spectre и Meltdown. При этом о наличии таковых в компании узнали еще в начале декабря, хотя до рядовых пользователей информация о потенциальном замедлении дошла лишь в первых числах января.
За плечами уже два теста:
- , когда мы сравнивали производительность MacBook Pro до и после установки декабрьского патча с macOS 10.13.2. Разработчики уверяли, что устранили уязвимость Meltdown, но больше всего мы боялись Spectre.
- , когда в Mac App Store появился еще один апдейт с macOS 10.13.2. Увесистое обновление обещало исправить дыру в безопасности Spectre.
К счастью, ни одно из обновлений не ударило по производительности MacBook. Ноутбук работает также стабильно, как и до обнаружения уязвимостей.
Но, чтобы спать спокойно (или неспокойно), мы решили продолжить тестирование операционок Apple. Ведь все мы знаем, что зло ждет там, где его не ждешь.
Вчера Apple выпустила очередной апдейт в виде , а заодно исправили дыру в безопасности . Изменилась ли производительность системы после очередного обновления мы и решили выяснить.
Как обновить MacBook
Первое, что нужно сделать перед тем, как обновить iOS на «Макбуке», загрузить на устройство «обнову» ПО. Чтобы осуществить это действие быстро, нужно следовать трем пунктам.
- Включить комп.
- Выбрать раздел «Обновления» в «Апп Стор».
- В верхней части экрана кликнуть на значок «Обновить».
На экран выводятся последние новшества.

Восстановление системы
Как альтернативный вариант апгрейда, «Мак» предполагает восстановление OS. Поздние OS сложнее, поэтому гаджеты часто функционируют лучше на прокачанном ПО ранних «операционок». Процесс «избавления» от новой ОС несложный. При стабильном выходе во всемирную паутину выполнение алгоритма восстановления осилит даже новичок. А вот и сам алгоритм:
- включить комп;
- когда операционная система приступит к загрузке, кликнуть сочетание Command + R;
- нажать кнопку «Восстановление» → выбрать команду «Продолжить»;
- на экран будут выведены подсказки о том, как корректно завершить сеанс восстановления.

Познавательная статья: Что лучше ー Макбук или ноутбук для работы и учебы: 6 сравнений
Полный рестарт и App Store
Устройства Apple допускает полное обновления через App Store. Этот процесс занимает около часа в зависимости от навыков пользователя и скорости подключения к сети.
Алгоритм таков.
- Выбрать подходящую операционную систему (ниже в таблице представлены все типы).
- Убедиться, что комп соответствует всем требованиям и поддерживает функционал OS.
- Войти в приложение «Ап Стор».
- В поисковике приложения вбить название подходящей «операционки».
- Открыть страницу нужной системы.
- Нажать значок загрузки.
- После того как файл скачается на устройство, выполнить распаковку файлов, следуя подсказкам.
- Закончить действие, также следуя подсказкам.

С флешки
Чтобы обновить Macbook Air до последней версии, можно выполнить это прямо с флешки. Способ несложный и эффективный. Понадобится флеш-накопитель минимум на 8 Гб, которому присваивается наименование «Untitled». Дальнейший алгоритм действий предполагает три шага.
1. Загрузка подходящей OS на устройство. Для этого в Апп Стор скачивают файлы с установками и, когда на компе откроется окно с предложением установить ОС на Мак, нужно закрыть его. Теперь нужные файлы для установки остались на компьютере и можно перенести их на съемный носитель.
2. Используя специальные программы (MacDaddy Install Disk Creator или DiskMaker X), адаптировать Flash-накопитель как элемент для загрузки.
- В «Мак деди» нужно выбрать накопитель, с которым будет выполняться работа, → кликнуть «Select the OS X Installer» и выбрать нужную ОС.
- Завершающее действие → «Create Installer», после которого начнется подготовка «флешки».
- В «Диск мейкере» следует выбрать нужную OS, → кликнуть «Erase then create a disk». С накопителя будут стерты все данные и после команды «Продолжить» и ввода пароля начнется адаптация.
3. Подключить накопитель к компьютеру и перезапустить ОС и по указаниям из мастера загрузки. Выполнить апгрейд системы.
На заметку: Как правильно заряжать Макбук: 5 полезных советов и ответы на популярные вопросы
С диска
Если предыдущий накопитель неудобен, обновить «Макбук» до последней версии можно с диска. Порядок шагов будет аналогичен предыдущему варианту, только нужно взять диск с записанной установочной программой. После того как накопитель помещен в комп, необходимо выполнить перезагрузку компьютера и следовать указаниям мастера установки.
Что делать, если нужной версии Mac OS X нет в разделе «куплено»?
Есть несколько способов обновить данные в магазине и найти подходящий установщик. Методы работают, если заведомо известно, что искомые версии macOS были добавлены в графу «куплено».
Что можно предпринять:
- Выйти из магазина App Store и выполнить повторный вход.
- Перейти на другой Apple ID, с которого и выполнялась загрузка версии ОС. Аккаунт с другим идентификатором может оказаться полностью рабочим.
- Найти друга, знакомого, системного администратора или другого человека, который уже скачивал подходящую версию системы. Останется только уговорить его передать файл.
Последний, третий способ работает у всех, даже у пользователей, которые никогда не добавляли версию ОС в раздел «куплено». Обычно найти дружелюбного человека не так уж сложно. К счастью, копии OS X не имеют привязки к конкретной учётной записи, поэтому могут устанавливаться и работать на всех компьютерах Mac.
Единственное предостережение – не скачивать файлы с торрент-сайтов. Сегодня количество заражённых систем неуклонно растёт, риски поражения действительно высоки. Нередко пиратские копии имеют коррективы, которые открывают доступ хакерам к компьютеру пользователя.
Восстановление
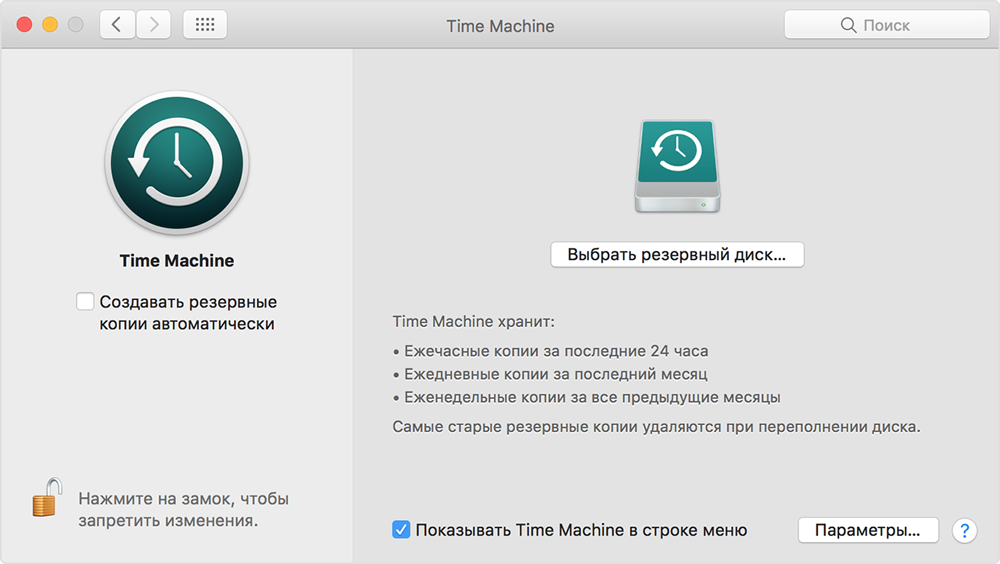
Восстановление с помощью Time Machine
Если у вас имеется резервная копия Time Machine, то потребуется загрузить аппарат из раздела восстановления с помощи комбинации Command+R при включении компьютера. В окне служебных программ mac OS выберите одноимённый пункт
Обратите внимание, что все данные из диска будут очищены и заменены информацией и файлами из вашей резервной копии. Само восстановление легко проводится с помощью указаний на экране компьютера
Если же вы хотите переустановить устройство Мак без стирания ваших данных (то есть, восстановить), повторите действия из предыдущего абзаца для запуска окна служебных программ. При необходимости проведите очистку диска при помощи уже знакомой вам утилиты. Если вы не знаете её, то вернитесь к третьему пункту абзаца переустановки. После закрытия окна программы кликаем по «Переустановить mac OS» и выполните действия, которые вам диктует помощник.
Типы установок, поддерживаемые OS X El Capitan
Прошли те времена, когда были установлены сложные параметры установки, такие как «Архив и установка», которые создали резервную копию вашей текущей системы, а затем выполнили установку обновления. Apple еще раз предоставляет только два базовых метода установки: установка обновления, которая является процессом, в котором это руководство проведет вас, и чистой установкой.
Уточнить установку перезаписывает вашу текущую версию OS X, заменяет устаревшие системные файлы, устанавливает новые системные файлы, сбрасывает разрешения на файлы, обновляет приложения, поставляемые Apple, и устанавливает новые приложения Apple. В процессе обновления есть еще несколько шагов, но одна вещь, которую не будет выполнять установка обновления, — это изменение каких-либо ваших пользовательских данных.
Несмотря на то, что установщик не касается ваших пользовательских данных, это не означает, что данные не будут скоро изменены. Большинство основных системных обновлений включают изменения в приложения Apple, и вполне вероятно, что при первом запуске приложений, таких как Почта или Фотографии, само приложение обновит связанные пользовательские данные. В случае с Почтой ваша почтовая база данных может быть обновлена. В случае с фотографиями может быть обновлена ваша прежняя библиотека изображений iPhoto или Aperture. Это одна из причин, почему отличная идея выполнить резервное копирование перед запуском установщика OS X; вы можете восстановить любые необходимые файлы данных, которые могут быть обновлены и впоследствии могут вызвать некоторые проблемы.
Очистить установку получает свое имя с первого шага процесса: очистка целевого объема любой системы или пользовательских данных. Обычно это делается путем первого удаления целевого тома, а затем установки OS X El Capitan. Используя опцию чистой установки, вы останетесь с Mac, который очень похож на совершенно новый Mac, который просто вынимается из коробки и подключается к нему впервые. Не будет установленных сторонних приложений, а также нет пользователей или пользовательских данных. Когда ваш Mac сначала запускается после чистой установки, мастер начальной настройки проведет вас через процесс создания новой учетной записи администратора.
Оттуда остальное зависит от вас. Чистая установка — очень эффективный способ начать работу и может стать хорошим способом установки новой ОС, если у вас возникли проблемы с вашим Mac, которые вы просто не можете понять. Вы можете узнать больше:
Как выполнить чистую установку OS X El Capitan на вашем Mac
Где macOS хранит скачанные обновления?
Для начала следует нажать на иконку Apple в левом верхнем углу экрана и выбрать пункт “Системные настройки…” из появившегося меню:
- После этого следует выбрать пункт App Store в окне настроек:
- В появившемся окне следует снять галочку с пункта “Загружать недавно появившиеся в наличии обновления в фоновом режиме”:
Где находятся скачанные файлы обновления Mac OS?
Перейдите в Finder, раздел «Программы». Найдите иконку «Установить macOS ….» и сделайте «правый клик» мышью по ней, чтобы вызвать дополнительное меню. Выберите «Показать содержимое пакета». Перейдите в папку «Contents» ->»SharedSupport» скопируйте файл InstallESD.
Как обновить старый мак до последней версии?
Как обновить программное обеспечение компьютера Mac
- Выберите «Системные настройки» в меню Apple (), затем нажмите «Обновление ПО», чтобы проверить наличие обновлений.
- Если обновления доступны, нажмите кнопку «Обновить сейчас», чтобы установить их.
Как освободить место на жестком диске мак?
Как удалить файлы без возможности восстановления на Mac
- Выключите все программы.
- Откройте Finder, в папке Программы > Утилиты находится Дисковая утилита. Запустите ее.
- Слева в окне вы увидите список дисков внутренних, внешних и CD-DVD. …
- Нажмите на кнопку Стереть своб. …
- Нажмите кнопку Стереть
Как остановить загрузку обновлений?
Для отключения проделайте следующие шаги.
- Нажмите клавиши Win+R (Win — клавиша с эмблемой ОС), введите services. …
- Найдите в списке службу «Центр обновления Windows» (Windows Update), дважды кликните по ней.
- Нажмите «Остановить». …
- Если так и оставить, то через некоторое время Центр обновления снова включится.
Как отключить уведомления об обновлении macOS Catalina?
Для этого нажмите на логотип в виде яблока → «Об этом Mac» → «Обновление ПО» → «Дополнительно». Уберите все галочки и нажмите «ОК», чтобы принять изменения. Эта команда заставляет систему игнорировать обновление.
Как посмотреть содержимое пакета на Mac?
Для того, чтобы просмотреть содержимое пакета, достаточно щелкнуть по нему правой кнопкой мыши и выбрать «Показать содержимое пакета». В окне Finder пакет приложения откроется как папка и можно будет увидеть все используемые файлы (см. рис. 2).
Как извлечь программу из образа диска на мак?
Разные способы извлечения образов в OS X
- Извлечение образа через меню. Откройте содержимое архива и в меню окна выберите Файл → Извлечь.
- Извлечение через боковую панель Finder. …
- Извлечение по хоткею. …
- Извлечение перез перетаскивание. …
- Клик на фоне.
Где хранится прошивка iPhone Mac OS?
Если вы ищете, куда iTunes загружает прошивки на Mac OS, то проверьте два места:
- имя_пользователяБиблиотекиiTunesiPhone Software Updates – для Mac OSX RUS.
- UsersusernameLibraryiTunesiPhone Software Updates – для Mac OSX ENG.
Как обновить El Capitan до Catalina?
Чтобы установить обновление до macOS Catalina, откройте раздел «Обновление ПО» в Системных настройках. Нажмите кнопку «Обновить сейчас» и следуйте инструкциям на экране. Если у вас нет широкополосного доступа к интернету, вы сможете обновить свой Mac в любом магазине Apple Store.
Что делать со старым IMAC?
Отдай или продай свой старый Mac
- Выйти из всех Apple Сервисов у вас на Mac (iCloud, iTunes, App Store и т. …
- Удалить Mac из списка вашего устройства. …
- Перезагрузите Mac и, когда экран снова включится, нажмите и удерживайте CMD + R ключи. …
- Дождитесь появления окна с четырьмя опциями и выберите «Дисковая утилита».
Что делать если мак не обновляется?
Что делать, если ваш Mac зависает во время установки программного обеспечения
- Выключите, подождите несколько секунд, затем перезагрузите Mac. …
- Зайдите в Mac App Store и откройте Обновления …
- Проверьте экран журнала, чтобы увидеть, установлены ли файлы …
- Попробуйте установить обновление Combo. …
- Установите в безопасном режиме
Как почистить MacBook Air от ненужных файлов?
Для этого необходимо выполнить следующие действия:
- Кликните на рабочем столе и выполните сочетание клавиш Cmd + Shift + G;
- В появившейся строке введите “
Что надо сделать перед продажей мака?
Действия перед продажей, передачей или обменом компьютера Mac с доплатой
- Создайте резервную копию …
- Выйдите из учетной записи iTunes в macOS Mojave или более ранних версий …
- Выйдите из iCloud. …
- Выйдите из iMessage. …
- Выполните сброс параметров памяти NVRAM.
Как узнать чем занят жесткий диск на Mac?
Определение доступного объема хранилища на компьютере Mac
Перейдите в меню Apple > «Об этом Mac», затем щелкните «Хранилище». Каждый сегмент гистограммы представляет собой оценку того, сколько места в хранилище занимают файлы той или иной категории.
Проверить S.M.A.R.T. диска перед установкой macOS
Это прямо очень важный пункт, хотя он и идет не первым. В первую очередь я рекомендую скачать программу DriveDx или аналогичную для проверки S.M.A.R.T. вашего диска. Данная программа считывает данные из встроенной микросхемы самодиагностики диска и выдает отчет о состоянии накопителя. На скриншоте ниже вы можете увидеть диск, на который, ни при каких обстоятельствах, не следует ставить macOS или вообще использовать его (можно, если вы понимаете в чем проблема):
Если на своем экране вы видите что-то желтое или даже красное, то срочно переходите к о резервном копировании (если вы вдруг его пропустили). Скорее всего вам в ближайшее же время потребуется замена вашего умирающего диска на новый. Если же там все ОК, значит может переходить дальше!
Обновление macOS до последней версии
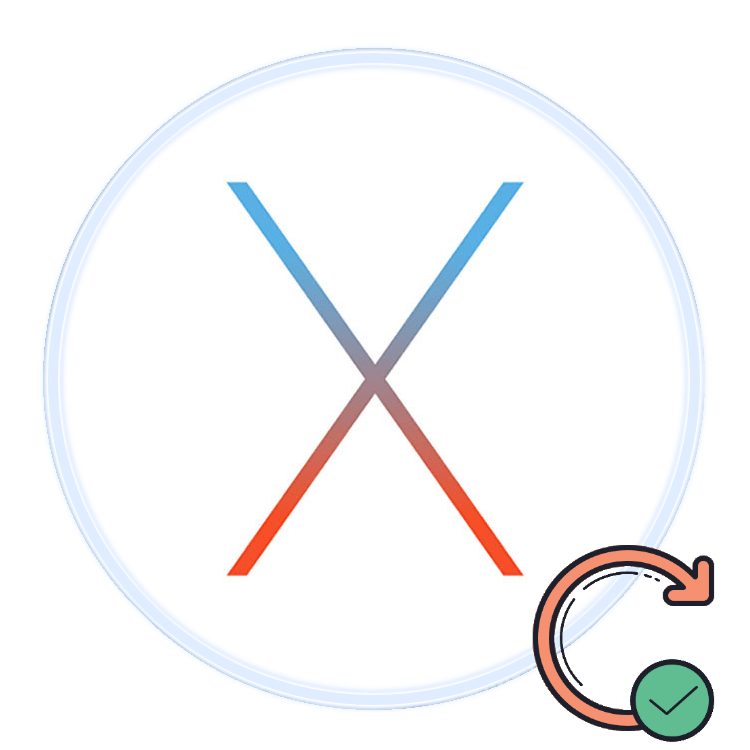
Самой свежей на момент написания настоящей статьи является macOS Mojave 10.14.3, выпущенная в октябре 2018 г. Из заметных новшеств этот релиз принёс долгожданную тёмную тему оформления, более глубокую интеграцию ассистента Siri, средство систематизации файлов «Стеки», а также улучшенный инструментарий для снятия скриншотов. Общие системные требования для установки этого обновления выглядят так:
- OS X 10.8 или новее;
- 2 Гб оперативной памяти;
- 12,5 Гб свободного пространства на диске;
Обратите внимание, что Мохаве получится установить не на все устройства Apple – убедитесь, что ваше соответствует списку далее
- MacBook выпуска 2015 г. или позже;
- MacBook Air выпуска 2012 г. или позже;
- MacBook Pro выпуска 2012 г. или позже;
- Mac mini выпуска 2012 г. или позже;
- iMac выпуска 2012 г. или позже;
- iMac Pro;
- Mac Pro выпуска 2013 г., 2010 г. и 2012 г. с видеокартой, поддерживающей технологию Metal.
Процедура обновления до macOS Mojave
Перед тем как перейти к обновлению, рекомендуем сделать резервную копию посредством Time Machine: во-первых, это поможет вернуть функциональность компьютеру в случае проблем с апдейтом; во-вторых, обезопасит важные данные; в-третьих, позволит откатиться, если обновление вас не устроит.
- Откройте меню Apple и выберите «Системные настройки».
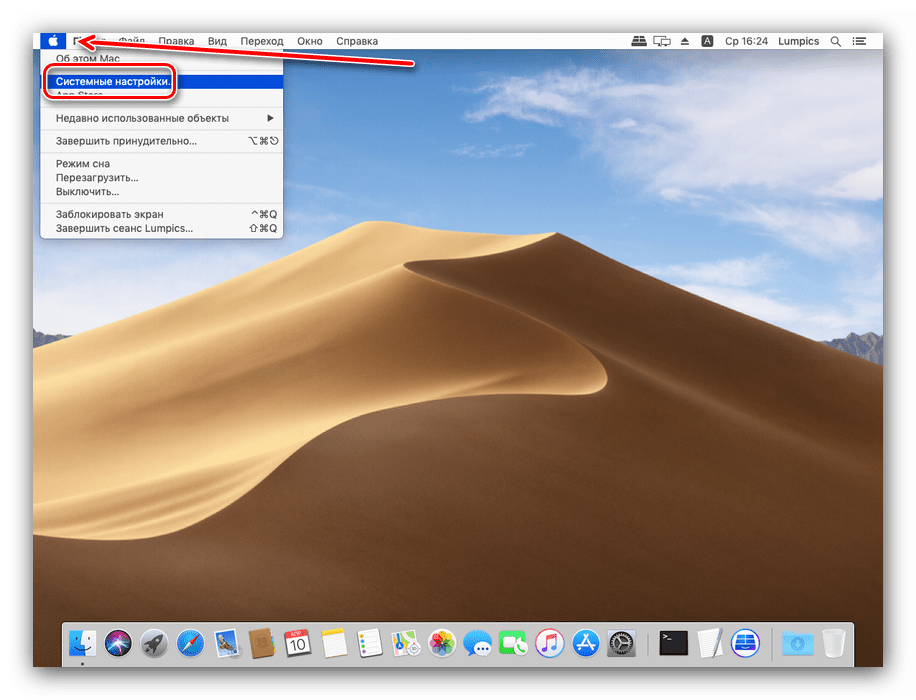

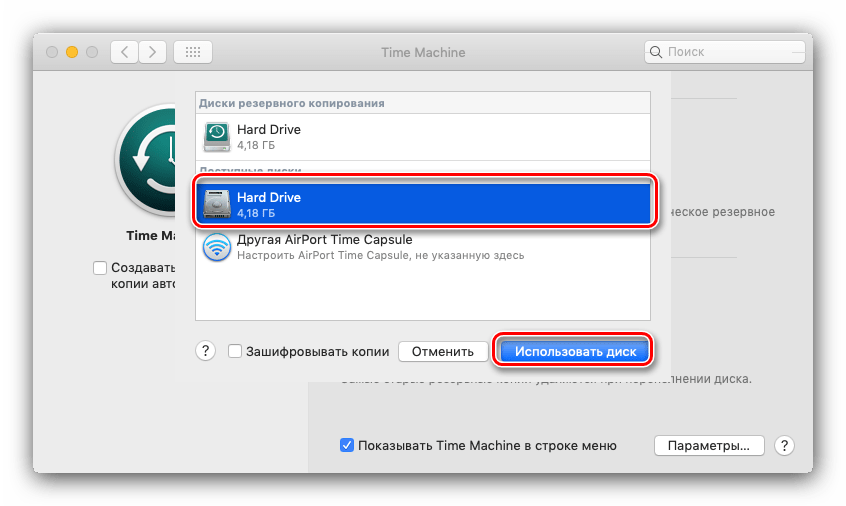
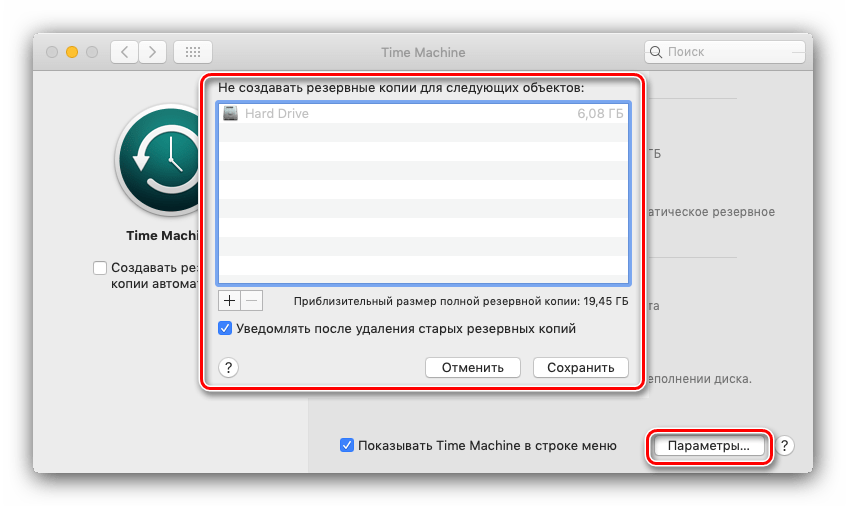
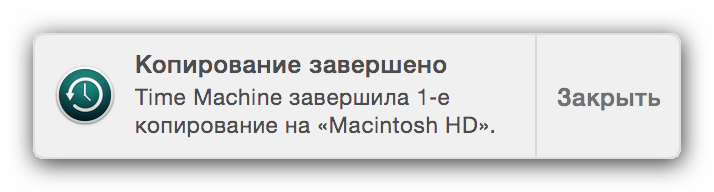
Теперь можно приступать к обновлению.
- Откройте Mac AppStore из панели Dock.
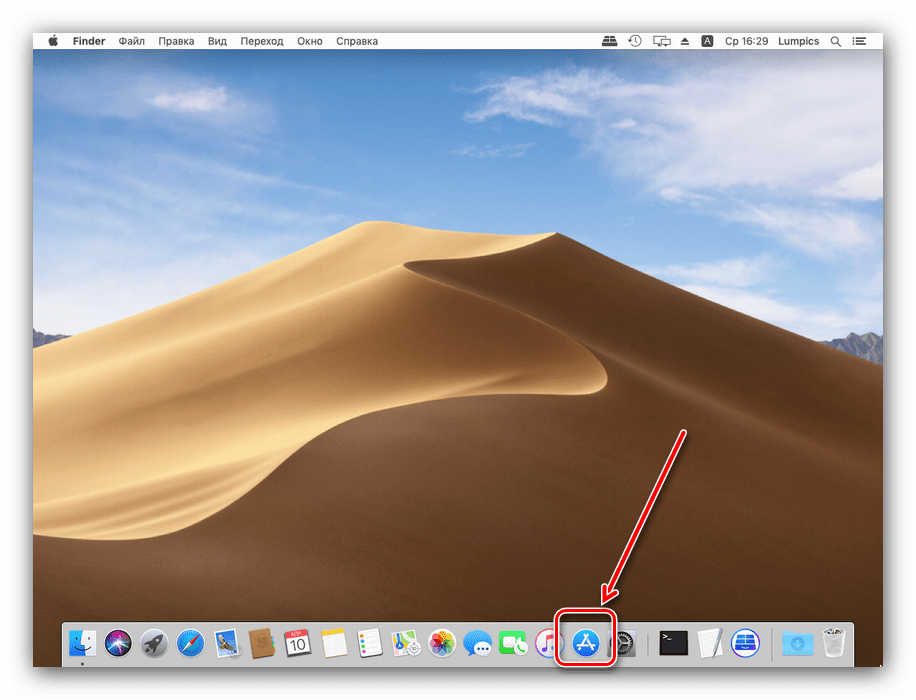
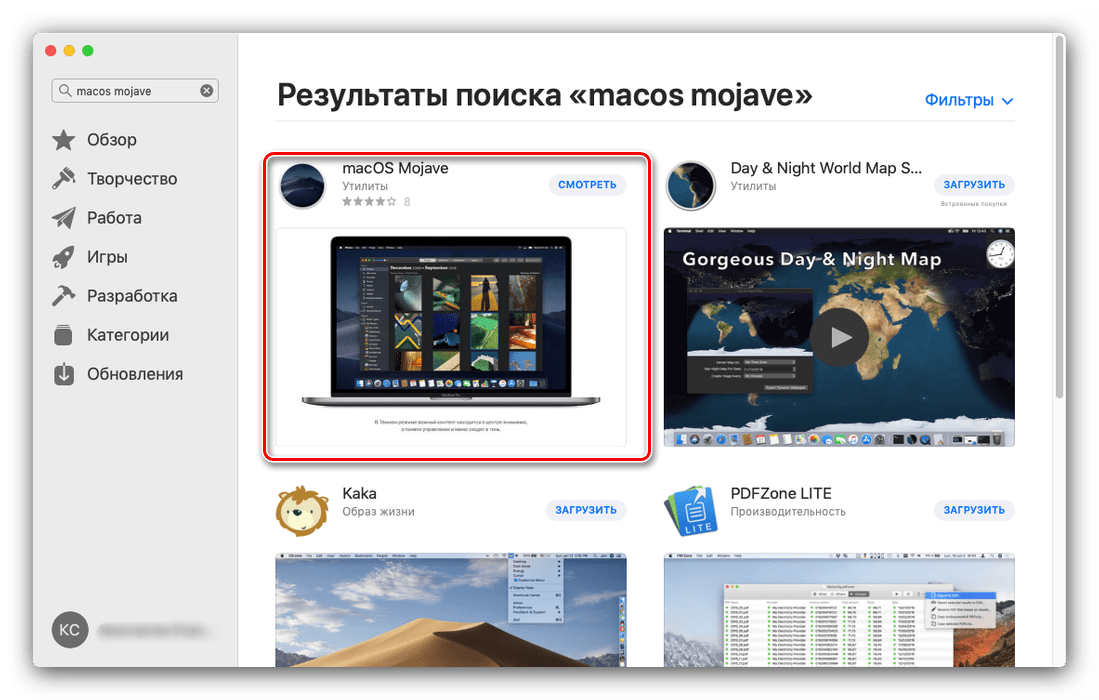
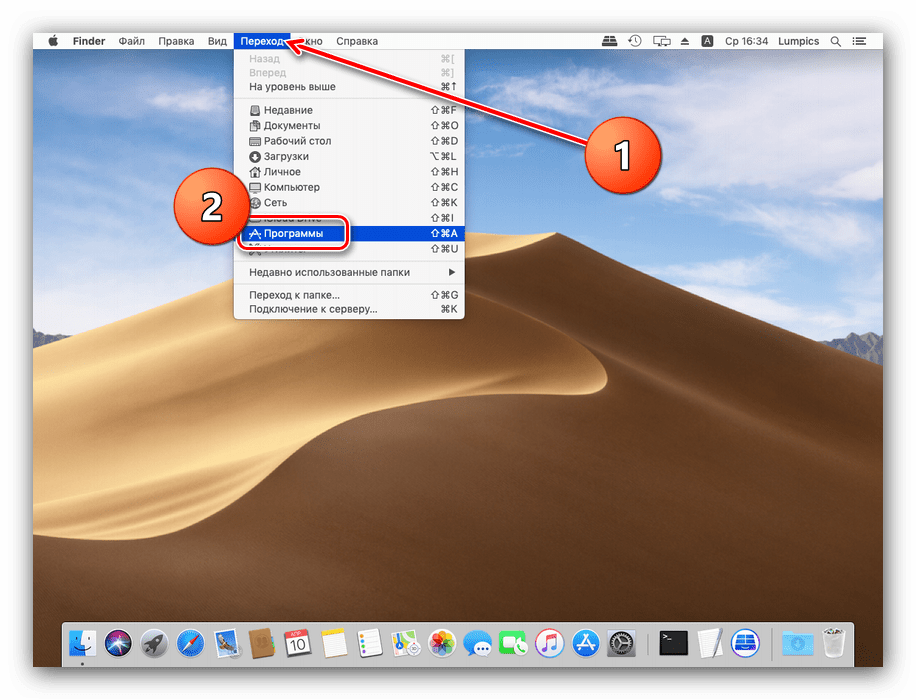
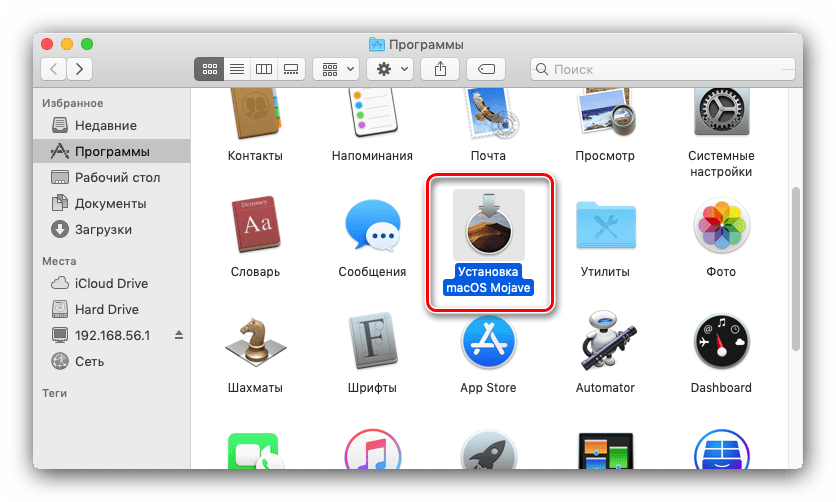
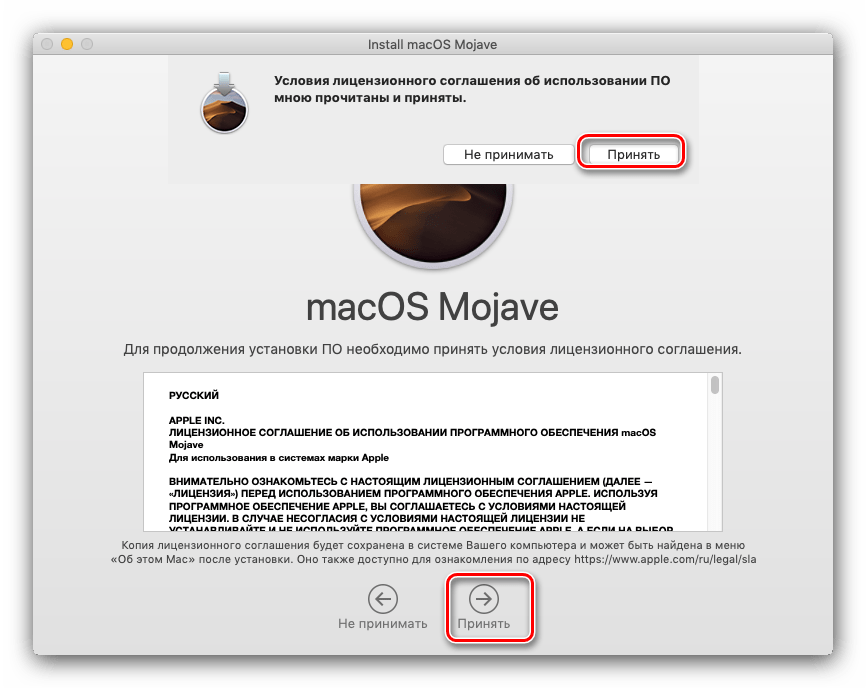
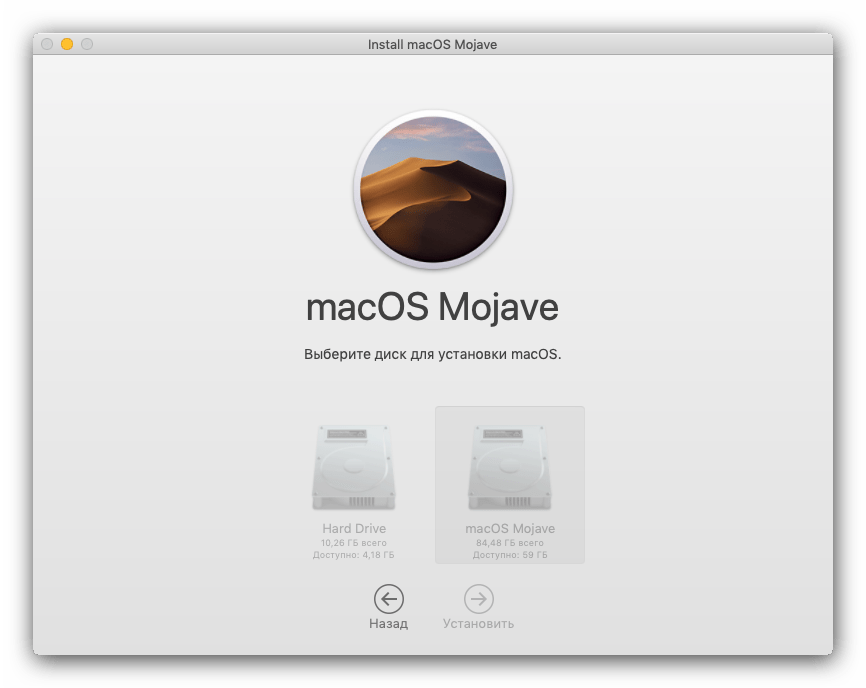
Готово – ваше устройство Apple обновлено до новейшией версии операционной системы.
Возможные проблемы и их решения
Некоторые пользователи могут столкнуться с трудностями в процессе загрузки или установки обновлений. Ниже мы опишем самые частые проблемы и методы их устранения.
Также есть резон использовать проводное соединение, а не Wi-Fi – просто подключите ваш компьютер к роутеру или вставьте кабель интернета в соответствующий разъём.
Инсталлятор выдаёт ошибку «macOS could not be installed on your computer» Если инсталлятор новейшей макОС сообщает, что не может установить обновление, проделайте следующее:
- Закройте установщик сочетанием клавиш Command+Q.
- Проверьте, хватает ли на жестком диске/SSD свободного места: напоминаем, что для macOS Mojave нужно не менее 12,5 Гб пространства. Также не помешает проверить состояние накопителя посредством «Дисковой утилиты».
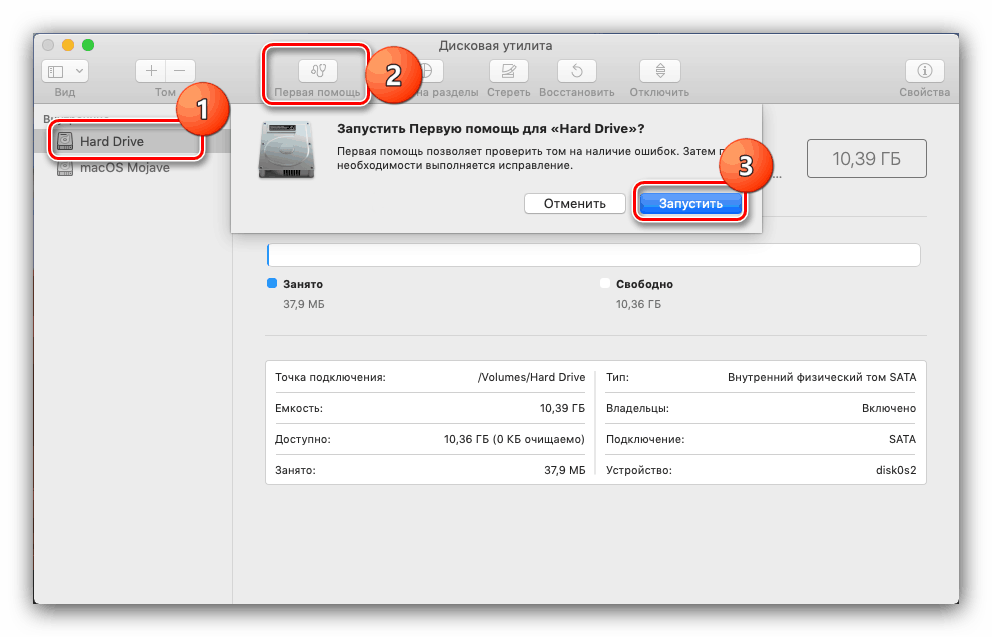
Установка прошла некорректно, компьютер не загружает систему Если на последнем этапе инсталляции что-то пошло не так, и компьютер не может загрузиться в систему, зайдите в режим восстановления и восстановитесь из резервной копии либо переустановите ОС.
Заключение
Установка последней версии macOS представляет собой простую задачу, но при условии соответствия аппаратных характеристик устройства системным требованиям для апдейта.
Мы рады, что смогли помочь Вам в решении проблемы.
Помимо этой статьи, на сайте еще 12372 инструкций. Добавьте сайт Lumpics.ru в закладки (CTRL+D) и мы точно еще пригодимся вам.
Опишите, что у вас не получилось. Наши специалисты постараются ответить максимально быстро.
Что вам потребуется
Итак, для начала определимся с тем, какие модели Mac поддерживают новую OS X. Apple официально не заявляла о системных требованиях для своей новой операционки, но судя по тому, что она работает на любом Mac, поддерживающем OS X 10.6.8 и более поздних редакциях OS X, список поддерживаемых моделей включает в себя:
- iMac (середины 2007 года и новее);
- MacBook (алюминиевая модель — конца 2008 года и более поздние; новая модель — начала 2009 года и позднее);
- MacBook Air (конца 2008 года или новее);
- 13-дюймовый MacBook Pro (середина 2009 года или новее):
- 15-дюймовый MacBook Pro (середина-конец 2007 года или новее);
- 17-дюймовый MacBook Pro (конец 2007 года или новее);
- Mac mini (начало 2009 года и новее);
- Mac Pro (начало 2008 года и новее);
- Xserve (начало 2009 года).
Важное замечание: Учитывайте, что возможность установки OS X Mavericks на эти модели Mac не гарантирует работу таких функций, как Power Nap, AirPlay-mirroring и AirDrop, у которые системные требования жестче. Apple также не озвучивала, сколько оперативной памяти должно быть установлено на вашем Mac, чтобы он «потянул» Mavericks, но опыт показывает, что минимальное значение составляет 2 ГБ, но если вы хотите комфортно работать в новой OS X, то лучше иметь 4 ГБ памяти на борту
Если же на вашем Mac установлен только 1 ГБ оперативной памяти, рекомендуем сделать аппаратный апгрейд и увеличить оперативную память, если это возможно
Apple также не озвучивала, сколько оперативной памяти должно быть установлено на вашем Mac, чтобы он «потянул» Mavericks, но опыт показывает, что минимальное значение составляет 2 ГБ, но если вы хотите комфортно работать в новой OS X, то лучше иметь 4 ГБ памяти на борту. Если же на вашем Mac установлен только 1 ГБ оперативной памяти, рекомендуем сделать аппаратный апгрейд и увеличить оперативную память, если это возможно.
Обычно для установки OS X Apple рекомендует иметь на диске 8 ГБ свободного места, но мы советуем вам сделать «запас» в 15-20 ГБ, поскольку сам установщик весит примерно 5 ГБ, плюс вам понадобится место для временных файлов. Если вы обновляетесь со Snow Leopard, то вы заметите, что Mavericks — более «прожорливая» операционка, которой нужно больше «повседневной» памяти, чем раньше. Чтобы освободить место на диске, воспользуйтесь утилитами WhatSize, GrandPerspective. Также вам могут помочь советы по увеличению дискового пространства на Mac.
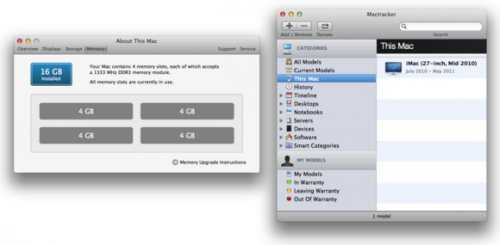
В Lion или Mountain Lion вы можете проверить технические характеристики своего Mac в окне «Об этом Mac», который доступен в Finder. Пользователи Snow Leopard могут использовать утилиту MacTracker
Не знаете, сколько на вашем Mac оперативной памяти и какой емкости ваш жесткий диск? Эту информацию можно посмотреть, кликнув по меню Apple, в окне «Об этом Mac» выбрав пункт «Подробнее». В Lion и Mountain Lion в пункте «Подробнее об этом Mac» по умолчанию отображается ваша модель компьютера и год его выпуска, а также объем и частота работы оперативной памяти. Чтобы детально посмотреть данные о вашей оперативной памяти, щелкните по вкладке «Память». Для просмотра информации о свободном месте на жестком диске выберите вкладку «Хранилище».
В Snow Leopard для этого вам необходимо зайти в System Profile, выбрать вкладку Память или Serial-ATA, чтобы посмотреть данные об оперативной памяти и жестком диске соответственно.
К сожалению, система Snow Leopard в окне Profiler не отображает фактической модели и год выпуска вашего Mac. Тем не менее, отличная программа MacTracker позволит получить и эту информацию.
Для установки Mavericks вам потребуется OS X 10.6.8 и более новые версии операционки (включая любые релизные сборки 10.7 и 10.8). Основная причина такого ограничения заключается в том, что Mavericks, как и Lion, Mountain Lion будет распространяться через магазин приложений Mac App Store, который доступен в OS X как раз начиная с версии 10.6.6, но Apple рекомендует пользоваться 10.6.8, чтобы все прошло гладко.
Кроме того, купертиновцы советуют устанавливать последние обновления для операционной системы, так что не забудьте проверить наличие обновлений для вашей OS X.
Что делать, если ваш Mac совместим с OS X Mavericks, но работает на старенькой OS X 10.5? Самый простой способ — купить Snow Leopard за $20 и с него обновляться до Mavericks — вы заплатите вполне разумные деньги за действительно крупные обновления своей OS X.
Настоятельно рекомендуем обзавестись Magic Trackpad, если у вас до сих пор его нет — начиная со «Льва» OS X хорошо заточена под управление трекпадом, и гораздо лучше пользоваться именно им, а не мышью или другим устройством ввода. Обладателям MacBook, конечно, покупать трекпад не надо.
Как правильно подготовить свой Mac к обновлению на OS X El Capitan
Уже через несколько часов пользователи OS X Yosemite получат уведомление с предложением обновить свои Mac до OS X El Capitan. Делать это однозначно стоит, но сначала нужно правильно подготовиться к процессу обновления. Что именно вам нужно сделать, мы расскажем в этой статье.
Проверяем системные требования
Apple длительное время поддерживает свои устройства, поэтому OS X El Capitan можно установить на любой Mac, работающий на OS X Yosemite. Полный список поддерживаемых устройств выглядит так:
- MacBook (Unibody — конец 2008 и новее);
- MacBook Air (конец 2008 и новее);
- MacBook Pro (13″ — середина 2009 и новее, 15″ — середина 2007 и новее, 17″ — конец 2007 и новее);
- iMac (середина 2007 и новее);
- Mac Mini (начало 2009 и новее);
- Mac Pro (начало 2008 и новее);
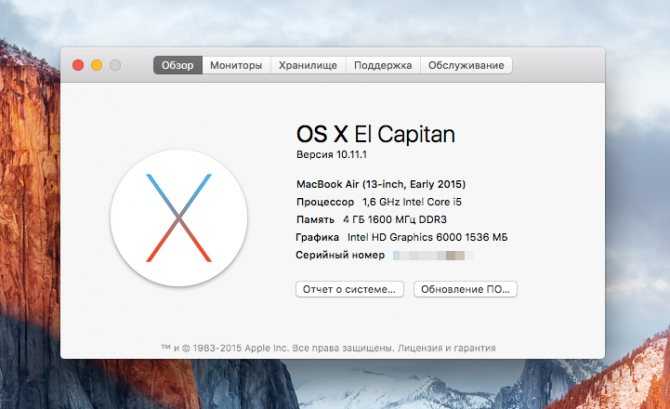
Узнать, какой у вас компьютер, можно кликнув по символу в строке меню и выбрав пункт «Об этом Mac».
Расчищаем свободное место
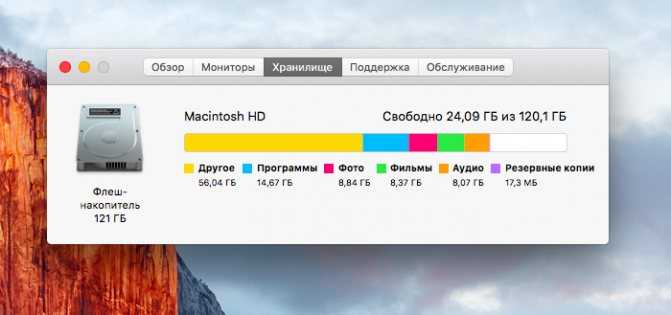
Для скачивания и установки OS X El Capitan понадобится около 10 гигабайт свободного места на системном диске. Если их у вас нет, можно попробовать удалить неиспользуемые приложения или расчистить системный хлам с помощью CleanMyMac. Также есть смысл задуматься о переносе объемных файлов на внешний диск и навести порядок в папке «Загрузки».
Делаем резервную копию Time Machine
Скорее всего, у вас уже есть бэкап, но если нет, то сейчас самое время сделать его. В качестве хранилища подойдет любой внешний диск объемом больше системного. Далее просто подключаем его к Mac и соглашаемся с предложением системы использовать его как диск для резервных копий Time Machine. Или же делаем это сами, открыв «Настройки» → Time Machine и нажав на кнопочку «Выбрать диск».
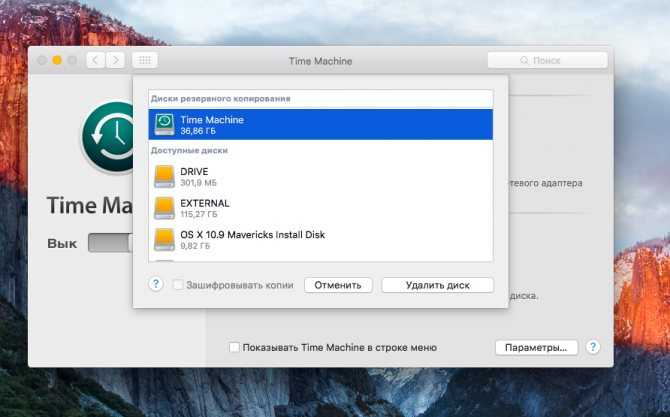
После этого система начнет подготовку и создание резервной копии. Тут вам придется набраться терпения, поскольку создание первого бэкапа занимает немало времени. Наблюдать за прогрессом можно в строке меню, кликнув на иконку Time Machine.
Установка
Теперь, когда у нас есть резервная копия всех наших данных, можно приступать к установке OS X El Capitan. И тут есть два способа: простой и сложный, но более правильный.
Способ простой
Можно обновить OS X прямо из существующей системы, делается это очень просто. В Mac App Store на вкладке «Обновления» нужно скачать установщик OS X El Capitan, а затем просто открыть его и, следуя подсказкам, запустить процесс установки.

В этом случае все ваши приложения, файлы и настройки останутся на своих местах и вам ничего не придется переносить из резервной копии. Минус такого метода состоит в том, что вместе с вашими данными в новую ОС перекочует весь системный мусор и «глюки», которые накапливаются от предыдущих установок.
Способ сложный, но правильный
Поэтому рекомендуется делать не обновление системы, а чистую установку, загружаясь с установочного диска. Сделать такой диск, а попросту — флешку, не составит большого труда, весь процесс подробно описан в нашей инструкции.
Когда у вас на руках будет загрузочная флешка, нужно выключить (или перезагрузить) ваш Mac, подключить ее и включить компьютер, зажав при этом клавишу Option.

Далее в меню загрузки выбираем нашу флешку с OS X El Capitan и запускаем установку, в ходе которой просто следуем подсказкам мастера установки.
На завершающем этапе нас спросят, желаем ли мы восстановить данные из резервной копии или хотим настроить Mac как новый. Выбираем вариант «Восстановить» и подключаем наш внешний диск с резервной копией Time Machine.
После завершения процесса восстановления мы получим все наши данные, только уже не в OS X Yosemite, а в свежеустановленной El Capitan.
Как видите, в установке нет совершенно ничего сложного. Проверяем системные требования, освобождаем место на диске, делаем резервную копию, пока загружается дистрибутив ОС, а затем просто устанавливаем ее.
Тем, кто сомневается, стоит ли сейчас устанавливать OS X El Capitan, скажу: да, стоит. Изменения не так бросаются в глаза, как в случае с переходом на OS X Yosemite, но они есть и здорово влияют на работу. И если в предыдущей версии OS X было немало ошибок, то в этот раз Apple провела хорошую работу над ними. Обновляйтесь смело!
Как обновить Mac до macOS Mojave
Перед тем как обновить Макбук Эйр до ОС Mojave, нужно убедиться, что соблюдены три условия.
- Гаджет «Эппл» совместим с выбранной OS. Перечень подходящих устройств приведен ниже.
- Совершена процедура резервного копирования важных данных на устройстве.
- Настроен бесперебойный доступ к сети, а устройство подключено к электропитанию.
Можно начинать установку, используя подсказки, выводимые на экран. Лучше к установке приступить вечером, чтобы при необходимости оставить на ночь, так как процесс может затянуться. При загрузке не выполнять никаких действий, чтобы не сбить настройки.
Модели, совместимые с последней прошивкой: таблица
| Гаджет | Год выпуска |
| iMac Pro | все |
| iMac | 2012 год и новее |
| MacBook Pro | 2012 год и новее |
| MacBook Air | 2012 год и новее |
| Mac Mini | 2012 год и новее |
| Mac Pro | 2010, 2012, 2013 года |
| MacBook | 2015 и позднее |
Резервирование данных перед установкой
Следующий метод позволит сделать не только даунгрейд, или возврат к предыдущей версии macOS, но и в принципе сделает «чистую» установку macOS.
Важно понять, что возврат системы на предыдущую невозможен с автоматическим переносом данных. Во-первых, важно сделать резервную копию данных, потому что возврат возможен только с чистой установки системы
Во-вторых, имейте ввиду, даже если вы сделаете резервную копию через какие-то автоматические системы, вроде Time Machine, то после возврата на любую предыдущую версию эту копию невозможно будет автоматически перенести на систему.
Нужно вручную положить данные, и некоторые из этих данных (библиотеки фото и другие библиотеки, связанные с программами более новых версий) работать не будут.
Далее в этой статье разберем возврат системы Monterey на предыдущую Big Sur. Но по инструкции в статье вы можете выбрать любую версию macOS, которую поддерживает ваш ПК.
Автоматическое обновление системы
У аппаратов Apple такая функция присутствует. При появлении обновлений грузится фоново. Это удобно. Владельцу не нужно тратить время на апгрейд своего гаджета. Если нет желания автоматически обновлять Mac, функцию можно деактивировать в настройках.
Сменить OS или прокачать ПО несложно. Навыки и профессиональный опыт не нужны
Важно лишь использовать оригинальные аппараты Apple и четко придерживаться подсказок, появляющихся на экране в ходе процесса. Все инструменты и проги для прокачки бесплатны и доступны в Интернете
А уж апгрейдиться до самой поздней прошивки или ограничиться прокачкой ПО ー решать юзеру.
Читайте: Какой Макбук выбрать в 2021 году: обзор, сравнения, отзывы
В заключение
Мы разобрались, как обновлять Mac OS. Теперь процесс инициализации не вызовет никаких затруднений. Нам удалось выяснить, каким образом представляется возможным обновление ПО и ОС на «яблочных» девайсах.
Если хочется обновить некоторые OS, рекомендуется полностью переустановить их. Достаточно отыскать новую версию приложения, скачать ее и запустить мастер инициализации. Такой прием используется довольно часто. Но и возможностями AppStore пренебрегать не следует.
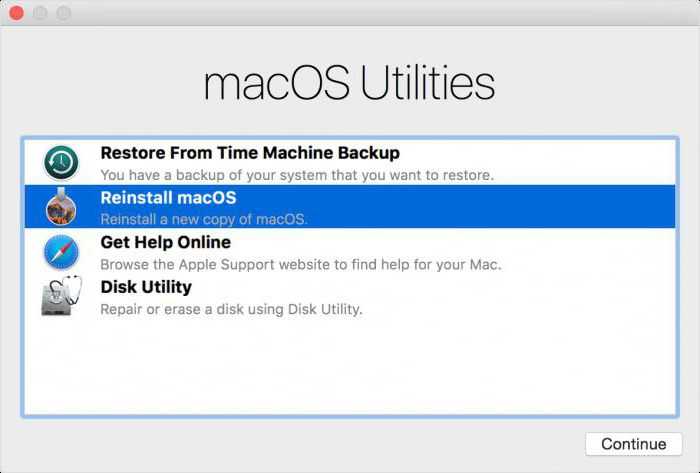
Все перечисленные операции абсолютно бесплатны. Главное помнить, что продукция Apple не может быть установлена на обычных компьютерах. Для этого необходимы оригинальные девайсы от «Эппл». В противном случае ни один из способов обновления не поможет.
Как показывает практика, с переустановкой и обновлением Mac OS справится даже начинающий пользователь. А изученные нами инструкции максимально прояснят происходящее на экране.