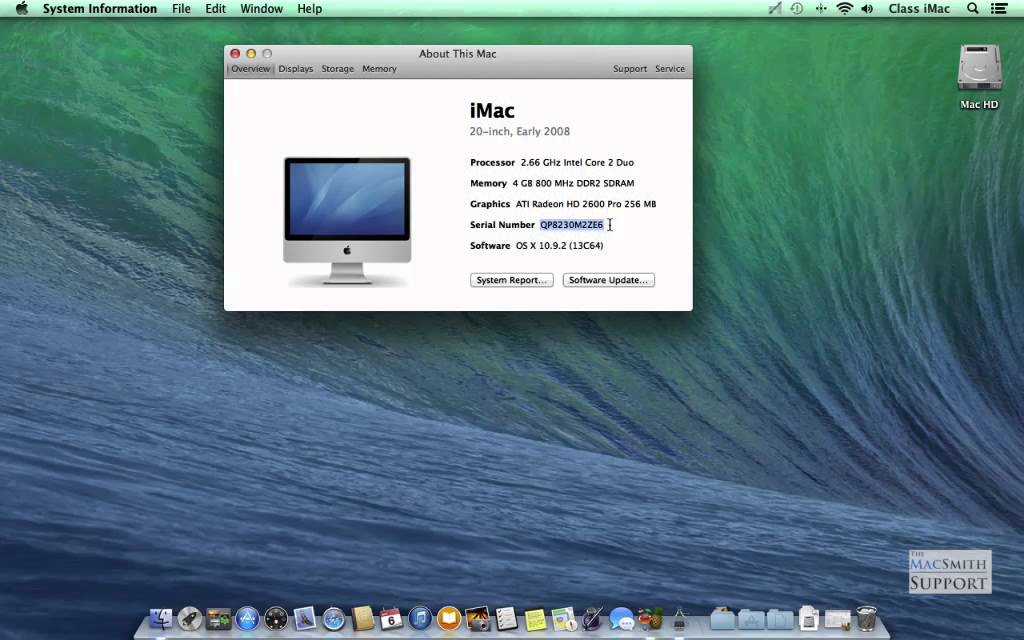Обновление установочного диска
- Подключите внешний диск к компьютеру Mac.
- Включите или перезагрузите Mac. При загрузке удерживайте кнопку Option.
- Отобразится менеджер загрузки (Startup Manager), который покажет доступные загрузочные диски. Нажмите на ваш внешний диск и нажмите «Вернуться».
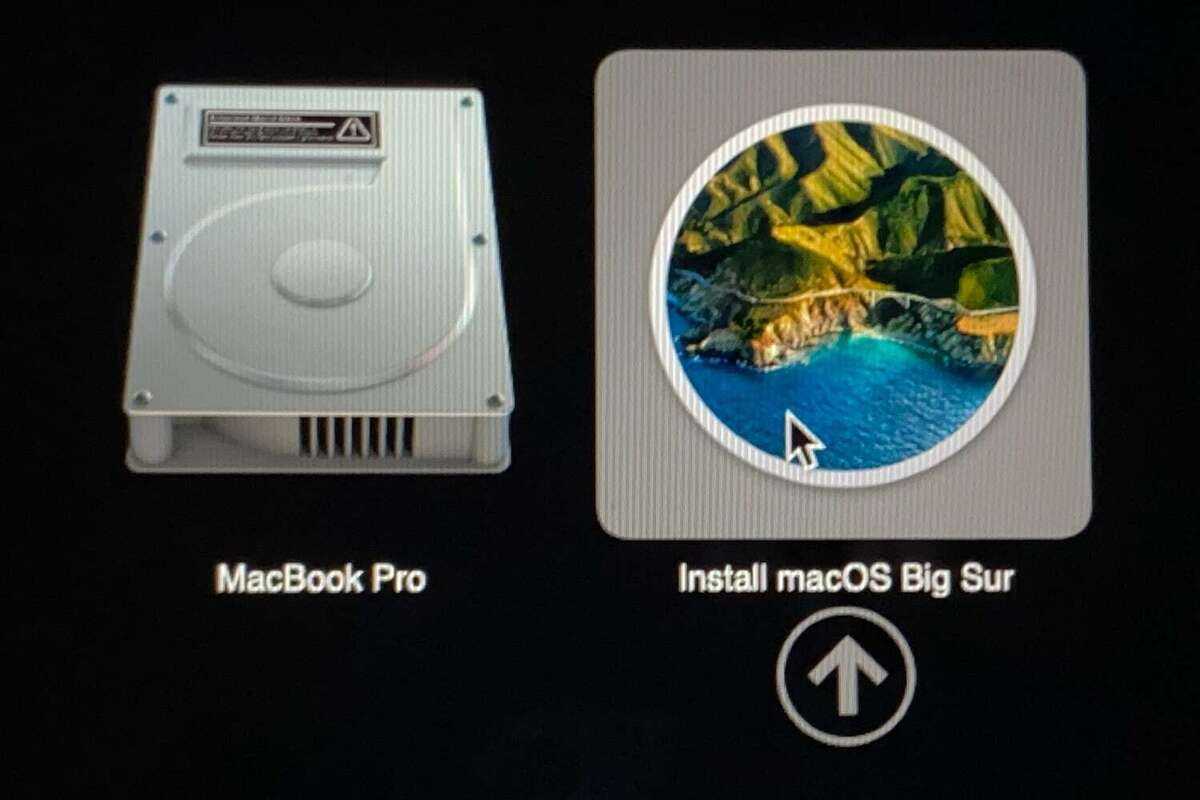
- Появится предупреждение «Требуется программное обновление для использования этого загрузочного диска». Нажмите на кнопку «Обновить». Нужно иметь интернет-подключение. Нажмите на иконку Wi-Fi в меню и выберите подключение. Обновление занимает несколько минут.
Примечание. При первой попытке выполнить обновление после нажатия на кнопку «Обновить» появилось предупреждение «Невозможно установить обновление». Повторение процесса с шага 1 позволило запустить обновление. В другой раз появилось предупреждение о неудачной попытке обновления и кнопка «Попробовать снова».
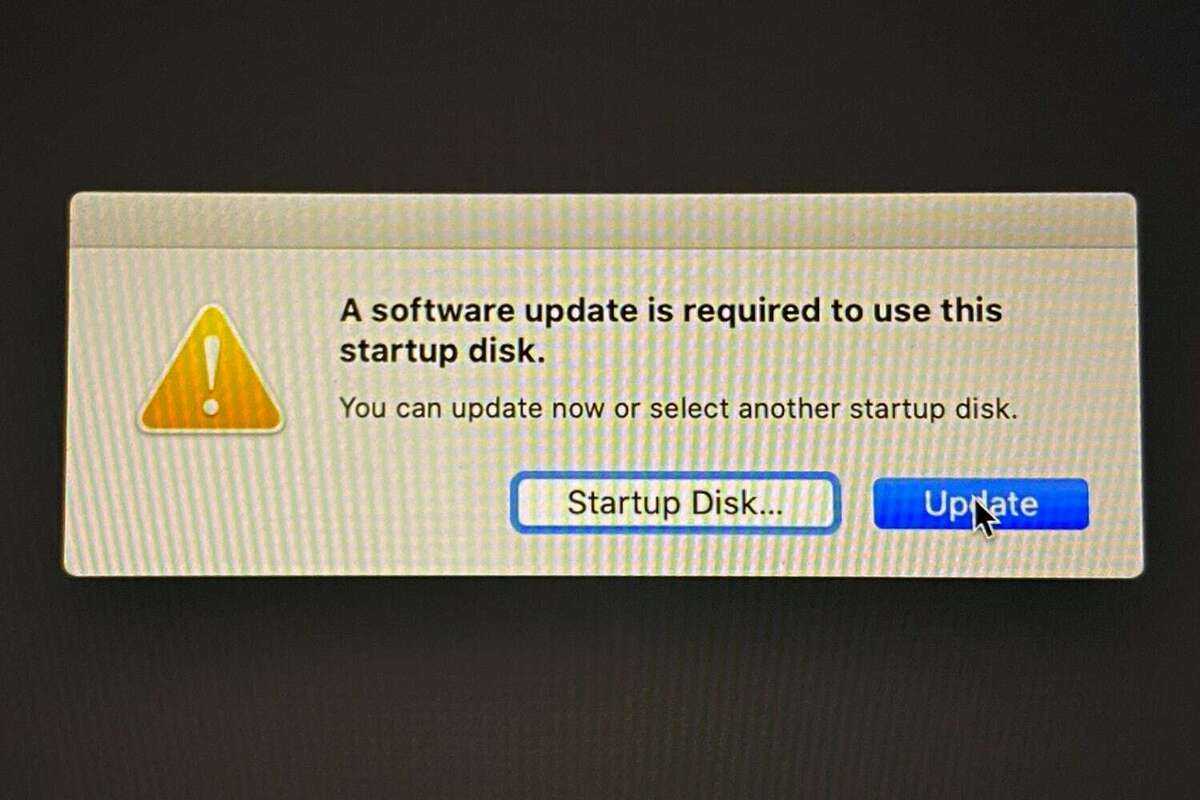
После запуска процесса обновления Mac перезагрузится. Нужно сделать ещё кое-что, прежде чем загрузиться с внешнего диска.
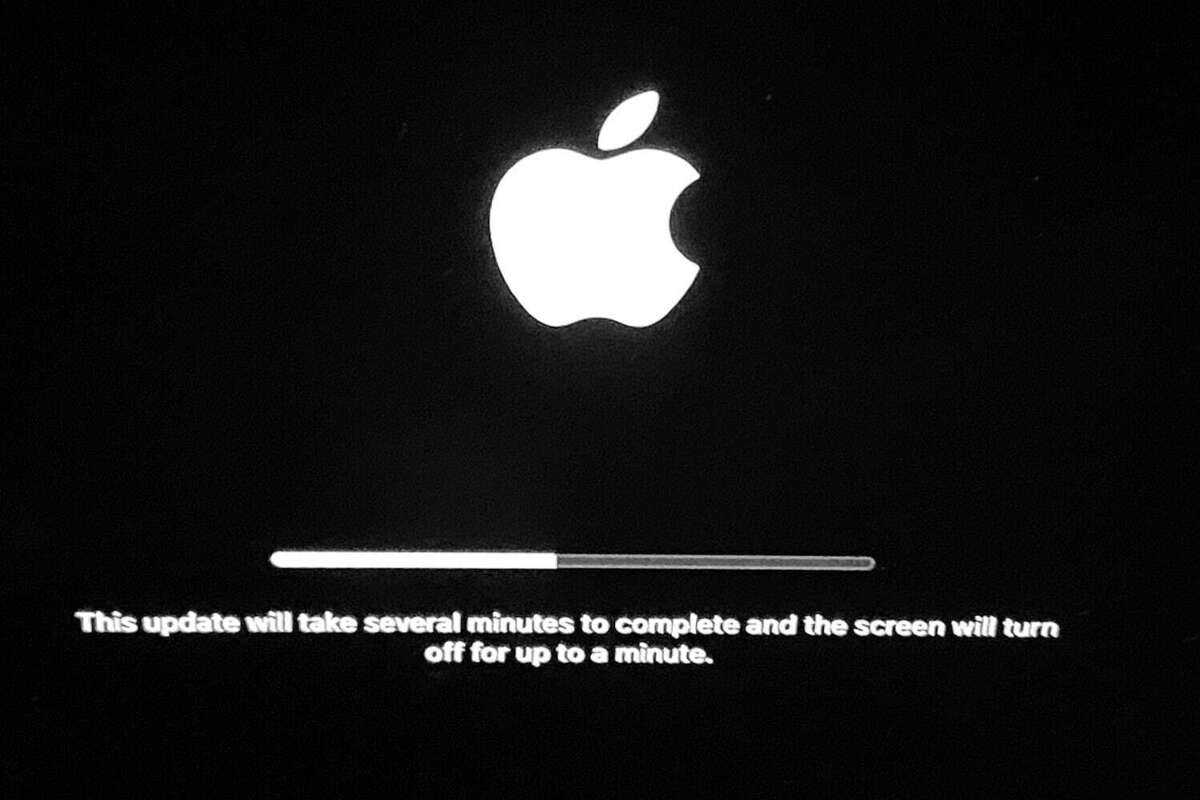
Ждите завершения процесса обновления
Создание загрузочной флэшки macOS High Sierra 10.13
Первый способ: Создание загрузочной флэшки macOS High Sierra на Mac OS
Скачиваем образ из App Store или же ищем в интернете, перемещаем в папку Программы(Apps);
Форматируем флэшку дисковой утилитой в Mac OS Extended (Journaled);
На этом для пользователей техники Apple курс закончен, а для пользователей Хакинтош продолжаем…
Скачиваем и устанавливаем самую последнюю версию Clover сайта разработчиков sourceforge.net;
Настраиваем Clover config.plist, помещаем требуемые под конфигурацию железа кексты. В большинстве случаев рабочий конфиг из обычной Sierra подходит, но может потребоваться некоторая правка под определенное железо.
Второй способ: создание загрузочной флэшки High Sierra с помощью BDU в Windows
Запускаем программу от имени администратора в Windows, чтоб избежать возможных казусов и сбоев.
Вставляем флэшку не менее 8гБ и запускаем программу.
Выполняем следующее:
- 1) Запустить BootDisk Utility (BDU)
- 2) Нажать «DL Center»
- 3) В открывшемся окне — нажать «Update» — выбрать версию оси в верхнем выпадающем меню и нажать «OK» — Дождаться окончания скачивания и закрыть окно.
- 4) options -> Configuration
- 5) В окне Configuration: — отметить «DL» — нажать на кнопку «Check Now» для обновления списка версий Colver’а — напротив «DL» выбрать версию Clover’а (последнюю) — в поле «Boot Records» должен быть выбран СLOVER — ниже в выпадающих меню выбрать «FAT32-LBA», «Default», «4096» соответственно. — в поле «Multi Partitioning» отметить чек-бокс «Boot Partition Size» — 200 — нажать «ок»
- 6) В основном окне BDU выбрать флешку и нажать кнопку «Format Disk» и дождаться окончания (будет окно с сообщением)
- 7) Развернуть флешку и выбрать второй раздел (который без названия), нажать кнопку «Restore Partition»
 В открывшемся окне выбрать файл .hfs (это файл образа который Вы скачали в п 3-5).
В открывшемся окне выбрать файл .hfs (это файл образа который Вы скачали в п 3-5).- 9) Еще одно окно подтверждения — нажать «ок» и дождаться окончания, закинуть необходимые кексты в папку Clover -> Kexts, подкорректировать config.plist при надобности.
- 10) Нажать «Eject», вытащить флешку и нажать «Exit»
- Можно ставить ось на машину.
При открытии окна OPTIONS нам доступен только выбор, что не надо устанавливать на флэшку. Потребоваться отключения того же Clover может, когда у вас уже установлен загрузчик на жесткий диск и вам нужен только установочный образ системы OS X или просто у вас оригинальный Mac. Но по каким то причинам вы не можете восстановить свой Mac через интернет или из резервной копии Time Machine.
Для того, что бы получить последнюю версию Clover жмем кнопку Check Now, напротив строки Check at Startup.
И у нас уже определяется и готов к установке на флэшку последняя версия Clover Boot Loader. Кстати, если вам нужна только флэшка с загрузчиком, то на этом шаге можно и закончить настройку. Нажать OK и в главном окне нажать Format Disk и программа автоматически создаст раздел для Clover и установит на него загрузчик. Если же вам требуется и система Mac OS X двигаемся дальше.
Нажимаем в настройках ок и в главном окне жмем DL Center. В этом окне нам будут представленные уже доступные образы обновлений операционных систем OS X.
HD Recovery for Mac OS X — нажимаем Update. Получаем список доступных образов восстановления. Из списка выбрать High Sierra, самую свежую на момент создания доступную версию.
Если после выбора образа восстановления нажать DL, то образ замечательно будет записан на флэш-накопитель. И после правок Clover можно ставить на ПК.
Additional Packages — возможная помощь и кексты, которые могут потребоваться при установке системы.
Преимуществом данного способа является установка последней версии Clover.
Скачать установщик macOS Sierra
Если у вас нет приложения «Установить macOS Sierra»
в папке «Приложения»
, то возможно вы уже обновили macOS Sierra. После обновления Mac приложение-установщик автоматически стирается. Чтобы создать загрузочный диск, вам потребуется приложение установки.
Шаг 2
Как только загрузка будет завершена, вы увидите окно программы установки. Двойной клик или касание двумя пальцами с трекпадом, на рабочем приложении из док-станции и выберите «Выход
».
Шаг 3
Откройте окно Finder
и перейдите в Приложения > Установка macOS Sierra
. Выполните следующие шаги для создания загрузочного USB-диска.
Установите HomeBrew и wimlib на Mac
Установите HomeBrew и wimlib на свой Mac, выполнив следующие команды в терминале Mac. Если вы планируете использовать старый ISO-файл Windows 10 с файлом install.wim размером менее 4 ГБ, переходите к следующему разделу.
- Перейдите в Finder> Приложения и запустите Терминал.
-
Скопируйте и вставьте следующую команду и нажмите Enter.
/ bin / bash -c «$ (curl -fsSL https://raw.githubusercontent.com/Homebrew/install/master/install.sh)»
Введите пароль пользователя Mac и снова нажмите Enter, чтобы установить HomeBrew. Это может занять несколько минут.
- Введите brew install wimlib и нажмите Enter, чтобы установить wimlib.
Создание загрузочной флешки
Установка macOS X состоит из нескольких этапов, один из которых — создание загрузочной флешки или диска. Без этого поменять операционную систему не получится. Поэтому далее расскажем, как ее сделать с помощью бесплатной утилиты BootDiskUtility:
- Запустите программу и через меню «Options» выберите пункт «Configuration».
- Откроется вкладка с настройками основных параметров. Найдите строку «Boot Partition Size (MB)» и убедитесь, что напротив нее стоит галочка. При необходимости измените размер раздела на подходящий. Здесь же посмотрите, чтобы пункт «DL» (в самом верху) был отмечен активным. Сохраните внесенные изменения и нажмите OK.
- На главном окне программы выберите «Tools» и в открывшемся списке выберите пункт «FixDSDT Calculator for Clover». После этого нажмите на кнопку Default, чтобы использовать параметры по умолчанию.
- Вставьте Flash-накопитель в свободный USB слот. После этого он отобразится в списке доступных на главном экране программы. Если их несколько, то выберите нужный и нажмите Format, чтобы полностью удалить информацию с флеш-накопителя. Учтите, что после этого все данные будут удалены. Поэтому при необходимости заранее переместите их.
- После этого загрузите дистрибутив на флешку. В зависимости от типа выбранной операционной системы (El Capitan, Yosemite, Mavericks, Mountain Lion) процесс может отличаться. Для этого необходимо переместить загруженный файл на раздел флешки.
- После этого выберите в программе нужный Flash-накопитель и нажмите на значок в виде плюса, чтобы получить доступ к разделам. Выберите «Partition2» и кликните «Restore Partition». После чего в открывшемся окне укажите путь к дистрибутиву macOS.
Дождитесь завершения операции. Как только операционная система будет записана, то флешку можно будет использовать в качестве загрузочной для установки macOS.
Перенос копии операционки и ваших данных на другой MacBook
Благодаря технологиям Apple возможен перенос не только операционной системы, но и всех пользовательских данных, с помощью служебного приложения Mac — Migration Assistant. Для работы с приложением необходим донор MacBook и еще один компьютер с операционной системой Macintosh или Windows.
Во-первых, оба компьютера должны быть подключены друг к другу через Wi-Fi или LAN-кабель, используя стандартную локальную сеть. Перед началом переноса операционной системы необходимо закрыть все программы на обоих компьютерах, после чего необходимо открыть раздел «Утилиты и программы» и выбрать сервисное приложение «Ассистент миграции».
После запуска «Ассистента миграции» на принимающем ПК необходимо выбрать импорт данных из трех вариантов, определяющих способ передачи информации. Этот же элемент необходимо выбрать на другом компьютере. После этого утилита запросит у вас защитный код, который должен совпадать.
После подтверждения всех действий нужно выбрать, какие данные будут передаваться. Если вам нужно сделать точную копию операционной системы и данных на другом Macbook, необходимо выбрать все пункты.
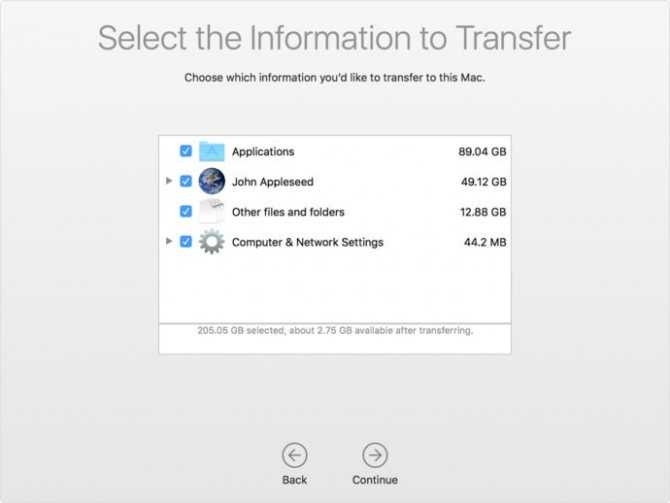
Вы можете частично перенести данные и настройки на другой MacBook
Перенос данных и приложений с одного компьютера на другой обычно занимает не более двух часов, но если данных мало, вся операция может занять всего полчаса.
Создаем загрузочную флешку с установщиком OS X
И вот здесь на ваш выбор, как я и обещал, представлено два пути решения нашей задачи:
- Первый метод, как по мне, самый простой и полностью автоматизированный (задействовано стороннее ПО).
- Второй же подразумевает некоторые действия с вашей стороны (не требуется установка стороннего ПО).
МЕТОД №1: Используем приложение DiskMaker X 5
Для создания загрузочной USB флешки c инсталлятором OS X хорошие люди создали специальное приложение — DiskMaker X. Оно совершенно бесплатное и полностью автоматизирует процесс форматирования и переноса установщика на USB носитель. Краткая инструкция приведена ниже.
ШАГ 1 — Скачиваем DiskMaker X и устанавливаем на компьютере. Если вы не знаете как устанавливать программы на MAC — вот вам инструкция.
ШАГ 2 — Запускаем приложение DiskMaker X и в открывшемся окне выбираем версию операционной системы, которую хотим загрузить на USB носитель. В нашем случае это El Capitan.
ШАГ 3 — Далее последует еще пару шагов, где вам необходимо будет подтвердить расположение самого установщика (папка /Программы) и на какой из носителей требуется его записать. Следуйте подсказкам на экране и соглашайтесь где это необходимо.
Процесс создания загрузочной флешки с OS X занимает около пяти минут, так что будьте терпеливы. После того как процесс завершится, появится соответствующее сообщение.
Для использования загрузочной флешки необходимо перезагрузить компьютер с зажатой кнопкой Option (Alt), а из менеджера загрузки выбрать USB носитель.
Часть 1: Подготовка USB носителя
ШАГ 1 — Вставьте флешку в компьютер и запустите Дисковую Утилиту. Затем кликните в левой части окна по имени этого флеш накопителя. Еще раз напомню, что флешка должна быть объемом не менее 8 GB.
ШАГ 2 — Выберите вкладку «Стереть» и в строке Формат укажите MAC OS Extended (Journaled). Нажмите кнопку Стереть… и еще раз подтвердите свои намерения.
ШАГ 3 — Перейдите на вкладку «Раздел диска». Разверните меню Схема разделов и выберите Раздел: 1.
ШАГ 4 — В поле Имя введите untitled (это важно, т.к. в следующей части мы будем обращаться к USB носителю по этому имени)
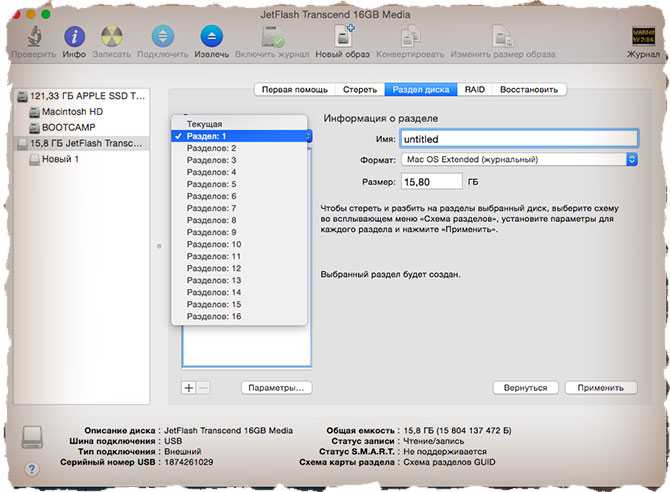
ШАГ 5 — Нажмите кнопку Параметры… и выберите пункт Схема разделов GUID (необходимо для копирования системных файлов на USB носитель). Подтвердите нажав ОК.
ШАГ 6 — После этого кликните по кнопке Применить. Когда процесс подготовки USB флешки завершится, закройте Дисковую Утилиту.
Наша флешка готова! Теперь осталось перенести на нее установщик OS X, скачанный ранее. Об этом подробнее во второй части ниже.
Часть 2: Переносим инсталлятор OS X на USB носитель
ШАГ 1 — В самом начале статьи вы должны были скачать установщик OS X El Capitan. Если вы этого до сих пор не сделали, возвращайтесь и качайте. В итоге скачанный установщик «Install OS X El Capitan.app” (размер 6.2 GB) должен находиться в папке Программы.
ШАГ 2 — Запустите Терминал и выполните следующую команду (чтобы не сделать опечатку, просто скопируйте и вставьте текст ниже):
sudo /Applications/Install\ OS\ X\ El\ Capitan.app/Contents/Resources/createinstallmedia —volume /Volumes/untitled —applicationpath /Applications/Install\ OS\ X\ El\ Capitan.app
Если у вас не получается запустить данную команду в Терминале, а вместо этого выдает сообщение «command not found», значит вы где-то что-то неправильно указали.
В моем случае я пару раз неправильно указывал название установщика, которое в итоге должно быть таким: Install\ OS\ X\ El\ Capitan.app (перед каждым пробелом в имени файлов в Терминале необходимо ставить обратный слэш).
ШАГ 3 — Введите пароль администратора, когда вас попросят (в окне Терминала ваш пароль высвечиваться не будет, и будет казаться что вы вообще ничего не набираете — так и должно быть). После того как вы нажмете ENTER, у вас спросят подтверждение на очистку USB носителя — введите букву Y и еще раз нажмите ENTER.
ШАГ 4 — В окне Терминала начнется процесс создания загрузочной USB флешки с OS X El Capitan. На USB флешку будут переписаны загрузочные файлы и сам установщик OS X.
ШАГ 5 — После успешного завершения процесса, закройте окно Терминала. Для использования флешки перезагрузите компьютер с зажатой кнопкой Option (Alt) и в менеджере загрузок выберите сменный носитель.
Ну вот как-то так! Первый метод создания загрузочной USB флешки с OS X был намного проще, но и второй метод не особо-то не напрягает, хоть и приходится немного поработать ручками. Как всегда выбор за вами.
Ну и как обычно, начинаю выпрашивать у вас feedback…
Если эта статья оказалась для вас полезной, не поленитесь поставить лайк в соц.сетях (кнопки ниже)
Для меня важно знать, что мой труд приносит пользу
Установка macOS
Установка операционной системы macOS на PC начинается с создания загрузочной флешки. Поэтому, когда USB-носитель готов, можно переходить к следующему этапу. Чтобы начать установку, выполните следующие действия:
- В BIOS измените приоритет загрузки устройств с HDD на USB. После этого компьютер будет загружаться не с жесткого диска, где установлена Windows, а со съемного USB-носителя.
- Подключите флешку в свободный USB разъем и перезагрузите компьютер. Появится экран с интерфейсом Clover — это программа, которая была установлена на Flash-накопитель через Bootdisk Utility.
- С помощью мышки или клавиш на клавиатуре перейдите в раздел «Options».
- В новом окне найдите параметр Boot Args и нажмите кнопку Ввод . Напротив «kext-dev-mode=1» допишите «-v». После этого вернитесь на предыдущий экран.
- Нажмите «Boot macOS X from OS X Base System», чтобы начать распаковку загруженного образа. Дополнительно укажите язык, который будет использоваться в процессе.
- В верхней части экрана нажмите на меню «Утилиты» и в открывшемся списке выберите «Дисковая утилита…». Р9 Укажите нужный диск, на который планируется установка, и отформатируйте его с помощью файловой системы HFS+. Для этого нажмите Стереть .
- На экране «Установка OS X» выберите кнопку Продолжить и укажите диск, на который необходимо загрузить операционную систему.После этого дождитесь окончания установки.
В зависимости от технических характеристик компьютера и других особенностей операционной системы, как правило, процесс занимает не более 20 минут. Теперь вы знаете, как установить на компьютер macOS вместо Windows 10 и что для этого нужно.
Совместимые модели
Опробовать все прелести новой «операциоки» смогут владельцы следующих моделей mac:
- macBook (модели с конца 2009 г.);
- macBook Pro (модели с середины 2010 г.);
- macBook Air (модели с 2010 г.);
- macMini (модели с середины 2010 г.);
- iMac (модели с конца 2009 г.);
- mac Pro (модели с 2010 г.).
Однако специалисты уже отметили, что обновлённая версия ОС содержит в себе приличное количество дополнений и новых функций. Многие из них незаметны для неискушенного пользователя, но тем не менее влияют на уровень функциональности устройства. Отдельного внимания заслуживают обновления, касающиеся изменения файловой системы (APFS). Многие пользователи Apple установили обновление macOS High Sierra после полного удаления предыдущей ОС, а не просто выполнили её бновление. Полный «снос» и установка операционной системы «с нуля» дает ряд преимуществ перед обычным обновлением. Во-первых, вы избавляетесь от системного мусора, который при обновлении ни куда не девается. Во-вторых, имея загрузочную флешку, вы можете обновить все свои устройства, скачав дистрибутив единожды.
Внешний диск и переходник
Установщик macOS Big Sur весит более 12 Гб. Потребуется внешний жёсткий диск USB, твердотельный накопитель или флешка.

В этой статье для создания установщика использовалась флешка объёмом 32 Гб с интерфейсами USB-C и USB-A и протоколом USB 2, то есть не самая быстрая.
Нужно стереть все данные с диска и отформатировать под файловую систему Mac OS Extended (Journaled). Можно сделать это в приложении Mac Disk Utility, которое вы найдёте в папке Приложения/Утилиты (Applications/Utilities).
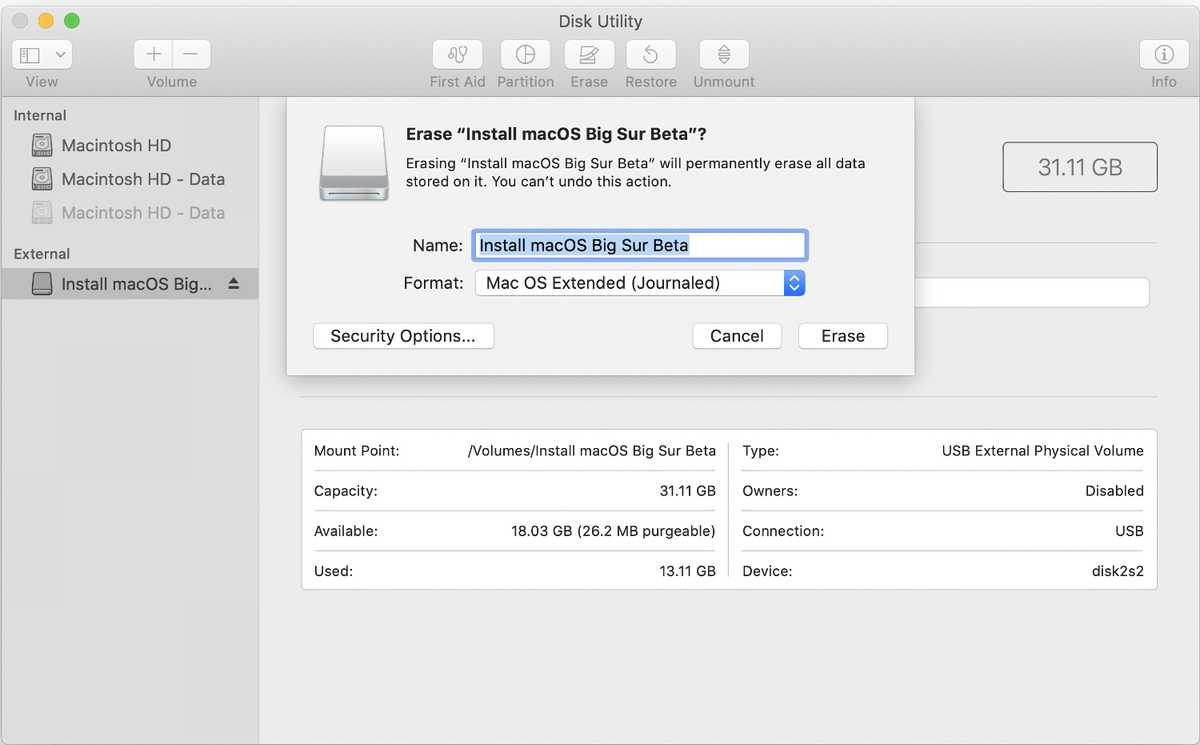
Отформатируйте загрузочный диск при помощи Mac OS Extended (Journaled). В данном случае диск был изначально отформатирован в APFS и появилось уведомление, что в таком виде его использовать нельзя.
Способ #2. С помощью DiskMaker X
Вставьте флешку в USB-разъем.
Загрузите программный инструмент с сайта разработчика.
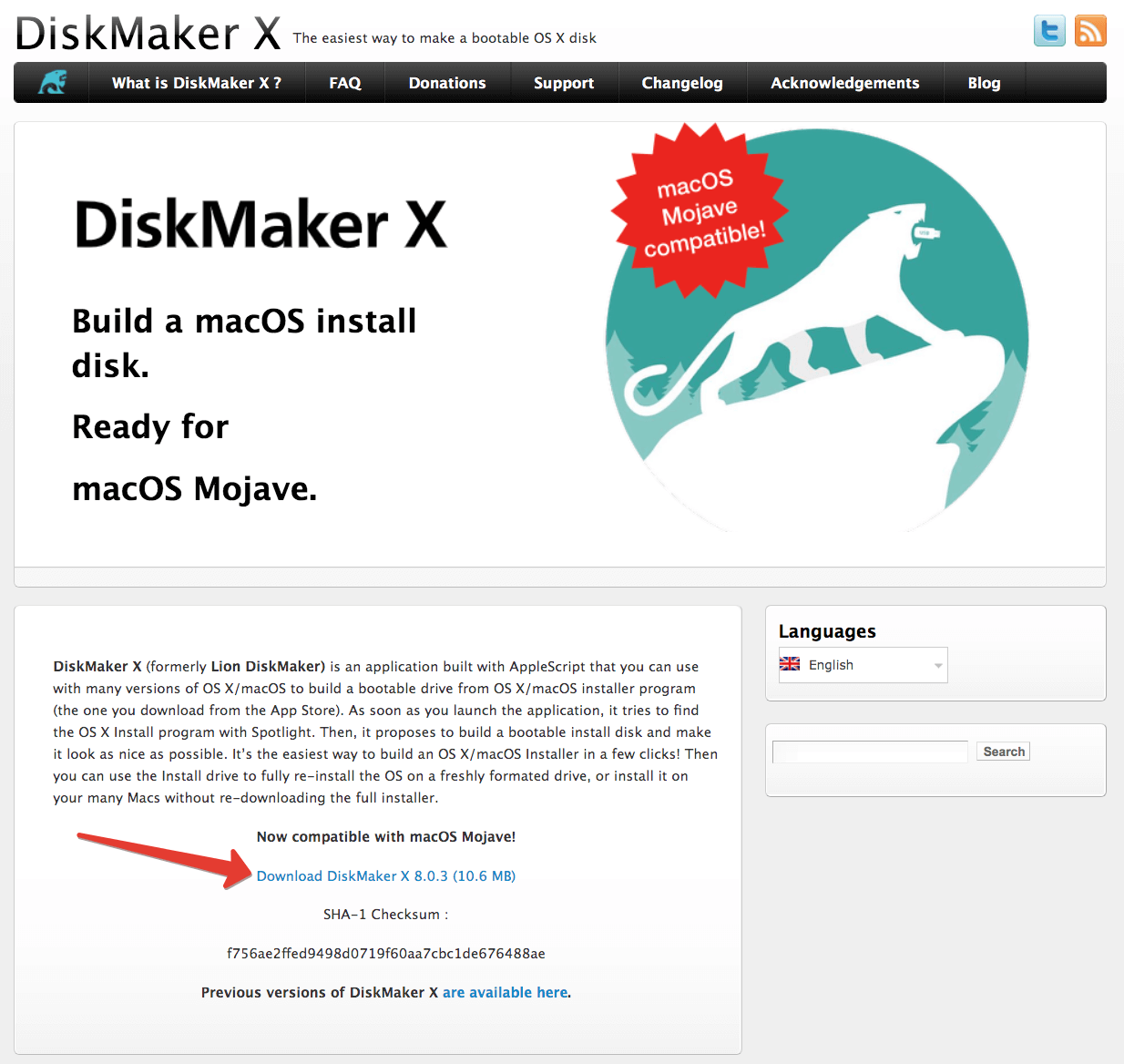
DMG-образ программы откройте, а затем перетащите на значок каталога «Программы».
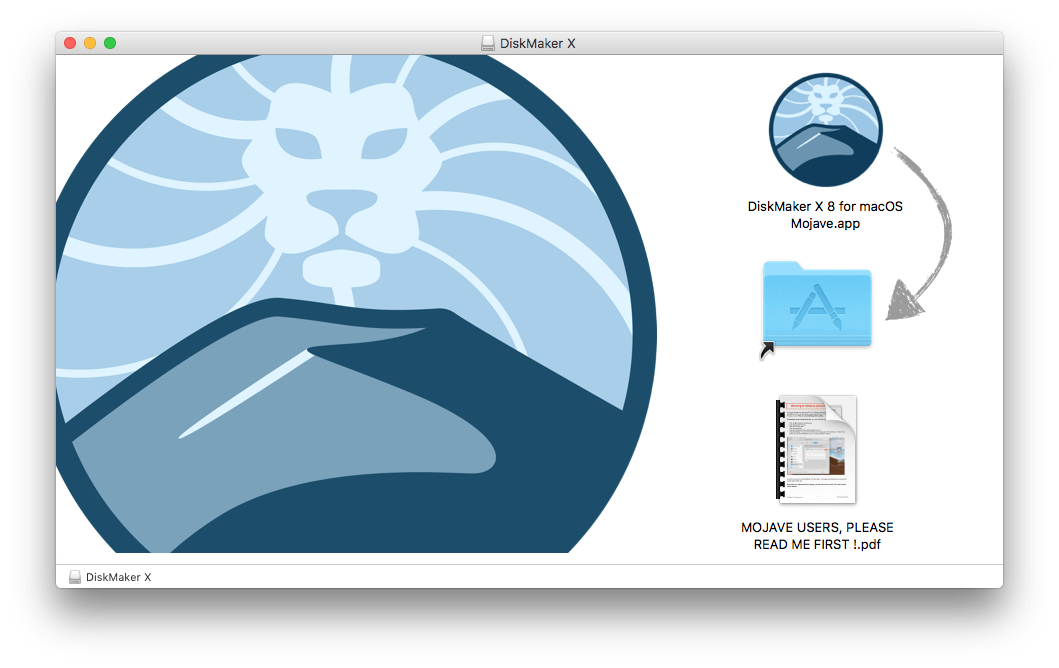
Для запуска утилиты применяйте Lauchpad или Spotlight. Для подтверждения применения установленного инструмента в появившемся окне вам понадобится нажать на экранную кнопку «Use this copy».
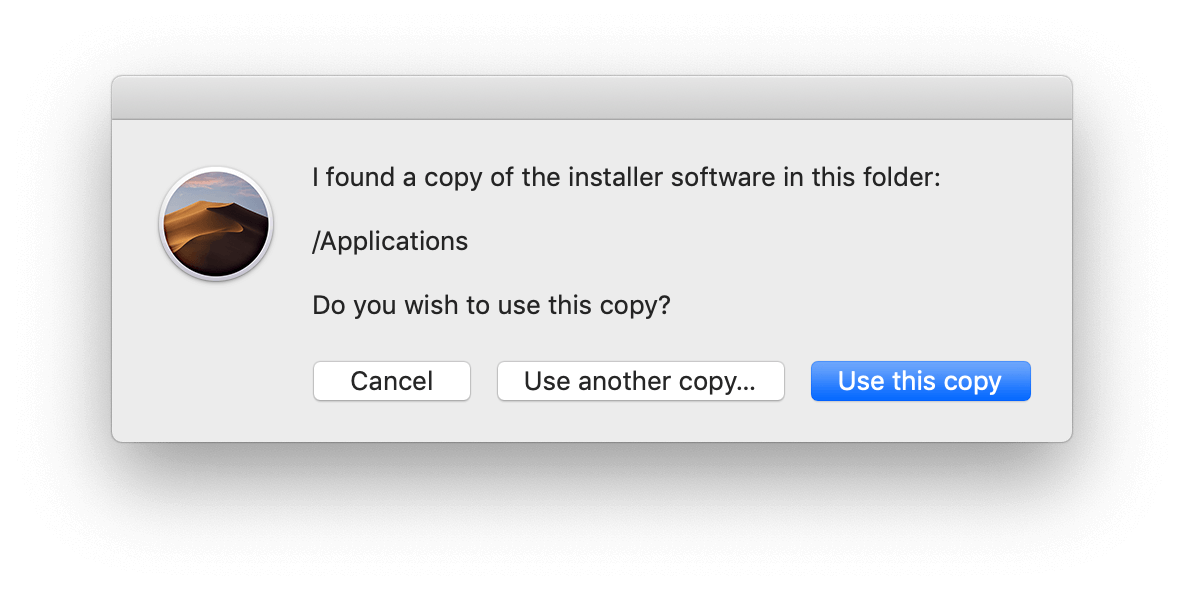
Кликаем на кнопку «An 8 GB USB thumb drive (ERASE ALL DISK)».
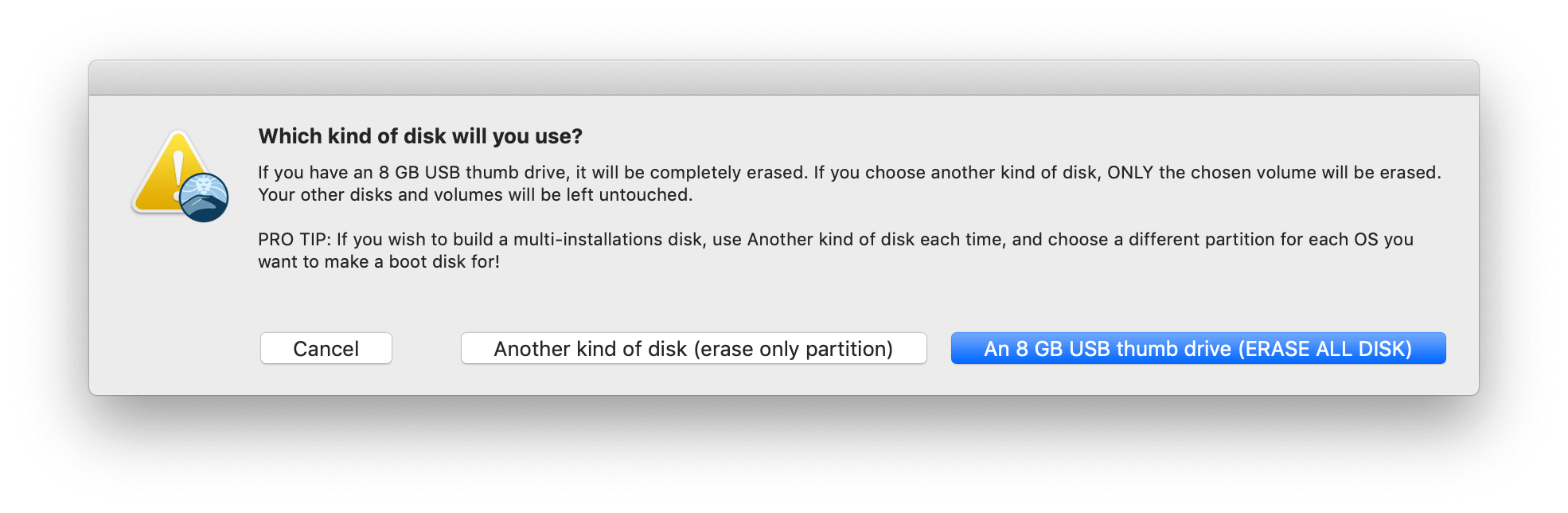
Выберите из перечня флешку, которую вы собираетесь сделать установочной, и подтвердите выбор нажатием кнопки «Choose this disk».
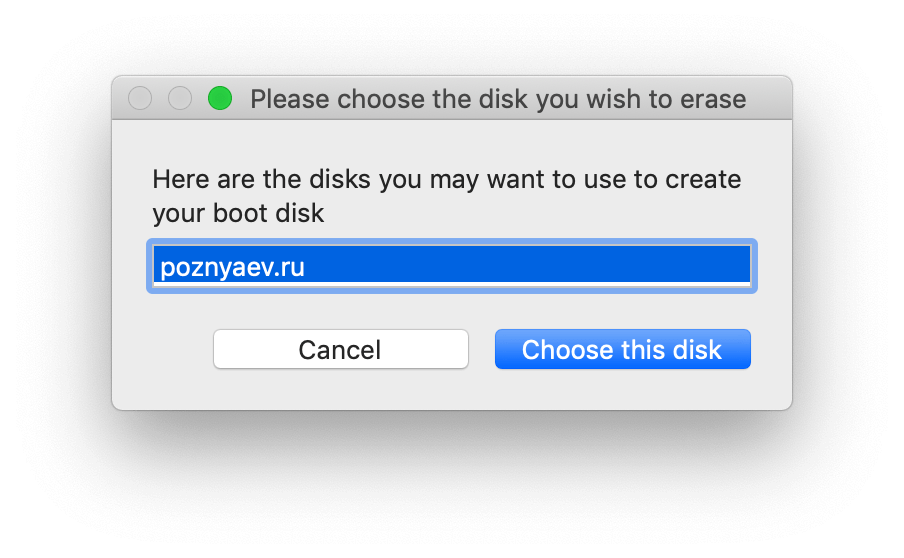
В следующем окне нажмите кнопку «Erase then create the disk». Этим действием вы даете свое согласие на полное удаление всей информации с накопителя и его форматирование. Если на нем остались важные файлы, перед этим шагом у вас еще есть возможность сохранить их в другом месте.
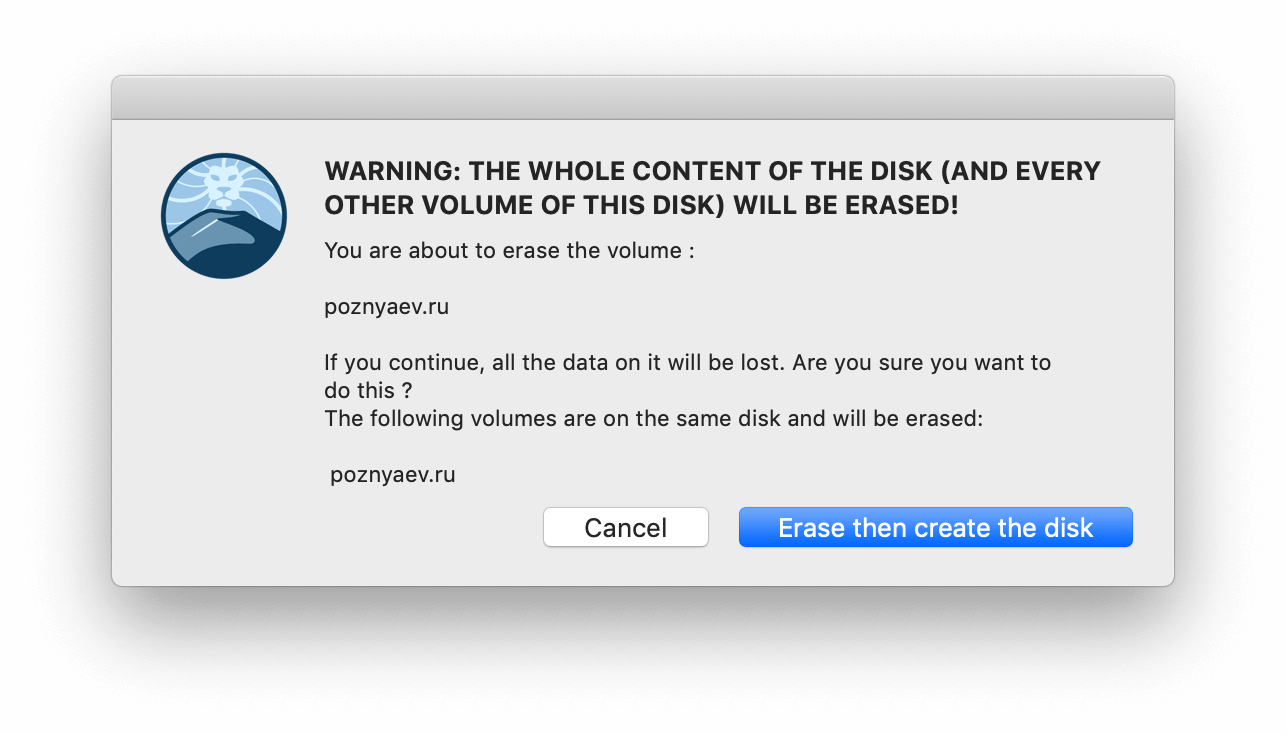
Нажмите одну из кнопок: «I’m more a light mood» (светлая) или «I want to come to the Dark side!» (темная). Таким образом вы определите предпочитаемую тему интерфейса.
Введите пароль администратора данного компьютера.
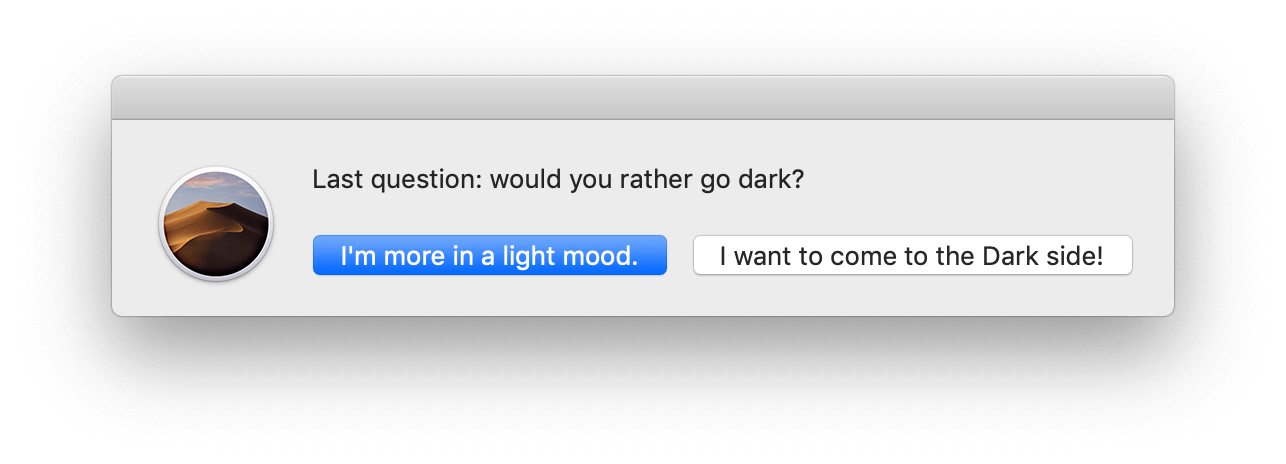
Создание загрузочного накопителя займет несколько минут. На экран будет выводиться информация о том, на сколько процентов задача выполнена.
Восстановление внутреннего накопителя
Если у вас возникли проблемы с компьютером или вы видите окно восстановления macOS после запуска компьютера, это может означать, что вам необходимо устранить неполадки на внутреннем диске (например, это может быть твердотельный накопитель).
-
В приложении «Восстановление» выберите «Дисковая утилита», затем нажмите «Продолжить».
-
В Дисковой утилите выберите «Вид» > «Показать все устройства».
-
Выберите громкость на боковой панели, затем нажмите кнопку «Первая помощь .
-
В диалоговом окне «Первая помощь» нажмите «Выполнить» и следуйте инструкциям на экране.
-
Когда процесс оказания первой помощи будет завершен, нажмите «Готово».
-
Повторите шаги с 3 по 5 для каждого тома на устройстве хранения.
-
Выберите контейнер на боковой панели, затем нажмите кнопку «Первая помощь .
-
В диалоговом окне «Первая помощь» нажмите «Выполнить» и следуйте инструкциям на экране.
-
Когда процесс оказания первой помощи будет завершен, нажмите «Готово».
-
Повторите шаги с 7 по 9 для каждого контейнера на устройстве хранения.
-
Выберите свое устройство хранения на боковой панели, затем нажмите кнопку «Первая помощь .
-
В диалоговом окне «Первая помощь» нажмите «Выполнить» и следуйте инструкциям на экране.
-
Когда процесс оказания первой помощи будет завершен, нажмите «Готово».
Если Дисковой утилите не удалось восстановить ваш диск, создайте резервную копию как можно большей части ваших данных, а затем следуйте инструкциям в разделе Удаление и переустановка macOS.
Чтобы вернуться в приложение «Восстановление», выберите «Дисковая утилита» > «Выйти из Дисковой утилиты».
Создание загрузочной флешки Mac OS — Установка Hackintosh 1
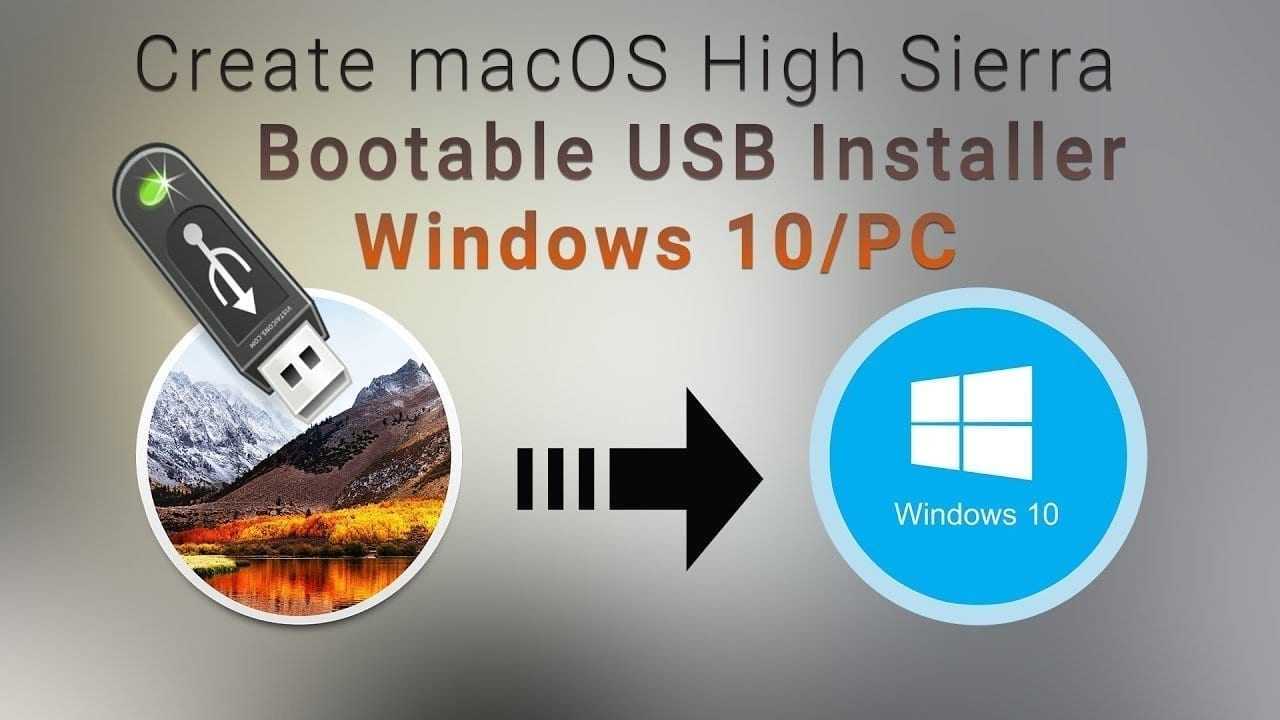
Создал группу в telegram «Хакинтош на русском», где стараюсь в силу своих возможностей помогать новичкам в установке Хакинтошей на ПК и столкнулся с тем, что люди желающие установить себе впервые Mac OS, не знают как записать образ на флеш накопитель из под различных систем и с помощью различных приложений. Решил устранить эту брешь и написать мануал на эту тему. Все описанные мной действия носят лишь ознакомительный характер, редакция сайта категорически против установки не лицензионного программного обеспечения. Так же предупреждаю, что администрация сайта не несет ответственность за порчу вашего оборудования, если таковая произошла. Если вы, как пользователь, не в состоянии распаковать файлы на флешку, не знаете элементарных различий файловых систем и не знаете для чего вам нужна операционная система Mac OS, то рекомендую дальше не читать, дабы не тратить своё время
Прошу обратить внимание, что для создания загрузочной флешки вам потребуется USB флеш накопитель объёмом 8 и более гигабайт
1. Создание загрузочной флешки Mac OS в Windows с помощью BDU
- Запускаем утилиту
- Destination disk → выбираем нашу флешку
- Format disk
Извлекаем из архива HFS Partition File (HFS+), файл с расширением .hfs. В окне утилиты BDU «Destination disk» выбираем Part 2 нашей разбитой флешки. Нажимаем «Restore partiton». Ищем и выбираем наш *.hfs-файл
Обратите внимание, что он должен быть не больше PART 2 раздела
2. Создание загрузочной флешки Mac OS в Windows с помощью BDU
- Монтируем образ ISO
- Используем флешку минимум 8 или больше.
- Вставить в флешку юсб, вызвать diskpart, написать
- Устанавливаем R-Drive (в раздаче).
- Разворачиваем образ rdr на флешку выбрав «Восстановить из образа»
3. Создание загрузочной флешки Mac OS в Windows с помощью Transmac
Устанаваливаем триальную версию трансмак с официального сайта, запускаем его от имени администратора, форматируем нашу флешку 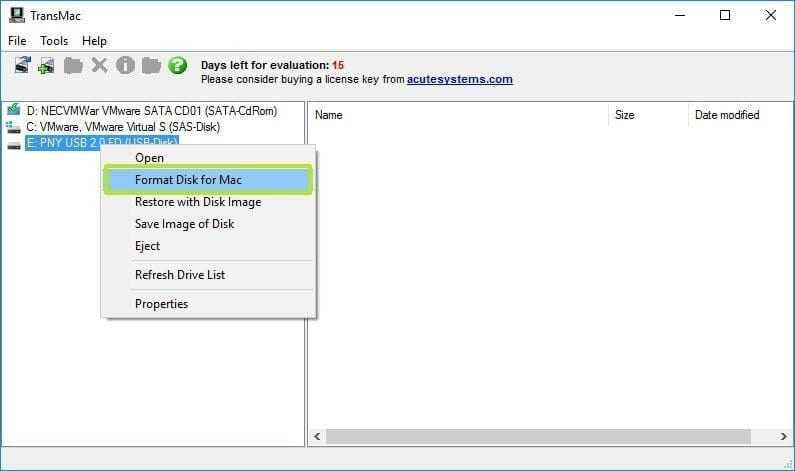 потом восстанавливаем из имеемого образа
потом восстанавливаем из имеемого образа 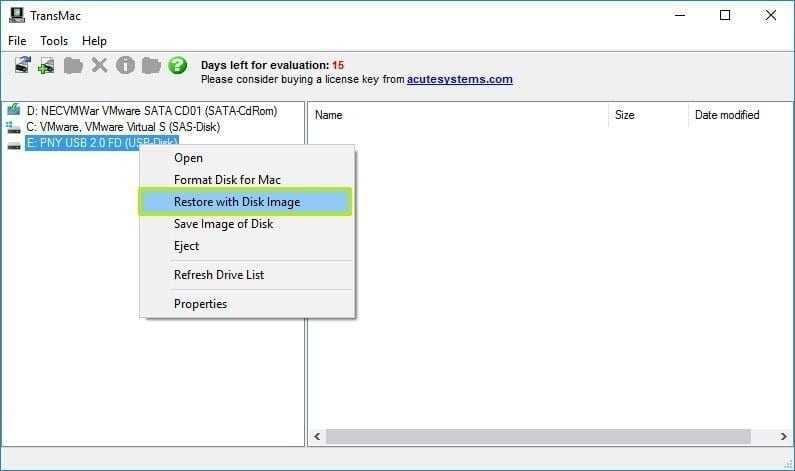
4. Создание загрузочной флешки Mac OS в Mac OS
- Подключаем ваш флеш накопитель объёмом 8 и более гигабайт
- Открываем дисковую утилиту
- Выбираем в левой колонке ваш флеш накопитель и нажимаем «Стереть»
- Выбираем следующие настройки:
- Имя: tehnojam
- Формат: Mac OS Extended (журналируемый)
- Схема: GUID Partition Map
- Нажимаем «Стереть»
Запишем файлы установщика на нашу флешку
- Открываем Terminal в spotlight или launchpad
- Копируем следующий код в зависимости от того какую систему вы планируете установить:
Для установки El Capitan:
- Вставляем в Terminal
- Жмём Enter
- Вводим пароль(символы пароля отображаться не будут)Нажимаем Y когда предложит стереть и снова жмём Enter
- Использовать эту флешку для установки на настоящик от Apple.
- Установить на неё Clover, отредактировать его config.plist под свои нужды и использовать флешку для установки на PC.
Гик, хакинтошник, линуксоид, считаю себя flutter разработчиком. Завёл канал, в котором изначально хотел показывать как я с нуля и до бесконечности погрузился в дорвей тематику, а в итоге просто рассказываю о себе, своих успехах и неудачах в сайтах, приложениях, офлайн проектах. Добро пожаловать в https://www.youtube.com/channel/UCbrTUrElICx4pewX0NbolmQ
11 thoughts on “ Создание загрузочной флешки Mac OS — Установка Hackintosh 1 ”
Извлекаем из архива HFS Partition File (HFS+), файл с расширением .hfs. Что ещё за hfs? Я скачал с nnm OS X El Capitan 10.11.6 (15G31).dmg, открыл его архиватором, но там нету никакого hfs. Статья — дерьмо!
Спасибо за отзыв)) Я скачал архивы, распаковал и там есть файлы .hfs ))) Если бы вы внимательно читали статью, то увидели бы, что там ссылка на трекер с образами для BDU 
Агрессивные нынче люди) Хорошая статья, спасибо!
НА самом деле статья стоящая, правда автор не указывает (дополнительно что не под каждый БИОС это заведется) я буду исследовать дальше, мне очень жаль что я не нашел пока что этом сайте хотя бы одну нормальную полноценную инструкцию по которой бы можно было пройти от А ДО Я и установить МАК ОС… ( может я конечно не нашел — тогда ткните пальцем) или дайте ссылку.
можно ли сделать загрузочную флешку с windows под mac os? не используя утилиту boot camp спасибо!
Начал про BDU, не закончил, продолжил про R-Drive. А если люди вообще не в теме, что они поймут из этой статьи?
Возможные проблемы установки
1. Паника в 10.13 выглядит по другому: виден конец лога и халт — ну а причина паники на предыдущей странице. Чтобы понять на что конфликтует добавьте патч:
2. Многие патчи(яблочко, усб3 и тп.) которые работали в 10.12 и ниже не работают. Выключить патчи в конфиг.плист или поменять патчи на новые.
3. Нет игнора незаведенного встроенного IntelHDвидео — стоп. Завести встройку или выключить в биосе.
4. Без кекста сети(LAN) установка может остановиться.
5. Это сообщение чаще всего появляется на конфигурациях с эмулятором NVRAM.
6. Только SSD-накопитель — инсталлятор оси пытается сразу конвертировать или форматировать в AFPS. Несмотря на заявление Apple, отключить переход на новую файловую систему все же можно. Чтобы установить macOS High Sierra и пропустить преобразование HFS+ в APFS нужно выполнить следующие шаги:
— Загрузить установочный файл High Sierra из App Store. Потребуется скачать полноценный инсталятор, чтобы иметь доступ к определенным папкам;
— Открыть «Терминал» и ввести команду:
— Нажать «Enter» и запустить процесс установки macOS High Sierra.
Apple не рекомендует этого делать, потому как владельцы Mac не увидят значительного повышения производительности компьютера. Однако у опытных пользователей могут быть определенные причины не переходить на APFS.
В предыдущих бета-версиях отключить конвертацию файловой системы можно было прямо во время установки операционной системы. Сейчас эту опцию убрали.
7. Дисковая Утилита не видит диск Sata-ICH10 (чипсеты P45, P55, P58 и даже Z68X): установите AppleAHCIPort.kext от беты 10.13
8. ДисковаяУтилита не видит SSD на новых контроллерах; пробуйте так:
1. Закройте ДУ. 2. Продолжите процесс установки до меню выбора дисков. 3. Далее нажмите назад и выйдите из установщика. 4. В появившемся меню откройте по новой ДУ. 5. В левом верхнем углу выберите «Показать все устройства».
Вывод
В этом уроке я показал вам два разных способа создания загрузочного USB-накопителя для macOS Sierra. Один из них — с помощью командной строки, а другой — с помощью приложения DiskMaker X.
Оба метода предлагают простоту использования и гибкость, поэтому вам решать, какой метод выбрать. Не забудьте пометить USB-накопитель, на который вы устанавливаете macOS Sierra
, и обязательно сохраните его.
Не изменяя своим традициям, Apple представила ежегодное осеннее обновление операционной системы. Очередной релиз получил название macOS High Sierra и представляет собой улучшенную предыдущую ОС, без каких-либо глобальных изменений.





![Как создать загрузочную флешку с установщиком mac os x [инструкция]](http://miggim.ru/wp-content/uploads/b/9/b/b9b62362a1928a16cdb204a2a9a99205.jpeg)















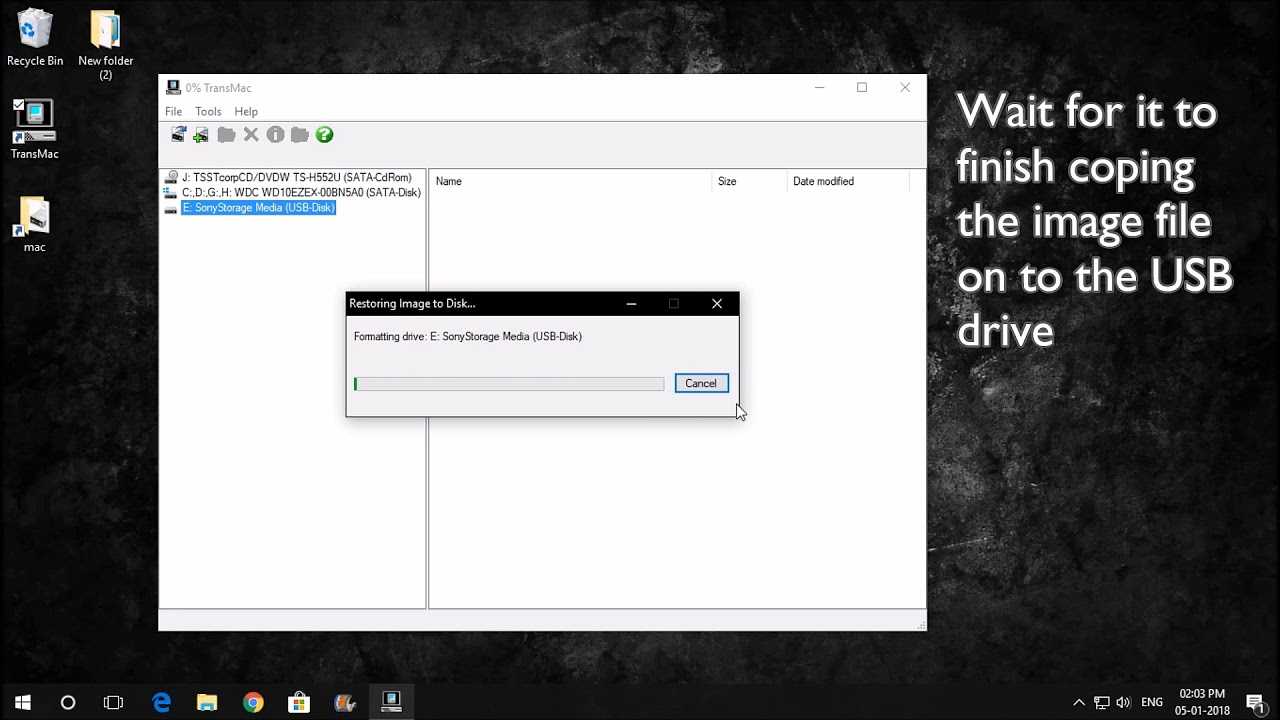


![Как создать загрузочную флешку с установщиком mac os x [инструкция]](http://miggim.ru/wp-content/uploads/6/3/a/63ada00f365d3abfd3e532f92c4433cb.jpeg)