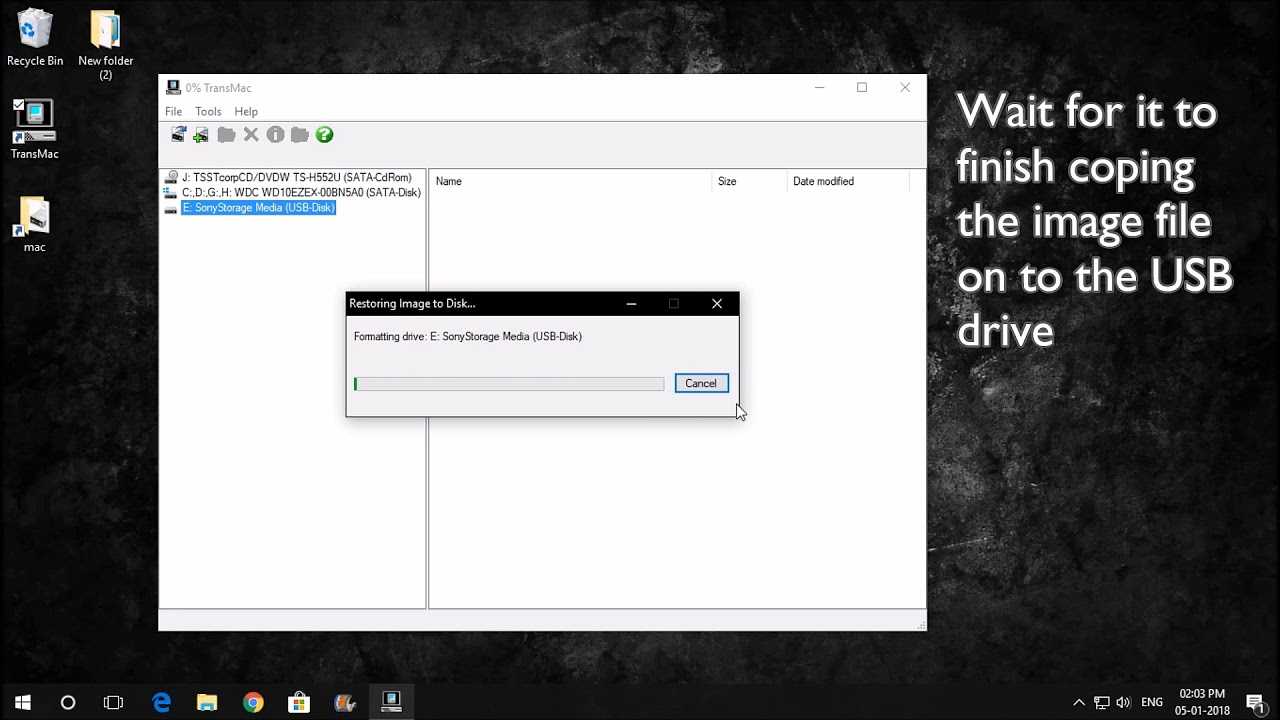§ Введение
Слово «Кекст» — транскрипция английского сокращения Kext от Kernel extension, т.е. расширение ядра. В виде кекстов реализованы все драйверы для macOS. Большинство самих же кекстов реализовано в виде специальных установочных пакетов, при запуске которых потребуется лишь ввести пароль, а всё остальное сделают за вас скрипты. Почти так же, как и с привычной установкой драйверов на ОС Windows.
Но не всегда всё так легко. Порой достается просто файл с расширением .kext. А в случае с хакинтошем, следует и вовсе готовиться к тому, что, возможно, придётся перепробовать несколько разных кекстов, прежде чем определенная аппаратная часть ПК заработает правильно.
Установка кекстов в macOS состоит из трёх этапов:
- Копировании в папку System/Library/Extensions.
- Настройке прав доступа.
- Удалении и пересоздании кэша кекстов для загрузки системы.
Создание загрузочной флешки
Самый долгий этап, так как вам придется изрядно повозится, чтобы создать загрузочную флешку macOS для Hackintosh!
Необходимо: флешка на 8GB или большего размера!
Так как сделать загрузочную флешку для Хакинтош можно с помощью разных утилит, расскажем о самых популярных!
Запись образа macOS на флешку для Хакинтош с помощью BDU в Windows
Если не хочется возиться или у вас нет знакомых с Mac, тогда воспользуйтесь утилитой BDU, которая работает в Windows и установит загрузчик, запишет образ на флешку!
Создание загрузочной флешке Хакинтош через терминал Mac
Если есть доступ к Mac или вы можете установить виртуальную машину, то можно создать загрузочную флешку с помощью терминала, но необходимо будет записать еще и загрузчик Clover.
Флешка Хакнитош с помощью UniBeast
Если есть доступ к Mac, то можно создать загрузочную флешку с помощью UniBeast.
Мой личный выбор это записать флешку из терминала (записывал из виртуальной машины) и потом установить загрузчик Clover!
Создание загрузочной флешки
Самый долгий этап, так как вам придется изрядно повозится, чтобы создать загрузочную флешку macOS для Hackintosh!
Необходимо: флешка на 8GB или большего размера!
Так как сделать загрузочную флешку для Хакинтош можно с помощью разных утилит, расскажем о самых популярных!
Запись образа macOS на флешку для Хакинтош с помощью BDU в Windows
Если не хочется возиться или у вас нет знакомых с Mac, тогда воспользуйтесь утилитой BDU, которая работает в Windows и установит загрузчик, запишет образ на флешку!
Создание загрузочной флешке Хакинтош через терминал Mac
Если есть доступ к Mac или вы можете установить виртуальную машину, то можно создать загрузочную флешку с помощью терминала, но необходимо будет записать еще и загрузчик Clover.
Флешка Хакнитош с помощью UniBeast
Если есть доступ к Mac, то можно создать загрузочную флешку с помощью UniBeast.
Мой личный выбор это записать флешку из терминала (записывал из виртуальной машины) и потом установить загрузчик Clover!
To make Hackintosh bootable USB drive on Windows you’ll need a few tools
- 7-Zip stable version Download Here
- Boot Disk utility Download Here
- TransMac Download Here
- Paragon Hardisk Manager Free Edition Download Here
- USB Flash Drive 8Gb Get one on Amazon here: https://amzn.to/2uUyzAW (For El Capitan need a 16GB USB Stick)
- Mac OS Installer retail Version of Yosemite, El Capitan or Mac OS Sierra, choose one you desire to make the bootable USB.
To get Mac OS X InstallerApps you can ask help from a friend who has “real Macintosh” to download it from the App Store. Or alternatively, you can download it through torrent.
Make sure you have a torrent client such as Transmission etc for downloading via torrent. Just search on google with the keywords something like e.g Download Mac OS (X) InstallerApps.
Создание загрузочной флешки
Самый долгий этап, так как вам придется изрядно повозится, чтобы создать загрузочную флешку macOS для Hackintosh!
Необходимо: флешка на 8GB или большего размера!
Так как сделать загрузочную флешку для Хакинтош можно с помощью разных утилит, расскажем о самых популярных!
Запись образа macOS на флешку для Хакинтош с помощью BDU в Windows
Если не хочется возиться или у вас нет знакомых с Mac, тогда воспользуйтесь утилитой BDU, которая работает в Windows и установит загрузчик, запишет образ на флешку!
Создание загрузочной флешке Хакинтош через терминал Mac
Если есть доступ к Mac или вы можете установить виртуальную машину, то можно создать загрузочную флешку с помощью терминала, но необходимо будет записать еще и загрузчик Clover.
Флешка Хакнитош с помощью UniBeast
Если есть доступ к Mac, то можно создать загрузочную флешку с помощью UniBeast.
Мой личный выбор это записать флешку из терминала (записывал из виртуальной машины) и потом установить загрузчик Clover!
Стоит ли оно того?
Сам Хакинтош дешевле, чем Мас. Да. ОК. Но если накинуть еще стоимость хорошего монитора, клавиатуры, мыши/трекпада, то в результате по деньгам вы получите приблизительно равную сумму. Но да, Хакинтош будет производительней. Если сопоставить конкретно нашу модель, то с Мас Pro они близки по производительности (на основании показателей тестов из Сети, на практике проверить пока нет возможности), но Хакинтош больше, громче и при этом имеет больше памяти. Для любителей поковырять железо и частенько его апгрейдить Хакинтош вполне подойдет. Но эстеты, поклонники минимализма и заядлые любители Apple (и только Apple) никогда себе не позволят подобным заниматься. Они же, скорее всего, останутся без штанов и найдут лишние деньги, зато на столе будет Mac Pro!
С чего все начиналось…
Возможность установки Hackintosh появилась у пользователей «неяблочных» компьютеров еще в 2005 году. Корпорация «Эпл» и объявила о своем переходе с PowerPC на платформу х86. Тогда уже на уровне «железа» «Маки» не особо отличались от компьютеров с «Виндовс».
В тот момент и целые команды хакеров начали свою долгую и кропотливую работу по созданию собственных сборок «яблочных» операционных систем, которые в дальнейшем можно было бы устанавливать на любые подходящие по техническим характеристикам компьютеры.
Изначально общий список «железа», которое бы теоретически могло поддерживать «Хакинтош», был очень скудным. Но Apple поработала и в этом направлении. Начали использоваться различные компоненты для поддержки системы. Были разработаны кексты (своеобразные аналоги драйверов), позволяющие запускать популярные модули.
Но первые попытки установки Hackintosh были связаны с большими проблемами:
- Необходимость полного апгрейда.
- Запись различных сборок на специальные двухслойные оптические диски.
- Необходимость подбирать кексты под каждый из компонентов системы.
- Постоянное возникновение проблем при функционировании ОС.
- Трудно добиться стабильной работы на обычном «системнике».
Пользователи также отмечали и некоторые плюсы. Как то: легкий и приятный (после «Виндовс») интерфейс операционной системы, отсутствие необходимости установки ряда приложений, системного реестра (что защищало ОС от вирусов).
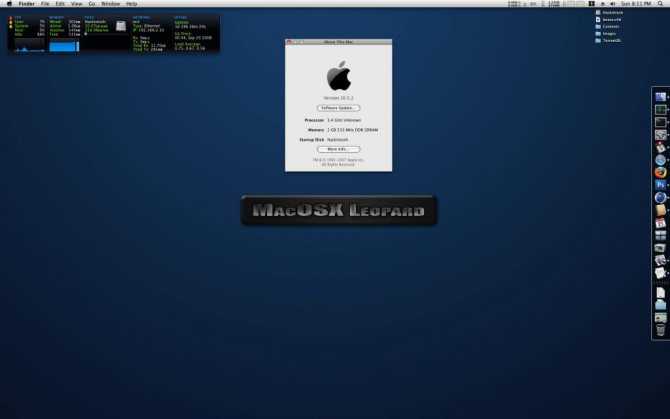
Создание загрузочной флешки
Скачиваем её с официального сайта: тык (осторожно, много рекламы), подключаем нашу флешку к компьютеру, выбираем её в списке и нажимаем «Format Disk». Теперь наша флешка должна отформатироваться и разбиться на 2 раздела
В настройках данной утилиты можно выбрать размер раздела под Clover, его версию и некоторые другие параметры. 200 МБ и последняя версия загрузчика будут лучше всего. В раздел с Clover`ом так же кладем драйверы под wifi-адаптер.
Кексты (от лат. kernel extensions = расширения ядра) — своеобразные драйвера для макоси, заставляющие работать то, что по идее не должно было бы работать, например, звуковую карту или сетевуху. Далее скачиваем и закидываем в папку clover/kexts/other следующий набор кестов (FakeSMC не считаем, он есть изначально):
- Lilu — патч системных процессов для других кекстов.
- WhateverGreen — завод графики.
- USBInjectAll — завод USB.
- AppleALC — завод звука.
Остальные кексты ставятся на ваше усмотрение.
Кратенько список прочих кекстов и зачем они нужны:
- FakePCIID — семейство кекстов, подменяющих идентификаторы драйверов для корректной работы аппаратных устройств. На тех машинах, которые я использовал под хакинтош, эти кексты не требовались, но если поставите, хуже не будет.
- HDMIAudio — для передачи звука по HDMI.
- ACPIBatteryManager — исправляет отображение батарейки в MacOS.
Последний этап подготовки флешки — собственно прошивка на неё образа MacOS в файле формата .hfs. Делается это следующим образом:
- Скачиваем образ системы отсюда или отсюда. На моей машине стоит MacOS 10.14 Mojave, её и рекомендую использовать, если ваш процессор поколения Sandy Bridge и новее. Если нет — вам подойдет 10.13 High Sierra. Не имеет большого значения, откуда вы возьмете образ, главное, он должен быть в формате .hfs.
- Опять открываем BDU, выбираем второй(наибольший) раздел нашей флешки, жмем «Restore partition, в открывшемся окошке щелкаем по нашему образу и прошиваем.
- Все, флешка готова.
Что может не запуститься
Видеокарта
О дискретной графике я уже говорил выше. Лучше не рассчитывать на неё при работе с хакинтошем. Либо сразу выбрать модель только с интегрированной графикой, либо полностью отключить дискретную карту для macOS.
Третий вариант сулит долгие часы танцев с бубном и довольно призрачные перспективы.
Wi-Fi и Bluetooth
Данный модуль находится в зоне риска. С большой долей вероятности придется либо покупать внешний USB блок, либо менять внутреннюю плату.
Сделать это несложно, подходящие модули продаются на том же AliExpress и меняются за 10-15 минут. При этом после установки такого блока почти всегда получится запустить все погромные фишки вроде Handoff, Continuity и т.п.
Картридер
Приемник карт памяти заменить довольно проблематично, а шансы запустить родной примерно 50/50. Если это – одно из главных требований, лучше сразу подбирать модель с подходящим на 100% блоком.
Type-C и HDMI
Еще одно место для потенциального возникновения проблем. Модули могут иметь специфическую схему подключения, что сделает невозможным их работу в macOS.
Например, изображение по HDMI на ноутбуках с дискретной графикой может выводиться именно через мощную карту, а та в свою очередь может не запуститься в хакинтоше.
Тачпад
Разумеется, даже на самых подходящих для хакинтоша ноутбуках не получится добиться той четкости и плавности работы тачпада, как на MacBook. Тачпад будет либо просто работать, либо откажется запускаться вообще.
В любом случае следует быть готовым к том, что придется управляться с Magic Mouse или Apple Trackpad.
Веб-камера
Проблемы здесь возникают довольно редко, но бывает, что способ подключения не позволяет модулю работать в macOS.
Я, например, столкнулся с такой проблемой: камера в macOS перестала работать после замены Wi-Fi модуля. Оказалось, что новый блок для беспроводной передачи данных имеет пару дополнительных контактов и при загрузке перехватывает часть сигнала, не позволяя запуститься камере.
Решение банальное – аккуратно заклеить скотчем лишние контакты.
Еще раз повторюсь, что описанные в этом разделе проблемы можно обойти, если грамотно подойти к выбору устройства конкретно под хакинтош.
С чего все начиналось…
Возможность установки Hackintosh появилась у пользователей «неяблочных» компьютеров еще в 2005 году. Корпорация «Эпл» и объявила о своем переходе с PowerPC на платформу х86. Тогда уже на уровне «железа» «Маки» не особо отличались от компьютеров с «Виндовс».
В тот момент и целые команды хакеров начали свою долгую и кропотливую работу по созданию собственных сборок «яблочных» операционных систем, которые в дальнейшем можно было бы устанавливать на любые подходящие по техническим характеристикам компьютеры.
Изначально общий список «железа», которое бы теоретически могло поддерживать «Хакинтош», был очень скудным. Но Apple поработала и в этом направлении. Начали использоваться различные компоненты для поддержки системы. Были разработаны кексты (своеобразные аналоги драйверов), позволяющие запускать популярные модули.
Но первые попытки установки Hackintosh были связаны с большими проблемами:
- Необходимость полного апгрейда.
- Запись различных сборок на специальные двухслойные оптические диски.
- Необходимость подбирать кексты под каждый из компонентов системы.
- Постоянное возникновение проблем при функционировании ОС.
- Трудно добиться стабильной работы на обычном «системнике».
Пользователи также отмечали и некоторые плюсы. Как то: легкий и приятный (после «Виндовс») интерфейс операционной системы, отсутствие необходимости установки ряда приложений, системного реестра (что защищало ОС от вирусов).
Действия после установки Хакинтош
После установки macOS на компьютер вам необходимо выполнить еще дополнительные действия чтобы Хакинтош заработал как надо — загрузка системы без флешки, настроить звук, включить USB порты!
Установить загрузчик Clover на диск
Первое что необходимо, так это скачать Clover и установить его на диск c системой. После чего смонтировать раздел EFI системы и загрузочной флешки. Далее перебросить config.plist, kexts и драйвера в систему. Подробней читайте в статье установить Clover в установленную систему!
Установить веб драйвер Nvidia
Если установлена видеокарта Nvidia, то установить Web драйвер! Для тех, кому нужно включить аппаратное ускорение, чтобы быстрее обрабатывалось видео в Final Cut, на Хакинтош — включаем аппаратное ускорение в Хакинтош для Final Cut Pro X.
Звук на Хакинтош
Для того чтобы у вас появился звук на Хакинтош необходимо внести изменения в config.plist, а также установить кексты. Подробно о том как завести звук Хакинтош.
Настройка USB
При подключении накопителей по USB вы можете заметить, что они толком не работают — Завод и настройка USB портов на Хакинтош.
Коллекция нюансов/способов решения ошибок
- При установке систем 10.13, 10.14, 10.15 обязателен драйвер apfs.efi в папке Drivers64UEFI. Если он отсутствует, то после окончания первого этапа установки, вы не сможете его продолжить — Clover не увидит диск с системой.
- Обязательно используйте загрузку в текстовом режиме (аргумент -v) до тех пор, пока не будете уверены, то система работает должным образом.
- Лучше не ставить галочки возле неизвестных параметров в Clover`e.
- Ошибка, с которой я столкнулся, заключается в следующем: при самой установке хака на жесткий диск система зависает, когда остается несколько минут до завершения. Я долго с этим мучился, пока не попробовал использовать более старую версию Clover.
- Необязательно ставить хак на SSD, система работает весьма быстро и на 7200 об/мин обычных жестких дисках.
На этом ваш покорный слуга раскланивается. Если в статье были допущены какие-либо неточности, прошу написать об этом в комментарии. Спасибо!Вся информация представлена исключительно в ознакомительных целях и никого не побуждает к действию.
Причины проблемы и возможные решения
Мак может не распознать носитель, если:
- Неисправен USB-порт. Проверьте его работоспособность — попробуйте подключить к нему другие устройства.
- Неисправна сама флешка. Поэтому Mac OS не видит её. Вставьте её в другой ПК или ноутбук. Если всё работает и файлы открываются, значит, проблема не в этом.
- Нет подходящих драйверов. Обновите ПО компьютера и перезапустите его. Посмотрите, возникают ли во время загрузки ошибки, связанные с драйверами или ОС.
- Появилось вредоносное программное обеспечение. Просканируйте систему антивирусом.
- Есть какие-то аппаратные неисправности. Проверьте, работают ли остальные порты и узлы ноутбука. Подключите к ним другие гаджеты. Возможно, проблема не с конкретным слотом, а со всей материнской платой.
- Не подходит файловая система (ФС) USB-накопителя. Без специальной программы Mac не сможет «увидеть» флешку, если она отформатирована в NTFS.

Сломанный компьютер лучше отнести в сервисный центр. Если вы не знаете, как починить MacBook и гнездо USB, не рискуйте. То же самое с неисправным накопителем. На нём записана информация, от которой не осталось резервных копий? Отдайте его специалисту. Данные не так уж важны или их легко восстановить? Тогда перекиньте их на другой носитель. Но если МакБук не «видит» флешку из-за файловой системы, её можно поменять самостоятельно.
Что изменилось сегодня

Сейчас, когда у меня на руках неплохой ноутбук с подходящей начинкой, я снова решил вернуться к теме хакинтоша. Перед этим я более пяти лет работал на MacBook Pro и Mac mini, хорошо изучил macOS и уже знаю, как в идеале должна работать система.
Сегодня собрать системный блок для хакинтоша вообще не проблема. Есть десятки подходящих компонентов на каждую позицию, можно даже подобрать идеально подходящие комплектующие, которые использует Apple в Mac mini, iMac и Mac Pro.
Энтузиасты со всего мира давно собирают настольные компьютеры под хакинтош и получают большую производительность за стоимость Mac или аналогичный по показателям компьютер в несколько раз дешевле.
Немного иначе дела обстоят с ноутбуками.
Что может не запуститься

Видеокарта
О дискретной графике я уже говорил выше. Лучше не рассчитывать на неё при работе с хакинтошем. Либо сразу выбрать модель только с интегрированной графикой, либо полностью отключить дискретную карту для macOS.
Третий вариант сулит долгие часы танцев с бубном и довольно призрачные перспективы.
Wi-Fi и Bluetooth
Данный модуль находится в зоне риска. С большой долей вероятности придется либо покупать внешний USB блок, либо менять внутреннюю плату.
Сделать это несложно, подходящие модули продаются на том же AliExpress и меняются за 10-15 минут. При этом после установки такого блока почти всегда получится запустить все погромные фишки вроде Handoff, Continuity и т.п.
Картридер
Приемник карт памяти заменить довольно проблематично, а шансы запустить родной примерно 50/50. Если это – одно из главных требований, лучше сразу подбирать модель с подходящим на 100% блоком.

Type-C и HDMI
Еще одно место для потенциального возникновения проблем. Модули могут иметь специфическую схему подключения, что сделает невозможным их работу в macOS.
Например, изображение по HDMI на ноутбуках с дискретной графикой может выводиться именно через мощную карту, а та в свою очередь может не запуститься в хакинтоше.
Тачпад
Разумеется, даже на самых подходящих для хакинтоша ноутбуках не получится добиться той четкости и плавности работы тачпада, как на MacBook. Тачпад будет либо просто работать, либо откажется запускаться вообще.
В любом случае следует быть готовым к том, что придется управляться с Magic Mouse или Apple Trackpad.
Веб-камера
Проблемы здесь возникают довольно редко, но бывает, что способ подключения не позволяет модулю работать в macOS.
Я, например, столкнулся с такой проблемой: камера в macOS перестала работать после замены Wi-Fi модуля. Оказалось, что новый блок для беспроводной передачи данных имеет пару дополнительных контактов и при загрузке перехватывает часть сигнала, не позволяя запуститься камере.
Решение банальное – аккуратно заклеить скотчем лишние контакты.
Еще раз повторюсь, что описанные в этом разделе проблемы можно обойти, если грамотно подойти к выбору устройства конкретно под хакинтош.
Что может не запуститься?
Вы настроились на установку Hackintosh Sierra? Обратим ваше внимание, что на компьютере могут не запуститься на новой ОС следующие компоненты:
Видеокарта. Как мы уже упоминали, на дискретную графику лучше не рассчитывать, если вы планируете установить «Хакинтош». Проще ее сразу отключить. Однако лучше всего остановиться на модели с интегрированной графикой.
Wi-Fi и Bluetooth. Да, к сожалению, этот важный модуль находится в зоне риска. Однако проблема решаема: смена внутренней платы либо покупка внешнего блока USB. Подходящие модули, к слову, стоят совсем не дорого и запускаются за 10-15 минут.
Картридер. Слот для карт памяти заменить уже проблематично. Вероятность того, что запустится «родной» — 50 на 50
Если для вас важно его наличие, важно остановиться на модели, которая полностью совместима по этому параметру с «Хакинтошем».
Type-C и HDMI. Если эти модули имеют специфическую схему подключения, то их сотрудничество с «Хакинтошем» может оказаться под угрозой.
Тачпад
К сожалению, не получится добиться той восхитительной плавности работы, что наблюдается на «Макбуках». Более того, в ряде случаев тачпад отказывается запускаться вообще. Выход из проблемы для пользователя только в покупке Magic Mouse или Apple Trackpad.
Веб-камера. Отметим сразу, что проблема такого типа довольно редкая. Но в каких-то случаях схема подключения модуля не позволяет ему работать с «яблочной» ОС.
Создание загрузочной флешки
тыкКексты (от лат. kernel extensions = расширения ядра) — своеобразные драйвера для макоси, заставляющие работать то, что по идее не должно было бы работать, например, звуковую карту или сетевуху.
- Lilu — патч системных процессов для других кекстов.
- WhateverGreen — завод графики.
- USBInjectAll — завод USB.
- AppleALC — завод звука.
Остальные кексты ставятся на ваше усмотрение.
- FakePCIID — семейство кекстов, подменяющих идентификаторы драйверов для корректной работы аппаратных устройств. На тех машинах, которые я использовал под хакинтош, эти кексты не требовались, но если поставите, хуже не будет.
- HDMIAudio — для передачи звука по HDMI.
- ACPIBatteryManager — исправляет отображение батарейки в MacOS.
- Скачиваем образ системы отсюда или отсюда. На моей машине стоит MacOS 10.14 Mojave, её и рекомендую использовать, если ваш процессор поколения Sandy Bridge и новее. Если нет — вам подойдет 10.13 High Sierra. Не имеет большого значения, откуда вы возьмете образ, главное, он должен быть в формате .hfs.
- Опять открываем BDU, выбираем второй(наибольший) раздел нашей флешки, жмем «Restore partition, в открывшемся окошке щелкаем по нашему образу и прошиваем.
- Все, флешка готова.
Зачем ставить MAC-OS на PC (ноутбук или настольный компьютер)?
Причин установить MacOS на обычный компьютер несколько:
- Что бы перейти на качественно новый уровень отношений с компьютером. Надо признать, современный компьютер, это отличный инструмент для работы и отдыха, но если Вы работаете в среде MAC OS — это уже не просто инструмент, скорее это толковый помощник, зачастую, лучше Вас знающий, что Вам надо и предлагающий готовые, простые решения.
- Что бы забыть о антивирусах, скриптах и вымогателях из интернета. Не для кого не секрет, весь «вирусный триппер» создается для ОС Windows, на Маке и в Linux вирусы, скрипты и т.д. и т.п. — НЕ РАБОТАЮТ, совсем. Работая на своем Хакинтоше, можете быть уверены, Ваш компьютер не заразит и не зашифрует «Общую папку» в офисе, парализуя работу остальных сотрудников. У вас не вылезет баннер с требованием денег. Ну, Вы поняли…
- Что бы избавиться от дебильных вопросов — Вам часто приходится нажимать на лишние кнопки в программах, например, простое действие «сохранить файл» в Windows может сопровождаться 2-5 диалоговых окон, а если действия однотипные, это просто бесит… На Маке или Хакинтоше удобство работы в приоритете. Один раз, поняв логику работы на Макинтоше, вы уже не сможете работать на Windows, но это уже скорее отнсится к следующему пункту.
Чем отличается МАК ОС от Windows?
- MAC OS прямой потомок UNIX. В свое время Стив Джобс доработал FreeBSD, это предполагает сочетание повышенной стабильности работы компьютера и высокую производительность, благодаря оптимальной работе операционной системы с ресурсами компьютера.Windows берет свое начало в MS-DOS, к которой в последствии прикрутили разные свистоперделки и продолжают это делать, по сей день.
- Файловая система — совсем другая, как правило то, что записано в одной операционной системе, не читается в другой, без дополнительных приложений. Исключение составляют флешки, т.е. USB накопители, записанные в понятной обоим ОС, FAT-32. Вас это не должно пугать, совсем, т.к. результаты работы, Вы будете сохранять в файлах, понятных обоим операционным системам, т.е., тут полная совместимость, почти…
- Производительность в графических приложениях — более быстрый алгоритм работы с данными с плавающей точкой, которые используются в графике. В связи с чем, Макинтош пользуется большой популярностью среди блогеров, дизайнеров, мультипликаторов и разработчиков медиа контента.
- Надо признать, для Windows написано очень много полезных программ, которых пока нет для Мака, но тут есть несколько кашерных решений, позволяющих забыть об этом и работать в чем привыкли, но об этом отдельно, чуть позже.
- Дизайн интерфейса Mac OS значительно отличается от Windows, как отличается крылатый Пегас, от циркового пони.
Working with TransMac
Now it’s time for TransMac to work with. Run TransMac as admin and select USB Flash Disk (mine is Toshiba Trans Memory)
Click on Hfs + volume > System Installation delete Packages slnk file
Then right-click, select ‘Copy Here’ and find ‘Packages folder’ in ‘Mac OS Folder’ on your desktop, and copy it.
See screenshot below?
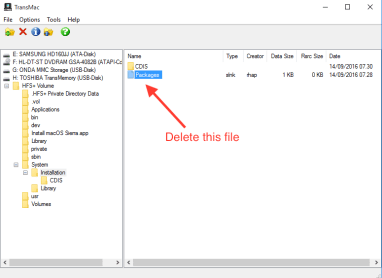
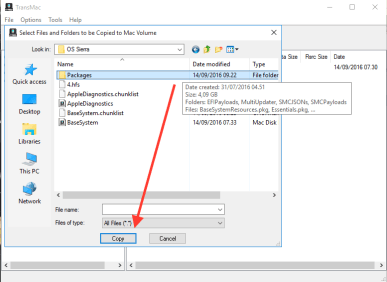
Those files are pretty big in size. So, it will need some time to proceed, depending on your PC speed.
So, relax and grab a cup of coffee while you wait for the process to complete.
After done copying the ‘Packages‘ folder, back to “Hfs + Volume” right-click “Copy Here”
Copy and paste these four files: AppleDiagnostics, BaseSystem, and also both chunklist files
This time copy and paste those files to the ‘Hfs + Volume’ root folder.
On the other version of macOS, it’s named ‘OSX-Base System.’ And do not copy to System > Installation folder like when you copy ‘Packages’ files. Once again I remind you
See screenshot
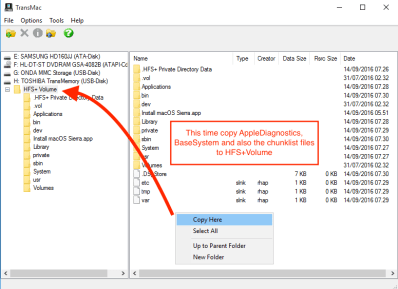
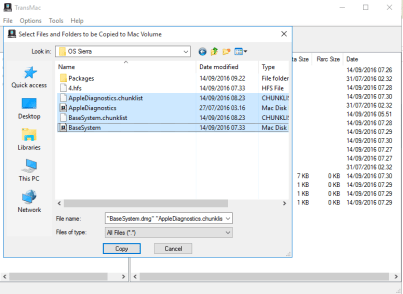
So it should be placed outside along with the ‘macOS Sierra app’ and other files in the HFS+Volume root folder.
Что делать, если сброс SMC не помог?
Если один или несколько USB-портов не работают, а остальные функционируют в штатном режиме, то необходимо продиагностировать внутренние аппаратные компоненты компьютера, используя штатную программу Apple «Диагностика Apple» или «Apple Hardware Test». Все подробности вы сможете прочитать на этой странице.
- Если некоторые устройства, подключаемые по USB к Mac, функционируют, а некоторые нет, то скорее всего возникли проблемы с совместимостью. Попробуйте установить драйвер.
- Если доступны некоторые системные обновления macOS, то обязательно установите их.
Если ничего не помогло, то смело берите денежку и топайте в сервисный центр.
§ Установка кекстов
Kext Utility
Есть два способа установки кекстов — ручной и автоматический. Я рекомендую автоматический, поскольку он гораздо проще. В этом мне помогает отличная программа Kext Utility. Она делает за меня все три описанных выше этапа установки кекстов.
Есть несколько способов работы с Kext Utility:
- перетаскивание одного или нескольких кекстов в окно программы;
- запуск вхолостую, запускающий проверку прав доступа к уже установленным кекстам и пересозданию их кэша.
- Скачайте Kext Utility с cvad-mac.narod.ru и установите, переместив приложение в папку «Программы».
- При каждом открытии программы начинается служебная процедура. Пока она выполняются, крутится индикатор и выводится лог событий.
- Переместите кекст(ы) в окно программы методом drag-and-drop и дождитесь выполнения установки.
- Как только появится кнопка Quit, кекст(ы) будут установлены.
- Выйдите из программы и перезагрузите компьютер. После перезагрузки все устройства, для которых были установлены кексты, должны опознаться системой.
Установка в папку Clover
Не всегда требуется устанавливать кексты в системную папку macOS: на хакинтоше есть еще одно место с кекстами — в папке Clover. Обычно там располагаются кексты, необходимые для работы хакинтоша. Выбор места для установки следует делать исходя из документации к кексту. Большое количество кекстов, загружаемых через Clover, может замедлить загрузку системы.
- Откройте папку кекстов в Clover: EFI > CLOVER > Kexts > Other.
- Скопируйте туда необходимые кексты и перезагрузите компьютер.
В папке Clover/Kexts/Other располагаются кексты для всех версий macOS. Рекомендуется копировать кексты именно в эту папку.
Системные разделы по умолчанию скрыты от пользователя. Инструкция по монтированию скрытых разделов приведена на отдельной странице.
Adding essential kext and pre edited config.plist to Clover EFI Partition
Now the final step is to make it works. We need to add essential kext and edit the config.plist in Clover EFI.
By the way, you can use pre-edited config.plist and additional kext I have uploaded below.
Download config.plist that I use here: DOWNLOAD
Download kext and driver here: DOWNLOAD
Copy config plist to Usb flash > Clover > EFI > CLOVER replace existing config.plist there.
Next, copy all kext to Clover > EFI > CLOVER > Kext > Other (for OS Sierra) 10.11(for El Capitan) and so on. See screenshot below
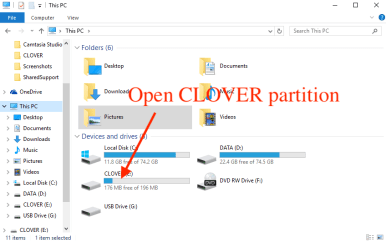
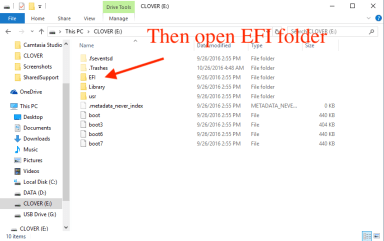
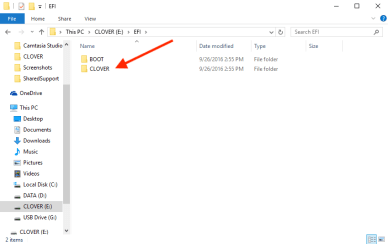
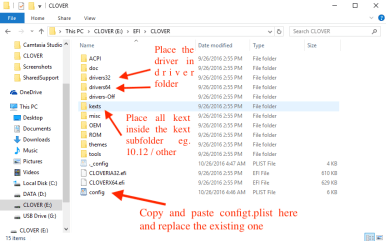
For driver32 (optional) put it on the driver32 folder and for driver64 put it on the driver64 folder.
Apple PS2 Controller kext will work like a charm!
Done!
Now you have a bootable US drive and are ready to install Mac OS (X) on your Hackintosh PC.
For post-installation and how to set BIOS etc, you can read here: Hackintosh post installation and bios setup
For creating a bootable USB drive from Real Mac computers or from a working Hackintosh machine, you can read here: How to Make Mac OS Bootable Drive With Disk Utility
For the conclusion and you to Taking Note!
For me, every Hackintosh stuff is only for FUN and educational purposes only. I am not responsible for any damage caused by following this tutorial.
Make sure you know exactly what you’re doing and understand the risk as well. If you really love the Mac OS X system, then you should buy a real Mac by Apple.
However, if you still have a problem please don’t hesitate to hit me in the comment section below. Or share your experience on the Forum website and let’s help each other.
The first idea of creating a macOS bootable USB from Windows using BDU isn’t like this. But there’s another author who also has the same idea but uses different tools. What I mean is the idea of using 7-Zip and Paragon Hard disk Manager, the credit of reference source is goes to OSX Arena. But! the difference is, here I find the way how to make the USB bootable work even on a low-budget PC (core2 duo). And even it will also work to use it on a real Macintosh computer as well to install macOS.
Post last updated: 04/11/2019
Как установить Хакинтош на ПК
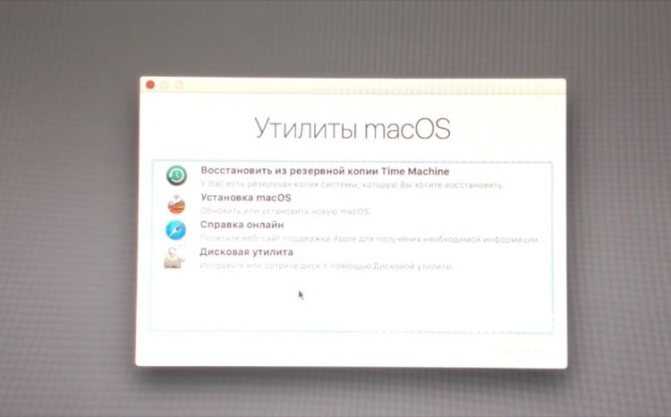
Если все идет как надо, то перед вами появиться такое окно, выберите дисковую утилиту.
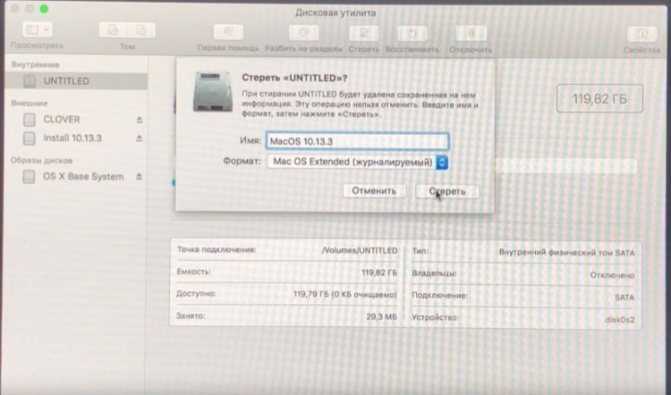
Выберите диск, сотрите его следующим образом — формат Mac OS Extended или APFS, если устанавливаете Hihg Sierra или ОС новее.
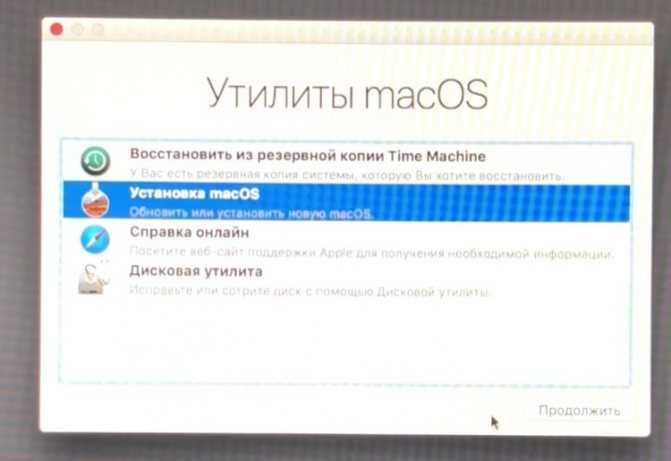
Закройте «Дисковую утилиту» и начинаем установку
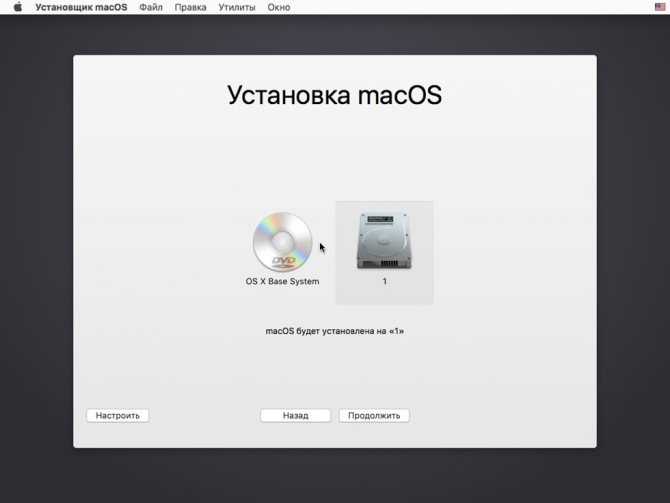
У вас появиться иконка жесткого диска, выбираем его и продолжаем
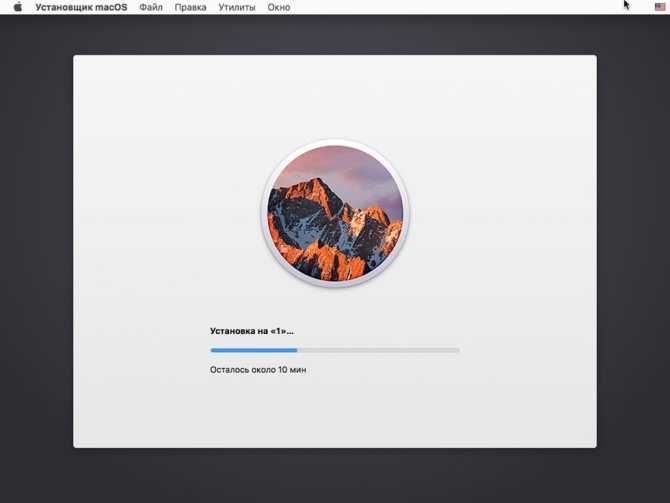
- После чего начнется длительная установка ОС macOS, время будет зависеть мощности вашего ПК.
- По окончанию вас попросят настроить часовой пояс, выбор языка клавиатуры, включение геолокации, вносим настройки нас свое усмотрение.
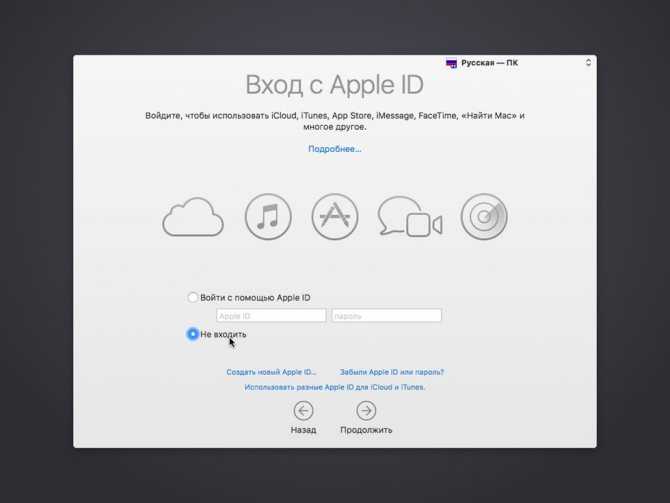
Во время окончания настройки MacOS вас попросят выполнить вход в Apple ID, выберите «Не входить»
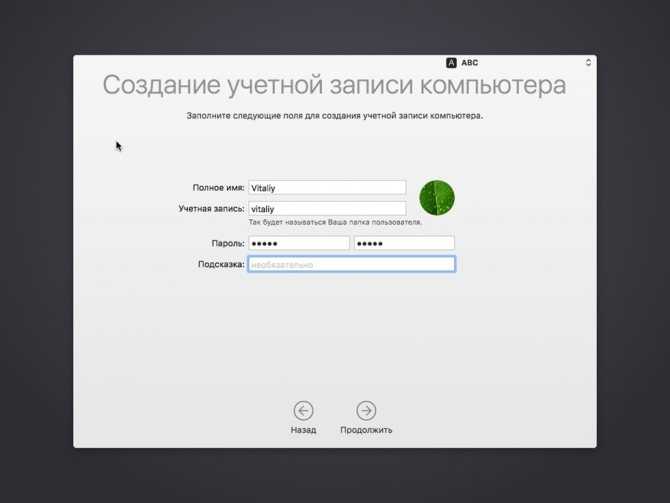
Создаем учетную запись компьютера:
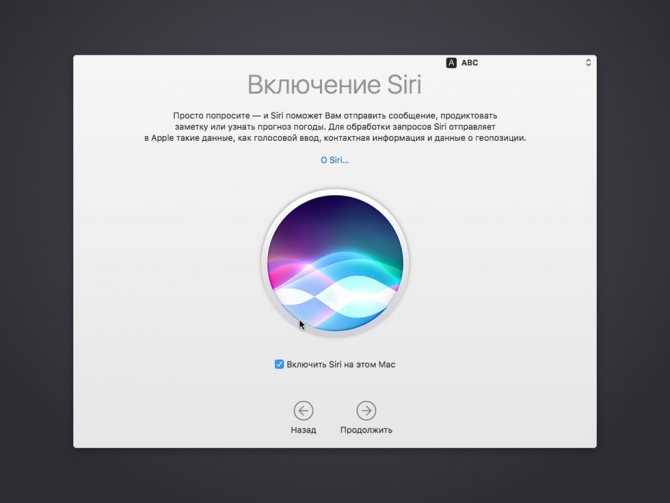
Отключаем голосовой ассистент Siri:

Система Mac настроена! Через пару секунд перед вами отобразится рабочий стол операционной системы macOS!
Как сделать сброс SMC на MacBook с несъёмным аккумулятором?
К ноутбукам Apple с несъемным аккумулятором относятся все модели MacBook Air, MacBook, выпущенные начиная с осени 2009 г.) и MacBook (с дисплеем Retina, 12 дюймов, начала 2015 г. и более новых моделей)

1. Выключите компьютер.
2. Подсоедините адаптер питания Apple MagSafe или USB-C к сети и самому MacBook.
3. Зажмите на клавиатуре комбинацию клавиш ⇧Shift + Ctrl + ⌥Option (Alt) слева, а затем одновременно нажмите кнопку питания.
Продолжайте удерживать клавиши и кнопку питания нажатыми в течение 10 секунд. На ноутбуках Apple, оснащенных датчиком Touch ID, кнопка Touch ID является также кнопкой питания.
4. Одновременно отпустите все клавиши.
5. Включите MacBook нажатием кнопки питания.