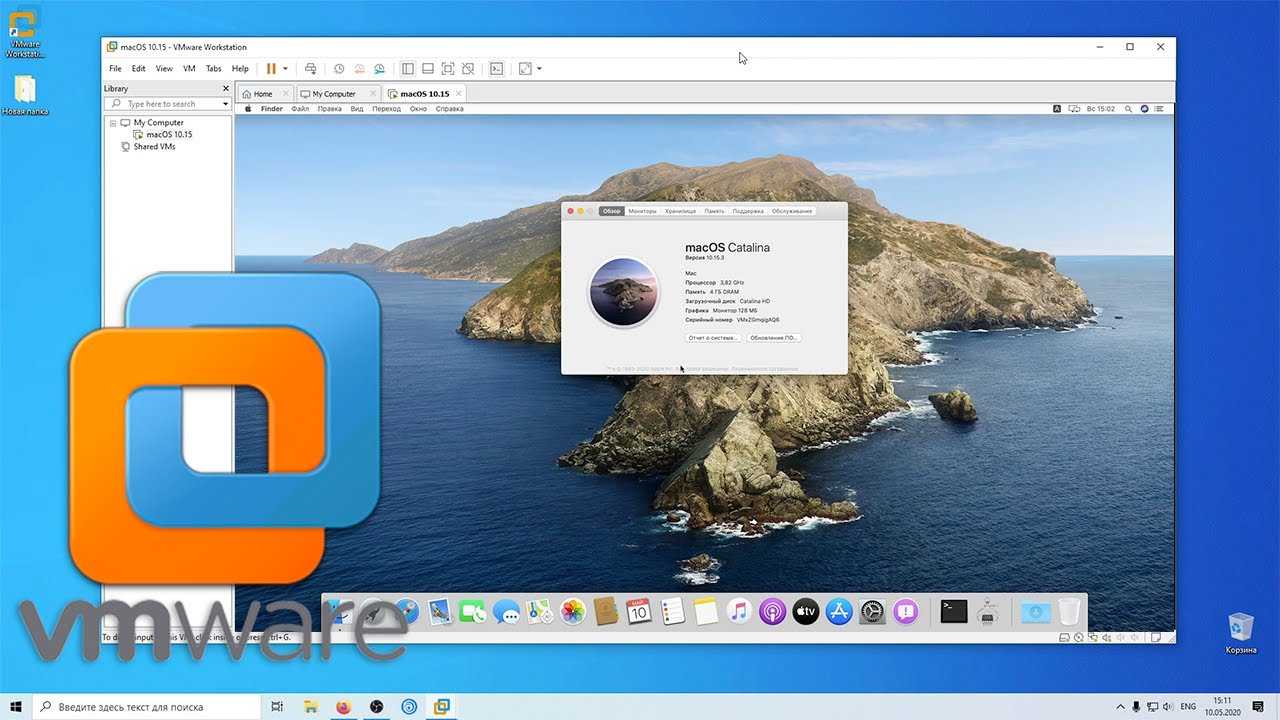Что такое UTM?
К виртуалкам вроде VirtualBox или VMware все уже давным‑давно привыкли: подобные инструменты существуют для большинства современных «настольных» операционок. В iOS до недавнего времени средств виртуализации не было и в помине (по крайней мере, широкая публика о них ничего не знала). И вот — свершилось: для мобильных устройств Apple наконец‑то появился полноценный инструмент виртуализации, поддерживающий к тому же большое число процессорных архитектур.
UTM может работать без джейлбрейка на iOS 11, 12 и 13, а также на устройствах с чипом А12 под управлением операционной системы версий 14.2 и 14.3. При этом придется использовать сертификат разработчика, поскольку UTM устанавливается не из официального магазина App Store, а из стороннего хранилища AltStore. Как известно, бесплатные сертификаты разработчиков для iOS должны переподписываться каждые семь дней, и AltStore автоматизирует этот процесс. Джейлбрейк необходим только для запуска приложения на iOS 14 старших версий, при этом сами создатели UTM рекомендуют использовать Jitterbug или AltJIT для установки приложения.
Виртуальная машина UTM поддерживает более 30 процессоров, включая х86_64, RISC-V и ARM64. В основе UTM лежит код QEMU. Поскольку в устройствах iOS отсутствует поддержка аппаратной виртуализации, вместо ускорителя KVM разработчики использовали TCG, который выполняет динамическую трансляцию кода и JIT-компиляцию. На практике это означает, что даже ARM-код для запуска в UTM должен предварительно компилироваться в JIT, а это заметно снижает производительность приложений. Кроме того, поскольку виртуализация GPU не поддерживается, отсутствуют DirectX и OpenGL, что ограничивает запуск большинства современных игр под Windows. Однако приложения и игры, не требующие поддержки графики, под этим эмулятором пойдут.
Как установить iOS 10 beta 1 без учетной записи разработчика — Apple-iPhone.ru
Компания Apple, как и обещала, выпустила первую бета-версию iOS 10 для разработчиков спустя несколько минут после окончания презентации «операционки». Обычные пользователи, впрочем, тоже могут подключиться к тестированию iOS 10 beta 1 прямо сейчас, воспользовавшись общедоступным профилем разработчика. О том, что нужно сделать для установки iOS 10 beta 1 без учетной записи разработчика расскажем в этой инструкции.
Первым делом, еще до начала активных действий по установке iOS 10 beta 1, обязательно создайте свежую резервную своего устройства в iTunes. Сам процесс установки (проверено уже на трех устройствах) проходит без каких-либо проблем, а вот в самой iOS 10 уверенности быть не может, поскольку речь идет о бета-версии, причем первой — сырой и недоработанной. Будьте внимательны и не приступайте к обновлению не создав резервную копию. Мы предупредили.
Кроме этого, мы не рекомендуем устанавливать iOS 10 beta 1 на повседневно используемое устройство — опыт работы с бета-версиями может вас огорчить. Более того, не редки сбои, в результате которых файлы, в том числе персональные и важные, могут быть удалены, а устройство в итоге придется восстанавливать через iTunes. В общем, мы предупредили дважды.
Устройства, которые поддерживают iOS 10:
- iPad 4th gen
- iPad Air 1/2
- iPad Pro
- iPad mini 2/3/4
- iPod touch 6th gen
- iPhone 5/5c/5s/SE/6/6+/6s/6s+
Как установить iOS 10 beta 1 без учетной записи разработчика
Шаг 1. Откройте эту страницу в Safari на своем iPhone, iPad или iPod touch
Важно: если на устройстве установлен джейлбрейк, то сперва необходимо обновиться до финальной версии iOS. В ином случае загружаться iOS 10 beta 1 с серверов Apple не будет. Шаг 2
С мобильного устройства перейдите по этой ссылке для загрузки профиля разработчика
Шаг 2. С мобильного устройства перейдите по этой ссылке для загрузки профиля разработчика
Важно: если на вашем устройстве установлен Dropbox, то зажмите на ссылке и выберите пункт «Открыть в новой вкладке»
Шаг 3. После вас перенесет на экран установки нового профиля в настройках устройства. Нажмите «Установить»
Шаг 5. Перейдите в меню «Основные» → «Обновление ПО» и убедитесь в том, что iOS 10 beta 1 загружается на ваше устройство
После того как вы подтвердите начало установки iOS 10 beta 1 начнется процедура проверки обновления. Продолжаться она может несколько минут, поэтому не делайте никаких резких движений, и уж тем более, не выключайте устройство. Далее ваш iPhone, iPad и iPod touch перезагрузится и начнется вполне обычная установка iOS, во время которой выключать устройство так же нельзя. После стандартная активация и в бой — изучать iOS 10.
Вернуться в начало статьи Как установить iOS 10 beta 1 без учетной записи разработчика
Установите бета-версии в команды разработчиков
Если вы собираетесь сделать первый шаг, знайте, что если вы разработчик, у вас есть доступ к профилю конфигурации. Это отредактирует все параметры Mac, чтобы появилось соответствующее бета-обновление. Чтобы получить этот доступ, вы должны знать, что вы должны быть в курсе платежей по плану, чтобы ваши учетные данные были полностью активированы. Как только вы выполните это требование, вам просто нужно будет выполнить следующие шаги:
- Загрузите приложение MacOS Developer Beta Access Utility . Вам нужно будет ввести связанные учетные данные Apple ID.
- Запустите приложение на своем Mac и следуйте появляющимся инструкциям, чтобы внести изменения в настройки.
- После завершения установки вы увидите, как бета-версия macOS появится в Mac App Store для загрузки.
- Как только появится новая бета-версия, появится уведомление об ее установке.
Создание загрузочной флешки
Установка macOS X состоит из нескольких этапов, один из которых — создание загрузочной флешки или диска. Без этого поменять операционную систему не получится. Поэтому далее расскажем, как ее сделать с помощью бесплатной утилиты BootDiskUtility:
- Запустите программу и через меню «Options» выберите пункт «Configuration».
- Откроется вкладка с настройками основных параметров. Найдите строку «Boot Partition Size (MB)» и убедитесь, что напротив нее стоит галочка. При необходимости измените размер раздела на подходящий. Здесь же посмотрите, чтобы пункт «DL» (в самом верху) был отмечен активным. Сохраните внесенные изменения и нажмите OK.
- На главном окне программы выберите «Tools» и в открывшемся списке выберите пункт «FixDSDT Calculator for Clover». После этого нажмите на кнопку Default, чтобы использовать параметры по умолчанию.
- Вставьте Flash-накопитель в свободный USB слот. После этого он отобразится в списке доступных на главном экране программы. Если их несколько, то выберите нужный и нажмите Format, чтобы полностью удалить информацию с флеш-накопителя. Учтите, что после этого все данные будут удалены. Поэтому при необходимости заранее переместите их.
- После этого загрузите дистрибутив на флешку. В зависимости от типа выбранной операционной системы (El Capitan, Yosemite, Mavericks, Mountain Lion) процесс может отличаться. Для этого необходимо переместить загруженный файл на раздел флешки.
- После этого выберите в программе нужный Flash-накопитель и нажмите на значок в виде плюса, чтобы получить доступ к разделам. Выберите «Partition2» и кликните «Restore Partition». После чего в открывшемся окне укажите путь к дистрибутиву macOS.
Дождитесь завершения операции. Как только операционная система будет записана, то флешку можно будет использовать в качестве загрузочной для установки macOS.
Установка macOS
Процедура инсталляции операционной системы происходит следующим образом:
- Приготовленную заранее загрузочную флешку вставляют в разъём USB. Затем выполняется перезагрузка. После этого произойдёт запуск операционной системы на флешке. Появится окно программы Clover, которая была установлена на флешке.
- Переходят в раздел «Options».
- В открывшемся окне нужно отыскать «Boot Args». После нажатия на «Ввод» в открывшемся окне находят «kext-dev-mode=1». К имеющимся параметрам дописывают строку «-v». Затем требуется возвратиться на предыдущий экран.
- Теперь необходимо произвести распаковку образа, который был загружен. Для этого кликают по «Boot macOS X from OS X Base System». Необходимо указать язык, на котором будет происходить установка.
- В верхней части экрана находится главное меню. Нужно выбрать раздел «Утилиты», затем «Дисковая утилита…». Необходимо выбрать диск, на который будет произведена установка операционной системы. Для того, чтобы его подготовить, кликают по «Стереть».
- Кликнув по строке «Установка OS X», переходят непосредственно к процедуре инсталляции. Выбирают диск и кликают по «Установить».
- Происходит процедура установки. Она может занять длительное время. Необходимо дождаться её окончания.
Обычно длительность процедуры установки составляет не более 20 минут.
В этом видеоролике приведены подробные инструкции по установке. Если имеются какие-либо неясности, посмотрев его можно найти ответы на вопросы:
Кто может иметь бета-версию на своем Mac
Apple выбрала две группы, чтобы можно было установить необходимый профиль установки для устройств, которые будут обновлены до бета-версий. Приоритет, как не могло быть иначе, — за разработчиками. Это те, кто отвечает за адаптацию своих приложений для этой новой версии, чтобы получать необходимые обновления для правильной работы.
Чтобы гарантировать, что все пользователи могут получить доступ к этой бета-версии и сообщать об ошибках, Apple также включает эту бета-версию для пользователей в целом. Таким образом, образец, собираемый для мониторинга, намного больше. Как и разработчики, у них есть возможность создавать различные отчеты об ошибках или мнения в целом о стабильности бета-версии. Проблема в том, что обычно это нужно делать на английском, а не на родном языке.
Создание виртуальной машины
Если ты когда‑либо пользовался VirtualBox, создание новой виртуальной машины в UTM не вызовет у тебя никаких затруднений. После запуска приложения нажми на плюсик в правом верхнем углу экрана. В поле Name введи произвольное имя виртуальной машины, в списке Architecture выбери архитектуру процессора из предложенных вариантов. С полем System чуть сложнее: QEMU, лежащий в основе UTM, эмулирует не только процессор, но и целую аппаратную подсистему на его основе. Список поддерживаемых QEMU систем и отображается в этом меню. В большинстве случаев можно не менять предложенный по умолчанию вариант: он оптимален для выбранной архитектуры процессора.
Выбери объем памяти для виртуальной машины в меню Memory (он, естественно, не может превышать доступный объем оперативки на самом устройстве). Наконец, в списке Setup Drives/Images нужно настроить диск, с которого будет загружаться твоя виртуальная машина. UTM поддерживает формат QCOW2.
Меню Image Location — это не расположение файла образа диска, как можно было бы подумать, а способ монтирования образа. Для эмуляции компьютера рекомендуется выбрать стандартный вариант IDE, для устройств ARM доступен вариант . При желании ниже на этом же экране можно изменить предложенные по умолчанию настройки дисплея виртуалки и способы ввода — виртуальную клавиатуру и эмуляцию мыши.
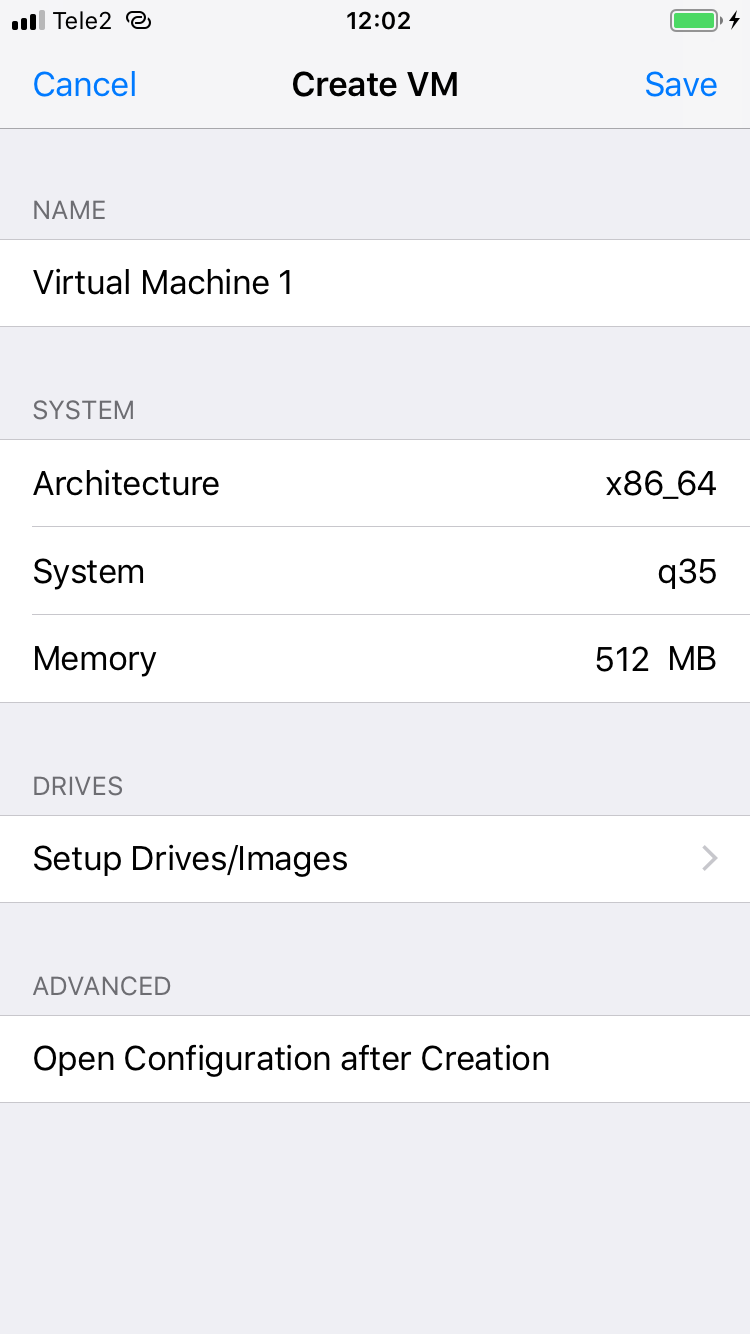 |
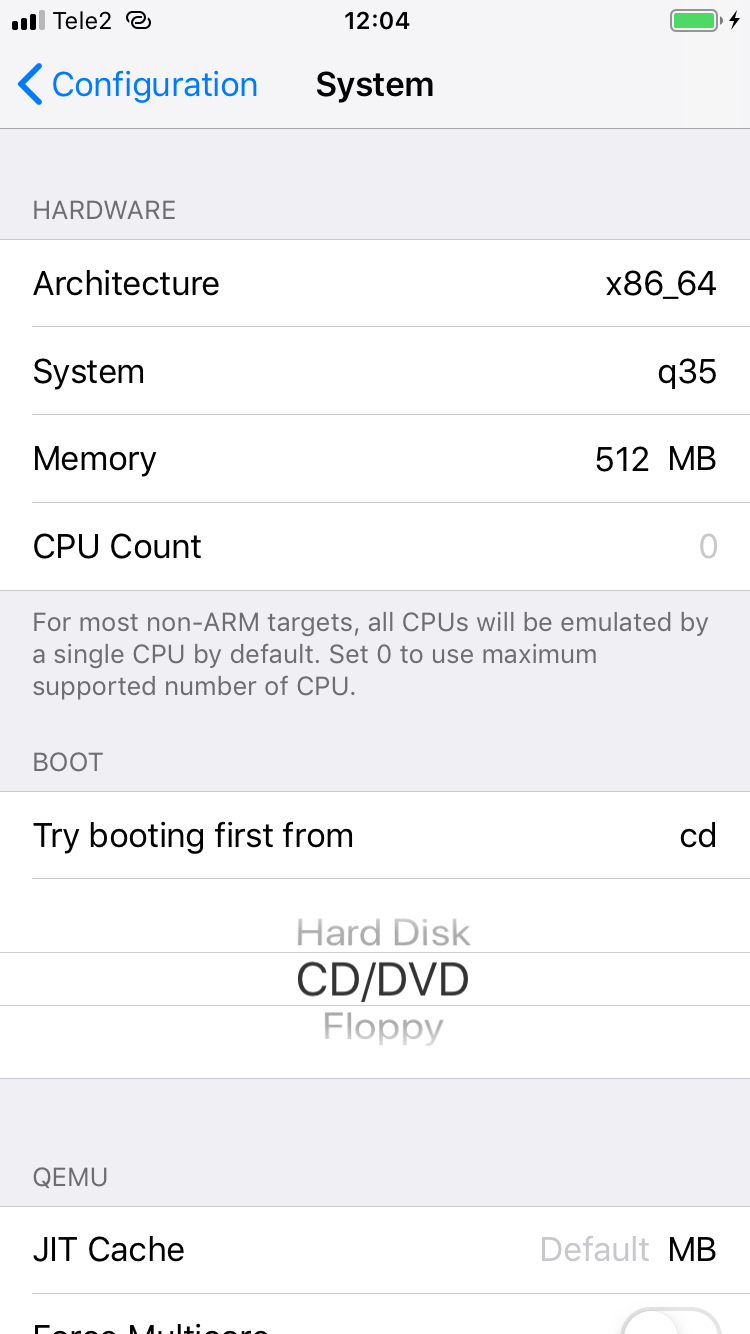 |
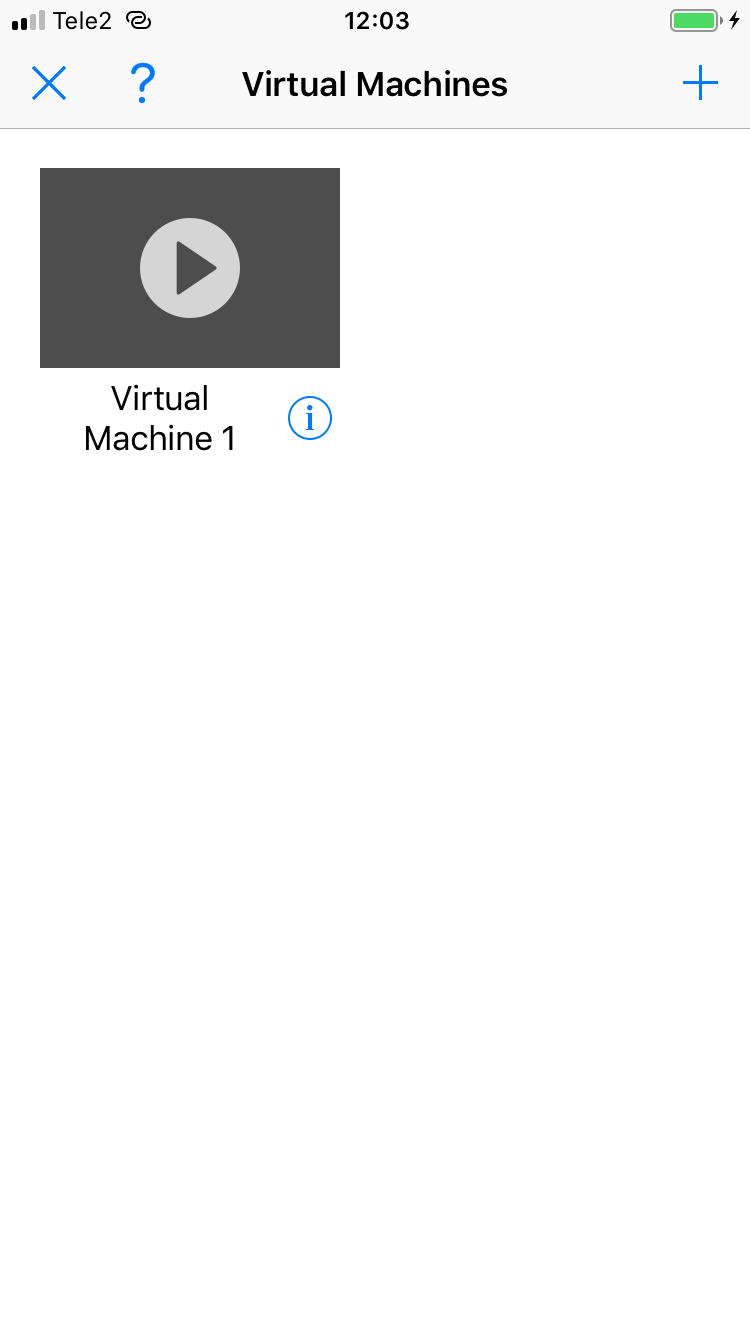 |
| Создание виртуальной машины в UTM |
Когда настройка будет завершена, миниатюра виртуальной машины появится на главном экране приложения. Чтобы запустить ее, достаточно тапнуть на этом эскизе. Если к виртуалке, например, подцеплен образ диска с установленной ОС, начнется ее загрузка.
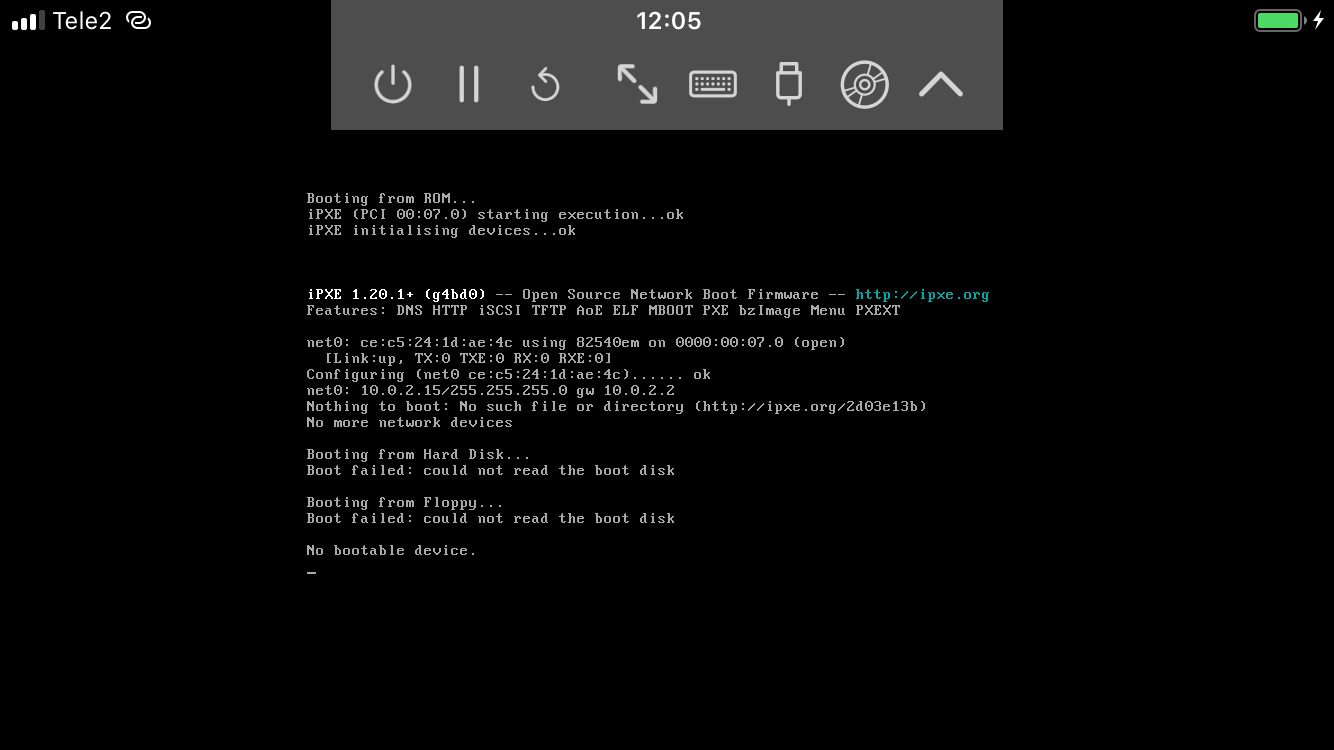 Виртуальная машина готова
Виртуальная машина готова
Как установить публичную бета-версию iOS 14 на свой iPhone
Чтобы установить общедоступную бета-версию iOS 14 на свой iPhone, нужно выполнить всего три шага. Весь процесс занимает пару часов, в зависимости от объема данных на вашем iPhone и скорости вашего интернет-соединения.
Убедитесь, что ваш iPhone полностью заряжен, и у вас есть достаточно времени, прежде чем начать.
Шаг 1. Архивируйте резервную копию вашего iPhone
Каждый раз, когда вы создаете резервную копию вашего iPhone, он стирает существующую резервную копию, чтобы создать новую. Любые резервные копии, сделанные с помощью общедоступной бета-версии iOS 14, могут не работать, если вы вернетесь к iOS 13 снова. Чтобы защитить ваши данные, вы должны заархивировать резервную копию iOS 13 сейчас, чтобы вы могли использовать ее, если в будущем удалите публичную бета-версию iOS 14.
Когда вы архивируете резервную копию, это означает, что ваш iPhone не удалит ее во время резервного копирования. Если вы не создадите архивную резервную копию с помощью iOS 13, вы можете потерять все данные с вашего iPhone, если общедоступная бета-версия iOS 14 не работает должным образом.
Используйте компьютер с MacOS Catalina или более поздней версии или iTunes для создания архивной резервной копии:
- Откройте Finder или iTunes на своем компьютере и выберите свой iPhone на боковой панели. Если будет предложено, разблокируйте свой iPhone и согласитесь доверять этому компьютеру.
- Перейдите на вкладку «Общие» в Finder или на вкладку «Сводка» в iTunes и выберите «Создать резервную копию всех данных на вашем iPhone». Если вы также хотите сохранить пароли и конфиденциальные данные, включите опцию Зашифровать резервную копию и создайте запоминающийся пароль.
- Нажмите «Резервное копирование сейчас» и дождитесь завершения резервного копирования.
- Когда резервное копирование завершится, нажмите «Управление резервными копиями», затем, удерживая клавишу «Control», щелкните правой кнопкой мыши только что созданную резервную копию и выберите «Архив». Рядом с резервной копией должен появиться замок, чтобы показать, что он заархивирован.
Шаг 2. Зарегистрируйте свой iPhone в программе Apple Beta Software
Чтобы установить общедоступную бета-версию iOS 14, необходимо зарегистрировать свой iPhone в программе Apple Beta Software. Это можно сделать, установив на своем iPhone профиль бета-версии iOS 14, который позволяет загрузить общедоступную бета-версию iOS 14 в качестве обновления программного обеспечения.
Во-первых, вам нужно зарегистрироваться в программе бета-тестирования Apple, используя свой Apple ID. Это совершенно бесплатно, в отличие от iOS Developer Program, которая предоставляет еще более ранний доступ к бета-версии программного обеспечения.
Чтобы зарегистрироваться и зарегистрировать свой iPhone в программе Apple Beta Software:
- Посещение beta.apple.com и зарегистрируйтесь в программе Apple Beta Software, используя свой Apple ID. Принять условия для завершения процесса регистрации.
- Теперь откройте Safari на вашем iPhone и перейдите к beta.apple.com/profile, Нажмите Загрузить профиль и разрешить Safari загружать профиль конфигурации.
- Когда загрузка закончится, откройте «Настройки» и нажмите «Профиль загружен», чтобы установить профиль. Либо перейдите в «Настройки»> «Основные»> «Профиль», чтобы просмотреть все загруженные профили и установить его оттуда.
- Следуйте инструкциям для ввода пароля и перезагрузите iPhone, чтобы завершить установку бета-профиля iOS 14.
Шаг 3. Проверьте наличие обновлений программного обеспечения для установки iOS 14 Beta
Все, что вам нужно сделать сейчас, это проверить наличие новых обновлений программного обеспечения на вашем iPhone. С установленным профилем бета-версии iOS 14 ваш iPhone должен загрузить общедоступную бета-версию iOS 14 в качестве обновления программного обеспечения.
В зависимости от вашего интернет-соединения, загрузка и установка обновления iPhone может занять несколько часов.
Убедитесь, что ваш iPhone подключен к Wi-Fi с большим количеством батареи (или держите его подключенным), затем:
- Перейдите в Настройки> Общие> Обновление программного обеспечения.
- Подождите, пока ваш iPhone, чтобы проверить наличие новых обновлений.
- Нажмите «Загрузить и установить», чтобы установить общедоступную бета-версию iOS 14 на свой iPhone.
Настройка
Установка операционной системы macOS X на PC это не только загрузка, но и настройка ОС. После того как распаковка закончится, необходимо правильно произвести конфигурацию основных параметров.
Для этого выполните следующие действия:
- В списке выберите язык, на котором будет зарегистрировано устройство и нажмите кнопку Продолжить.
- Укажите раскладку для клавиатуры. Если пользуетесь не маком, то рекомендуется выбрать «Русская — ПК».
- Если ранее не пользовались другими устройствами от Apple и у вас нет резервных копий, то в блоке «Перенос информации» выберите пункт «Не переносить данные на Macbook» и нажмите кнопку Продолжить.
- Если есть Apple ID, то авторизуйтесь с помощью данных учетной записи. Этот параметр можно настроить в любое другое время, поэтому нажмите Не входить.
- Примите условия лицензионного соглашения и создайте учетную запись пользователя. Это обычные меры для защиты данных, которые хранятся на компьютере. Поэтому при необходимости устанавливаете пароль.
- Выберите часовой пояс и поставьте галочку напротив пункта «Не регистрировать».
Большую часть указанных параметров сможете изменить на macOS позже, через меню «Настройки». Для этого может потребоваться ввести данные учетной записи администратора и Apple ID. При необходимости настроить синхронизацию, резервное копирование.
Как очистить установку macOS с помощью загрузочного USB-накопителя?
Сначала этот процесс может показаться немного сложным. Поэтому мы рекомендуем всегда использовать первый метод. Однако, если у вас возникли проблемы с установкой macOS без USB-накопителя, обязательно используйте это для чистой установки macOS. Обязательно тщательно следуйте инструкциям, поскольку он использует терминал, и одно лишнее слово может остановить весь процесс.
Сделать загрузочную флешку
Наконец, последнее, что вам понадобится для новой чистой установки, — это USB-накопитель объемом не менее 16 ГБ. Вам нужно сделать этот диск загрузочным с выбранной вами ОС, и сегодня мы сделаем это для macOS Ventura. Вы можете выполнить следующие шаги и сделать USB-накопитель загрузочным:
Шаг 1. Сначала загрузите установщик macOS и подключите USB-накопитель к настольному компьютеру или ноутбуку.
Скачать: macOS Вентура, macOS Монтерей, macOS Биг Сюр, macOS Каталина, macOS Мохаве, macOS Высокая Сьерра или же ОС Х Эль-Капитан
Шаг 2. Теперь подключите USB-накопитель и отформатируйте его с помощью всплывающего окна «Дисковая утилита» и откройте приложение «Терминал».
Шаг 3: Теперь введите следующие команды для соответствующих версий и нажмите клавишу «Возврат»:
mac OS Ventura: sudo /Applications/Install\macOS\13\beta.app/Contents/Resources/createinstallmedia – volume /Volumes/ventura –nointeraction
macOS Monterey: sudo /Applications/Install\ macOS\ Monterey.app/Contents/Resources/createinstallmedia –volume /Volumes/MyVolume
macOS Big Sur: sudo /Applications/Install\ macOS\ Big\ Sur.app/Contents/Resources/createinstallmedia –volume /Volumes/MyVolume
macOS Catalina: sudo /Applications/Install\ macOS\ Catalina.app/Contents/Resources/createinstallmedia –volume /Volumes/MyVolume
Мохаве: sudo /Applications/Install\ macOS\ Mojave.app/Contents/Resources/createinstallmedia –volume /Volumes/MyVolume
High Sierra: sudo /Applications/Install\ macOS\ High\ Sierra.app/Contents/Resources/createinstallmedia –volume /Volumes/MyVolume
Примечание. Это запустит процесс создания загрузочного диска, и вам нужно будет ввести свой пароль при появлении запроса. Наконец, подождите, пока терминал завершит процесс, и ваш загрузочный диск будет готов.
Шаг 4: Теперь подготовьте загрузочный USB-накопитель (инструкции выше) и выключите Mac. Затем вставьте USB-накопитель и включите Mac, удерживая нажатой клавишу «Option», и вас встретит набор параметров загрузки.
Выберите установочный диск из списка и следуйте инструкциям на экране, чтобы выполнить новую установку Ventura на вашем устройстве. Наконец, нажмите «Продолжить», настройте macOS и загрузитесь на домашний экран.
Восстановите резервную копию Time Machine
- Теперь, когда у вас есть устройство с чистой установкой macOS. Вы можете продолжить и восстановить резервную копию, чтобы вернуть все свои данные. Вы можете сделать это:
- Выключите свой Mac и загрузитесь в «Режим восстановления», выполнив те же действия, что и выше.
- Теперь нажмите «Восстановить из Time Machine» и выберите накопитель с предыдущими файлами резервных копий.
- Наконец, восстановите резервную копию и загрузитесь в ОС.
Как установить iOS 10.3
Установить версию iOS 10.3 на iPhone, iPad или iPod touch могут все владельцы поддерживаемых устройств (iPhone 5 и новее, iPad 4, iPad Air, iPad Air 2, iPad mini 2/3/4, все модели iPad Pro, а также iPod touch 6-ого поколения; новый iPad, конечно же, также поддерживает новую iOS). Установить iOS 10.3 можно с помощью встроенной системы OTA-обновлений по Wi-Fi (в зависимости от модели устройства, обновление занимает около 600-800 мегабайт), либо через программу iTunes, установленную на компьютере PC или Mac.
Перед установкой обновления настоятельно рекомендуем сделать резервные копии всех важных данных и файлов. Дело в том, что Apple File System (новая файловая система, использующаяся в iOS 10.3) максимально оптимизирована на работу с накопителями Flash-памяти и SSD и полностью соответствует вычислительным способностям современных устройств. Помимо этого, формат файлов в новой операционной системе отличается от того, что используется в HFS+.
При обновлении iPhone или iPad на iOS 10.3, операционная системе будет конвертировать в новый формат и перезаписывать все имеющиеся на Вашем устройстве данные. Поэтому, если в процессе установки обновления произойдет какой-то сбой или программная ошибка, то важная информация может быть безвозвратно утеряна, т.к. новая и старая файловые системы несовместимы.
Чтобы подобного не произошло, рекомендуем сохранить все важные данные и только после этого приступать к обновлению. Если же по каким-то причинам сделать это самостоятельно Вы не можете или не хотите, всегда можно рассчитывать на специалистов сервисного центра, которые без каких-либо проблем произведут перепрошивку iPhone или iPad и Вы сможете пользоваться всеми возможностями новой iOS.
AppleiOS 10.3
Вопросы и ответы
Так как установка профилей не сильно распространенная «фишка», то имеет смысл рассмотреть несколько самых распространенных вопросов, касающихся этой темы.
Итак, вот дополнительная (и полезная!) информация:
- Можно ли удалить профиль? Конечно же, да. Открываете «Настройки — Основные — Управление устройством», выбираете нужный и удаляете.
- Это опасно? Несмотря на то, что вся процедура называется «Управление устройством», никаких «посторонних движений» с вашим iPhone и iPad происходить не должно. А если они и будут, то только в рамках той программы, для которой все это и предназначалось. Но в любом случае, помните — ко всему нужно подходить «с умом».
- Можно ли установить профиль через iTunes? Мне о таких способах не известно. Да и зачем это делать — ведь для всех манипуляций достаточно только гаджета.
Может быть у вас есть другие вопросы или дополнения? Максимально быстро пишите в комментарии — будем разбираться вместе!
P.S. Если статья оказалась полезной — жмите на кнопки социальных сетей и ставьте «лайки». Если нет, то тоже жмите — пусть автору будет стыдно:)
Поместите панель MAC в Windows 10 – настройте Windows 10 как MAC
Может показаться невозможным интегрировать такой инструмент, как MAC Panel, в другую операционную систему, в данном случае в Windows 10, но на самом деле это довольно простой процесс. Следуйте приведенным ниже инструкциям, чтобы установить этот инструмент MAC в Windows.
- Чтобы поставить MAC-панель на Windows, вам потребуется скачать программу под названием RocketDock. Скачать приложение можно с его официального сайта .
- Когда вы окажетесь на веб-сайте приложения, посмотрите на инструмент внизу, он указан как RocketDock, нажмите «Загрузить». Вес приложения всего 7 МБ, поэтому процесс скачивания будет быстрым.
- После загрузки файла запустите и установите его в обычном режиме.
- Когда процесс установки завершится, на рабочем столе будет создан ярлык, запустить программу можно по этой ссылке.
- После запуска программы в верхней части экрана появится панель MAC-адресов.
Динамическая и настраиваемая панель теперь под Windows 10
RocketDock — это панель, которую можно настроить по своему вкусу, вы можете разместить ее в любом месте экрана и настроить параметры, предлагаемые приложением. Вы можете настроить эту полезную программу в соответствии с вашими потребностями.
Установите панель на испанский и выполните другие настройки.
Многие пользователи жалуются, что программа работает на английском языке, но вы можете очень легко изменить язык. Для этого выполните следующие действия:
- При запуске программы появляется маленькая иконка с молоточком, через которую можно получить доступ к параметрам конфигурации.
- После того, как вы вошли в настройки программы, изменение языка появится в качестве первой опции. Перейдите к выбору языка и испанского языка, затем нажмите OK .
- После того, как вы изменили язык программы, вы также можете внести другие изменения, такие как положение, стиль и даже значки RocketDock. Настройте приложение по своему усмотрению.
И последнее замечание: вы также можете настроить звуки и уведомления Windows 10. Другими словами, вы можете очень легко добавить звуки Mac (и другие), тем самым усилив иллюзию использования этой операционной системы Apple.
- https://www.informatique-mania.com/ru/windows/mettez-la-barre-mac-dans-windows-10-personnalisez-windows-10-en-tant-que-mac/
- https://www.iphones.ru/iNotes/kak-prevratit-windows-11-v-macos-monterey-vse-nastraivaetsya-za-5-minut-12-07-2021
- https://nibbl.ru/windows/kak-iz-windows-sdelat-macos-tema-dlya-rabochego-stola.html
Предварительная подготовка
На самом деле здесь нет ничего сложного. Вне зависимости от того, какой из трёх вариантов переустановки MacOS выберет пользователь, пройти процедуры предварительной подготовки нужно обязательно и всем.
Суть заключается буквально в 2 процедурах.
- Обеспечение питания. Поскольку переустановка осуществляется на ноутбуке фирмы Apple, то есть на MacBook, без подключения к источнику питания процедура может прерваться в самый неподходящий момент. Дело всё в том, что установка ОС отнимает много ресурсов у диска и процессора, занимает приличное количество времени. Из-за этого даже полностью заряженная аккумуляторная батарея может не выдержать, и компьютер отключится. Чтобы этого не произошло, и переустановка завершилась в нормальном режиме, просто подключите MacBook к розетке.
- Сохранение всех важных данных. Если речь идёт о чистой установке операционной яблочной системы, тогда диск будет форматироваться, и при этом вся хранящаяся на нём информация удаляется. Тут есть 2 вариант. Это резервное копирование с использованием Time Machine, либо же ручное сохранение всей необходимой информации. Заодно это хороший повод избавиться от всего действительно лишнего.
На этом процедура предварительной подготовки считается завершённой. Ничего сложного, но зато это важные операции, без выполнения которых что-то наверняка пойдёт не так.
Однозначно обидно будет остаться без целой серии личных фотографий, каких-то видео, важных текстовых документов и многого другого.
Также неприятно, если процесс обрывается на середине, либо когда до завершения переустановки остаются считанные минуты. А всё из-за того, что пользователь банально решил не включать свой MacBook к источнику питания.