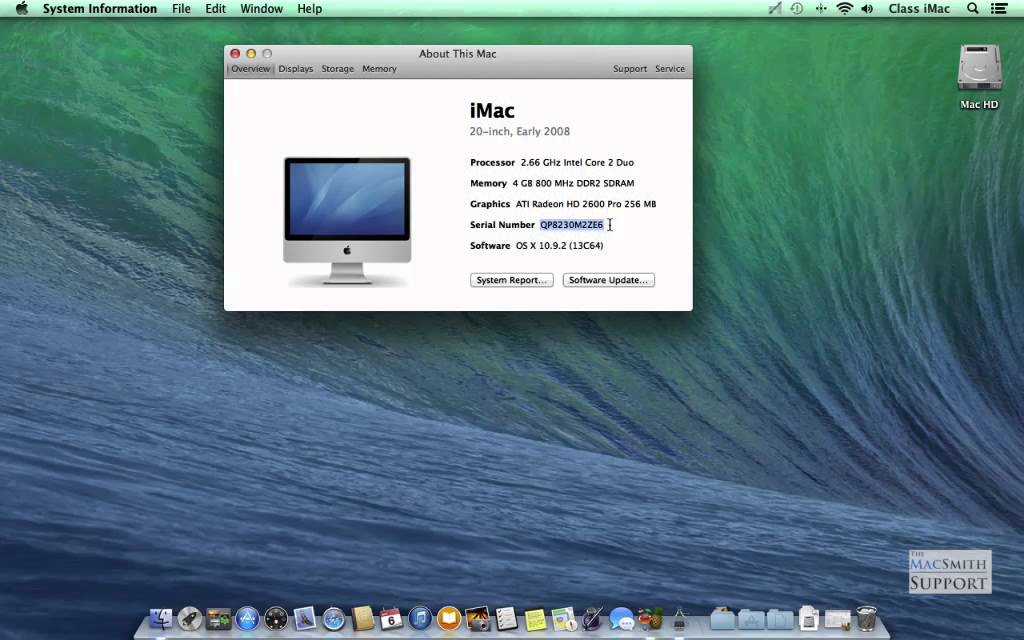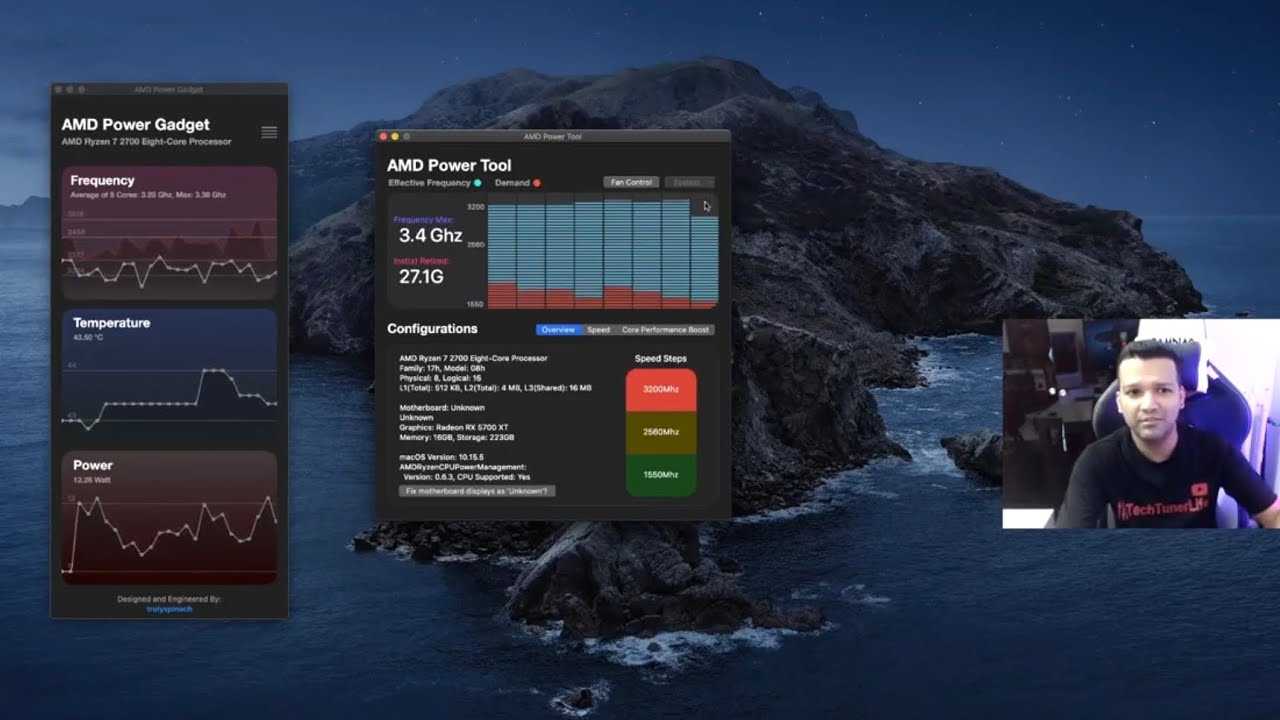#Настройка загрузчика
Работой загрузчика Chameleon или его аналогов управляет файл com.apple.boot.plist в папке /Extra. Его можно модифицировать вручную, но есть и специальная утилита с графическим интерфейсом — Lizard, которую можно скачать со страницы . В конфигурацию желательно внести разрешение экрана, аргументы для загрузки (например, вышеупомянутый «UseKernelCache=Yes»), а владельцам «нестандартных» процессоров — название файла модифицированного ядра. В iATKOS это файл custom (посмотрите, он лежит в корневом разделе диска). Также отметьте Graphics Injection, если эта опция помогла вам включить 3D-ускорение.
Опция 32bit Compatibility Mode заставит ядро загружаться в 32-битном режиме, что может быть необходимо для некоторых кекстов. При этом сохраняется поддержка больших объемов RAM, и приложения могут работать в режиме 64 бит независимо от ядра. Аналогичный аргумент командной строки — «-x32».
В списке аргументов также могут присутствовать специальные опции для отдельных кекстов.
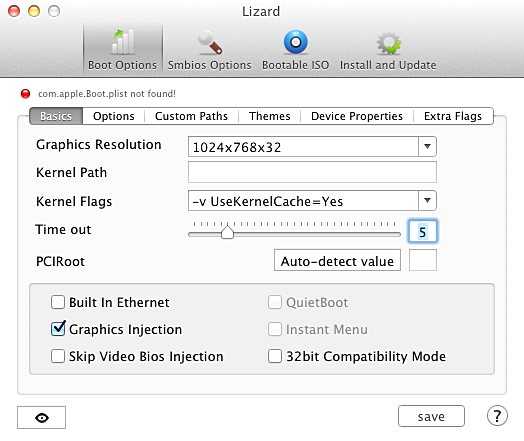
Программа автоматически открывает файл /Extra/com.apple.boot.plist, а в случае отсутствия создаст его при попытке сохранить изменения. Именно это произойдет с iATKOS, т.к. эта сборка по умолчанию хранит конфигурацию загрузчика в одноименном системном файле /Library/Preferences/SystemConfiguration/com.apple.boot.plist. Это не есть правильно, поэтому лучше всего после создания файла в /Extra очистить системный файл, оставив только те строки, которые показаны на скриншоте.
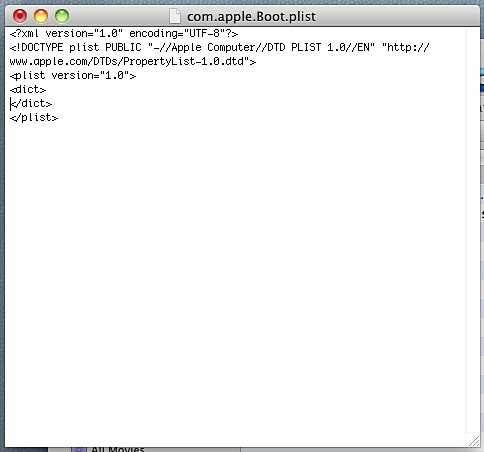
Другая функция Lizard — правка файла /Extra/SMBIOS.plist. Он содержит информацию о модели компьютера и установленном железе и помогает представить компьютер как какой-нибудь «Макинтош» в программе System Information.
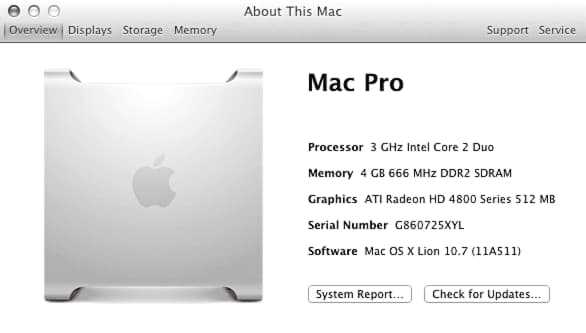
Редактирование файла Config.plist
После успешного создания загрузочной флешки останется заменить конфигурационный файл «Config.plist» на тот, который соответствует вашему графическому процессору.
Шаг 1 Разархивируйте скачанный файл «Config package»
Шаг 2 Перейдите в папку «Desktops» или «Notebooks» в зависимости от того, на настольный компьютер или ноутбук Вы собираетесь ставить хакинтош
Шаг 3 Отыщите «Config.plist» для своего графического процессора на базе Intel, AMD или NVIDIA
Обратите внимание на то, что если Вы не найдёте точную версию своей видеокарты, то можете спокойно выбирать ближайшую. Например, на нашем ноутбуке Acer Aspire 7745G стоит мобильная видеокарта ATI Mobility Radeon HD5850
Прохожу в папку «Notebooks» и копирую файл «Config.plist» из папки «HD5500». Если вас терзают сомнения, то можете отыскать этот файл в сети
Например, на нашем ноутбуке Acer Aspire 7745G стоит мобильная видеокарта ATI Mobility Radeon HD5850. Прохожу в папку «Notebooks» и копирую файл «Config.plist» из папки «HD5500». Если вас терзают сомнения, то можете отыскать этот файл в сети.
Шаг 4 Откройте созданный загрузочный USB-накопитель и перейдите в папку EVI → CLOVER
Шаг 5 Замените лежащий в корне файл «Config.plist» на тот, который Вы отыскали в «Config package» («Заменить файл в папке назначения»)
Готово! Теперь Вы можете приступать к установке macOS на компьютер или на ноутбук под управлением ОС Windows.
Обратите внимание на то, что размер отформатированной под загрузочную macOS Sierra флешки стал равен всего 200 МБ. Беспокоится не стоит
Необходимый раздел с образом попросту скрыт (его размер составляет чуть больше 6 ГБ)
Для того чтобы вернуть флешку к исходному виду необходимо воспользоваться сторонними программами вроде Acronis Disk Direct Suite.
Доступно объясняем как создать ПРАВИЛЬНУЮ загрузочную флешку macOS для Хакинтош с помощью терминала!
Ранее мы рассказывали что необходимо, чтобы установить хакинтош:
Для того чтобы создать загрузочную флешку macOS, для начала необходимо загрузить ее из AppStore.
Если же вы хотите скачать более старую версию операционной системы, тогда вам необходимо воспользоваться утилитой GetmacOS.
Как создать загрузочную флешку Хакинтош с помощью терминала?
Необходимо иметь под рукой USB-флешку, объемом не менее 8GB! Вставляем ее в USB и приступаем!
- Вставляем флешку объемом не менее 8 GB в Mac
- Запускаем «Терминал», найти его можно в Launchpad
- Заходим на сайт Apple и копируем команду для создания флешки
- Вставляем ее в «Терминал» и вносим одну небольшую правку, вам необходимо в команде вместо MyVolume указать название вашей флешки
- Вводим пароль, пишем букву Y, после чего начнется запись образа ОС на флешку, данная операция выполняется довольно продолжительное время.Флешка создана, но это не значит что все готово!
Если терминал для вас сложно…
Тогда можно воспользоваться утилитой Install Disk Creator или же Diskmaker X. Все что вам необходимо для создание загрузочной флешки Хакинтош, так это:
- Вставить флешку в USB-порт
- Запустить программу
- Указать записываемую операционную систему
Установка загрузчика Clover
После того как macOS будет записана на флешку необходимо установить загрузчик Clover:
- Загружаем Clover с данного сайта
- Указываем флешку на которую будет установлен Clover
- Отмечаем для установки данные пункты
Собственно все готово, вам остается лишь добавить kext, поправить config.plist и можно начинать установку.
Вот и все! Оставайтесь вместе с сайтом Android +1, дальше будет еще интересней! Больше статей и инструкций читайте в разделе Статьи и Хаки Android.
Приветствую всех! Учитывая ажиотаж вокруг свеже представленной компанией Apple новой операционной системы MacOS High Sierra 10.13, решил поделится, как создать загрузочную флэшку и установить столь желанную новинку. Статья будет состоять из двух частей. Первая — скачивание, создание флэшки — подходит и владельцам компьютеров Apple и пользователям Хакинтош. Вторая часть, установка загрузчика Clover и драйвер для поддержки файловой системы APFS — только для хакинтошников, так как у владельцев Apple таких вопросов не будет возникать в принципе. Приступим…
Не заходя в дебри хочется напомнить, что если вы собираетесь ее устанавливать для ознакомления не поверх рабочей Mac OS, а на соседний раздел диска или же поверх основной системы, то не поленитесь сделать резервную копию Time Machine, чтобы иметь возможность восстановить данные. Как переустановить Mac OS без потери данных.
Прежде чем начать
Установка Хакинтош (macOS на обычный компьютер) для новичка может показаться настоящим АДОМ, так как вы наверняка не один день просидели в Google задавая запрос «установка mac os на pc»! Мало того что вам нужно:
- Скачивание
- Создание загрузочной флешки macOS (Хакинтош)
Так еще и после этих всех подготовок macOS может и не начать устанавливаться на компьютер, потому что UEFI или BIOS неправильно настроен! Чтобы все заработало нужно вносить правки! На данный момент в странах СНГ мало наглядной информации какие настройки вносить и где их найти в UEFI/BIOS, поэтому было решено написать данный материал!
Теперь приступим к внесению правок в настройки вашего ПК!
Сравнение с «Макбуком»
Но, по отзывам пользователей, итог будет вас радовать больше, чем приобретение 13-дюймовых «Маков» за 90-140 тысяч рублей! Не забывайте, что при покупке Asus или Acer вы также получите большой набор всевозможных портов (чем до сих пор не могут похвастаться «Макбуки»). Кроме того, на вашем устройстве не будет спорной сенсорной панели, которая уже успела собрать немало негативных отзывов владельцев.
Самый важный плюс — это наличие дискретной графики. Она отлично будет работать и под традиционную «Виндовс». Например, в случае с «тяжелыми» видеоиграми и созданием видеоклипов.
Если же вы выбираете ноутбук именно для разработки, возможностей тут куда больше. Вашим выбором может быть и игровая машина, и ультрабук. Самое главное — соответствие требованиям процессора устройства. Как показывает практика, все остальное решаемо.
Сравнение с «Макбуком»
Но, по отзывам пользователей, итог будет вас радовать больше, чем приобретение 13-дюймовых «Маков» за 90-140 тысяч рублей! Не забывайте, что при покупке Asus или Acer вы также получите большой набор всевозможных портов (чем до сих пор не могут похвастаться «Макбуки»). Кроме того, на вашем устройстве не будет спорной сенсорной панели, которая уже успела собрать немало негативных отзывов владельцев.
Самый важный плюс — это наличие дискретной графики. Она отлично будет работать и под традиционную «Виндовс». Например, в случае с «тяжелыми» видеоиграми и созданием видеоклипов.
Если же вы выбираете ноутбук именно для разработки, возможностей тут куда больше. Вашим выбором может быть и игровая машина, и ультрабук. Самое главное — соответствие требованиям процессора устройства. Как показывает практика, все остальное решаемо.
Второй вариант: Clover (Рекомендую только для опытных пользователей)
Но если вы ищете альтернативу загрузчикам Chameleon или Chimera, то Clover может стать хорошей альтернативой. Если хотите попробовать установить OSXYosemiteс помощью Clover, загляните сюда.
Шаг 3: Установка драйверов
Так или иначе, OS
X Yosemite вы установили, теперь нужно, чтобы система работала правильно, то есть требуется установка драйверов.
Вот здесь-то и пригодится MultiBeast, который способен за один раз установить сразу все необходимые драйвера (графика, сеть и звук) прямо с флэшки на «Хакинтош». Программа также содержит System Utilities для обхода разрешений на установку и коллекцию драйверов нс разными параметрами конфигурации.
Запустите MultiBeast с флэшки и следуйте этим указаниям:
- Если эта первичная установка драйверов через MultiBeast, выберите QuickStart, затем EasyBeast, UserDSDT или DSDT-Free. Скорее всего, вам понадобится выбрать DSDT-free, ну а если в вашем распоряжении старый билд «Хакинтоша», то DSDT.
- Нажмите Drivers для выбора опций в категориях Audio, Graphics и Network. В зависимости от билда «Хакинтоша» вы можете найти или не найти нужный аудио драйвер (второе вероятнее всего). Узнайте чипсет вашей «материнки» и выберите подходящий Apple HDA драйвер для нее. Также вам могут дополнительно понадобиться сетевые драйвера (Ethernet). Все остальное предложит установить программа, нужно только выбрать подходящий GPU. Некоторые GPUтребуют специальных драйверов, но большинство работают с теми, что программа предлагает по умолчанию.
- Далее выберите Customize. Чтобы установить «спящий» режим на ПК (на ноутбуке так это сделать нельзя), выберите Generate CPU States, а потом Use Kernel Cache. Дальше по настройкам смотрите сами, не уверены, что и как настраивать – оставьте все, как есть.
- Затем кликните на Print or Save, чтобы сделать бэкап выбранной конфигурации.
- Потом нажмите Build, далее — Install. Теперь подождите, пока MultiBeast установит все выбранные драйвера.
- Перезапустите ПК, чтобы завершить процесс установки.
MultiBeast нужно выбирать для пост-установки драйверов только после использования UniBeast для установки MacOS. Если вы использовали для установки OS X Yosemite загрузчик Clover, вы должны будете вручную установить kextsв папку /EFI/Clover/kexts и настроить /EFI/Clover/config.plist согласно параметрам «железа» вашего «Хакинтоша».
Альтернативные графические драйвера от NVIDIA
Для каждой версии OS X NVIDIA выпускает новые графические драйвера. Они отличаются от стандартных драйверов Apple, и установка их на «Хакинтош» . Раньше установка драйверов от NVIDIA решала проблему с OpenCL в некоторых приложениях, а также давала возможность использовать более мощную конфигурацию GPU на некоторых билдах. Также эти драйверы позволяют использовать последние видеокарты Maxwell с полной акселерацией, включая NVIDIA GeForce GTX 750, GTX 750 Ti, GTX 970 и GTX 980. Скачать их можно здесь.
Шаг 4: Обновление «Хакинтоша»
Сравнение с «Макбуком»
Но, по отзывам пользователей, итог будет вас радовать больше, чем приобретение 13-дюймовых «Маков» за 90-140 тысяч рублей! Не забывайте, что при покупке Asus или Acer вы также получите большой набор всевозможных портов (чем до сих пор не могут похвастаться «Макбуки»). Кроме того, на вашем устройстве не будет спорной сенсорной панели, которая уже успела собрать немало негативных отзывов владельцев.
Самый важный плюс — это наличие дискретной графики. Она отлично будет работать и под традиционную «Виндовс». Например, в случае с «тяжелыми» видеоиграми и созданием видеоклипов.
Если же вы выбираете ноутбук именно для разработки, возможностей тут куда больше. Вашим выбором может быть и игровая машина, и ультрабук. Самое главное — соответствие требованиям процессора устройства. Как показывает практика, все остальное решаемо.
Как установить хакинтош на обычный ноутбук
Главная сложность, отпугивающая многих от установки хакинтоша – необходимость долго штудировать сайты и форумы, разбираться с образами и кекстами.
Сам процесс установки выглядит примерно следующим образом:
1. Нам потребуется чистая флешка на 8 Гб или более, загрузчик Clover, ну и сам образ операционной системы (придется поискать самостоятельно).
2. Когда macOS будет развернута на флешку, начнется первый самый сложный процесс. Нужно добиться запуска системы на нашем железе. Для этого придется постоянно подбрасывать патчи и фиксы в загрузчик.
Все необходимое можно найти в одном из самых крупных хакинтош-сообществ osx86project или на GitHub.
3. Когда соберем необходимый минимум файлов для нашего ноутбука, произойдет обычная установка macOS.
4. После установки останется лишь добавить в систему кексты для оборудования и периферии.
Сейчас найти хорошего мастера по установке хакинтоша довольно просто. Сам за несколько дней отыскал человека, который за адекватную цену помог с установкой.
Опытные профессионалы даже порекомендуют конкретные модели ноутбуков или компонентов компьютера перед покупкой либо апгрейдом.
Если решите воспользоваться услугами мастера, все будет гораздо проще:
- нужно будет лишь предоставить специалисту отчет о компонентах компьютера, чтобы он подготовил установочный образ;
- потом сделаем загрузочную флешку по его инструкции;
- в режиме видеозвонка произведем базовую установку;
- финальную настройку и отладку мастер завершит самостоятельно через TeamViewer.
На все может уйти от 3 до 5 часов времени, не придется даже выходить из дома.
В дальнейшем подобные специалисты с радостью консультируют по поводу возникающих ошибок или ключевых обновлений системы.
А еще помогут установить загрузчик для выбора операционной системы при старте компьютера.
Это сильно экономит время и силы, позволяя получить на выходе компьютер с двумя ОС: macOS для повседневных задач и Windows для игр, работы с дискретной графикой и специфическими приложениями.
Позже обязательно поделюсь более длительным опытом эксплуатации хакинтоша и возникающими в процессе работы проблемами.
iPhones.ru
Проверено на себе.
Рассказать
Шаг 4. Базовая настройка системы и установка кекстов
Итак, вот мы в системе. Пока она умеет мало, в интернет мы не выйдем, графика не работает, да и вообще все выглядит как-то ну очень плохо. Это нужно исправлять.
Разберемся, что такое кексты.
Kext (Kernel Extension) — расширения ядра, запускающие то или иное несовместимое с оригинальным маком оборудование (Например, откуда в аймаке мы найдем сетевую карту от Realtek или звуковую карту?). Вот они нам сейчас и понадобятся.
Для начала нам потребуется папка PostInstall, которую вы распаковали в раздел CLOVER на загрузочную флешку. Оттуда нам нужна, в первую очередь, утилита Kext Utility, которая позволяет устанавливать кексты в систему. Запускаем ее, вводим пароль от пользователя, ждем, пока увидем надпись «All done».
Устанавливаем кекст на сетевую карту (Папка Network, там по папкам рассортировал под каждую сетевую карту), просто перетаскиваем его в окно программы. Ждем, пока появится надпись «All done». Далее, заходим в раздел CLOVER нашей флешки, далее в kexts, далее в Other. Копируем оттуда FakeSMC.kext в любое место (Лучше в ту же PostInstall), далее тем же путем, что и кекст на сетевую карту, устанавливаем его. Также потребуется кекст на USB 3.0. Он был в архиве Legacy_13.2_EHC1.kext.zip, который вы распаковали в PostInstall. Устанавливаем его.
Готово, мы завели интернет, USB и позволили системе вообще загружаться (FakeSMC.kext имитирует чип System Management Control, который присутствует только на материнских платах Apple. Без этого кекста система просто не стартанет).
Теперь установим загрузчик. Заходим в папку PostInstall → Clover_v2.3k_r3949. Там есть *.pkg файл, открываем его.
Кликаем продолжить, читаем инфу о загрузчике (вру, тоже нажимайте продолжить). Далее, в левом нижнем углу нажимаем «Настроить».
Для UEFI-загрузки выставляем следующие настройки:
О легаси-загрузке поговорим позже, так как там все немного сложнее и придется патчить DSDT. Нажимаем «Установить». Пойдем процесс установки загрузчика. Готово, загрузчик установлен.
Установка Mac OS X и Windows на разные разделы одного жесткого диска
При использовании этого способа выбор оперативной системы осуществляется с помощью окна загрузчика. В этой статье мы рассмотрим на примере загрузчика Clover
.
Вы же можете использовать любой другой загрузчик Mac OS Hackintosh.
В данном способе очень важна последовательность установки:
Установка Mac OS X на ПК. Если вы еще этого не сделали можете ознакомиться с инструкциями в наших статьях( , ). Это является важным, так как в среде Windows мы не сможем отформатировать раздел в Mac OS Extended (журнальный), а это является важнейшим условием для установки Mac OS X.
Установка загрузчика Clover на жесткий диск. Как это делается вы сможете ознакомится в статьях по установке OS X указанных выше. Иногда в целях безопасности Clover не устанавливают на жесткий диск, а запускают с флэшки, которая выступает в данном случае ключом к OS X
Важно! Чтобы EFI раздел, который на флэшке был полностью настроен под загрузку Mac OS на вашем ПК, так как во многих случаях установочные настройки и загрузочные имеют различия.
Установка Windows.
Настройка системы и установка Kext
Система загрузилась, вы зашли в нее. Необходимо изменить некоторые настройки, поскольку выхода в интернет нет, а графика не работает. Сначала необходимо установить кексты. Это расширения ядра, которые позволяют запускать оборудование, несовместимое с Mac OS.
Для этого нужно найти утилиту Kext Utility, которая находится на загрузочной флешке в разделе Clover. Необходимо зайти в утилиту, ввести пароль пользователя, после чего подождать некоторое время. Когда Kext установится, появится надпись All Done.
Далее необходимо загрузить драйвера для видеокарты. Для этого нужно выполнить следующие действия:
- Заходите на сайт tonymacx86 и скачиваете драйверы Alternate NVIDIA Graphics Drivers.
- После этого устанавливаете программу Clover Configurator.
- Заходите в папку Clover, которая находится в разделе EFI.
- Используя Clover Configurator, открываете файл config.plist.
- Нажимаете на кнопку System Parameters, которая находится в левой части экрана, и ставите галочку напротив пункта «NvidiaWeb».
- Выйдите из программы, предварительно сохранив все изменения. После этого перезагрузите компьютер.
- После перезагрузки извлеките флешку.
Теперь система будет загружаться без накопителя.
На этом все, установка Хакинтош на обычный компьютер завершена.
Стоит помнить, что на таких системах могут возникать различные ошибки, из-за чего Хакинтош в любом случае не передаст всех ощущений использования Mac OS Sierra.
Основные проблемы в работе «Хакинтоша»:
По понятным причинам, «Хакинтош» редко работает идеально, то видеокарта сгорает, то звуковые драйвера не подходят и прочие нюансы. Готовьтесь к тому, что полная функциональность будет вам недоступна, тем более, если у вас самая дешевая версия — у многих пользователей не заработает аппаратное ускорение графики, отваливается сеть.
У моего «Хакинтоша» были проблемы со «спящим» режимом. Некоторые проблемы выявляются и устраняются только методом проб и ошибок. Но лучше сразу обратиться я к специалистами по «Хакинтошам» онлайн или в вашем городе. Мне в этом вопросе помогают друзья, без их поддержки я бы вообще не решилась на создание «Хакинтоша».
Последний совет: не забудьте скопировать данные с вашего внутреннего жесткого диска в случае, если что-то пойдет не так (поверьте моему опыту, вероятность риска потерять важные данные большая). Так что, делайте бэкап перед каждой попыткой, что-то кардинально поменять.
Дополнительно предлагаю посмотреть видео-инструкцию по установке OS X Yosemite на «Хакинтош»:
Шаг 5. Настройка загрузчика
После установки мы получим чистый, ненастроенный загрузчик Clover, который необходимо немного подконфигурировать. Открываем Clover Configurator (в будущем не советую пользоваться данной программой для точечного редактирования конфига загрузчика).
Для начала нам необходимо попасть на EFI раздел с загрузчиком. В левом меню нажимаем Mount EFI. Далее нажимаем Check partition, появится таблица всех разделов. Нужный нам раздел должен находится на том же разделе, что и Apple_HFS , он отображается как EFI EFI. Нажимаем Mount partition. В списке выбираем нужный нам диск (Например, disk0s1)
Обратите внимание, что есть баг, когда не видно всех разделов. Покрутите колесиком мышки, так вы сможете листать между разделами и выбрать нужный
Далее нажимаем Open Partition. Откроет «папка» с нужным разделом. Переходим EFI>CLOVER. Копируем plist.config в папку PostInstall, для удобства. Также на всякий случай копируем его еще куда-нибудь, так как тот, который мы только что скопировали, будем редактировать. А еще один для бэкапа. Копируем, открываем plist.config.
Видим примерно следующее:
ACPI — Фиксы не трогаем, дропаем (DropOEM) нашу видеокарту (DropOEM_DSM работает, когда встречаются два DSDT патча. Поэтому оставляем оригинальный метод автопатча загрузчиком, а наш, если таковой появится, отключаем). Переходим в секцию BOOT.
Итак, вот тут нам следует покопаться. Аргументы выставляем сами, в зависимости от системы.
Переходим в правую подсекцию.
Секцию CPU пропускаем, загрузчик сам подцепит нужные значения. Devices также лучше пропустить, если вам нечего «фэйкать». Disable Drivers — отключение ненужных драйверов при загрузке. GUI — настройка внешнего вида загрузчика. Думаю, пояснять тут ничего не нужно, особых параметров тут нет. Разрешение экрана, язык и тема меню. Все просто. Graphics — настройка и инжекты графики.
Параметр Inject NVidia не трогать! На запуске будут артефакты. Он предназначен для запуска старых карт линейки GT
Kernel and Kext Patches — патчи и кастомизация ядра. По-умолчанию выбран Apple RTC. Лучше не трогать. SMBIOS — самый сок, кастомизация и подделка «мака».
Для настройки заводской информации нажимаем на иконку волшебной палочки. Далее выбираем iMac (Если ПК) или MacBook (если ноут).
Не добавляйте ничего в Memory и Slots. Это чисто косметические параметры, которые кловер подцепляет на этапе загрузке. Неправильно выставленные параметры могут вызвать конфликты.
WARNING: Видеокарты Nvidia без правок полиси-кекста работают только на мак-моделях iMac13,1 и iMac14,2.
В AppleGraphicsControl.kext/Contents/PlugIns/AppleGraphicsDevicePolicy.kext/Contents/info.plist исправляем Config1 на none вот тут:
Теперь должно работать.
Готово. Больше не трогаем ничего, базовые настройки мы сделали. Сохраняем наш файл. Теперь копируем его в папку CLOVER раздела EFI, авторизируемся, заменяем. Напомню, что перед этим вы должны были сделать бэкап.
Как выбрать лучшее «железо» для «Хакинтоша»?
Я не буду подробно останавливаться на этом вопросе, потому что совсем недавно рассказывала о том, как собрать «Хакинтош», причем, предлагала на выбор 3 системы для разного бюджета и с разными потребностями.
Теперь я хотела бы обсудить с вами все нюансы настройки Mac OS на обычном ПК или кастомном «Хакинтоше», то есть буквально «провести» вас из пункта А в Б, чтобы вы смогли правильно установить Mac OS.
Для этого гида я выбрала установку и настройку Mac OS X Yosemite (OSX 10.10). В случае с другими версиями Mac OS успех даже в случае правильного выполнения всех шагов настройки не гарантируется.