Где найти настройки Вида и как их открыть в Windows 10
Чтобы посмотреть вид каталогов, необходимо зайти в «Проводник»:
- Требуется выбрать на рабочем столе ярлык «Компьютер».
- На экране появится «Проводник».
- На панели инструментов нажать на кнопку «Вид».
- Затем, на панели параметров нужно найти вкладку «Настройки».
- В диалоговом меню нажать «Параметры папок».
- В новом окне щелкнуть «Вид».
Изменение макета директории:
- Во вкладке «Вид» требуется выбрать дополнительные параметры для макета директории.
- Пункт «Отображать локальный том» добавляет букву диска, на котором размещена директория.
- Пункт «Просмотр значков и эскизов» позволит получить полное изображение JPEG и BMP файлов в миниатюре. Если отключить данный компонент, то система может нестабильно работать, а изображение на экране будет пропадать.
- Пункт «Обработчик просмотра» позволяет получить миниатюрное изображение всех видов файлов. Также, можно посмотреть миниатюру текстового документа.
- Пункт «Описание папок» позволяет получить данные о дате создания документа при наведении указателя мыши.
- Параметр «Скрыть системные компоненты» позволяет не отображать в общем списке файлы конфигурации, которые нужны для обеспечения стабильной работы операционной системы.
Важно! Для увеличения производительности Виндовс, можно снять отметку с чекбокса «Индексировать служебные каталоги». В данном случае, в общих результатах поиска не будут выводиться системные файлы. Данную функцию рекомендуется отключать на слабых персональных компьютерах, где недостаточно оперативной памяти
Изменение вида позволяет полностью поменять макет каталога, добавив новые столбцы и значки
Как узнать размер папок на диске с помощью powershell?
Большинство пользователей Windows привыкли, что самый простой способ получить размер папки – открыть ее свойства в Проводнике Windows. Более опытные предпочитают использовать такие утилиты, как TreeSize или WinDirStat. Но, если вам нужно получить более детальную статистику по размеру папок в конкретном каталоге, или исключить определенные типы файлы, в этом случае лучше воспользоваться возможностями PowerShell.
Для получения размеров файлов и каталогов в PowerShell можно воспользоваться командами Get-ChildItem (алиас gci) и Measure-Object (алиас measure). Первый командлет позволяет сформировать список файлов в заданном каталоге по указанным критериями, а второй выполняет арифметическое действие.
Get-ChildItem c:iso | Measure-Object -Property Length -sum
Как вы видите, общий размер файлов в данном каталоге указан в поле Sum и составляет около 2 Гб (размер указан в байтах). Чтобы преобразовать размер в более удобные Мб или Гб, используйте такую команду:
(gci c:iso | measure Length -s).sum / 1Gb
Или:
(gci c:iso | measure Length -s).sum / 1Mb
Для округлений результата до двух символов после запятой, выполните команду:
«{0:N2} GB» -f ((gci c:iso | measure Length -s).sum / 1Gb)
С помощью PowerShell вы можете посчитать суммарный размер всех файлов определенного типа в каталоге. К примеру, мы хотим получить суммарный размер всех ISO файлов в папке:
(gci c:iso *.iso | measure Length -s).sum / 1Mb
Рассмотренные выше команды PowerShell позволяют получить общий размер файлов только в указанной директории. Если в папке содержаться вложенные каталоги, то размер файлов в этих каталогах не учитывается. Для получения общего размера всех файлов в каталоге с учетом вложенных директорий нужно использовать параметр –Recurse.
«{0:N2} GB» -f ((gci –force c:Windows –Recurse -ErrorAction SilentlyContinue| measure Length -s).sum / 1Gb)
Чтобы учитывать размер скрытых и системных файлов я дополнительно указал аргумент –force.
Итак, размер каталога C:Windows на нашем диске составляет около 40 Гб.
Совет. Чтобы не показывать ошибки доступа к каталогам используйте параметр -ErrorAction SilentlyContinue.
Данный скрипт некорректно считает размер каталога, если в нем есть символические или жесткие ссылки. Например, в каталоге C:Windows находится много жестких ссылок на файлы в хранилище компонентов WinSxS. В результате такие файлы могут быть посчитаны несколько раз. Чтобы не учитывать в результатах жесткие ссылки, используйте следующую команду (выполняется довольно долго):
«{0:N2} GB» -f ((gci –force C:windows –Recurse -ErrorAction SilentlyContinue | Where-Object { $_.LinkType -notmatch «HardLink» }| measure Length -s).sum / 1Gb)
Как вы видите, реальный размер папки Windows несколько меньше.
Вы можете использовать фильтры для выбора файлов, которые нужно учитывать при расчете размера. Например, вы можете посчитать размер файлов, созданных за 2021 год
(gci -force c:ps –Recurse -ErrorAction SilentlyContinue | ? {$_.CreationTime -gt ‘1/1/20’ -AND $_.CreationTime -lt ‘12/31/20’}| measure Length -s).sum / 1Gb
Переход в «Параметры папок»
Хотя мы часто оперируем более привычным термином «Свойства папки», оставшимся в наследство от Windows XP, но в Windows 7 данную настройку правильнее называть «Параметры папок».
Существуют глобальные параметры папок и свойства отдельного каталога. Требуется различать эти понятия. В основном мы будем описывать как раз переход к глобальным настройкам. Существует несколько способов перехода в настройки папок. О них мы далее и поговорим подробно.
Способ 1: меню «Упорядочить»
Прежде рассмотрим самый популярный вариант открытия «Параметров папок» в Windows 7 – через меню «Упорядочить».
- Перейдите в Проводник Windows.
- В любой директории Проводника жмите «Упорядочить». В раскрывшемся списке выбирайте «Параметры папок и поиска».
- Окошко «Параметры папок» будет открыто.
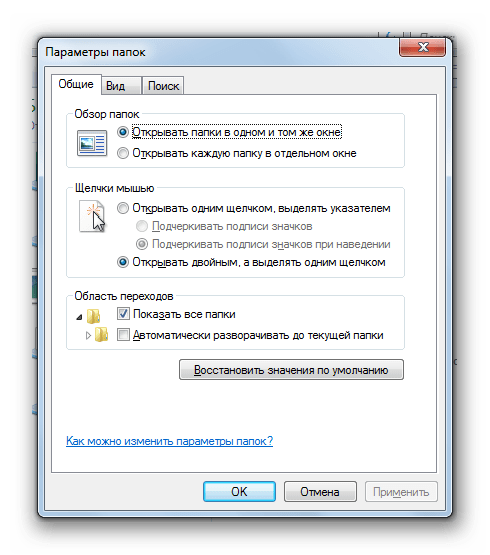
Способ 2: меню Проводника
Перейти к нужному нам инструменту можно также непосредственно через меню Проводника. Но дело в том, что, в отличие от Windows XP, на «семерке» данное меню по умолчанию скрыто. Поэтому придется выполнить некоторые дополнительные манипуляции.
- Откройте Проводник. Чтобы появилось меню, нажмите на клавишу Alt или F10.
- В появившемся меню нажимайте на пункт «Сервис», а далее выбирайте «Параметры папок…».
- Окно настройки каталогов будет открыто. Кстати, чтобы каждый раз не включать меню Проводника, можно настроить его постоянное отображение прямо в параметрах папок. Для этого переместитесь во вкладку «Вид», установите галочку около пункта «Всегда отображать меню», а после нажмите «Применить» и «OK». Теперь меню будет всегда отображаться в Проводнике.
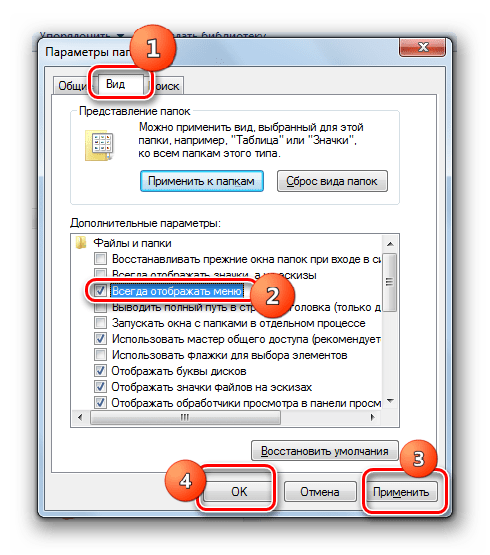
Способ 3: комбинация клавиш
Отобразить свойства каталогов можно также, использовав комбинацию клавиш.
- Откройте Проводник. Последовательно нажмите в русскоязычной раскладке клавиатуры следующие клавиши: Alt, Е, А. Это должно быть именно последовательное, а не одновременное нажатие.
- Нужное нам окно настроек будет открыто.
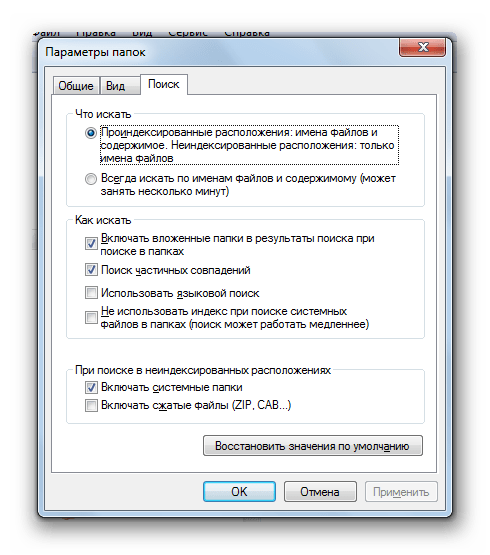
Способ 4: Панель управления
Решить поставленную перед нами задачу можно также и при помощи Панели управления.
- Нажимайте «Пуск» и «Панель управления».
- Перейдите в раздел «Оформление и персонализация».
- Далее нажимайте «Параметры папок».
- Инструмент искомых настроек будет запущен.
Способ 5: инструмент «Выполнить»
Вызвать окошко настроек каталогов можете, применив инструмент «Выполнить».
-
Для вызова данного инструмента наберите Win+R. Введите в поле:
Нажимайте «OK».
- Окно «Параметров» запустится.
Способ 6: командная строка
Ещё один вариант решения поставленной задачи предусматривает ввод команды через интерфейс командной строки.
- Щелкайте «Пуск». Далее перейдите по надписи «Все программы».
- В перечне программ выберите каталог «Стандартные».
- В отобразившемся списке выберите «Командная строка». Данный инструмент не обязательно запускать от имени администратора.
-
Запускается интерфейс командной строки. Введите в его окно следующую команду:
Щелкните Enter и окошко параметров папок будет открыто.

Урок: Как запустить командную строку в Windows7
Способ 7: применение поиска в меню «Пуск»
Данный вариант предполагает воспользоваться инструментом поиска через меню «Пуск».
-
Щелкните «Пуск». В области «Найти программы и файлы» введите:
Сразу же после введения в поисковой выдаче в группе «Панель управления» автоматически отобразится результат «Параметры папок». Щелкните по нему.
- После этого необходимый инструмент запустится.
Способ 8: введение выражения в адресную строку Проводника
Следующий метод, наверное, наиболее оригинальный из всех перечисленных. Он подразумевает введение определенной команды в адресную строчку Проводника.
-
Запустите Проводник и в его адресную строку вбейте такую команду:
Щелкните Enter или нажмите на значок в форме стрелки справа.
- Инструмент регулировки настроек каталогов откроется.
Способ 9: переход в свойства отдельной папки
Если ранее мы рассматривали возможность перехода в окно генеральных параметров папок, то теперь давайте разберемся, как открыть свойства отдельной папки.
- Через Проводник перейдите к тому каталогу, свойства которого нужно открыть. Кликайте по нему правой кнопкой мыши. В контекстном меню выбирайте «Свойства».
- Окно свойств данного каталога будет открыто.
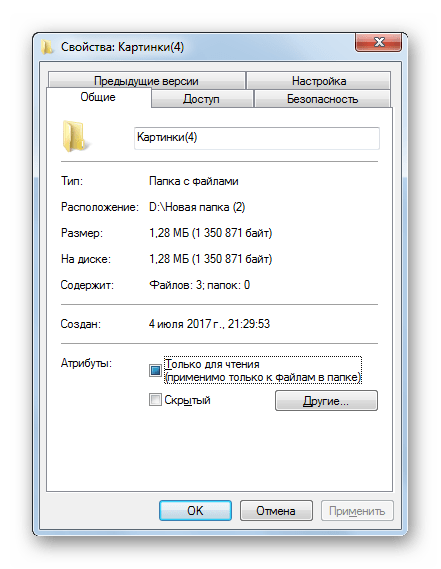
Как видим, свойства папок могут быть глобальными и локальными, то есть, такими, которые применяются к настройкам системы в целом и к конкретному каталогу. Переход в глобальные настройки можно выполнить довольно большим количеством способов. Хотя далеко не все они удобны. Удобнее всего выполнять переход из Проводника. А вот к свойствам конкретного каталога можно получить доступ только одним способом – через контекстное меню.
Как просмотреть размер папки в проводнике
Не хватает места на жестком диске? Нужно выяснить, какие папки занимают больше всего места? Ранее я писал о полезной программе под названием TreeSize что вы можете использовать, чтобы быстро найти самые большие каталоги на диске. Однако было бы очень хорошо, если бы вы могли просто видеть размер папки при просмотре в проводнике Windows.
Поэтому, если вы хотите выяснить, какие папки занимают много места, вы должны вручную щелкнуть правой кнопкой мыши на каждой из них и выбрать свойства, Это просто утомительно и раздражает! Почему бы просто не Windows Explorer рассчитать размеры папок и отобразить их для вас?
Размер папки делает это для нас. Размер папки — это бесплатная утилита Windows, которая добавляет новый столбец в представление «Сведения» в проводнике Windows для Windows XP. Новый столбец не только показывает размер файлов, но также показывает размер папок.
В Windows Vista, Windows 7 и Windows 8 программа не может редактировать интерфейс проводника, поэтому вместо этого она загружает плавающие окна справа от экрана проводника.
Вот несколько основных особенностей:
- Нет необходимости переключаться на другую программу для просмотра размеров папок. Кроме того, он отображается в диалоговых окнах «Открыть» и «Сохранить» (только для Windows XP).
- Перед началом сканирования сканирование не требуется, размеры папок отображаются сразу. Большие папки сканируются в фоновом режиме во время просмотра.
- Окно автоматически обновит размеры папок в реальном времени
На данный момент программное обеспечение работает в Windows 2000 и Windows XP, поэтому столбец отображается непосредственно в проводнике. В Windows Vista и выше вместо этого появится всплывающее окно. Всплывающее окно — не самое лучшее решение, и через некоторое время оно может стать немного раздражающим. К счастью, он закрывается, когда вы закрываете Проводник.
Разработчик осознал эту досадную проблему, а также сделал небольшой значок на панели задач, чтобы вы могли закрыть всплывающее окно, когда оно вам не нужно, и просто нажимать на значок панели задач, когда вы хотите увидеть размеры папок. Через несколько минут программа проверила все папки на моем диске, и я смог сразу увидеть размеры папок.
Если вы не хотите, чтобы всплывающее окно вообще отображалось при открытии экземпляра Explorer, просто щелкните правой кнопкой мыши значок на панели задач и снимите флажок Показывать размер папок, Таким образом, вы можете просто запустить в фоновом режиме, и когда вы хотите увидеть размеры папок, просто щелкните один раз на значке на панели задач, чтобы открыть окно.
Программное обеспечение также поддерживает 64-битные машины, поэтому это должно радовать некоторых людей. Есть некоторые известные проблемы с программным обеспечением, которые разработчик надеется исправить в следующей версии, и они включают в себя:
1. Иногда размер каталога Windows будет превышать фактический размер из-за использования жестких ссылок в системе.
2. Фоновая служба может иногда сталкиваться с проблемами разрешений на определенных машинах.
3. Фоновое сканирование в Windows Vista и выше еще не полностью оптимизировано.
4. Иногда всплывающее окно закрывает кнопку закрытия в интерфейсе Windows Explorer.
Я не сталкивался ни с одной из этих проблем при запуске программы в Windows 7, но вы должны знать о них, поскольку они могут вызвать проблемы. В целом, это хорошая программа, но я бы хотел, чтобы разработчик смог взломать Windows 7/8, чтобы размер отображался в виде столбца, а не в отдельном окне.
Вкладка Поиск

Здесь производится настройка параметров поиска для всех папок на компьютере.
- Раздел Что искать нужно, настраивать, исходя из того, как настроено поисковое индексирование на вашем компьютере. Можно выбрать одно из двух значений:
- Проиндексированные расположения. Если выбрано это значение, то в непроиндексированных расположениях поиск будет проводиться только по названиям файлов, в проиндексированных – по названиям и по содержимому. Поиск по содержимому файлов важен, когда надо найти слово или фрагмент текста, а название текстового документа вы не помните или не знаете. Не выбирайте это значение, если хотите всегда проводить полнотекстовый поиск.
- Всегда искать по именам файлов и содержимому. Обычно рекомендуется выбрать этот параметр, если вы отключили поисковую индексацию. Однако при большом количестве файлов на компьютере, полнотекстовый поиск в неиндексированных расположениях и файлах может затянуться на несколько часов.
В разделе Как искать можно включить или отключить четыре параметра.
- Включать вложенные папки в результатах поиска при поиске в папках. Если этот параметр включен, то поиск будет проводиться не только в той папке, которая в данный момент открыта, но и во всех папках, которые она содержит.
- Поиск частичных совпадений. Если этот параметр выключен, то поиск будет проводиться только по полному совпадению с запросом. Например, если на компьютере есть файл с названием «Отчет по работе с Windows 7.rtf», то при выключенном параметре Поиск частичных совпадений вы сможете найти его по запросам «Windows», «7?, «отчет», «работе», «отчет Windows 7?. Если поиск частичных совпадений включен, то вы сможете найти этот файл даже по таким запросам, как «Win».
- Использовать языковой поиск. Если этот параметр включен, то при вводе поискового запроса Windows 7 будет пытаться использовать морфологические особенности языка. Естественно такая возможность предесмотрена в первую очередь для английского языка. Поэтому языковой поиск можно отключать в целях экономии системных ресурсов.
- Не использовать индекс при поиске системных файлов в папках. Если этот параметр включен, то поиск системных файлов будет проводиться каждый раз как впервые, что замедляет процесс поиска. При выключенном индексировании системных файлов, параметр лучше включить.
Раздел При поиске в неиндексированных расположениях – доступны два параметра:
- Включать системные файлы. Если этот параметр выключен, то поиск системных файлов не будет проводиться.
- Включать сжатые файлы. Если этот параметр включен, то поиск будет проводиться не только по обычным файлам и папкам, но и по содержимому тех архивов, которые Windows 7 способна открыть своими средствами.
управление окнами Горячие клавиши Windows 7
Предварительный просмотр в папке
Предварительный просмотр файлов прямо в папке подойдет, например, для быстрого поиска необходимого файла. Для этого не нужно открывать каждый файл по отдельности. Будет достаточно, если выделить файл одним кликом. После этого можно смотреть содержимое файла в окне для предварительного просмотра.
Предположим, что надо найти файл с необходимым текстом в папке. Если открывать по очереди каждый файл с текстом в папке, то такая процедура может занять довольно много времени. Дело пойдет быстрее, если по очереди выделять каждый файл в папке и при этом быстро его просматривать в окне для предварительного просмотра.
Так же можно посмотреть не только на файлы с текстом, но и на другие файлы с картинками или с фото в папке. Принцип просмотра простой: выделяем один файл в папке и тут же видим его содержимое в окне предварительно просмотра.
Рис. 5 (Клик для увеличения). Область предварительного просмотра позволяет посмотреть выделенный файл в режиме просмотра. При этом сам файл НЕ надо открывать.
На компьютерах со слабой производительностью окно предварительного просмотра лучше все-таки не открывать. Бывает так, что Проводник даже зависает, пытаясь отобразить в окне предварительного просмотра выделенный файл. А вместе с Проводником зависнуть может и целиком Windows.
Как включить и как убрать предварительный просмотр в папке
Чтобы включить предварительный просмотр в папке, достаточно один раз кликнуть опцию «Область просмотра». Если выделить какой-либо файл, то при включенной опции он мгновенно появится в окне слева для его просмотра.
Чтобы убрать предварительный просмотр, нужно один раз кликнуть по опции «Область просмотра».
Таким образом, один клик на «Область просмотра» включает эту опцию, другой клик ее выключает. Так можно включать и выключать эту возможность любой количество раз.
Видео: Просмотр файлов в папке Windows 10
Как включить отображение скрытых папок и файлов
Есть множество способов сделать видимыми скрытые документы ОС. Можно воспользоваться как встроенными возможностями операционной системы, так и специальными утилитами.
Вкладка «Вид»
Чтобы показать скрытые папки в Windows 10 необходимо сделать следующее:
- Кликнуть по кнопке «Пуск». Далее перейти в «Проводник». Также это окно можно открыть, кликнув по значку папки на нижней панели рабочего стола.
- Откроется окошко с разными папками и боковой панелью для перехода в разные разделы ПК. На верхней панели требуется перейти на вкладку «Вид».
- Далее нажать на кнопку «Показать или скрыть». В выпадающем меню поставить галочку на необходимом пункте.
После этого спрятанные элементы станут видны пользователю. Также этот метод поможет показать папки как на флешке, так и на диске. Как правило, внезапно файлы со съемных носителей пропадают из-за вируса. Рекомендуется после восстановления просканировать компьютер на их наличие.
Параметры проводника
Есть еще один способ сделать невидимое видимым с помощью проводника:
- Открыть «Проводник» любым удобным способом.
- Зайти на вкладку «Вид». Далее кликнуть на «Параметры» и перейти к внесению изменений через выпадающее меню.
- Откроется окно с разными вкладками. Перейти к «Вид».
- Поставить отметку на отображении скрытых элементов. Также можно сделать так, что ОС не скрывала системные файлы.
- Сохранить изменения.
Полный путь
Не обязательно делать отображаемой скрытую папку. Достаточно ввести в адресную строку проводника полный путь к нужной папке, несмотря на то что она невидима, ее содержимое станет доступным. Главное — это верно указать диск, на котором содержится папка.
Получение доступа к содержимому скрытого файла происходит таким образом:
- Запустить утилиту сочетанием клавиш ВИН+R.
- Ввести в ее строку полный путь к папке с расширением.
- Кликнуть по «Ок».
Командная строка
При помощи командной строки можно быстро включить отображение скрытых элементов. Необходимо запустить командную строку от имени администратора и ввести следующие команды:
Для показа — regaddHKCUSoftwareMicrosoftWindowsCurrentVersionExplorerAdvanced”/v Hidden /t REG_DWORD/d1/f.
Чтоб скрыть — regaddHKCUSoftwareMicrosoftWindowsCurrentVersionExplorerAdvanced”/v Hidden /t REG_DWORD/d2/f.
Утилиты
Существуют специальные утилиты. Их удобно использовать, так как отпадает нужда копаться в параметрах проводника для отображения или сокрытия элементов. Также подобные файловые менеджеры упрощают работу с распределением файлов, папок. Такие утилиты необходимы, чтобы держать все на своих местах.
Nomad.NET
Файловый менеджер поможет упростить различные операции с папками и файлами. Чтобы показать скрытые элементы достаточно сделать следующее:
- Скачать программу с официального ресурса. Открыть утилиту.
- Зайти во вкладку «Инструменты».
- Перейти к «Параметрам».
- Переключится на вкладку «Безопасности».
- Активировать необходимую опцию.
ACDSee
Для использования возможностей этой программы потребуется выполнить следующие действия:
- Скачать утилиту с официального сайта. Установить и открыть.
- На главном окне перейти по пути «Вид» — «Фильтрация» — «Дополнительно».
- Откроется окно, в котором требуется поставить галочку на строке «Отображать скрытые элементы». Также это окошко можно вызвать сочетанием клавиш ALT+I.
- После внесения изменений их нужно сохранить.
Total Commander
Эта утилита является хорошим файловым менеджером. Она не только помогает увидеть скрытые файлы, но и отображает вообще все файлы. Чтобы ей воспользоваться требуется сделать следующее:
- Скачать программу с официального сайта. Установить и открыть приложение.
- На главном окне утилиты есть верхняя панель. Кликнуть по значку «Показа скрытых и системных файлов». Повторное нажатие выключить отображение.
На Виндовс 10 есть множество путей, чтобы показать скрытые папки и файлы. Они имеют разные способы реализации, но в конечном итоге приводят к одному результату. Пользователь может выбрать наиболее удобный для него метод.
Общая информация о «Параметрах проводника»
«Параметры проводника» — это специальная среда установок, основной целью которых является настройка открытия, поиска и внешнего вида директорий в «Проводнике».
Если перейти на более понятный язык, то интерфейс управления файловым менеджером от Windows отвечает за:
- методы открытия папок;
- отображение разных видов директорий в проводнике;
- поиск информации по файлам и папкам во время запросов пользователя.
Как открыть среду настроек «Параметры проводника» в ОС Windows 10
Как и любой интерфейс настроек в Windows, «Параметры проводника» можно открыть несколькими способами:
- командой control.exe folders в исполняющей программе (win+R) или терминале командной строки; Нажимаем комбинацию клавиш Win+R, вводим команду control.exe folders и нажимаем OK
- через «Панель управления»:
- через поиск Windows: прописываем «Параметры проводника» и открываем наилучший результат. В поиске Windows прописываем «Параметры проводника» и открываем наилучший результат
- при помощи открытой папки:
Описание вкладок «Параметров проводника»
Интерфейс «Параметров проводника» делится на три вкладки: «Общие» (General), «Вид» (View), «Поиск» (Search). Сделано это было для удобства пользования и группирования настроек.
«Общие» настройки имеют всего три графы установок:

Вкладка «Вид» (View)
Вкладка «Вид» самая объёмная по количеству установок. Она представляет собой одно диалоговое окно с целым списком настроек в виде тумблеров и галочек. Тут можно настроить внешний вид файлов и папок, а также скрывать отдельные категории директорий.

Вкладка «Поиск» (Search)
«Поиск» настраивает основные параметры, которые задают установки сортировки папок при запросе поиска. Обнаружение информации можно задать в архивах, системных папках, а также искать непосредственно внутри файлов и документов. Кроме того, есть возможно пользоваться индексированием или отказаться от него.
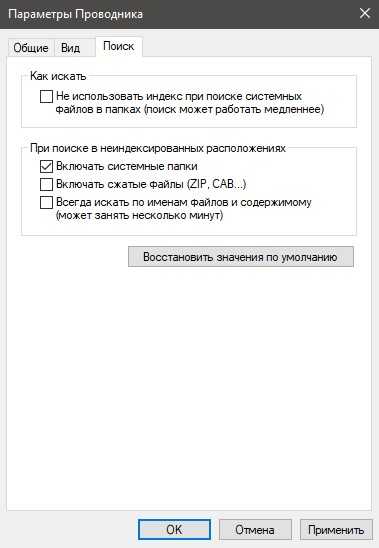
Cтруктура окна системы Windows
Когда открывают папку или библиотеку, она отображается в окне. Различные компоненты этого окна облегчают перемещение в Windows и упрощают работу с файлами, папками и библиотеками.
Вот типичное окно и его компоненты:
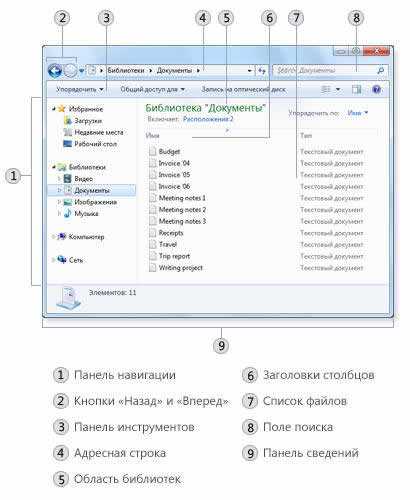
|
Компонент окна |
Использование |
|---|---|
|
Область навигации |
С помощью области переходов можно получить доступ к библиотекам, папок, сохраненных результатов поиска и даже целых жестких дисков. Из раздела «Избранное» можно открывать часто используемые папки и результаты поиска, а из раздела «Библиотеки» можно получить доступ к своим библиотек. Для просмотра папок и вложенных папок можно воспользоваться и папкой «Компьютер». |
|
Кнопки «Назад» и «Вперед» |
Кнопки Назад и Вперед позволяют переходить к другим (уже открытых) папок и библиотек, не закрывая текущее окно. Эти кнопки работают в сочетании со строкой адреса. Например перейдя от одной папки в другую с помощью строки, можно воспользоваться кнопкой «Назад», чтобы вернуться к предыдущей папке. |
|
Панель инструментов |
Панель инструментов позволяет выполнять стандартные задачи, например изменять вид папок и файлов, записывать файлы на компакт-диск или запускать показ слайдов цифровых изображений. Кнопки на панели инструментов изменяются, отображаются только уместны для каждого конкретного случая задачи. Например, если щелкнуть файл изображения на панели инструментов появятся остальные кнопки, чем для музыкального файла. |
|
Панель адреса |
С помощью адресной строки можно переместиться в другую папку или библиотеки, а также вернуться к предыдущей папке или библиотеке. Дополнительные сведения см. Навигация с помощью строки. |
|
Область библиотек |
Область библиотек появляется только во время работы в библиотеке (например, в библиотеке документов). С помощью области библиотек можно настроить библиотеку или упорядочить файлы различными свойствами. Дополнительные сведения см. Работа с библиотеками. |
|
Заголовки столбцов |
С помощью заголовков столбцов можно изменить упорядочения файлов в списке. Например, щелкнув левую часть заголовка столбца, можно изменить порядок отображения файлов и папок щелкнув правую часть заголовка столбца, можно отфильтровать файлы различными способами. (Заметьте, что заголовки столбцов доступны только в режиме «Подробно») |
|
Список файлов |
Здесь отображается содержимое текущей папки или библиотеки. Если воспользоваться полем поиска для поиска файла, отображается только файлы в текущем представлении (к нему относятся и файлы во вложенных папках). |
|
Поле поиска |
В поле поиска можно ввести слово или фразу, чтобы найти элемент в текущей папке или библиотеке. Поиск начинается, уже началось введения. Поэтому когда, например, введено букву «В», появляется список всех файлов, имена которых начинаются с буквы «В». Дополнительные сведения см. Поиск файла или папки. |
|
Область сведений |
Область сведений позволяет просматривать стандартный набор свойств, связанных с выделенным файлом. Свойства файла – это информация о файле: имя автора, дата последнего изменения и описательные теги, которые можно добавить к файлу. |
|
Область просмотра |
В области просмотра можно просмотреть содержимое большинства файлов. Выбрав электронной почты, текстовый файл или изображение, можно увидеть содержимое выбранного файла, не открывая его в программе. Если область просмотра не отображается, включите, нажав на панели инструментов кнопку Область просмотра. |
Как получить доступ к папке “Documents and Settings” в корне диска и похожим папкам в профиле
Вообще, правильнее интересоваться, для чего нужны эти папки. Тогда сразу отпадет вопрос о том, как в них попасть.
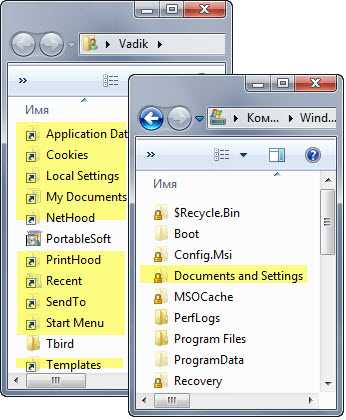
Совместимость программ
Начиная с Windows Vista, в системе изменилось расположение пользовательских профилей. Если раньше они хранились в папке %SystemDrive%\Documents and Settings, то сейчас — в %SystemDrive%\Users.
Теперь представьте, что некая старая программа не знает об этом изменении и пытается сохранить данные в профиле пользователя старым добрым способом.
Чтобы программы не «ломались», разработчики Windows предусмотрели автоматическое перенаправление из старого расположения профиля в новое.
Давайте посмотрим, как это работает на практике. Откройте командую строку и попробуйте создать текстовый файл на рабочем столе, будто работая в XP.
echo Hello, User!> "%SystemDrive%\documents and settings\%UserName%\desktop\hello.txt"
Хотя вы не могли попасть в папку Documents and Settings, перенаправление сработало, и файл создался на рабочем столе.
Аналогичную роль играют и многочисленные папки в корне пользовательского профиля (Cookies, Start Menu и т.д.). Они обеспечивают перенаправление данных в имеющиеся пользовательские папки.
Несуществующие папки
Всех этих папок на самом деле не существует. Это просто ссылки, что видно в столбце «Атрибуты».
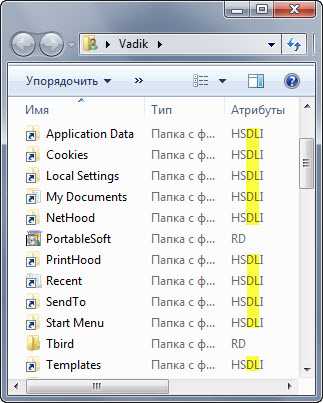
Выделенные буквы D и L означают папка (Directory) и ссылка (Link). Получается некая папка-ссылка.
Куда ведут эти ссылки? Вообще, в проводнике можно добавить столбец «Цель ссылки», но в данном случае он бесполезен, потому что показывает цель только для символических ссылок. Впрочем, старая добрая команда dir нам все покажет:
cd %userprofile% dir /asd
Первая команда переходит в профиль, а вторая – отображает системные папки (sd), т.е. команда dir оперирует уже знакомыми вам атрибутами.
Во-первых, стало понятно, куда ведут ссылки. Во-вторых, на сцену вышло слово JUNCTION в качестве типа папки.
Соединения (junctions)
Соединения (другое название — точки подключения) заложены на уровне файловой системы NTFS. В контексте темы нашего разговора они делятся на системные и пользовательские.
Системные соединения присутствуют в установочном WIM-образе Windows сразу. Помимо Documents and Settings в корне диска, это папки в корне %SystemDrive%\Users:
- All Users перенаправляет в папку %SystemDrive%\ProgramData, о которой мы еще поговорим
- Public (общие файлы пользователей) и Default (профиль стандартного пользователя) содержат соединяющие ссылки внутри папок
Пользовательские соединения появляются в профиле динамически при создании учетной записи.
Вы можете создать соединения самостоятельно командой mklink. Для эксперимента сначала создайте в корне диска папку test, а затем в командной строке выполните:
mklink /j c:\junction c:\test
Будет создано соединение с именем junction, которое ведет в папку test.
Я уже рассказывал о практическом применении команды mklink на примере создания символической ссылки. Ее можно создать на файл, а также использовать пути UNC – в этом и заключаются основные отличия символической ссылки от соединения.
Что хранится в папке ProgramData
В корне диска есть папка ProgramData, где хранятся данные программ, которые предназначены для всех пользователей системы. Фактически – это замена папки All Users в Windows XP.
Папка ProgramData интересна тем, что служит не только в качестве ловушки для перенаправленных данных, но и сама передает их в другие расположения.

Представьте, что вы установили программу для всех пользователей. У каждого из них на рабочем столе и в меню «Пуск» оказался ярлык программы. В Windows XP это достигалось путем создания ярлыков в папках %AllUsersProfile%\Desktop и %AllUsersProfile%\Start Menu.
Давайте попробуем создать файл на рабочем столе у всех пользователей этим способом.
echo Hello, Users!> "%AllUsersProfile%\desktop\hello-users.txt"
Вы увидите файл у себя на рабочем столе, но реально он расположен в новом месте — %SystemDrive%\Users\Public\Desktop, т.е. на общем рабочем столе.
Недавно на форуме был задан вопрос о подпапке Application Data. Участника смутило, что эта ссылка ведет обратно в корень папки ProgramData.
Неподготовленному человеку это может взорвать мозг ![]() Но вы-то уже знаете, что данные перенаправляются абсолютно верно – в папку, где теперь хранятся данные программ для всех пользователей.
Но вы-то уже знаете, что данные перенаправляются абсолютно верно – в папку, где теперь хранятся данные программ для всех пользователей.

































