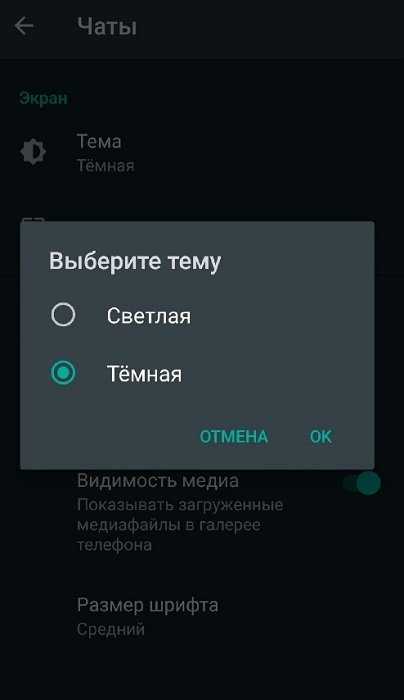Программы
На рынке не существует полнофункциональных бесплатных приложений, способных не только просматривать документ и оперировать страницами, но и изменять его содержимое. Бесплатные редакторы по факту являются условно-бесплатными, то есть их функционал сильно урезан, а расширенные возможности доступны только при оформлении платной подписки.
Платные
Ниже – ТОП программ, которые отлично подходят для решения любых задач.
Movavi PDF Editor
Эффективный и многофункциональный инструмент с удобной навигацией. Позволяет не только добавлять, редактировать и форматировать текст с картинками, но и ставить электронную подпись, объединять несколько файлов в один или разбивать его на части, извлекать картинки, конвертировать из JPG, PNG, BMP.
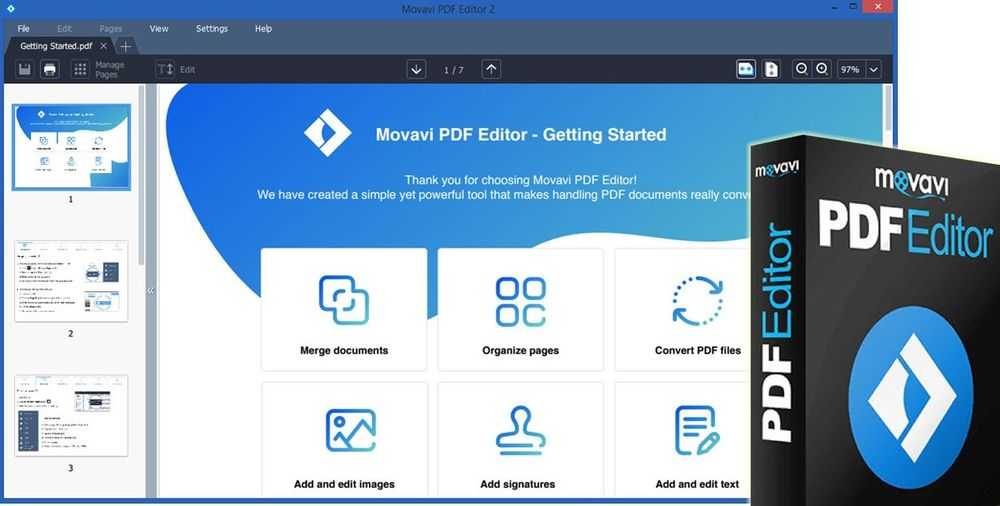
Тестовый период – 7 дней.
Стоимость лицензии:
- На 1 год – 1 990 руб.
- Бессрочная для 1 ПК – 2 490 руб.
- Бессрочная для 3 ПК – 6 990 руб.
Совместимость: Windows, Mac.
Soda PDF
Отличается скоростью работы и большим количеством функций, а вот интерфейс не самый простой. Кроме вставки элементов и редактирования, позволяет подписывать документы, обрезать и поворачивать страницы, сжимать, объединять в один файл и разбивать на несколько частей.
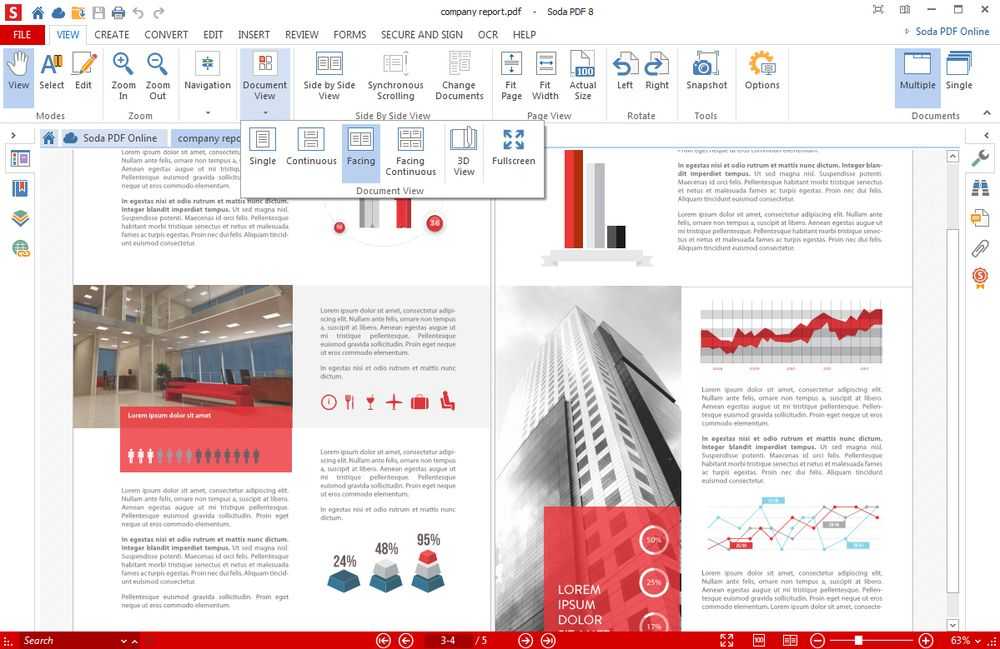
Тестовый период – 14 дней.
Стоимость месячной лицензии:
- Standart – 8 евро (при оплате за год – 6.75 евро).
- Pro – 13 евро (при оплате за год – 11 евро).
- Business – 20 евро (при оплате за год – 16.75 евро).
Совместимость: Windows, Mac.
Master PDF Editor
Является полноценным инструментом, предлагающим пользователям (кроме редактирования, комментирования и использования электронной подписи) следующие опции: перемещать и поворачивать страницы, замазывать или подсвечивать нужные фразы, добавлять картинки и печать.
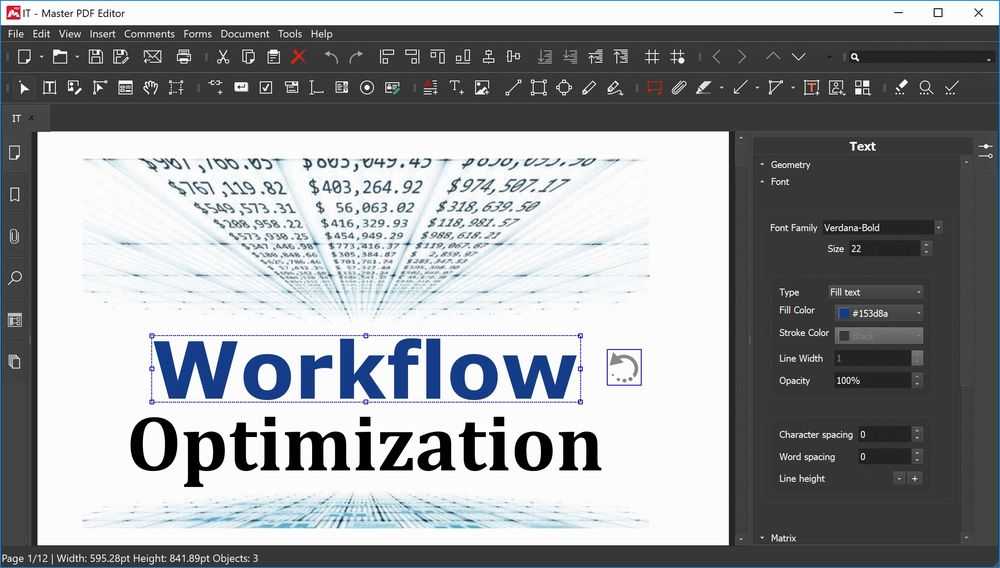
Тестовый период отсутствует, но есть демо-версия (без ограничений, только накладываются водяные знаки).
Стоимость лицензии – 2 990 руб.
Совместимость: Windows, Mac, Linux.
PDF Architect
Легкое и простое в использовании приложение для создания, редактирования и преобразования в различные форматы и обратно. Есть возможность открывать и просматривать документы на нескольких вкладках. Из интересных опций следует выделить: удаление выбранных листов, виртуальный принтер, снимки определенных частей страницы.
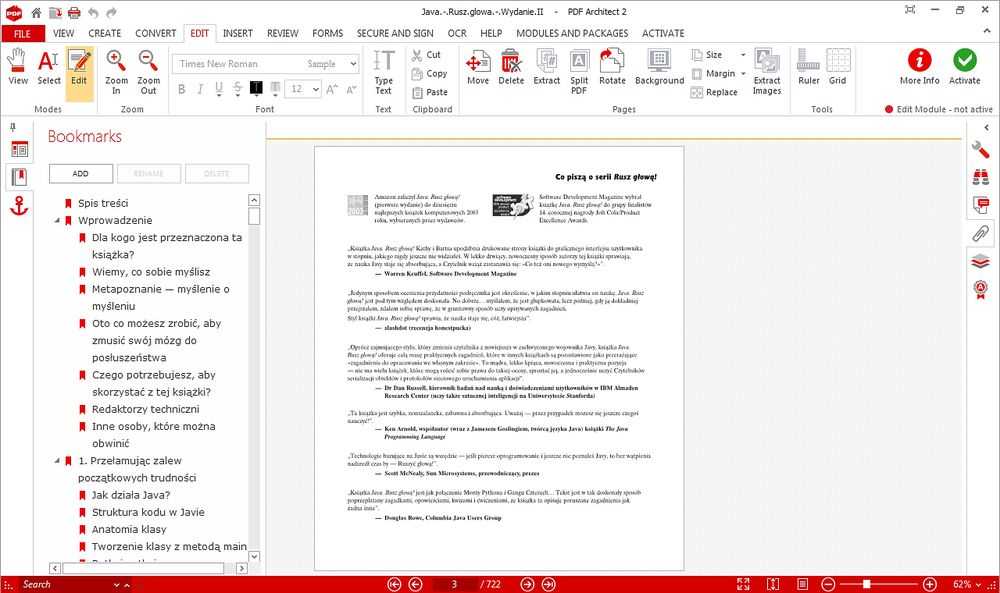
Отличительная особенность – покупка различных функций по отдельности.
Стоимость годовой лицензии:
- Standard – 49 долл.
- Professional – 69 долл.
- Pro + OCR – 89 долл.
Совместимость: Windows.
Бесплатные
Основные функции выполняют, но ничего заоблачного от таких программ ожидать не стоит.
PDFSam Basic
Очень простое приложение, объединяющее несколько функций: соединение нескольких файлов в один или разделение по страницам, поворот отдельных листов, извлечение конкретных страницы
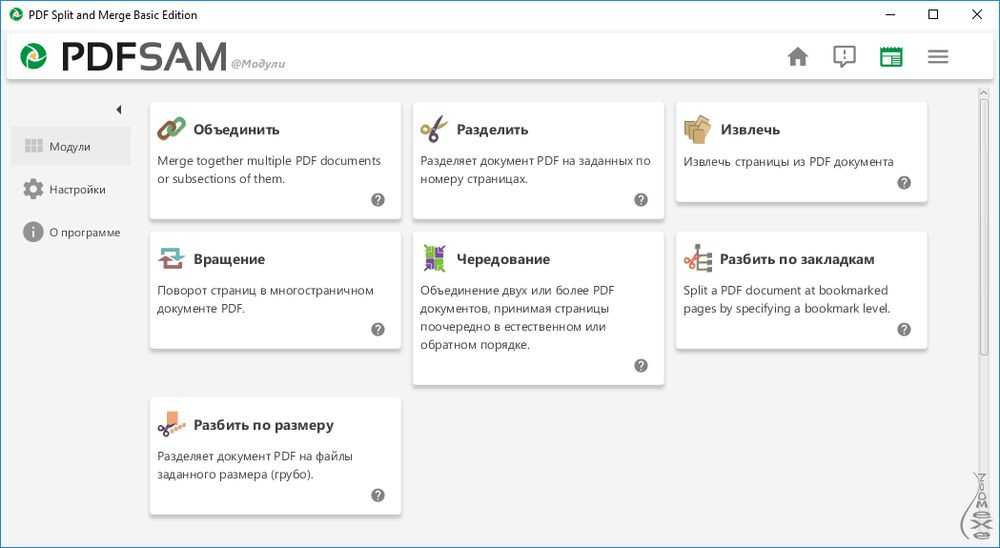
Совместимость: Windows, Mac, Linux.
LibreOffice Draw
Аналог Microsoft Word. Открывает и редактирует, но с одним отличием: при открытии файл конвертируется для редактирования, а после изменения его нужно обратно экспортировать в PDF.
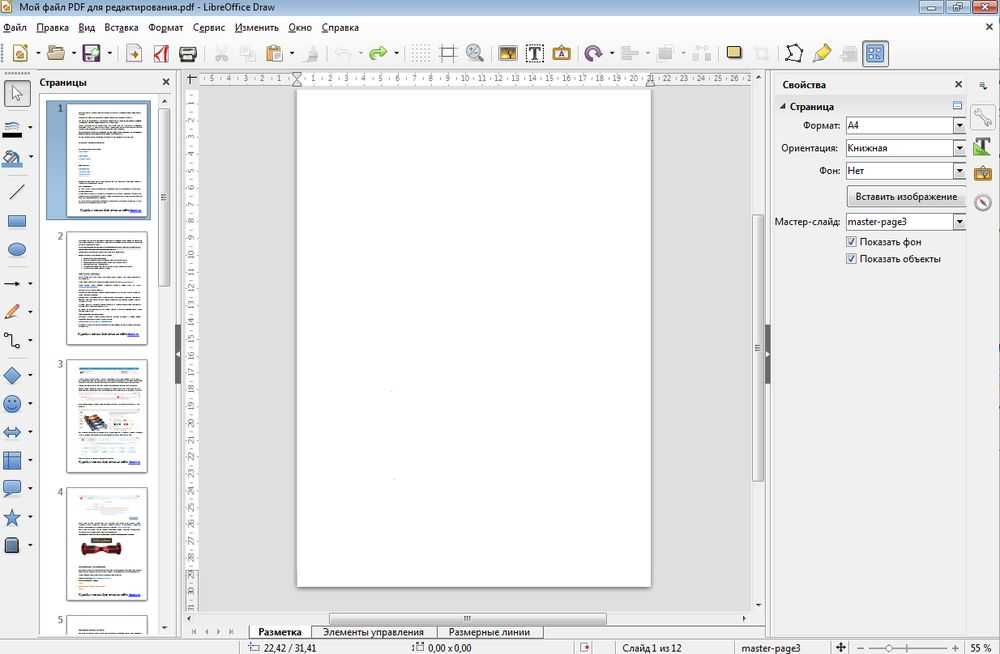
Программа изменяет и удаляет текст, изображения, добавляет ссылки и т.п., позволяет защитить отредактированный файл (запретить копирование контента или поставить пароль).
Совместимость: Windows, Mac, Linux.
Infix
Помогает быстро отредактировать контент и добавить новые элементы. Также программа обрезает и поворачивает страницы, объединяет файлы в один или разбивает на несколько частей, извлекает страницы в TIFF, JPEG, PNG.

Единственный минус – часто случаются программные краши.
Совместимость: Windows, Mac, Linux.
PDF-XChange Editor
Включает стандартный набор опций, а также конвертацию в TXT, DOC(X), PNG, JPEG, BMP, TIFF, RTF, XLS(X) и PPT(X). Пользователь может добавлять аннотации и сноски, объединять и разделять файлы, по минимуму редактировать.
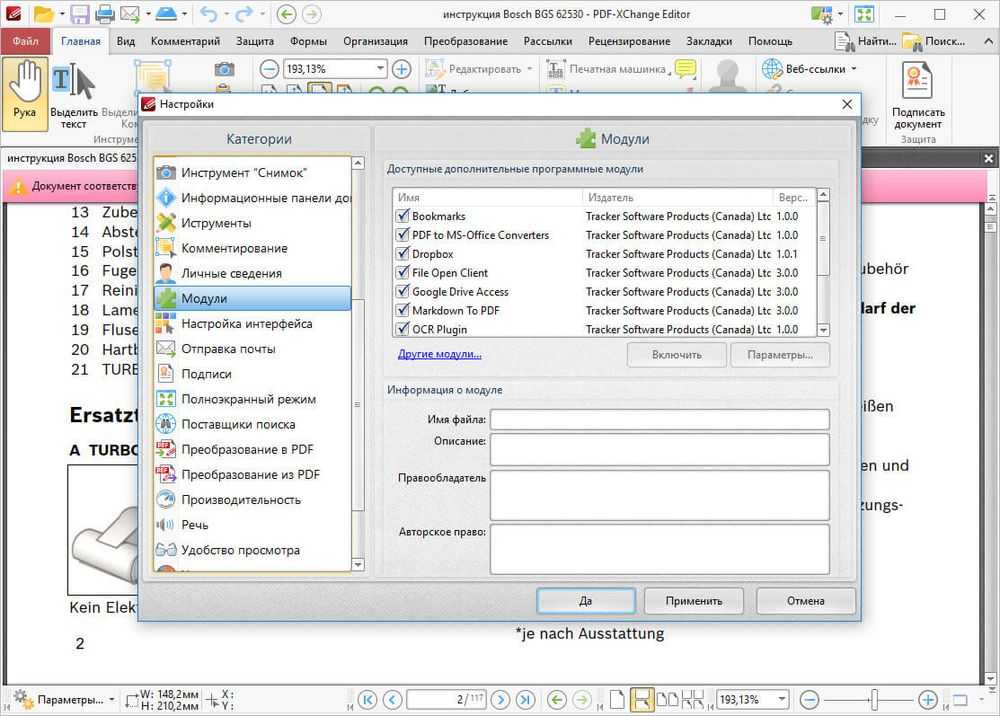
Сохраняется документ с водяными знаками.
Adobe Acrobat Pro
Adobe Acrobat Pro – одна из лучших программ для работы с ПДФ-документами, но она является платной.
Чтобы отредактировать нужный файл, откройте его при помощи Adobe Acrobat Pro. Для этого нажмите на кнопку File вверху экрана, потом щелкните по пункту Open, выберите нужный PDF-документ, с которым вы собираетесь работать и подтвердите действие клавишей Open.
Начните редактирование, нажав на кнопку Tools в верхней части окна. Затем щелкните по кнопке Edit PDF — и в правой части документа появится меню с доступными инструментами.
Используйте инструменты Format для редактирования текста. Выделите фрагмент текста, который вы собираетесь редактировать, и далее:
- Нажмите на выпадающий список под меню Format, чтобы изменить шрифт.
- С помощью другого выпадающего списка можно изменить размер текста.
- Вы можете задать цвет текста, выбрав один из предложенных вариантов.
- Щелкните по выпадающему списку Bulleted list, чтобы сделать маркированный список.
- Выберите из выпадающего списка Numbered list, чтобы создать нумерованный список.
- Нажмите на клавишу выравнивания, чтобы выровнять часть или целый текст.
- Выберите из выпадающего списка Line spacing, чтобы изменить расстояние между строками в тексте.
- Пункт Paragraph spacing из выпадающего списка позволяет увеличить или уменьшить расстояние между абзацами.
- Строка Horizontal scaling из выпадающего списка позволяет увеличить или уменьшить ширину выделенных символов в процентном соотношении.
- Выберите из выпадающего меню Character spacing, чтобы увеличить или уменьшить расстояние между отдельными символами текста.
Важно отметить, что не все элементы PDF-документа можно отредактировать. Для редактирования изображений и объектов используйте инструмент Objects
Выберите объект для редактирования, а теперь:
Для редактирования изображений и объектов используйте инструмент Objects. Выберите объект для редактирования, а теперь:
- Нажмите кнопку Flip vertical, чтобы отразить объект по вертикали.
- Нажмите кнопку Flip horizontal, чтобы отразить объект по горизонтали.
- Выберите из выпадающего списка Align objects, чтобы выровнять несколько объектов на странице.
- Нажмите кнопку Rotate counterclockwise, чтобы повернуть объект против часовой стрелки.
- Нажмите кнопку Rotate clockwise, чтобы повернуть объект по часовой стрелке.
- Нажмите Replace image, чтобы заменить выбранное изображение на другое.
- Чтобы сохранить изменения, нажмите File в строке меню, затем выберите строку Save.
Google Docs
Можно ли отредактировать PDF-файл, не скачивая дополнительных программ? Для этого вы можете использовать онлайн-редакторы. Одним из таких редакторов является Google Docs. Он позволяет открыть и отредактировать не только PDF, но и другие форматы, а войти в этот редактор можно через почту Gmail.
После авторизации в системе вам необходимо настроить загрузку файлов в Google Диск. Для этого зайдите в настройки, выберите строку «Настройка загрузки» и отметьте галочкой все пункты в выпадающем меню.
Загрузите нужный файл, нажав на иконку со стрелкой вверх и указав путь к документу. После этого кликните правой кнопкой мышки по файлу и нажмите «Открыть с помощью», а затем Google «Документы».
Документ будет открыт в редакторе в виде изображений, под которыми будет распознанный текст. При необходимости текст можно отредактировать, а также удалить или добавить изображения.
Чтобы сохранить изменения, которые были внесены в документ, перейдите в меню «Файл», щелкните по строке «Скачать как» и потом «Документ PDF».
Adobe Acrobat Pro
Adobe Acrobat Pro
Данная программа – платная, но отличается тем, что имеет техподдержку в случае возникновения проблем.
В мобильной версии программы имеется интеллектуальное сканирование, что упрощает перенос файла из бумажного варианта в электронный вид.
Также, программа имеет высокий уровень безопасности настроек.
Adobe Acrobat позволяет не только просматривать и редактировать файлы в формате PDF, но и создавать их самостоятельно.
Есть несколько вариаций пакета версии 9.0: Standard, Professional, Professional Extended и Elements.
В десятой версии сделали еще три редакции: Acrobat X Standard, Acrobat X Pro и Acrobat X Suite.
У версии Standard базовый набор функций, но их достаточно для качественной работы в создании документов.
Professional (Pro) имеет больше функций для более профессиональной работы.
Она позволяет создавать и редактировать файлы с мультимедиа, имеет при себе возможности безопасного обмена информацией, сбор отзывов и обратную связь с разработчиком.
Посредством этой утилиты можно конвертировать документы, созданные в MS Office.
Поддерживает множество форматов, например: TXT, RTF, PDF, TIFF, PICT, BMP, JPEG, PSD, GIF, PNG, AI, INDD, PS, EPS, PRN, PCX, EMF, RLE, DIB, XPS.
Отлично подходит для работы с любыми документами перечисленных форматов, есть возможность установки пароля для безопасности Ваших данных.
1 ТОП-10 Бесплатных программ для работы (просмотра/чтения) с PDF (ПДФ) файлами +Отзывы
Foxit PhantomPDF
Функциональный редактор, во много раз превосходящий по возможностям Adobe Reader и позволяющий изменять ПДФ-файлы в несколько кликов мышью. Чтобы пользоваться программой, нужно:
Скачать (ссылка — foxitsoftware.com), установить и запустить PhantomPDF, после чего перейти в меню «Файл» и выбрать опцию «Открыть».
Перейти на вкладку «Изменить».
Нажать на кнопку «Редактировать текст», размещённую в ленте, и приступить к правкам: как и в предыдущем случае, юзер с лёгкостью сможет удалять, изменять или добавлять новые данные.
Изменять начертание шрифта для фрагмента или текста в целом.
Делать символы полужирными, курсивными, зачёркнутыми, подчёркнутыми и так далее.
И менять цвет символов — здесь, к чести разработчиков, это делать значительно удобнее.
Помимо всего, Foxit PhantomPDF позволяет создавать маркированные списки.
Увеличивать и уменьшать отступ строк.
Выбирать выравнивание — слева, справа, по центру или по ширине.
И даже растягивать или сжимать символы как графические объекты.
На вкладке «Изменить» можно, кроме того, создавать из текста ссылки на интернет-ресурсы.
Добавлять непосредственно в ПДФ-документ вложенные файлы, аудио- и видеозаписи — отдавая себе отчёт, что в соответственном отношении увеличится и размер PDF.
Создавать и удалять отдельные текстовые блоки.
И даже, пользуясь закруглённой стрелочкой, менять их положение на плоскости.
Само собой разумеется, пользователь Foxit PhantomPDF может, в отличие от «лёгких» программ для чтения ПДФ вроде Adobe Reader, вставлять изображения, перемещать их в пределах документа, копировать, вырезать, изменять размер и угол поворота.
А выбрав опцию «Добавить объекты».
Владелец компьютера получит возможность украсить страницы различными фигурами (с заливкой и без), прямыми линиями и завитушками.
На вкладке «Главная» можно подсветить маркером фрагмент текста (опция «Подсвеченный»).
Поворачивать одну или несколько страниц на 90 или 180 градусов.
Добавлять новые страницы из разных источников — или пустые, наполняя их по мере надобности в Foxit PhantomPDF.
Удалять страницы — все или по одной, с разбивкой на нечётные и чётные.
И извлекать страницы в отдельный PDF-документ.
Редактирование PDF-документов в Adobe Acrobat
Adobe Acrobat, как уже упоминалось выше, входит в состав одноименного пакета программ и предоставляет пользователям гораздо более продвинутые функции редактирования PDF-документов, чем бесплатный Reader.
Помимо добавления заметок, выделения, подчеркивания и зачеркивания текста, Acrobat позволяет непосредственно редактировать текст PDF-файла, изменять параметры изображений, добавлять и редактировать ссылки, кадрировать страницы, добавлять и удалять колонтитулы, водяные знаки, присоединять файлы и т.п. Все эти функции вам будут доступны, если в панели программы выберете пункт «Инструменты», а затем – «Редактировать PDF».
Чтобы отредактировать PDF-файл, выберите инструмент «Редактировать PDF» и кликните по кнопке «Редактировать». После этого весь текст документа разделится на отдельные блоки. Кликнув левой клавишей мыши по блоку, можно удалить часть текста или дополнить его дополнительной информацией, исправить ошибки и опечатки. При этом информационная панель справа покажет параметры текста (размер шрифта, цвет, отступы, выравнивание и др.), которые при желании можно изменить.
Для примера была взята инструкция к цифровой фотокамере Nikon. На скриншоте ниже можно увидеть расположение блоков текста на одной из страниц руководства и информацию о тексте слева:
Теперь, чтобы удалить часть текста, выделяете его мышкой, как в любом другом текстовом редакторе, кликаете по выделенным строкам правой клавишей мышки и выбираете «Удалить» в появившемся контекстном меню. Либо просто жмете на клавишу Delete.
Создать пустой блок, который вы можете заполнить новой текстовой информацией, можно при помощи кнопочки «Добавить текст». Кликнув по ней, выделите ту часть листа, которую хотите заполнить текстом, левой клавишей мышки и отпустите ее.
Фотографии и картинки добавляются аналогично. Сначала нажмите в панели инструмента по редактированию PDF-файлов на кнопку «Добавить изображение», затем при помощи проводника выберите фото у себя на ПК или ноутбуке и щелкните по месту, куда хотите вставить фото. Выделив картинку левой кнопкой мыши, вы можете зеркально ее отразить по вертикали или горизонтали, обрезать, повернуть на нужное количество градусов в нужном направлении и т.д. Эти операции с изображением расположены в правой части окна программы (см. скриншот ниже).
Кликнув по кнопке «Связать», вы можете создать или отредактировать ссылку, переход которой может вести не только на выбранную вами страничку в Интернете, но и на любую страницу редактируемого документа. Кроме того, с помощью данной функции также можно создать ссылку, щелчок по которой открывает выбранный вами файл с вашего же ПК.
Пару слов о том, как это делается: зайдя в инструмент «Редактирование PDF», кликните по кнопке «Связать» и выберите пункт «Добавить/редактировать веб-ссылку или ссылку на документ». Затем выделите указателем мыши место в документе, которое будет содержать ссылку, и откроется вот такое окошко:
Если выберете действие «Перейти на страницу», откроется небольшое окошко с кнопкой «Установить ссылку». При помощи линеек прокрутки или колесика мыши выберите нужную страницу документа (маленькое окошко не закрывайте) и кликните по кнопке «Установить ссылку». Отметив действие «Открыть файл», выберите необходимый файл. Если требуется ссылка на интернет-страничку, отметьте флажком действие «Открыть веб-страницу» и нажмите «Далее».
Помимо описанных функций пользователям Adobe Acrobat доступны кадрирование страниц, установка колонтитулов и водяных знаков, присоединение к документу файлов и прочие инструменты редактирования.
Программа Movavi PDF Редактор
В своих статьях я уже не раз освещал программное обеспечение от разработчиков Movavi, потому что они делают действительно простые, понятные, функциональные и недорогие программы. Не исключением стало ПО для редактирования текста в PDF
Вот такими возможностями может похвастаться редактор:
- Изменение имеющегося текста в документе, форматирование
- Добавление нового текста, картинки или подписи от руки
- Сохранение выделенных страниц в другой документ PDF или изображение
- Удаление и добавление новых страниц
- Соединение нескольких документов в один
Как отредактировать, добавить текст или картинку
- Откройте документ PDF в программе через меню или перенесите файл на окно программы
- Нажмите кнопку «Редактирование» чтобы перейти в режим изменения документа
- Два раза кликните по тексту и редактируйте его
- Используйте форматирование текста с помощью настроек справа: шрифт, размер

Стоит отметить некоторые особенности PDF-файлов. Например, нельзя изменить текст в некоторых защищённых PDF, а также в документах, в которых текст представлен отсканированными изображениями. Документы-сканы сразу видно: в них буквы не такие чёткие, белый фон с шумами и неровный угол наклона.
В документе редактируются ОБЪЕКТЫ, объектом является одна строчка. Таким образом:
- можно изменять текст построчно, а не целиком, т.е. для внесения изменений в целый абзац нужно поочерёдно выделять каждую строчку
- изменение шрифта применяется ко всей строке, но никак не к одному слову
- перенос строки кнопкой «Enter» также не сработает
Чтобы немного выкрутиться, надо добавлять новый текст. Для этого нажмите кнопку «Текст» и кликните в любое место документа. Таким образом можно стереть половину строки, а справа от неё добавить новый текст, который можно отформатировать в другом стиле.
×
А чтобы добавить новую строчку, нужно будет отодвинуть в сторону другие строки. Чтобы переместить строчку в другое место нужно кликнуть по ней один раз, затем поводить мышкой чтобы появилось перекрестие и потянуть его в нужное место. Чтобы удалить строку нужно кликнуть правой кнопкой по крестику и выбрать «Удалить»

Кроме текста, на страницу можно добавить картинку в форматах JPEG, PNG или BMP. Для этого нажмите кнопку «Изображение» и кликните на место в документе, где оно должно находиться.
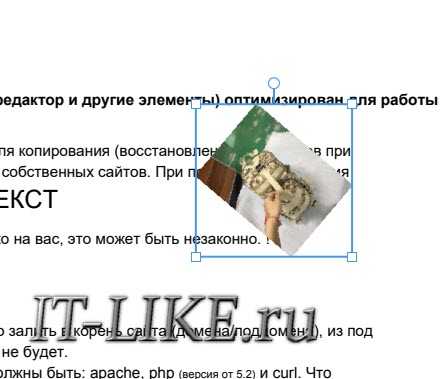
Из-за особенностей формата ПДФ, картинка будет располагаться в документе так, как-будто кроме неё ничего больше нет, т.е. текст никак не сможет обтекать изображение.
PDF часто используется для пересылки официальных документов, и поэтому в программе Movavi предусмотрена возможность вставить подпись от руки. Для этого нажмите на кнопку «Подпись» и нарисуйте мышкой свою подпись. На ноутбуке более удобно зажать левую кнопку и расписаться на тачпаде. На странице подпись будет прозрачная.

Разбивка и склеивание документов
Документ PDF можно разбить на страницы:
- Нажмите на кнопку «Управление страницами»
- Выделите с помощью мышки и кнопок Ctrl или Shift нужные страницы
- Нажмите «Сохранить в PDF»

Таким образом мы скопируем выделенные страницы в отдельный файл. Чтобы удалить их из исходного файла нажмите кнопку «Удалить» и сохраните документ. Теперь мы разделили исходный документ на два.
С помощью управления страницами также можно добавить пустую страницу, перевернуть ориентацию с альбомной на портретную и наоборот, дублировать страницы с помощью функций «Копировать» и «Вставить».
Очень легко отдельные страницы можно сохранить как изображение, для этого просто нажмите кнопку «Конвертировать в JPG, PNG, BMP». Если выделено несколько страниц, то каждая будет сохранена в отдельный файл.
Нет ничего проще, чем соединить несколько разных ПДФ-файлов в один:
- Зайдите в меню «Файл -> Объединить файлы»
- Перетащите несколько файлов на окно программы
- Сохраните готовый документ
В бесплатной версии программы сохранение возможно только с водяным знаком Movavi.
В онлайн режиме
На самом деле для преобразования PDF в Word вовсе не обязательно скачивать или даже покупать какую-то специальную программу. Есть огромное количество онлайн сервисов, которые позволяют выполнить конвертацию в считанные секунды. Вот даже при простом поиске в Google можно найти десятки таких сайтов.
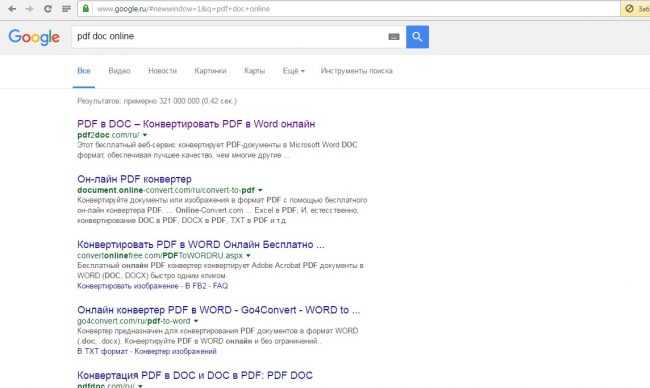
№10. Поиск в Google конвертера PDF в Doc
При этом алгоритм пользования такими сервисами всегда одинаковый и заключается в том, чтобы просто загрузить нужный файл и нажать на одну кнопку. Для примера рассмотрим интерфейс первого в вышеуказанном списке сервиса pdf2doc.com. После того, как мы перешли по соответствующей ссылке, необходимо выбрать направление конвертирования. В данном случае выберем «PDF to Doc», что, собственно, мы и искали (выделено красным на рисунке №10). Как и ожидалось, есть соответствующая кнопка для загрузки файлов, которая на том же рисунке выделена синим.
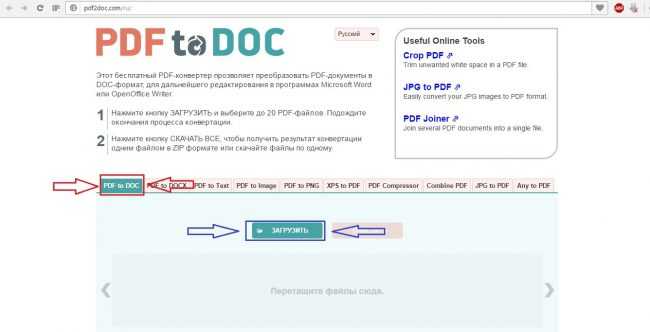
№11. Интерфейс сайта pdf2doc.com
Загрузка происходит в стандартом режиме – выбираем папку, а затем нужный файл, после чего нажимаем кнопку «Открыть».
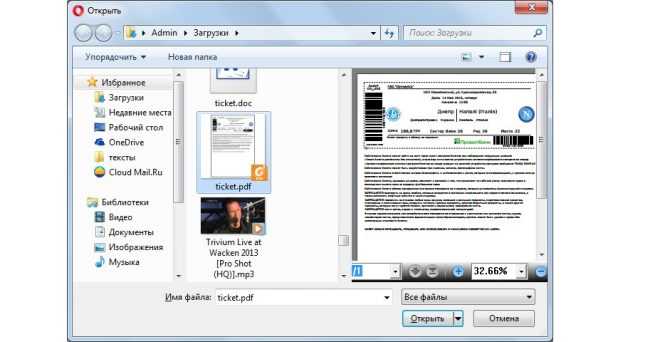
№12. Выбор файла для конвертирования
Конвертация происходит очень быстро и преобразованный файл сразу же появляется в списке. Нам остается только нажать кнопку «Скачать» (выделена красным на рисунке №13).
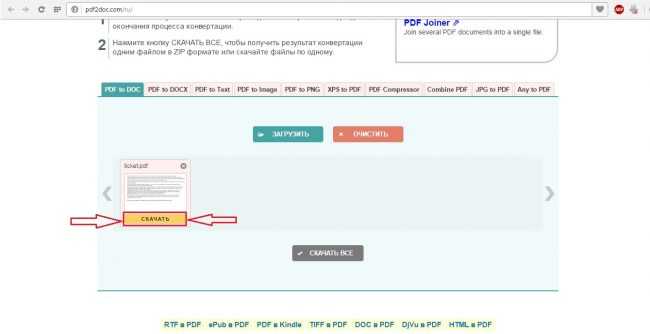
№13. Кнопка «Скачать» на преобразованном PDF файле
Дело сделано!
Еще один нестандартный способ конвертации из PDF в Word можно увидеть на видео ниже.
Как отредактировать текст в PDF-документе
Для редактирования PDF-документов используются программы, способные распознавать текст с изображений. Устройство панели с инструментами форматирования у них сходно с аналогичным у MS Office, поэтому освоить процесс будет несложно даже новичку. Программное обеспечение данного типа позволяет исправлять ошибки и вносить другие изменения, выбирать тип, размер и начертание шрифта, создавать заголовки и выделять фрагменты текста цветом.
Использование многих подобных программ на постоянной основе требует оплаты. Версии, распространяемые в свободном доступе, деактивируются по истечении пробного периода (7-30 дней).
Ниже рассмотрен процесс редактирования текста в PDF-документе на примере программы Foxit Phantom:
- Запускаем программу, открываем в ней нужный файл, выбираем вкладку «Изменить» и жмем кнопку «Редактировать».
- Активируется блок с выбором параметров шрифта. На примере показано добавление нового предложения с выделением жирным шрифтом.


Можно редактировать текст, переведя файл в формат Word с помощью соответствующего онлайн-конвертера. В качестве примера рассмотрена работа с сервисом PDF24 Tools.
- Жмем на иконку «три полоски» и выбираем среди открывшихся плиток инструмент «Конвертер PDF».
- Выбираем пункт «Конвертировать PDF в…».
- Выбираем на компьютере нужный документ.
- Когда он загрузится, среди форматов для конвертирования выбираем Word. В соседнем поле выбираем наиболее предпочтительный режим и жмем оранжевую кнопку конвертации.
- В результате отобразится анимация, сообщающая о том, что процесс конвертации запущен.
В сконвертированном файле можно будет выделять, править и удалять любые фрагменты текста, как в любом файле Word.
Infix PDF Editor
Стоит сразу оговориться: редактировать ПДФ с помощью привычного и, несомненно, удобного Adobe Reader не выйдет. Эта программа позволит лишь открыть PDF и сохранить содержащийся в документе текст в формате TXT; чтобы изменить содержимое, придётся воспользоваться более серьёзными продуктами — однако и устанавливать ради этого тяжеловесный и медлительный Acrobat вовсе не обязательно.
Скачать (ссылка — iceni.com), инсталлировать и запустить приложение. Вызвать выпадающее меню «Файл», кликнув по заголовку слева вверху, и выбрать опцию «Открыть».
Найти в «Проводнике» свой PDF-файл и открыть его.
Задать удобный для чтения масштаб, выбрав в левом нижнем углу вариант из выпадающего списка или нажимая на «плюс» и «минус».
Включить режим правки текста, нажав на кнопку «Т» на консоли PDF Editor.
Кликнуть по любому месту страницы, желательно не слишком далеко от подлежащего редактированию фрагмента, и приступить к внесению изменений.
Выделяя символы или слова (по отдельности или сразу несколько), пользователь этого лучшего в своём роде редактора сможет.
Вызывая контекстное меню щелчком правой клавишей мыши, вырезать или копировать текст.
Вставлять его в любом другом месте, применяя комбинации клавиш Ctrl + C и Ctrl + V.
Изымать его без возможности восстановления.
Оставляя в PDF-файле соответствующую отметку.
И, разумеется, редактировать текст, исправляя явные ошибки набора.
Самый простой способ изменить начертание шрифта — выделить нужный отрывок текста, кликнуть по панели в левом верхнем углу.
Выбрать подходящий вариант, просмотрев новый стиль в нижней части диалогового окошка, и нажать на кнопку «Применить».
Аналогичным образом, используя кнопки правее.
Можно сделать текст полужирным.
Курсивным.
Подчёркнутым.
Зачёркнутым.
Надстрочным.
Подстрочным.
А также выделить его цветом в качестве пометки.
С помощью меню «Междустрочный интервал» можно сделать текст в PDF более «сжатым» или, напротив, «расширить» его.
И, разумеется, пользователь этого замечательного редактора может применить выравнивание: по ширине, слева, справа или по центру.
Чуть сложнее изменить цвет самого текста: для этого потребуется открыть меню «Цвет».
Перейти на вкладку HSB — здесь для своего ПДФ-документа можно найти больше вариантов, чем на соседней RGB.
И, передвигая ползунки, выбрать подходящий оттенок, после чего нажать на кнопку «ОК».
И убедиться, что новый цвет больше подходит концепции PDF-файла.
Продолжая редактировать документ, пользователь может, нажав на кнопку «Т с плюсом».
Добавить на страницу новый текстовый блок.
И, по необходимости изменив его размер перетаскиванием за квадратики по периметру, дополнить файл новыми данными.
А выбрав в качестве указателя стрелку на той же панели и нажав на клавишу Delete, можно удалить любой отдельный блок — свой или добавленный другим человеком.
С помощью меню «Объект можно вставить в ПДФ изображение.
Подогнать его по размеру, таща за квадратики по углам.
С целью экономии места на жёстком диске — снизить разрешение.
Указав в новом окошке максимальное допустимое значение.
И, разумеется, владелец компьютера, уже научившийся редактировать PDF-файл в лучшем редакторе, может удалить любую картинку из готового документа, воспользовавшись клавишей Delete или опцией «Вырезать».
При помощи соответствующих кнопок юзер сможет, кроме того, повернуть страницу на 90 или 180 градусов — каждую в отдельности.
Или, выбрав опцию «Все», — для документа PDF целиком. Сделать это проще, чем отыскать в магазинах самый лучший планшет.
Нажав на пиктограмму «Страница с плюсиком», можно добавить в файл новые страницы.
Указав их количество и расположение относительно уже существующих.
И выбрав формат листа.
Соседняя кнопка позволяет извлечь одну или несколько страниц в отдельный ПДФ-документ.
А самая правая на панели — удалить из PDF текущую страницу.
Или несколько, в том числе с сортировкой на чётные и нечётные.
Наконец, в меню «Документ» пользователь может добавить на страницы водяной знак в виде изображения или текста.
Разделить файл PDF на части (опция «Разбить»).
И защитить получившийся в результате внесения изменений документ паролем, выбрав уровень шифрования.
И задав пароли для открытия файла и внесения в него новых изменений.
Готовый ПДФ можно сохранить, нажав на пиктограмму дискеты в левом верхнем углу окна Infix PDF Editor и подтвердив изменение исходных данных — или выгрузить его на жёсткий диск под другим именем, выбрав в меню «Файл» опцию «Сохранить как».
Как отредактировать ПДФ с помощью специальных программ
Чаще всего для изменения ПДФ-файла применяют специальный компьютерный софт. Для базового редактирования можно использовать бесплатный Adobe Reader, в котором можно добавлять текст, картинки и электронную подпись. Более продвинутые действия потребуют покупки Adobe Acrobat Pro. Он предлагает более широкий спектр инструментов и даже распознает текст со сканов.
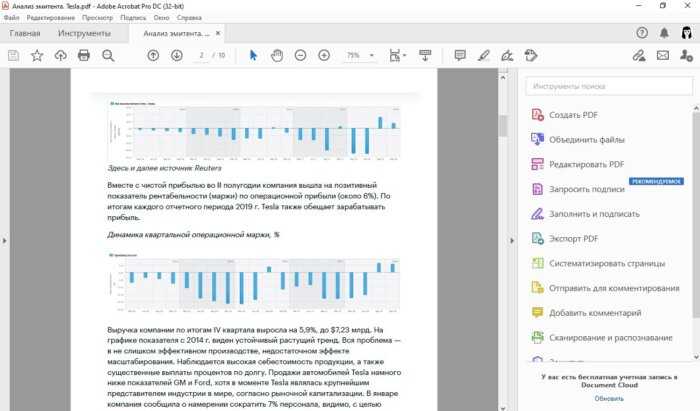
Также бесплатно отредактировать документы можно в программе для чтения Foxit Reader. В нем файлы можно подписывать, комментировать и шифровать. Также в макет можно добавлять текст (в том числе из буфера обмена с сохранением стиля) и штампы.

Стоит учитывать, что в большинстве случаев бесплатные варианты накладывают ограничения, например, водяной знак. В целом бесплатный период имеется практически у всех продуктов, так что, если вам нужно сделать разовое действие, можете воспользоваться демо-версией премиум-продукта. Сравнить, какой редактор вам подходит, можно при помощи подробного обзора https://free-pdf.ru/.