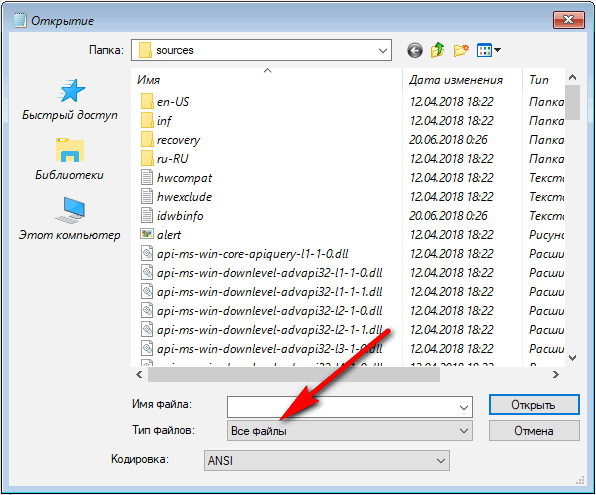Безвозвратное удаление данных с дисков
В программе Acronis True Image имеется инструмент Drive Cleanser, который помогает полностью стирать данные с дисков, и их отдельных разделов, без возможности последующего восстановления.
Для того, чтобы воспользоваться данной функцией, из раздела «Инструменты» переходим в пункт «Больше инструментов».
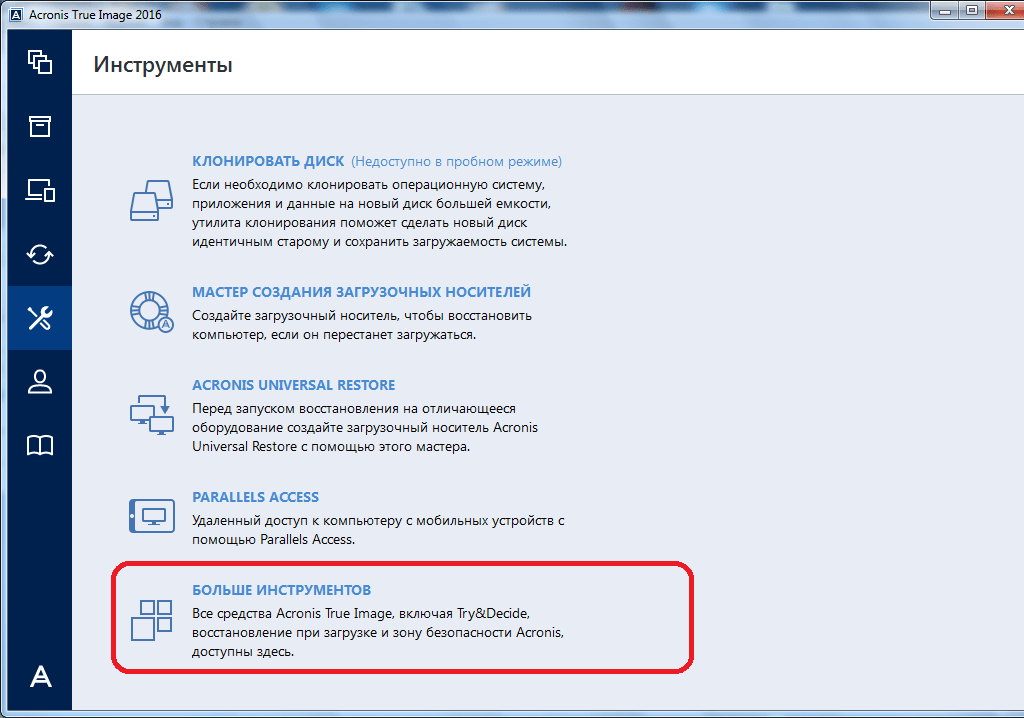
После этого, открывается проводник Windows, который представляет дополнительный перечень утилит Acronis True Image, не включенных в основной интерфейс программы. Запускаем утилиту Drive Cleanser.

Перед нами отрывается окно утилиты. Здесь нужно выбрать диск, раздел диска или USB-носитель, который нужно очистить. Для этого достаточно сделать один клик левой кнопкой мыши по соответствующему элементу. После выбора, жмем на кнопку «Далее».
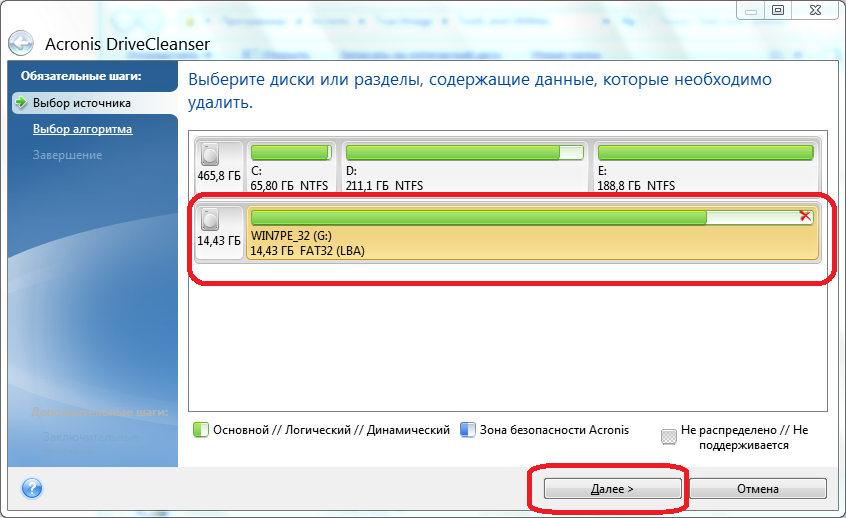
Затем, выбираем метод очистки диска, и опять жмем на кнопку «Далее».
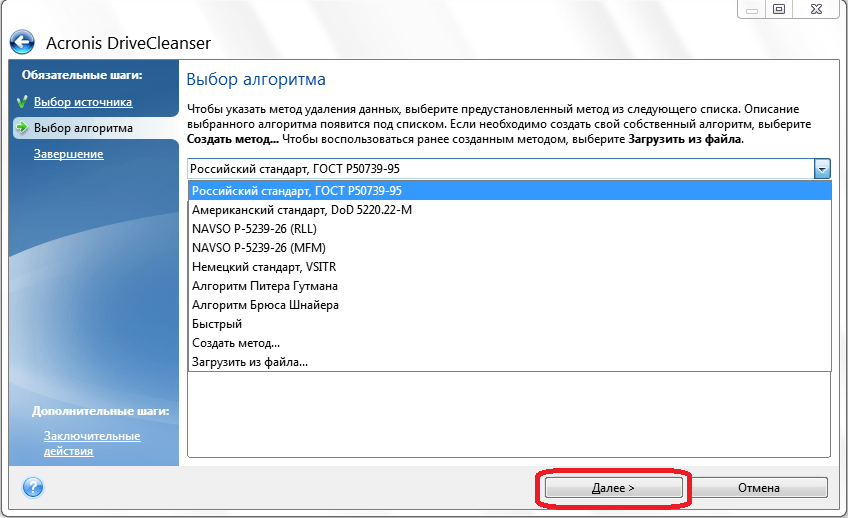
После этого, открывается окно, в котором предупреждается, что данные на выбранном разделе будут удалены, а сам он отформатирован. Ставим галочку около надписи «Удалить выбранные разделы без возможности восстановления», и жмем на кнопку «Приступить».
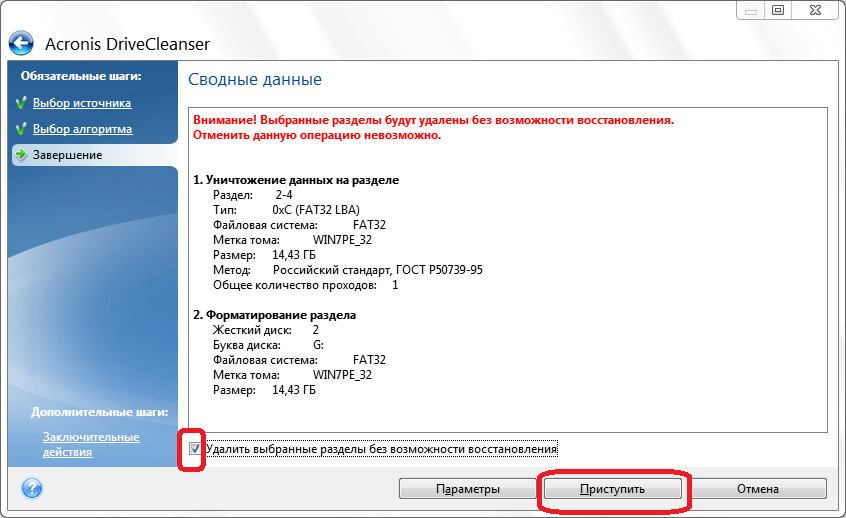
Затем, начинается процедура безвозвратного удаления данных с выбранного раздела.
Обработка ошибок, тип снимка и другие нюансы
Ну, и на закуску:



Собственно, обработку ошибок есть смысл оставить как есть, выключение компьютера поставить на своё усмотрение, ну, а производительность задать оптимальную (или на своё усмотрение, если делаете копию вживую, а не при простое), тип же снимка выставьте «VSS» или «Моментальный снимок Acronis».
![]()
На этом, в общем-то всё, стоит поставить галочку в самом низу, т.е «Сохранить по умолчанию», на случай, если Вы планируете делать несколько копий и не хотите настраивать всё каждый раз по новой (а просто, скажем, редактировать).

На этом можно приступить к процессу копирования, и дождаться его выполнения. Восстановление не более сложное, чем процесс копирования. В редких случаях, когда система упала, достаточно вставить флешку или диск с созданным носителем, загрузится с неё (выставив соответствующий пункт в BIOS) и, следуя такому же простому и наглядному интерфейсу, произвести процесс восстановления, указав куда, откуда и как его делать.
Операция резервного копирования, Параметры резервного копирования, Полная версия резервной копии
Полное резервное копирование, Проверка, Резервная копия в онлайн-хранилище, Резервная копия диска (образ)
- Изображение
- Текст
200
Copyright Acronis International GmbH, 2002-2017
Операция резервного
копирования
Эта операция создает копию данных жесткого диска машины для восстановления данных или возврата к состоянию на определенные дату и время.
П
Параметры резервного
копирования
Набор правил, установленных пользователем при создании новой резервной копии. Правила контролируют процесс резервного копирования. Параметры резервного копирования можно изменить позднее, чтобы изменить или оптимизировать процесс.
Полная версия резервной копии
Самодостаточная версия резервной копии (стр. 197), содержащая все данные, выбранные для резервного копирования. Для восстановления данных из полной версии резервной копии доступ к каким-либо другим версиям резервных копий не требуется.
Полное резервное копирование
1. Метод резервного копирования,
используемый для сохранения всех выбранных данных.
2. Процесс резервного копирования, при
котором создается полная версия резервной копии (стр. 200).
Проверка
Операция, позволяющая оценить возможность восстановления данных из определенной версии резервной копии.
При выборе для проверки:
полной версии резервной копии — программа проверит только выбранную полную версию;
дифференциальной версии резервной копии программа проверит первоначальную полную версию резервной копии и выбранную версию дифференциальной резервной копии;
инкрементной версии резервной копии программа проверит первоначальную полную версию резервной копии, выбранную версию инкрементной резервной копии и полную цепочку версий от полной до выбранной инкрементной (если такие версии существуют). Если цепочка содержит одну или несколько версий дифференциальных резервных копий, программа также проверит (помимо первоначальной полной версии резервной копии и выбранной инкрементной резервной копии) только самую последнюю версию дифференциальной резервной копии и все следующие за ней инкрементные версии между дифференциальной и выбранной инкрементной (если такие версии существуют).
Р
Резервная копия в
онлайн-хранилище
Резервная копия в онлайн-хранилище — это резервная копия, созданная с помощью службы Acronis Online Backup. Такие резервные копии хранятся в специальном хранилище, которое называется Acronis Cloud и доступно через Интернет. Таким образом, все резервные копии хранятся удаленно, что обеспечивает сохранность резервных копий независимо от локальных хранилищ пользователя. Для использования Acronis Cloud необходимо подписаться на услугу.
Резервная копия диска (образ)
Резервная копия (стр. 201), содержащая посекторную копию диска или раздела в упакованной форме. Обычно копируются только сектора, содержащие данные. Acronis True Image 2021 предоставляет
Комментарии
Выделить → Я нашла инструкцию для своего софта здесь! #manualza
Кликнуть →
Купила новый препарат в аптеке для похудания. Открываю, а там пусто и только инструкция по применению, два слова: — Не жрать!
Мануалза!manualza.ru
Как восстановить операционную систему с помощью Acronis True Image?
Как известно, самый недолговечный компонент компьютера — это жесткий диск. А все самое ценное, что есть в компьютере, а именно информация, хранится как раз там
Дабы подстраховать себя от потери важной информации, весьма разумно настроить резервное копирование или просто сохранять периодически ценные файлы в другое место. А что касается операционной системы, то крах жесткого диска сулит ничем иным, кроме как ее переустановкой на новый жесткий диск
Но тягость такого положения не столько в том, чтобы переустановить саму систему, сколько в том, чтобы заново установить все программы что там были. К счастью, есть возможность сильно облегчить себе жизнь, и восстановить операционную систему со всеми установленными программами из заранее подготовленного образа. О том, как это сделать, речь пойдет в этой статье. Мы покажем как с помощью программы Acronis True Image создать загрузочный диск и выполнить восстановление.
Предполагаем, что у нас уже есть ранее созданный образ в формате .tib
, с которого мы и будем восстанавливать.
Если программа Acronis True Image
ранее Вами не приобреталась, то можете воспользоваться пробной ее версией, которую можно загрузить с официального сайта разработчика.
Скачиваем программу
В Acronis True Image есть опция создания загрузочной флешки с этой же программой на борту. Этой возможностью мы и воспользуемся. Запустим программу и увидим предложение войти с помощью учетной записью Acronis или зарегистрироваться. Можем его проигнорировать.
Далее жмем “Запустить пробную версию”.
После чего, откроется главное окно программы, где нужно перейти во вкладку “Инструменты”.
Затем откроем мастер создания загрузочных носителей.
Выберем метод создания загрузочного носителя. Для наших целей будет достаточно “Простого”.
На следующем этапе потребуется выбрать носитель. У нас это DVD-диск. Если хотим сделать загрузочную флешку, то выберите соответствующий пункт.
Жмем приступить, чтобы начать создание загрузочного диска.
По завершении создания загрузочного диска можно увидеть краткую инструкцию по восстановлению операционной системы с загрузочного диска Acronis.
В компьютер, на котором требуется выполнить восстановление, вставляем носитель с образом системы (в формате .tib) и загрузочный диск, который мы создали, затем загружаемся с этого диска. В нашем примере образ системы записан на флешку, а загрузочный диск на DVD. После загрузки запустится программа Acronis True Image, где нужно выбрать раздел “Восстановление”.
Программа автоматически обнаружит образ операционной системы.
Выбираем метод восстановления и жмем далее.
Указываем параметры восстановления.
Указываем диск, на который будем восстанавливать систему.
Жмем приступить, чтобы начать восстановление.
Пока ждем окончания процесса, можем указать действия, которые нужно выполнить после его завершения.
Защита паролем, посекторный режим и пр
Обратите внимание, что в этом режиме время обработки увеличивается, а размер файла образа, как правило, больше. Для обычных пользователей не всегда рекомендуется
Защита резервной копии позволит задать пароль.
Думаю, что не всем это может быть необходимо, но можете задать пароль в целях безопасности.
Команды Pre/Post можете пропустить (если не понимаете о чем они), как и разделение резервной копии на части (либо оставьте автоматический режим, либо задайте параметр нужного размера, на случай, если Вы решили записать копию на диск определенного размера).
Настоятельно рекомендуем включить проверку (особенно, если у Вас старенькие жесткие диски или хранилище находится в интернете), а так же поставить проверку копии периодически (ресурсов кушает не много, зато позволяет быть уверенным в целостности копии.
Если Вы делаете копию на внешний носитель, то стоит сразу задать параметр записи Acronis True Image туда, чтобы потом можно было быстро воспользоваться восстановлением.
Краткий обзор возможностей Acronis True Image
Как Вы уже поняли из заголовка, речь пойдет о версии для домашних пользователей, т.е 2017-ой, самой актуальной на момент написания этой статьи. Мы будем рассматривать локальную версию, т.е без синхронизации с облаком и тп.
Функционал у программы просто безумный, поэтому описывать его достаточно сложно (многое Вы сможете посмотреть по ходу статьи), да и многие о нём слышали, но если говорить кратко, то это:
- Создание образа диска или раздела Windows (и любого другого);
- Создание копий данных (папок, файлов и чего угодно);
- Резервное копирование по расписанию и без (вручную);
- Создание инкрементальных, полных, посекторных (и др) копий;
- Клонирование дисков целиком (с одного на другой) и не очень;
- Создание загрузочных носителей (флешки например), чтобы, в случае сбоев системы компьютера, можно было загрузится с него и восстановиться из копии;
- Создание универсальных загрузочных носителей (когда необходимо восстановить систему на отличающееся оборудование);
- Очистка системы от мусора для уменьшения размера копии;
- Создание защищенных от чтения-записи разделов для хранения резервных копий на диске;
- Удаление данных на разделах без возможности восстановления;
- Онлайн-мониторинг копий в Acronis True Image аккаунте;
- Архивация старых (долгое время не используемых) данных в целях высвобождения места на жестком диске;
- Резервное копирование мобильных устройств;
- И черт знаёт что еще

Для владельцев подписок есть так же синхронизация по подписке с облаком Acronis и тп (это, пожалуй, единственный минус, потому, что они продают только своё облако, не давая пользоваться сторонними).
В общем список, по меньшей мере, огромен.
Давайте на всё это посмотрим вживую.
Восстановление резервной копии
В случае, если ваш компьютер начал тормозить, работать со сбоями, заражен вирусом или вообще перестал загружаться, все что вам нужно будет сделать – восстановить систему из резервной копии.
Учтите, что все файлы, находящиеся на диске «C», на «Рабочем столе» и в папках пользователя типа «Мои документы» и т.п. будут удалены. Поэтому размещайте все ваши файлы на другом разделе (диске «D») и регулярно делайте их резервные копии.
10.1. Восстановление из-под Windows
Если компьютер загружается, то восстановление системы можно запустить из-под Windows. Для этого выберите резервную копию и нажмите кнопку «Восстановить диски».
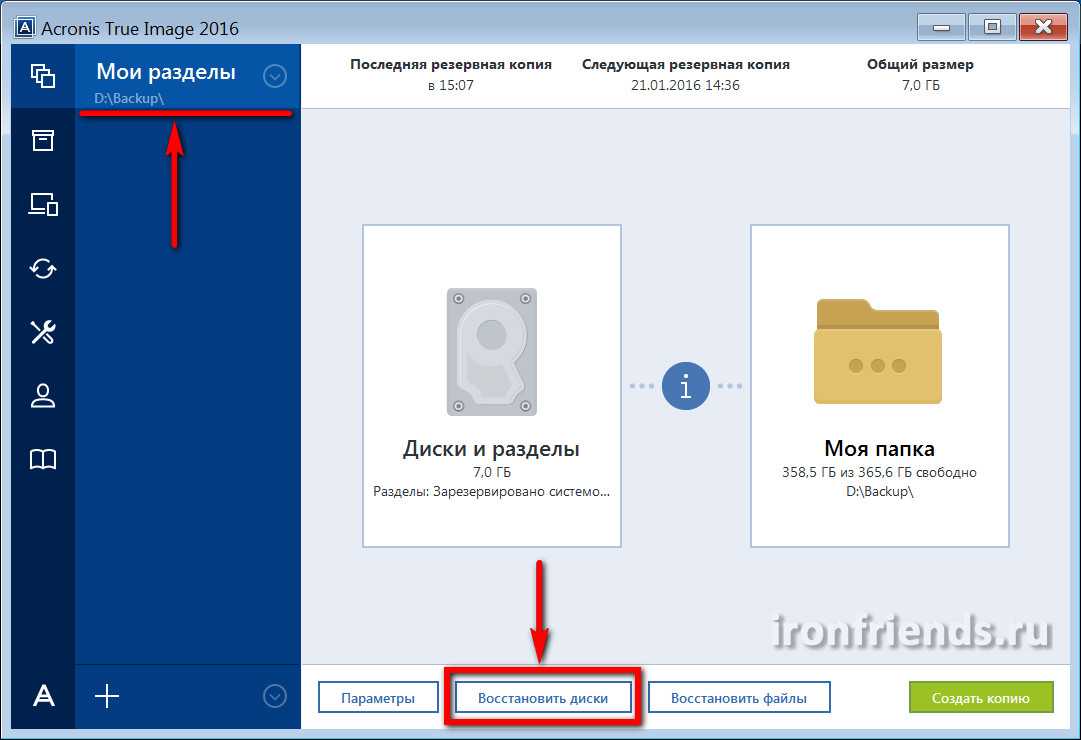
Выберите галочками все разделы из резервной копии и нажмите «Восстановить сейчас».
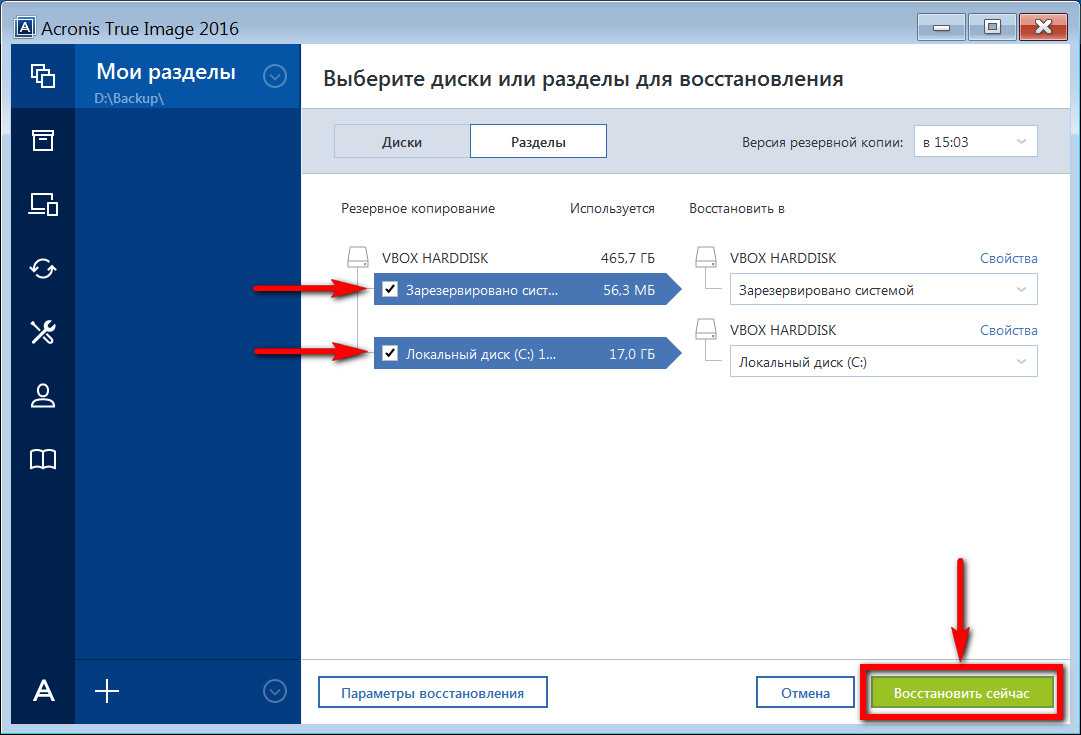
Для успешного восстановления системы требуется перезагрузить компьютер.
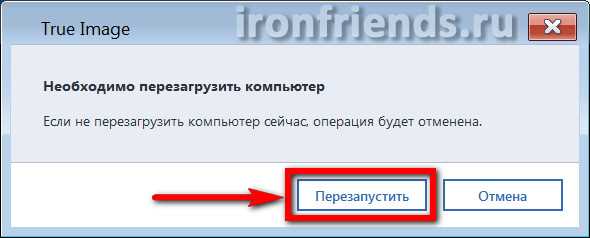
Процесс восстановления операционной системы с установленными офисными программами на современном компьютере занимает 5-10 минут.
10.2. Восстановление с загрузочного носителя
Если Windows не загружается, то восстановление системы можно выполнить с помощью загрузочного CD/DVD-диска, флэшки или «Восстановления при загрузке».
Если вы активировали «Восстановление при загрузке», то при появлении следующей надписи, быстро нажмите F11.
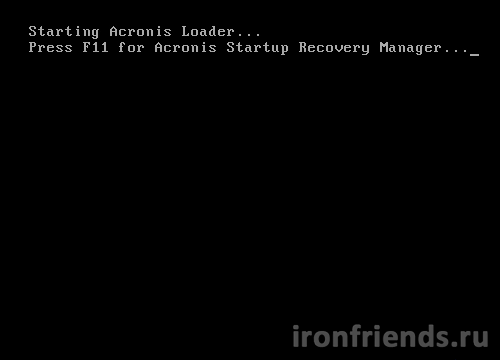
Для запуска Acronis с носителя, вставьте загрузочный диск или флэшку, включите компьютер и зажмите клавишу вызова «Boot Menu» (Меню загрузки).
Для вызова меню загрузки могут использоваться клавиши «F8», «F10», «F11», «F12» или «Esc». Их часто можно увидеть в подсказках на начальном экране загрузки компьютера. Еще эту информацию можно узнать из инструкции, на сайте производителя материнской платы или ноутбука, поиском в интернете или методом тыка.
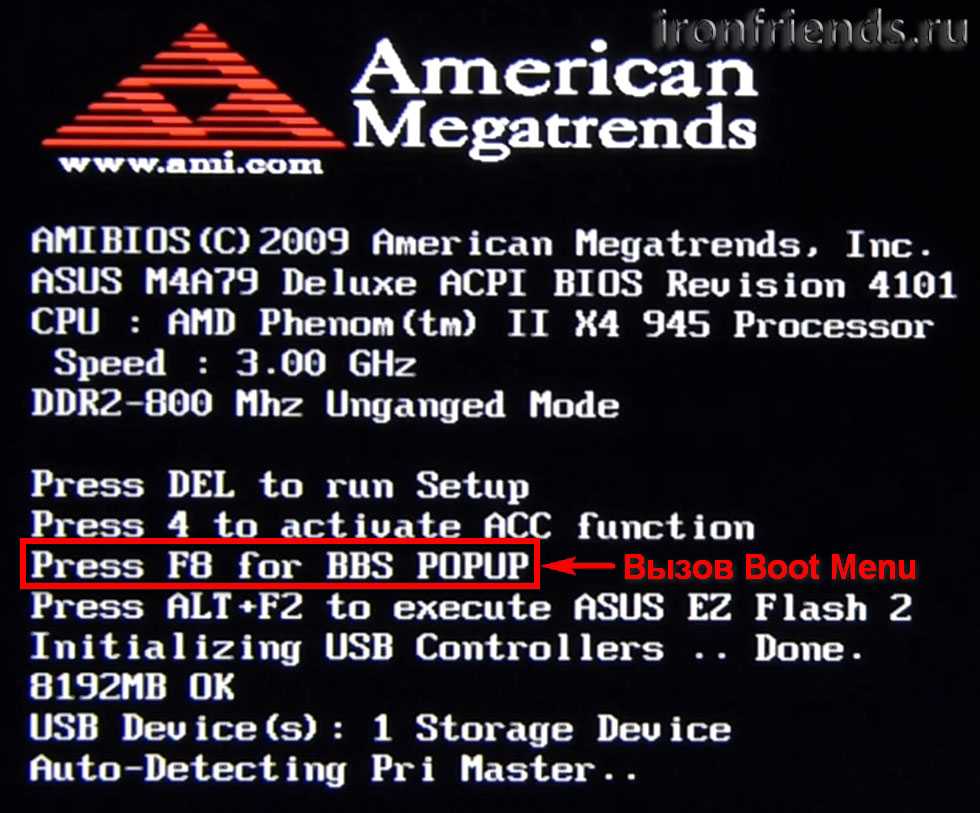
Сразу после включения компьютера зажмите и удерживайте клавишу вызова «Boot Menu» до появления меню выбора загрузочного устройства.
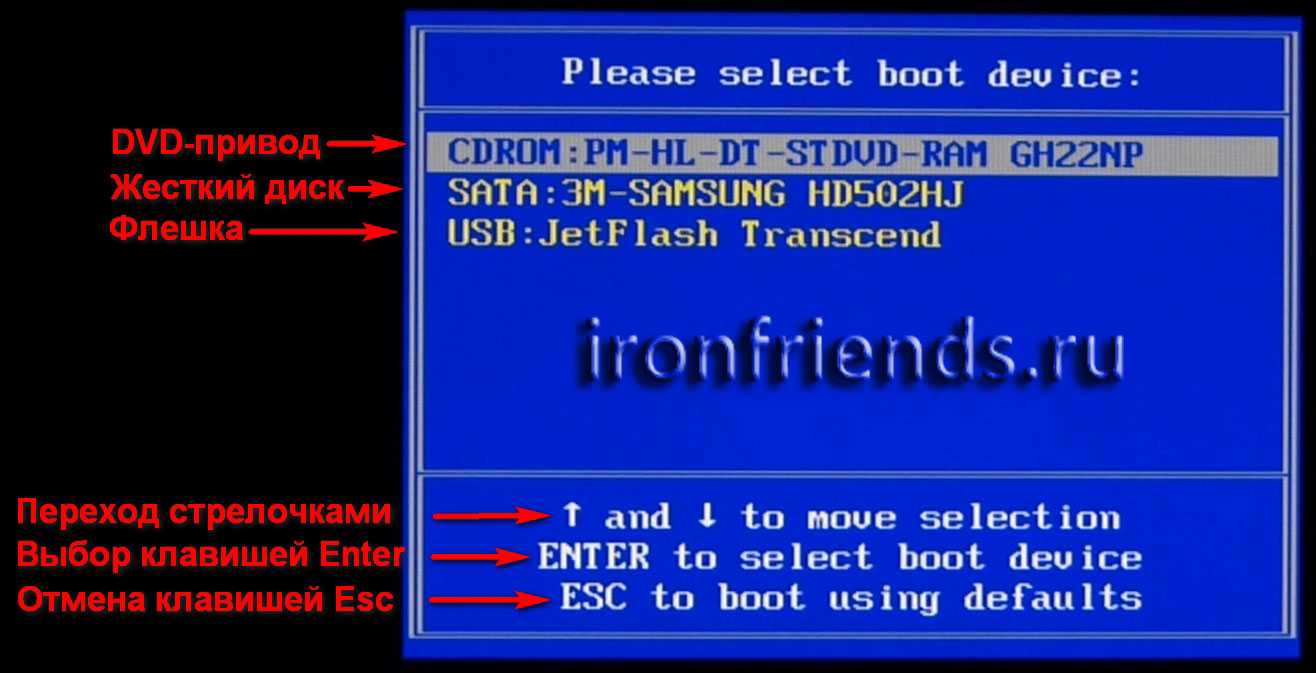
С помощью стрелочек «вниз» и «вверх» перейдите на DVD-привод или флешку и нажмите «Enter».
Дождитесь появления меню на синем экране и с помощью мышки запустите «Acronis True Image».
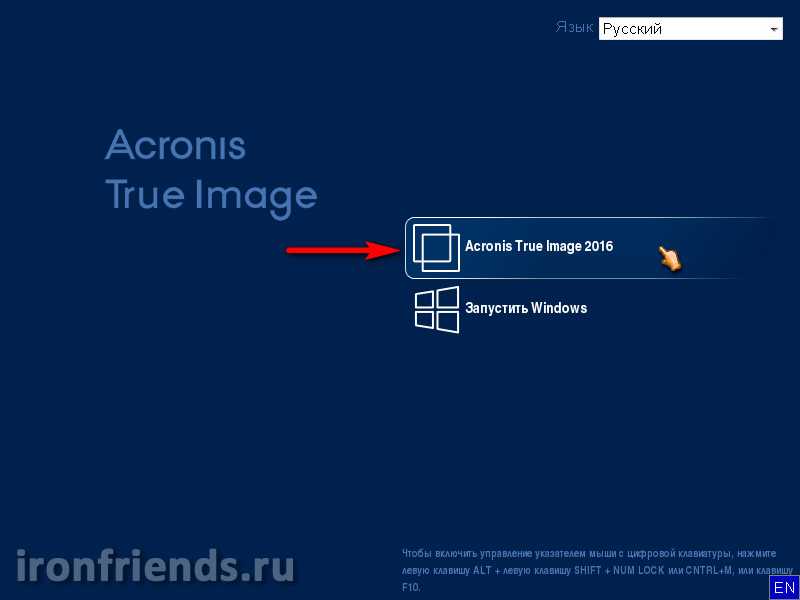
Если мышка не заработала, то все действия в программе можно выполнить с помощью клавиатуры. Переход между пунктами осуществляется стрелочками или клавишей «Tab», установка галочек клавишей «Пробел», а подтверждение действий и нажатие кнопок клавишей «Enter». Переход между кнопками осуществляется клавишей «Tab».
В основном окне программы кликните на ссылку «Диски» в разделе «Восстановление».
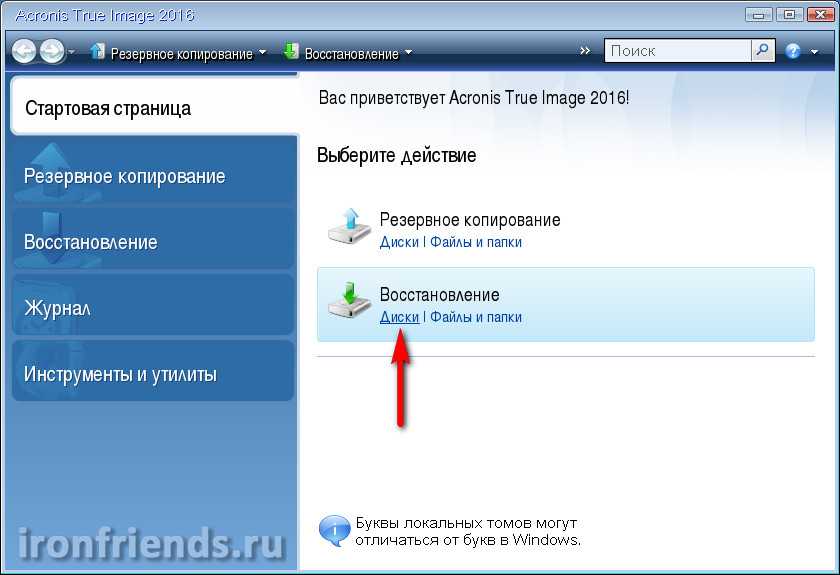
Нажмите кнопку «Обзор».
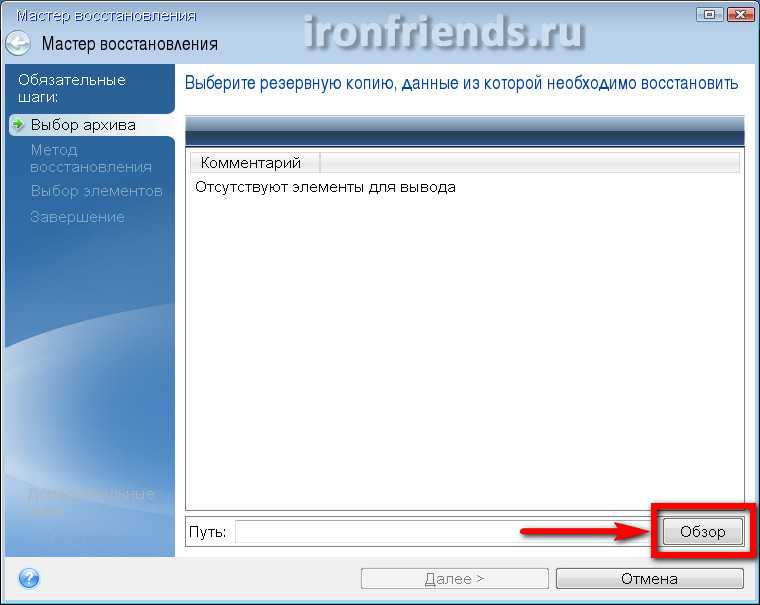
Найдите вашу резервную копию, выберите ее и нажмите кнопку «ОК».

В этом и следующих окнах буквы дисков могут отличаться от тех, которые назначены в Windows. Ориентируйтесь по размерам разделов и папкам на них.
В следующем окне нажмите «Далее».

Убедитесь, что выбрано «Восстановить диски или разделы».

Выберите галочками все разделы и нажмите «Далее».

Дальше, в зависимости от количества восстанавливаемых разделов, появятся несколько идентичных окон для возможности ручного сопоставления разделов из резервной копии с разделами на диске, куда происходит восстановление.

Здесь буквы дисков обычно не соответствуют назначенным в Windows, но разделы сопоставляются правильно и достаточно просто несколько раз нажать «Далее».
Если у вас несколько жестких дисков, то для восстановления главной загрузочной записи (MBR), выберите тот диск, на который установлена Windows.
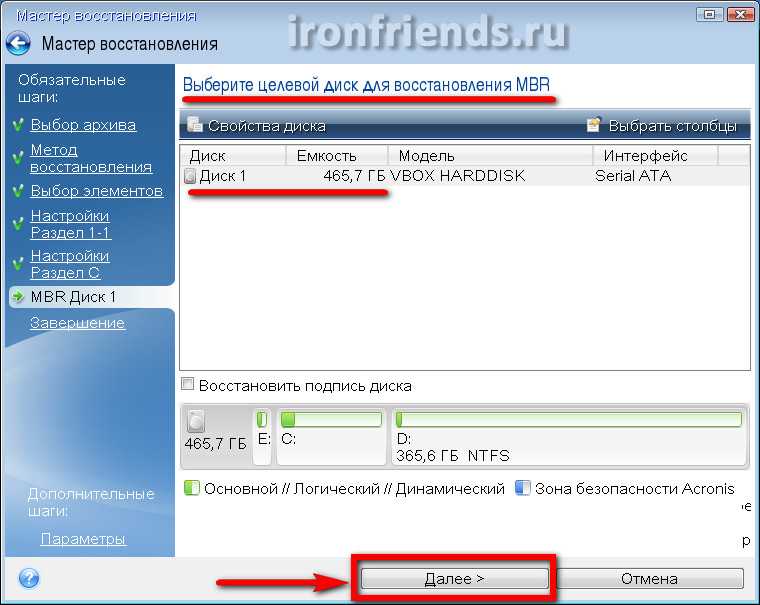
В последнем окне будут отображены сводные данные о всех выполняемых операциях.
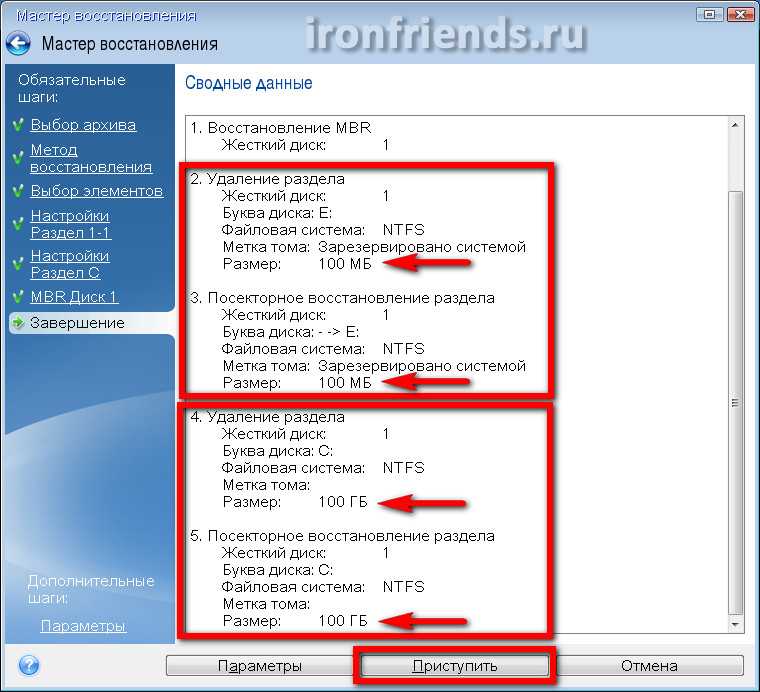
Внимательно проверьте, что разделы восстанавливаются на свое прежнее место, иначе можете затереть раздел с вашими файлами (диск «D»). Для сверки легко ориентироваться по размерам разделов. Удаляемые разделы должны быть идентичны по размеру восстанавливаемым.
Если в сводке все нормально, то нажимайте кнопку «Приступить» и начнется восстановление разделов. Если какой-то раздел не соответствует по размерам, то выберите его в левой колонке и укажите куда его нужно восстанавливать вручную.
Процесс восстановления операционной системы с установленными офисными программами на современном компьютере занимает 5-10 минут и должен завершиться сообщением об успешном восстановлении.

Выньте загрузочный носитель, закройте окно программы с помощью красного крестика и компьютер перезагрузится.
3.1 Запись диска с утилитой Acronis True Image
Это более простой и надежный способ, но имеет один очень существенный минус: нужен диск и дисковод. Согласно закону подлости, когда слетает Windows на ноутбуке, то нужные диски с куда-то временно исчезают:)
Рассмотрим как же записать такой диск. Для этого нужно запустить и в меню Сервис
выбрать пункт Создание загрузочного диска
:


Если на компьютере или ноутбуке установлены другие продукты от Acronis, то их также можно записать на диск. Выбираем слева и нажимаем Далее
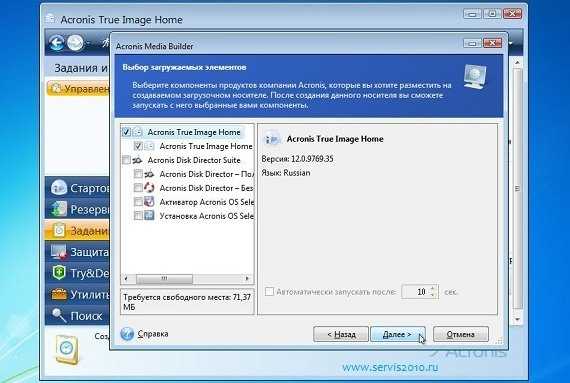
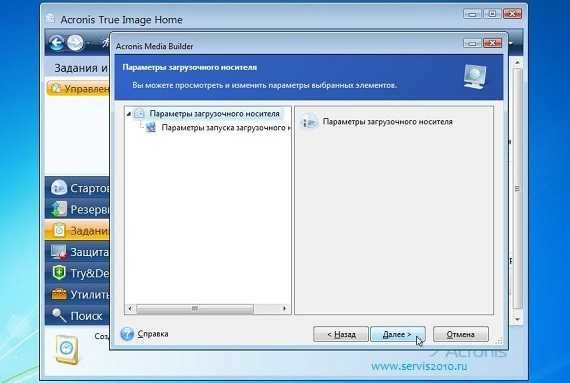
Выбираете ваш привод с чистым CD/DVD-диском:

Важное замечание: также эта утилита позволяет создать ISO образ для последующей записи или организовать загрузку по сети. Для старта записи нажимаем Приступить
Для старта записи нажимаем Приступить
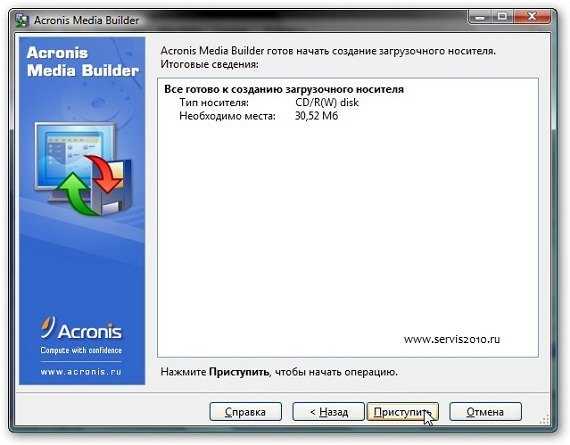
Вот и все. Диск готов:

Для запуска утилиты нужно загрузится с него.
Как восстановить систему используя Acronis Backup
И так загрузочный образ готов теперь пришло время приступить непосредственно к восстановлению системы из созданного архива. Для этого загружаемся с ранее созданного образа и выбираем пункт Acronis Backup и необходимую версию система 32/64.
В следующем окне выбираем Управление данной машиной локально.
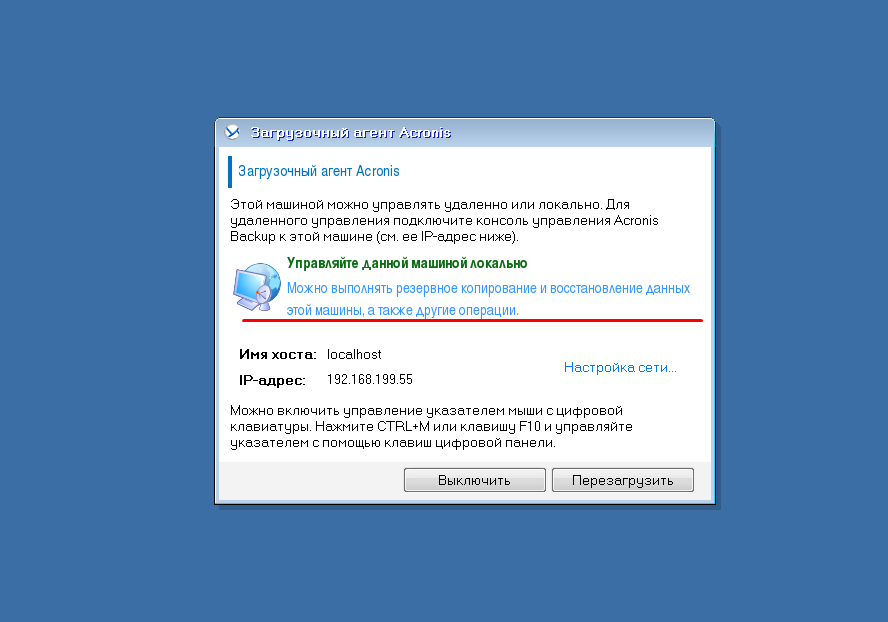
Теперь кликаем восстановить данные из резервной копии.
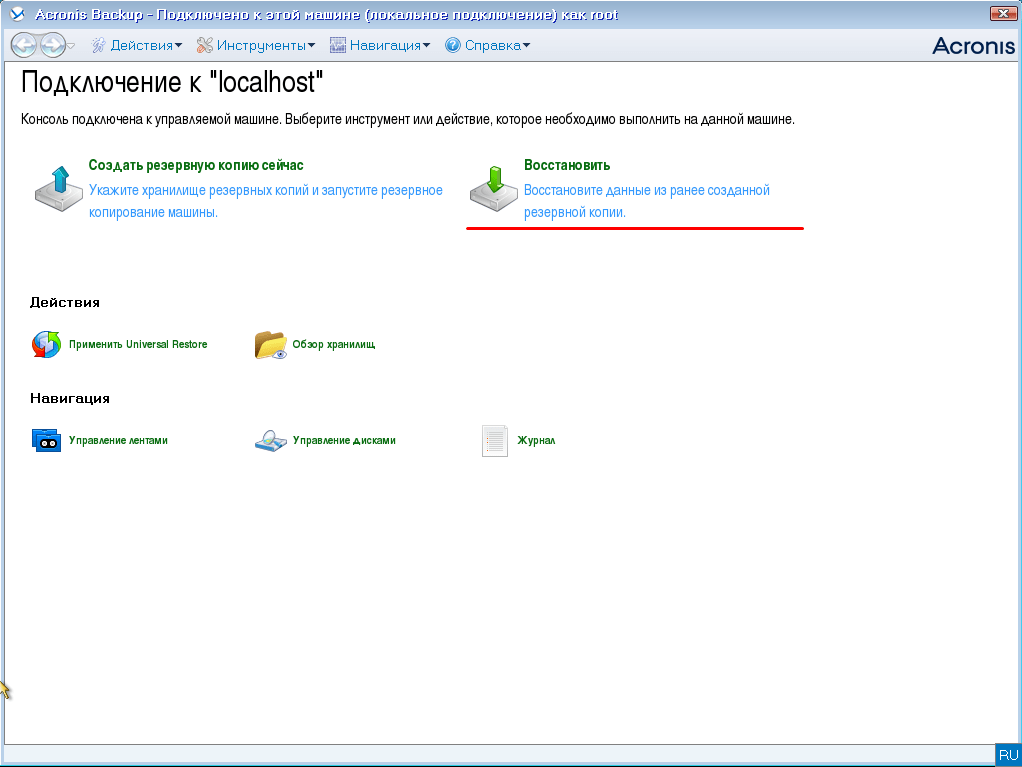
Указывает путь к резервной копии, образ можно скинуть на флешку в облако или локальную сеть в общем выбирайте любой удобный для вас вариант лично я использую локальную сеть. Кстати указывать нужно не файл а папку в которой он лежит.
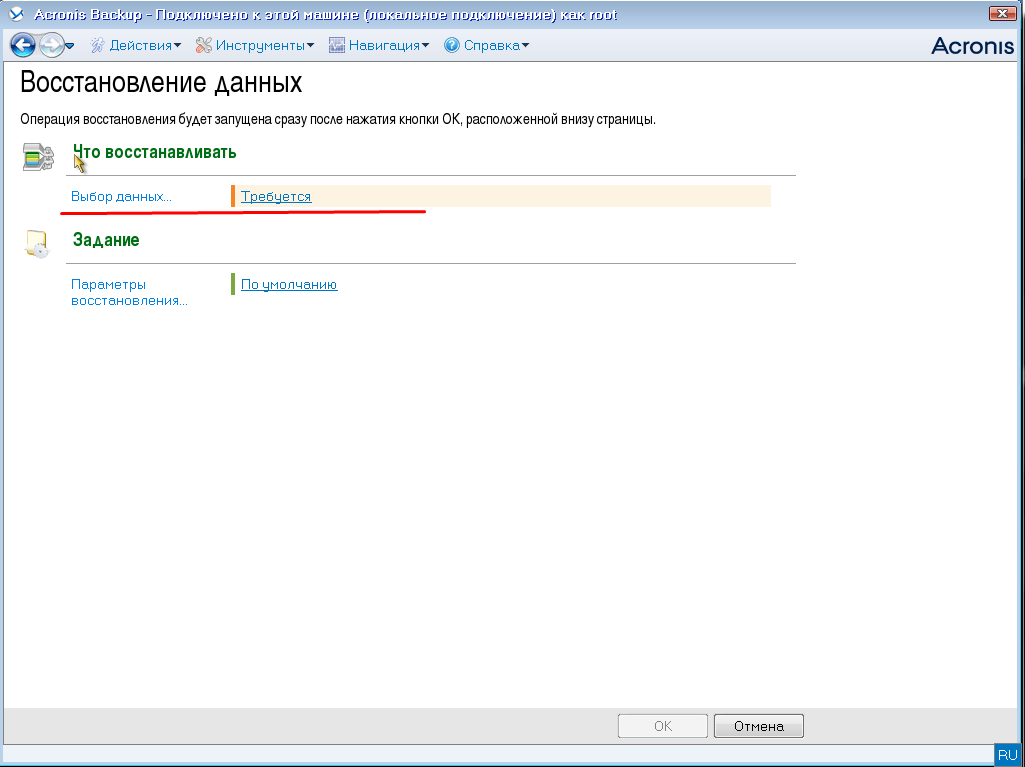
После того как Acronis найдет резервную копию в пункте Содержимое резервной копии нужно отметить все тома.
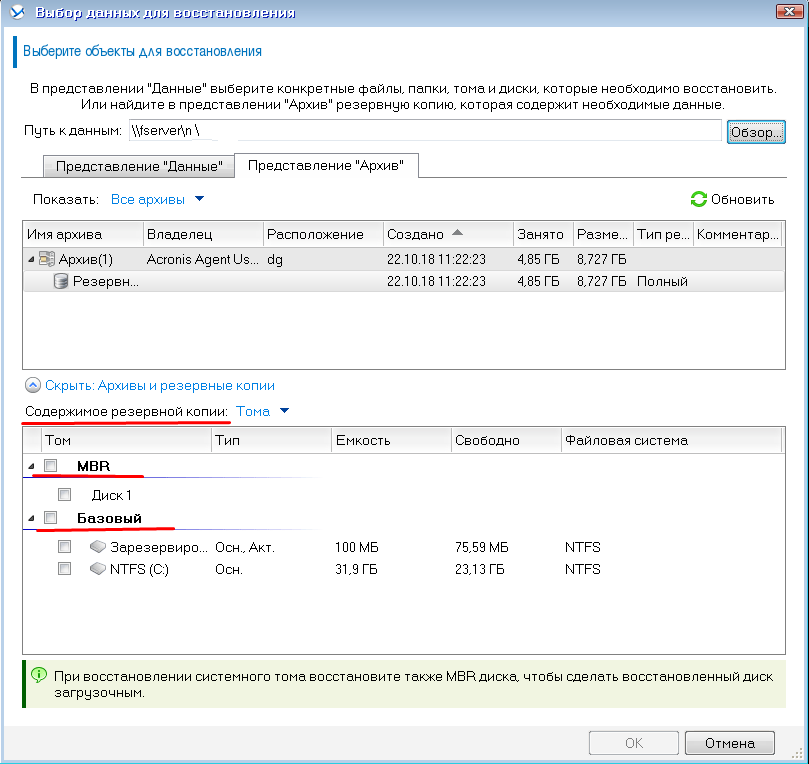
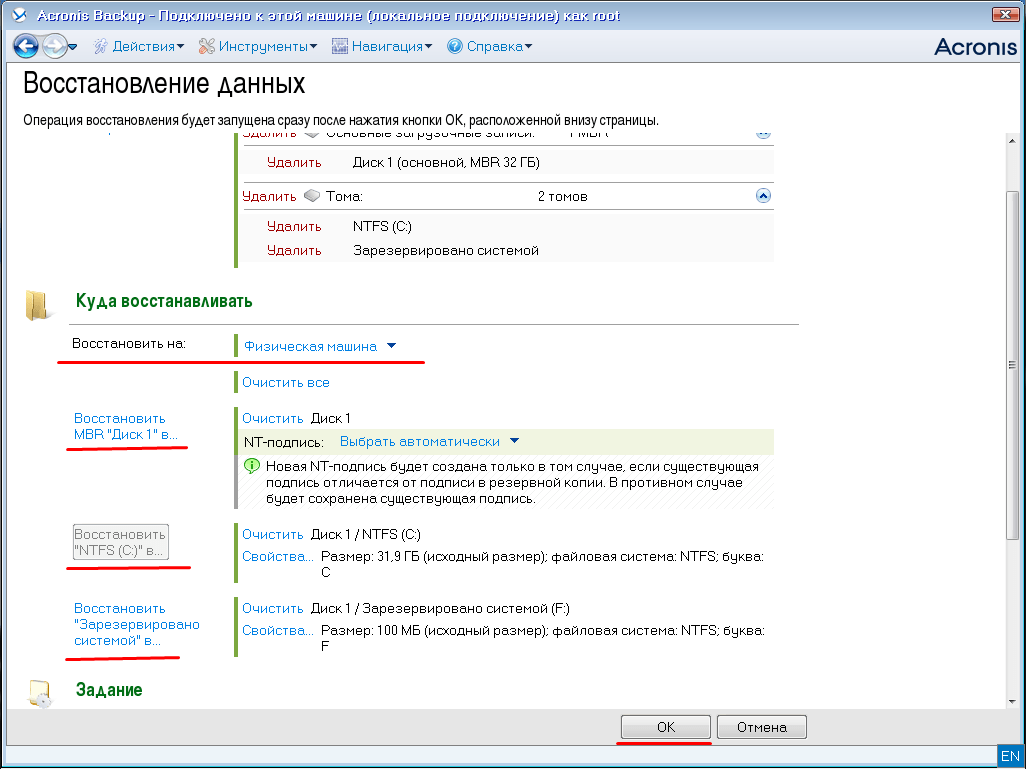
После чего запуститься процесс восстановления система. Это займет некоторое время нужно лишь немного подождать.
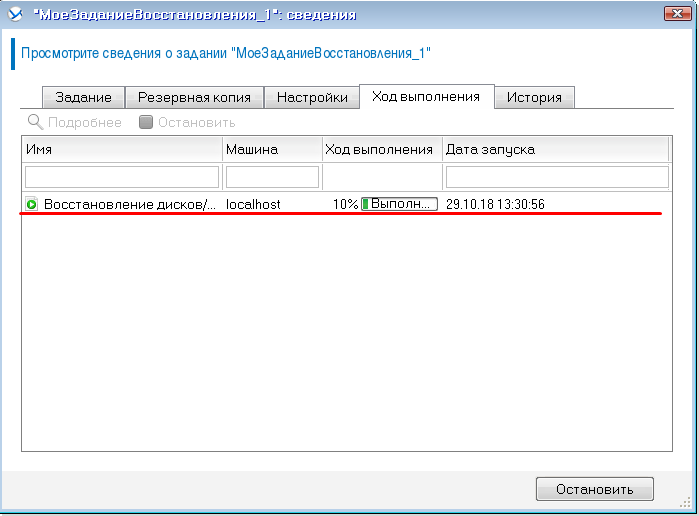
Восстановление жесткого диска: Victoria, Acronis, Recuva
Часто пользователи персональных компьютеров сталкиваются с проблемами жесткого диска, которые влияют на работу системы. Основными причинами поломки жесткого диска
являются: битые сектора в HD
D и неисправная файловая система
. В этом материале мы опишем подробный процесс исправления проблем с HDD
, а также опишем методы восстановления информации на жестких дисках
, если он неисправен или полностью вышел из строя
Также хочется отметить, что проблемам, которые связаны с жестким диском, необходимо уделять особое внимание. Например, если HDD станет полностью неисправным, то восстановить с него информацию вам вряд ли удастся
То есть все ваши документы, личные видеозаписи и фотографии, а также другие файлы могут быть навсегда утеряны.
Что такое Acronis True Image?
Acronis True Image — одна из самых популярных и известных приложений для восстановления системы вашего ПК, резервного копирования данных и архивирования. Эта программа дает уверенность в сохранности ваших данных и их простого восстановления на ваш компьютер. Вы можете настроить программу так, что будет производиться резервное копирование только отдельных папок или файлов, любых данных пользователя на выбор. Также возможно резервное копирование целых разделов диска и даже жесткий диск полностью. А что это дает, скажите Вы? Вот например, Вы можете установить Windows на свой компьютер и сделать резервную копию диска полностью, на котором кроме Windows ничего не будет, то есть только чистая Windows. Переустановка операционной системы по продолжительности занимает не меньше 30 минут реального времени, а восстановление операционки при помощи программы Acronis True Image займет не больше 5 минут. Тоже самое можно сказать и про жесткий диск с уже установленными программами и всевозможными файлами (например, программы для работы, прохождения игр, курсовые, дипломные работы или рефераты и т.д.). Как раз таки эти данные при стандартном восстановлении системы точно потеряются у вас. И будет очень жаль потерять эти данные без права на восстановления, например, все ту же дипломную работу, потому что диплом может делаться не один месяц.
Программа Acronis True Image позволяет Вам напрочь избавиться от страха потерять свои данные. Вы можете копировать свои данные на другой диск, скрытый раздел или на FTP-сервер. Новая версия программы получила полную интеграцию в панель управления Виндовс 7, что позволяет заниматься архивированием практически не затрачивая на это усилия. Программой можно пользоваться бесплатно в ознакомительном режиме (Trial), а затем её можно приобрести примерно за 1000 рублей или, если у вас есть предыдущая версия продукта, то произвести апгрейд программы всего за 600 рублей (цены указаны приблизительные).
Создание загрузочного носителя.
При первом запуске программы Acronis True Image Home 2011 откроется окно Приветствия, в котором нужно нажать на кнопку «Перейти к главному окну» программы. Откроется главное окно, в котором есть несколько важных моментов, которые нужно будет выполнить в первую очередь.
Когда откроется Главное окно программы в первую очередь, что следует сделать — это создать загрузочный носитель, нажав на соответствующую кнопку в главном окне. Этот загрузочный носитель (диск) может понадобиться в том случае, если операционная система перестанет загружаться с жесткого диска и понадобится восстановление системы. Сделать его без загрузочного диска будет не так просто. Так что нажмите на кнопку «Создайте загрузочный носитель». После этого вы можете выбрать не только копирование самой программы на носитель, но и систему, которая позволит просмотреть системный отчёт. Дальше, вы можете создать дополнительные параметры для загрузочного диска, но эта опция создана для опытных пользователей, лучше просто нажать кнопке «Далее». Кстати, в любой момент вы можете нажать на знак вопроса слева в нижнем углу и вызвать справку.
Почему загрузочный носитель, а не диск или еще что-нибудь конкретное? А потому, что в качестве загрузочного носителя можно выбрать хоть оптический диск, хоть USB-диск или даже просто записать ISO-образ. Для этого понадобится около 100 мегабайт места на чистом носителе. После того как определитесь с носителями нажмите на кнопку «Приступить», чтобы начался процесс создания загрузочного носителя. Да, следует сказать, что носитель должен быть предварительно отформатирован. Иначе, выскочит окошко с соответствующей надписью «Носитель не вставлен или содержит данные». Если у вас есть важные данные на этом носителе, то следует их скопировать куда-нибудь. Если же нет, то смело жмите на кнопку «Форматировать». Носитель будет отформатирован, а программа Acronis будет записана на него. При успешной операции выскочит окошко «Загрузочный носитель успешно создан». Далее необходимо приступать к созданию образа диска системы.
Восстановление информации с помощью Recuva
Бывают случаи, когда при переустановке Windows или при использовании программного обеспечения Acronis пользователи по ошибке стирают всю информацию с жесткого диска
. Если у вас именно эта ситуация, то расстраиваться не стоит, так как всю информацию можно восстановить
. В этой задаче нам поможет бесплатная утилита Recuva
. Скачать утилиту можно на ее официальном сайте www.piriform.com. После запуска утилиты пользователь попадает в мастер, который поможет восстановить вам все данные. Ниже изображена последовательная работа мастера.
Из примера видно, что восстановление информации с помощью Recuva довольно простой процесс и с ним справится практически любой пользователь ПК.
Настройка места хранения копии
Это может быть внешний диск, облако от Acronis True Image, или какое-либо другое место (например, другой диск, папка в сети, FTP (!), NAS (!!) и тп):
Здесь можно схитрить и если у Вас есть облако от другого производителя, то выбрать в качестве папки хранения тот же DropBox, OneDrive, Google Drive или любое другое хранилище, при учете, что у Вас установлено соответствующее приложение на компьютер.
Правда это добавит немного неудобств, в виде синхронизации и кучи других нюансов.
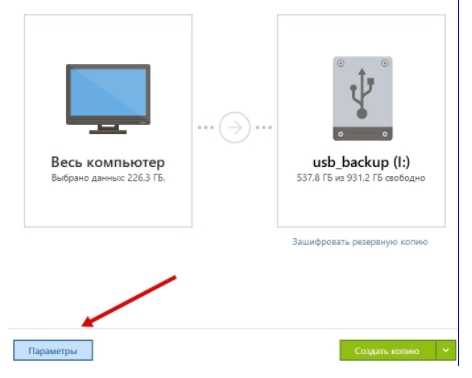
После того как выберите, что копировать и куда копировать, собственно, тыркните в синенькую кнопочку «Параметры», которая позволит более тонко задать необходимые нюансы и формальности.
Первый запуск Acronis True Image и создание копии
В левой части Вы найдете меню программы, в правой всё остальное.
Собственно, ничего сложного:
Первая вкладка Acronis True Image, традиционно, отвечает за резервное копирование. Давайте сразу о ней и поговорим.
Здесь Вы можете выбрать текущий компьютер (во второй вкладке отображается его имя), а нажав в кнопку «Добавить копию» можете создать новую копию, настроив её по своему усмотрению (или просто можете отредактировать текущую.
Собственно в соседней вкладке можно будет выбрать копировать ли компьютер целиком, или его какую-то отдельную часть (диск, раздел, файлы и папки или что-то еще), а так же указать, где хранить копию. И то и другое задаётся наведением мышки на соответствующую иконку.
Вот, например, диски и разделы:
Вот файлы и папки:
И тд и тп. В общем, здесь, думаю, разберетесь, интерфейс доведен до ума и полностью поддерживает русский язык.
Аналогичным образом выбирается место хранения копии.
Восстанавливаем диски с помощью Acronis True Image 2016
Программное обеспечение Acronis True Image 2016
является идеальным инструментом для создания полного бекапа
всех локальных разделов, включая системный. Этой возможностью пользуются множество администраторов во всем мире. Созданный бекап локальных дисков можно восстановить в очень короткое время. Например, если система подверглась заражению вируса или HDD сломался, в этом случае вы восстановите все диски ОС за короткий промежуток времени. Найти Acronis True Image 2016 можно на ее официальном сайте www.acronis.com. Запустив рассматриваемую программу, мы попадем в такое окно.
Первым делом мы покажем нашим читателям, как можно создать резервную копию локальных разделов Acronis True Image 2016. На первой вкладке «Резервное копирование» видно, что выбран весь компьютер для бекапа. То есть будет проводиться полный бекап всех локальных разделов, включая системный. В следующем блоке нужно выбрать место для бекапа. В нашем случае это локальный диск E. После выбора типа резервных данных и места их сохранения нажмем кнопку , находящуюся в нижнем правом углу.
В зависимости от объема сохраняемых данных будет зависеть время создания резервной копии.
Завершив резервное копирование, опишем процесс восстановления компьютера. Для этого нам нужно создать загрузочный диск или флешку Acronis True Image 2016. Сделать это можно, перейдя на вкладки «ИНСТРУМЕНТЫ/МАСТЕР СОЗДАНИЯ ЗАГРУЗОЧНЫХ НАКОПИТЕЛЕЙ
». Ниже показан мастер, который должен открыться.
В этом мастере мы выберем первый пункт и продолжим. В появившемся окне выберем, куда будем сохранять загрузочный накопитель: в образ
или на флешку
.
После сохранения загрузочного накопителя мастер выдаст завершающее окно.
Создав загрузочную флешку или оптический диск с Acronis True Image 2016, можно приступать к восстановлению данных. Для этого загрузимся с загрузочной флешки при старте компьютера. Загрузившись с загрузочного накопителя, мы попадаем в меню Acronis True Image 2016. Выбираем в этом меню первый пункт, после чего попадаем в основное окно Acronis True Image.
В окне программы переходим на вкладку «Восстановление
» и находим ранее созданную нами резервную копию всей системы.
Теперь, чтобы восстановить системный диск с Windows и локальные диски, нажмем кнопку .
В появившемся мастере выберем пункт «Восстановить диски и разделы
» и продолжим.
В следующем окне выберем все локальные диски и продолжим работу мастера.
В пунктах «Место назначения
» для первого и второго дисков выберем оригинальные HDD. Если в системе установлено много винчестеров, то будьте внимательны, чтобы не перепутать винты. В завершающем окне нажмем кнопку .
Время восстановления резервной копии зависит от объема и скорости HDD. В нашем случае потребовалось 10 минут.
Из примера видно, как легко можно делать резервную копию всего компьютера, поэтому, если вы освоите программный пакет Acronis True Image 2016, то вы сможете легко восстановить его работоспособность в случаях, если система заражена или винчестер поломался. Также после освоения программы у вас не будут возникать вопросы о том, как восстановить данные с жесткого диска.
Дополнительный инструментарий Acronis
Давайте посмотрим, что он еще умеет. Вкладка с архивом, как уже говорилось, позволяет архивировать неиспользуемые данные, чтобы не они не жевали место на диске:
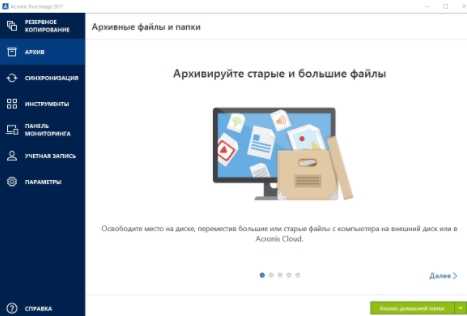
Синхронизация, понятное дело, позволяет выгружать данные в облако, сихнронизировать данные между устройствами (компьютерами, ноутами, смартфонами, планшетами и тп), а так же кучу всякого другого-полезного:
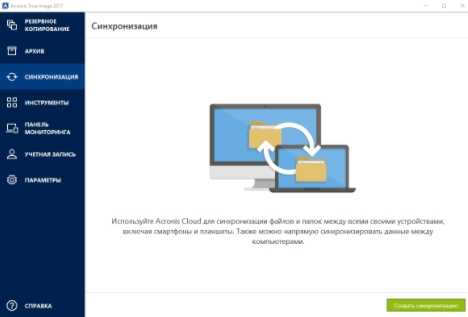
Ну, а вкладка с инструментами позволяет использовать упомянутые ранее инструменты, будь то создание загрузочных носителей True Image:
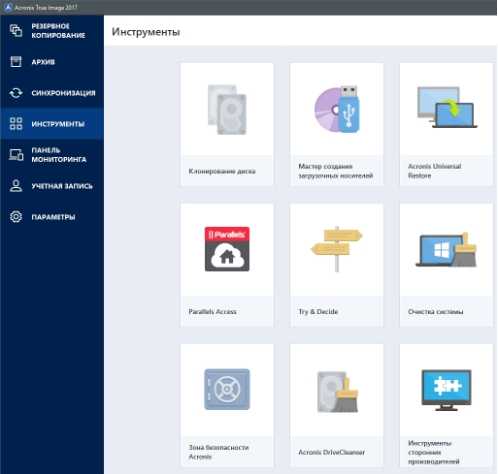
Клонировать диски, очищать систему, удалять данные без возможности восстановления и даже пользоваться утилитами сторонних производителей и сообщества.
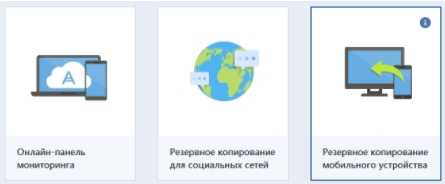
Вкладка с панелью мониторинга, как уже говорилось, позволяет смотреть за резервными копиями, делать копии фотографий с Facebook и тп, вкладка с учетной записью позволяет управлять Вашей учеткой, ну, а параметры..
Они и в Африке параметры, в общем-то даже менять там нечего, кроме, разве что, места хранения резервных копий мобильных устройств.
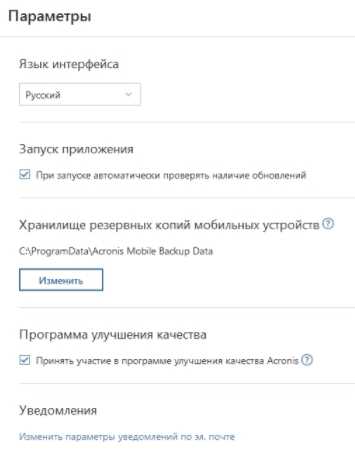
И параметров уведомлений по электронной почте (что так же успешно делается просто в Вашем аккаунте на сайте Acronis.

На сим всё и больше, пожалуй, рассказывать нечего. Да и так получилось достаточно много.
А, ну и, да, про лицензию.
Восстановление системы с помощью Acronis True Image Home.
Процесс восстановления следует начинать в том случае, если ваша операционная система перестала загружаться или в работе системы возникли существенные проблемы, либо ваша система поражена всяческими вирусами и Вам не удается вылечить компьютер. В таких случаях как раз таки и следует выполнить восстановление системы из вашей резервной копии.
Есть два способа, различающиеся принципом восстановления:
1. Восстановление системы с помощью Acronis из среды Windows.
Для этого необходимо просто нажать на Главной странице программы Acronis в разделе «Мои резервные копии» на кнопочку рядом с образом: «Восстановить». Сразу же в следующем открывшемся окошке необходимо выбрать, что вы будете восстанавливать и нажать на кнопку «Восстановить сейчас». Далее необходимо будет согласиться с предупреждением. После согласия все пойдет еще проще. Компьютер нужно будет перезагрузить. После того, как компьютер перезагрузится, произойдет запуск оболочки Acronis, в которой вам делать ничего не надо. Программа сама восстановит вашу операционную систему из созданного ранее образа. Время на восстановление системы уходит по-разному (от 10 минут и более). Все зависит от размера вашего резервного архива. После того, как восстановление системы будет закончено, компьютер сам перезагрузиться, но может выдать окно с выбором вариантов загрузки. Следует выбирать «Обычная загрузка Windows», после чего система будет загружена в том состоянии, на момент которой был создан образ системы.
2. Восстановление системы с помощью Acronis с загрузочного носителя.
Данный способ применяется тогда, когда система перестает загружаться. При этом остается выбор: или переустанавливать заново операционную систему или восстановить ее из резервного архива, что сокращает время в разы. Лучше воспользоваться вторым способом — восстановление из резервной копии. Для этого Вы должны назначить загрузку своего компьютера через BIOS с вашего носителя. Это может быть USB-носитель или оптический диск. Далее необходимо перезагрузить компьютер с новыми настройками. Для входа в BIOS обычно используется клавиша «Delete» в момент загрузки системы.
После перезагрузки системы автоматически загрузится оболочка Acronis, в которой необходимо нажать на кнопку «Acronis True Image Home (Полная версия)». После этого откроется окно работы с программой, в которой необходимо выбрать пункт «Восстановление» и нажать на кнопку «Поиск резервной копии». Далее откроется окно Проводника, в котором нужно будет указать место, где хранятся ваши резервные копии системы (обычно такие резервные копии имеют формат .tib).
Затем выбираем нужный вам архив (если у вас их несколько), из которого будет восстанавливаться система. Далее переходим к выбору метода восстановления: либо «Восстановить диски или разделы», либо «Восстановить выбранные файлы и папки». Выбираем первый вариант — диски или разделы. После этого выберите диск для восстановления. Иногда бывает, что необходимо восстановить область на жестком диске «MBR».
Далее можно посмотреть настройки восстановления. Тут ничего трогать не надо, просто нажмите на кнопку «Далее». Затем Вам будут показаны сводные данные для восстановления, там нажмите на кнопку «Приступить». Начнется операция по восстановлению системы. Наблюдать за ходом выполнения операции вы сможете в соответствующем окне. После успешного выполнения операции программа сообщит вам, что Операция «Восстановление» успешно завершена.
Вот, собственно, и всё. Таким образом, с помощью такой программы как Acronis True Image, путем восстановления системы из резервной копии, можно очень хорошо защитить свой системный диск или любой другой раздел на компьютере. Пользуйтесь!
Подводим итог
Из этой статьи можно подчеркнуть, что восстановление жесткого диска задача несильно простая, но смотря от ситуации, с ней сможет справиться даже обычный пользователь ПК. Также хочется посоветовать владельцам ноутбуков обращаться с ним максимально бережно. Например, если ноутбук упадет или подвергнется сильному удару, это может повредить HDD. Кроме этого, если вы самостоятельно выявили проблемный винт, то не бойтесь самостоятельно вскрывать корпус ноутбука или стационарного компьютера, так как замена HDD довольно простая задача. А мы в свою очередь надеемся, что наш материал будет полезен нашим читателям и позволит вам восстановить жёсткий диск.