Как склеить (объединить, совместить) несколько видео на iPhone
iMovie предоставляет возможность совместить несколько роликов в одно видео. Для подобных задач можно использовать и другие редакторы, но iMovie прост в применении, к тому же это «родной» инструмент Apple.
1. Откройте iMovie → «Проекты» → «Создать проект +».
2. При запросе выберите «Фильм» и перейдите к «Видео», используя медиабраузер.

3. Выберите фильм и нажмите «Воспроизвести» для предпросмотра или нажмите кнопку «+», чтобы добавить его в проект.
4. После того, как вы выберите все ролики, нажмите «Создать фильм».
5. Для добавления последующих видео, нажмите «+».
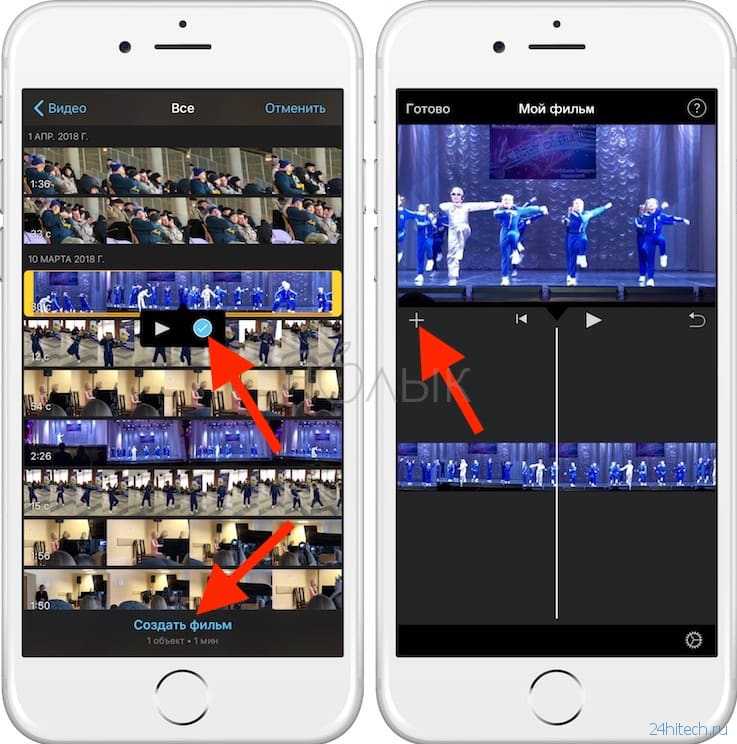

6. При необходимости редактируйте видео.

6. Нажмите «Готово», чтобы сохранить проект, затем экспортируйте видео, нажав на кнопку «Поделиться» в нижней части экрана.
По материалам yablyk
Куда сохраняется скачанная музыка
В отличие от других файлов, которые попадают в iCloud Drive, музыка остается исключительно в памяти iPhone. Исключение составляет тот, который пользователь скачал на сайте и сам отправил в «Загрузки». Если это песня, купленная в iTunes или загруженная во время прослушивания Apple Music, она останется на iPhone, что уменьшит объем его памяти. Вы можете найти его различными способами.
Через конфигурацию:
- Прокрутите главное меню до строки «Музыка».
- Внизу найдите блок «Загрузки». В верхней строке показано, сколько памяти занимают скачанные песни.
- Следуйте за ним, чтобы увидеть, что именно загружено на iPhone.
Для этого раздела доступно несколько действий: единственное, что пользователь может сделать, это удалить то, что ему не нужно: через кнопку «Редактировать» или свайпом влево вдоль трека.
Здесь же можно сделать так, чтобы прослушиваемая музыка автоматически загружалась или удалялась, когда на iPhone заканчивается свободное место (для треков, которые давно не прослушивались).
Другой вариант — искать то, что загружено на iPhone, в самом приложении «Музыка».
Алгоритм:
- Откройте приложение на главной странице, найдите вверху справа кнопку «Редактировать».
- В открывшемся списке способов сортировки треков выберите самый нижний — «Скачанная музыка». Отметьте его галочкой и нажмите «Готово».
- После этого в медиатеке на той же главной странице появится новая строка. Нажмите на нее, чтобы увидеть музыку, хранящуюся на iPhone. Здесь он также будет отсортирован по жанрам, исполнителям, песням.
Альтернативный способ узнать, какие песни были загружены, требует использования компьютера и iTunes, поэтому он используется редко. Обычно при синхронизации данных или при очистке больших объемов.
Схема работы:
- Подключите устройство по USB к компьютеру, запустите iTunes (Музыка для macOS 10.15»).
- Найдите слева свое устройство, в правом углу будет кнопка «Синхронизировать настройки» — нажмите на нее.
- В открывшемся окне выберите справа блок «Музыка» и «Управление хранилищем».
- В выпадающей панели найдите «Песни» — появится список всех загруженных на гаджет с указанием их веса.
Здесь также доступны некоторые действия: просто удалить или выйти. Рядом с Песнями вы можете просматривать загруженные аудиокниги и подкасты.
Скачивание песен напрямую с интернета
Самый приятный и удобный способ. Мне очень нравиться. Вы не ошиблись. Оказывается, на наше яблочко можно скачивать любимые песни в наглую с интернета. Нужно только иметь связь с ним. И теперь пошагово:
Открываем браузер.
- В поисковую строку вписываем адрес сайта, с которого будем скачивать песни. Я предпочитаю сайты Яндекс музыка, либо зайцев.нет
- В открывшемся сайте с помощью поиска ищем любимую композицию.
- Находим значок «стрелка вниз» иногда еще пишут скачать. Нажимаем на него, и начнется загрузка на устройство.
Файл сохранится в папке для загрузок. Его можно перенести в специальную папку сделав следующее: нажмите и удерживайте на трек, появится меню, в нем нажимаем на «вырезать». Далее переходим в папку для музыки, нажимайте на пустое пространство и кликаем на «вставить». Вот и все.
Как скачать видео на iPhone и iPad из Интернета?
Загрузка видео, особенно с YouTube, Facebook, ВКонтакте, instagram и других платформ, очень важна для пользователей iOS. Большинство из нас обычно стараются каким-то образом записать видео для последующего просмотра со своего устройства без доступа к Интернету. Вот какие методы для загрузки видео есть на iPhone и iPad.
1. Откройте страницу, откуда вы хотите скачать видео и скопируйте ссылку на ролик. На скриншотах ниже изображен пример загрузки видео на iPhone из YouTube.
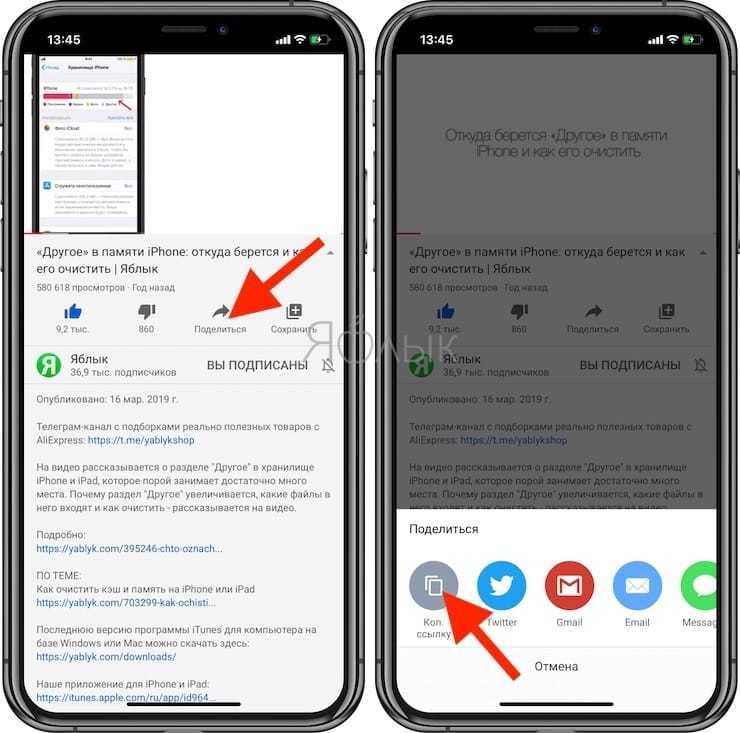
2. Откройте, например, сайт 9xbuddy.org или выберите другой из нашего обзора сайтов, которые используются для скачивания видео из соцсетей и вставьте скопированный URL-адрес в указанном поле.
3. Нажмите кнопку «Скачать» и выберите качество загружаемого видео.

4. В появившемся всплывающем окне нажмите «Загрузить». В правом верхнем углу Safari появится значок Загрузки, в котором будет отображаться прогресс скачивания.
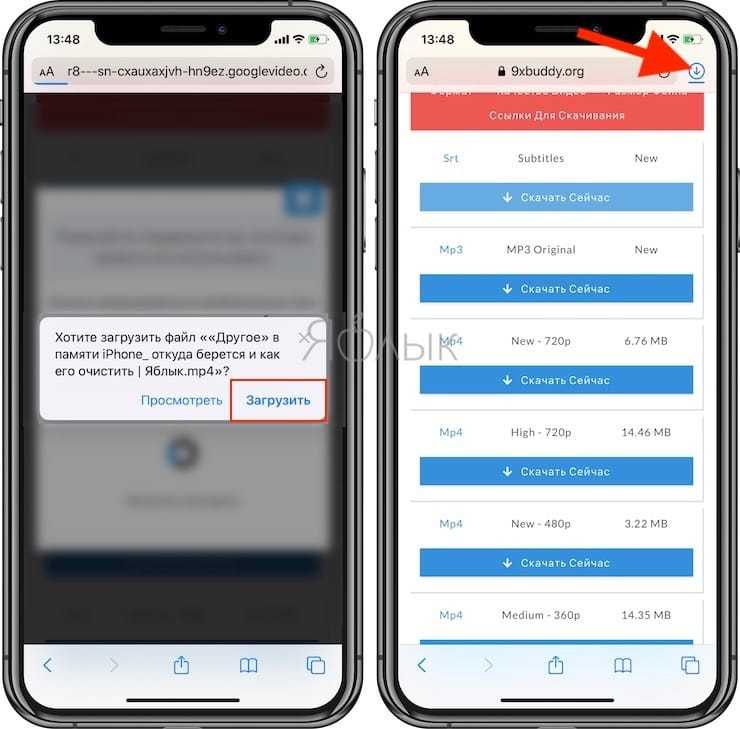

5. Загруженное видео будет сохранено в папке Загрузки приложения «Файлы».
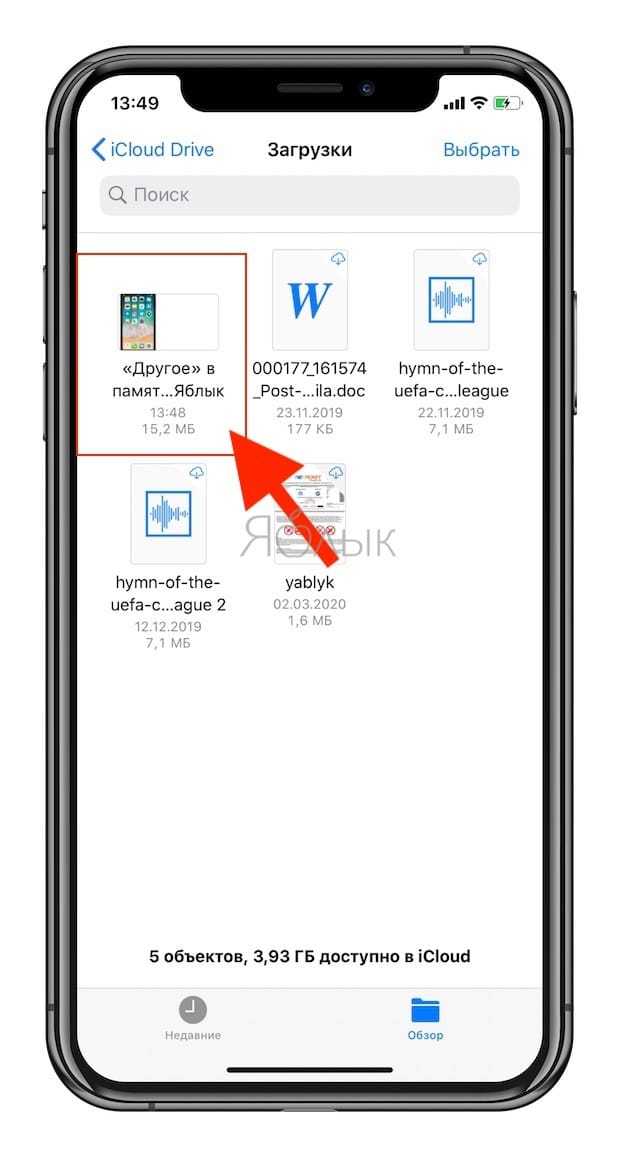
6. Если вы хотите сохранить загруженное видео в приложение «Фото», то запустите видео в приложении Файлы и нажмите кнопку Поделиться → Сохранить видео.
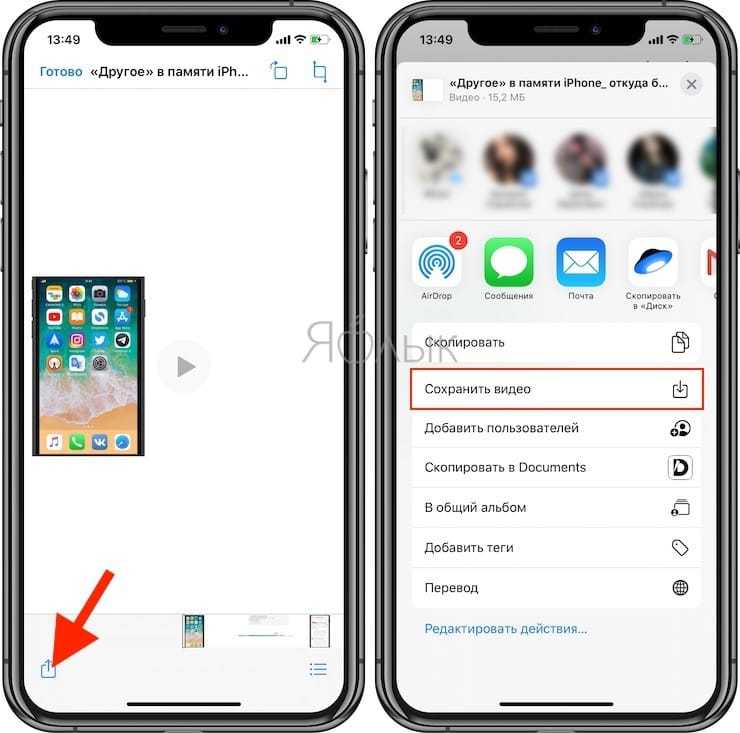
Видео будет сохранено в папке Видео приложения Фото.
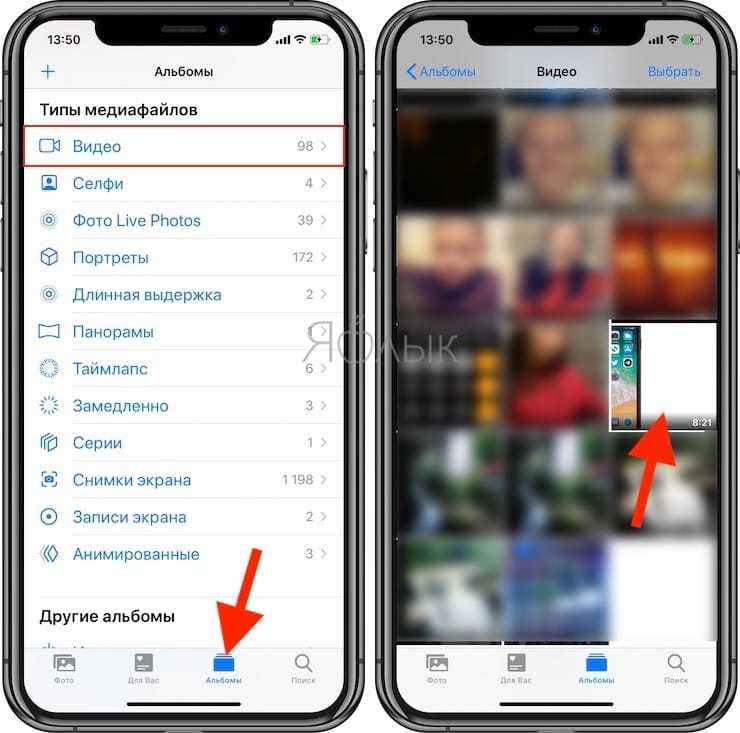
Как скачать YouTube видео на iPhone
Я решил не перегружать эту статью информацией и создал еще одну инструкцию по скачиванию видео с сайта YouTube и VK. Если вас заинтересовало, читайте статью «Как скачать видео с YouTube и VK на iPhone или iPad».
Там я подробно описал процесс и необходимые приложения, которые позволяют кешировать YouTube видосы и просматривать их позже в офф-лайн режиме.
Описанные методы различны в своем исполнении, но используя любой из них и вы сможете скачать видео на iPhone. В противовес могу предложить неплохое приложение Waltr (стоимость $29.99), которое на лету конвертирует видео почти любого формата и позволяет просматривать фильмы в штатном приложении Видео.
Обзор на сайте появится в скором времени. Подписывайся на новые статьи и не пропусти самое интересное!
iTunes: в MP4
Расскажем, как закачать фильмы на iPad с помощью официального приложения от Apple: http://www.apple.com/ru/itunes/download/. Через iTunes вы можете синхронизировать планшет или смартфон с компьютером, скопировать телефонную книгу, аудио и видеозаписи, фотографии. Если вам надо перенести кино именно с компа, iTunes замечательно справится с задачей.
Но сначала посмотрите, в какой формат сохранено видео – по умолчанию поддерживает Айфон только MP4. Если ваши записи хранятся в другом формате, их можно конвертировать в MP4 или прибегнуть к помощи сторонних приложений, которые умеют работать с другими типами файлов.
Чтобы перенести видео с компьютера на Айфон:
- Подключите устройство кабелем к компьютеру.
- Откройте программу, выберите подключенный iPad или iPhone.
- В разделе «Медиатека» зайдите в подпункт «Фильмы». Проверьте, чтоб было отмечено «Синхронизировать фильмы».
- В основном меню выберите «Добавить файл в медиатеку», укажите киноленты в MP
- Когда файлы появятся в списке, отметьте их галочками и нажмите «Применить» и «Синхронизировать».
По окончании загрузки отсоедините мобильное устройство от ПК. Вы найдете загруженное видео на iPad в системной программе «Видео», в подразделе «Домашнее».
Конвертация в mp4
Как сохранить видео в другом формате? Просто поменять расширение файла, написав MP4 вместо AVI, MPEG, DIV или MOV, нельзя – такую запись не распознает ни один видеопроигрыватель. Вам нужна специальная программа – конвертер, которая изменит внутреннюю структуру файла.
Делать конвертацию умеют многие приложения. Вы можете воспользоваться онлайн-сервисами, чтобы не устанавливать новых программ: Online-convert или OnlineVideoConverter. Если фильм большой, понадобится хороший интернет-канал для его переноса на сервер. Или конвертируйте с помощью бесплатных утилит типа Free MP4 Video Converter.
Третий способ скинуть видео с компьютера на iPhone – Программа nPlayer
Если вы хотите скачать видео на Айфон без использования кабеля, то есть не подключая смартфон по USB, то вам подойдёт приложение nPlayer. Скачать и установить nPlayer можно через App Store. Есть бесплатная версия.
Используя этот плеер нам обязательно нужно подключаться к одной Wi-Fi сети. Иначе видео скинуть по воздуху не получится.
Итак, включаем на айфоне WI-FI и запускаем этот плеер.
Вверху программы находим значок вай-фая и клацаем по нему.
Таким образом мы запустили режим Передача по Wi-Fi. Здесь нам нужно включить сервер HTTP / WebDAV и нам предоставят специальный адрес, который нужно будет ввести на компьютере в браузере (192.168.0.34:8000).
Оставляем на телефоне всё как есть и переходим к компьютеру. Запускаем браузер, вводим адрес и жмём Enter.
У меня погрузился интерфейс данного плеера. Чтобы скинуть в него видео нужно нажать кнопку Add Files и выбрать любые видео на компе.
Главное преимущество этого плеера от стандартного в том, что он поддерживает десятки различных форматов. И если у вас видео MOV, MKV, AVI, WMV или любое другое, то nPlayer с лёгкостью сможет его воспроизвести. А вообще это очень крутой плеер, более подробно о возможностях можно глянуть здесь.
Итак, после того, как вы укажите программе, какие видео нужно загружать, начнётся передача. Ждём, когда будет 100%.
Тем временем на iPhone тоже отобразится информация о переданных файлах. Когда все видео будут скачаны, можно будет отключить HTTP / WebDAV и нажать Закрыть.
Теперь можно проверять всё, что мы сюда скинули. Жмём по любому видео, и оно начинает проигрываться.
Всё работает и это хорошо.
Способ 7: как загрузить файлы через подключаемые накопители
Компания Apple не располагает официальной продукцией, которая позволила бы соединять внешний накопитель с айфоном. Однако, подобные адаптеры получили широкое распространение. Теперь даже к айфону можно подсоединить USB OTG. Чтобы переместить файлы этим способом, необходимо скопировать некоторую информацию с компьютера на накопитель. В следующий момент пользователю нужно:
- Подсоединить адаптер к телефону.
- Зайти в папку «Файлы».
- Отметить нужный материал.
- Сохранить его в память телефона.
Apple Телефон
Этот вариант подойдет в том случае, если пользователь располагает адаптером USB OTG. Он позволяет быстро переносить большие по объему файлы. Этот способ является одним из самых легких в данном списке.
3D Увеличитель экрана телефона складной
Как скачать видео с Ютуба на Айфон
Для загрузки видеороликов с YouTube на iPhone пользователю потребуется бот из мессенджера Telegram. В общем виде алгоритм действий подразделяется на следующие этапы:
- Зарегистрироваться в Telegram или зайти в свою учетную запись.
- В поисковой строке мессенджера необходимо написать фразу «IziBot» и дождаться результатов поиска.
- На этом этапе необходимо свернуть Телеграм и зайти в Ютуб. Здесь надо прописать название интересующего видео и скопировать его ссылку.
- Теперь необходимо обратно вернуться в Telegram и вставить скопированную ссылку на ресурс в строчку программы.
- После выполнения вышеуказанных шагов «IziBot» запустит процесс сканирования вставленной ссылки, по окончанию которого будет представлено несколько возможных вариантов.
- Для скачивания видеоролика нужно выбрать вариант Загрузка. Далее видео будет копироваться в профиль Telegram, и пользователю останется дождаться завершения этого процесса.
- Проверить результат, запустив скаченный видеоматериал.
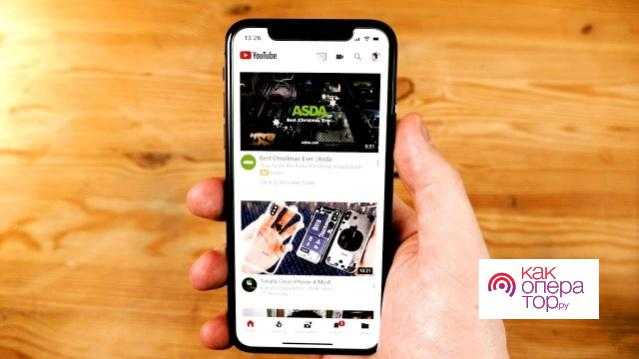
https://youtube.com/watch?v=Iiuhzex_CvQ
Скачать музыку на iPhone через приложения из App Store
Бывают ситуации когда компьютера под рукой нет, но музыку закачать на телефон все равно надо. Решение есть и в этой ситуации. Пусть оно и «деревянное» (с одним жирным минусом), но музыка на iPhone в итоге появляется.
В этом способе мы будем использовать одно из приложений App Store, которое можно найти по запросу «free download». По сути мы ищем приложение, которое способно скачивать из интернета на телефон любые файлы.
Для данной статьи я скачал «Files — File Browser & Manager», но это может быть и другое приложение с подобным функционалом. Дело в том, что подобные приложения долго не держатся и постоянно вылетают из магазина App Store. На их место приходят такие же, но под другими именами.
Честно говоря, этим методом я практически никогда не пользуюсь, но вам он может пригодиться. Итак, чтобы закачать музыку на iPhone, не подключая его к компьютеру, делаем как написано в инструкции ниже:
ШАГ 1 — Скачиваем из App Store приложение для закачки файлов из интернет. Для этого в App Store ищем по запросу «free download» и выбираем что-то подобное «Files — File Browser & Manager».
Сразу предупреждаю вас что все приложения из App Store, обещающие функционал по скачиванию бесплатной музыки, нифига не работают. Все дело в том что Apple запрещает размещение в подобных приложений в своем магазине… из соображений защиты авторских прав музыкантов.
Ну и зачем им конкуренты своему платному сервису Apple Music, где кстати можно скачивать песни на телефон. Поэтому такие приложения как SoundCloud, Zvooq, Free Music, Musicon, Cloud Mix, Swist Feed и другие позволят лишь прослушать музыку из онлайн хранилища, но никак не скачать ее на телефон.
ШАГ 2 — Скачанное приложение по сути представляет из себя браузер, поэтому в верхней строке вводим адрес сайта, с которого вы обычно скачиваете музыку.
ШАГ 3 — Находим на сайте необходимую вам композицию и кликаем по ней. На странице самой композиции нажимаем кнопку «Скачать» с указанным размером файла.
ШАГ 4 — Подтверждаем по «Save audio» и на следующем экране кликаем «Done».
ШАГ 5 — Скачанная музыка хранится в разделе Files. Слушать ее можно будет только из этого же приложения. Это и есть тот самый «жирный минус» о котором я говорил. Скачанная таким образом на iPhone музыка, не будет доступна в штатном приложении «Музыка».
Ну вот, как-то так. Если ты дочитал до этих строк, то ты зачетный пацан… или может не пацан. В любом случае музыку на iPhone скачать ты уже сможешь. Я бы все-таки советовал освоить первые три метода, т.к. четвертый это какая-то дичь.
Где искать в iPhone скачанные файлы?
В настоящее время хранение различных видеофайлов на смартфоне стало привычным делом. Современные смартфоны имеют большой объем памяти, а потому их удобно использовать в качестве «мобильного офиса». Большинство пользователей, даже начинающих любителей Apple, быстро привыкают к процессу загрузки файлов на iPhone. Но где загруженные файлы хранятся на iPhone? Где я могу найти и просмотреть загрузки на iPhone? Сегодня мы подробно ответим на эти вопросы в нашем материале, предоставив для удобства читателей инструкцию с комментариями к фото
Проблема хранения файлов на iPhone и работы с ними актуальна для владельцев всех современных смартфонов. Поэтому информация о том, где найти сохраненные файлы на iPhone и какие существуют варианты редактирования загрузок, будет актуальна для всех моделей iPhone, находящихся в настоящее время в продаже и в использовании:
Где в iPhone искать загруженные файлы?
Вопрос «куда сохраняются файлы на iPhone при скачивании?» Это может случиться как с новичками, так и с более опытными пользователями, которые никогда раньше не работали с файлами непосредственно на iPhone, но имели дело с Android-устройствами или компьютерами на базе Windows. Недостатком является то, что операционная система iOS не предоставляет специального хранилища в виде отдельной программы для файлов. Изначально это было специально задумано создателями, чтобы обезопасить информацию и сделать ее недоступной для мошенников, а также для того, чтобы менее опытные пользователи не «запутались» в настройках хранилища. Позже разработчики создали приложение «Файлы» специально для хранения и работы с различными типами загруженных документов. Программа, как и все другие утилиты для iOS, постоянно совершенствовалась и дополнялась, а с обновлением iOS до 13 версии Файлы были оснащены рядом новых удобных функций, и это значительно оптимизировало процесс работы с файлами сохранения и последующими действиями с ними на айфоне
Приложение «Файлы» предназначено для загрузки и управления документами в различных форматах на вашем устройстве. В нем есть специальный раздел «Загрузки», где вы можете найти все документы и файлы, экспортированные на ваш смартфон. Кроме того, в облачном хранилище iCloud Drive в разделе «Загрузки» все файлы, загруженные на устройство, также будут автоматически сохранены и их всегда можно будет там просмотреть. То есть по умолчанию регистрируется резерв всех документов, и все они объединяются между устройствами, связанными через аккаунт.
Где находятся Загрузки на iPhone и как изменить их расположение
Где хранятся загрузки на iPhone и где я могу их увидеть? Загруженную информацию можно хранить в iCloud Drive, где бесплатное облачное хранилище имеет всего 5 ГБ свободного места, или на собственном диске iPhone. Где и как хранить предпочтительнее: решать каждому пользователю индивидуально, вы всегда можете посмотреть Загрузки и изменить их местоположение. Как это сделать:
Как скачать видео на iPhone и iPad из Интернета?
Загрузка видео, особенно с YouTube, Facebook, ВКонтакте, instagram и других платформ, очень важна для пользователей iOS. Большинство из нас обычно стараются каким-то образом записать видео для последующего просмотра со своего устройства без доступа к Интернету. Вот какие методы для загрузки видео есть на iPhone и iPad.
1. Откройте страницу, откуда вы хотите скачать видео и скопируйте ссылку на ролик. На скриншотах ниже изображен пример загрузки видео на iPhone из YouTube.

3. Нажмите кнопку «Скачать» и выберите качество загружаемого видео.

4. В появившемся всплывающем окне нажмите «Загрузить». В правом верхнем углу Safari появится значок Загрузки, в котором будет отображаться прогресс скачивания.


5. Загруженное видео будет сохранено в папке Загрузки приложения «Файлы».
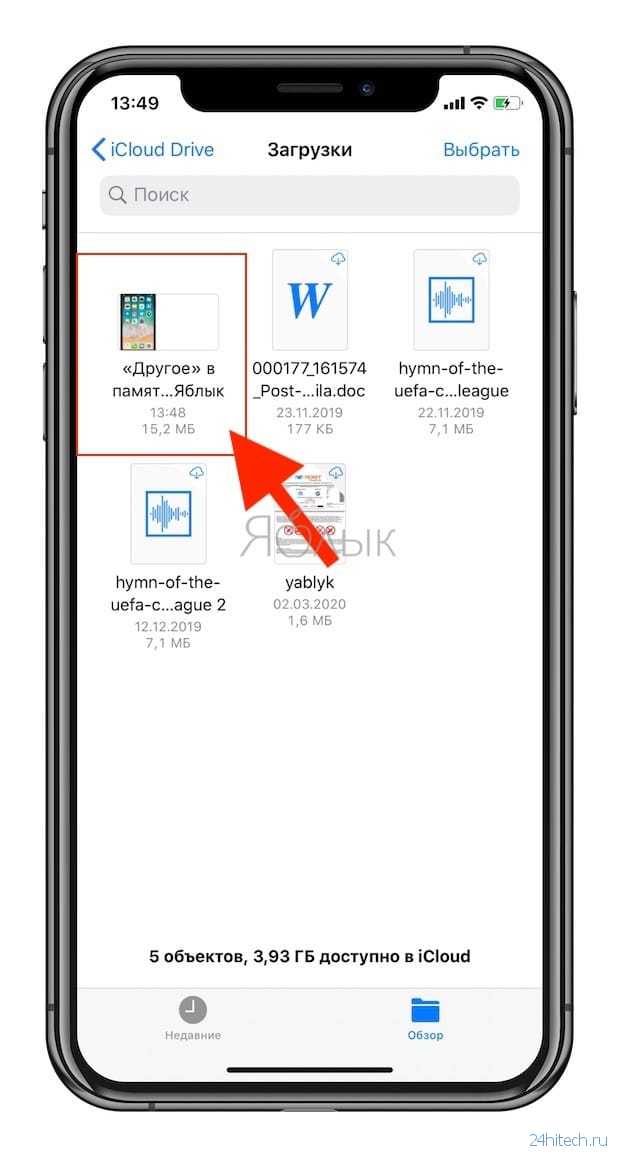
6. Если вы хотите сохранить загруженное видео в приложение «Фото», то запустите видео в приложении Файлы и нажмите кнопку Поделиться → Сохранить видео.
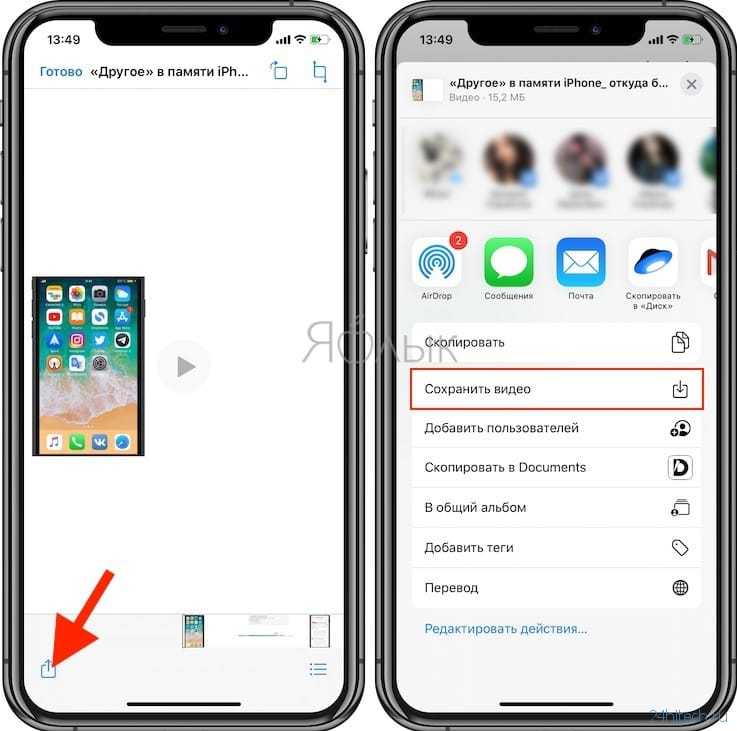
Видео будет сохранено в папке Видео приложения Фото.
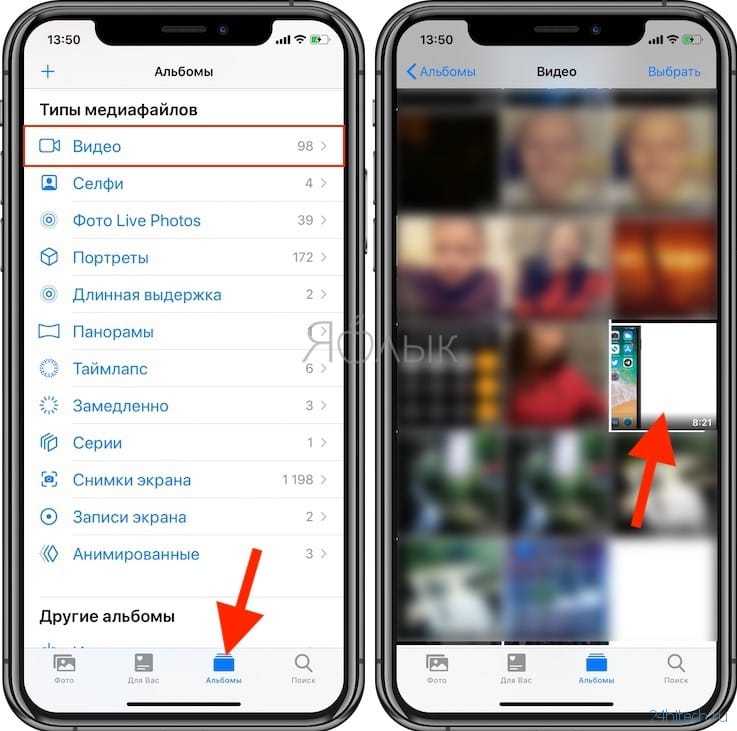
Как скачать фильм в айфон: условно-бесплатный и платный способы
Если у вас есть деньги на подписку, вы можете буквально несколько раз кликнуть мышкой. Дело в том, что большинство сервисов 2022 и онлайн-кинотеатров позволяют скачать фильм или сериал на мобильный телефон и посмотреть его позже без использования интернета.
Вы можете загружать фильмы на свой iPhone, используя подписки следующих сервисов
Если вы приобретете подписку, приложение позволит вам сохранить фильм в кэше и посмотреть его позже без использования интернета.

Загружайте видео с iPhone с подключением YouTube Premium
Однако есть отличный совет, о котором многие люди не знают или просто забывают. Каждая из вышеперечисленных услуг имеет тестовый период. Например, у Kinopoisk — один месяц, а у Kinopoisk — до 60 дней. Алгоритм прост. Скачайте приложение, подключите тестовую версию, привяжите банковскую карту и пользуйтесь услугой на 100%.
В конце контрольного месяца освободите карту, чтобы с вас не сняли деньги за следующий оплаченный месяц подписки. Это позволит вам зарегистрировать столько счетов, сколько у вас мобильных телефонов. С каждой выбранной услугой вы получаете около шести месяцев бесплатного использования всех платных подписок.
Форматы видео которые воспроизводит Айфон
Перед установкой программ для загрузки кинокартин, нужно разобраться, какие форматы видео поддерживает iPhone. Он способен воспроизводить разные файлы: AVI, MOV, MP4, M4V.
Если видеофайл будет другого формата, понадобится скачать универсальный проигрыватель. Его можно найти в App Store, но перед установкой следует уточнить, является ли приложение бесплатным.
Вам будет интересно почитать тут: как улучшить качество видео на айфоне
Также можно использовать конвертер видео, чтобы поменять формат загруженного сериала. Программу придётся устанавливать отдельно, выбрав один из вариантов в App Store.
Доступные способы
Существует множество способов скачать видео на айфон из интернета. Но опытные пользователи рекомендуют использовать:
- iTunes
- Браузер Safari
- Приложение Documents
- Сеть Wi-Fi.
Как скачать видео с помощью iTunes
Шаг 1. Скачайте видео на компьютер.
Шаг 2. Подключите свой айфон к компьютеру, откройте iTunes. Дождитесь завершения синхронизации.
Шаг 3. Спустя некоторое время откроется меню айфона, выберите раздел видео. В этом разделе вы увидите все видео, имеющиеся в iTunes и на вашем айфоне.
Шаг 4. Выберите папку с необходимым вам видео. Перетащите его в центр окна iTunes к остальным файлам. Проверьте наличие галочки, говорящей о синхронизации, рядом с этим видео.
Шаг 5. Далее откройте раздел информации о вашем айфоне, запустите синхронизацию вручную. Если вы всё сделали правильно, видео уже загружено на ваш айфон.
Возможно, этот способ не самый удобный из-за необходимости предварительного скачивания видео на ПК. Но у него есть одно серьёзное преимущество – он совершенно не нарушает правила компании Apple.
С помощью Safari
Шаг 1. Скопируйте ссылку на видео, которое требуется скачать.
Шаг 2. Откройте браузер Safari, найдите сайт загрузчика, который может скачать видео с нужной вам площадки. Например, можно использовать Video Grabber (поддерживает YouTube, Facebook, Twitter и почти тысячу других площадок) или 9xbuddy (поддерживает YouTube, «ВКонтакте», «Одноклассники», Facebook, Twitter и приблизительно сотню других площадок).
Шаг 3. Вставьте подготовленную до этого ссылку в специальное поле.
Шаг 4. Далее выберите подходящий вам формат видео, нажмите на кнопку загрузки рядом с ним.
Шаг 6. Загрузка может занять время. После этого запустите видео.
Шаг 7. После открытия плеера найдите кнопку «Поделиться».
Шаг 8. В меню «Поделиться» тапните «Сохранить видео». Вы найдёте скаченное видео в приложении «Фото».
Важно! Этот способ подойдёт только для гаджетов, работающих на операционной системе iOS 13 и выше
С помощью приложения Documents
Шаг 1. Скопируйте URL видео, которое вы будете загружать.
Шаг 2. Откройте приложение Documents, запустите встроенный в него браузер.
Шаг 3. Перейдите на сайт любого загрузчика, выше уже предложены некоторые варианты.
Шаг 4. Вставьте подготовленный до этого URL в специальное поле.
Шаг 5. Затем выберите подходящий вам формат видео, тапните по кнопке загрузки рядом с ним.
Шаг 6. Откроется новое окно. Дайте название своему видео, нажмите на кнопку «Готово».
Шаг 7. Будьте готовы, что загрузка займёт некоторое время. После её завершения тапните по кнопке с тремя точками в углу видеофайла.
Шаг 8. Переместите видео в приложение «Фото» и наслаждайтесь просмотром.
Этот способ очень схож с предыдущим. Но он подойдёт для любого айфона, вне зависимости от операционной системы.
Ссылка на приложение — https://apps.apple.com/ru/app/documents-%D0%BE%D1%82-readdle/id364901807
По Wi-Fi
Шаг 1. Установите на айфон подходящее приложение, например PlayerXtreme из App Store.
Шаг 2. Проверьте, к одной ли сети подключены айфон и ПК.
Шаг 3. Запустите приложение, найдите в главном меню раздел Wi-Fi и установите соединение.
Шаг 4. Скопируйте IP-адрес из строки «Web» и введите его в адресную строку браузера на компьютере. На появившейся странице тапните по кнопке «Добавить файлы» и выберите ваше видео.
Шаг 5. Нажмите кнопку «Пуск». Через какое-то время файл будет доступен в приложении.
Вместо PlayerXtreme можно использовать также OPlayer Lite, AVPlayer.
Итак, теперь вы знаете, как скачать видео на айфон из интернета. Приятного просмотра!
Как удалить книги из приложения iBooks
Вы можете скрыть книгу (как описано выше) или удалить загруженную книгу. Это перестанет занимать локальное хранилище вашего iPhone. Так же, как и приложения, загрузка и покупка книг также привязаны к вашему Apple ID. Невозможно окончательно разлучить их.
Добавленные PDF-файлы можно удалить из загрузок, что освободит локальное пространство. Или вы также можете удалить их навсегда, что приведет к удалению локально загруженного файла, а также его удаления с iCloud Drive и всех других синхронизированных устройств Apple.
- Откройте приложение «Книги» и нажмите «Библиотека». В нем есть все книги и PDF-файлы, которые вы добавили, загрузили в автономном режиме или приобрели. Если под записью есть значок облака, это означает, что книга или PDF-файл не загружаются локально, а хранятся в вашей учетной записи iCloud.
- Чтобы удалить одну книгу: нажмите значок с тремя точками, а затем нажмите «Удалить». Затем выберите «Удалить загрузку». Для загруженного PDF-файла вы увидите «Удалить загрузку» и «Удалить везде». Для незагруженных PDF-файлов вы можете увидеть Удалить везде на листе общего доступа.
- Чтобы удалить несколько книг: нажмите «Изменить». Затем нажмите на значок корзины и выберите «Удалить загрузки».
Подождите…
Вот как вы можете управлять приложением «Библиотека книг» на своем iPhone и iPad. Как только вы начнете использовать приложение, вам будет легко обнаружить больше функций и настроек.
Кроме того, вы также можете взглянуть на наш список лучших приложений для чтения электронных книг для iPhone и iPad.
ЧИТАЙТЕ СЛЕДУЮЩИЙ:
Программы для Windows, мобильные приложения, игры — ВСЁ БЕСПЛАТНО, в нашем закрытом телеграмм канале — Подписывайтесь:)
Способ 1: как скинуть файлы с компьютера на iPhone через iTunes
Скачивание iTunes позволит осуществить перенос файлов с компьютера на iPhone. Итак, для этого потребуется:
- Загрузить на компьютер новейшую версию iTunes.
- Подключить iPhone к ПК с помощью USB-шнура или Wi-Fi соединения и нажать на «Доверять».
- Кликнуть на кнопку «iPhone».
- Тапнуть на “Общие файлы” и выбрать приложение из списка.
- Активировать «Добавить файл».
- Выбрать нужный контент и нажать «Открыть».
- Активировать «Готово».
Автомобильный держатель для телефона
После осуществления вышеописанных действий все выбранные данные в автоматическом порядке переносятся во внутреннюю память телефона.
Как скачать видео с помощью программы iTools
Очередное приложение, с помощью которого можно загрузить практически любое видео на Айфон из интернета. Для успешного результат, необходимо выполнить следующие шаги по алгоритму:
- Скачать iTools и установить на свой стационарный компьютер либо ноутбук.
- Запустить софт, кликнув по его иконке на рабочем столе.
- Подключить iPhone к компьютеру по USB проводу.
- Убедиться, что программа распознала подключенный Айфон и синхронизировалась с ним. В главном меню iTools должно отобразиться название смартфона.
- На ПК в iTools перейти во вкладу для просмотра видеороликов.
- Внизу появившегося окошка щёлкнуть по кнопке «Добавить».
- Скачать интересующее видео на свой компьютер.
- В меню iTools указать путь к нужному файлу в специальном меню.
- Под видео, которое появилось в iTools, нажать на кнопку «Import to Divice».
- Отсоединить телефон от компьютера и проверить результат. В галерее должен отобразиться нужный файл.
Загрузка фильмов на Айфон
Для начала отметим, что загрузка фильмов может длится весьма долго, ведь файл как правило большой
Он зависит от формата и качества киноленты, на что следует обратить внимание перед загрузкой
- Включите программу Video Downloader, после чего перед вами появится стандартный браузер. В него нужно ввести название сайта, на котором можно смотреть и скачивать фильмы.
- После того, как фильм начнет воспроизводится, нажмите на него. После этого на экране отобразится окошко, где нужно выбрать пункт скачать. В отобразившемся окне нужно указать наименование ленты, после чего нажать клавишу «Сохранить».
- Сразу после этого начинается загрузка фильма. В дальнейшем загруженный файл в любой момент можно будет открыть при помощи приложения Video Downloader.
Как закачать фильм с интернета на айфон
Опубликовал ProfiAppler Не забывайте читать комментарии, там тоже много полезной информации. Если на ваш вопрос нет ответа, а на более поздние комментарии есть ответ, значит ответ на ваш вопрос содержится в статье, уважайте чужое время.
Использование iTools
iTools – это программа файловый менеджер, которая позволяет скачать музыку на Айфон бесплатно. Точнее приложение помогает перекидывать с компьютера на смартфон музыку, при этом не требуется какая-либо синхронизация.
Если стоит вопрос, какой программой скачивать музыку на Айфон, то одним из лучших вариантов является iTools. Причем обмен может происходить в двух направлениях — как на смартфон, так и с него. Преимуществом утилиты является и то, что она корректно обрабатывает передачу аудио, таким образом, музыка будет добавляться в соответствующий раздел.
Базовая комплектация программы не предусматривает организацию плейлистов, группировку файлов или добавление тегов, об этом стоит позаботиться ещё на компьютере или изменить в смартфоне.
- Соедините телефон с компьютером посредством Lightning кабеля или беспроводным способом;
- Запустите программу iTools и перейдите в раздел «Music»;
- Внизу клик на кнопку «Import»;
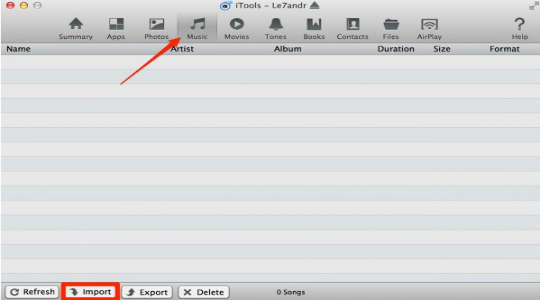
- Добавьте необходимые файлы с помощью проводника;

- Слушайте музыку на iPhone
Данный способ, как скачать музыку на Айфон 5s бесплатно, очень удобен, быстр в использовании и практически не требует подготовительных мер или определённого опыта в использовании. Также преимущество заключается в том, что скачать музыку на Айфон бесплатно можно даже, если у вас не включен джейлбрейк.
Загрузка файла в определенное приложение
Часто бывает так, что файл необходимо загрузить в конкретное приложение для последующей работы с ним. В данном случае совсем не обязательно пользоваться файловым менеджером.
Загружать файл в приложение нужно только после того, как вы убедитесь что оно поддерживает данный формат и может с ним работать. Загрузить файл в приложение будет легко, для этого следуйте нашим инструкциям:
- Откройте браузер на страничке, с которой вы планируете загрузить файл.
- Нажмите на клавишу загрузки, после чего отобразится новое окно. Жмем на Еще и выбираем приложение, в которое нужно загрузить файл.
- Дождитесь завершения загрузки файла и откройте его.
Скачивание файлов на Айфон
Для начала необходимо загрузить файловый менеджер, который можно легко найти в магазине приложений.
Среди различных программ, однако, мы упоминаем три, которые очень просты в использовании: загрузчики, документы и файловые менеджеры.
Каждый файловый менеджер прост в использовании и позволяет загружать на iPhone видео или файлы любой формы.
Проблема, как скачать из интернета на iPhone, решается просто.
Открываем на телефоне браузер Сафари, где переходим на страничку, с которой вы хотите скачать приложение, а затем клацаем на клавишу загрузки
Обратите внимание на то, что в каждом из приложений, которое мы указали выше, имеется свой встроенный браузер, который использовать очень удобно.
На новой страничке следует нажать вариант Открыть в программе и выбрать наименование файлового менеджера. Если Сафари изначально предлагает выбрать другие приложения, то нажмите Еще и найдите менеджер в отобразившемся списке.
Теперь закачиваем файл в память устройства при помощи программы
К моменту завершения загрузки, длительность которой зависит от скорости интернета и размера файла, автоматически откроется файловый менеджер.
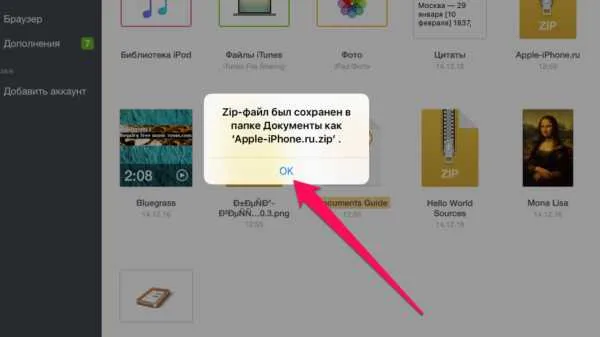
Сохраняйте файлы непосредственно из Интернета на iPhone
Вышеупомянутый файловый менеджер может выполнять различные операции с полученными файлами. Вы можете экспортировать файлы в указанную папку, запускать видео, фотографии и различные документы и отправлять их другим пользователям. Загрузка приложения очень проста, и пользователи могут с ней справиться.
Выводы
Если ни одно из вышеперечисленных приложений не подходит пользователю, можете поискать среди платных программ. Многие программы так же дают бесплатную демо-версию, то есть неполную программу, в которой можете освоиться, и понять подходит ли оно вам.
Будьте внимательны при получении подписки, внимательно читайте пункты с «галочкой». Приятного пользования, уважаемые читатели.
Наш рейтинг
9 Оценка
Способы для бесплатного скачивания музыки
8.9Экспертная оценка
SoundCloud
9
Free Music Download Pro
8.5
iDownloader Pro
9
Zvooq – музыка для жизни
8.5
WALTR
9
Files — File Browser & Manager
9.5
9Оценка пользователей
SoundCloud
10
Free Music Download Pro
9
iDownloader Pro
9
Zvooq – музыка для жизни
9
WALTR
9
Files — File Browser & Manager
8
|













![Как скачать фильм на айфон бесплатно – пошаговая инструкция по загрузке [2020]](http://miggim.ru/wp-content/uploads/2/b/8/2b81b6bbd005e0642e16c771a78abedf.jpeg)



![Как скачать видео на iphone [инструкция]](http://miggim.ru/wp-content/uploads/a/4/8/a4867c8292424958828ab6650242a238.png)











![Как скачать видео на iphone [инструкция]](http://miggim.ru/wp-content/uploads/1/e/0/1e0b9922e5738b3f80a325bd26b55630.png)




