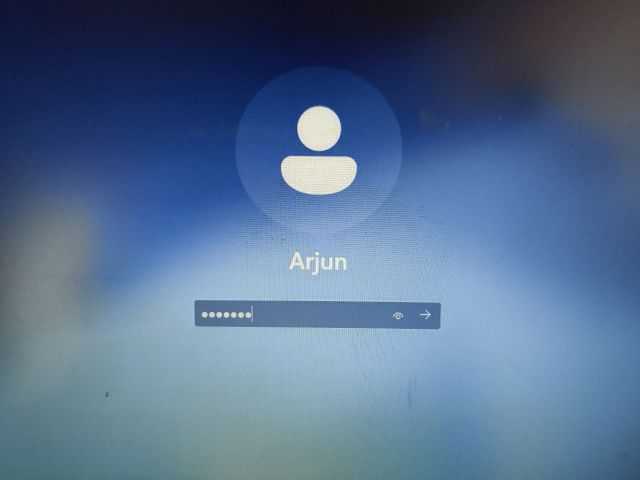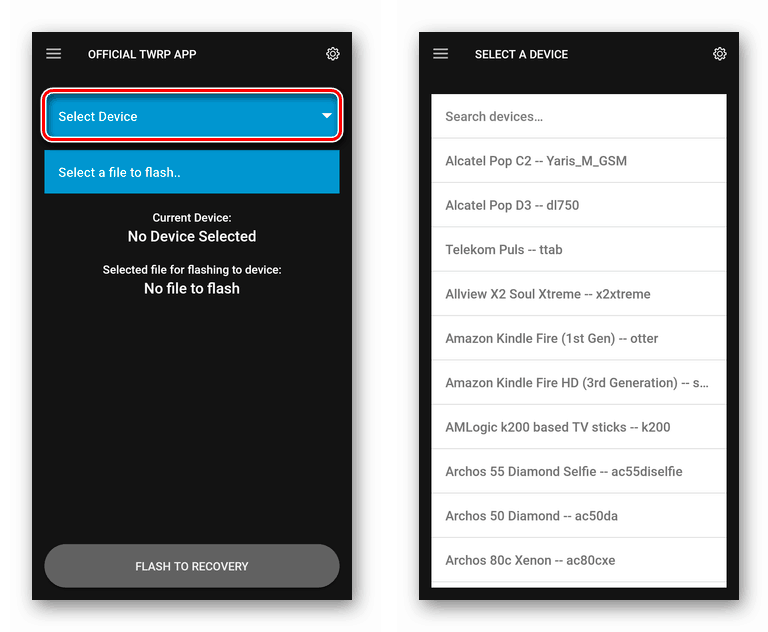Сброс пароля посредством ключа-носителя
Многие пользователи, которые уже сталкивались с подобной ситуацией, знают: чтобы предотвратить такие случаи в будущем, нужно воспользоваться возможностью сброса пароля на флешку, которую предоставляет операционная система. Разумеется, использовать этот носитель в качестве рабочего нежелательно, поскольку велик риск удаления файла с зашифрованным паролем.
Итак, рассмотрим, что делать, если забыл пароль от компьютера Windows 10:
- вставляем флешку в компьютер. Поскольку файл ключа, имеющий небольшой размер, не требует форматирования флешки, удалять содержимое накопителя не обязательно, с учётом вышеизложенного требования: носитель рекомендуется после этого не использовать и спрятать в надёжном месте;
- через меню «Пуск» запускаем «Панель управления»;
- входим во вкладку «Учётные записи пользователей»;
- выбираем одноимённый пункт меню;
- в левом блоке кликаем по строке «Создание дискеты сброса пароля». Слово «дискета» пускай вас не смущает – это просто анахронизм, утилита умеет работать и с флешками;
-
запустится «Мастер забытых паролей», жмём «Далее» и придерживаемся его указаний;
-
в итоге на USB-носитель будет записан файл userkey.psw, в котором и будет храниться зашифрованный код входа для вашей учётной записи.
Файл можно скопировать в любое другое место, например, на ноутбук или съёмный внешний диск. И ещё одна особенность: даже если вы неоднократно будете менять пароль, можете быть уверены, что в любом случае сможете восстановиться, используя этот файл.
Восстановление происходит следующим образом:
- при входе в систему вводим любое слово (правильный код всё равно забыт);
- когда появится кнопка «Сброс пароля», жмём её, предварительно вставив нашу секретную флешку (или подключив другой носитель с файлом userkey.psw);
-
запустится мастер восстановления пароля, следуем его инструкциям.
Этот способ имеет одно, но важное ограничение: он работает только с локальными учётными записями. Если вы используете Microsoft Live, локально сохранить пароль не удастся
Удалить совсем
В Windows 8 существует целых два вида аккаунтов. Первый тип имеет локальный характер, а второй обозначается, как Microsoft LiveID. Входы в операционную систему можно делать как с одного, так и с другого.
Если пользователь забыл свои учетные данные, то сбросить локальный аккаунт, который чаще всего является адресом электронной почты, можно при помощи следующих действий:
- Необходимо зайти на страницу сброса пароля по адресу: https://account.live.com/password/reset.
- Потребуется ввести адрес электронной почты, который зарегистрирован в системе.
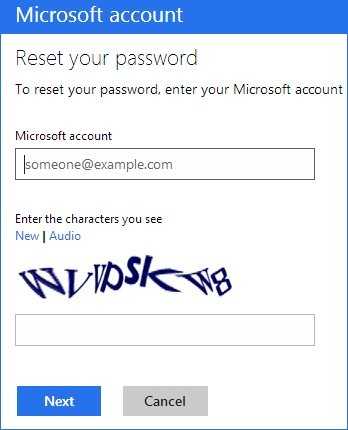
Вводим адрес, зарегистрированный в системе
Далее необходимо выбрать один из предлагаемых вариантов. Первый – если нужно получить сообщение на адрес электронной почты. Второй – если нужно привязать пароль к номеру телефона. Если из этих вариантов не один не нравится, то можно выбрать подсвеченный пункт I can’t use … В таком случае нужно будет указать данные, по которым сотрудники компании Microsoft могут связаться с владельцем программного обеспечения.
Выбираем нужный вариант
Как только выйдет поле с новым паролем, потребуется ввести его
Важно вводить код не менее восьми символов
Посмотрите ещё: Как сделать презентацию на компьютере Windows 8
Это было заключительное действие, после которого можно будет пользоваться новым паролем. При этом необходимо иметь подключение к глобальной сети, иначе новый пароль не сможет вступить в законную силу.
Чтобы удалить пароль локальной учетной записи, которым пользоваться больше не хочется, нужно достать установочный диск с операционной системой Windows 8. Для этого также подходят диски восстановления. Далее проделываем ряд действий:
- Проводим загрузку с одного из установочных носителей.
- Если система запрашивает выбор языка, то делаем это.
- Щелкаем по пункту Восстановление системы.

Пункт восстановления в самом низу
Выбираем Диагностику.
Специальное меню для восстановления
- Далее выбираем Дополнительные параметры.
- Запускаем командную строку CMD.
- Прописываем команду (copy c:\windows\system32\utilman.exe c:\) и щелкаем Enter.
- Прописываем команду (copy c:\windows\system32\cmd.exe c:\windows\system32\utilman.exe) и щелкаем Enter ещё раз.
- Вытаскиваем установочный носитель из компьютера и нажимаем на перезагрузку.
- Как только компьютер загрузится, нужно будет выбрать Специальные возможности или зажать Win + U, что запустит командную строку.
- В строке нужно набрать команду (net user имя_пользователя новый_пароль) и щелкнуть Enter. Если имя пользователей составляет несколько слов, то нужно заключить его в кавычки, например, (net user “The Someone” newpassword).
Теперь потребуется заново войти в операционную систему, используя новый пароль.
Ещё один интересный момент, который заключается в том, что даже если нет информации об имени пользователя, то можно просто прописывать команду net user. После выведется весь список имен пользователей, актуальный для данной машины. Если возникает ошибка 8646, то это говорит о наличии на машине учетной записи Microsoft. Надежными казино с выводом на КазиноБабки с отличными условиями для игроков являются те, о которых сейчас будет рассказано в цифрах. Казино с выводом средств на карту доступно 24/7 для всех жителей России. Читайте обзоры и приступайте к подбору своего лучшего казино.
Посмотрите ещё: Способы оптимизации Windows 8
Операция сброса пароля может всегда проходить с карты памяти, если её специально создавать предварительно. Для этого в Windows 8 есть специальная опция Создание дискеты сброса пароля. В таком случае, если Вы даже опять забыли пароли, можно их восстановить или поменять за короткое время. Также отлично помогают установочные карты USB для операционных систем Linux, которые имеют возможность редактирования программ-загрузчиков. К сожалению, такими же путями может осуществляться взлом компьютера.
Как разблокировать компьютер или ноутбук с установочного диска?
Теперь рассмотрим более сложные способы разблокировки компьютера и восстановления доступа к системе Windows, для которых нам потребуется установочная флешка или диск. Они работают одинаково хорошо как на Windows 7, так и 10 или 8. И хоть эти операционные системы и отличаются друг от друга, но методы сброса пароля подходят одни и те же.
Итак, нам понадобится установочный CD с системой. Откуда его взять?
- Во-первых, если вы покупали Windows отдельно и потом ставили на свой «голый» компьютер, то у вас он должен где-то быть — поищите на полках и в ящиках.
- Во-вторых, в случае, если на ноутбуке уже был установлен Виндоус, то к нему тоже должен был прилагаться восстановительный диск с драйверами и системой.
- Наконец, если оригинального никакого нет, то подойдет цифровой дистрибутив вашей версии операционной системы, который легко можно найти в интернете и записать на болванку.
Итак, перезагружаем компьютер и когда появятся первые надписи на черном экране заходим в BIOS. На разных моделях компьютеров и ноутбуков он вызывается различными клавишами — могут быть F2, F10, Del. Она указана в строке «Press … To Run Setup»
В меню «Boot», задаем приоритет загрузки с DVD или с USB-HDD, в зависимости от того, на какой носитель вы записали установочные файлы системы.
Перезагружаемся и ждем, пока программа соберет сведения о всех устройствах и выдаст меню выбора режима установки, из которого нам нужно будет выбрать «Командную строку».
Набираем здесь команду «REGEDIT» и попадаем в редактор реестра Windows. Щелчком левой кнопки мыши выделяем строку «HKEY_LOCAL_MACHINE», открываем в меню пункт «Файл» и выбираем «Загрузить куст…»
Откроется проводник, в котором надо найти на диске с установленной ОС Windows следующую папку:
и в ней найти файл «SYSTEM».
Ваше мнение — WiFi вреден?
Да 22.58%
Нет 77.42%
Проголосовало: 45878
Открываем его и в появившемся окне со строкой вводим произвольное значение, например «888».
Далее находим раздел «Setup», кликаем по нему и находим два значения:
- В «CmdLine» вводим cmd.exe и жмем ОК.
- В «SetupType» заменяем 0 на 2 и также подтверждаем «ОК».
После этого опять «Выгружаем куст» и перезапускаем компьютер из командной строки.
Далее загружаем как обычно, но перед самим логином появится снова командная строка, в которой вводим команду на создание нового пароля пользователя:
Новый пароль для компьютера должен состоять из цифр и букв без пробелов. В случае отсутствия администраторской учетной записи, ее здесь же можно создать. Для этого для русифицированной версии Windows даем следующие команды.
Создаем нового пользователя:
Добавляем его в администраторы:
И удаляем его же из группы простых пользователей:
После чего закрываем командную строку, попадаем на экран авторизации и вводим новый пароль.
Как сбросить пароль входа в Windows 10
Теперь посмотрим, как сбросить пароль учетной записи Windows. Этот способ работает только для локальной учетной записи, не связанной с учетной записью Майкрософт.
Для сброса пароля Windows потребуется загрузочная флешка, Диск восстановления Windows 10, или установочный DVD диск. При этом способе будет выполнен сброс пароля Windows 10 через командную строку, загрузившись с внешнего носителя.
Выполните следующие действия:
- Подключите загрузочный носитель к компьютеру.
- Перезагрузите или включите ПК.
- Во время запуска войдите в загрузочное меню (Boot Menu) компьютера.
- Выберите загрузку с USB флешки или CD/DVD диска.
- В окне «Установка Windows» нажмите на кнопку «Далее».
- В следующем окне нажмите на ссылку «Восстановление системы», расположенную в левом нижнем углу окна программы установки операционной системы.
- В окне «Выбор действия» нажмите на «Поиск и устранение неисправностей».
- В окне «Дополнительные параметры» выберите «Командная строка».
- В окне интерпретатора командной строки введите команду «regedit» (без кавычек). После ввода команды нажмите на клавишу «Enter».
- Откроется окно «Редактор реестра», в котором нужно выделить раздел «HKEY_LOCAL_MACHINE».
- В редакторе реестра войдите в меню «Файл», в контекстном меню выберите пункт «Загрузить куст…».
В окне «Загрузить куст» выберите системный диск, обычно, это Локальный диск «С:». Если на ПК несколько локальных дисков, определить системный диск можно открывая локальные диски по очереди. На диске с операционной системой будет находится папка «Windows».
- Пройдите по пути:
C:\Windows\System32\config
- В папке «config» выделите файл «SYSTEM», нажмите на кнопку «Открыть».
- В окне «Загрузка куста реестра» в поле «Имя раздела:» введите любое название, которое нужно запомнить. Я указал адрес сайта «vellisa.ru».
- Откройте ветку «HKEY_LOCAL_MACHINE». Щелкните два раза по созданному кусту, в данном случае, «vellisa.ru».
- Выделите «Setup», а затем параметр «CmdLine».
- Нажмите на «CmdLine» правой кнопкой мыши, в контекстном меню выберите «Изменить…».
- В окне «Изменение строкового параметра», в поле «Значение:» напишите «cmd.exe» (без кавычек), нажмите на кнопку «ОК».
- Щелкните два раза левой кнопкой мыши по параметру «SetupType».
- В окне «Изменение параметра DWORD (32-бита)», в поле «Значение:» установите «2», а затем примените изменения.
- Закройте сначала редактор реестра, а потом командную строку.
- В окне «Выбор действия» нажмите на кнопку «Продолжить».
- Компьютер перезагрузится, на экране откроется командная строка.
- В окне интерпретатора командной строки выполните команду «net user», которая отображает всех пользователей компьютера.
Мне нужно изменить пароль для пользователя «vellisa», у вас будет другое имя учетной записи.
- Теперь необходимо ввести команду для того, чтобы задать новый пароль:
net user имя_пользователя новый_пароль
Если в имени пользователя имеются пробелы, необходимо использовать кавычки, между которыми следует поместить имя пользователя. Если вход по паролю не нужен, вместо имени пользователя оставьте пустые кавычки. Для создания нового пароля используйте цифры, символы и латинские буквы.
В моем случае команда имеет такой вид:
net user vellisa xxxxx
- Нажмите на клавишу «Enter».
- Введите команду «exit» для выхода из командной строки.
- Нажмите на клавишу «Enter».
- На экране для ввода пароля введите новый пароль, предназначенный для входа в операционную систему Windows
Вам также может быть интересно:
- Как убрать пароль в Windows 10
- Как изменить пароль учетной записи Windows 10
- Среда восстановления Windows (Windows RE)
Сброс пароля в Windows 10 через «Командную строку»
Произвести сброс пароля, как сказано ранее, можно через «Командную строку». Однако, чтобы ею воспользоваться без существующей учетки, вам потребуется первым делом перезапустить компьютер и загрузиться с установочного образа Виндовс 10. Сразу после этого нужно нажать «Shift+F10».
Способ 1: Редактирование реестра
При помощи установочного диска или флешки с Windows 10 можно внести изменения в реестр системы, открыв доступ к «Командной строке» при запуске ОС. За счет этого станет возможным изменение и удаление пароля без авторизации.
Шаг 1: Подготовка
- На стартовом экране средства установки Виндовс воспользуйтесь комбинацией клавиш «Shift+F10». После этого введите команду и нажмите «Enter» на клавиатуре.
Из общего списка разделов в блоке «Компьютер» нужно развернуть ветку «HKEY_LOCAL_MACHINE».
- Теперь на верхней панели откройте меню «Файл» и выберите «Загрузить куст».
-
Через представленное окно перейдите на системный диск (обычно «C») и проследуйте по ниже указанному пути. Здесь же из списка имеющихся файлов выберите «SYSTEM» и щелкните «Открыть».
- В текстовое поле в окне «Загрузка куста реестра» введите любое удобное наименование. При этом после рекомендаций из инструкции добавляемый раздел так или иначе будет удален.
- Выберите папку «Setup», развернув добавленную категорию.
Дважды кликните по строке «CmdLine» и в поле «Значение» добавьте команду .
Точно так же произведите изменение параметра «SetupType», установив в качестве значения «2».
- Выделите недавно добавленный раздел, вновь откройте меню «Файл» и выберите «Выгрузить куст».
Подтвердите данную процедуру через диалоговое окно и перезагрузите операционную систему.
Шаг 2: Сброс пароля
Если описанные нами действия были вами выполнены в точности по инструкции, операционная система не запустится. Вместо этого на этапе загрузки откроется командная строка из папки «System32». Последующие действия аналогичны процедуре изменения пароля из соответствующей статьи.
Подробнее: Как поменять пароль в Windows 10
Здесь необходимо ввести специальную команду, заменив «NAME» на имя редактируемой учетки
При этом важно соблюдать регистр и раскладку клавиатуры.
Аналогично через пробел после имени учетной записи добавьте две идущие друг за другом кавычки. При этом если вы хотите изменить пароль, а не сбросить, новый ключ вводите между кавычками.
Нажмите «Enter» и при успешном завершении процедуры появится строка «Команда выполнена успешно».
Теперь, не перезагружая компьютер, введите команду .
Разверните ветку «HKEY_LOCAL_MACHINE» и найдите папку «SYSTEM».
Среди дочерних элементов укажите «Setup» и дважды щелкните ЛКМ по строке «CmdLine».
В окне «Изменение строкового параметра» очистите поле «Значение» и жмите «ОК».
Дальше раскройте параметр «SetupType» и установите в качестве значения «0».
Теперь реестр и «Командую строку» можно закрыть. После проделанных действий вы авторизуетесь в системе без необходимости ввода пароля либо с тем, что задали вручную в первом шаге.
Способ 2: Учетная запись администратора
Этот метод возможен только после действий, проделанных в Шаге 1 этой статьи или при наличии дополнительной учетной записи Windows 10. Способ заключается в разблокировке скрытой учетки, позволяющей управлять любыми другими пользователями.
Подробнее: Открытие «Командной строки» в Windows 10
- Добавьте команду и воспользуйтесь кнопкой «Enter» на клавиатуре. При этом не забывайте, что в англоязычной версии ОС нужно использовать такую же раскладку.
При успешном выполнении будет отображено соответствующее уведомление.
- Теперь перейдите к экрану выбора пользователя. В случае использования уже существующей учетки достаточно будет переключиться через меню «Пуск».
- Одновременно нажмите клавиши «WIN+R» и в строку «Открыть» вставьте .
- Разверните директорию, отмеченную на скриншоте.
- Щелкните ПКМ по одному из вариантов и выберите «Задать пароль».
Предупреждение о последствиях можно смело проигнорировать.
- По необходимости укажите новый пароль или, оставив поля пустыми, просто кликните на кнопку «ОК».
- Для проверки обязательно попробуйте авторизоваться под именем нужного пользователя. В завершение при этом стоит деактивировать «Администратора», запустив «Командную строку» и воспользовавшись ранее упомянутой командой, заменив «yes» на «no».
Данный метод является наиболее простым и подойдет, если вы пытаетесь разблокировать локальную учетную запись. В противном случае единственным оптимальным вариантом является первый способ или методы без использования «Командной строки».
Использование установочного носителя Windows для сброса или переустановки Windows
Самый простой способ восстановить заводские настройки вашего ПК с Windows 10 без пароля администратора — это использовать описанный выше метод. Однако, если на вашем компьютере возникают проблемы, вы можете полностью стереть жесткий диск, используя установочный носитель Windows для переустановки или сброса Windows.
Программы для Windows, мобильные приложения, игры — ВСЁ БЕСПЛАТНО, в нашем закрытом телеграмм канале — Подписывайтесь:)
Вы можете скачать образ установочного диска Windows 10 с сайта Microsoft. Его можно записать на новый DVD или записать на USB-накопитель. Если у вас есть второй компьютер с Windows 10, вы можете прошить этот ISO-файл на USB-накопитель с помощью инструмента для прошивки Rufus.
Пользователи Linux могут сделать это WoeUSB, а пользователи MacOS могут использовать официальное приложение Boot Camp Assistant, которое установлено на всех устройствах Mac.
Если у вас есть ISO-файл Windows 10 и загруженный инструмент Rufus, откройте Rufus на втором ПК с Windows. Убедитесь, что ваш USB-накопитель выбран в раскрывающемся меню, затем нажмите кнопку «Выбрать», чтобы выбрать файл ISO.
Выберите установочный ISO-файл Windows 10 в меню выбора файлов, затем нажмите «Открыть».
Rufus автоматически изменит свои настройки в соответствии с требованиями для прошивки загрузочного USB-накопителя Windows. Как только вы будете довольны настройками, нажмите кнопку «Пуск», чтобы прошить диск. Это сотрет его, поэтому обязательно сделайте резервную копию всех важных файлов, сохраненных на нем, прежде чем начать.
- Это займет некоторое время. После того, как Rufus завершит прошивку USB-накопителя, перезагрузите компьютер, чтобы загрузился экран установки Windows. На экране установки Windows вам нужно будет выбрать язык, который будет использоваться в процессе установки.
- Вам также необходимо выбрать язык для вашего времени и валюты, а также язык клавиатуры, который вы будете использовать. Когда вы будете готовы продолжить, нажмите кнопку «Далее».
Нажмите кнопку «Установить сейчас», чтобы начать процесс установки.
На этом этапе загрузятся установочные файлы Windows. На этом этапе вам может потребоваться предоставить ключ продукта Windows 10, чтобы активировать установку, поэтому введите этот ключ здесь. Если у вас нет ключа, введите вариант «У меня нет ключа продукта». Если вы выберете этот вариант, вам нужно будет активировать Windows после завершения установки.
Если опция доступна, выберите версию Windows 10, которую вы хотите установить, затем нажмите кнопку Далее.
Затем вам нужно будет принять лицензионное соглашение Windows 10. Установите флажок Я принимаю условия лицензии, затем нажмите Далее, чтобы продолжить.
Установщик обнаружит существующую установку Windows. Чтобы обойти пароль администратора, лучше выбрать здесь вариант Custom: Install Windows only (Advanced). Это сотрет все файлы с вашего ПК перед переустановкой Windows.
На следующем этапе выберите диск для установки Windows. Если у вас несколько разделов, вам может потребоваться сначала удалить и воссоздать их. Для продолжения нажмите «Далее».
На этом этапе Windows начнет стирать ваш диск и копировать файлы для новой установки. Затем Windows перезагрузится, чтобы начать следующий этап процесса установки, что позволит вам создать новую учетную запись пользователя после завершения процесса, чтобы вы могли снова использовать компьютер.
Правка системного реестра
Этот метод имеет ограничение: он неприменим для паролей под аккаунтами Microsoft Live. Вторая особенность – он достаточно сложен и требует большой аккуратности и предельной внимательности при манипуляциях с системным реестром.
Готовы? Приступаем:
- вставляем в компьютер флешку с предварительно записанным установочным образом операционной системы;
- включаем его и жмём клавишу входа в меню загрузки;
- выбираем USB-носитель, жмём Enter;
- начнётся загрузка Windows с флешки. После появления интерфейса инсталляции Windows 10 жмём комбинацию Shift+F10 для открытия интерпретатора командной строки;
- вводим regedit, жмём Enter;
- дальнейшие действия нужно выполнять очень ответственно. Выделяем ветку HKEY_LOCAL_MACHINE, кликнув по ней;
- в верхнем меню «Файл» выбираем пункт «Загрузить куст»;
- откроется окно проводника;
- переходим по пути C:\Windows\System32\config\;
- выбираем файл SYSTEM, жмём «Открыть»;
- вводим имя для нового куста, обязательно уникальное, жмём ОК;
- ищем в ветке HKEY_LOCAL_MACHINE только что созданный нами куст;
- открываем раздел Setup;
- в правом окне находим параметр CmdLine, кликаем по нему дважды и в поле «Значение» вводим cmd.exe, жмём ОК;
- теперь дважды кликаем по параметру Setup Type, для которого в поле «Значение» вводим цифру 2, подтверждаем;
-
выделяем созданную нами ветку, переходим в меню «Файл» и кликаем по пункту «Выгрузить куст»;
- вытаскиваем флешку и перезагружаем компьютер;
- когда откроется интерпретатор командной строки, вводим команду net user <имя_пользователя> <новое_значение_пароля>;
- в результате пароль для входа в систему будет переустановлен;
- если хотите вообще отказаться от ввода пароля, вместо <новое_значение_пароля> укажите «»;
- снова запустите редактор реестра, перейдите в ветку HKEY_LOCAL_MACHINE/System/Setup и удалите значение cmd.exe из параметра CmdLine, в параметре Setup Type двойку замените на точку;
- перезагрузите компьютер с новым паролем или без него.
Ещё раз напомним, что этот способ рекомендуется использовать в ситуации, когда вы забыли пароль учётной записи Windows 10, только в крайнем случае, если все другие оказались безрезультатными. И лучше пригласить для выполнения этой операции более компетентного пользователя.
Программа для сброса пароля в Windows
Нужная нам программа называется chntpw, она позволяет поменять пароль Windows, а также разблокировать пользователей. Это программа с открытым исходным кодом, т. е. не нужно опасаться, что она заразит компьютер вирусами или что-то подобное. К тому же, эта программа для сброса пароля в Windows бесплатная.
Современные дистрибутивы Linux автоматически монтируют (то есть подключают к системе) все диски. Но в некоторых случаях диск монтируется только для чтения, также точки монтирования у разных дисков разные. Поэтому мы сделаем следующее:
- найдём диск с Windows
- отмонтируем (отсоединим) его от системы
- выполним команду для устранения возможных проблем подключения диска Windows к Linux
- заново смонтируем его
Плюс такого подхода в том, что:
- диск точно будет смонтирован с правами записи и не будет других проблем
- поскольку мы сами выберем точку монтирования, то команды для изменения пароля Windows можно просто копировать — не нужно в них что-то менять и подставлять свой путь до диска.
Вначале выполните команду:
sudo fdisk -l
Будут выведены все диски, которые подключены к компьютеру:
Информация о дисках и их разделах разделена на блоки. Каждый блок начинается со слова «Disk: », в каждом блоке указана Disk model (модель диска) и размер диска — именно по этим данным найдите диск, на котором установлена операционная система Windows.
Также если это Windows 10, то на диске с операционной системой должны быть разделы «Windows recovery environment» (используется для восстановления системы), «EFI System» (файлы для загрузки операционной системы), «Microsoft reserved» (зарезервированный раздел), «Microsoft basic data» (основной раздел с данными, на котором находится операционная система и все файлы диска C:) — всего четыре раздела.
На мой диск с Windows указывает стрелка на скриншоте. Нам нужно было узнать имя диска и имя раздела «Microsoft basic data», в моём случае это /dev/sdb4. Это самый большой раздел. На более старых версиях Windows может быть меньше разделов.
Теперь нужно запустить команду вида в которой РАЗДЕЛ замените на ваше значение:
sudo umount /dev/РАЗДЕЛ
У меня раздел путь до диска /dev/sdb4 тогда команда следующая:
sudo umount /dev/sdb4
Теперь нужно запустить команду вида:
sudo ntfsfix /dev/РАЗДЕЛ
У меня раздел путь до диска /dev/sdb4 тогда команда следующая:
sudo ntfsfix /dev/sdb4
В этой команде не нужно ничего менять:
sudo mkdir /mnt/windows
В следующей команде вновь вставьте значение вашего РАЗДЕЛа:
sudo mount /dev/РАЗДЕЛ /mnt/windows
У меня следующая команда:
sudo mount /dev/sdb4 /mnt/windows
Теперь самое важное в этой инструкции — делаем резервную копию файла SAM на случай, если что-то пойдёт не так.
sudo cp /mnt/windows/Windows/System32/config/SAM /mnt/windows/Windows/System32/config/SAM.bak sudo cp /mnt/windows/Windows/System32/config/SAM /mnt/windows/SAM.bak
Две резервные копии этого файла будут находиться в C:/Windows/System32/config/SAM.bak и C:/SAM.bak.
Затем выполните такую команду:
/usr/sbin/chntpw /mnt/windows/Windows/System32/config/SAM -l
Команда длинная, для использования автодополнения нажимайте клавишу TAB.
Кстати, если вы решили познакомиться с Linux ближе чтобы комфортно чувствовать себя в этой операционной системе, то смотрите «Азы работы в командной строке Linux (часть 1)» и последующие части.
Эта команда вывела список пользователей:
Чуть подправим перекосившуюся таблицу:
| RID -|---------- Username ------------| Admin? |- Lock? --| | 01f7 | DefaultAccount | | dis/lock | | 03e9 | MiAl | ADMIN | | | 03ea | ShareOverlord | ADMIN | | | 03eb | Test_User | | | | 01f8 | WDAGUtilityAccount | | dis/lock | | 01f4 | Администратор | ADMIN | dis/lock | | 01f5 | Гость | | dis/lock |
Я хочу восстановить пароль пользователя Windows с именем ShareOverlord
Также обратим внимание, что в системе присутствует пользователь Администратор, который является админом (ADMIN), но который отключён/заблокирован (dis/lock).. Главное, что нам нужно знать о пользователе Администратор:
Главное, что нам нужно знать о пользователе Администратор:
- он может сбросить пароль любого пользователя
- по умолчанию для него не установлен пароль!
- мы можем активировать этого пользователя!!!
Итак, у нас две опции: 1) сбросить пароль для любого пользователя. К сожалению, эта опция в настоящее время срабатывает не всегда — иногда получается сбросить пароль, а иногда — нет. Если делать как написано здесь с использованием ntfsfix для подготовки диска, то обычно получается сбросить пароль на Windows 10. С Windows до версии 8.1 вообще не должно быть никаких проблем. 2) Активировать Администратора и через него удалить пароль любого пользователя.
Вступление
Для безопасного хранения личной информации многие пользователи используют пароль на свою учётную запись. Если вы единственный пользователь компьютера, ваша учётная запись является учётной записью администратора. Она обеспечивает в случае необходимости доступ ко всем функциям системы для тонкой настройки, а также позволяет редактировать системный раздел файловой системы.
Пароль администратора дает доступ к функциям всей системы
Но вот случилась беда — владелец забыл код доступа администратора и при попытке входа видит сообщение о неправильно введённом пароле и невозможности входа в систему. Ситуация усугубляется ещё тем, что Windows хранит все пароли в надёжно защищённом разделе на жёстком диске при помощи системы SAM. В целях безопасности получить доступ к нему и узнать пароль далеко не так просто, как может показаться на первый взгляд. С одной стороны, это обезопасит вас от стороннего вмешательства, но, с другой, это здорово портит жизнь, если забыть комбинацию доступа. Наиболее сильно страдают пользователи Windows 7, так как эта версия ОС предлагает только работу с локальной учётной записью, в отличие от более новых Windows 8, 8.1 и 10. Здесь пользователь может прикрепить к компьютеру учётную запись Microsoft и в случае забытого пароля сможет сбросить его через сайт с любого устройства. Владельцы ПК на семёрке могут лишь убрать пароль администратора.
К счастью, всё не так страшно, как может показаться на первый взгляд. Если вы будете следовать нашей подробной инструкции, как выполнить сброс пароля администратора Windows 7 при использовании локального аккаунта, а также как узнать пароль, то сможете без особых сложностей решить свою проблему за короткое время без посторонней помощи. Итак, приступаем.
Решить проблему входа в систему устройства можно
Как восстановить забытый пароль Windows 11 (2022)
В это руководство мы включили проверенный метод сброса пароля Windows 11 как для локальных, так и для сетевых учетных записей. Вам не нужен загрузочный USB-накопитель для Windows 11 для сброса пароля, как это предлагают многие. Просто следуйте приведенным ниже инструкциям, и вы сможете сбросить забытый пароль Windows 11 и восстановить свой компьютер в течение нескольких минут.
Сбросить пароль Windows 11 для вашей локальной учетной записи
Если вы создали локальную учетную запись в Windows 11 и забыли пароль, вы можете восстановить ее с помощью параметров расширенного восстановления. Процесс немного длительный, но, безусловно, выполнимый. Я протестировал описанный ниже метод на стабильной версии Windows 11 Build 22000.527 (21H2), и он работал без проблем. Так что идите вперед и ознакомьтесь с пошаговой инструкцией.
Изменить системные файлы в Windows 11 для сброса пароля
1. Сначала нажмите и удерживайте клавишу « Shift » на клавиатуре и нажмите кнопку «Перезагрузить» в правом нижнем углу. Это приведет вас к экрану «Дополнительные параметры».
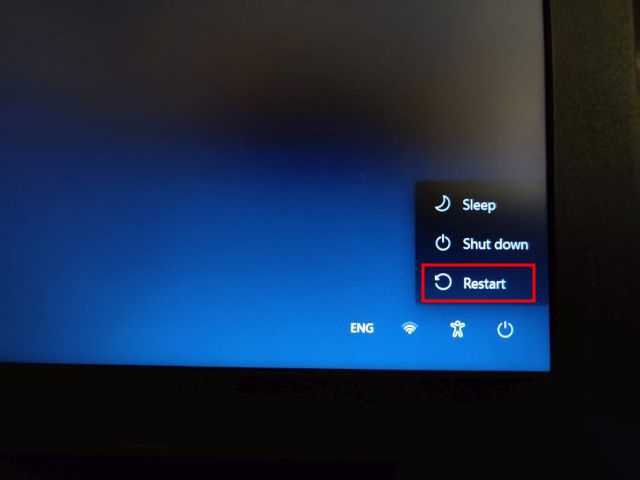
2. Оказавшись здесь, нажмите « Устранение неполадок ».

3. Затем нажмите «Дополнительные параметры» и откройте « Просмотреть дополнительные параметры восстановления ».

4. После этого нажмите « Восстановление образа системы ».
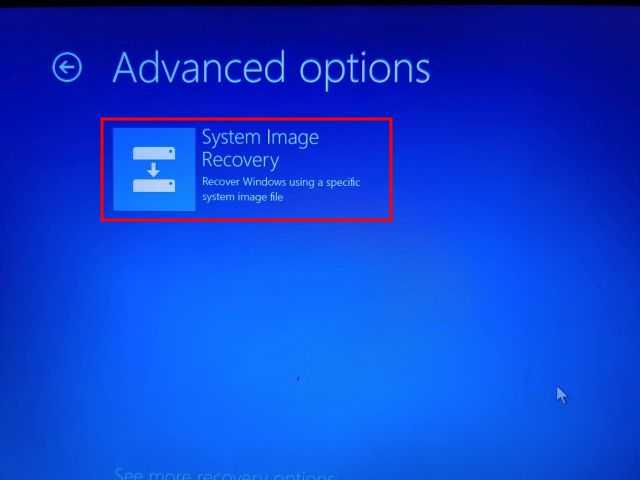
5. Откроется всплывающее окно. Сначала вам нужно будет нажать «Отмена». После этого нажмите на «Далее».

6. На следующем экране нажмите « Дополнительно ».
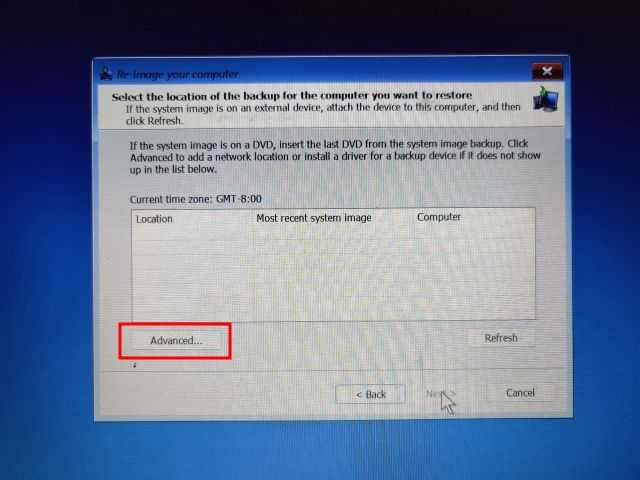
7. Затем выберите « Установить драйвер » во всплывающих окнах, которые появляются на вашем экране.

8. Теперь нажмите « ОК ». Откроется окно файлового браузера. Здесь щелкните раскрывающееся меню и выберите « Этот компьютер ».
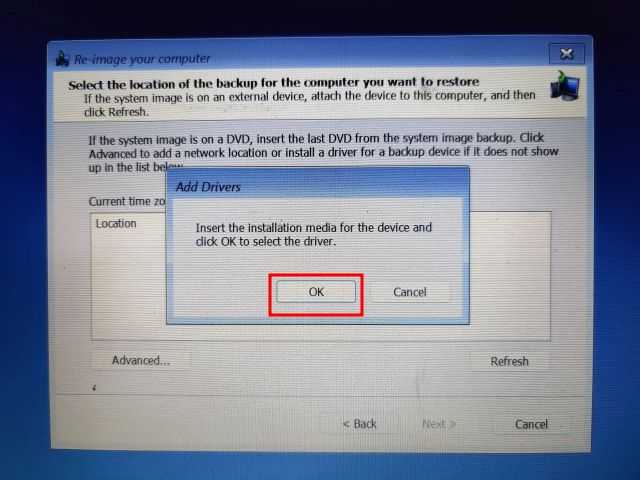
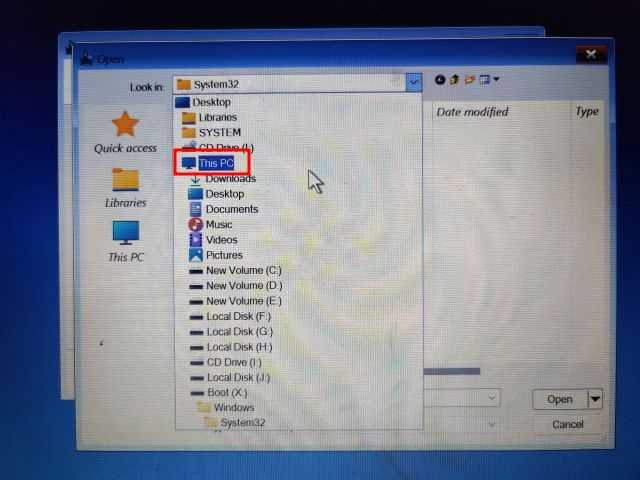
10. Теперь выберите диск, на который вы установили Windows 11. Я бы посоветовал сопоставить размер вашего диска C, чтобы избежать двусмысленности
Обратите внимание, что диск C здесь отличается от того, на который вы установили Windows 11. Например, диск D — это тот, на который я установил Windows 11
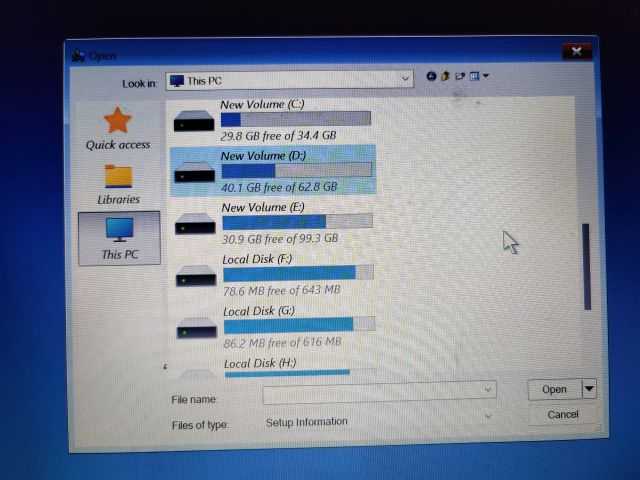
11. Далее переходим в папку Windows -> System32. Затем найдите файл с именем «Utilman». Переименуйте его в и нажмите Enter. К вашему сведению, Утилман отвечает за открытие меню специальных возможностей на ПК с Windows 11.
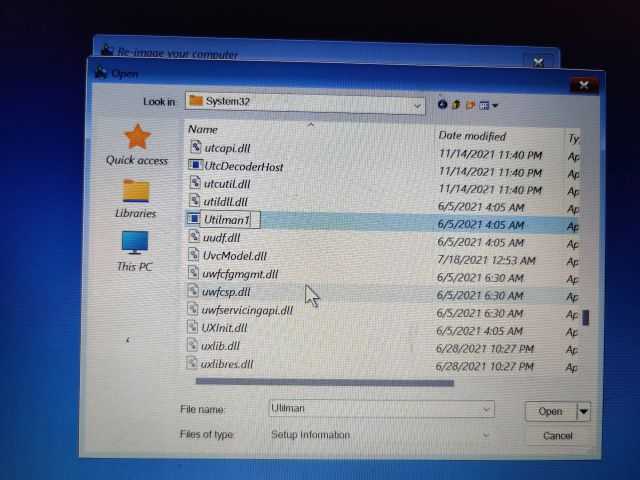
12. Теперь найдите « cmd » и переименуйте его в . Вы можете щелкнуть правой кнопкой мыши и обновить окно, чтобы увидеть изменения.
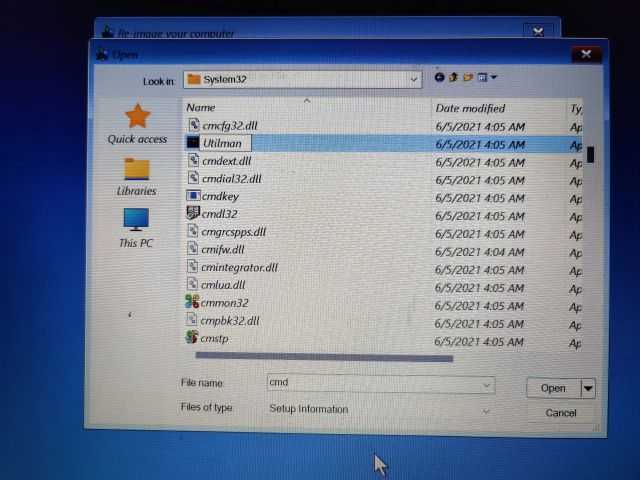
13. Наконец, продолжайте нажимать « Отмена » и вернитесь к экрану «Дополнительные параметры». Здесь нажмите «Продолжить». Это загрузит вас на экран блокировки Windows 11.
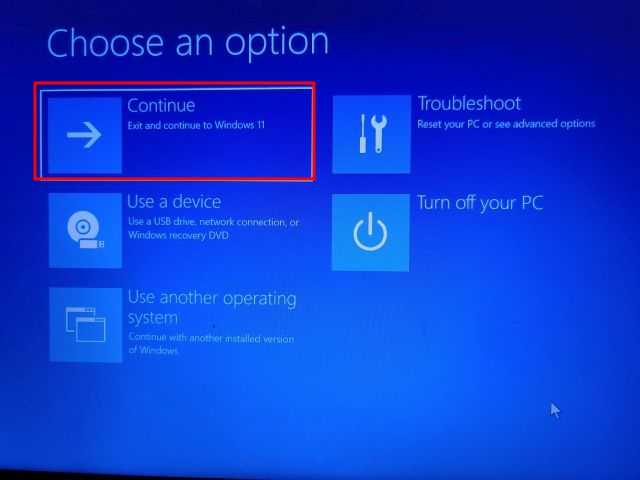
Сброс пароля Windows 11 с помощью командной строки
1. Когда вы окажетесь на экране блокировки Windows 11, щелкните значок « Специальные возможности » в правом нижнем углу.

2. Теперь вместо меню специальных возможностей будет открываться командная строка, так как мы переименовали ее в . В окне CMD введите приведенную ниже команду, чтобы отобразить список всех учетных записей пользователей на вашем ПК. Запишите имя учетной записи во втором столбце.

3. Затем запустите команду, следуя приведенному ниже синтаксису. Замените на фактическое имя учетной записи и добавьте предпочитаемый пароль вместо . Он мгновенно сбросит пароль на вашем ПК с Windows 11.
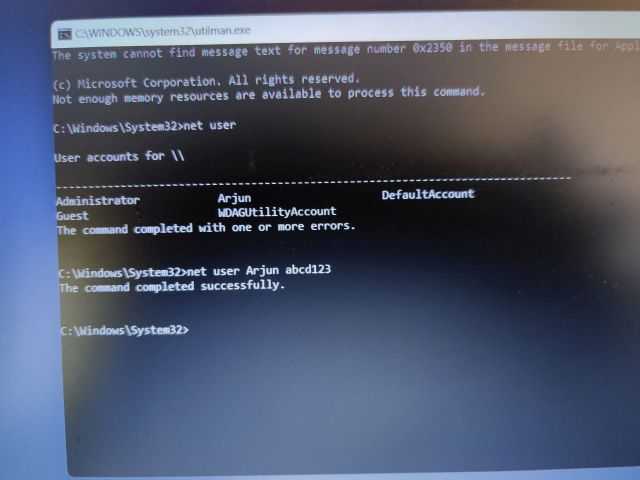
4. Наконец, закройте окно CMD и войдите в систему с новым паролем. На этот раз вы сможете без проблем войти на компьютер с Windows 11. Вот как вы можете восстановить учетную запись, даже если вы забыли свой пароль Windows 11.

Сброс пароля Windows 11 (сетевая учетная запись Microsoft)
Если вы связали онлайн-учетную запись Microsoft со своим ПК с Windows 11 и забыли пароль, вы можете легко восстановить его через веб-сайт компании. Выполните следующие действия, чтобы сбросить пароль и снова войти в свой ПК с Windows 11.
1. Откройте страницу восстановления пароля Microsoft на другом ПК или мобильном телефоне и введите свой адрес электронной почты или имя пользователя, связанное с ПК с Windows 11. После этого нажмите на «Далее».
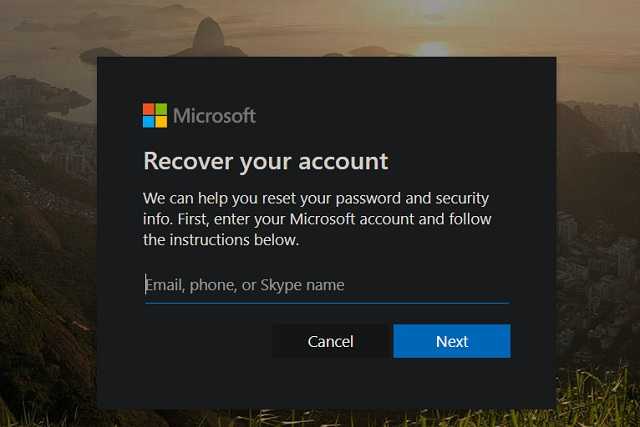
2. Теперь он покажет вам несколько вариантов подтверждения вашей личности. Вы можете выбрать свой номер телефона или резервный адрес электронной почты, на который вы получите одноразовый пароль.
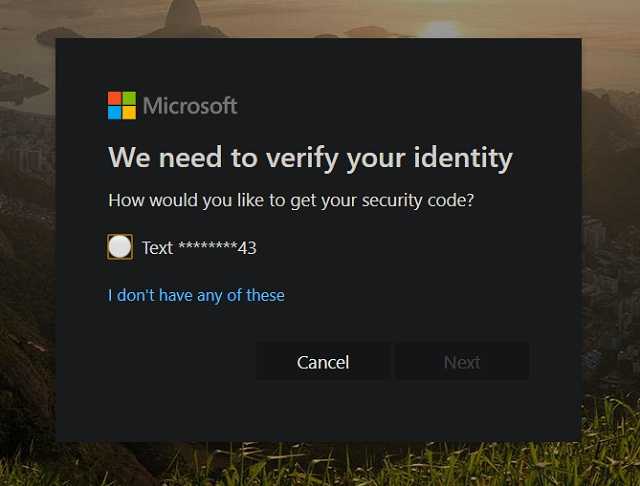
3. Введите одноразовый пароль на следующем экране, после чего вы сможете сбросить пароль на ПК с Windows 11.
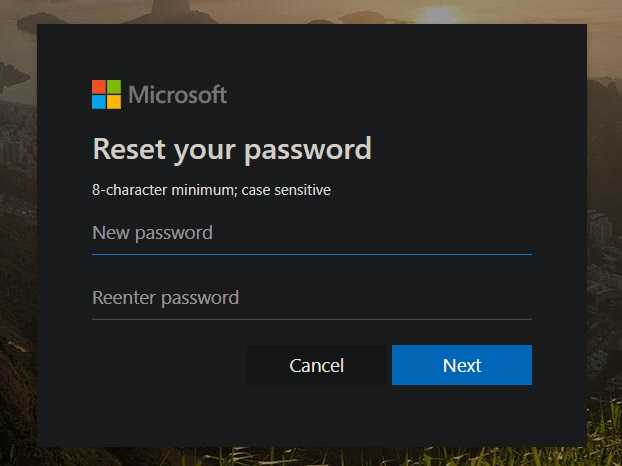
4. После этого войдите на свой ПК с Windows 11 с новым паролем, и вы должны войти без проблем.