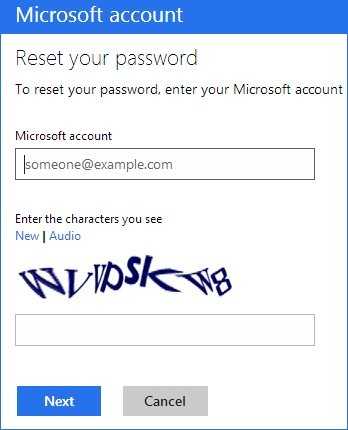Как избавиться от брандмауэра Windows 10: самые популярные способы
В первую очередь рекомендуется опробовать методы, которые с минимальным риском нанесут вред ПК. Хотя они могут казаться более сложными, нежели простая установка специальных утилит, даже начинающим лучше обратиться именно к ним.
Через реестр
Этот метод кажется сложным для новичков, но на деле он позволяет быстро и надолго (обычно навсегда) устранить проблему. Чтобы открыть редактор, нужно вызвать окно, которое называется «Выполнить» с помощью сочетания клавиш Win+R, после чего ввести команду «regedit». Далее, используя окно слева, необходимо перейти по пути, который указан на скриншоте ниже:
Справа нужно будет создать новые параметры (изначально их не должно быть). Для этого по свободному пространству следует кликнуть ПКМ и в списке возможных для создания файлов выбрать «Параметр DWORD (32 бита)». Первый должен называться «DisableAntiSpyware». Его также нужно настроить: для этого по пункту требуется дважды нажать ЛКМ. В открывшемся окне в строке «Значение» необходимо поставить 1 вместо 0.
После нужно сделать раздел с названием «Real-Time Protection» (делается также, как и параметр). Внутри новой папки снова придется создавать параметры и настраивать их, выставляя каждому значение 1. Названия всех пунктов:
- DisableBehaviorMonitoring;
- DisableIOAVProtection;
- DisableOnAccessProtection;
- DisableScanOnRealtimeEnable.
Указанные параметры позволяют не только отключить удаление вредоносного ПО, но и сканирование компьютера. Сразу после окончания процедуры рекомендуется осуществить перезагрузку.
С помощью редактора групповой политики
Еще один очень эффективный вариант, который еще более прост в применении. Единственный минус – способ не подходит для редакции Home. Чтобы вызвать редактор, нужно ввести команду «gpedit.msc» в окно «Выполнить» (как его открыть, указывалось в первом варианте). Далее нужно перейти по адресу, который можно увидеть ниже:
Здесь должна быть расположена папка встроенного брандмауэра, однако важно знать, что ее название может сильно разниться. В зависимости от версии она может называться:
- Защитник Windows;
- Endpoint Protection;
- Windows Defender;
- Антивирусная программа «Защитник Windows».
Внутри этой папки следует найти параметр, название которого начинается с «Выключить» (далее указано название программы). Если дважды нажать по нему ЛКМ, то откроются настройки. В левом верхнем углу нужно выбрать «Включено», после чего нажать «Применить».
Чтобы вернуть брандмауэр, достаточно снова зайти в параметр и выбрать «Не задано».
Почему пользователи отключают Защитник Windows
Сейчас мы разберем основные причины, по которым пользователи отключают Защитник Windows в операционной системе:
- Установка другого антивируса на компьютер — часть антивирусов отключают Защитник, в других случаях, он продолжает работать на ПК, параллельно с новым антивирусом.
- Невозможность установить программу или игру — Windows Defender блокирует установку компьютерной игры или программы на компьютер.
- Нежелание использовать на компьютере какую-либо антивирусную программу — пользователь на свой страх и риск работает на ПК, не имея защиты от вредоносных программ.
В случае невозможности установки программ на компьютер, запуску приложений часто мешает фильтр SmartScreen, который можно отключить, не отключая Защитник Windows. Возможно, стоит добавить проблемный файл или папку в исключения Защитника Windows 10 для того, чтобы антивирус не блокировал работу с этими элементами.
Я не рекомендую отключать и не использовать антивирус на компьютере, потому что тогда многократно возрастает риск пострадать от злоумышленников. Например, открыл невинное письмо в электронной почте, как это было в случае с WannaCry, после этого систему зашифровали.
Существует несколько способов для отключения антивируса Майкрософт. Некоторые способы дают возможность только на некоторое время выключить Защитник, потом он все равно самостоятельно запустится. Другие способы помогут полностью отключить Защитник Windows.
В этом руководстве вы найдете инструкции о том, как отключить Защитник Windows 10 навсегда или на некоторое время, как отключить Защитник Windows 8.1 (Windows ![]() системными средствами, при помощи бесплатных программ: O&O ShutUp10 и Win Updates Disabler.
системными средствами, при помощи бесплатных программ: O&O ShutUp10 и Win Updates Disabler.
Перед применением изменений на компьютере создайте точку восстановления системы, или создайте резервную копию Windows. В этом случае, если что-то пошло не так, вы сможете откатить изменения, восстановить операционную систему в состояние, которое она имела на момент создания точки восстановления, или резервной копии Windows.
Отключение защитника Windows 10 предыдущих версий и Windows 8.1
Необходимые действия, чтобы выключить Защитник Windows будут отличаться в двух последних версиях операционной системы от Microsoft. В общем случае, достаточно начать с выполнения следующих шагов в обеих ОС (но для Windows 10 процедура полного отключения защитника несколько сложнее, далее будет описано подробно).
Зайдите в панель управления: самым простым и быстрым способом для этого будет правый клик по кнопке «Пуск» и выбор соответствующего пункта меню.
В панели управления, переключенной в вид «Значки» (в пункте «Просмотр» справа вверху), выберите «Защитник Windows».
Запустится главное окно Защитника Windows (если вы увидите сообщение о том, что «Приложение отключено и не ведет наблюдение за компьютером», то, вероятнее всего, у вас просто установлен другой антивирус). В зависимости от того, какая версия ОС у вас установлена, выполните следующие шаги.
Windows 10
Стандартный способ (который не вполне работоспособен) отключения защитника Windows 10 выглядит таким образом:
- Зайдите в «Пуск» — «Параметры» (иконка с шестеренкой) — «Обновление и безопасность» — «Защитник Windows»
- Отключите пункт «Защита в реальном времени».
В результате защита будет отключена, но только на некоторое время: примерно через 15 минут она включится снова.
Если же такой вариант нам не подходит, то есть способы и полностью и навсегда отключить Защитник Windows 10 двумя способами — используя редактор локальной групповой политики или редактор реестра. Способ с редактором локальной групповой политики не подходит для Windows 10 Домашняя.
Для отключения с помощью редактора локальной групповой политики:
- Нажмите клавиши Win+R и введите gpedit.msc в окно «Выполнить».
- Зайдите в Конфигурация компьютера — Административные шаблоны — Компоненты Windows — Антивирусная программа Защитник Windows (в версиях Windows 10 до 1703 — Endpoint Protection).
- В правой части редактора локальной групповой политики дважды кликните по пункту Выключить антивирусную программу защитник Windows (ранее — Выключить Endpoint Protection).
- Установите «Включено» для этого параметра, если требуется отключить защитник, нажмите «Ок» и выйдите из редактора (на скриншоте ниже параметр называется Turn off Windows Defender, таково его название было в ранних версиях Windows 10. Сейчас — Выключить антивирусную программу или выключить Endpoint Protection).
В результате служба защитника Windows 10 будет остановлена (т.е. он будет полностью отключен) и при попытке запуска защитника Windows 10 вы увидите сообщение об этом.
Также вы можете выполнить то же самое действия с помощью редактора реестра:
- Зайдите в редактор реестра (клавиши Win+R, ввести regedit)
- Перейдите к разделу реестра HKEY_LOCAL_MACHINE SOFTWARE Policies Microsoft Windows Defender
- Создайте параметр DWORD с именем DisableAntiSpyware (если он отсутствует в данном разделе).
- Установите для данного параметра значение 0, чтобы защитник Windows был включен или 1, если его требуется отключить.
Готово, теперь, если встроенный антивирус от Microsoft вас и потревожит, то только уведомлениями о том, что он отключен. При этом, до первой перезагрузки компьютера, в области уведомлений панели задач вы будете видеть иконку защитника (после перезагрузки она исчезнет). Также появится уведомление о том, что защита от вирусов отключена. Чтобы убрать эти уведомления, кликните по нему, после чего в следующем окне нажмите «Не получать больше уведомлений об антивирусной защите»
Если отключения встроенного антивируса не произошло, далее есть описание способов отключить защитник Windows 10 с помощью бесплатных программ для этих целей.
Windows 8.1
Отключение Защитника Windows 8.1 куда проще, чем в предыдущем варианте. Все, что вам требуется — это:
- Зайдите в Панель управления — Защитник Windows.
- Откройте вкладку «Параметры», а затем пункт «Администратор».
- Снимите отметку «Включить приложение»
В результате вы увидите уведомление о том, что приложение отключено и не ведет наблюдение за компьютером — то, что нам и требовалось.
Защитник Windows 10: что это?
Данное программное обеспечение было необязательным к установке в более ранних версиях операционных систем, таких как Windows XP и Windows 7. С последней же версией Windows 10 этот антивирус и пакет антивирусной защиты теперь установлены по умолчанию.
Курс
WOMEN IN LEADERSHIP
Дізнайтеся, як утримувати work-life-баланс, від топменеджерки з досвідом в NPR, Microsoft, IBM та Amazon Alexa.
РЕЄСТРУЙТЕСЯ!

Защитник Windows — в целом довольно неплохая базовая программа обеспечения безопасности вашего компьютера, хотя она не выдерживает конкуренции с другими бесплатными и платными альтернативами. При этом Защитник достаточно умен, чтобы отключиться, когда вы устанавливаете другой более мощный антивирус. Однако все же Microsoft не позволяет легко самостоятельно отключить его навсегда.
Защитник встроен в Windows 10 как системная утилита, поэтому полностью отключить его довольно в сложно. В Windows 7 и Windows XP Защитник по сути похож на предустановленное приложение, которое отключается несколькими кликами.
Чтобы внести ясность, эта статья не нацелена на полное искоренение «Защитника Windows». Часто, хоть какая-то защита от цифровых угроз – лучше, чем никакая. Но если вы уже установили хороший сторонний антивирус, то у вас просто нет необходимости в базовой и довольно примитивной программе от Microsoft
По этой причине важно знать, как правильно отключить «Защитник Windows»
Стоит вас сразу же предупредить, полностью избавиться от Защитника не получится, эта программа очень глубоко интегрирована в Windows 10. Но существует несколько методов, при помощи которых вы сможете отключить антивирус временно или навсегда, больше о них вы узнаете ниже.
Когда Defender мешает
Прежде всего мы задумываемся, как отключить защитник Windows 10, устанавливая «взломанные» программы. Любой генератор ключа определяется антивирусными программами как вирус. Происходит блокировка и взлом становится невозможен. Чтобы с этим бороться, юзеры осуществляют полное отключение защитника Windows 10 и других антивирусов.
Вторая причина интереса к вопросу, как отключить защитник Виндовс 10 – слабая аппаратная часть компьютера. Если мы внимательно пролистаем диспетчер задач, то увидим, что разные элементы программного комплекса занимают ресурсы.
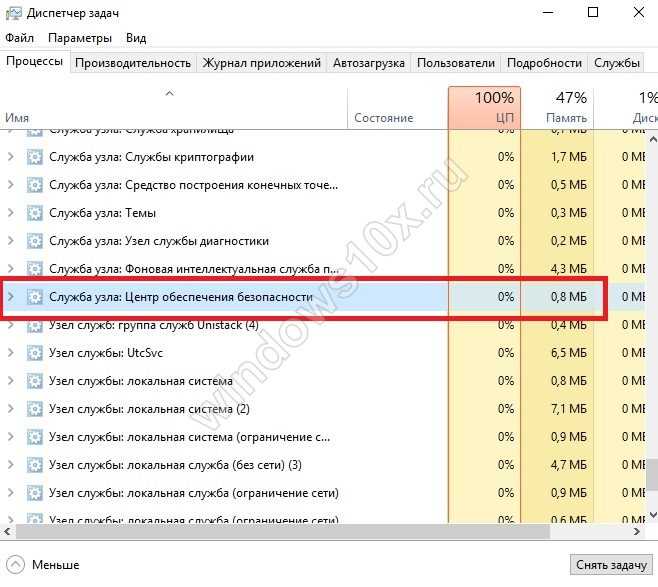
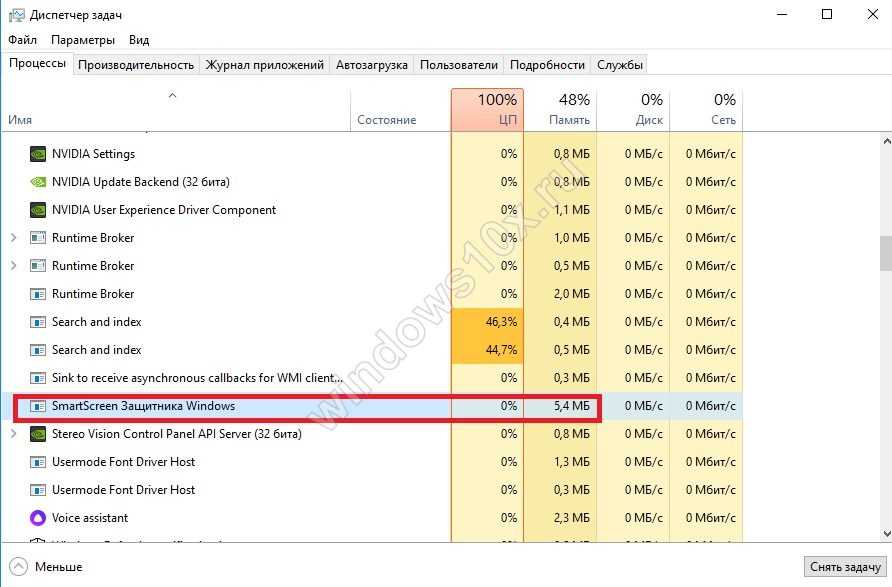 Кажется, что это мелочи, но если на счету каждый мегабайт оперативки, то в комплексе получается прилично, поэтому и хочется отключить все лишнее.
Кажется, что это мелочи, но если на счету каждый мегабайт оперативки, то в комплексе получается прилично, поэтому и хочется отключить все лишнее.
В некоторых случаях приходится полностью отключать защитник Windows 10, если он в процессе работы начинает потреблять практически все ресурсы. Это может происходить при загрузке файла или установке программ.
Еще одна весомая причина отключить Windows Defender в Windows 10 навсегда – наличие другого, более мощного антивируса. Например, с Аваст сервис уживается вполне мирно, а вот Касперский сам по себе потребляет столько ресурсов, что даже скромные запросы Defender становятся ощутимы даже на мощных ПК.
Заядлые игроки замечают, что приложение сильно мешает в играх. Например, Mortal Combat может внезапно вылететь или вообще не загрузиться. Особенно часто это происходит после получения обновлений.
В остальных случаях отключать защитник Виндовс 10 навсегда не рекомендуется – совсем ни к чему оставлять ПК под угрозой. Антивирус жизненно необходим, когда вы:
- Работаете с информацией, которая не подлежит разглашению.
- Часто качаете ПО из сети.
- Храните все доступы в куках.
- Постоянно расплачиваетесь за онлайн-покупки с банковской карты.
- Имеете электронные кошельки.
- Любопытны – открываете и читаете все письма в почте подряд, заглядывая во вложения.
- Невнимательны – принимаете файлы в мессенджерах от незнакомых пользователей.
- Пользуетесь дисками с нелицензионными программами.
Все это – главный путь к получению вирусов. Поверьте, шпионская деятельность операционной системы от Майкрософт – это детский лепет по сравнению с возможностями злоумышленников. Самое меньшее, вы станете частью сети, которая генерирует DDOS-атаки. В худшем случае все ваши счета и кошельки будут аккуратно освобождены от накоплений. Советуем прочитать о том, как отключить центр безопасности защитника Windows 10
Далее расскажем о разных способах, позволяющих остановить защитник Windows 10 навсегда и временно.
Отключение Защитника Windows 10 с помощью бесплатных программ
Отключить Защитник Windows (Microsoft Defender) кроме реестра, редактора групповой политики и сторонних настроек, представленных в масштабах ОС. Отключить его можно еще и с помощью стороннего софта, представленного в сети.
С отключением Защитника Windows, справляется твикеры NoDefender и O&O Shutup10, разрешающий заглянуть в недра ОС Windows.
Какого из помощников выбрать себе для отключения встроенного антивируса Windows 10, зависит от желаемого результата, но обо всем по порядку.
Программа NoDefender
NoDefender – твикер, разработанный независимой студией специально для тех, кому некогда разбираться с отключением Защитника Windows, он же (Defender) и системой сканирования данных в фоновом режиме.
Функционал NoDefender сильно ограничен и сосредоточен вокруг трех-четырех кнопок:
После запуска почти сходу появляется надпись «Disable Windows Defender», а заодно предложение выключить проактивную защиту и прочие инструменты, контролирующие безопасность и конфиденциальность.
Программы O&O Shutup10
Альтернатива NoDefender – софтверный инструмент O&O Shutup10. Эта программа поможет вам отключить Защитник Windows, потому что она находится в статусе «Администратор»
Запускается помощник в режиме Portable и на русском языке.
Параметры в O&O ShutUp10 рассортированы по категориям и связаны с конфиденциальностью, историей недавних действий, безопасностью и даже встроенным функционалом.
Windows, вроде браузера Microsoft Edge и Cortana. Каждый из параметров активируется или деактивируется с помощью ползунков, расположенных в левой части интерфейса. Справа же предусмотрены подсказки из разряда «Рекомендовано» или «Лучше не трогать».
Дополнительные подробности отображаются при нажатии на каждый из доступных пунктов списка – на экране сразу появится соответствующее описание.
Командная строка или PowerShell
Как временно деактивировать службу:
активировать Win PowerShell на администраторских правах;
в окошке написать: Set-MpPreference -DisableRealtimeMonitoring $true.
Способ отключения из Командной строчки:
активировать командную строчку на администраторских правах;
в окошке написать: sc stop WinDefend.
Важно! Для повторного включения Защитника из Командной строчки, вместо слова «stop», необходимо написать «start». Активировать антивирусную виндовскую утилиту удастся из Редактора групповой политики или из реестра
Если снова включить предложенный компанией Microsoft антивирус Виндовса никак не получается, то можно с помощью инструмента «Выполнить» и слов «services.msc» зайти в «Службы». Там нужно будет активировать две строчки: «Центр обеспечения безопасности» и «Служба центра безопасности…».
Как отключить защитник Windows 10 через реестр
Загрузка …
Данный метод можно считать универсальным, поскольку он подходит для всех редакций Windows, в т.ч. «Домашней». Если какие-то указанные в инструкции разделы будут отсутствовать, необходимо создать их самостоятельно. Для этого нужно правой кнопкой кликнуть по папке, находящейся на уровень выше, выбрать «Создать» – «Раздел».
В общем виде порядок отключения такой:
- Открыть редактор реестра: вызвать приложение «Выполнить», вписать команду «regedit».
- Перейти по такому пути:
Кликнуть ПКМ по пустой области справа, в контекстном меню навести курсор на строку «Создать», затем выбрать «Параметр DWORD 32 бита».
Для появившегося параметра следует вписать имя «DisableAntiSpyware».

Открыть его и установить значение «1».
Аналогичным образом нужно создать еще два параметра: «AllowFastServiceStartup» и «ServiceKeepAlive». Для каждого из них поставить значение «0».
В левом меню нажать ПКМ по папке «Windows Defender» и создать раздел под названием «Real-Time Protection».
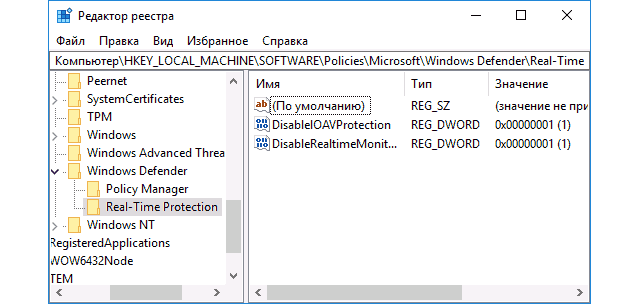
Перейти в созданный раздел и добавить туда два параметра: «DisableIOAVProtection» и «DisableRealtimeMonitoring». Каждому поставить значение «1».
Этот этап инструкции, как выключить антивирус на Windows 10, будет аналогичен седьмому шагу списка. Только новый подраздел должен получить имя «Spynet».
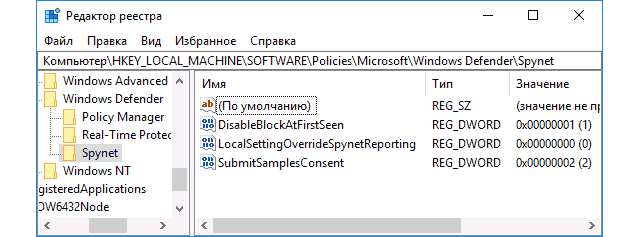
Далее создается три параметра, отвечающих за проверку файлов в облаке, а также блокировку деятельности неизвестных системе программ:
- 1. DisableBlockAtFirstSeen – в строке «Значение» поставить 1.
- 2. LocalSettingOverrideSpynetReporting – поставить 0.
- 3. SubmitSamplesConsent – вписать цифру 2.
Теперь встроенный антивирус полностью отключен. Чтобы убрать все следы его присутствия, рассмотрим, как удалить значок Windows Defender в Windows 10:
- Нажать сочетание клавиш Ctrl+Shift+Esc.
- Перейти на вкладку «Автозагрузка».
Нажать ПКМ по строке «Windows Defender Notification», в контекстном меню выбрать «Отключить».
Как удалить «Защитник Windows 10» полностью стандартными средствами
Существует множество методов удаления антивирусного комплекса на домашнем ПК. При этом не потребуется устанавливать программы из интернета, поскольку взаимодействие будет происходить со встроенными компонентами.
Редактор групповой политики
«Редактором групповой политики» называется компонент Windows 10 предназначенный для активации или деактивации отдельных служб.
Для запуска меню потребуется:
- Через поисковую строку, расположенную в левой части «Панели задач», выполнить поиск с запросом «Изменение групповой политики».
- Запустить одноименный компонент в результатах.
- Используя древовидную структуру директорий, проследовать по пути, изображенном ниже.
- Открыть свойства файла «Выключить антивирусную программу».
- Поставить отметку напротив значения «Включено», нажать Применить.
- Перезапустить систему.
Системный реестр
Антивирус можно отключить вручную, используя системный реестр — список всех системных параметров, поддающихся редактированию. Пошаговое руководство:
- Активировать поисковую строку, вписать слово «реестр», в выдаче запустить одноименный компонент.
- Пользуясь навигацией на панели слева, пройти по пути HKEY_LOCAL_MACHINE\SOFTWARE\Policies\Microsoft\Windows Defender.
- Открыть свойства файла DisableAntiSpyware, поставить значение 1.
- Кликнуть ПКМ в директории и выбрать «Создать» → «DWORD 32», ввести название AllowFastServiceStartup.
- Добавить новый компонент ServiceKeepAlive.
- Закрыть реестр, перезапустить ПК.
Центр безопасности
Навсегда удалить «Защитник Windows 10» можно через меню «Центра безопасности»:
- Перейти в настройки и проследовать по пути «Обновление и безопасность» → «Безопасность Windows» → «Защита от вирусов и угроз»
- Пройти по гиперссылке «Параметры защиты».
- Деактивировать кнопку «Защита в реальном времени».
- Выполнить перезагрузку.
Возобновить работу антивирусного ПО можно аналогичным образом, активировав соответствующий параметр в конфигурации системы.
Службы
За работу утилиты отвечает соответствующая служба, при отключении которой антивирус перестает функционировать. Пошаговое руководство:
- Открыть поисковое меню и ввести запрос «Службы», нажать по одноименному пункту в результатах.
- В списке компонентов найти и дважды нажать по «Антивирусная программа “Защитник Windows”».
- В выпадающем списке выбрать «Отключена», нажать кнопку Остановить, Применить.
Чтобы изменения начали действовать, потребуется перезайти в систему. После этого антивирусное программное обеспечение перестанет работать — снизится нагрузка на «железо» компьютера.
PowerShell
Воспользовавшись консолью PowerShell, можно изменить конфигурацию работы «Защитника»:
- Через системный поиск найти и открыть PowerShell с правами админа.
- Ввести в консоль Set-MpPreference -DisableRealtimeMonitoring $true, нажать Enter.
- Перезапустить ПК, чтобы изменения активировались.
Работать с консольной утилитой требуется аккуратно — есть вероятность задать неверный параметр на выполнение команды, что приведет к сбоям в системе.
Отключение защитника в Windows 10 с помощью программ
Необходимо обратить внимание на то, что к подобным способам следует прибегать только в крайнем случае. Большая часть программ наносят непоправимый ущерб оперативной системе и могут привести к нестабильной работе, а также снижению производительности
Перед применением любой из указанных утилит настоятельно рекомендуется сделать резервную копию ОС.
NoDefender
После установки и запуска программы в первом открывшемся окне нужно нажать «Next». Далее можно настроить защитник Windows 10, нажав на следующую кнопку:
В новом окне следует отключить все функции брандмауэра, после чего снова нажать «Next». После программа предложит отключить защитник. Нажав на кнопку в центре окна, следует перейти к следующему шагу и нажать на выход. Необходимо знать, что, как отмечают многие пользователи, включить встроенную защиту после этого не получается.
O&O ShutUp10
Эта утилита примечательна тем, что она не нуждается в установке и помогает отключать ряд ненужных служб, включая «Центр обновления Windows». Запускать программу рекомендуется от имени администратора.
В открывшемся окне нужно найти раздел с брандмауэром (на английском он называется «Windows Defender»). Там будет ползунок, позволяющий навсегда отключить защитник Windows 10.
Необходимо учитывать, что установленные утилитой параметры могут сходить на нет, когда ОС обновляется. Поэтому нужно каждый раз проверять настройки. Интересно то, что программа сама выделяет измененные параметры.
Как полностью выключить защитника
В новых редакциях Windows 10 (1903 и выше) сначала необходимо отключить «Защиту от подделки», которая мониторит компьютер на внесение изменений вредоносным ПО и блокирует доступ к настройкам.
Все шаги необходимо выполнять от имени администратора.
1. Нажмите на значок стрелки в трее, щелкните по иконке щита.

2. Откройте раздел «Защита от вирусов и угроз».

3. Перейдите в «Управление настройками».

4. Отключите защиту от подделки.
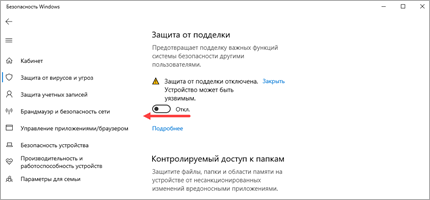
Рассмотрим несколько способов, как полностью выключить системный антивирус Windows Defender.
Способ 1: в редакторе групповых политик
Способ сработает, если у вас установлена Windows 10 редакции «Профессиональная» или «Корпоративная».
1. В меню Пуск введите gpedit.msc и откройте приложение.

2. Раскройте ветку: Конфигурация компьютера – Административные шаблоны – Компоненты Windows.
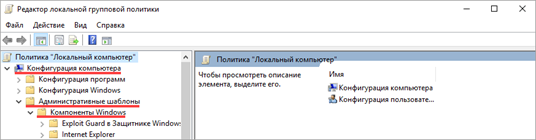
3. В левом списке выберите папку «Антивирусная программа защитника Windows». Затем в правой части окна дважды кликните по настройке «Выключить антивирусную программу Защитник Windows».

В настройках активируйте переключатель в положение «Включено» и нажмите кнопку «Применить».
4. Далее поочередно откройте следующие настройки:
- Разрешить запуск службы защиты от вредоносных программ.
- Разрешить постоянную работу службы защиты от вредоносных программ.
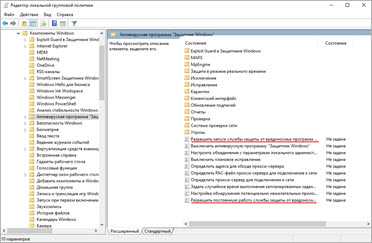
В каждой из них установите переключатель в положение «Отключено» и нажмите «Применить».
5. Перейдите в папку «Защита в режиме реального времени».
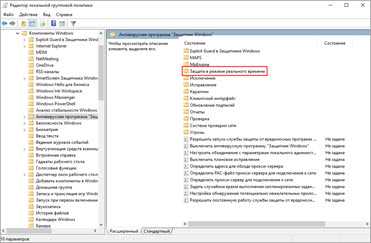
Измените следующие параметры:
- Выключить защиту в реальном времени: установите переключатель в положение «Включено».
- Включить наблюдение за поведением — Отключено.
- Проверять все загруженные файлы и вложения — Отключено.
- Отслеживать активность программ и файлов на компьютере — Отключено.
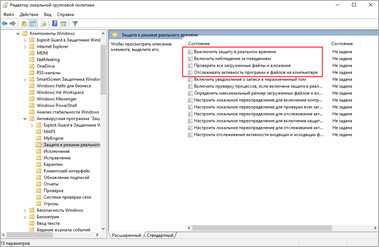
6. После проделанных действий обязательно перезагрузите компьютер.
На заметку. Для повторной активации защитника проделайте все шаги в обратном порядке, только параметры во всех настройках установите в «Не задано».
Способ 2: в редакторе реестра
Способ подойдет, если у вас установлена Windows 10 редакции «Домашняя».
Важно! Выполняйте шаги в той последовательности, в которой они указаны в инструкции. Не изменяйте другие параметры реестра, так как некорректные действия могут нарушить работу системы
Если вы начинающий пользователь, рекомендую прочитать материал для общего ознакомления. Ведь существует более простой способ отключения защитника – при помощи специальной программы (см. ).
1. В меню Пуск введите regedit и запустите редактор реестра.
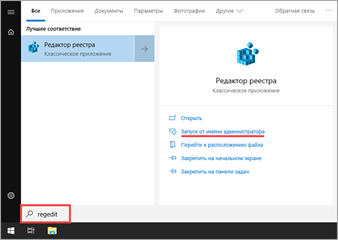
2. Разверните ветку HKEY_LOCAL_MACHINE, а в ней SOFTWARE.
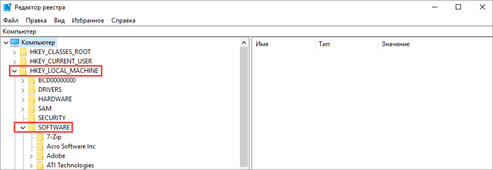
3. Чуть ниже раскройте ветку «Policies», а в ней «Microsoft». Кликните правой кнопкой мыши по «Windows Defender», в контекстном меню выберите «Создать» — Параметр DWORD (32 бита).
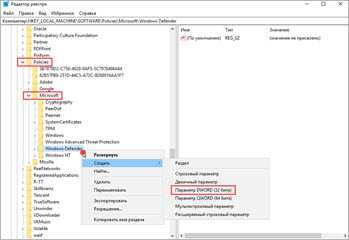
4. Задайте название DisableAntiSpyware. Затем дважды щелкните по параметру, в поле значение напечатайте 1 и нажмите OK.
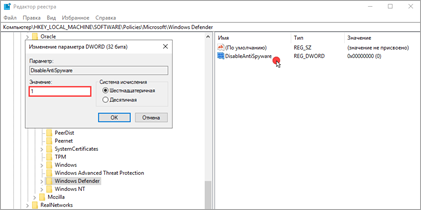
5. Правой кнопкой мыши кликните по «Windows Defender», в пункте «Создать» выберите «Раздел». Название для раздела укажите Real-Time Protection.

6. В этот раздел добавьте еще несколько параметров DWORD (32 бита) со значением 1:
- DisableIOAVProtection
- DisableBehaviorMonitoring
- DisableRealtimeMonitoring
- DisableOnAccessProtection
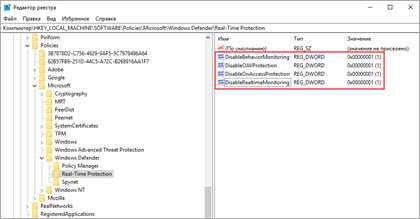
7. Создайте раздел с названием Spynet, добавьте в него три параметра:
- DisableBlockAtFirstSeen, значение 1.
- LocalSettingOverrideSpynetReporting, значение 0.
- SubmitSamplesConsent, значение 2.

8. Разверните ветку: HKEY_LOCAL_MACHINE\SYSTEM – CurrentControlSet – Services – WinDefend. Найдите параметр Start и задайте ему значение 4.
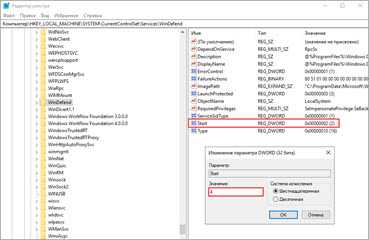
В дополнение можно отключить иконку защитника в трее. Для этого откройте Диспетчер задач, перейдите на вкладку «Автозагрузка», щелкните правой кнопкой мыши по «Windows Security notification icon» и выберите пункт «Отключить».
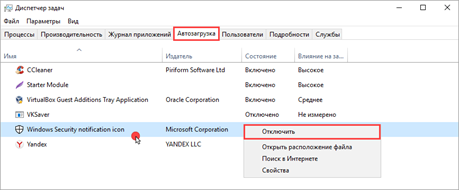
9. Перезагрузите компьютер.
Для возобновления работы защитника нужно будет удалить все созданные параметры.
Способ 3: через PowerShell
- В меню Пуск напечатайте Powershell, и запустите приложение от имени администратора.
- Введите команду Set-MpPreference -DisableRealtimeMonitoring $true, и нажмите клавишу Enter.
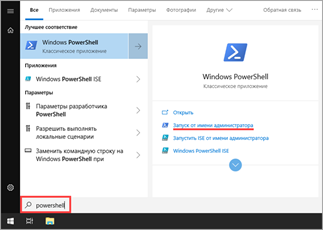
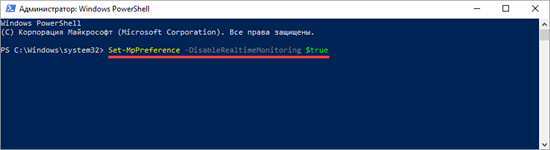
Несколько слов о Защитнике Виндовс 10
Перед тем, как перейти к пошаговой инструкции по удалению встроенного антивируса, в первую очередь хочу написать несколько слов о защите новой десятой версии Виндовс.
Компания Microsoft разработала собственный софт для борьбы с вредоносными файлами еще в 2009 году. Но только с выходом «десятки», утилита Windows Defender приобрела серьезные очертания и начала «отлавливать» нарушителей.
Но я бы не сказал, что штатный «защитник» слишком плохо справляется со своей задачей. Если Вы являетесь опытным пользователем и обходите стороной подозрительные сайты, не открываете файлы (письма) неизвестного происхождения, то Вам будет достаточно и этого софта. Среди его главных достоинств — невысокая «прожорливость» (в плане потребления ресурсов) и ненавязчивость.
Он интегрируется в операционку по умолчанию и способен обеспечить пользователям неплохую защиту от различных шпионских программ и вирусов.
Здесь так же следует упомянуть, что по результатам недавно проведённых тестов, такая антивирусная программа получила очень полезные дополнения и стала на голову выше предыдущих версий. Но у подавляющего числа пользователей очень часто появляются некоторые проблемы с деинсталляцией данного антивируса.
Защита в ОС состоит из трёх основных элементов, которые очень хорошо работают вместе:
- Брандмауэр или Фаервол. Данный софт предназначен для осуществления качественной защиты вашего ПК от угрозы, которая может попасть через интернет.
- Браузер Microsoft Edge. Программа оснащена функцией прохождения процедуры аутентификации, современной технологией Certificate Reputation. Считается одным, из самых безопасных браузеров на сегодняшний день.
- Защитник Windows 10. Создан для того, чтобы выполнять функции основной антивирусной программы на вашем компьютере.
Защитник Виндовс оснащён огромным комплексом модулей от компании — производителя, каждый из которых выполняет конкретную работу (контроль над любыми изменениями, ликвидация вредоносных компонентов и многое другое).
Windows Defender имеет такие дополнительные возможности:
- Следит за автозапуском.
- Контролирует правильный порядок обновлений ОС.
- Контролирует работу драйверов.
- Обеспечивает качественное слежение за настройками безопасности.
- Регулирует работу файлов.
- Следит за правильной работой всех служб.