Способ 1. Обновление встроенного в ОС интернет-обозревателя
Все современные версии Андроида (от 7.0 и выше) имеют встроенный в ОС интернет-обозреватель. Обновить его можно тогда, когда для конкретного поколения Android выходит очередная версия. Вот несколько простых шагов, как это сделать:
- Откройте меню «Настройки» для вашего Android. Вы можете найти соответствующий значок на «выдвижной шторке» или, нажав приложение «Настройки» в списке «Службы».
- Прокрутите в нижнюю часть меню и коснитесь раздела «Об устройстве». Этот раздел может также называться «О телефоне» или «О планшете», в зависимости от вашего устройства.
- Если вы не видите пункта «Об устройстве», сначала нажмите раздел «Система». На некоторых устройствах под управлением Android вы увидите опцию «Обновление системы» в главном меню «Настройки», ниже «Об устройстве».
- Коснитесь «Обновления системы». Подменю может называться «Обновления программного обеспечения» или «Загрузить обновления вручную».
- Нажмите «Проверить обновление». Формулировка может отличаться в зависимости от модели вашего смартфона.
- Далее, если обновления есть, вам предложат полный список тех программ, которые будут восстановлены вместе с системой. Проверьте, есть ли в данном списке встроенный (стандартный) интернет браузер. Если такой программы в списке нет, переходим к следующему способу, если есть – выполняем дальнейшие инструкции. Данная процедура позволит обновить ваш браузер на телефоне абсолютно бесплатно.
- Нажмите «ОК», «Да» или «Загрузить», если вас попросят подтвердить загрузку обновлений. Начнется загрузка на ваше устройство. Рекомендуется загружать абдейт при подключении к высокоскоростной беспроводной сети (Wi-Fi), а не с помощью мобильного интернета, так как они могут быть довольно большими.
- Нажмите «Установить сейчас» после загрузки обновления. Для обновления может потребоваться некоторое время, в течение которого не нужно ничего нажимать или выключать смартфон.
- Подключите смартфон к зарядному устройству. Уровень заряда батареи при данной процедуре должен быть не менее 50%.
- Подождите, пока ваше мобильное устройство закончит процедуру установки. После завершения процедуры Android перезагрузится самостоятельно или попросит вас выполнить данную операцию вручную.
После окончательной загрузки ваш интернет веб-обозреватель будет как новый.
Как сделать обновление Яндекс браузера
Запустить апдейт можем тремя способами:
- Вручную;
- Автоматически;
- Через установочный файл.
Ручное обновление
При отсутствии желания ждать самообновления обозревателя, можем ускорить процесс:
- Переходим на страницу «О программе» в Браузере.
-
Если показывается «Доступно обновление для установки в ручном режиме», нажимаем на кнопку «Обновить».
- Ожидаем завершения процедуры и перезагружаем браузер.
Автообновление Яндекс браузера
По умолчанию браузер обновляется самостоятельно, без спроса пользователя и его активного участия. Это может происходить даже в то время, когда веб-обозреватель от Яндекс не запущен в системе. Автоматическое обновление приходится активировать только в случае, когда оно предварительно было выключено.
Как включить автоматическое обновление браузера, если оно было выключено:
- Загружаем файлы service_update.exe и yupdate-exec.exe с облачного хранилища (прилагаю в архиве).
- Переходим в каталог C:\Users\Имя ПК\AppData\Local\Yandex\YandexBrowser\Application\ и открываем папку с названием текущей версии браузера. Сюда вставляем оба файла.
- Идём в раздел C:\Program Files (x86)\Yandex\YandexBrowser, а затем — в папку с новейшей версией браузера из установленных в системе. Сюда вставляем только первый файл — service_update.exe.
Если не удаётся найти папку AppData, в системе выключено отображение скрытых файлов. Включаем отображение скрытых данных:
- Находясь в любой папке (например, в User) нажимаем на вкладку «Вид», она находится сверху от каталога файлов, выше адресной строки.
- Кликаем на последний пункт «Параметры» и выбираем «Изменить параметры папок и поиска».
- Снова идём на вкладку «Вид», опускаем ползунок вниз и активируем «Показывать скрытые файлы…».
Перед добавлением файлов, рекомендуем проверить, что нет запущенных процессов от Яндекса:
- Нажимаем правой кнопкой мыши по «Панели задач» (строка снизу экрана) и выбираем «Диспетчер задач».
- В нижнем углу слева нажимаем на кнопку «Подробнее» (если список не был развёрнут ранее).
- Ищем процессы yandex.exe, нажимаем ПКМ и выбираем «Снять задачу» для каждого элемента, либо нажимаем на кнопку «Снять задачу» в правом нижнем углу.
После следующего запуска браузера обновления начнут приходить автоматически.
Инсталлятор веб-обозревателя
Загружая установочный файл и запуская его, происходит проверка актуальная ли версия установлена в системе. Если уже есть последняя версия браузера, ничего не произойдёт, лишь запустится уже существующий обозреватель. При обнаружении новых версий, во время установки произойдёт обновление обозревателя.
Есть и более радикальный способ обновления – удаление старой версии браузера и установка новой. Недостатком метода является возможная потеря личных данных. Его имеет смысл использовать только при невозможности начать обновление другими методами. Перед переустановкой ПО от Яндекс рекомендуем включить синхронизацию с профилем. Для этого переходим на страницу «Настройки», в первой же строке нажимаем «Настроить синхронизацию» и входим в профиль или регистрируем аккаунт на сервисе Яндекс.
Как обновить браузер
Веб-обозревателей в настоящее время существует довольно много, и общего у них куда больше, чем различий. В основе большинства таких продуктов лежит один и тот же свободный движок – Chromium, — и только некоторые разработчики создают свою программу с нуля. Собственно, этим, а также отличиями в графической оболочке и продиктовано то, каким конкретно образом можно обновить тот или иной браузер. Обо всех тонкостях и нюансах этой простой процедуры пойдет речь ниже.
Google Chrome
Продукт «Корпорации добра» является самым используемым веб-обозревателем в мире. Он, как и большинство подобных программ, по умолчанию обновляется в автоматическом режиме, но иногда этого не происходит. Как раз в таких случаях и возникает необходимость самостоятельной установки актуального апдейта. Сделать это можно двумя способами – с помощью специальной программы, например, Secunia PSI, или через настройки браузера. Более подробно об этом можно узнать из отдельной статьи на нашем сайте.
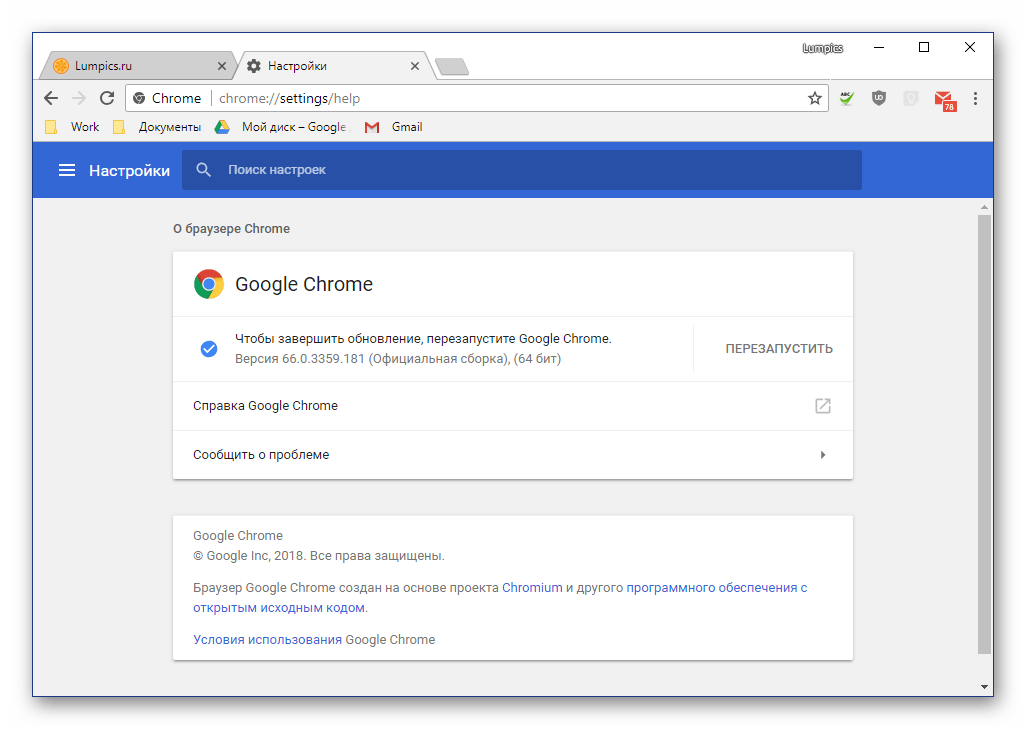
Подробнее: Обновление веб-обозревателя Google Chrome
Mozilla Firefox
«Огненный лис», который совсем недавно был переосмыслен разработчиками и полностью изменен (конечно, в лучшую сторону), обновляется точно так же, как и Гугл Хром. Все что от вас требуется – открыть сведения о программе и дождаться завершения проверки. Если будет доступна новая версия, Firefox предложит ее установить. В тех же редких случаях, когда браузер не обновляется автоматически, можно активировать данную функцию в его параметрах. Обо всем этом, но куда более подробней, вы можете узнать в следующем материале:
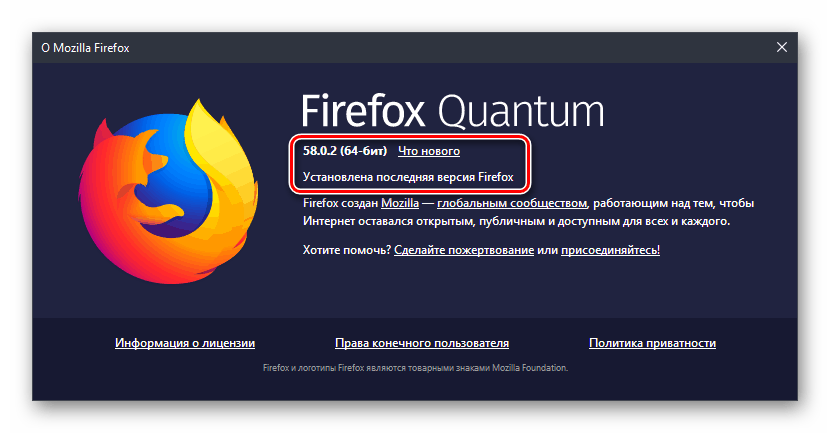
Подробнее: Обновление веб-обозревателя Mozilla Firefox
Opera
Опера, как и упомянутая выше Мазила, разрабатывает браузер на собственном движке. Интерфейс программы во многом отличается от конкурентов, именно поэтому у некоторых пользователей могут возникнуть сложности с ее обновлением. На самом же деле, алгоритм практически идентичен таковому у всех остальных, разница заключается лишь в расположении и названии пунктов меню. То, как установить актуальную версию этого веб-обозревателя, а также как устранить возможные проблемы с их скачиванием, мы детально рассмотрели в отдельной статье.
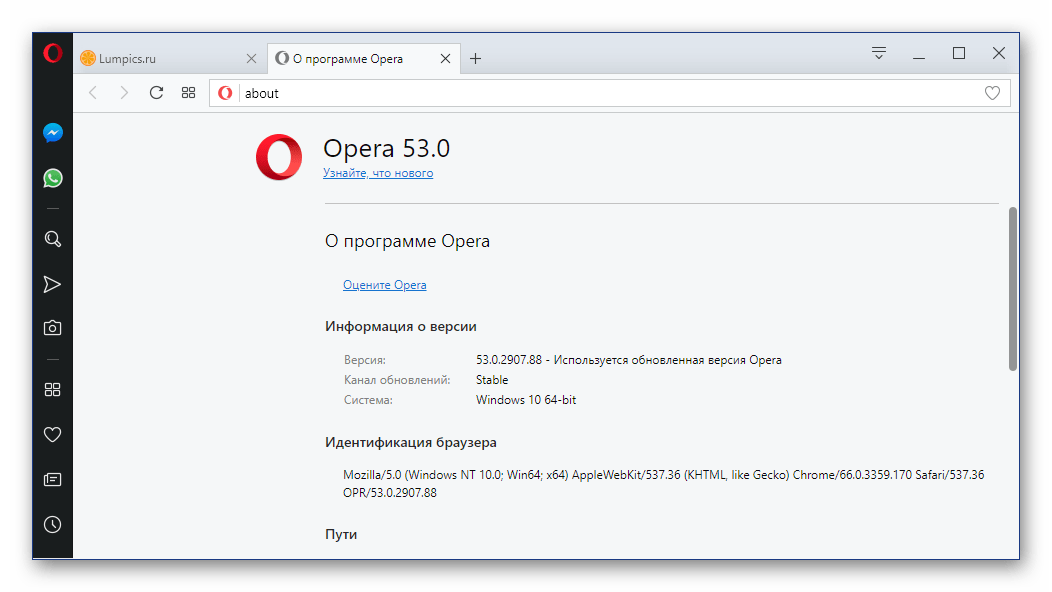
Подробнее: Обновление браузера Опера
Яндекс.Браузер
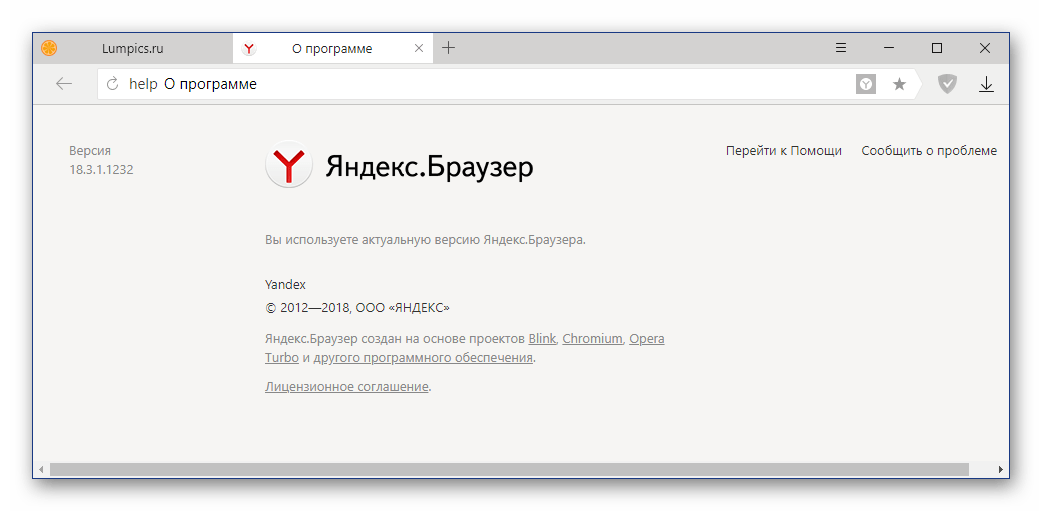
Подробнее: Обновление Яндекс.Браузера
В случае если помимо самого веб-обозревателя вам нужно обновить еще и установленные в нем плагины, ознакомьтесь со следующей статьей:
Подробнее: Обновление плагинов в Яндекс.Браузере
Microsoft Edge
Майкрософт Эдж – браузер, пришедший на смену устаревшему Internet Explorer и ставший стандартным решением для просмотра веб-страниц в ОС Windows 10. Так как он – неотъемлемая часть системы, на которой сейчас завязано примерно столько же ее компонентов, как ранее на IE, обновляется он автоматически. Если точнее, новые версии устанавливаются вместе с апдейтом Виндовс. Получается, что если на вашем компьютере установлена последняя версия «десятки», то и ее веб-обозреватель по умолчанию будет обновлен.
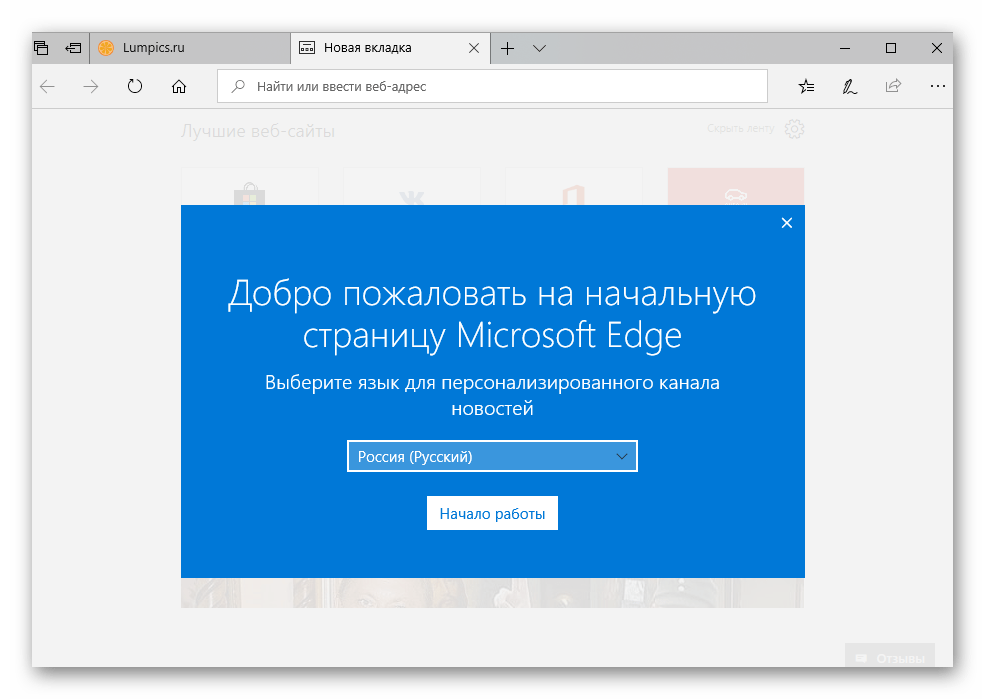
Подробнее: Как обновить Windows 10
Internet Explorer
Несмотря на то что Microsoft создали более функциональный и удобный в использовании браузер Edge, его предшественника компания все еще поддерживает. На Windows 10 Internet Explorer, как и пришедший ему на смену веб-обозреватель, обновляется вместе с операционной системой. На предыдущих версиях ОС может возникнуть необходимость его ручного апдейта. Узнать о том, как это сделать, вы можете из отдельной статьи на нашем сайте.
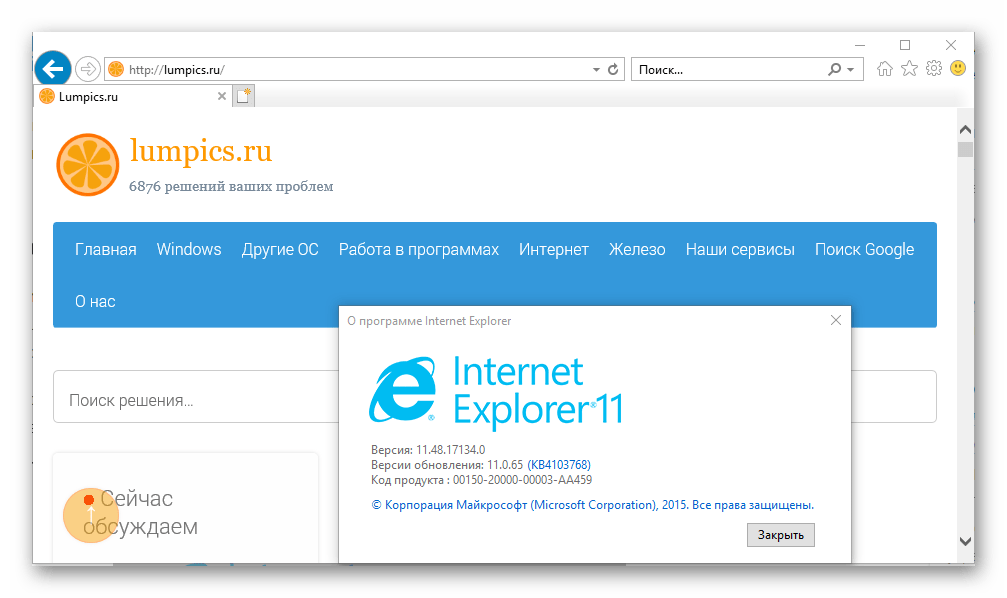
Подробнее: Обновление веб-обозревателя Internet Explorer
Особенности обновления
Одно из положительных качеств этого обозревателя – автоматическое обновление независимо от действий пользователя.
Для запуска процесса обновления не требуется подтверждения от пользователя компьютера. Процесс происходит полностью в фоновом режиме.
Кроме того, браузер не требует перезапуска программы или перезагрузки компьютера. Сделать это можно в любое удобное время. И после этого обновления вступят в силу.
В некоторых случаях такая возможность может быть отключена. Тогда ее нужно снова активировать. Это можно сделать вручную.
Аналогичным образом эта функция отключается, если пользователь не хочет обновлять обозреватель.
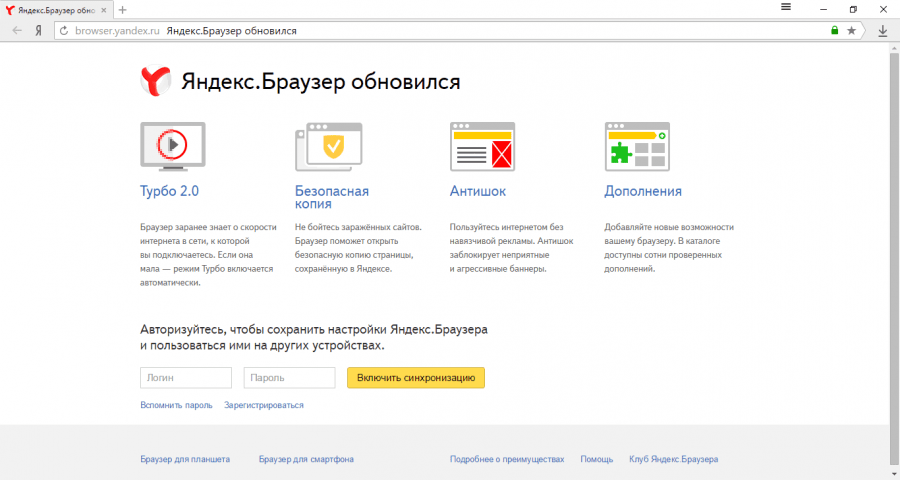
После обновления
Когда стоит обновить браузер?
Старый веб-браузер по сравнению с обновленным, лишен многих преимуществ:
- Отсутствие поддержки новейших технологий. Пользуясь старой версией, вскоре вы заметите, что некоторые страницы перестали открываться, а сервисы не работают.
- Медлительность. Для корректного отображения страницы, утилита должна подгрузить файлы изображений, сценариев, аудио и видео. На старом интернет-обозревателе эти файлы загружаются с низкой скоростью, иногда приводя к зависанию.
- Отсутствие свежих дополнений. Все новые надстройки пишутся под новые версии программ, таким образом, вы лишаетесь новых функций.
Помимо перечисленных выше сигналов к обновлению, стоит вспомнить о снижении степени безопасности из-за того, что хакеры нашли дыры в безопасности предыдущих версий браузера. Можно сказать, что обновление — обязательная процедура для активных пользователей, ее нужно выполнять хотя бы 1 раз в месяц.
Как откатить обновление Яндекс браузера
Хоть у старых версий Яндекс обозревателя и меньшая безопасность, скорость работы, но обычно разница визуально незаметна, она выражается в 10-30% при определённых действиях. Уровень безопасности рядовой пользователь также не может самостоятельно определить. Зато в предыдущих версиях есть поддержка полезных плагинов на NPAPI.
Есть 2 способа вернуть обратно состояние Яндекс браузера, если он уже обновился:
- Откат системы;
- Удаление нового и установка старого обозревателя.
Как восстановить программу, систему
- Переходим в раздел C:\Users\Имя ПК\AppData\Local\Yandex\.
- Делаем ПКМ по папке YandexBrowser и выбираем «Восстановить прежнюю версию».
- Из списка сохранённых точек восстановления подбираем наиболее подходящую. Выделяем точку и кликаем на кнопку «Восстановить».
Если точечное восстановление не сработает, придётся откатывать всю систему:
- Нажимаем на меню «Пуск» и в поиск вводим «Восстановление».
- Выбираем второй пункт «Запуск восстановления системы».
- Нажимаем «Далее», выбираем точку и снова жмём на кнопку «Далее». Теперь следуем инструкции мастера установки.
Метод удобен и эффективен, но далеко не всегда присутствует удачная точка восстановления. При отсутствии бэкапов системы, придётся выполнять даунгрейд другим способом.
Установка старой версии Яндекс обозревателя
Как вернуть старый Яндекс браузер после обновления посредством переустановки:
Рекомендуем сразу выключить автообновление обозревателя и не переходить на вкладку «О браузере», иначе он может обновиться автоматически. Если во время установки происходит самообновление, выключаем интернет на период инсталляции обозревателя и удаления файлов, отвечающих за обновление.
Как переустановить Яндекс Браузер с сохранением всех настроек и параметров
В Яндекс Браузере имеется функция синхронизации, с помощью которой можно войти в новый браузер со всеми настройками и параметрами на любом компьютере. После переустановки программы и выполнении синхронизации, пользователь получит доступ ко всем своим данным в браузере.
При включенной синхронизации, данные профиля пользователя браузера сохраняются не только на локальном компьютере, но и на удаленном сервере Яндекса. После входа в аккаунт Яндекса, данные синхронизируются между устройствами. Включить синхронизацию можно непосредственно в настройках браузера или из контекстного меню настроек приложения.
Для работы функции синхронизации, на ПК должно быть включено интернет-соединение для обеспечения обмена файлами.
- Нажмите на кнопку «Настройки Яндекс.Браузера».
- В опции «Синхронизация» нажмите на кнопку «Сохранить данные».
- В окне «Синхронизация» введите свои данные (логин и пароль) от электронной почты Яндекса, нажмите на кнопку «Включить синхронизацию».
- В окне «Почти готово» нажмите на кнопку «Закрыть окно».
В настройках синхронизации можно выбрать, что именно необходимо синхронизировать, отключить синхронизацию, или удалить синхронизированные данные.
Теперь можно удалить браузер с ПК, а затем снова установить его на компьютер.
- В окне браузера войдите в свой аккаунт Яндекса.
- Нажмите на кнопку «Сохранить данные».
- В окне «Синхронизация» нажмите на кнопку «Включить синхронизацию».
- Закройте следующее окно с сообщением о готовности к работе.
- В меню кнопки «Настройки Яндекс.Браузера» вы увидите информацию о состоянии синхронизации.
Таким образом, все настройки: пароли, закладки и другие параметры браузера будут сохранены после переустановки, или после установки программы на другом компьютере.
Как удалить Яндекс Браузер с компьютера — 5 способов
Зачем обновлять браузер
Есть несколько веских причин поддерживать ваш браузер в актуальном состоянии:
- Браузер выступает в качестве платформы для размещения и реализации всех инноваций Интернета. Именно он должен уметь работать с чем-то новым, чтобы пользователь мог этим воспользоваться. Разработчики вынуждены постоянно добавлять код браузера, чтобы он мог поддерживать все новые продукты на рынке.
- По мере повышения уровня функциональности различных сервисов их сложность растет, соответственно браузеру требуется все больше и больше ресурсов для их реализации на компьютере пользователя. Чтобы избежать перегрузки вашей системы, вам необходимо оптимизировать ваш браузер. Вам необходимо обновить ваш браузер, чтобы получить наиболее оптимизированную версию.
- Также незаметно для обычных пользователей идет постоянная война с киберпреступниками, пытающимися украсть пользовательские данные. Не только антивирус, установленный на компьютере, должен следить за безопасностью личной информации человека: эта ответственность лежит на самом браузере. Обновляя его, вы получаете гарантию того, что ваши данные защищены самым оптимальным и современным способом.
- Со временем меняется не только техническая, но и визуальная часть браузера. Если вы посмотрите первые версии Яндекс.Браузера, то сразу поймете, насколько изменился дизайн в процессе его разработки. Изменено расположение кнопок, разделов и вкладок, улучшен их внешний вид. Вам необходимо обновить браузер, чтобы получить максимально современный, удобный и удобный дизайн.
Удаление Яндекс.Браузера
Деинсталлируя обозреватель используйте программы, которые чистят реестр — это необходимо, чтобы переустановить Yandex.Browser без ошибок. Коротко о процессе:
- Запустите CClean, Revo Unistaller или аналогичный софт. Найдите в списке «Yandex», тапните по нему правой кнопкой мыши, выберите «Удалить».
- Появится окошко с выбором действия «Удалить» или «Переустановить» — выбирайте удаление, если обозреватель работает со сбоями.
- Поставьте отметку рядом со строчкой «Удалить с историей просмотров и другими данными» и жмите «Удалить браузер».
- Вернитесь в программу, выберите режим сканирования. Избавьтесь от записей в реестре, выделенных черным цветом.
- Повторите эту операцию для оставшихся документов.
Пошаговая инструкция
Всю процедуру можно разделить на четыре ключевых этапа:
- Резервирование всех пользовательских данных браузера.
- Удаление программы с компьютера.
- Повторная установка.
- Восстановление стертой ранее информации (закладки, пароли и т. д.)
Соответственно, далее по тексту мы разберем каждый из них во всех деталях.
Вполне возможно, что вы столкнулись с ошибкой «Испорченные файлы». К сожалению, по отдельности их восстановить не выйдет, требуется полное удаление и повторная установка программы.
Этап №1: Резервирование данных
Удобнее всего сохранять пользовательские данные с помощью функции синхронизации. Она загружает всю пользовательскую информацию на сервера, откуда ее выйдет в любой момент восстановить. Для этого нужно авторизоваться в своём аккаунте Яндекс. Если у вас нет учетной записи Яндекс её не сложно создать. Это займет не более 2 минут.
Рассмотрим данную процедуру наиболее подробно:
- В окошке обозревателя кликаем ЛКМ по иконке вызова меню.
- Далее, нажимаем на пункт «Синхронизация».
- Выбираем опцию «Сохранить данные».
- Авторизуемся в существующем аккаунте от сервисов Yandex и жмем на кнопку активации функции или же на «Завести учетную запись», если она отсутствует, а потом проходим процедуру регистрации.
Учтите, что этот же аккаунт нужно будет использовать и для восстановления.
Остается только убедиться, что вся важная информация будет сохранена:
- Вставьте в адресную строку browser://settings/synchronization и нажмите Enter, чтобы попасть на нужную страницу настроек.
- Проверьте, все ли пункты активны.
- Если чего-то не хватает, то вручную включите.
Этап №2: Деинсталляция
В отличие от прошлого этапа, в этом и последующем процедура будет различаться для Windows и Mac OS. Потому мы рассмотрим процедуру удаления программы с компьютера для каждой из операционных систем по отдельности.
Случай №1: Windows
Мы предлагаем вам один из самых удобных способов для удаления программ для Windows:
- Предварительно закройте все окна браузера.
- Откройте системный инструмент «Выполнить». Это можно сделать, например, с помощью комбинации Win + R.
- В поле для ввода вставьте команду appwiz.cpl.
- Нажмите на левую кнопку чуть ниже.
- Отобразится полный список программ, что установлены на компьютере.
- В самом конце расположен пункт Yandex.
- Щелкните на него ПКМ.
- Выберите опцию удаления.
- Нажмите на левую кнопку.
- Настройте деинсталляцию со стиранием всех данных.
- Перезапустите ПК
Предложенная в браузере опция переустановки далеко не всегда работает правильно, поэтому использовать ее мы не рекомендуем.
Случай №2: Mac OS
На «яблочных» ПК инструкция по деинсталляции интернет-обозревателя выглядит следующим образом:
- Закройте окно браузера.
- Запустите обозреватель Finder.
- В левом меню откройте вкладку «Программы».
- Найдите в общем списке пункт Yandex.
- Кликните по нему ПКМ.
- Выберите опцию «Переместить в Корзину».
- Теперь щелкните мышкой по иконке мусорной корзине на нижней панели (Dock).
- Нажмите на опцию очистки.
- Подтвердите выполнение процедуры.
- Перезапустите ПК
Этап №3: Повторная установка
Теперь идет предпоследний этап переустановки Яндекс.Браузера, если файлы испорчены. Заключается она в непосредственной инсталляции ранее удаленной программы. Загрузить ее можно с официального сайта. Процедуру установки для операционной системы Windows мы изложим чуть ниже, а для Mac OS – в отдельной статье.
Инструкция для Виндовс:
- Вновь жмем на пункт «Сохранить данные» из меню браузера, как в первом этапе нашей инструкции.
- Вводим данные от использованного ранее аккаунта.
- Жмем на «Включить синхронизацию».
- Дождитесь восстановления.
Как обновить браузер до последней версии на компьютере?
Следуя приведенной инструкции, обновить браузер бесплатно не составит труда. Точно следуйте немногочисленным пунктам списка и ваши действия обязательно увенчаются успехом. Перед тем, как бесплатно обновить версию браузера, закройте программы, нагружающие ресурсы компьютера. Они снижают скорость установки, загружают канал передачи данных.
Яндекс Браузер
Короткая инструкция, помогающая обновить Яндекс.Браузер:
- Откройте меню, нажав значок с тремя горизонтальными полосами.
- Наведите курсор мыши на пункт «Дополнительно».
- Активируйте элемент «О браузере Yandex».
- Откроется страничка, на которой скачивается и устанавливается программа. Подождите, пока утилита ищет последнюю версию. При ее отсутствии, вашему взору предстанет сообщение: «Вы используете актуальную версию Яндекс браузера». Если обновления найдутся, начнется скачивание с последующей установкой.
- Обновите и перезагрузите веб-браузер.
Google Chrome
Как обновить браузер Гугл Хром:
- В углу справа активируйте значок с тремя точками.
- Кликните «Обновить Google Chrome».
- Если эта кнопка отсутствует, значит вы обладатель последней версии браузера.
Opera
Как обновить браузер Опера:
- Нажмите на кнопку «Настройки» расположенную в верхнем левом углу окна.
- В появившемся меню выберите «Справка».
- Активируйте пункт о программе.
- В раскрывшемся окне «Информация о версии» произойдет поиск обновлений.
Mozilla Firefox
Как обновить браузер на компьютере:
- Нажмите верхнее меню в окне.
- Активируйте кнопку «Справка».
- Выберите пункт «О Firefox».
- Утилита проверит сайт на наличие обновлений и загрузит их автоматически.
- После загрузки щелкните «Перезапустить Firefox.
IE
Как обновить версию браузера Internet Explorer:
- В конце установки перезагрузите компьютер.
- На этом обновление завершено.
Примечание: если используется Windows 7, а процесс не удался, возможно отсутствует Service Pack. Установите его и попробуйте снова.
Инструкция
Чаще всего автоматическое обновление оказывается отключено из-за сбоя самого веб-обозревателя, какого-нибудь системного косяка или по причине неумелых действий пользователя. Однако не стоит отчаиваться.
Есть способ вручную обновить Яндекс.Браузер. Причем не один. Самый простой заключается в использовании настроек самого веб-обозревателя. Но иногда он не срабатывает и тогда приходится использовать более радикальные меры.
В данном материале мы поговорим обо всех вариантах. И даже поговорим о том, как обновить браузер Яндекс бесплатно на телефоне. Но начнем мы, конечно, с десктопной версии. Так намного проще и понятнее.
Встроенная функция
Итак, сначала мы попробуем обновить сей интересный веб-обозреватель при помощи его меню настроек. Если автоматическое обновление по какой-то причине отключено, то данный вариант является наиболее простым и безопасным.
Однако нужно знать, где располагается требуемый параметр. Скажем сразу, что он запрятан в самые недра браузера. Но мы поможем вам его найти. Вот подробная инструкция, рассказывающая о том, как и что делать:
- Сначала нужно запустить браузер при помощи ярлыка на рабочем столе, кнопки в панели задач или иконки в меню «Пуск».
- Далее нужно нажать на кнопку с тремя горизонтальными полосками. Она находится в правом верхнем углу главного окна веб-обозревателя.
- Теперь в появившемся контекстном меню выбираем пункт «Дополнительно».
- Появится еще одно меню. В нем нужно кликнуть по надписи «О браузере».
- Откроется страница, на которой будет кнопка «Проверить обновления». На нее и нужно нажать.
- Если новые версии имеются, то появится соответствующая кнопка, по которой нужно кликнуть.
Начнется скачивание новой версии и ее инсталляция. Во время проведения данной процедуры веб-обозреватель будет перезапущен. И после рестарта вы получите совершенно новую версию со всеми изменениями, дополнениями и улучшениями.
Обновление при помощи переустановки
Это наиболее радикальный способ, который используется только в тех случаях, если стандартный (и самый правильный способ) не работает. Однако в данном случае пользователь потеряет все данные, закладки и пароли, если браузер не синхронизирован с аккаунтом.
Итак, как обновить Яндекс.Браузер бесплатно на компьютере? Для этого понадобится удалить программу и потом ее заново установить. Так что рекомендуется заранее скачать установочный файл с новой версией с официального сайта разработчика. А инструкция вот такая:
После завершения работы мастера установки, Яндекс.Браузер предложит произвести базовую настройку. Стоит согласиться. Ведь это гораздо проще, чем потом копаться в параметрах. После настройки можно пользоваться веб-обозревателем в штатном режиме.
Инструкция для мобильных девайсов
Пользователи мобильной версии Яндекс.Браузера часто не знают, как обновить свой веб-обозреватель. Но на самом деле в этом нет ничего сложного. Это даже проще, чем аналогичный процесс на платформе ПК:
- Запустите предусмотренный магазин приложений для вашей платформы.
- В окне поиска введите «Яндекс.Браузер».
- Перейдите на страницу обозревателя.
- Появится окошко с различной информацией. В числе прочего там будет кнопка обновления. Тапаем по ней и даем необходимые подтверждения.
Процесс начнется немедленно. И он перезапустится при проведении данной процедуры. Стоит отметить, что если вы используете актуальную версию, то вышеозначенной кнопки просто не будет.
Обновление на Android
На Android главный источник обновлений приложений — Play Маркет. Это относится даже к предустановленным программам вроде Google Chrome. В настройках самого обозревателя вы можете лишь посмотреть версию приложения.
Для загрузки же обновлений сделайте следующее:
- Откройте магазин приложений Android.
- Вызовите главное меню нажатием на кнопку с тремя полосками в поисковой строке.
- Перейдите в раздел «Мои приложения и игры».
- Посмотрите, какие приложения указаны в списке «Обновления». Если среди них есть Chrome, нажмите возле него на кнопку «Обновить».
Можно пойти другим путём: запустите Play Маркет, отыщите Google Chrome и нажмите «Обновить». Если апдейтов нет, то такой кнопки не будет. Аналогичным образом обновляются и другие веб-обозреватели для Android: Яндекс-Браузер, Opera, Mozilla Firefox и т.д.
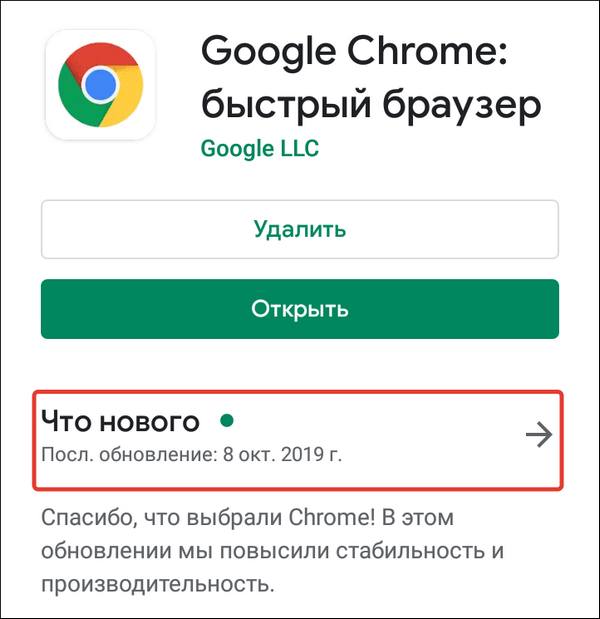
Если на устройстве нет Play Маркета или вы по какой-то причине не хотите или не можете им воспользоваться, есть ещё один способ получить последнюю версию браузера — установить её из APK-файла. Но прежде необходимо провести небольшую подготовку:
- Убедиться в наличии на телефоне файлового менеджера — например, Total Commander.
- Разрешить установку приложений из сторонних источников.
Для решения второй задачи на Android 7.1.2 и ниже откройте раздел «Безопасность» в «Настройках» и отметьте пункт «Неизвестные источники».
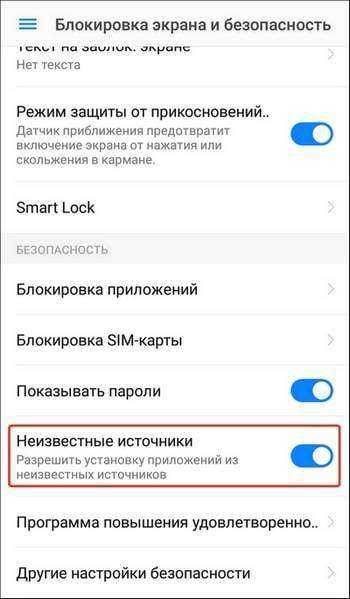
На Android 8.0 и выше придётся выполнить чуть больше действий:
- Откройте раздел «Приложения и уведомления» в «Настройках Android».
- Перейдите в «Расширенные настройки».
- Нажмите на «Специальный доступ».
- Выберите пункт «Установка неизвестных приложений».
- Разрешите установку из Google Chrome и установленного файлового менеджера.
После этого останется закинуть APK-файл с последней версией браузера в память телефона и запустить его инсталляцию.
Особенности обновления на устройствах Samsung
На смартфонах и планшетах Samsung есть набор встроенных приложений, среди которых фирменный веб-обозреватель Samsung Internet Browser. Для него тоже выпускаются обновления, которые загружаются из собственного магазина приложений Samsung — Galaxy Apps.
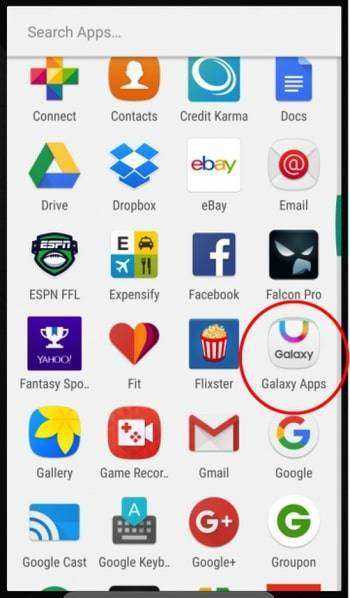
Порядок обновления браузера на устройствах Самсунг:
- Запустите Galaxy Apps.
- Раскройте настройки магазина.
- Перейдите в список «Мои приложения».
- Найдите Samsung Internet Browser и нажмите «Обновить». Если апдейтов нет, то список будет пустым.
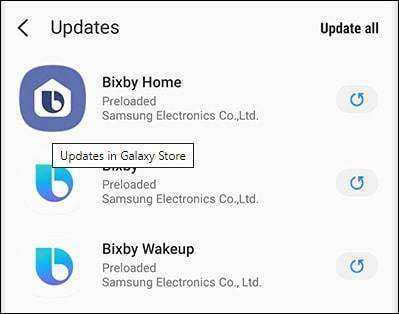
Кстати, с 2017 года Samsung Internet Browser доступен для любых устройств на Android. Установить и обновить его теперь можно через Play Маркет.
Общие способы
Любой из перечисленных нами в статье браузеров может быть обновлен путем установки его новой версии поверх той, что уже присутствует в системе. Ссылки на официальные сайты для загрузки дистрибутивов вы можете найти в наших обзорных статьях. Помимо этого, для установки апдейта веб-обозревателя можно воспользоваться специальным ПО. Такой софт может самостоятельно находить обновления любых программ (а не только браузеров), скачивать и устанавливать их в систему. Упомянутая нами в части о Google Chrome программа Secunia PSI — лишь одно из многих решений. Ознакомиться с наиболее популярными представителями этого сегмента, а также узнать о том, как ими пользоваться, вы можете из отдельной статьи на нашем сайте. Из нее же можно перейти к подробным обзорам рассматриваемого программного обеспечения и скачать его.
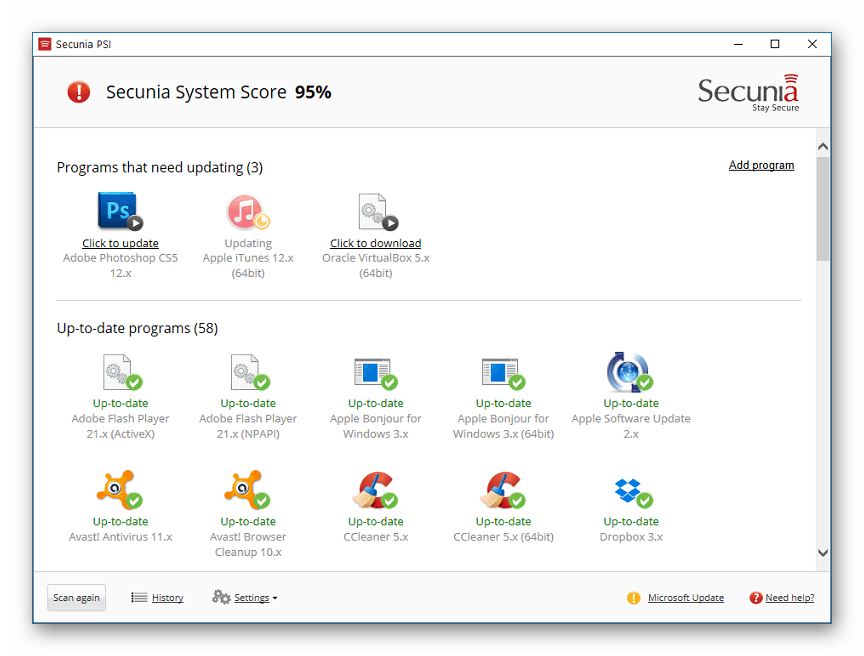
Подробнее: Программы для обновления программ
Зачем это нужно?
Каждый пользователь Сети должен знать, нужно ли обновлять веб браузер. Это обязательное действие, задача которого — защита ПК от проникновения вредоносного ПО и оптимизации работы веб-проводника. Разработчики постоянно работают над своим продуктом для поиска слабых мест их устранения. Периодическое обновление необходимо для решения таких задач:
- Повышение скорости работы. Устаревшие версии обозревателей дольше загружают информацию и картинки, что может вызывать раздражение у пользователей.
- Увеличение возможностей ПО. Функционал старых вариантов программ более ограничен в возможностях. Вот почему браузер желательно регулярно обновлять, чтобы пользоваться максимальным функционалом. К примеру, при отказе от обновления может плохо работать Flash или постоянно будет сбиваться какой-либо сценарий.
- Внедрение новых технологий. Пользователь должен обновить веб-проводник, чтобы последний поддерживал современные технологии, к примеру, CSS и HTML 5. В ином случае многие страницы могут загружаться не корректно.
Существует и ряд других причин, почему нужно срочно обновить обозреватель до новой версии:
- устранить возможные зависания;
- защитить от вирусов и вредоносного ПО;
- ускорить загрузку страниц;
- расширить число поддерживаемых плагинов;
- обеспечить автоматическое обновление в будущем и т. д.
Из сказанного видно, что пользователь должен вовремя обновить веб-проводник, чтобы получить новые возможности.
Что будет, если не обновить браузер?
Если своевременно не обновить браузер, последний начинает медленнее работать и не сможет выполнять задачи с учетом текущих требований. Многие файлы и сценарии на старых версиях могут не выполняться, что часто приводит к проблемам загрузки тех или иных страниц. Актуальные варианты веб-проводников лишены таких недостатков. Если своевременно не обновить браузер до новой версии, возможны следующие последствия:
- замедление работы программы, о чем упоминалось выше;
- ухудшение защиты от вредоносного ПО;
- повышение числа зависаний и сбоев;
- снижение функциональности веб-проводника и т. д.
Чтобы избежать рассмотренных проблем, необходимо регулярно обновлять обозреватель или следить, чтобы программа выполняет эту работу в автоматическом режиме.
Как узнать, что пора обновлять?
Пользователь должен вовремя обновить Интернет браузер до последней версии бесплатно, но для этого нужно определить актуальность такой работы. Приведем краткие инструкции, как посмотреть информацию о ПО для каждого веб-проводника.
Яндекс.Браузер:
- откройте ПО и жмите на три горизонтальные полоски;
- войдите в меню Дополнительно;
- жмите на кнопку О браузере;
- посмотрите на текущую версию ПО и узнайте о наличии новых вариантов.
Internet Explorer:
- войдите в программу;
- перейдите в настройки (колесико с зубцами с правой стороны);
- выберите раздел О программе;
- посмотрите текущую версию и узнайте, можно ли обновить ее.
Microsoft Edge:
- зайдите в браузер;
- справа вверху нажмите три точки;
- найдите раздел Об этом приложении, где указана текущая версия.
Чтобы проверить наличие обновлений, необходимо действовать по алгоритму, который был рассмотрен выше.
Google Chrome:
- откройте ПО;
- кликните на три точки справа вверху;
- выберите раздел Справка;
- войдите в пункт О браузере Google Chrome.
Mozilla Firefox:
- запустите веб-проводник;
- справа вверху жмите на кнопку в виде трех полосок;
- войдите в меню Справка, а далее — О Firefox.
Opera:
- зайдите в обозреватель;
- войдите в раздел Справка;
- перейдите в раздел О программе.
Для Safari, как отмечалось выше, обновления уже не предусмотрены.
Во всех случаях система информирует пользователя о том, что нужно обновить ПО или делает это автоматически. Все, что остается — перезапустить веб-проводник.
Способ 3. Принудительная установка обновлений через стационарный ПК
Иногда, по каким-либо не зависящим от вас причинам, абдейт может не закачиваться или не устанавливаться после загрузки. В таком случае потребуется принудительная установка скаченной предварительно с официального сайта разработчика программы. Также с помощью этого способа можно обновить яндекс браузер на любом телефоне под управлением Андроида. Выполняем следующие шаги:
- Откройте веб-браузер на своем стационарном компьютере.
- Посетите веб-сайт разработчика браузера, который установлен на вашем смартфоне.
- Нажмите на ссылку «Загрузить» и выберите место сохранения для файла.
- Подключите смартфон через кабель к компьютеру.
- Скопируйте закаченный файл в любую папку на своем телефоне, например, «Загрузки».
- Запустите загруженный установщик со своего смартфона.
- Следуйте инструкциям по установке. Возможно, придется несколько раз подтвердить свои действия, нажав «Ок» или разрешить сторонней программе установку на смартфон.
После такой принудительной установки, веб-браузер на вашем мобильном устройстве будет иметь последнюю версию.
Обратите внимание
Скачивайте любые установочные файлы только с официальных сайтов-производителей программного обеспечения.
Что такое системное обновление браузера Яндекс и как оно происходит
Обновление – это набор исправлений, нововведений, улучшений для приложения или системы в целом. Все авторитетные программы выпускают обновления, это признак развития приложения.
Принцип разработки и внедрения нововведений приблизительно следующий:
- Сбор информации. Разработчики получают данные о возможных и необходимых нововведениях. Сюда относятся: жалобы пользователей, информация об обнаруженных уязвимостях, ошибках в работе приложения.
- Оценка необходимости и результативности внедрения изменений. К следующему этапу переходят только тогда, когда получено большое количество жалоб на сбои или положительный эффект от нововведения перевешивает возможные риски и затраты.
- Планирование работ и этап разработки. Программисты компании Яндекс начинают поиск и внесение исправлений в веб-обозреватель.
- Тестирование выполненной работы. Крайне важный этап, так как помогает обнаружить уязвимости и возможные проблемы с программным продуктом.
- Окончательная доработка приложения. Происходит фикс выявленных багов.
- Релиз обновления. Файлы становятся доступными широкой аудитории.
Всего существует 3 способа обновления обозревателя: ручной, автоматический или с помощью инсталлятора. Под системным обновлением обычно подразумевается автообновление браузера. Обозреватель заносит в «Планировщик заданий» время проверки пакетов обновлений. Если в установленное время появилась возможность выполнить апгрейд, всё происходит автоматически, без действий пользователя.

































