Как выгрузить файлы из iCloud
Отвечая на вопрос о том, как из «Айклауда» перенести фото на айфон, юзеры могут также воспользоваться электронной почтой или USB-кабелем. Для того чтобы выгрузить фотографии посредством почты, необходимо открыть приложение «Фото» и выбрать соответствующие снимки. После этого потребуется нажать на изображение в форме квадрата со стрелочкой. Затем следует указать приложение, с помощью которого пользователь поделится выбранными файлами.

Также владелец гаджета может выгрузить фотографии из облачного хранилища через USB-кабель. Для этого потребуется подключить мобильный аппарат к ПК и выбрать пункт «Импортировать фотографии и видео». Пользователь может переместить все медиафайлы или выбрать отдельные фотографии. Изучив информацию данной статьи, юзеры узнают о том, как выгрузить фото из iCloud на айфон быстро и без дополнительных трудностей.
Перенос данных с помощью облачного хранилища iCloud
Данное облако разработано компанией Apple и предустановлено на всех продуктах. Облако создано для конфиденциального хранения всех ваших данных в интернете. Базовый объем хранилища составляет 5 Gb, но его можно увеличить за ежемесячную плату. Получить доступ к информации в облаке удастся только после входа в учетную запись с помощью Apple ID и пароля.
Активация резервного копирования в iCloud
Важно! Устройство должно иметь активное Wi-Fi-соединение. Прежде чем приступить к копированию данных убедитесь в наличии учетной записи iCloud в старом устройстве, если её нет – создайте
Прежде чем приступить к копированию данных убедитесь в наличии учетной записи iCloud в старом устройстве, если её нет – создайте.
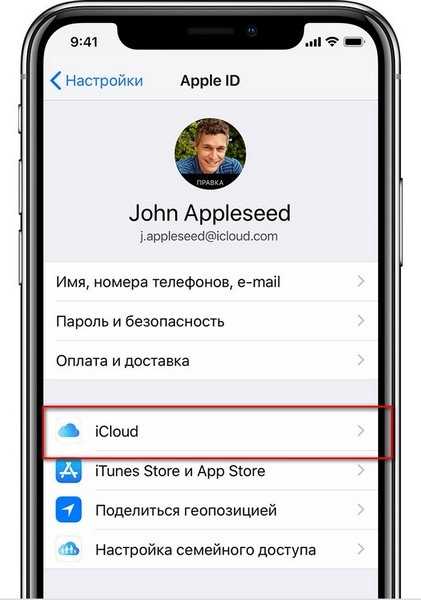
Хранилище поделено на разделы: фото, контакты, заметки и т.д. Отметьте то, что необходимо синхронизировать с облаком, перетащив ползунок вправо.
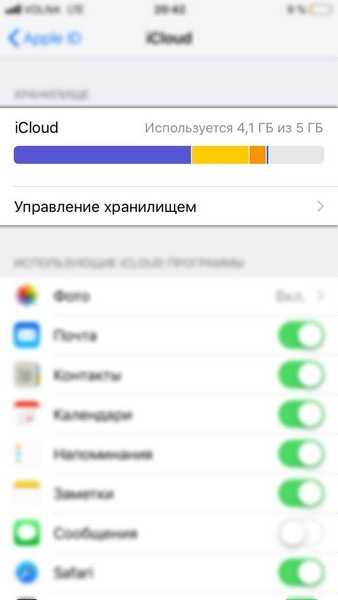
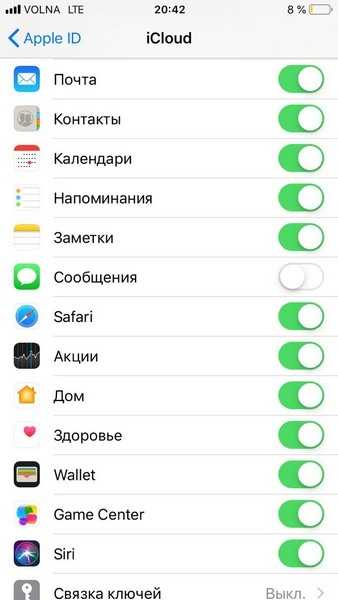
Далее активируйте iCloud Drive, перетащив ползунок вправо. Этим действием вы даете согласие на копирование и хранение данных в облаке iCloud.
Включите функцию «Найти iPhone» на старом гаджете – это обязательное действие для синхронизации данных.
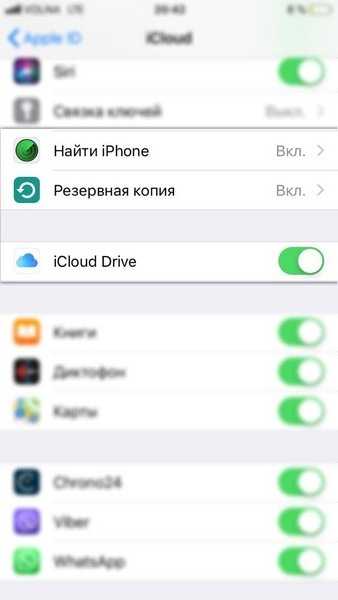
Активация резервного копирования данных в облачное хранилище
Резервным копированием называется автоматическая или ручная синхронизация данных с облачным сервисом для дальнейшего хранения в нём. Данная функция позволит вам в любой момент восстановить свои данные, а также получить информацию о времени и дате последнего копирования данных.
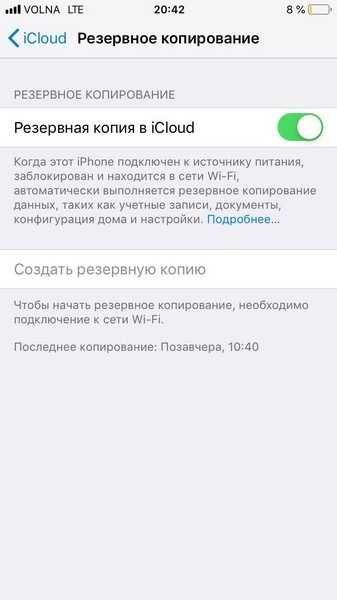
Включите функцию «Резервная копия в iCloud» и нажмите «Создать резервную копию» − синхронизация данных в облако успешно запущена. На экране появится информация об объеме и времени копирования документов. Если копируется большой объем данных, то процесс может занять достаточно много времени.
После успешного копирования необходимой информации в облако вы можете со спокойной душой вернуть старое устройство к заводским настройкам и стереть весь контент. Сделать это можно в настройках, перейдя в раздел «основные» и выбрав подраздел «сброс».
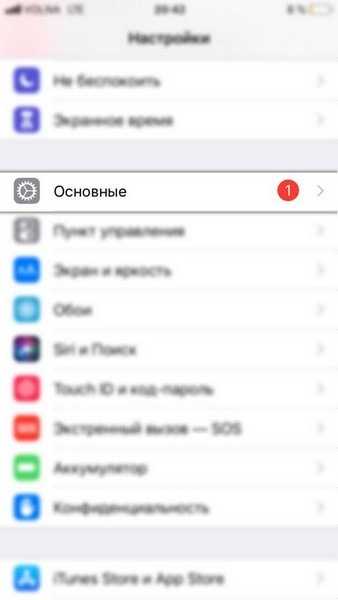
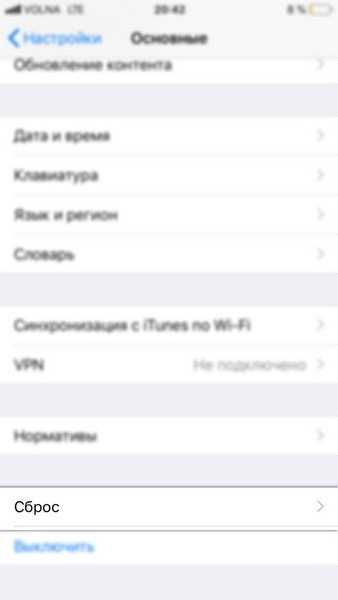
Обратите внимание, что в данном подразделе есть несколько типов сброса, названия которых говорят сами за себя. Пункт «Стереть контент и настройки» полностью вернет наш смартфон в состояние первого запуска
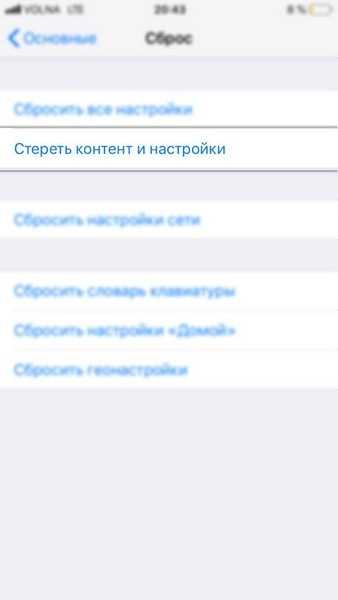
Закачка данных в новое устройство
Важно! Если ваше новое устройство уже было активировано, то для полного восстановления всех данных – сделайте сброс к заводским настройкам. После включения нового девайса, необходимо выбрать язык и подключиться к Wi-Fi
Когда вы пройдете активацию на экране появятся настройки устройства. В разделе «Приложения и данные» выберите «Восстановить из копии iCloud». iPhone запросит Apple ID и пароль учетной записи iCloud, псле входа в которую начнется процесс восстановления данных из облака. Лучше выбрать последнюю копию, так как она будет самая полная
После включения нового девайса, необходимо выбрать язык и подключиться к Wi-Fi. Когда вы пройдете активацию на экране появятся настройки устройства. В разделе «Приложения и данные» выберите «Восстановить из копии iCloud». iPhone запросит Apple ID и пароль учетной записи iCloud, псле входа в которую начнется процесс восстановления данных из облака. Лучше выбрать последнюю копию, так как она будет самая полная.
Восстановление данных занимает от 5 минут до полутора часов в зависимости от объема копируемых данных и скорости интернета. Если Вы все сделали правильно, то после завершения процесса откроется основное меню – данные со старого смартфона восстановлены.
Восстановление фото через UltData
К сожалению, не всегда есть доступ к iCloud или iTunes с бекапами, чтобы восстановить снимки из резервных копий вашего смартфона. Но даже если у вас нет доступа, можно восстановить фотографии при помощи Tenorshare UltData. Порядок работы с программой следующий:
- Установите программу Tenorshare UltData на свой компьютер и запустите ее;
- С помощью USB-кабеля для передачи данных подключите смартфон к компьютеру. Если система спросит разрешение, предоставьте его;
- В интерфейсе утилиты выберите «Восстановить данные с устройства iOS»;
-
Далее нажмите пункт «Начать сканирование» для поиска утерянных файлов;
- На левой панели выберите вкладку «Фото». Здесь вы можете просмотреть отдельные фотографии или недавно удаленные фотографии. В верхнем раскрывающемся меню выберите «Показать только удаленные»;
- Выберите тип устройства, на которое хотите восстановить: смартфон или компьютер. И завершите процесс сохранения.
Если у вас есть собственная резервная копия iTunes или iCloud, вы можете использовать другие функции Ultdata для восстановления данных. Преимущество использования Ultdata заключается в том, что вы можете фильтровать данные, которые хотите восстановить, и существующие данные не будут перезаписаны.
Часть 5: Как получить фотографии напрямую с iPhone без резервного копирования
Что делать, если у вас нет привычки делать резервные копии, а это значит, что удаленные фотографии, возможно, не имеют резервной копии для восстановления? Есть ли способ вернуть потерянные фотографии с iPhone напрямую? То Восстановление данных iPhone это универсальный метод восстановления удаленных фотографий с iPhone, резервной копии iCloud и резервной копии iTunes. Кроме того, он также позволяет вам просматривать фотографии HEIC, конвертировать HEIC в JPEG и многое другое.
- Получите фотографии с iPhone, резервной копии iTunes и резервной копии iCloud.
- Поддержка нескольких форматов файлов, включая JPEG, PNG, HEIC и другие.
- Предварительный просмотр фотографий HEIC и даже прямое преобразование HEIC в JPEG.
- Обеспечить более высокий уровень успеха, чем другие восстановления данных iPhone.
Win СкачатьMac Скачать
Шаг 1: Загрузите и установите iPhone Data Recovery на свой компьютер, вы можете подключить свой iPhone к компьютеру с помощью оригинального USB-кабеля перед запуском программы.
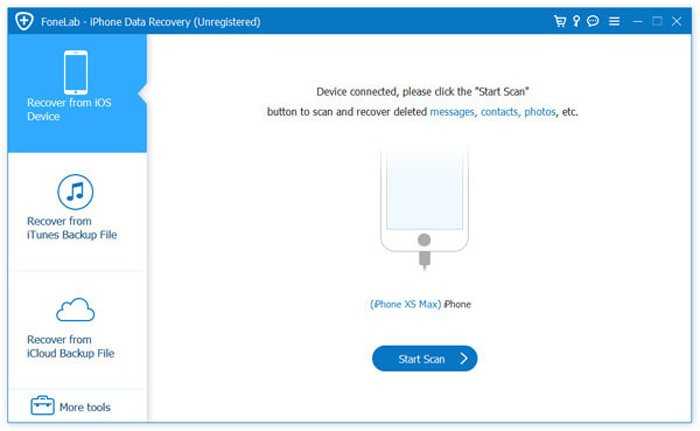
Шаг 2: Подождите, пока программа распознает ваш iPhone, и выберите Восстановление с устройства iOS вариант. После этого вы можете нажать на Scan кнопку, чтобы получить все удаленные данные на вашем iPhone.
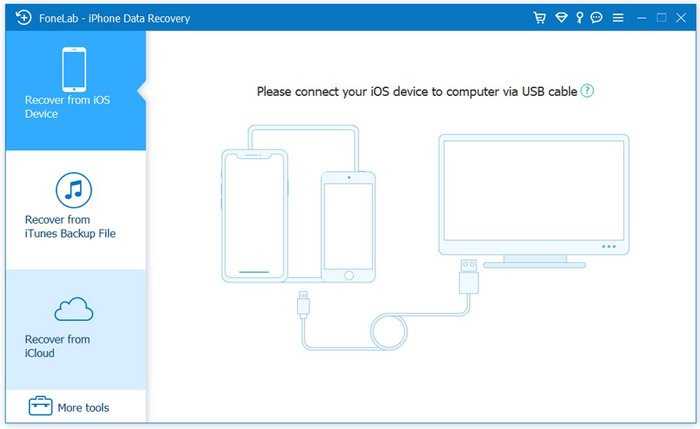
Шаг 3: выберите Фото из левой колонки. Затем вы можете просмотреть все фотографии, перечисленные справа, в разных категориях и форматах, включая недавно удаленные элементы.
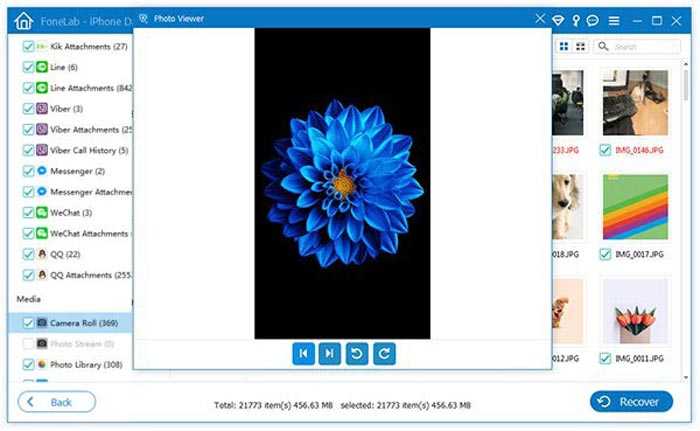
Шаг 4: Выберите фотографии, которые вы случайно удалили и хотите восстановить в программе. нажмите Recover кнопку, чтобы сохранить удаленные фотографии на свой компьютер.
Получив нужные фотографии с компьютера, вы можете перенести фотографии с компьютера на iPhone. Вам не составит труда восстановить удаленные фотографии с помощью профессионального программного обеспечения для восстановления данных iPhone.
Win Скачать
Как восстановить iPhone — Apple-iPhone.ru
Неудачная прошивка или джейлбрейк устройства могут привести к сбою в работе. В данном случае не нужно отчаиваться, необходимо всего лишь восстановить iPhone при помощи iTunes. Процедура несложная и занимает немного времени, однако, нужно знать некоторые особенности, о которых мы и расскажем в этой инструкции.
Определите на какую версию iOS вы можете восстановиться
Перед тем как приступать к восстановлению iPhone, вы должны определить какая версия iOS подходит для устройства. Дело в том, что выпуская новые версии iOS, компания Apple перестает подписывать старые сборки. Восстановление и откат на них, соответственно, становится невозможным.
Как восстановить iPhone
Шаг 1. Загрузите последнюю версию iTunes с официального сайта или обновите уже установленную программу. На Mac проверить наличие обновлений можно в Mac App Store, на Windows в меню «Справка» → «Обновления».
Шаг 2. Загрузите необходимую вам версию прошивки. Выполнить загрузку можно при помощи этого сервиса.
Шаг 3. Подключите iPhone к компьютеру и введите его в режим восстановления. Для этого одновременно зажмите кнопки Питание и Домой на 10 секунд, затем отпустите кнопку Питание, продолжая держать Домой в течение 6-9 секунд. Если вы все сделали правильно запустится iTunes с сообщением о найденном iPhone в режиме восстановления.
Примечание: перевод iPhone 7 и iPhone 7 Plus в режим восстановления несколько отличается. Вместо кнопки Домой вы должны удерживать кнопку уменьшения громкости.
Шаг 4. Зажмите клавишу Shift на клавиатуре и удерживая кликните по кнопке «Восстановить». В открывшемся окне выберите загруженный ранее файл прошивки.
Шаг 5. Подтвердите начало восстановления.
Шаг 6. Процесс восстановления будет запущен и после его окончания устройство будет работать нормально.
В процессе восстановления могут возникать различные ошибки, рассмотрим некоторые из них.
Как исправить ошибку 3194 при восстановлении iPhone
Ошибка под номером 3194 может возникать из-за различных причин, но основной являются последствия работы с утилитой TinyUmbrella или похожей.
Для того чтобы избавиться от появления ошибки 3194 во время восстановления iPhone необходимо сделать следующее:
- Откройте папку C:\Windows\System32\Drivers\etc и найдите в ней файл hosts.
- Откройте файл с помощью стандартной программы «Блокнот» и найдите строчку, содержащую надпись gs.apple.com — удалите эту строку.
- Сохраните файл и перезагрузите компьютер.
С большой долей вероятностью ошибка 3194 не возникнет при следующей попытке восстановления iPhone. Но для большей уверенности перед началом процедуры отключите на время брандмауэр компьютера — шансы на удачное восстановление значительно возрастут.
Как исправить ошибки 1013, 1014 или 1015 при восстановлении iPhone
Данные ошибки возникают при попытке понижения прошивки из-за невозможности понизить версию модема
Важно − способ поможет только в случае со старыми моделями iPhone (iPhone 4s и более старые)
Для того чтобы избавиться от ошибок 1013, 1014 или 1015 во время восстановления iPhone необходимо сделать следующее:
- Загрузите последнюю версию утилиты redsn0w.
- Разархивируйте загруженный файл и запустите приложение от имени администратора.
- Подключите iPhone к компьютеру.
- На стартовом экране redsn0w нажмите Extras → Recovery Fix.
Нажмите Next и введите устройство в режим DFU по инструкции программы. Сделать это просто: удерживайте в течение трех секунд кнопку Питание, затем не отпуская Питание начните удерживать кнопку Домой в течение 10 секунд, после этого отпустить Питание, но продолжать удерживать кнопку Домой около 10 секунд. Redsn0w будет показывать таймер каждого шага, поэтому шансы на ошибку во время введения устройства в режим DFU значительно уменьшатся.
Перечень известных ошибок iTunes и способов их решения также можно найти на нашем сайте, перейдя по данной ссылке.
Данная инструкция применима не только к iPhone, но и к iPad и iPod Touch. Главное — точно следовать всем пунктам, предварительно убедившись в соблюдении всех предостерегающих правил.
Вернуться в начало статьи Как восстановить iPhone
Как вернуть фото
Выше описано, при каких условиях можно использовать тот или иной способ. Стоит учитывать, что восстановление из iTunes или iCloud приведёт к тому, что будут восстановлены все файлы устройства и настройки системы, в том числе и фотографии, но не только они.
Чтобы вернуть только определённые типы файлов — фотографии, можно воспользоваться сторонней программой, этот способ описан после всех остальных вариантов.
До истечения 30 суток
Этот способ будет работать только на IOS 8 и выше, так как только в этих версиях операционной системы существует «Фотоархив iCloud», который и используется для восстановления:
- Из меню устройства разверните программу «Фото».
Открываем приложение «Фото» - Откройте вкладку «Альбомы» и выберите в ней альбом «Недавно удалённые».
Открываем раздел «Недавно удаленные» - Из общего списка недавно стёртых фото выберите те, которые хотите вернуть, и кликните по кнопке «Восстановить». В этом же разделе можно просмотреть, сколько дней осталось до того, как файл будет полностью удалён с устройства.
Выделяем фотографии и кликаем по кнопке «Восстановить»
При помощи iTunes
Перед тем перейти к операции по восстановлению, необходимо деактивировать функцию «Найти iPhone», если она включена. Если вы не сделаете этого, то на одном из этапов получите ошибку от iTunes, которая не даст вам продолжить процесс.
-
Соедините устройство с компьютером, на котором установлена программа iTunes, при помощи USB-переходника. Учтите, что на данном этапе не должна произвестись синхронизация, иначе резервная копия будет перезаписана, а из-за этого фото в ней не будет так же, как на устройстве.
Поэтому заранее деактивируйте автоматическую синхронизацию.Соединяем устройство и компьютер
- Откройте вкладку с информацией об устройстве и кликните по кнопке «Восстановить из копии».
Кликаем по кнопке «Восстановить из копии» - Если есть выбор, то укажите, какую копию использовать, а после подтвердите действие. Начнётся процесс восстановления, устройство будет несколько раз перезагружено, а после всё на нём вернётся в то состоянии, которое было записано в резервной копии. Главное, не прерывайте процедуру и не отсоединяйте USB-переходник, пока операция не завершится окончательно, иначе могут возникнуть проблемы с IOS.
Подтверждаем восстановление
При помощи iCloud
Чтобы воспользоваться имеющейся копией данных, хранящейся на серверах iCloud, придётся выполнить сброс устройства, то есть откат его к настройкам по умолчанию, а только после этого получить информацию из копии:
- Разверните настройки устройства и откройте раздел «Основные».
Открываем настройки устройства - Выберите пункт «Сброс».
Выбираем подпукнт «Сброс» - Кликните по функции «Сбросить контент и настройки».
Кликаем по кнопке «Сбросить контент и настройки» - Запустится процесс сброса, устройство может несколько раз перезапуститься. После выполнения сброса запустится процедура первоначальной настройки, на одном из первых шагов вам предложат два варианта: настроить устройство как новое или извлечь для него настройки из имеющейся копии. Выберите второй вариант — восстановление из копии iCloud. После этого будет выполнен откат к резервной копии, потерянные фотографии будут восстановлены вместе с остальными данными.
Выбираем вариант «Восстановление из iCloud»
Через сторонние программы
Есть несколько сторонних программ для Windows и Mac OS предназначенных для извлечения определённых файлов из резервных копий. Например, можно воспользоваться Wondershare Dr.Fone. Предоставьте ей копию, сделанную с помощью iTunes и само устройство, подключённое к компьютеру с помощью USB-переходника, и все нужные файлы будут найдены и восстановлены. В том числе можно восстановить только фотографии, не затрагивая остальные элементы. Инструкция по использованию программы находится в ней же, появляется при первой попытке её использовать и подробно описывает все действия, которые вы должны выполнить для восстановления.
Указываем, что хотим восстановить только фотографии, и выполняем восстановление
Как перенести телефонный номер на новый iPhone
Если вы вставите свою SIM-карту в новый iPhone, он автоматически распознает ваш телефонный номер. И как только аппарат поймает сеть, можно принимать звонки и выходить в Интернет, условия вашего тарифа у сотового оператора не изменятся.
Другое дело — если ваша SIM-карта слишком маленькая и не подходит по размеру к лотку SIM-карты в новом iPhone. В этом случае не пытайтесь обрезать ее самостоятельно — лучше обратитесь к своему оператору, где вам выдадут SIM-карту нужного размера. Как правило, у сотовых операторов эта услуга бесплатная, но кто-то может брать за это деньги.
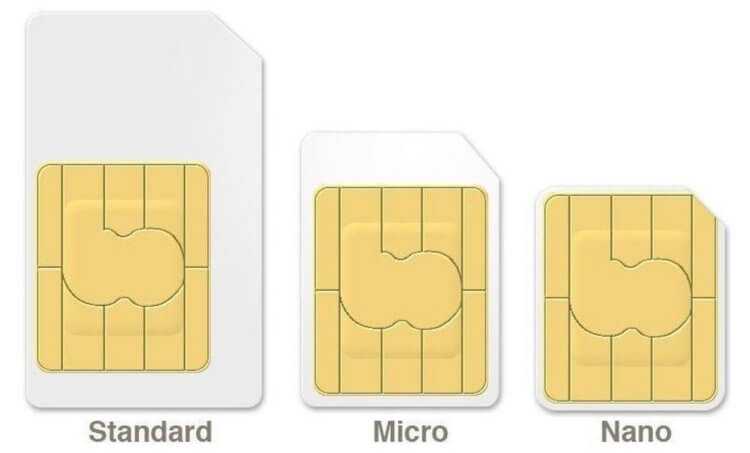
В современных iPhone используется Nano SIM
Как восстановить фотографии через компьютер
Если прошел срок хранения снимков в папке «Недавно удаленные», придется воспользоваться опцией восстановления фотографий из резервной копии аппарата через программу iTunes.
Итак, используя компьютер, подключаем Айфон с помощью кабеля, запускаем iTunes. Выбираем в основном меню программы опцию «Восстановить из копии»:
Выбираем, из какой именно резервной копии необходимо произвести восстановление. Тут же будет указана дата последнего бэкапа:
После этого iTunes загрузит на устройство необходимые файлы. Восстановит то состояние, в котором находился iPhone на дату резервного копирования. Все файлы и информация, записанные на устройство позже этого календарного срока, будут стерты. Из такой копии также есть возможность достать фотографии с помощью сторонних программ.
Сторонние приложения для восстановления фото на iPhone
Если вы ищете способ, как восстановить фото на Айфоне 6, то можно прибегнуть к помощи программного обеспечения. Сторонние утилиты помогут в том случае, если вы не делали резервного копирования и удалили картинки более 30 дней назад.
Wondershare Dr.Fone
Скачать Wondershare Dr.Fone
Эта утилита загружается на компьютер и используется для профессионального восстановления. Приложение относится к условно-бесплатным. Отличается программа простым интерфейсом, понятным даже неопытным пользователям. Для восстановления фотографий не обязательно приобретать платную версию, достаточно той, что распространяется свободно.
Используйте программу по инструкции:
- Подключите iPhone к компьютеру при помощи USB
-шнура, запустите утилиту. - Запустите сканирование устройства. В результатах вы увидите все утраченные файлы, доступные для восстановления.
- Отметьте фото, которые нужно восстановить, нажмите кнопку «Recovery
». - Выбранные вами изображения вернутся в память телефона.
Перед использованием программы стоит убедиться, что в устройстве достаточно памяти для размещения фотографий. Недостаток этой программы в том, что она на английском языке, но при этом у нее есть немало достоинств.
Аналогичными возможностями обладают Ease US Mobi Saver, Tenorshare iPhone Data Recovery
и Enigma Recovery.
Особенности разных моделей iPhone
Теперь вы знаете, как восстановить удаленные фото, если удалил пользователь их в разных ситуациях. При этом все перечисленные возможности можно применять на любой модели смартфонов. Если вы хотите повысить шансы на восстановление, то необходимо обновить операционную систему. Это позволит облегчить синхронизацию и получить улучшенный функционал «Корзины». Только после обновления версии системы стоит проводить анализ содержимого памяти и восстановления отдельных файлов.
Теперь вы знаете, как восстановить фотографии. Для этого можно использовать разные возможности и программные утилиты. Если вы хотите оставить отзыв об использовании приложений для восстановления или задать вопрос нам, пишите комментарии под статьей. Поделитесь полученной информацией с друзьями, ведь с потерей фото они могут столкнуться в любой момент.
Сторонние приложения для восстановления фото на iPhone
Если вы ищете способ, как восстановить фото на Айфоне 6, то можно прибегнуть к помощи программного обеспечения. Сторонние утилиты помогут в том случае, если вы не делали резервного копирования и удалили картинки более 30 дней назад.
Wondershare Dr.Fone
Эта утилита загружается на компьютер и используется для профессионального восстановления. Приложение относится к условно-бесплатным. Отличается программа простым интерфейсом, понятным даже неопытным пользователям. Для восстановления фотографий не обязательно приобретать платную версию, достаточно той, что распространяется свободно.
Используйте программу по инструкции:
- Подключите iPhone к компьютеру при помощи USB-шнура, запустите утилиту.
- Запустите сканирование устройства. В результатах вы увидите все утраченные файлы, доступные для восстановления.
- Отметьте фото, которые нужно восстановить, нажмите кнопку «Recovery».
- Выбранные вами изображения вернутся в память телефона.
Перед использованием программы стоит убедиться, что в устройстве достаточно памяти для размещения фотографий. Недостаток этой программы в том, что она на английском языке, но при этом у нее есть немало достоинств.
Аналогичными возможностями обладают Ease US Mobi Saver, Tenorshare iPhone Data Recovery и Enigma Recovery.
Особенности разных моделей iPhone
Теперь вы знаете, как восстановить удаленные фото, если удалил пользователь их в разных ситуациях. При этом все перечисленные возможности можно применять на любой модели смартфонов. Если вы хотите повысить шансы на восстановление, то необходимо обновить операционную систему. Это позволит облегчить синхронизацию и получить улучшенный функционал «Корзины». Только после обновления версии системы стоит проводить анализ содержимого памяти и восстановления отдельных файлов.
Теперь вы знаете, как восстановить фотографии. Для этого можно использовать разные возможности и программные утилиты. Если вы хотите оставить отзыв об использовании приложений для восстановления или задать вопрос нам, пишите комментарии под статьей. Поделитесь полученной информацией с друзьями, ведь с потерей фото они могут столкнуться в любой момент.
Как восстановить удаленные фото на айфоне
Иногда пользователи айфона могут удалить свои фото или другие данные намеренно. Тогда что делать? Сегодня разберемся что делать если вы удалили медиатеку из памяти Айфона и не знаете, как вернуть фото из iCloud на iPhone. В этой статье расскажем, как восстановить удаленные фото на Айфоне в течение нескольких минут. Для этого потребуется сам девайс, USB-кабель компьютер на Windows или MacOS.
Способ 1: Восстановите недавно удаленные фотографии с iPhone
Разработчики компании Apple системно внедрили функцию резервного сохранения фотографий в своей экосисистеме. Например, когда вы стерли важный снимок или видеоролик, есть возможность вернуть файлы. Эта полезная опция появилась начиная с 8 редакции iOs. Ниже приведена пошаговая инструкция как восстановить фото на айфоне если случайно удалили в «корзину» (фотка попала в удаленые).
- Перейдите в «Фото» на основном экране смартфона;
- Далее нужно зайти в «Альбомы»;
Теперь нужно найти папку с изображением корзины «Недавно удаленные»;
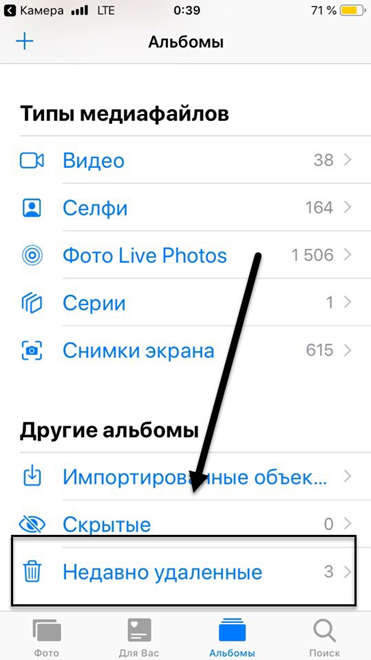
Отметьте все снимки, которые требуется восстановить. Тут же можно посмотреть утерянные файлы, если вы не знали, как посмотреть удаленные фото на айфоне;
Внимание, функция работает только 30 дней, с момента удаления снимка. Чтобы проверить включена ли опция в смартфоне, перейдите в «Настройки», затем «Основные», тапните «О программе»
Не всегда есть iTunes или iCloud под рукой, чтобы вытащить снимки из бэкапа. Но есть способ восстановить фото с помощью Tenorshare UltData, если к нему нет доступа:
- Устанавливаете программу Tenorshare UltData на ПК. Запускаете.
В интерфейсе утилиты выберите «Восстановить данные с устройства iOS».
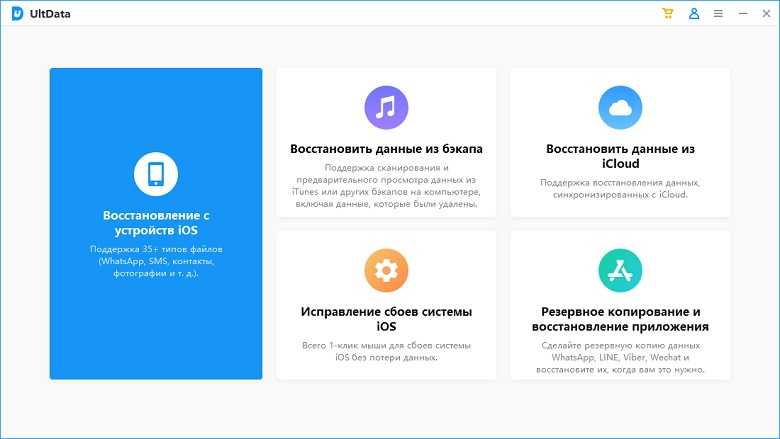
Запустите поиск пропавших файлов с помощью кнопки «Начать сканирование».
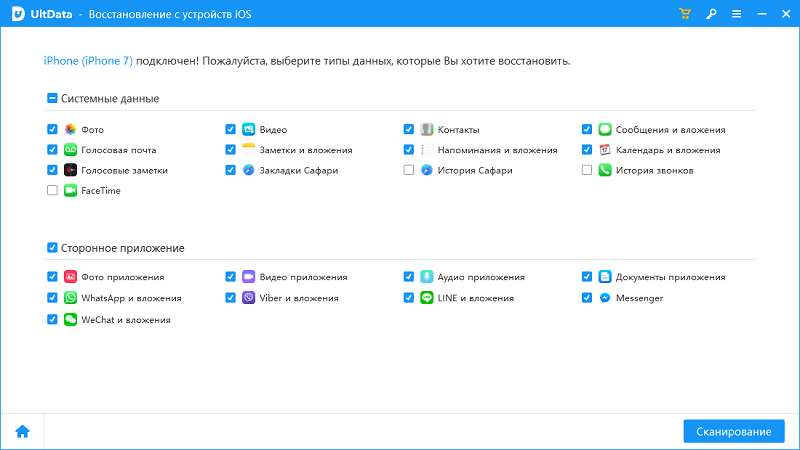
В левой панели выберите вкладку «Фото». Здесь можно посмотреть отдельные снимки или недавно удаленные фотографии. Выберите «Показать только удаленные» в верхнем выпадающем меню.
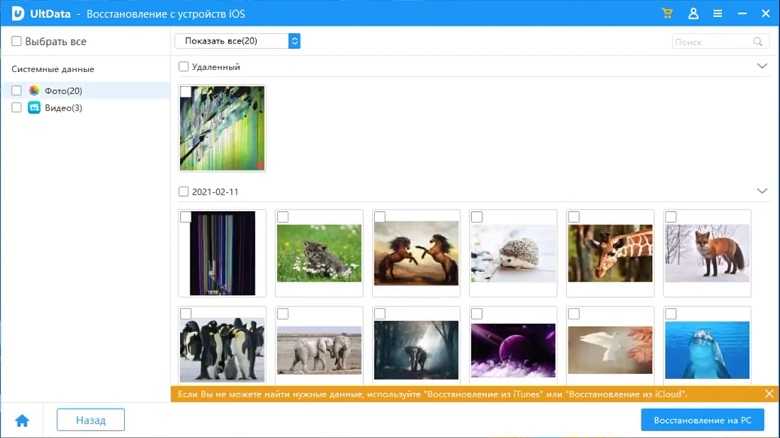
Потом вы можете посотреть ваши удаленные фотографии.
Способ 3: Восстановите удаленные изображения из резервной копии iTunes
Еще один способ – использование бэкапа фирменного приложения iTunes. Чтобы разобраться, как вернуть удаленные фото на айфоне этим способом, потребуется кабель и сам компьютер. Важный момент. Подойдет именно тот ПК, который вы использовали ранее, при работе со смартфоном. Тогда в памяти (в виде кэшированных файлов) сохранится бэкап системы. Вы сможете восстановить файлы без доступа к облачному сервису.
Для этого вам надо выполнить следующие шаги:
- Запустите программу на компьютере.
- Подключите смартфон при помощи кабеля.
- Проверьте, чтобы iTunes обнаружил ваш iPhone.
В области «Резервные копии», проследите чтобы флажок стоял на пункте «Этот компьютер», а далее справа нажмите кнопку «Восстановить из копии».
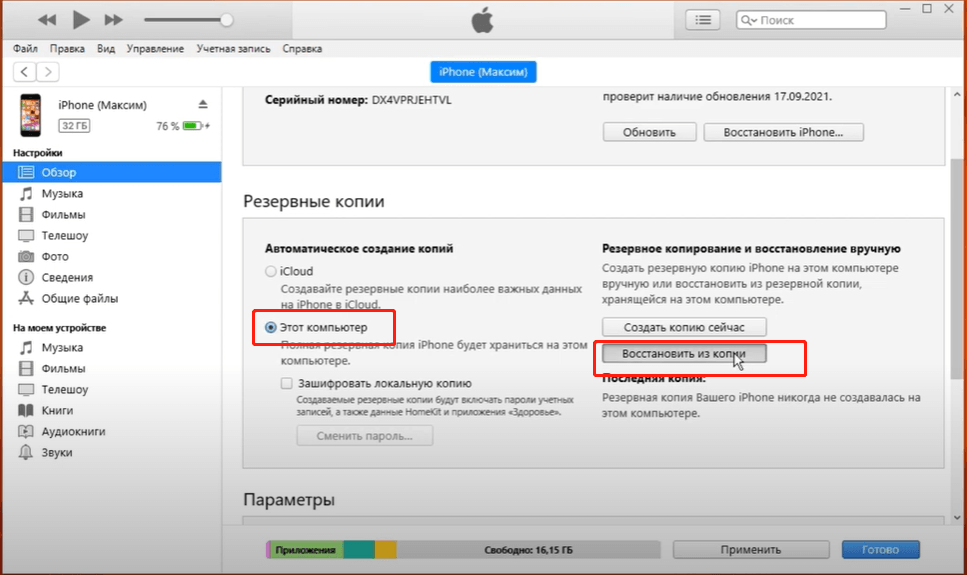
Способ 4: Восстановите удаленные фото из iCloud.com
Теперь пошагово рассмотрим, как восстановить фото на Айфоне через iCloud «в режиме онлайн». Облачный сервис сохраняет полный слепок системы, включая фотоснимки.
- Шаг 1. Перейдите в браузер Safari или Chrome. Откройте официальную страницу облачного сервиса.
- Шаг 2. Введите Apple ID и пароль. Войдите в систему.
Шаг 3. Теперь кликните по «Фотографии», чтобы запустить приложение «Фото».
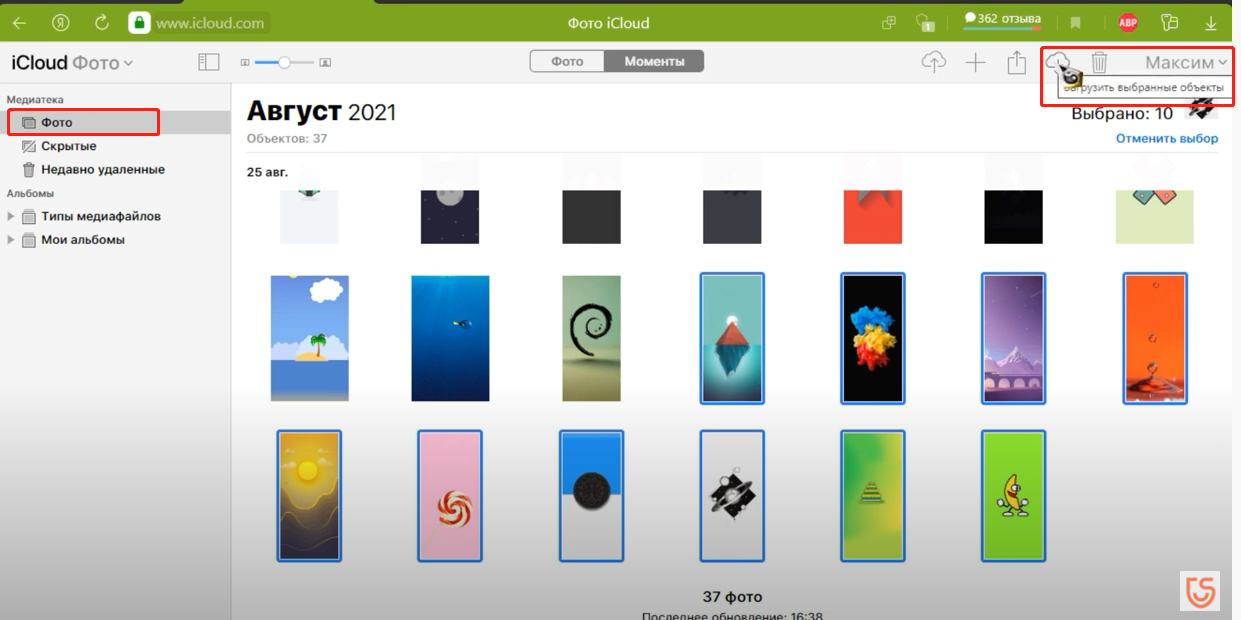
Так вы вернете удаленные фото, айфон отобразит их при первой синхронизации.
Способ 5: Восстановите удаленные фото из резервной копии iCloud
Еще один способ, который показывает, как восстановить фото с айклауда. В этом случае мы будем работать с бэкапом. Для работы потребуется уже известная программа Tenorshare UltData.
- Установите программу Tenorshare UltData на ПК и Запустите ее.
В интерфейсе программы выберите «Восстановление из файлов резервной копии iCloud». Укажите Apple ID и пароль. Нажмите по «Войти».
Выберите версию бэкапа, с которой вы собираетесь загрузиться. Кликните по «Далее».
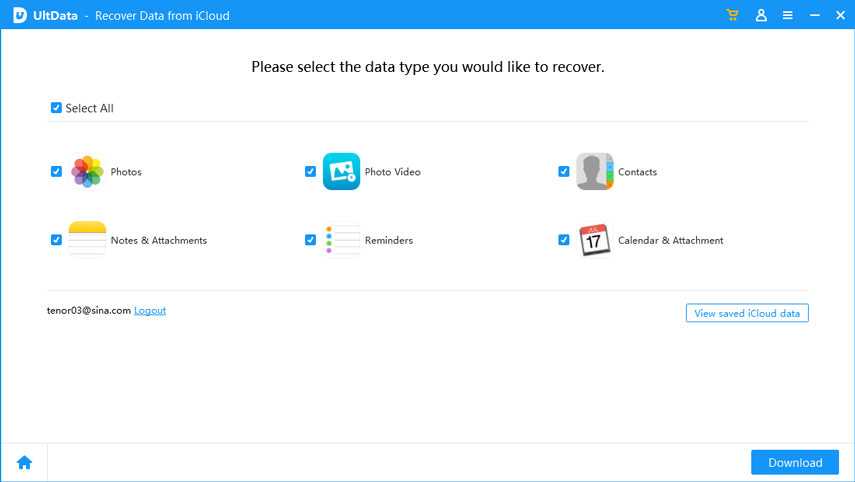
Внимание! Таким образом вы можете восстановить только последние 1000 медиа-файлов. Ранее созданные снимки не отобразятся в системе
Заключение
Мы рассмотрели все способы, чтобы вы смогли вернуть недавно удаленные фото. Подытожим основные тезисы.Рабочие способы восстановления удаленных с Айфона снимков:
- через сам iPhone. В папке «Недавно удаленные»;
- без доступа к бэкапу, с помощью программы Tenorshare UltData;
- с резервной копии iTunes;
- с облачного сервиса iCloud;
- с бэкапа iCloud через программу Tenorshare UltData.
Вы можете использовать эти методы для восстановления удаленные фото, но мы советуем вам попробовать Tenorshare UltData. Это очень быстро и удобно.
































![На айфоне пропали фото – [исправлено] восстановление утраченных фотографий с iphone после обновления ios 13 / 12 — эксперт — интернет-магазин электроники и бытовой техники](http://miggim.ru/wp-content/uploads/4/4/f/44fb53e54c60623333c9b0451c65a340.jpeg)
