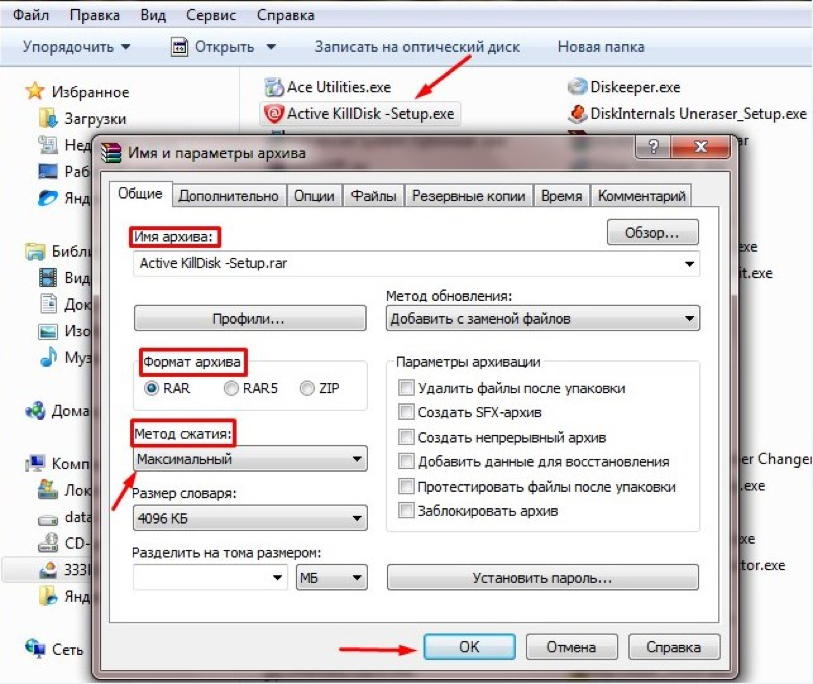Восстановление удаленных файлов в EaseUS Data Recovery Wizard Free
Процесс восстановления удаленных файлов в EaseUS Data Recovery Wizard Free проходит в три этапа:
- Выбор места для сканирования.
- Поиск потерянных данных.
- Восстановление нужных файлов.
Запустите программу EaseUS Data Recovery Wizard Free на компьютере. После запуска приложение получает сведения о диске компьютера.
В главном окне нужно выбрать место, где следует искать удаленные данные. Здесь отображаются все диски, подключенные, в данный момент времени, к компьютеру.
Выделите диск, на котором раньше находились потерянные данные.
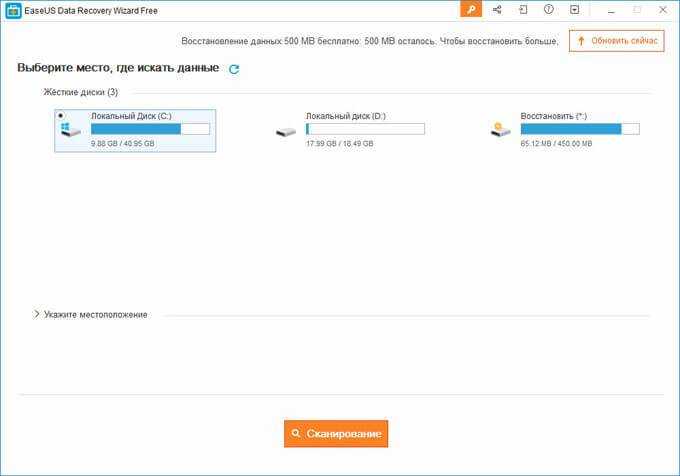
Если вы знаете точное местоположение файлов на диске, нажмите на стрелку «Укажите местоположение», а затем при помощи кнопки «Обзор» выберите нужное расположение.
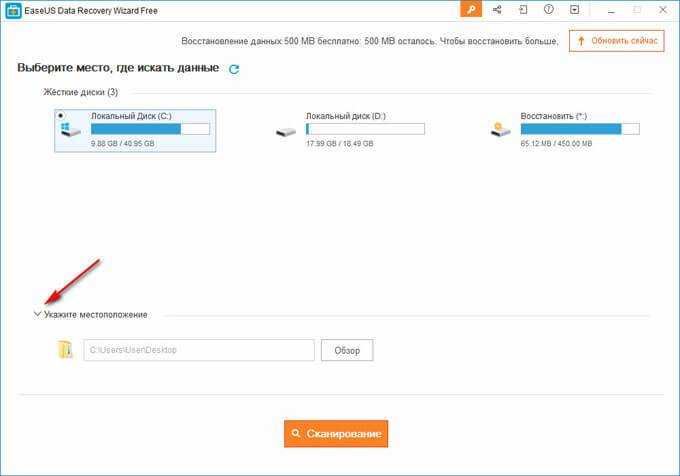
Для запуска поиска потерянных файлов нажмите на кнопку «Сканирование».
Сканирование в EaseUS Data Recovery Wizard Free проходит в два этапа: сначала запускается «Быстрый поиск», а затем идет «Глубокое сканирование», которое занимает больше времени, но находит больше файлов. При настройке по умолчанию, программа ищет все типы файлов.
В окне EaseUS Data Recovery Wizard Free в режиме реального времени отображаются результаты поиска данных. Здесь вы увидите найденные на компьютере папки.
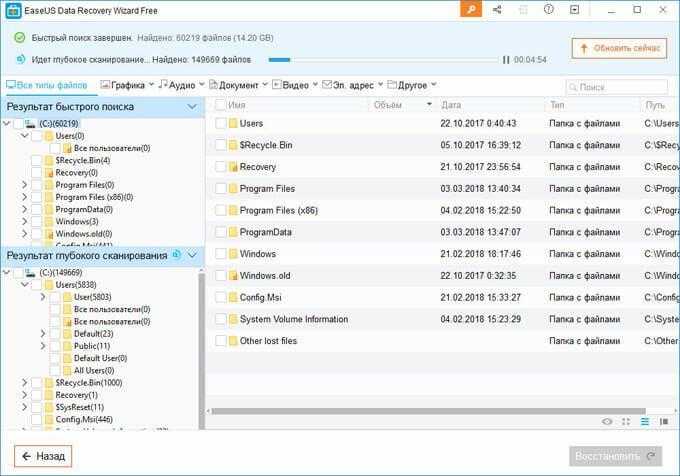
Вы можете открыть любую вкладку на панели для просмотра найденных файлов, сгруппированных по типу файла. В EaseUS Data Recovery доступен поиск по следующим категориям:
- Все типы файлов.
- Графика.
- Аудио.
- Документы.
- Видео.
- Электронный адрес (электронные письма).
- Другое (архивы, исполняемые файлы, ISO образы и т. п.).
Для сужения области поиска можно выбрать нужные форматы файлов. Нажмите на стрелку, расположенную около определенного типа файлов, а затем выберите подходящий формат для поиска файлов.
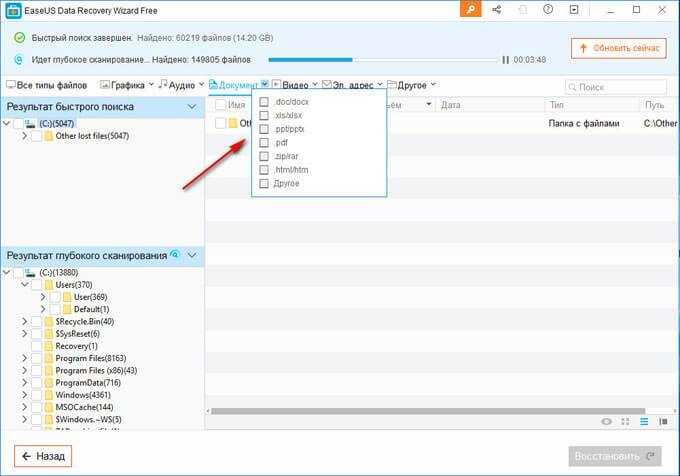
В любой момент времени, можно прекратить процесс поиска потерянной информации. Для этого, нажмите на кнопку «Назад».
В открывшемся окне выберите нужный вариант действий: «Продолжить процесс сканирования и просмотра». «Остановить процесс сканирования и просмотреть результаты», «Вернуться на главную».
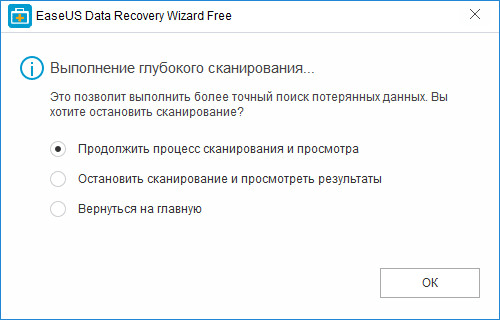
После завершения процесса сканирования, в главном окне отобразятся результаты поиска.
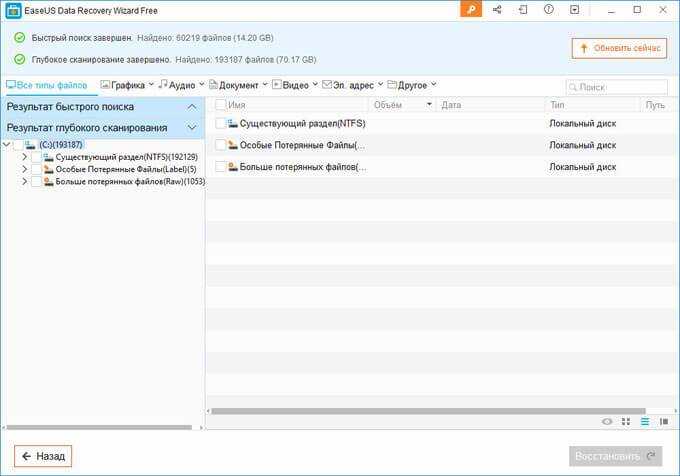
Перейдите во вкладку категории, чтобы найти удаленные файлы по определенному типу или формату.
Как Подготовиться к Проблемам Загрузки
Сбой загрузки — одна из самых серьезных проблем, которая может произойти с компьютером. Когда это случится, то сколько бы раз вы не пробовали, эта проблема не исчезнет сама. В большинстве случаев, проблема загрузки появляется неожиданно и это не может не тревожить. Необходимо научиться решать эту проблему
Но что еще более важно, вы должны знать, как подготовиться к потенциальной проблеме, связанной с загрузкой
Создание Точек Восстановления Системы
Шаг 1. Введите ‘создать точку восстановления’ в поле поиска на панели задач.
Шаг 2. Нажмите ‘Создать точку восстановления’ в результатах поиска.
Шаг 3. Нажмите ‘Создать’ на вкладке ‘Защита системы’, чтобы создать точку восстановления системы.
Шаг 4. Введите описание точки восстановления, а затем выберите Создать > ОК.
Создание Образа Системы
С помощью функции Резервного Копирования и Восстановления в Windows вы можете создать образ системы, представляющий собой копию системного диска(дисков) Windows. Кроме того, вы также можете добавить другие разделы для резервного копирования вместе с системными дисками. С помощью образа системы вы сможете восстановить компьютер, который перестал работать.
Шаг 1. Подготовьте достаточно большой ВНЕШНИЙ жесткий диск и подключите его к компьютеру.
Шаг 2. Введите «панель управления» в строке поиска Windows и выберите «Панель управления» из результатов поиска
Шаг 3. Выберите ‘Резервное Копирование и Восстановление’ и нажмите ‘Создать образ системы’.
Шаг 4. Установите флажок ‘На жестком диске’ (вы можете изменить расположение резервной копии в соответствии с вашими потребностями) и нажмите ‘Далее’.
Шаг 5. Выберите разделы, которые вы хотите включить в образ системы, и нажмите ‘Далее’.
Шаг 6. Следуйте инструкциям на экране, чтобы начать создание образа системы.
В следующий раз, когда ваш компьютер не загрузится, вы сможете быстро решить эту проблему, выполнив восстановление системы или восстановление образа системы, если другие способы уже не работают.
Как пользоваться EaseUS Data Recovery Wizard?
Если хотите узнать, как вернуть файлы с карты памяти, флешки и любого накопителя после форматирования, негативного вирусного воздействия или влияния прочих обстоятельств, рекомендую ознакомиться с простой инструкцией.
- После установки на рабочем столе появится ярлык утилиты. Дважды кликаем по нему левой кнопкой мышки для запуска.
- Интерфейс крайне незамысловат. На экране отобразится перечень разделов. Просто выделяем нужный и нажимаем на «Сканирование»:
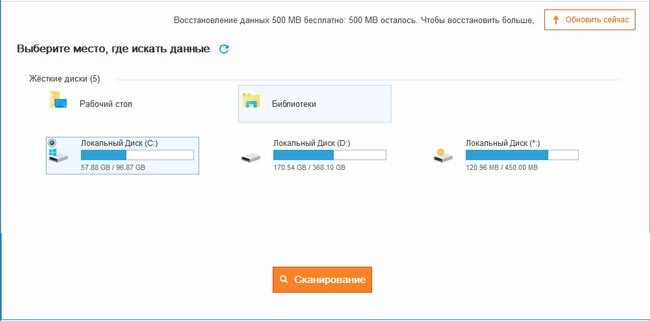
Чтобы восстановить данные на флешке, стоит предварительно её вставить в USB разъем компьютера и только потом запускать Data Recovery Wizard.
В следующем окне можно увидеть запуск процедуры поиска. В отличие от аналогов, нам не предлагают установить фильтры сканирования (дату удаления, формат, размер). Вместо этого мы видим несколько вкладок с типами файлов – изображения, видео, документы и т.д.
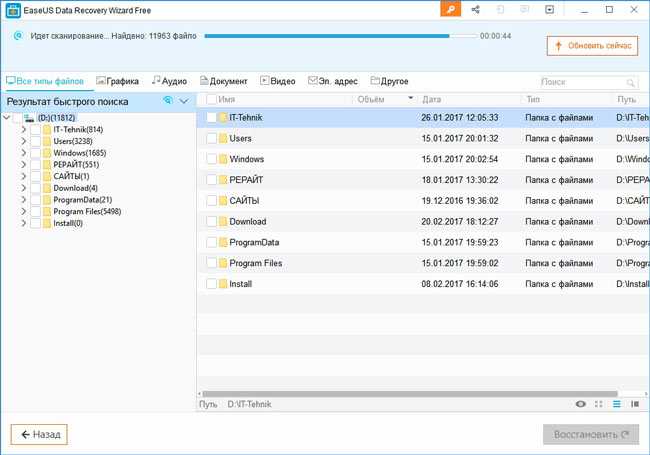
Сначала программа выполняет быструю проверку, затем – более глубокую. Все результаты отображаются в главной части окна. А слева можно увидеть два подраздела с папками.
Если необходимо на время остановить процесс, достаточно нажать на значок «Пауза» в верхней части справа от индикатора состояния (процентная шкала выполнения).
Стоит отметить, что утилита Data Recovery Wizard минимально нагружает процессор и ОЗУ, а вот HDD грузит на 80-90%. В этом нет ничего страшного, ведь софт «копается» в накопителях.
Как только сканирование закончится – следует указать сверху необходимый формат, затем отметить галочками требуемые папки и нажать на «Восстановить».
Спустя три часа, мой диск D был полностью проверен. Я обнаружил в главной области несколько каталогов с моими утерянными файлами. Выставил отметки, восстановил и порадовался результату. Только одно фото не смог открыть из-за повреждения, все остальные (около двухсот изображений) отобразились корректно.
Как пользоваться
Давайте последовательно рассмотрим, где бесплатно скачать EaseUS Data Recovery Wizard Professional на русском языке вместе с кодом активации, как установить программу, а также как с ее помощью восстановить утраченные данные.
Загрузка и установка
В первую очередь пользователю понадобится загрузить и установить программу. Делается это так:
- Сначала, прокрутив страничку в самый низ, жмем кнопку, которая позволит скачать архив. Распаковываем установочный дистрибутив и запускаем его, на начальном этапе выбрав язык инсталляции.
- Дальше продолжаем установку, пропустив первый этап и нажав «Далее».
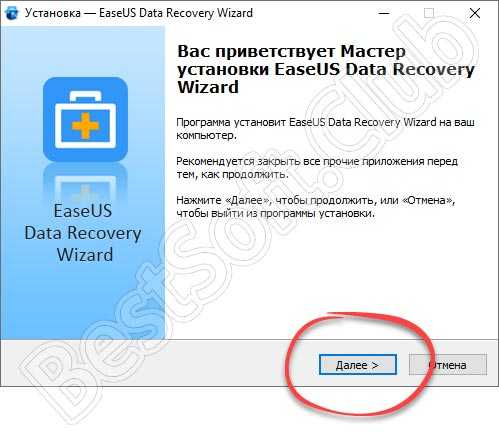
- Как и в большинстве других случаев, тут нам потребуется принять лицензионное соглашение EaseUS Data Recovery.
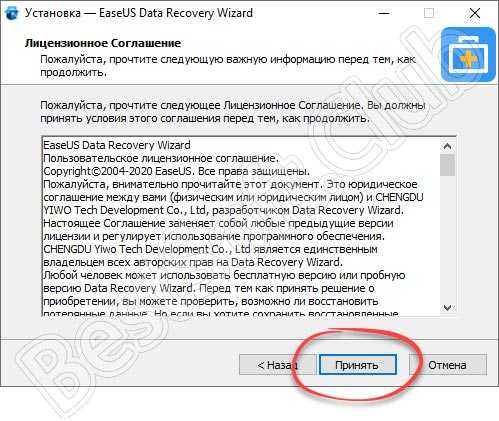
- Затем, если это нужно, мы можем поменять путь установки приложения. И тут важный момент:
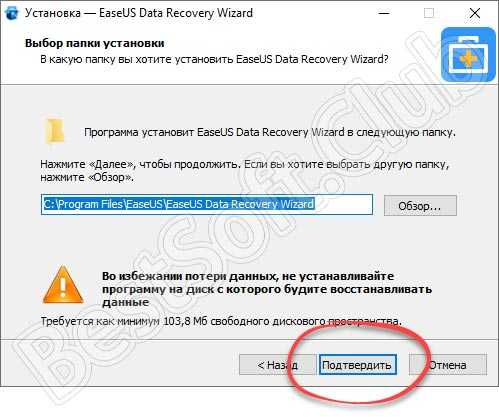
- Далее, если это нужно, установим флажок добавления ярлыка на рабочем столе Windows. Когда это будет сделано, переходим к следующему шагу.
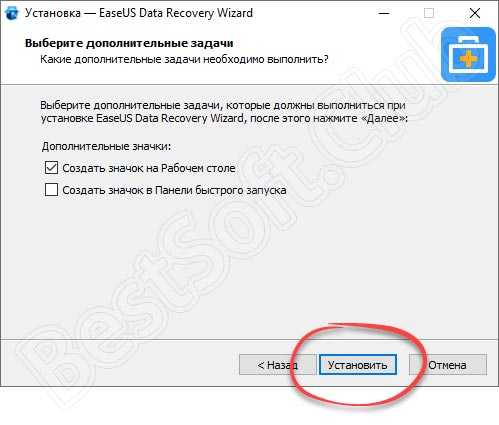
- Запустится процесс инсталляции программы. Ждем, когда он подойдет к концу.
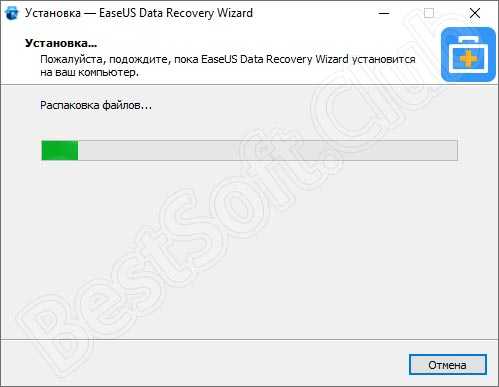
- Когда программа запустится, жмем кнопку, которую мы отметили на скриншоте ниже.
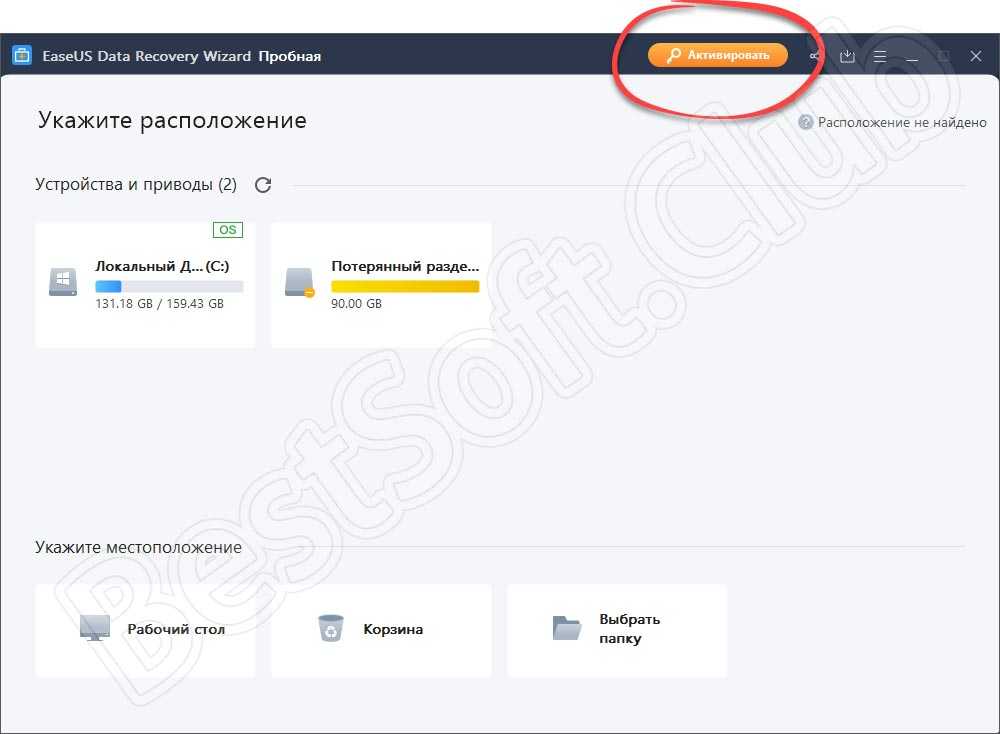
- Вместе с приложением в архиве шел и лицензионный ключ (папка Crack). Копируем его, вставляем в отмеченное поле и кликаем по кнопке «Активировать».
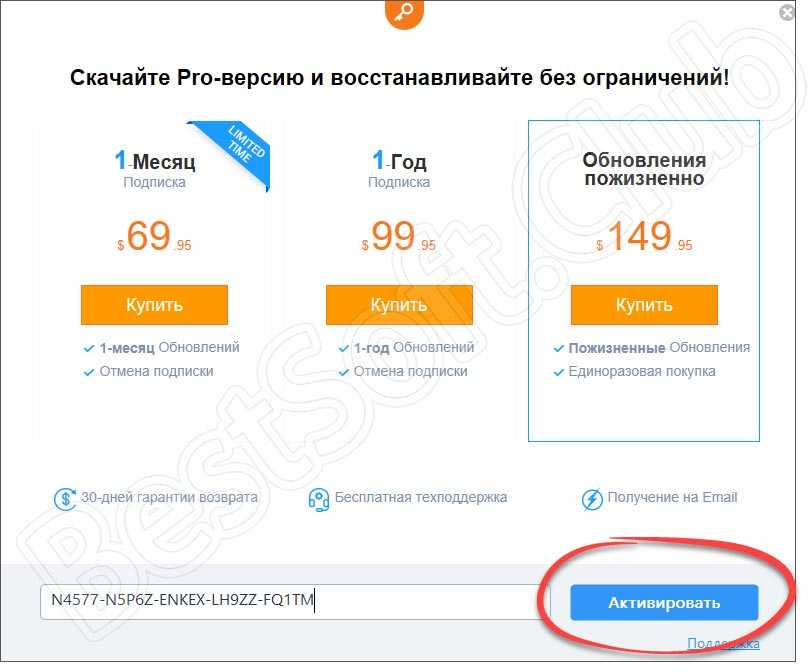
- В результате последует уведомление о том, что EaseUS Data Recovery Wizard из версии Free превратилась в Professional.
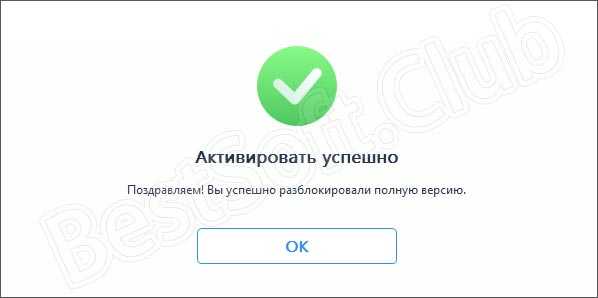
Теперь давайте разбираться, как при помощи данного приложения восстановить случайно или намеренно удаленные файлы.
Инструкция по работе
В первую очередь нам нужно выбрать диск, с которого были удалены данные, после чего нажать кнопку начала их поиска.
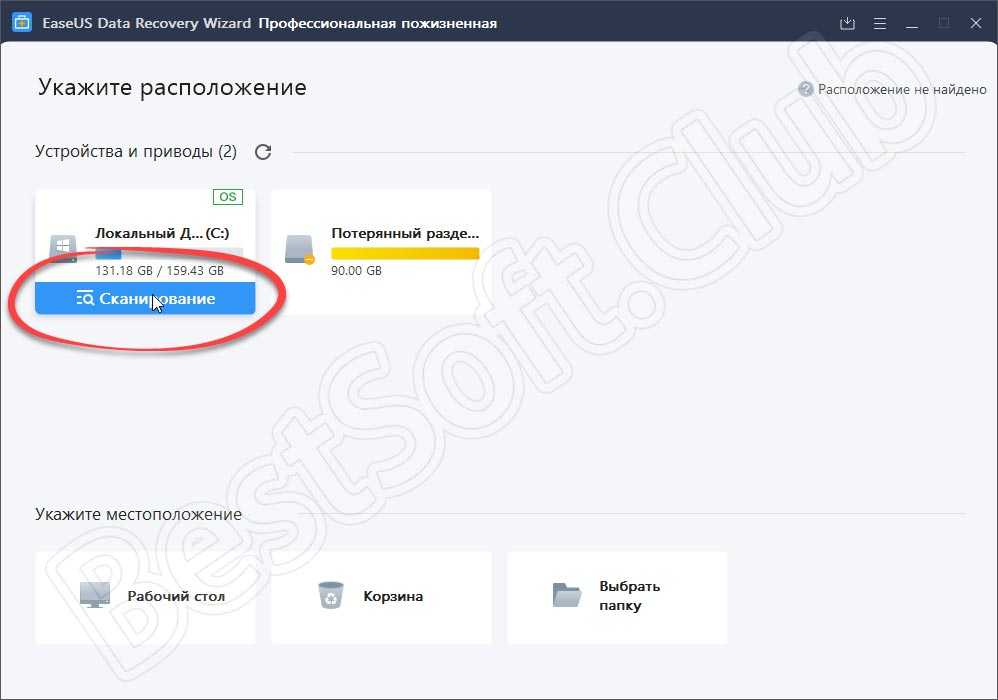
В итоге начнется сканирование, в результате которого в левой части программы отобразится дерево найденных папок. Выбрав одну из них, мы получаем список файлов, которые можно восстановить. Отмечаем флажками все ранее удаленные объекты. После этого в правом нижнем углу приложения кликаем по кнопке восстановления данных.
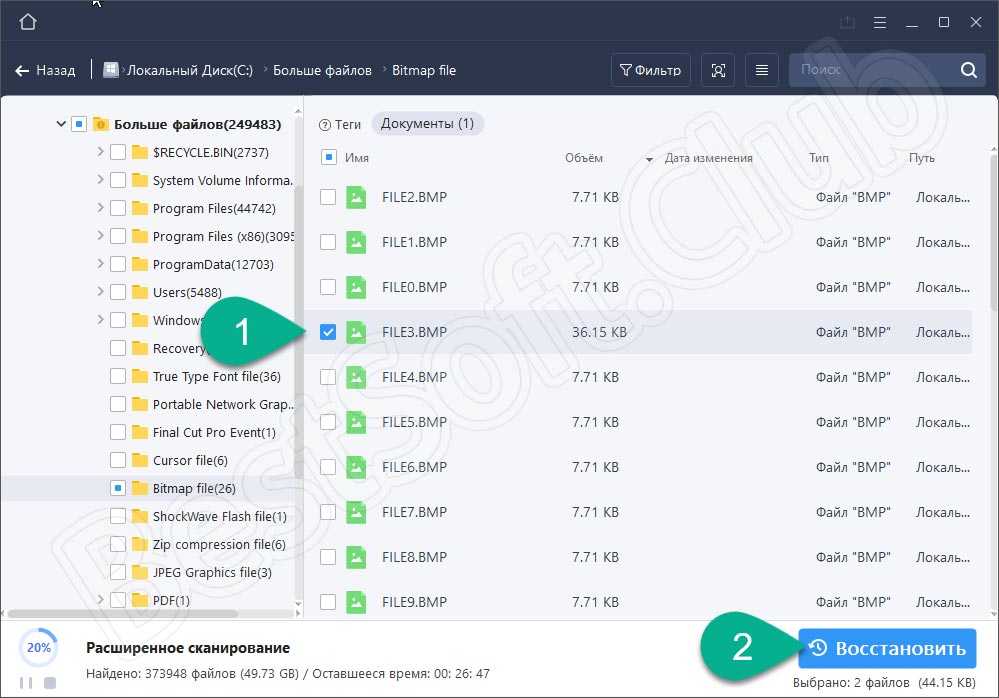
Готово. Уже через несколько секунд файлы, которые были удалены, будут восстановлены.
ОТЛИЧИЯ ПЛАТНЫХ И БЕСПЛАТНОЙ ВЕРСИИ EASEUS DATA RECOVERY
Данная программа имеет несколько вариантов лицензий, среди которых 3 платных и 1 бесплатная, что наглядно видно в таблице ниже:
Самое главное я отметил на изображении выше красным — это объем данных, который можно восстановить. Видим, что в бесплатной всего 2 Гб, и то, как сказано на сайте, это если поделиться ссылкой на программу, иначе будет доступно лишь 500 мб.:
Ну а остальные нюансы лицензий не считаю таким уж важными, например:
- Вечные обновления;
- Вечная тех.поддержка;
- Возможность создания загрузочного диска.
Даже бесплатную версию можно обновлять, если после выхода новой, просто удалять с компьютера старую и ставить свежую.
Поддержкой лично я вообще не привык пользоваться, потому что обычно нахожу все ответы в интернете, так что такая опция не была бы для меня важной, если только программа очень сложная, где тяжело разобраться, но это мы сейчас посмотрим ![]()
В загрузочном диске тоже смысла особого не вижу, так как если Windows умрет, то достаточно вынуть диски с данными из компьютера, подключить к другому и скопировать оттуда информацию, ну или починить винду ![]()
Давайте перейдем к делу – восстановление данных
Давайте перейдём к самому главному. На главном экране приложения мы выбираем диск, на котором следует выполнить поиск данных для восстановления, и нажимаем кнопку Сканирование.
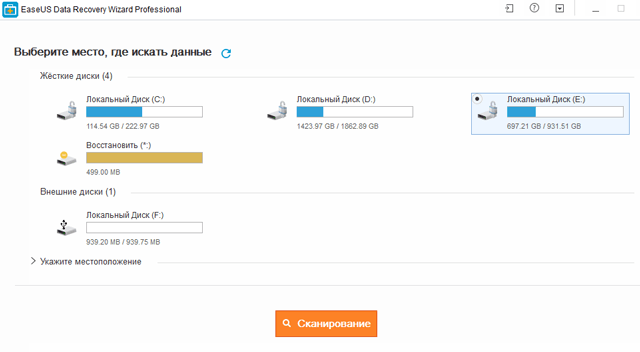
Если ваши ожидания специфичны, это не проблема, на следующем экране Вы сможете выбрать только изображения, аудио файлы, видео файлы, документы и архивы. Вы можете даже восстановить потерянные сообщения электронной почты.
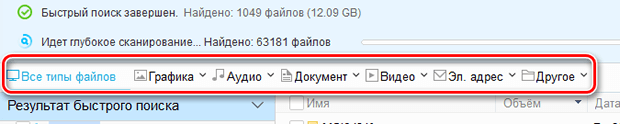
После быстрого сканирования отобразится список файлов, готовых к восстановлению прямо сейчас. Для восстановления файлов, выберите их и нажмите кнопку Восстановить. Затем выберите папку, в которой следует сохранять восстановленные данные.
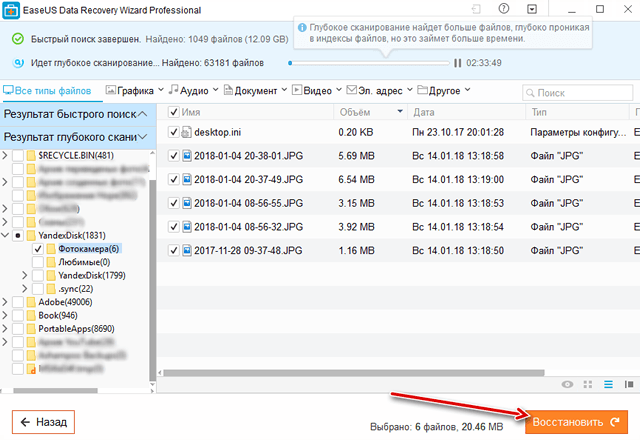
Если дождаться завершения глубокого сканирования, то Вы получите возможность восстановить больше файлов с меньшими потерями.
Неоспоримым преимуществом мастера восстановления данных EaseUS является возможность сохранения структуры восстанавливаемых данных. Это помогает в навигации по каталогам, где находились потерянные данные. Если вы не помните точное местоположение данных, которые вы ищете, вы можете использовать ранее упомянутую функцию фильтрации типа данных.
Можно даже сохранить текущий сеанс, если вы хотите восстановить данные позднее или частично в случае больших объемов данных. Существует опция предварительного просмотра, которая позволяет просматривать найденные файлы до восстановления.
Мы скопировали выборочные данные с диска и намеренно удалили их, чтобы проверить эффективность EaseUS Data Recovery Wizard Pro. Всё прошло хорошо! Мы смогли восстановить различные типы файлов. Восстановление данных было возможно даже после форматирования диска. Структура папок была несколько иной, но все данные были там.
Преимущества мастера восстановления данных EaseUS:
- Поддержка многих форматов файлов, включая фотографии, документы, видео, аудио, электронные сообщения, сжатые файлы и т.п.
- Возможность восстановления электронной почты
- Четкий и понятный интерфейс приложения
- Поддержка многих устройств, таких как ПК, ноутбук, цифровых устройств, жесткого диска (HDD, SSD, USB и пр.), устройств для хранения информации, серверов, RAID и т.д.
- Возможность предварительного просмотра восстановленных данных
- Возможность сохранения результатов сканирования с возможностью получения данных позднее
- Восстановление данных из отформатированных или недоступных разделов
EaseUS Data Recovery Wizard Pro – хорошая программа для восстановления данных. Он поддерживает множество типов носителей и эффективно восстанавливает файлы. Режим Глубокого сканирования позволяет получить доступ к потерянным данным в отформатированной или недоступной среде. Он имеет простой и понятный интерфейс. Это может быть хорошим выбором по сравнению с бесплатными решениями, а в случае неудовлетворительных эффектов программы при восстановлении ваших данных вы можете запросить возврат средств.
Этапы восстановления в Data Recovery Wizard Free
Слово Wizard в названии этой recovery-программы фигурирует не зря. Процесс восстановления в Data Recovery Wizard данных четко делится на три этапа. Разберем их подробнее.
1. Выбор Location (диска или другого устройства хранения) для сканирования
В стартовом окне Data Recovery Wizard отображаются все разделы жесткого диска, а также подключенные съемные устройства. Можно выбрать даже удаленные / поврежденные разделы.
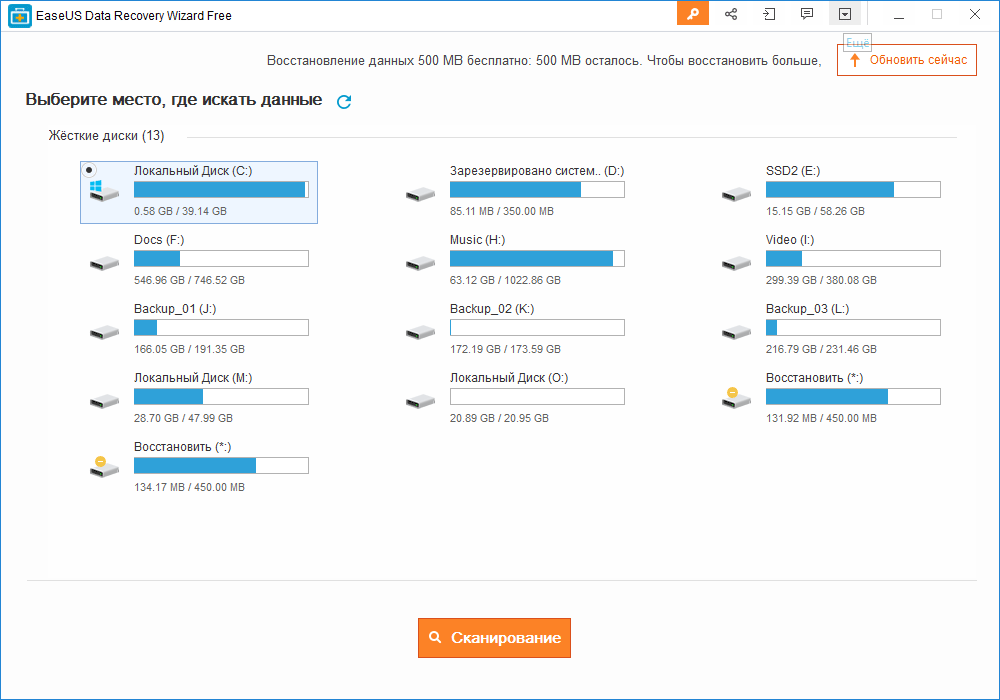
Поддерживаемые носители информации
EaseUS Data Recovery Wizard сканирует следующие типы носителей:
- HDD/SSD на десктопе или ноутбуке (formatted partitions в том числе), внешний HDD/SSD
- usb-флешка или карта памяти sd, microsd
- мобильный телефон, подключенный как флешка
- цифровая камера, музыкальный плеер – любое другое оборудование, смонтированное как файловый том
2. Сканирование выбранного источника
В окне Data Recovery Wizard отображается строка состояния (прогресс-бар) и время, оставшееся до окончания поиска. Указывать режим сканирования необязательно, здесь одновременно показываются результаты Quick Scan и Deep Scan. Поскольку Quick Scan работает быстрее, можно вначале ознакомиться с результатами, быстро отфильтровать файлы по разным файловым типам (см. ниже). Если искомые файлы не были найдены, есть смысл дождаться окончания Deep Scan и перепроверить результаты.
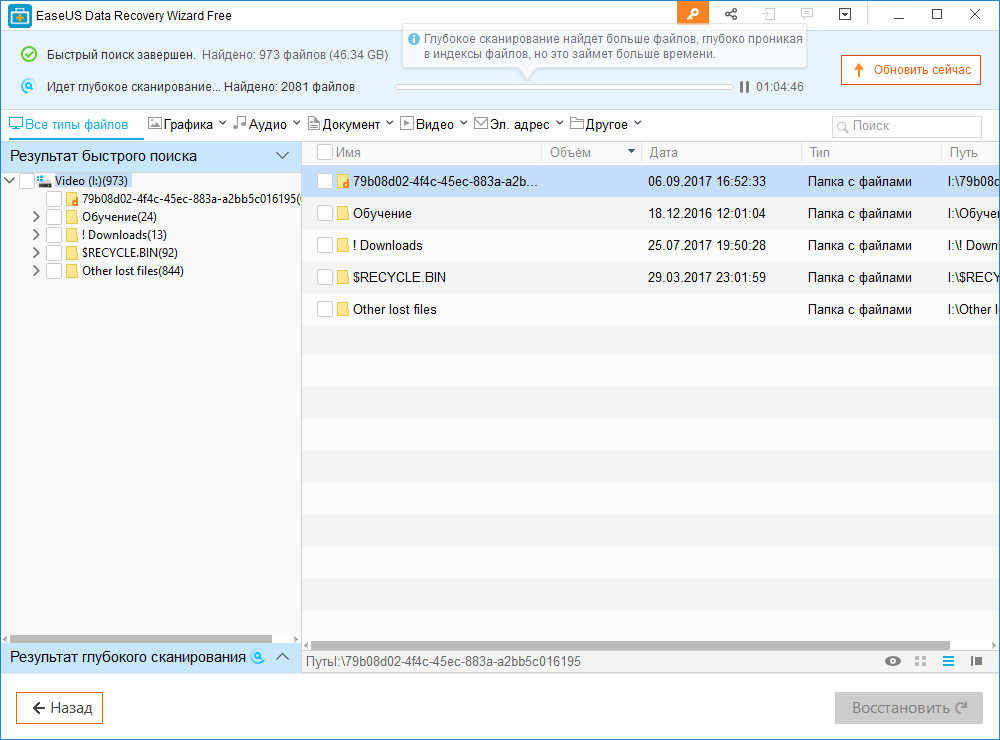
Глубокое сканирование увеличивает шансы на восстановление
В программе EaseUS Data Recovery быстрое сканирование запускается по умолчанию для всего жесткого диска.
При глубоком сканировании все файлы обнаруживаются в труднодоступных местах: это могут быть скрытые файлы, отформатированный диск или раздел.
3. Восстановление найденных файлов
Перед восстановлением можно
- ознакомиться с найденными файлами,
- отфильтровать их по типу или дате,
- выбрать нужные файлы сохранить их, нажав кнопку Recover.
Восстановленные данные, по возможности, сохраняются с оригинальными путями и структурой папок, что делает ознакомление с результатами более интуитивным.
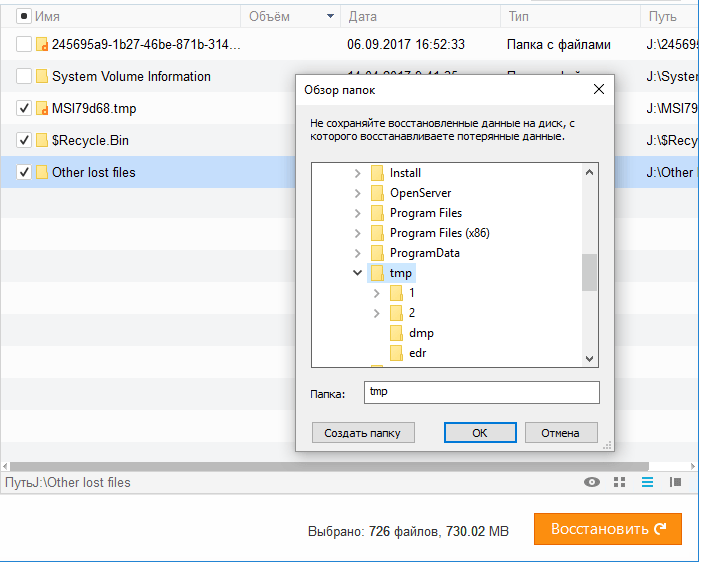
Поиск удаленных файлов с флеш карты с помощью Easeus Data Recovery Wizard Free
Интерфейс программы Easeus Data Recovery Wizard Free крайне прост. Разобраться сможет любой начинающий пользователь ПК. При запуске откроется одно единственное окно, в котором нужно просто выбрать жесткий диск или подключенную перед или после форматирования флешку. И нажать на кнопку «Сканирование»
Процесс поиска программой удаленных данных с флеш карты может занять от нескольких десятков минут до нескольких часов. В зависимости от ее общего объема. По результату работы в окне отобразится все дерево папок на диске с потерянными файлами.
Ваше мнение — WiFi вреден?
Да 22.59%
Нет 77.41%
Проголосовало: 45957
Сравнение версий Data Recovery Wizard
Мы рассмотрели возможности Data Recovery Wizard. Сравним ее с полной версией – EaseUS Data Recovery Wizard Pro.
| Data Recovery Wizard Free |
Data Recovery Wizard Pro |
Data Recovery Wizard Pro + WinPE |
|
| Объем данных для восстановления | 2 Гб | + | + |
| Сценарии восстановления данных | + | + | + |
| Файловые типы | + | + | + |
| Поддержка устройств | + | + | + |
| Восстановление удаленных разделов | + | + | + |
| Восстановление RAW | + | + | + |
| Экспорт импорт результатов восстановления | + | + | + |
| Бесплатное пожизненное обновление | — | + | + |
| Стоимость программы | Бесплатно | 69.95 | 99.90 |
Data Recovery Wizard Free имеет некоторые ограничения:
- можно восстановить до 500 мб удаленных файлов *
- техподдержка недоступна.
* Хотя в таблице сравнения, на сайте EaseUS, ошибочно указан лимит на восстановление во free edition — 2 Гб, хотя на самом деле — 500 Мб.
В целом, для демонстрации возможностей, оценки шансов на восстановление эта программа подходит. Для более серьезных целей рекомендуется pro-версия Data Recovery Wizard.
Версия программы Data Recovery Wizard Pro лишена ограничений, в остальном вы получаете те же функции.
В интернете также можно встретить неофициальную сборку — Easeus Data Recovery Wizard Portable. Особенность Portable — программа запускается без установки. Можно скопировать Data Recovery Wizard на флешку и работать с программой, не внося изменения в структуру диска, где были удалены файлы.
Бесплатное Скачивание Программы Для Восстановления Данных 14.4 Полная Версия (Подлинная)
Итак, чем заменить программу для восстановления данных на жёстком диске с кряком или серийным ключом на альтернативную версию лицензионной программы. Рекомендуем попробовать EaseUS программу для бесплатного восстановления данных. Эта программа умеет восстанавливать все потерянные файлы после случайного удаления, форматирования, вирусной атаки и т. д. Она полностью поддерживает все версии ОС Windows, такие как Windows 10, 8.1, 8 и Windows 7, XP и т. д.
Как получить это программное обеспечение с лицензионным кодом? Проделайте эти три шага:
- 1.
- 2.
- 3.
# 1. Бесплатная загрузка EaseUS Data Recovery Wizard 14.4 Полная версия
Чтобы получить полную версию программного обеспечения для восстановления данных с серийным ключом, нажмите кнопку для скачивания.
Скачать для ПК
Скачать для Mac
Эта программа для восстановления данных умеет очень многое:
- Бесплатное восстановление до 2 ГБ данных
- Восстановление данных с удаленного, скрытого, потерянного или RAW раздела
- Восстановление документов, графики, видео, аудио и многого другого
- Бесплатное восстановление поврежденных фотографий JPEG/JPG
- Восстановление поврежденных MP4/MOV видео с камер простым способом
Посмотрите видео ниже, чтобы узнать больше об этой программе для восстановления данных с жёсткого диска:
Полная версия мастера восстановления данных EaseUS позволяет восстанавливать неограниченное количество данных на жестком диске, USB или других устройствах хранения. Вам нужно просто перейти с пробной версии до полной, с помощью активации официальным лицензионным кодом.
Нажмите на эту кнопку «СКИДКА 30%», чтобы получить ключ для активации полной версии программного обеспечения для восстановления данных с жесткого диска EaseUS за полцены:
EaseUS Data Recovery Wizard
Restore unlimited lost files
Click to Activate
30% OFF
- Совет
- Если вы ищете 100% бесплатную программу для восстановления данных, . Она позволяет бесплатно восстанавливать файлы размером до 2 ГБ без кода лицензии или серийного номера.
# 3. Активируйте Мастер Восстановления Данных EaseUS до Полной Версии
1. Загрузите и установите на свой компьютер EaseUS Data Recovery Wizard.
2. Используйте установленную программу для поиска и восстановления потерянных данных. Выберите раздел диска или папку, из которой «пропали» ваши данные. Затем нажмите кнопку «Сканировать».
3. Когда сканирование будет завершено, найдите в списке результатов нужные вам файлы и папки.
Выберите их и нажмите кнопку «Восстановить». При выборе места для сохранения восстановленных данных не следует использовать тот же диск, который вы сканировали!
Установка и восстановление данных в EaseUS Data Recovery Wizard.
Процесс установки ничем не отличается от других программ за исключением одной немаловажной детали. Не стоит устанавливать Data Recovery Wizard в раздел жёсткого диска в котором вы собираетесь восстанавливать потерянные файлы
Об этом вас предупредит мастер установки программы во время инсталляции дистрибутива.
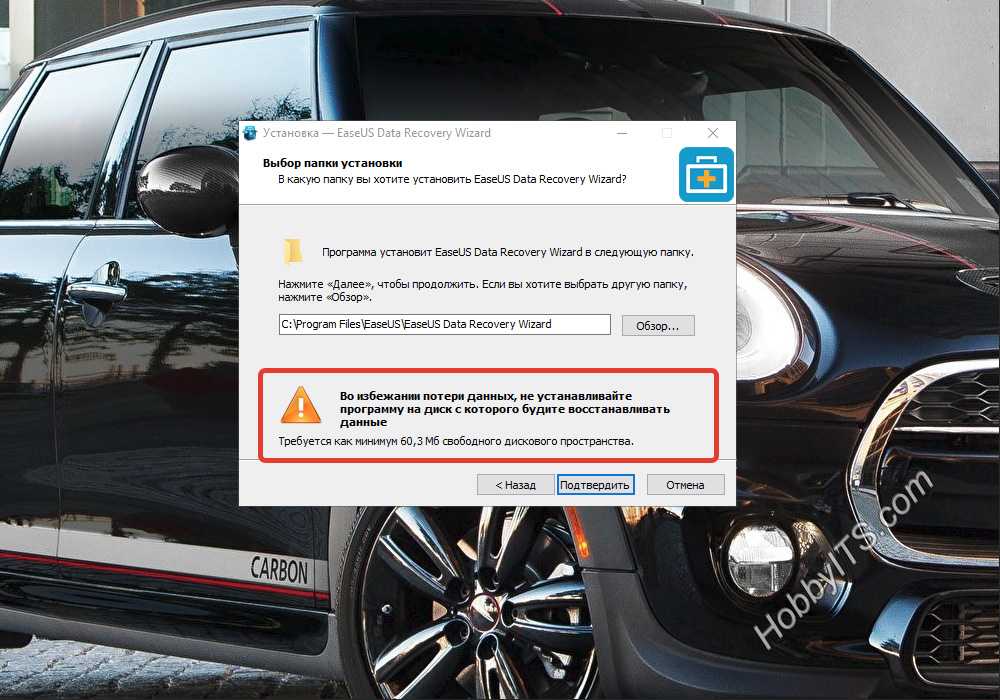
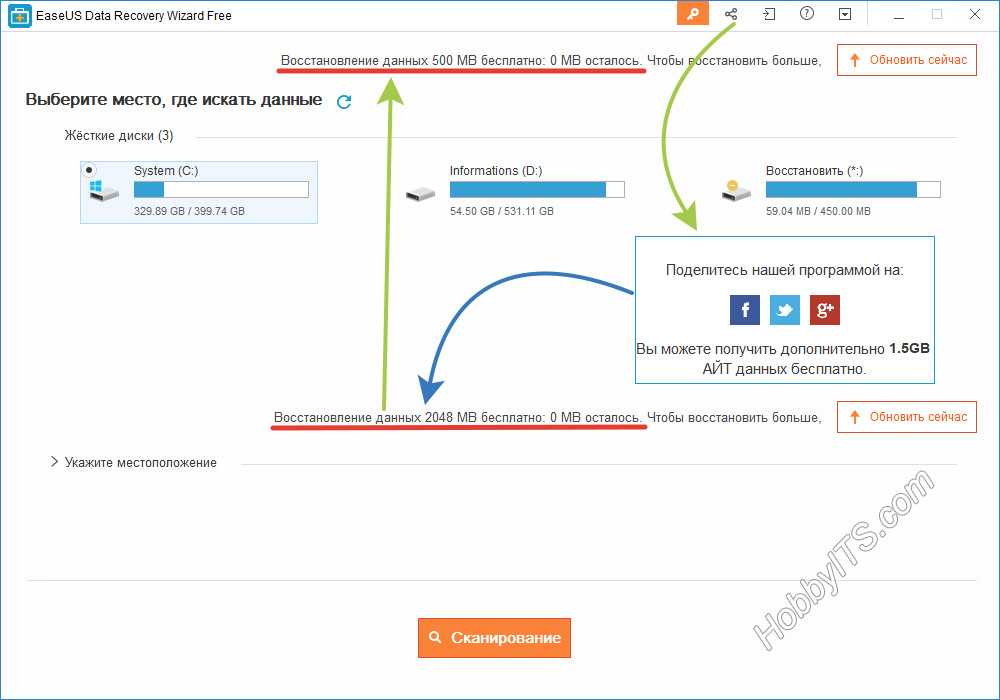
Эта версия имеет следующие ограничения: лимит на объём восстанавливаемой информации, отсутствие технической поддержки и получения обновлений программы. Однако, она также хорошо знает свою работу.
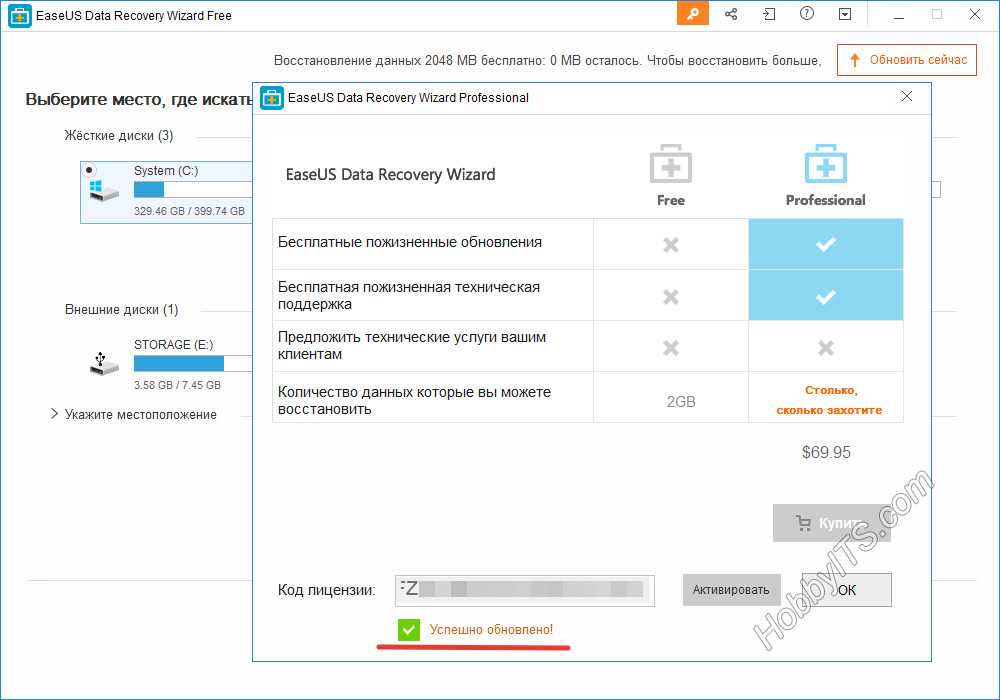
Лично мне недостаточно для «возрождения» данных объёма в 2 Гигабайта и чтобы снять все установленные ограничения, я обновил свою копию утилиты Free на версию PRO.
Интерфейс EaseUS Data Recovery Wizard Pro
После небольшого процесса установки мы можем начать использовать EaseUS Data Recovery Wizard Pro. В случае интерфейса этого типа программного обеспечения, Вас не будут заваливать бесчисленные анимации или непонятные «портянки» меню.
EaseUS Data Recovery Wizard Pro – это приложение с минималистичным интерфейсом. Всё, что вы можете видеть, это несколько категорий файлов на выбор и кнопка Далее. В панели инструментов Вы найдёте дополнительные опции, такие как возможность поделиться своим мнением о программе, обратиться в службу поддержки и получить интерактивную справку.
Мастер восстановления данных EaseUS доступен на многих языковых версиях. EaseUS – известный бренд на рынке инструментов для восстановления данных, поэтому поддержка многих языков является неотъемлемой.
Как восстановить удалённые данные
На страницах этого сайта я рекомендую понравившиеся мне программы для компьютера исключительно после личного их испытания и тестирования. Предлагаю вместе с Вами в режиме реального времени проверить, правду ли говорят в сети Интернет о EaseUS Data Recovery Wizard, так ли она легко и просто восстанавливает удалённые данные, даже с отформатированных накопителей цифровой информации.
Но сперва напомню Вам главное условие успешной работы всех подобных восстанавливающих утилит — устанавливать реаниматор нужно не на тот диск (раздел диска) из которого нужно восстановить данные…
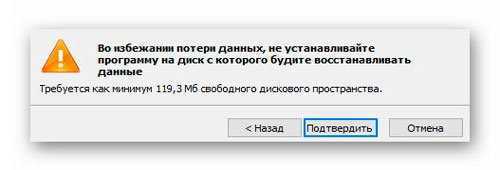
Другими словами, если Вам нужно восстановить удалённые ранее файлы с диска «D», то программа EaseUS Data Recovery Wizard Free должна быть установлена на любой ДРУГОЙ диск в компьютере.
Официальную ссылку для скачивания программы Вы найдёте в конце обзора. Инсталляция средства восстановления данных проходит быстро и без заморочек. Малозаметных галочек на установку дополнительного «полезного» софта в установщике нет.
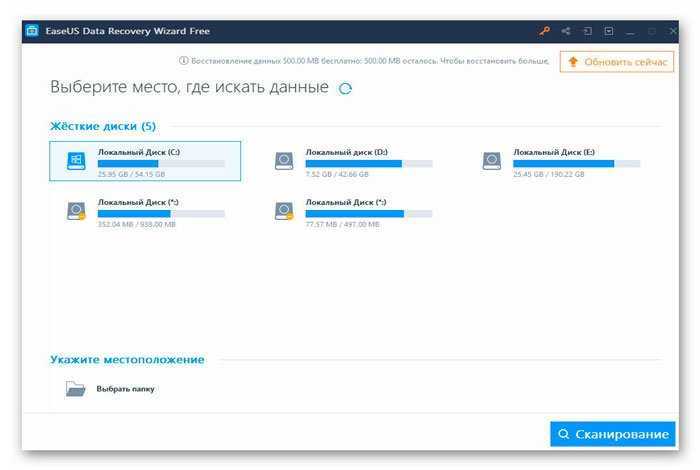
Лаконичное главное окно программы с понятным даже школьнику интерфейсом очень внушает уверенность, что у нас всё получится наверняка.
Беру свою любимую «флешку» и чтоб не тянуть какого-то виртуального кота за разные места и органы (я хвост имел в виду ) — «кидаю» в неё файлы сразу в нескольких форматах:
- текст
- видео
- аудио
- фото
- pdf-файл
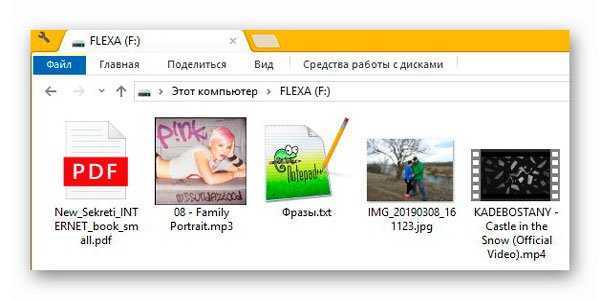
Посмотрели на содержимое флеш-накопителя? Прощаемся с ним (надеюсь, временно). Не просто удаляю файлы, а ещё и форматирую диск после этого…
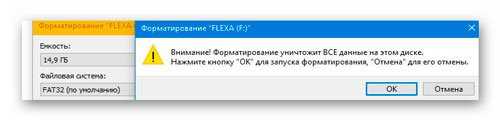
Теперь в главном окне нашего подопытного восстановителя данных выбираю диск «F:» и жму кнопку «Сканирование»…
…
…
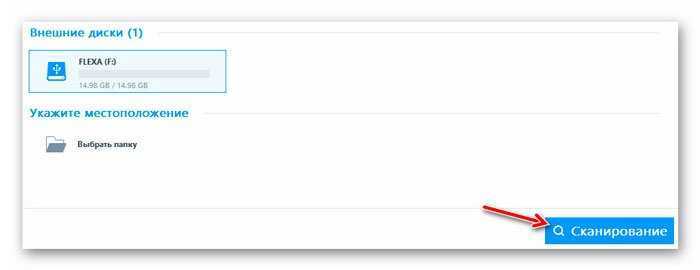
Эх, держите меня четверо — понеслось!
Моментально появились какие-то строчки, непонятные на первый взгляд — это наши первые найденные программой файлы…
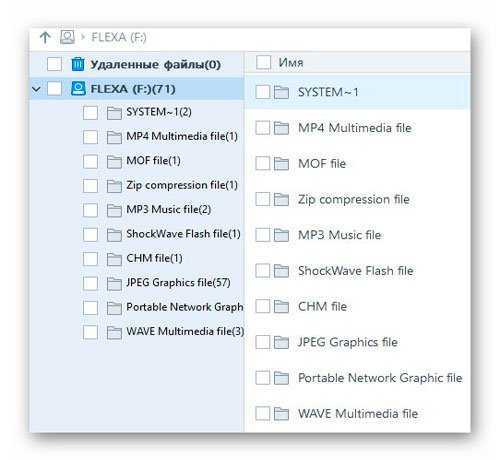
В левом нижнем углу отображается ход операции сканирования…
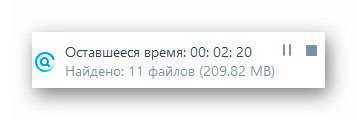
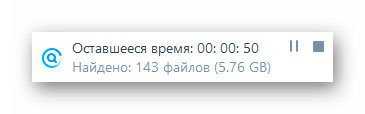
Пока идёт поиск файлов на диске, советую не терять зря время и познакомиться с интерфейсом EaseUS Data Recovery Wizard — выбираем любую строку в левом разделе рабочего окна…
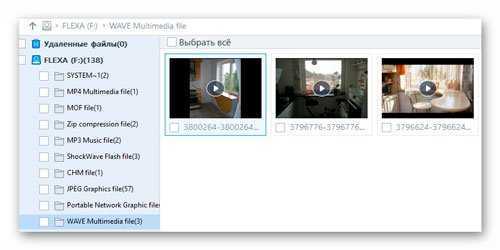
…и меняем вид отображения найденных файлов с помощью трёх кнопочек в правом верхнем углу. Кстати, при клике на значок глаза Вы запустите окно предпросмотра…
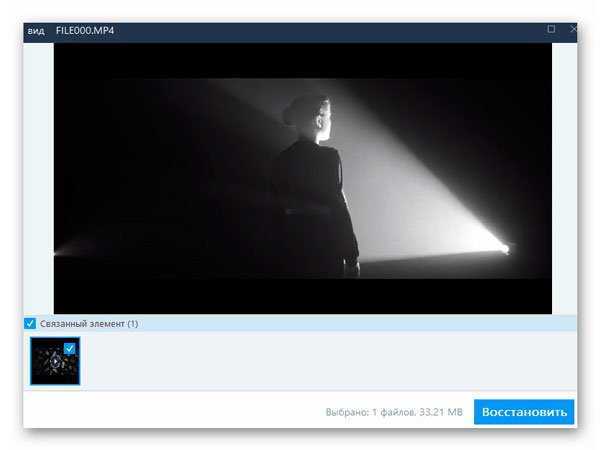
Да, прямо во время продолжающегося сканирования я смог полностью просмотреть музыкальный видеоклип, который удалил с диска 10 минут назад.
Сканирование отформатированного (даже дважды) внешнего диска у программы заняло около 15 минут и вот результат…
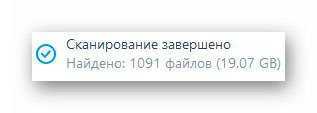
Что только я не отыскал среди результатов сканирования — какие-то рефераты младшего сына…
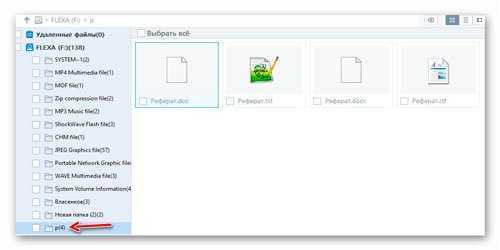
…фильмы…
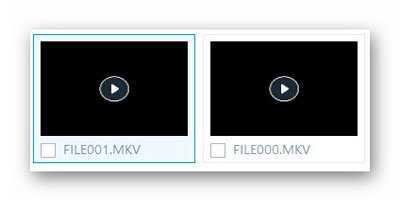
…фотографии, журналы в PDF и TXT формате, книги, музыкальные композиции…Моему детскому восторгу не было предела.
Чтоб легче было ориентироваться в огромном количестве найденных и готовых к восстановлению данных можно воспользоваться фильтром…
Мало условий для уточнения? Ловите (Расширенный фильтр)…
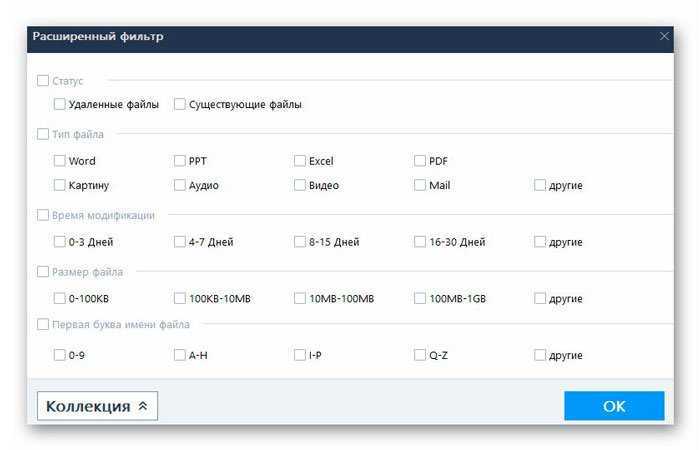
Сразу нашёл только два файла из сегодняшнего эксперимента, даже расстроился поначалу, но потом перешёл во вкладку «Raw файл» и бац…
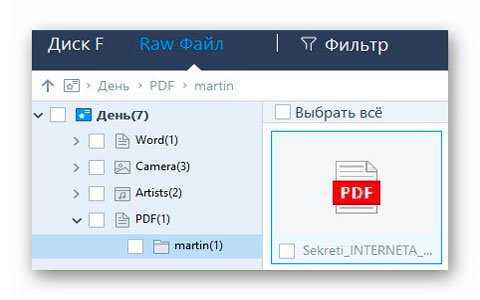
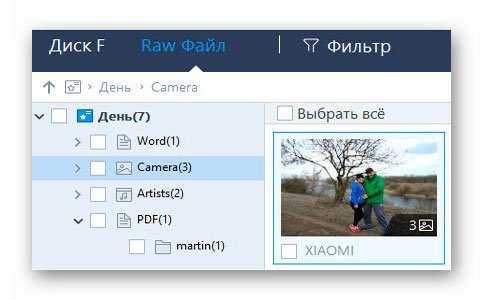
…Серёга, получи остальные файлы!
Кстати, ещё можно воспользоваться поисковой строкой…
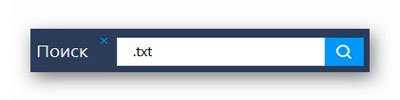
Выделяю сразу все нужные данные и приступаю к их восстановлению…
Спрашивают место для сохранения — указываю предварительно приготовленную папку на диске «E:»…
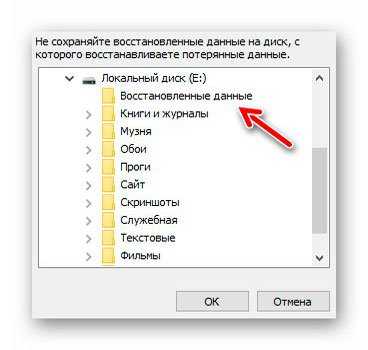
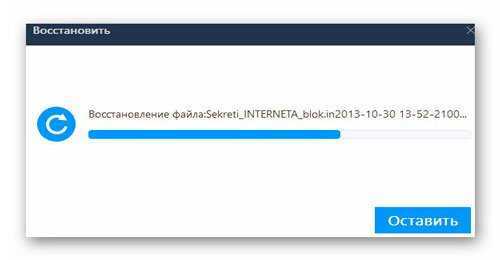
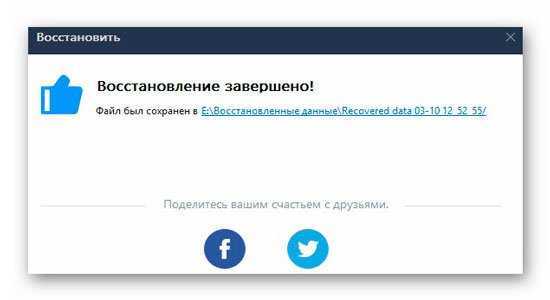
Для наглядности пришлось ручками переместить всё восстановленное добро в одну папку (файлы возродились каждый в своей)…

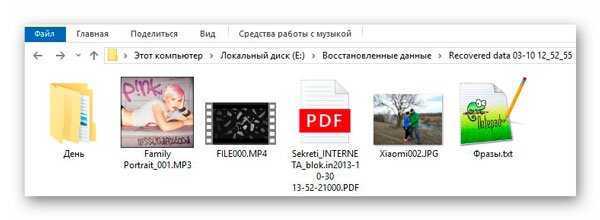
Что тут скажешь — категорически рекомендую держать данную утилиту для восстановления удалённых данных всегда «под рукой». Работает она просто великолепно и чтоб получить желаемый результат от неё совсем не обязательно быть академиком компьютерных наук (этим грешат очень многие конкуренты EaseUS Data Recovery Wizard).
Нюанс — если забыли выделить какой-то файл для восстановления, то сохранив сессию можно будет в любой момент продолжить реанимацию данных без повторного относительно долгого сканирования…
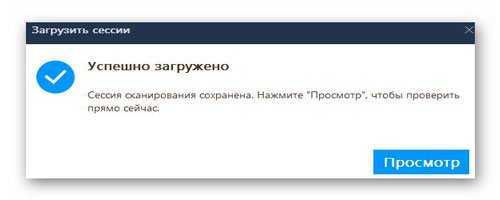
Описанное выше средство восстановления данных достойно заслуживает высшей оценки пользователей…
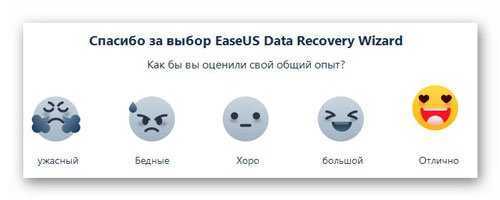



![Easeus data recovery wizard - восстановление данных [обзор]](http://miggim.ru/wp-content/uploads/c/e/c/cec1cabb5a5fa3d34c78e7a3727102eb.jpeg)