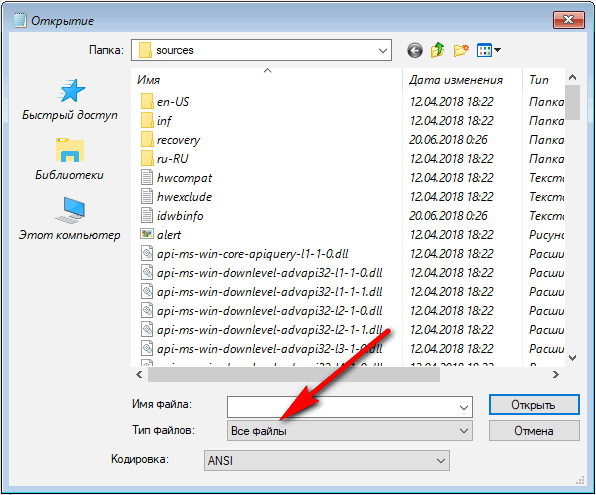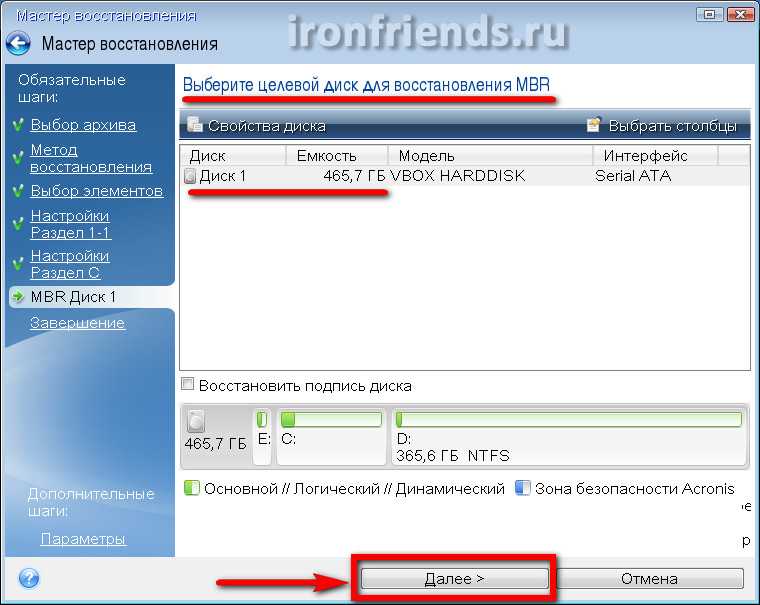Через BIOS
Прежде чем воспользоваться реанимацией 10-ки, через BIOS придётся провести ряд настроек. Там должна быть указана определённая очередность загрузки с подключаемых носителей.
ВАЖНО. Под BIOS принято понимать набор утилит, установленных на материнскую плату и позволяющих запускать операционную систему.
Необходимо знать, что автоматическая перезагрузка Windows осуществляется с помощью нажатия и удержания в течение 10-15 секунд кнопки выключения, расположенной на системном блоке. Сразу при начале загрузке компьютера пользователь для входа в BIOS должен удерживать одну из клавиш (F1, F4, F3, Delete, F8). Какая конкретно кнопка сработает, зависит от модели материнской платы, поэтому стоит самостоятельно поэкспериментировать.
Для большинства ноутбуков актуальным оказывается удержание кнопки Delete или комбинации Ctrl+Alt+Esc. Далее в BIOS следует выбрать раздел загрузки (Boot) и в качестве 1st boot device определить USB либо CDROM, через который планируется проводить возобновление ОС.
Суть восстановления системы
Перед тем как приступить непосредственно к процессу восстановления, пожалуй, стоит объяснить тем, кто ещё не в курсе, что он вообще из себя представляет. Время от времениваша система автоматически делает своеобразные самосохранения, которые хранятся в сжатом формате. Когда у вас возникают те или иные проблемы с ней вы можете воспользоваться функцией восстановления и загрузить это самое сохранение, тем самым вернув файлы в то состояние, в котором они были в момент его создания.
Говоря проще, вы откатываете все файлы системы на несколько дней, недель или месяцев назад (зависит от того когда была создана последняя точка восстановления), позволяя вам вернуться в тот момент когда проблем с компьютером ещё не было и не допустить их появления. К сожалению, все файлы, которые были скачаны, установлены или созданы на вашем ПК за это время — исчезнут. Но зато вам удастся сохранить всё, что было на компьютере на момент сохранения.
Контрольные точки
Восстановить Windows с помощью контрольной точки можно было еще в Windows XP. В десятке реализация этих точек такая же, как в Windows 7 и 8. Разработчики даже не поменяли интерфейс мастера восстановления точек. Еще стоит отметить, что разработчики отключили автоматическое создание контрольных точек (В семерке оно включено по умолчанию). Чтобы включить автоматическое создание точек восстановления, достаточно перейти в «Свойства системы» на вкладку «Защита системы». Быстро переместиться туда можно при помощи команды в стандартной программе «Выполнить».

Попав на искомую вкладку, необходимо сделать клик по кнопке Настроить …. Это действие откроет окно, в котором нужно включить защиту системы, а также указать, сколько гигабайт на винте можно использовать для всех точек в ОС.
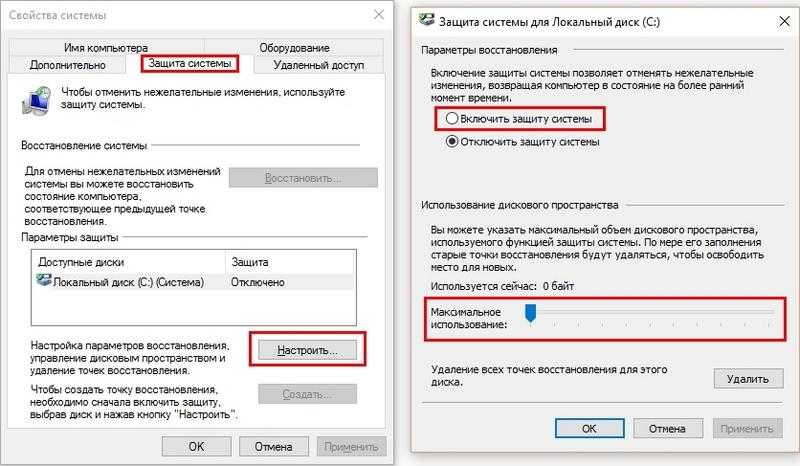
Как видно, включить защиту достаточно просто. Сразу после этого система начнет автоматически создавать контрольные точки.
Например, вы инсталлировали драйвер звуковой карты в ОС или установили тяжелый программный продукт. Также помимо автоматического создания вы можете делать точки в ручном режиме. Для этого на той же вкладке защиты системы найдем кнопку с именем Создать …. Нажав на эту кнопку, мы запустим мастер создания точек восстановления. Первым делом введем имя точки и нажмем кнопку Создать.

Время создания каждой из точек в ручном режиме зависит от объема установленных программ и настроек ОС на компьютере. Откат к предыдущей точке осуществляется вызовом мастера с помощью кнопки Восстановить ….

В следующем окне мастера можно обнаружить все созданные контрольные точки, как в автоматическом, так и в ручном режиме.
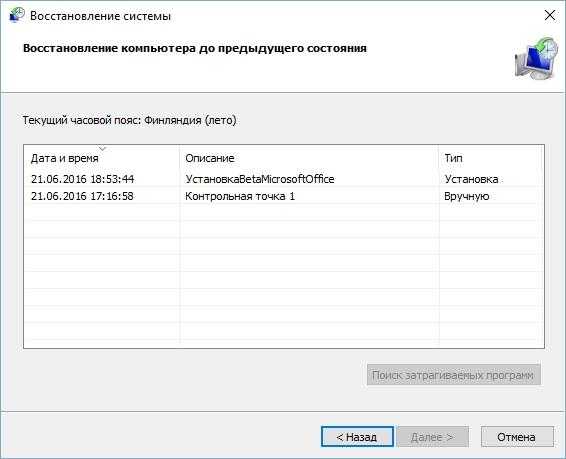
Выбрав одну из точек, вы восстановите состояние вашей ОС в тот момент, когда точка создавалась. Такой тип восстановления особенно удобно использовать, когда операционка работает нестабильно, наблюдаются постоянные зависания, экраны смерти и спонтанные перезагрузки. Кроме восстановления с помощью мастера из-под Windows 10 вы можете воспользоваться диском восстановления, если ОС не хочет стартовать.
Продвинутым пользователям ПК также будут интересны способы создания точек при помощи PowerShell в режиме администратора. Ниже продемонстрирована работа консоли PowerShell в режиме администратора, где выполняется такая команда:

Эта команда создает точку восстановления с именем «УстановкаBetaMicrosoftOffice». При создании контрольных точек с помощью PowerShell следует дождаться, пока консоль полностью выполнит команду, но если этого не сделать, то контрольная точка не будет создана. А запустить PowerShell в режиме администратора достаточно просто. Достаточно найти его в поисковике и выбрать правой кнопкой пункт «Запустить от имени администратора». Также PowerShell можно сразу запустить через командную строку, которая запущена в режиме администратора. Для этого в командной строке достаточно ввести команду «PowerShell».

На помощь в этой ситуации придет такая популярная утилита, как CCleaner. Программа CCleaner может удалять ненужные контрольные точки, тем самым освобождая много места на жестком диске.
Сбросить Windows 11
Перезагружайте свой компьютер только после того, как вы попробовали предыдущие методы, потому что вам нужно будет переустановить все программы на вашем компьютере после сброса. Однако у вас будет возможность сохранить личные файлы. Если ни одно из других исправлений не помогло или вы хотите, чтобы ваша Windows 11 работала как новая, вам следует рассмотреть возможность сброса.
- Закройте все открытые окна, нажмите Win+I и перейдите в «Система» > «Восстановление».
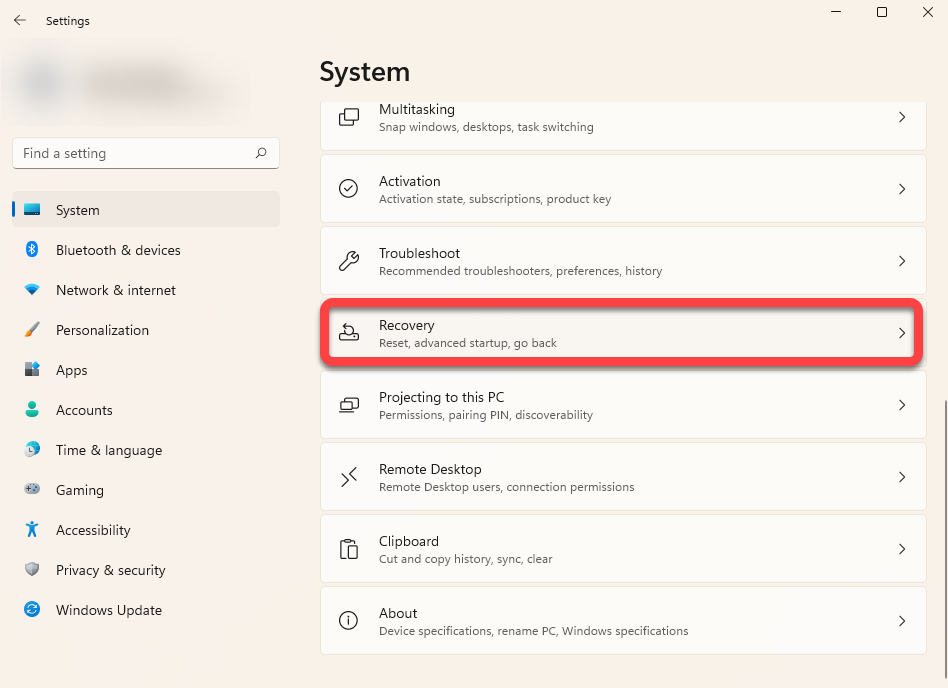
- Нажмите кнопку «Сбросить ПК».
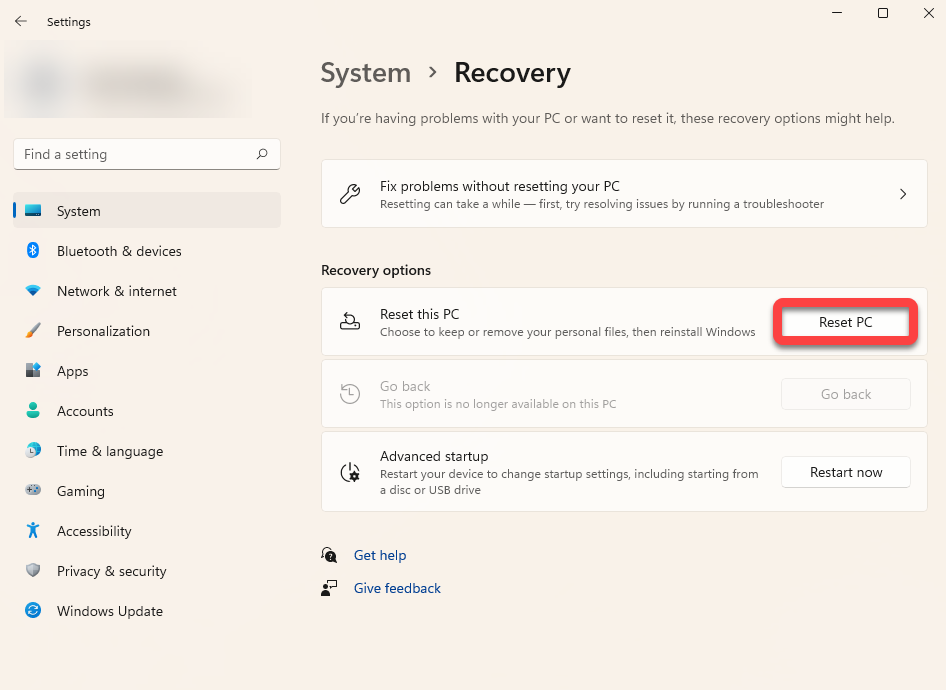
Выберите параметр «Сохранить мои файлы», если вы хотите сохранить какие-либо личные данные или файлы нетронутыми. В качестве альтернативы выберите «Удалить все», если вы хотите стереть все данные на жестком диске
Обратите внимание, что в обоих случаях вы потеряете все установленные приложения и настройки, поэтому вам нужно будет переустановить их после сброса

Следуйте инструкциям и дождитесь завершения процесса сброса. В большинстве случаев сброс Windows 11 должен решить все ваши проблемы, связанные с программным обеспечением. Если этого не произойдет, скорее всего, это аппаратная проблема, для решения которой может потребоваться помощь технического специалиста.
Резервная копия Windows 10
Создать резервную копию операционной системы можно и в самой Windows 10.
Запускаем консоль с помощью предназначенных для этого горячих клавиш Win + X.
Находим пункт «Командная строка (администратор)» и нажимаем левой кнопкой мыши либо Enter.
Запуск консоли
После этого, мы создаём директорию для нашей копии Windows.
Для этого в нужном поле вводим:
Enter
Запуск процесса создания директории
После ваших действий не последует видимых изменений. Не пугайтесь.
Таковы настройки системы. Консоль выдаст вам ответ уже после завершения манипуляции.
На 20-30 минут оставьте компьютер в спокойствии, не совершая никаких дополнительных действий.
При работе с консолью никогда не ставьте пробелов между словами, их лучше заменить на — (дефис). В случаи с пробелами могут возникнуть ошибки и непредвиденные сбои.
Когда процесс завершится, вы увидите созданную вами копию, которая будет стоять под именем «С:».
Путь записи выберете самостоятельно. Перед вами будет два варианта: внешний винт или же другой локальный диск.
«Imagen-Restaurar» — имя созданной папки, в которой будет храниться наш образ.
Итак, после завершения процесса проверьте в ней наличие файла «CustomRefresh.wim».
Если её не обнаружится, то нажимаем restart и повторяем попытку.
В случае, если вы задали неверный путь, смонтированный образ надо искать в папке System32.
Этот образ регистрируется как отправная точка для восстановления системы Windows.
Создавать точку восстановления стоит, когда операционная система в порядке. В дальнейшем, вы сможете в любой момент откатить ОС до последней точки восстановления.
Читай также:
5 советов по настройке файла подкачки Windows
8 причин зависания Windows: Что делать
4 способа узнать характеристики компьютера на Windows
Когда систему необходимо восстанавливать
Большинство пользователей понимает, когда необходимо проводить восстановление проблемной системы Windows 10. Чаще всего этому событию предшествуют определённые симптомы, характерные для такой ситуации:
- стартовая загрузка операционной системы начинает длиться дольше обычного;
- многие программы начинают работать со сбоями или вовсе отказываются запускаться;
- очевидны регулярные подвисания стационарного компьютера/ноутбука;
- произошёл явный сбой программного обеспечения из-за внедрённого в ПО вируса.
Если пользователь заметил какой-то признак из представленного списка или что-то напоминающее данные явления, то стоит провести безопасную операцию по реанимации операционной системы. В противном случае ситуация с работой компьютера только усугубится.
Не создаются точки восстановления Windows 7
Теперь давайте рассмотрим основные возможные причины почему могут не создаваться контрольные точки восстановления.
Отключено питание на ноутбуке
Если вы работаете на ноутбуке от батареи без основного питания, то вы не сможете создать точку восстановления. Данная опция включена по умолчанию на всех ноутбуках. Если ваш ноутбук держит заряд батареи более 4 часов, то можно отключить данную опцию в Планировщике заданий. Для этого нужно вызвать окно Выполнить, я нажимаю сочетание клавиш на клавиатуре + , или Пуск > Выполнить и набрать команду .

В появившемся окне заходим в Библиотеку планировщика заданий > Microsoft > Windows > SustemRestore, после чего заходим в .
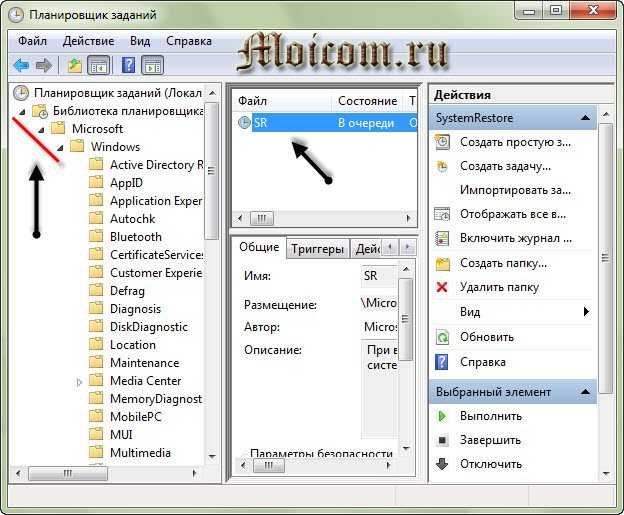
Попали в свойства , заходим на вкладку Триггеры и настраиваем (изменяем) расписание.
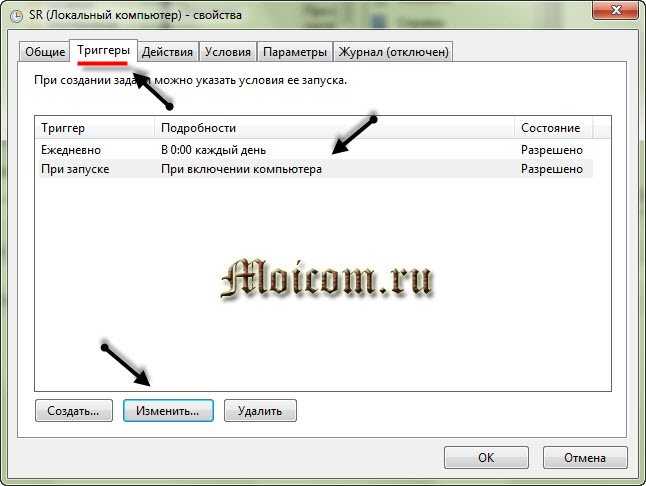
По умолчанию эта задача запускается спустя 10 минут после простоя компьютера, другими словами пока вы работаете на компьютере, точки восстановления создаваться не будут. Если вы хотите поменять время, то переходим на вкладку Условия и меняем его на предложенные варианты.

В операционной системе Windows 7, все так скрыто и замудрено, что без бутылки не разберешься. Это конечно же была шутка .
Утилиты для очистки реестра и жесткого диска
Большинство утилит для очистки реестра, принимают контрольные точки за мусор и поэтому смело их удаляют. Для того чтобы не удалить точки восстановления, необходимо указать в качестве исключения папку System Volume Information, в которой и хранятся наши контрольные точки. Желательно зайти в настройки программы-утилиты и настроить все вручную.
Разные операционные системы
Есть такие люди, у которых на компьютере установлено несколько операционных систем, например Windows 7 и Windows XP и так далее. Так вот, когда при запуске более новой (старшей) версии операционной системы Windows XP, все контрольные точки восстановления, которые были созданы Windows 7, автоматически удаляются.
Устаревшие файловые системы
При работе в файловых системах FAT и FAT 32, создание точек восстановления невозможно. В этих файловых системах отсутствует поддержка теневых копий, в которых располагается информация об изменениях в пользовательских и системных файлах. А вот операционная системе Windows 7, использует теневые копии для создания своих точек восстановления.
В заключении предлагаю посмотреть два видео урока как создавать контрольные точки восстановления в Windows XP и Windows 7. И еще кое-что, для более удобного просмотра в хорошем качестве смотрите видео в полно экранном режиме.
Точка восстановления Windows XP
Точка восстановления Windows 7
Восстановление системы к предыдущему состоянию
Теперь рассмотрим, как же восстановить Windows до одной из ранее созданных контрольных точек восстановления в случае обнаружения каких-либо проблем в работе с системой. Во всех последних версияхWindows этот процесс идентичен.
Запускаем средство восстановления Windows к одному из ранних состояний. Если у вас Windows 8 или 10, нажимаем сочетание клавиш Win + S, чтобы открыть поиск. Вводим в поисковую строку «Восстановление» (1) и открываем найденный результат «Восстановление» (2).
В окне выбираем второй вариант «Запуск восстановления системы»:
Если у вас Windows 7, то откройте меню «Пуск» и внизу, в строке поиска введите «Восстановление» (1), после чего в результатах выберите «Восстановление системы» (2).
Откроется средство восстановления. Нажимаем «Далее».
Если у вас в Windows ещё не создано ни одной точки восстановления, то вы получите соответствующее окно с ошибкой:
В этом случае вы уже никак не сможете вернуть состояние системы к более раннему. Такое обычно бывает только тогда, когда функция «Защита системы» была отключена и вы её только включили, после чего сразу же пытаетесь выполнить восстановление.
В следующем окне появится список созданных системой (и вами вручную) контрольных точек восстановления
Вам нужно в первую очередь обратить внимание на дату и время доступных контрольных точек
Выбирать для восстановления нужно только одну из тех контрольных точек, которая была создана до появления обнаруженных вами проблем в Windows. Желательно даже, чтобы точка была создана за пару дней до обнаружения вами проблем или даже ещё ранее. В любом случае, вы после восстановления сможете попробовать восстановиться до какой-нибудь другой точки, на более ранний период, к примеру.
Выбрав из списка контрольную точку, до которой хотите восстановить состояние Windows, вы можете проверить, какие программы и драйвера могут быть затронуты при восстановлении. Для этого выберите из списка предполагаемую точку восстановления (1) и нажмите «Поиск затрагиваемых программ» (2).
Система выполнит поиск затрагиваемых программ и драйверов и покажет их в списке, либо появится сообщение «Не найдено». Посмотрев информацию, можно закрыть окно.
Данная информация лишь для дополнительных сведений, чтобы вы знали, какие программы и драйвера могут удалиться, а какие наоборот будут восстановлены. Главное помнить, что персональные данные (файлы, папки) никуда не денутся!
Чтобы перейти к процессу восстановления, выберите нужную контрольную точку из списка (1) и нажмите «Далее» (2).
В следующем окне подтвердите восстановление, нажав «Готово».
Внимание! После нажатия «Готово» компьютер будет перезагружен, поэтому не забудьте сохранить ваши данные в различных программах, где вы работали, если это необходимо!
Компьютер перезагрузится и начнётся процесс восстановления системы, который может занять иногда более часа. Действий от вас в это время не потребуется. Дождитесь окончания и не выключайте ни в коем случае компьютер, потому что это может привести к серьёзным системным сбоям!
После того как процесс восстановления завершится, вы увидите сообщение о том, что восстановление прошло успешно и сразу же можете смотреть, исчезли ли ранее замеченные вами неполадки в работе системы или нет. Если они не исчезли, вы можете снова запустить средство восстановления и выбрать другую, ещё более раннюю точку для восстановления.
Также, в конце процесса восстановления вы можете получить сообщение о том, что восстановление выполнить не удалось. В этом случае вы можете вновь запустить данное средство и выбрать для восстановления какую-нибудь другую точку.
История файлов
Оптимальным решением для обеспечения безопасности и комфортного использования операционной системой является создание образа для ОС заранее. Желательно сделать эту операцию после установки новой операционной системы Windows 10, когда она ещё не перегружена всевозможными драйверами и программами.
Для этого переходим в панель управления, где есть «История файлов». Ниже выбираем «Резервная копия образа системы» и кнопку для «Создания образа системы». Также используется еще один путь через меню «Все параметры». Ищем там «Обновление и безопасность» — «Служба архивации» — «Перейти в раздел «Архивация и восстановление» — «Создание образа системы».
Восстановление из архивированного образа
Откатить Windows 7 можно не только с помощью точки восстановления, но и с помощью архивированного образа. Архивирование также можно настроить вручную или же запустить автоматическую архивацию с помощью стандартных средств Windows. Для создания копии потребуется внешний накопитель, например, флешка или диск.
- Зайдите в меню «Пуск» и поисковом поле напишите «архивация». Запустите появившееся приложение.
- Выберите пункт «Восстановить системные параметры или компьютер».
- Затем нажмите на «Расширенные методы восстановления».
- После этого выберите пункт «Используйте образ системы, созданный ранее для восстановления компьютера».
- В открывшемся меню можно либо создать копию операционной системы, либо перейти к процессу восстановления из имеющегося архива.
- Процедура отката системы из архива начнется с меню выбора языка.
- На следующем этапе появится список с копиями ОС.
- Выберите нужный архив и подтвердите операцию.
Использовать точку восстановления
Этот вариант поможет вернуть систему к состоянию, записанному в определённый момент времени, — точке восстановления. Если сохранение таких точек настроено и включено, то перед установкой обновлений, драйверов и приложений состояние системы будет записываться на жёсткий диск.
Возвращение Windows к точке восстановления сохранит все личные файлы, а вот драйверы и приложения, которые появились после создания точки, нужно будет переустановить.
Чтобы запустить восстановление Windows, нажмите правой кнопкой на «Пуск» (Win + X) и зайдите в «Панель управления» → «Система и безопасность» → «Система» → «Защита системы». Нажмите «Восстановить» → «Далее» и выберите нужную точку восстановления.
Ещё один вариант пути: «Панель управления» → «Все элементы панели управления» → «Восстановление» → «Запуск восстановления системы».
Если точка восстановления не находится, значит, защита системы отключена, а вам придётся использовать другие способы.
Чтобы избежать неприятностей в будущем, включите создание точек восстановления. Для этого в том же меню «Защита системы» выберите системный диск, нажмите «Настроить» и включите защиту системного диска.
Решение проблемы с отказом в возврате в исходное состояние
На некоторых ПК при использовании функции возврата к заводским настройкам появляется проблема, препятствующая выполнению этой операции.
На экране появляется сообщение об ошибке «There was a problem when resetting your PC. No changes were made» (Проблема с возвратом в исходное состояние. Изменения отсутствуют). Это не соответствует действительности, так как на компьютере изменения проводились.
Для решения проблемы используйте следующий способ:
- Запустите командную строку от имени администратора.
- В окне интерпретатора командной строки выполните команду:
dism /online /cleanup-image /restorehealth
- Перезагрузите компьютер.
- Снова запустите процесс отката системы к заводским настройкам.
Сброс к заводским настройкам
Самостоятельное восстановление проблемной Windows 10 на ноутбуке через встроенную командную строку проводится с помощью перезагрузки операционной системы особым способом. Кликаем на «Пуск» в левом углу и ищем кнопку «Перезагрузить». Её необходимо жать мышкой, предварительно удерживая зажатой кнопку «Shift».
На мониторе появится окошко, в котором нужно будет выбрать пункт «Поиск и устранение неисправностей», который поможет вернуть компьютер в исходное состояние. Далее необходимо в новом окне кликнуть на «Дополнительные параметры». Если на компьютере или ноутбуке имеется несколько учетных записей, то потребуется выбрать одну из них и ввести пароль.
Следующий этап позволит выбрать в «Дополнительных параметрах» пункт с «Командной строкой». Чтобы правильно организовать копию, потребуется пройтись по пунктам следующего алгоритма с командами:
- печатаем «diskpart» и кликаем на «Ввод», чтобы увидеть текущие разделы постоянной памяти и их нынешнее состояние;
- команда «list volume» и «Ввод» даст список, где необходимо выбрать/запомнить диск, обозначенный в качестве системного;
- команда «exit» и кнопка с клавиатуры Enter позволят выйти из окна и зафиксировать изменения.
«Десятка» может похвастаться утилитой dism.exe, обеспечивающей формирование образов операционной системы. Чтобы получить резервную копию, достаточно напечатать в командной строке такой текст:
windows.wim: — это название WIM образа диска с Windows 10. D:\ — место, куда будет сохранён WIM-образ. C:\ — раздел, куда установлена Windows 10.
Через небольшой промежуток времени будет сформирована резервная копия. Таким образом бэкап будет успешно завершен, поэтому можно выйти из текущего режима.
Выполнение восстановления Windows 7 автоматически средством системы
Самый простой способ: автоматическое восстановление загрузочного раздела на жестком диске средством операционной системы. Это действие происходит без участия пользователя, необходимо только загрузится на компьютере с загрузочного диска.
Сразу после запуска компьютера, при помощи клавиш клавиатуры нужно войти в загрузочное меню (Boot Menu) для выбора внешнего устройства для загрузки: DVD диска или USB флешки. Какие клавиши следует нажимать, зависит от производителя оборудования, узнайте заранее об этом.
Другой способ: можно войти в BIOS и выставить там приоритет загрузки с подключенного устройства: USB накопителя или DVD диска.
На этом примере, я использую установочный диск Windows 7, все действия с загрузочной флешки выполняются подобным образом.
В первом окне программы установки Windows нажмите на кнопку «Далее».
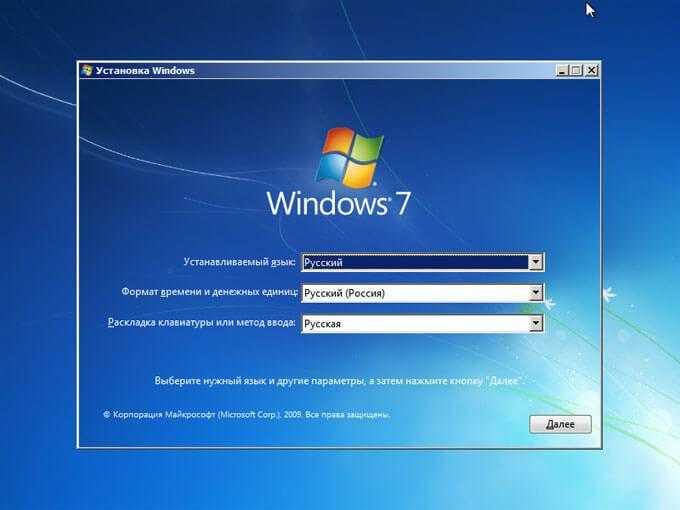
В окне с предложением начать установку операционной системы на компьютер, в левом нижнем углу нажмите на «Восстановление системы».

В открывшемся окне «Параметры восстановления системы» запустится поиск установленных систем.
Через некоторое время появится сообщение о том, что обнаружены проблемы в параметрах загрузки компьютера.
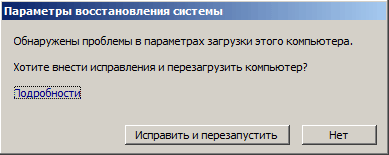
Нажмите на «Подробности» для того, чтобы посмотреть описание исправления.

Для запуска автоматического устранения неполадок с загрузкой системы, нажмите на кнопку «Исправить и перезапустить».
После восстановления загрузчика, операционная система Windows 7 снова загрузится на компьютере.
Автоматическое устранение проблем средствами системы можно запустить немного по-другому:
- В окне «Параметры восстановления системы» активируйте опцию «Используйте средства восстановления, позволяющие устранить проблемы при запуске Windows. Выберите операционную систему для восстановления», а затем нажмите на кнопку «Далее».
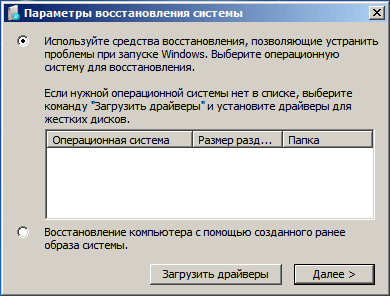
- В окне выбора средств восстановления нажмите на «Восстановление запуска».
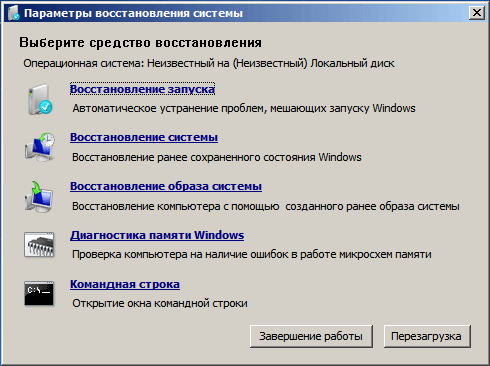
- Дождитесь окончания операции по автоматическому устранению проблем, мешающих запуску системы.
Если проблема автоматически не решена, перейдите к следующим способам, в которых пользователю придется вручную вводить команды в командной строке Windows.
BOOTMGR is missing
Самая распространенная неполадка, которая появляется во время запуска «семерки».
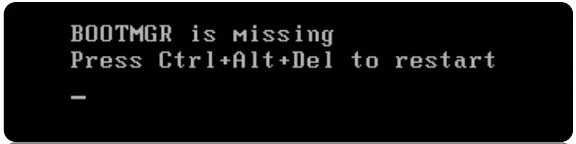
Причинами ее появления могут быть:
- поврежденные секторы жесткого диска или нерабочие ячейки памяти SSD, на которую установлена Windows 7 (в большинстве случаев можно выполнить их восстановление);
- спонтанное отключение питания или перезагрузка ПК посредством клавиши «Reset»;
- деятельность вирусов (очень редко);
- неумелое обращение пользователя с утилитами для разбивки жесткого диска.
Заставить ошибку исчезнуть можно несколькими путями. Мы же рассмотрим, как восстановить компьютер средствами самой ОС.
- При возникновении проблем во время запуска Виндовс 7 нажмите F8 для вызова меню со списком дополнительных параметров запуска компьютера.
- Выбираем вариант «Устранение неполадок…».
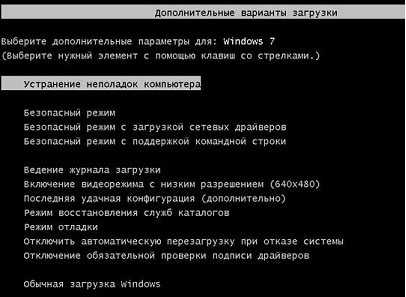
- Выбираем русский язык и жмем «Далее».
- Выбираем учетную запись с правами администратора.
- Кликаем по «Восстановление запуска», чтобы операционная система попыталась отыскать и исправить неполадку самостоятельно.

- Если ошибка не исправлена, запускаем командную строку из окна параметров возобновления ОС.
- Последовательно вводим команды:
«bootrec.exe /FixMbr» – запись MBR в системный раздел;
«bootrec.exe /FixBoot» — создание загрузочной записи на системном томе.
Перезагружаемся и запускаем компьютер.
Если после выполнения вышеописанных действий ПК все еще не обнаруживает установленную Windows 7 во время запуска, выполните через командную строку команду bootrec.exe с атрибутом «RebuildBcd».
И в самом последнем случае, когда уже ничто не помогает совершить восстановление запуска «семерки», зарезервируйте старую папку BCD, отвечающую за запуск ПК, и создайте новую. Делается это при помощи нижеприведенной цепочки команд:
Посмотрите ещё: Какие программы нужны после установки Windows
Точка восстановления для Windows 10
Для начала рассмотрим возможность создания резервной копии windows с помощью cmd (командной строки).
Чтобы создать копию рабочей операционной системы, нужно перезагрузить компьютер следующим образом:
Меню пуск
Удерживая клавишу Shift, нажимаем левой кнопкой на опцию «Перезагрузка».
Перед вами появится следующее окно. В нём выбирите пункт «Поиск и устранение неисправностей».
Выбор действия
В следующем окне выбираем «Дополнительные параметры», как показано на скриншоте.
Окно диагностики
Если на вашем ПК установлен пользовательский пароль или в системе находиться ещё какие-то учётные записи помимо вашей, перед загрузкой cmd могут появиться дополнительные экраны предупреждений. В первом случае просто введите пароль в указанное поле и нажмите Ок. Во втором выберите нужную учётную запись и нажмите Enter.
В окне доп. параметров находим пункт «Командная строка» и нажимаем на него.
Дополнительные параметры
Теперь нужно по порядку ввести нужные команды. Это позволит сделать резервную копию правильно.
В нужное поле вводим команду
Enter
Здесь будут отображены имена всех существующих в системе дисков и их параметры.
Следующая команда
Enter.
Она выдаст нам список, в котором нужно будет запомнить букву системного диска.
Системное отображение и буква из графической оболочки могут не совпадать, поэту запишите букву именно из этого списка.
Список дисков
Для завершения вводим
Enter.
Теперь приступаем к созданию образа операционной системы.
Будем использовать системную утилиту «dism.exe».
Снова открываем cmd и печатаем в поле для ввода следующее:
Команда для монтирования образа
Эта процедура может занять некоторое время. Наберитесь терпения.
О завершении процесса нам сообщит следующее окно:
Успешное завершение операции
Образ смонтирован и можно приступать к следующим шагам.
Выходим из режима восстановления системы.
ТОП-6 Способов как очистить Windows 7-10 от ненужного мусора, просто очистить кэш памяти, удалить обновления и очистить реестр