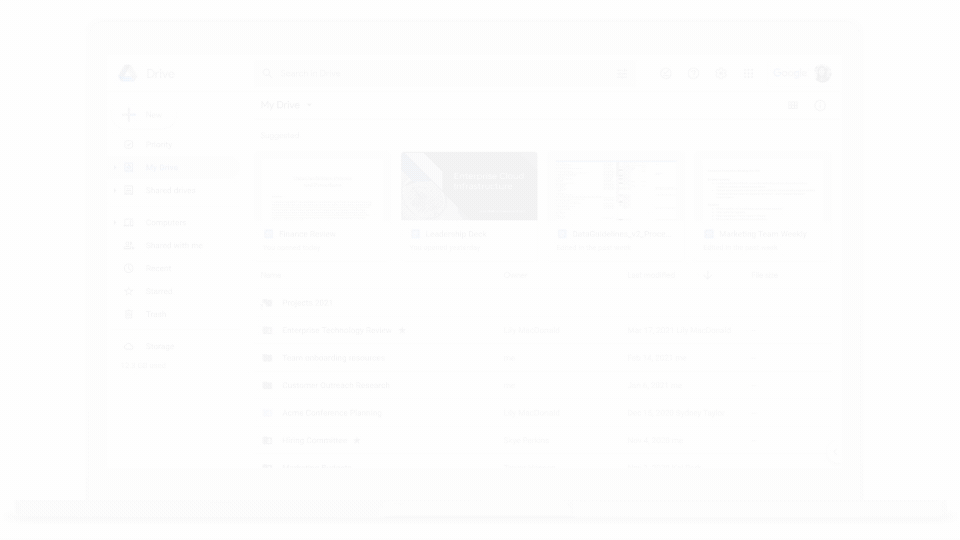Как восстановить удаленные файлы
Если вы недавно удалили файлы через веб-интерфейс Google Диска или приложение «Google Диск» для компьютера, есть вероятность, что вы сможете восстановить их самостоятельно.
Как восстановить файл из корзины
- На компьютере откройте страницу drive.google.com/drive/trash
Совет. Файлы в корзине можно упорядочивать по дате отправки в нее.
.
- Нажмите правой кнопкой мыши на нужный файл.
- Выберите Восстановить.
- Файлы восстанавливаются в исходные папки. Если исходная папка больше не существует, файлы помещаются в раздел «Мой диск».
Как найти файл, который вы не удаляли
Что можно сделать
Попробуйте найти файл на вкладке «История»
- На компьютере откройте страницу drive.google.com.
- В правом верхнем углу экрана нажмите на значок «Показать свойства» .
- Выберите вкладку «История».
- Прокручивайте страницу вниз, пока не найдете нужный файл.
Воспользуйтесь расширенным поиском
- На компьютере откройте страницу drive.google.com.
- Нажмите на значок в правой части строки поиска.
- Откроется , которое помогает найти нужный файл. Например, чтобы найти таблицы, нажмите на стрелку вниз в строке «Тип» и выберите «Таблицы».
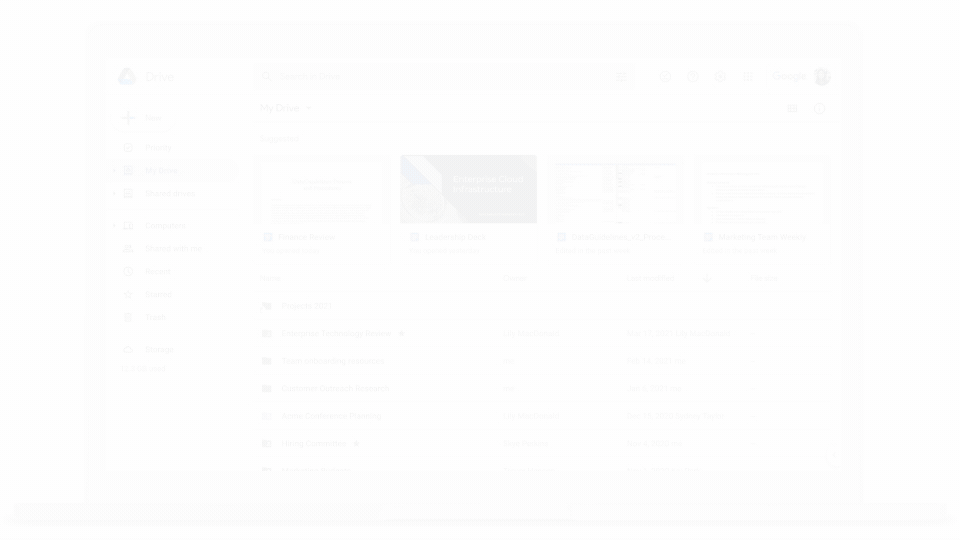
Почему файлы могли пропасть
Если файл создали вы
Если вы не можете найти файл, который создали на Диске, возможно, этот файл лишился своей папки. Такие файлы не удаляются, но отыскать их бывает трудно.
Как файлы лишаются папок
Вы создаете файл в папке, владельцем которой является другой пользователь, а потом ее удаляют
В таком случае файл сохранится и будет автоматически перенесен в вашу папку «Мой диск».Важно! Принадлежащие вам файлы можете удалять только вы.
Вы предоставляете другому пользователю доступ к папке, а он удаляет оттуда один из ваших файлов. В таком случае файл сохранится и будет автоматически перенесен в вашу папку «Мой диск».
Как найти файлы, которые находятся не в папках
- На компьютере откройте страницу drive.google.com.
- В строке поиска введите: .
- Чтобы файл было проще найти в дальнейшем, переместите его в одну из папок в разделе «Мой Диск».
Если файл создали не вы
Пользователь, который создал файл, может удалить, переименовать или восстановить его. Попросите этого человека восстановить файл или снова предоставить к нему доступ.
Папку, в которой находился файл, создали не вы
Если владелец удалил папку, то вы не сможете увидеть ее у себя на Диске.
Чтобы файл было проще найти в дальнейшем, переместите его в одну из папок в разделе «Мой Диск».
Другие советы по поиску файлов
Попробуйте расширенный поиск
Для получения более точных результатов можно добавить в запрос операторы поиска.
| Поисковый запрос | Пример |
|---|---|
| Точное совпадение | |
|
Исключить слово |
Водоемы, кроме озер: |
|
Владелец файла |
Например, файлы отца: |
| Документы, доступ к которым открыл указанный пользователь |
Файлы матери, доступные вам: |
| Документы, к которым вы открыли доступ указанному пользователю |
Ваши файлы, доступные матери: |
| Помеченные файлы и папки | |
| Удаленные файлы и папки | |
| Тип файла |
Например, таблица: |
|
Период времени |
До или после 18 января 2015 года: |
| Название | |
| Приложение |
Файлы, которые можно открыть в Google Диске: |
Какие файлы можно восстановить
Мы сможем восстановить недавно удаленный документ, если у вас обычный аккаунт Google Диска (не рабочий или учебный) и соблюдено одно из следующих условий:
- Файл создан вами.
- Вы загрузили файл на Google Диск.
- Право собственности на файл было передано вам первоначальным владельцем.
Если аккаунт Google удален, восстановить файлы, вероятнее всего, не получится.
Чтобы запросить восстановление файла, нажмите кнопку ниже.
Как пользоваться историей документа в Microsoft Office?

Помимо множества функций, значительно упрощающих работу с документами, Microsoft Office обладает одной ключевой — программа может автоматически отслеживать изменения, внесенные в документ, и сохранять все версии. История документа позволяет вам восстановить предыдущую версию в Word, Excel или PowerPoint с помощью Windows 10 или веб-версии приложения.
Более того, с помощью истории можно одновременно посмотреть на несколько версий и сравнить их, отследить процесс создания документа.
Хоть это и полезная функция, которая позволит вам не беспокоиться о том, что вы или кто-то другой изменит документ, нужно помнить, что она работает только с документами, которые сохраняются в OneDrive, OneDrive для бизнеса или в SharePoint, причем в зависимости от платформы процесс включения этой функции может отличаться.
В этой инструкции мы расскажем, как включить историю в Office, чтобы восстанавливать прошлые версии документов.
Как пользоваться историей документа Office в приложении
Возможноть сохранять все версии и просматривать их появляется только если сохранить документ в OneDrive, таким образом, сначала вам требуется убедиться, что Office 365 или Office 2019 или Office 2016 подключены к облаку.
Как включить историю в Office
Чтобы подключить десктопную версию Office к OneDrive, сделайте следующее:
- Откройте приложение Office. (Например, Microsoft Word.)
- Создайте пустой документ.
- В правом верхнем углу выберите Войти.
- Используйте свои данные для входа в аккаунт Office или Microsoft, чтобы подключиться к OneDrive.
Выполнив эти шаги, воспользуйтесь инструкцией ниже, чтобы Office начал сохранять версии ваших документов в Word, Excel и PowerPoint.
Как пользоваться историей в Office
Вот что нудно сделать, чтобы воспользоваться историей в декстопной версии Office:
- Откройте приложение Office. (Например, Microsoft Word.)
- Создайте пустой документ.
- Выберите Файл.
- Нажмите Сохранить.
- Сохраните файл в папке OneDrive (если вы воспользуетесь другим расположением, история не будет открываться).
- В правом верхнем углу нажмите История документа.
- Выберите версию, которую вы хотите восстановить и просмотреть.
- Опционально: если вы не уверены, какая версия вам нужна, нажмите «Сравнить».
- Нажмите Восстановить.
Когда вы выполните эти шаги, все версии документа можно будет просмотреть и восстановить.
Если вы восстановили не ту версию, не переживайте: Office создает резервную копию каждой версии, а значит, повторив все вышеперечисленные шаги, вы можете открыть правильную версию.
Также вы можете зайти в раздел История документа через Файл > Информация, где нужно выбрать Просмотреть и восстановить прошлые версии.
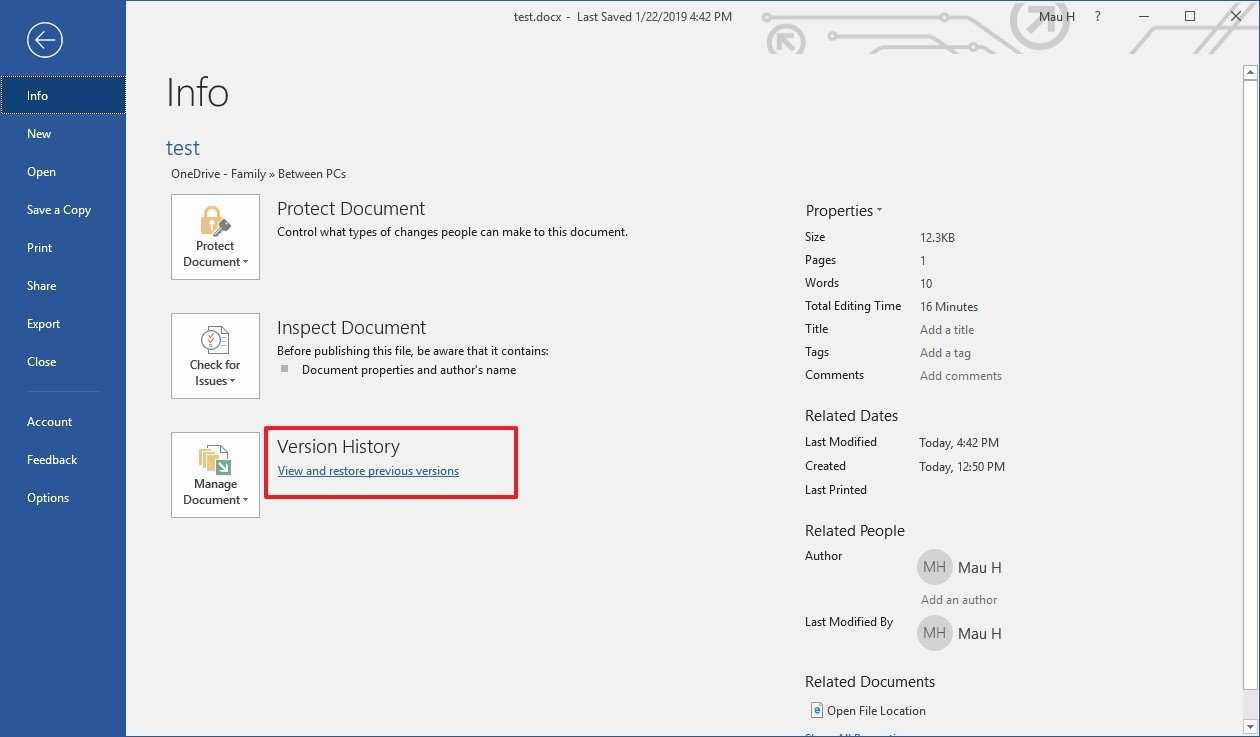
Как открыть историю в Office онлайн
Если вы пользуетесь онлайн-версией Office, вы также можете просмотреть и восстановить предыдущие версии, но по какой-то загадочной причине здесь придется следовать другой инструкции, даже если вы пользуетесь OneDrive или OneDrive для бизнеса.
История документа Office через OneDrive
Чтобы просмотреть и восстановить предыдущие версии документа Office онлайн, проделайте следующее:
- Откройте OneDrive онлайн.
- Найдите расположение документа, историю которого вы хотите просмотреть.
- Нажмите на файл правой кнопкой мыши и выберите Посмотреть историю.
- Браузер откроет окно с панелью справа, на которой есть все доступные версии документа.
- Выберите и просмотрите версию.
- Нажмите Восстановить.
После выполнения этих шагов вы сможете начать работу со старой версией документа.
Как открыть историю документа в OneDrive для бизнеса
Если вы пользуетесь OneDrive для бизнеса, сделайте следующее:
- Откройте OneDrive для бизнеса онлайн.
- Найдите расположение документа, историю которого авы хотите просмотреть.
- Нажмите на файл правой кнопкой мыши и выберите Посмотреть историю.
- На панели справа нажмите на иконку с многоточием, чтобы выбрать действие. Выберите из вариантов:
- Восстановить — восстанавливает версию документа в оригинальную папку OneDrive.
- Открыть файл — запускает файл в десктопной версии Office на вашем ПК.
- Удалить версию — удаляет версию из OneDrive.
Если вы выбрали Восстановить, тогда вы можете начать работу с прошлой версией файла, открыв документ еще раз с помощью онлайн- или десктопной версии приложения. Однако, если вы выбрали Открыть файл, старая версия будет скачана и откроется в десктопном приложении. Затем вам понадобится нажать Восстановить, чтобы начать работать с одной из предыдущих версий.
Можно ли посмотреть историю изменений в Excel?
В Excel есть возможность просматривать изменения на отдельном листе, который называется Журнал изменений. В данном журнале приводится список всех изменений в книге, включая Старое значение (прежнее содержимое ячейки) и Значение (текущее содержимое ячейки).
Как посмотреть кто внес изменения в Excel?
Просмотр журнала изменений
- На вкладке Рецензирование нажмите кнопку Отслеживание изменений и выберите команду Выделить исправления. …
- В группе Отслеживать исправления, внесенные установите флажок по времени и в списке время выберите вариант Все.
- Снимите флажки пользователем и в диапазоне.
Как в Excel вернуть предыдущую версию файла после сохранения?
Если файл сохранен
- Откройте файл, с которым вы работали.
- Перейдите в папку «>».
- В области «Управление книгой»или «Управлениепрезентацией» выберите файл с меткой (при закрытии без сохранения).
- На панели в верхней части файла выберите «Восстановить», чтобы переписать сохраненные ранее версии.
Как посмотреть историю сохранения файла Excel?
Просмотр предыдущих версий файла
- Откройте файл, который вы хотите просмотреть.
- Щелкните «Файл» > «Сведения > версии».
- Выберите версию, чтобы открыть ее в отдельном окне.
- Если вы хотите восстановить предыдущую открытую версию, выберите «Восстановить».
Как посмотреть историю ячейки?
В Google Таблицах появилась уникальная функция — возможность посмотреть историю изменений для каждой ячейки в таблице. Для просмотра истории изменений необходимо кликнуть правой кнопкой мыши по ячейке и выбрать в контекстном меню пункт Показать историю изменений.
Как делать исправления в Эксель?
Как включить режим отслеживания исправлений
- На вкладке Рецензирование нажмите команду Исправления, а затем в выпадающем меню выберите пункт Выделить исправления.
- В появившемся диалоговом окне Исправления установите флажок Отслеживать исправления. …
- Если появится запрос для подтверждения сохранения книги, нажмите ОК.
Как включить режим редактирования в Excel?
Включить или отключить режим правки
- Щелкните Файл > Параметры > Дополнительно. -ИЛИ- Только Excel 2007: нажмите кнопку Microsoft Office. …
- В разделе Параметры правки выполните требуемое действие. Чтобы включить режим правки, выберите элемент Разрешить редактирование непосредственно в ячейках.
Можно ли восстановить предыдущую версию файла?
Будни технической поддержки
- Нажмите правой кнопкой мыши на файл или папку, предыдущую версию которого вы хотите восстановить, и в открывшемся меню выберите “Восстановить прежнюю версию”. …
- Выберите из доступных нужную версию и нажмите на “Восстановить”. …
- Нажмите на “Восстановить”.
Можно ли отменить сохранение в Excel?
Если файл сохранен
Откройте файл, с которым вы работали. Перейдите в раздел файл > сведения. В разделе Управление книгой или Управление презентациейвыберите файл с меткой (при закрытии без сохранения). На панели в верхней части файла выберите команду восстановить , чтобы перезаписать сохраненные ранее версии.
Как вернуть файл в прежнее состояние?
Чтобы вернуть файл или папку в прежнее состояние
- Щелкните файл или папку правой кнопкой мыши и выберите команду Восстановить предыдущие версии.
- Появится список доступных предыдущих версий файла или папки. …
- Вкладка «Предыдущие версии», отражение предыдущих версий файлов
Как узнать версию файла Excel?
Какая у меня версия Office?
- Откройте любое приложение Office, например Word или Excel, и выберите Учетная запись. …
- В разделе Сведения о продукте отображается название продукта. …
- Для дополнительных сведений, например, разрядность версии, выберите Об Excel.
Как восстановить предыдущую версию файла Excel 2003?
Откройте меню Сведения на вкладке Файл (этот пункт отрывается первым по умолчанию) и в разделе Версии выберите файл с отметкой (при закрытии без сохранения). На желтой панели в верхней части файла выберите команду Восстановить, чтобы перезаписать сохраненные ранее версии.
Как посмотреть историю действий в гугл таблице?
Откройте на компьютере документ, таблицу или презентацию Google.
- В верхней части экрана нажмите Файл История версий Смотреть историю версий.
- Выберите версию на панели справа. …
- Чтобы присвоить версии название, нажмите на значок …
- Чтобы посмотреть дополнительные сведения об изменениях, выполните следующие действия:
Как посмотреть историю работы в Word?
С помощью встроенной функции Word можно просмотреть всю историю редактирования документа. CHIP расскажет, как это сделать. Откройте в текстовом редакторе Word нужный документ и перейдите на вкладку «Рецензирование». В ленте меню перейдите в группу «Запись исправлений» и нажмите кнопку «Исправления».
Как восстановить удаленный файл на Гугл Диске
Инструкция по восстановлению удаленных файлов на Гугл Диске отличается для разных устройств. Мы рассмотрим, как вернуть данные с сайта и приложения на компьютере, а также в мобильном приложении Google Диск.
На компьютере
На ПК это можно сделать через браузерную версию облачного хранилища или приложение.
Полезно:
- Как очистить Гугл Диск
- Как открыть резервную копию на Google Disc
Веб-версия
Для восстановления сразу нескольких объектов выделяем необходимые элементы, нажимаем на них ПКМ и выбираем «Восстановить».
Восстановленный объект будет изъят из Корзины, и в левом углу экрана появится окошко с предложением показать путь к файлу.
Приложение
Программа Backup and Sync автоматически синхронизирует информацию в указанных папках, загружая их в облако. Она отслеживает все изменения и делает копию наиболее важных документов. Однако, если удалить файл с компьютера, при обновлении данных он также удалится из онлайн-папки и на других устройствах.
При восстановлении файлов, удалённых через Backup and sync, нужно обратиться к Корзине, находящейся на рабочем столе ПК. Работает она также, как Корзина Гугл Диска:
- Выбираете файл для восстановления.
- Нажимаете на него ПКМ.
- Кликаете на соответствующее действие.
На смартфоне
Данная инструкция, отвечающая на вопрос, как восстановить удаленные файлы с Гугл Диска, актуальна для мобильных устройств на базе Андроид и iOS:
- Открываем приложение Google Disk на смартфоне.
- Открываем меню нажатием на иконку с тремя горизонтальными линиями.
- Выбираем раздел «Корзина».
- Если нужно восстановить один файл, нажимаем на иконку с тремя точками под объектом и выбираем действие «Восстановить». Если несколько – выделяем необходимые объекты, нажимаем на ту же иконку уже в правом верхнем углу экрана и выбираем соответствующее действие.
Изменение масштаба просмотра для работы с Google таблицей.
Ну и, наконец, еще один вопрос, который возникает при редактировании Гугл таблицы – как изменить её масштаб, чтобы с данными было более удобно работать?
Изменение масштаба всей таблицы в Google Sheets не предусмотрено. Но поскольку для работы мы используем браузер, то можно изменить масштаб браузера.
Для этого традиционно используются следующие сочетания клавиш:
- Для увеличения масштаба – Ctrl + + (плюс на цифровой клавиатуре).
- Для уменьшения масштаба – Ctrl + – (минус на цифровой клавиатуре).
Вы также можете включить режим отображения таблицы на весь экран. Для этого в меню выберите Вид -> Полный экран.
Для возврата к прежнему состоянию просто нажмите клавишу ESC.
Советы по эффективной работе с Google таблицами:
Как увидеть последние изменения и историю версий в Google Таблицах
Теперь давайте рассмотрим альтернативный метод просмотра истории версий вашего документа, но на этот раз мы будем использовать Google Таблицы. Опять же, этот подход также будет работать в Google Docs, это просто другой подход. Просто следуйте инструкциям ниже, чтобы начать.
-
Откройте документ и нажмите «Файл» в строке меню.
-
Затем наведите курсор на «История версий» в раскрывающемся меню и нажмите «Просмотреть историю версий».
-
Это отобразит историю версий в правой части экрана, как и в предыдущем методе.
Это все, что вам нужно сделать. Как и в первом способе, вы можете щелкнуть любую из более старых версий и восстановить ее.
Оба метода, которые мы обсуждали выше, работают во всех приложениях Google для повышения производительности, а не только в Google Docs и Google Sheets.
Бонус: сочетание клавиш для истории версий Документов Google
Для более быстрого доступа к истории версий вы также можете использовать сочетание клавиш Ctrl + Alt + Shift + H в Документах Google.
Считайте это бонусным методом.
—
Когда дело доходит до совместной работы над документами, проверка истории версий, безусловно, может улучшить ваш рабочий процесс, поскольку все изменения, внесенные кем-либо в документ, можно легко просмотреть или отменить, при необходимости восстановив старую версию документа.
Если вы новичок в Google Docs и Google Sheets, у вас все еще могут быть некоторые ожидающие обработки документы Microsoft Office, хранящиеся на вашем компьютере. Если да, возможно, вам будет интересно узнать, как конвертировать документы Word в Документы Google, и продолжить работу с файлом в Интернете. Точно так же вы можете легко конвертировать электронные таблицы Excel в Google Таблицы. У нас есть еще много советов, связанных с Google, если вы хотите их проверить, или, более конкретно, для Google Docs.
Возврат к предыдущей версии файла в Google Sheets
Вы можете вернуться к предыдущей версии любого Документа Google через сам документ или с Google Диска.
- Откройте лист, который вы хотите вернуть.
- Выберите текстовую ссылку «Все изменения сохранены на диске» в верхнем меню.
- Выберите предыдущую версию в слайд-меню, которое появляется справа.
- Установите флажок внизу рядом с Показать изменения.
- Нажмите кнопку Восстановить эту версию вверху экрана.
После выбора предыдущей версии с выбранным параметром Показать изменения на странице будут отображаться различия между двумя версиями. Затем вы можете просмотреть все предыдущие версии, чтобы найти модификацию, которую вы хотите исправить. Затем нажмите кнопку Восстановить эту ревизию, чтобы сделать именно это.
Выбор каждой предыдущей версии покажет вам, как именно выглядел этот лист при сохранении. Это позволяет очень просто сравнивать версии, определять, где были внесены изменения, и возвращать при необходимости.
Google сохраняет все старые версии документов, поэтому список может быть длинным.
Вы также можете вернуться к предыдущей версии прямо с Google Диска:
- Перейдите на Google Диск и выберите «Мой диск» или «Последние» в зависимости от того, когда вы в последний раз работали над документом.
- Выберите «я» в правом верхнем углу экрана.
- Это покажет то же слайд-меню справа, как вы видите внутри листа.
- Выберите «Действие», а затем предыдущую версию документа, чтобы загрузить его.
Если документ продолжает изменяться, вы можете загрузить его на свой компьютер. Выберите значок с тремя точками на Google Диске и выберите «Управление версиями». Затем снова нажмите три точки и выберите «Загрузить». Скачать взять лист вне контроля версий, хотя.
Обратите внимание, что если вы вносите изменения в локальную копию, вам нужно будет загрузить ее на Google Диск, чтобы включить ее в историю изменений документа. Это необходимо учитывать, если ваша организация использует контроль версий или проходит аудит
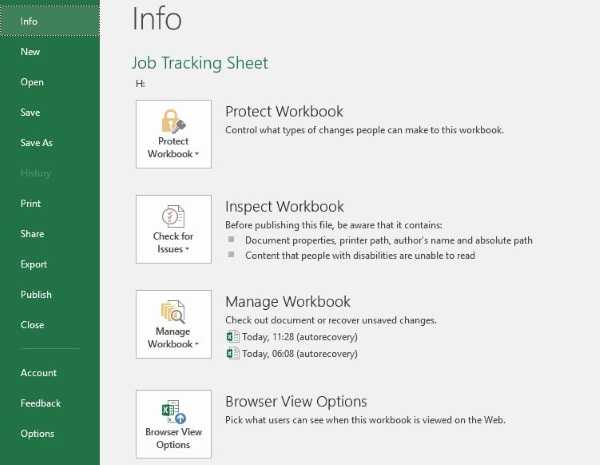
Особые примечания к предложению редактирования
О чем следует помнить при редактировании в режиме рекомендаций. Если вы разделите абзац на два, вы увидите пробел и две параллельные зеленые линии.
Верхняя строка — это нижняя часть старого абзаца. Нижняя строка — это верх нового абзаца. Пространство между этими строками — это пространство, которое вы добавили во время редактирования.
Еще одна полезная функция в режиме редактирования заключается в том, что в Google Docs будут отображаться синие волнистые линии под словами, которые определяются как неправильно написанные. Если вы выделите или нажмете слово, оно предложит исправление во всплывающем окне чуть выше него.
Когда они появятся, у вас есть следующие возможности. Вы можете выбрать:
- Правильное слово для редактирования
- Значок круга X, чтобы игнорировать предложение
- ! значок комментария, чтобы предоставить автору предложения автоматической обратной связи
- Выберите три точки, чтобы выполнить дополнительную проверку орфографии и грамматики.
В большинстве случаев вам просто нужно выбрать правильное слово и двигаться дальше.
Еще одна полезная функция редактирования в режиме предложения — комментарии обратной связи. Выделите слова или абзацы, по которым хотите оставить отзыв, и справа от этого выбора появится небольшой значок комментария.
При выборе этого параметра в правом поле появится новое окно комментариев, в котором вы можете написать комментарии или предложения первоначальному автору.
Автор может ответить на любое из предложенных вами правок или ваших комментариев своими комментариями. Это делает диалог полезным во время любого процесса редактирования документа.
Восстановление Google Drive файлов через DiskDigger
Бесплатная версия DiskDigger восстановит удалённые фотографии и картинки в форматах PNG и JPG. Работает на устройствах с root-доступом к файловой системе Android. Есть ограничения на количество файлов, но это чаще всего не критично.
Как пользоваться мобильной версией DiskDigger:
- выбрать, где размещались данные – во внутренней памяти или на sd карте;
- нажать «Сканировать» и дождаться окончания;
- отметить файлы в результатах поиска;
- Использовать команду «Восстановить».
DiskDigger Pro поддерживает не только мультимедиа, но такие и MS Office форматы – XLS, XLSX, DOC, DOCX и другие.
Скрыть историю версий документа Google Docs
К сожалению, невозможно полностью скрыть историю версий от других редакторов документов или участников, не сделав предварительно копию файла. Однако, если вы хотите ограничить доступ к истории версий, не делая этого, вам придется ограничить доступ только для просмотра.
Пользователи с доступом только для просмотра к документу Google Docs могут просматривать текущую копию, но не могут видеть историю версий или откатывать изменения. Чтобы переключить документ в режим только для просмотра, откройте ваш документ и нажмите кнопку «Поделиться» в правом верхнем углу.
Программы для Windows, мобильные приложения, игры — ВСЁ БЕСПЛАТНО, в нашем закрытом телеграмм канале — Подписывайтесь:)
В окне настроек общего доступа пригласите другого пользователя для просмотра вашего файла, введя его адрес электронной почты в поле «Добавить людей и группы».
После того, как адрес электронной почты будет вставлен, окно параметров совместного доступа обновится.
Выберите «Средство просмотра» из раскрывающегося меню, введите сообщение, которое нужно добавить к приглашению (отправленное по электронной почте, чтобы предупредить пользователя) в поле «Сообщение», затем выберите «Отправить», чтобы отправить приглашение.
Вы также можете выбрать вариант «Изменить для всех, у кого есть ссылка». Это даст любому, у кого есть URL-адрес документа, доступ к документу.
Чтобы обеспечить доступ только для просмотра, выберите «Средство просмотра» в раскрывающемся меню. Чтобы скопировать ссылку в буфер обмена, выберите опцию «Копировать ссылку».
Нажмите «Готово», чтобы сохранить новые настройки.
Если включен доступ только для просмотра, любой, у кого есть ссылка на документ (или прямое приглашение просмотреть документ), сможет просматривать содержимое файла, но не сможет просматривать историю версий.
Отслеживание изменений и отображение исправлений
В этом курсе:
- Предоставление общего доступа к документу Видео
- Отслеживание изменений и отображение исправлений Видео
- Принятие и отклонение исправлений Видео
- Работа с Word на мобильных устройствах Видео
Совет. Видео не на вашем языке? Попробуйте выбрать Скрытые субтитры .
Проверьте, как это работает!
Включите функцию «Исправления», чтобы отобразить все изменения в документе, а также — функцию «Показать исправления», чтобы увидеть все интересующие типы исправлений.
Чтобы отслеживать изменения, на вкладке Рецензирование нажмите кнопку Исправления.
Внесите в документ необходимые правки, и они будут записаны в Word.
Чтобы перестать отслеживать изменения, на вкладке Рецензирование нажмите кнопку Исправления.
Новые изменения перестанут фиксироваться в Word, а уже внесенные останутся отмеченными в документе.
На вкладке Рецензирование щелкните в раскрывающемся списке «Исправления» стрелку вниз Отобразить для проверки.
Выберите подходящий вариант.
Исправления: в этом режиме строки, в которых были внесены изменения, обозначаются красными линиями на полях.
Все исправления: в этом режиме каждое исправление в тексте выделяется другим цветом и подчеркиванием.
Без исправлений: в этом режиме обозначения исправлений скрыты и документ отображается после принятия всех изменений.
Оригинал: в этом режиме документ отображается в исходном виде.
В раскрывающемся списке Показать исправления выберите интересующие типы исправлений.