Включаем синхронизацию в браузере Opera на компьютере
- Запускаем Opera и жмем на кнопку с логотипом программы в левом верхнем углу окна.
2. В меню выбираем команду «Синхронизация».
3. Справа от адресной строки появится кнопка «Синхронизация» и откроется окно, в котором нужно нажать кнопку «Создать учетную запись».
4. Далее в соответствующих полях вводим свой адрес электронной почты и придумываем пароль, состоящий из не менее, чем 12 символов: букв нижнего и верхнего регистра и цифр. Чтобы не вводить пароль каждый раз, можно отметить опцию «Сохранить пароль». Затем жмем на кнопку «Создать учетную запись».
6. Перед началом синхронизации нам нужно выбрать, какие данные следует синхронизировать. Для этого кликаем на кнопку «Синхронизация» в окне браузера Opera и нажимаем соответствующую ссылку.
7. Откроется вкладка с настройками синхронизации. Закладки, история, настройки браузера и открытые вкладки синхронизируются по умолчанию, также мы можем включить синхронизацию паролей. С одной стороны это очень удобно — не придется заново вводить пароль для сайта при его открытии на разных устройствах, с другой — небезопасно, так как в случае, например, утери смартфона доступ к вашим паролям могут получить третьи лица. Поэтому решайте сами, стоит ли включать эту настройку. Ниже находятся параметры шифрования: можно выбрать шифровать только пароли или все синхронизируемые данные.
8. После задания настроек кликаем значок «Синхронизация» справа от адресной строки и запускаем процесс нажатием на кнопку «Синхронизация».
9. Если синхронизация прошла успешно, на значке появится зеленая галочка. Это означает, что выбранные вами для синхронизации данные были загружены на серверы Opera.
10. Теперь для того, чтобы ваши закладки, открытые вкладки, элементы Экспресс-панели, настройки, история и пароли были доступны на другом компьютере, запустите на нужном устройстве браузер Opera и выберите команду «Синхронизация» в меню браузера или кликните на знакомый значок в правом верхнем углу окна. Нажмите на ссылку «Войти», а затем введите данные вашей учетной записи и нажмите кнопку «Войти».
Как использовать данные Chrome на всех устройствах
Включив синхронизацию данных, вы сможете пользоваться ими на других своих устройствах. Если вы вошли в аккаунт в браузере Chrome, вам также будут доступны пароли, сохраненные в аккаунте Google, и платежные данные из Google Pay.
Как перейти к закладкам
- Откройте браузер Chrome на компьютере.
- В правом верхнем углу окна нажмите на значок с тремя точками .
- Выберите Закладки Диспетчер закладок.
- Слева появятся папки со всеми закладками.
Как посмотреть список посещенных сайтов
- Откройте браузер Chrome на компьютере.
- В правом верхнем углу окна нажмите на значок с тремя точками .
- Выберите История История.
Используете кодовую фразу? Вы увидите в истории сайты с других устройств, только если вводили их веб-адреса в строку поиска.
Как посмотреть вкладки, открытые на других устройствах
- Откройте браузер Chrome на компьютере.
- В правом верхнем углу окна нажмите на значок с тремя точками .
- Выберите История История.
- В левой части страницы нажмите Вкладки с других устройств.
- Откройте браузер Chrome на компьютере.
- В правом верхнем углу экрана нажмите на изображение профиля «Пароли» .
- Все пароли будут доступны в разделе «Сохраненные пароли».
Если вы включили синхронизацию сохраненных паролей в Chrome, то сможете просматривать их в приложении для Android после входа в аккаунт. Подробнее о том, как синхронизировать пароли…
- Откройте браузер Chrome на компьютере.
- В правом верхнем углу окна нажмите на значок профиля «Способы оплаты» или «Адреса и другие данные» .
Подробнее об автозаполнении форм…
Как посмотреть установленные расширения
- Откройте браузер Chrome на компьютере.
- В правом верхнем углу окна нажмите на значок с тремя точками .
- Выберите Дополнительные инструменты Расширения.
Настройки будут изменены на всех устройствах. Новые темы и приложения появятся в браузере Chrome на всех компьютерах.
Как включить синхронизацию
Теперь можем смело приступать к процессу включения функции. Чтобы сделать все правильно, внимательно следуйте инструкции и у вас все получится.
Шаг 1. Запускаем Яндекс Браузер, если он еще не запущен.
Шаг 2. В верхнем правом углу видим значок настроек в виде трех полос, размещенных по горизонтали. (Иконка может быть другой, в зависимости от версии установленного обозревателя). Делаем клик по нему и переходим к шагу ниже. Есть более сложный способ, заходим в “Настройки” и в самом верху жмем кнопку “Настроить синхронизацию”.
Шаг 3. Выдвинулся небольшой список, где надо найти и нажать на пункт под названием “Синхронизация”.
Шаг 4. После клика по соответствующей вкладке вы будете переадресованы на страницу авторизации. Вводим данные от своей учетной записи на нажимаем кнопку входа. В поле “Логин” введите тот логин, который вы выбрали при регистрации, вводить, с @yandex.ru. Ну в поле “Пароль”, что вводить, объяснять не требуется.
Шаг 5. После входа, на экране будет окошко с предложением установить Яндекс Диск. Его можно устанавливать на компьютер, телефон и даже планшет. Рекомендуем сделать это. Тогда вы всегда быстро и легко сможете управлять своими сохраненными данными и даже хранить там свои файлы. Если вас это не нужно, жмите на “Закрыть окно”. В некоторых случаях этого окна может не быть, а сразу будет предложено включить синхронизацию, делаем, как на скрине.
Шаг 6. Вуаля, синхронизация успешно включена
Но хотим обратить ваше внимание, что её можно настраивать. А как это сделать, смотрите ниже
Как синхронизировать закладки браузеров Опера и Опера-мини
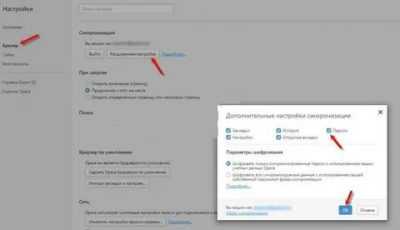
Для того чтобы синхронизировать закладки установленных браузеров Опера на компьютере — основного, и на телефоне — Опера-мини, много знаний не нужно. Да и времени сия процедура синхронизации отнимет немного.
Зато в замен получим спокойствие души и творческое благополучие: ибо много нервов тратится от неожиданного сюрприза, когда теряются накопленные, ценные закладки!
Эти потери закладок случаются неожиданно!.. либо при смене/обновлении браузера, или даже при откате в первоначальное состояние системы телефона, планшета…
Словом, неприятные ситуации от которых по возможности нужно защищаться.
Ниже по тексту узнаем как синхронизировать закладки рабочих браузеров Опера:
способы синхронизировать закладки браузера Опера
Браузера Opera вышло глобальное обновление для десктопного и Android-браузера (синхронизация при помощи QR-кода — встроенное приложение Мой Flow. Познакомьтесь, очень полезно!!).
Для тех, которые пока ещё мало изучили личные обозреватели, вот полезная статья о том, как выполнить первичные настройки браузера Опера.
Как установить браузер Опера по умолчанию?
Приступать к настройкам синхронизации закладок можно как на телефоне, так и на компьютере — я обычно настраиваю на компе: так нагляднее…
Вместе с закладками браузера Опера возможно сохранить: историю просмотров, настройки браузера, пароли, открытые активные вкладки — т.е перенести в мобильный браузер всё скопом!
Я обычно не перегружаю мобилу! и переношу только закладки… (ниже станет всё яснее, ибо дам пояснения и скриншоты).
как синхронизировать закладки установленных браузеров Опера
Если мы открываем совершенно новенький браузер компьютера, и нажимаем на «Закладки» (сердечко такое на боковой панели) то видим следующую картинку:
Никаких закладок нет, всё чистенько!..
настроечные шаги синхронизации закладок браузеров опера
Кликаем по меню «Основных настроек» — в левом верхнем углу окна браузера…
Далее находим, и также отважно тюкаем по «Синхронизация»…
Предстанет такое окошко как на скрине ниже:
…можно легко догадаться что всего-то необходимо избрать действия: или Войти в сервис Оперы «Синхронизация», либо создать новую учётную запись, в которой отныне будут храниться закладки в том порядке, который мы зададим.
как создать учётную запись синхронизации закладок браузера Опера
Всё что потребуется, так это ввести имя своей электронной почты и пароль — созданный пароль к учётной записи синхронизации (не почты)! — советую придумывать пароль, который легко запомните, чтоб не потерять закладки уже ввиду своей забывчивости.
По сути «Закладки» не представляют ничего ценного для стороннего пользователя, а следовательно вряд ли стоит мудрить с паролями и пр.
Впрочем, решайте сами!.. и помните: самое плохое чернило, всегда лучше самой хорошей памяти!
Как только укажете данные для работы синхронизации, учётная запись будет автоматически создана.
…следующим шагом система синхронизации предложит выбрать те данные браузера, которые следует синхронизировать (это как раз то, о чём говорилось выше).
Вот в принципе и финал настроек!..
Ниже на скрине, дан пример: предположим, у нас уже была создана учётка синхронизации данных… В этом случае, через секунды — если кликнем по кнопке закладок — все закладки из какого-то нашего (синхронизируемого браузера гаджета) будут в порядке и перед наши очи)
Примерно так.
Как видите, система синхронизации браузеров опера отыскала в сети наш гаджет (или гаджеты) и успешно синхронизировала в соответствии с авторскими настройками.
Даны серии и имена гаджетов, а также вся их закладочная начинка и прочее.
Если же вы создавали учётку впервые:
Внимание!! все прежние закладки телефона и стационарного браузера Опера будут синхронизированы!
На этом моё повествование решительно окончено!..
МИГ подписки — ЭРА полезных знаний!!
доступ к микрофону и камере — настройка разрешений для приложений… …и многое другое…
сохраняем котакты телефона в файл
Самое время рассказать о статье в соцсетях, буду признателен… complitra.ru !
Удаление синхронизированных данных
Внимание. После удаления с сервера восстановить данные будет невозможно
Не следует удалять синхронизированные данные, если вы хотите просто отключить компьютер, которым перестали пользоваться. В этом случае отключите компьютер от синхронизации, а затем вручную удалите с него пароли, историю, закладки, кэш и файлы cookie.
Чтобы удалить данные со всех синхронизированных устройств:
- Нажмите → Настроить синхронизацию.
- Нажмите Удалить синхронизированные данные.
- В окне Удалить данные? подтвердите удаление всех данных аккаунта с сервера синхронизации — для этого нажмите Да, удалить.
Opera
Чтобы использовать Opera для синхронизации данных, нужна учётная запись. Войти в Opera можно при помощи любого провайдера электронной почты.
Opera предлагает один из наиболее сложных процессов синхронизации среди всех браузеров в этой статье. И всё же, разобраться должно быть нетрудно.
Для синхронизации браузера с компьютера с браузером со смартфона:
- Нажмите на иконку с силуэтом в верхнем правом углу.
- Нажмите Включить синхронизацию > Использовать адрес электронной почты.
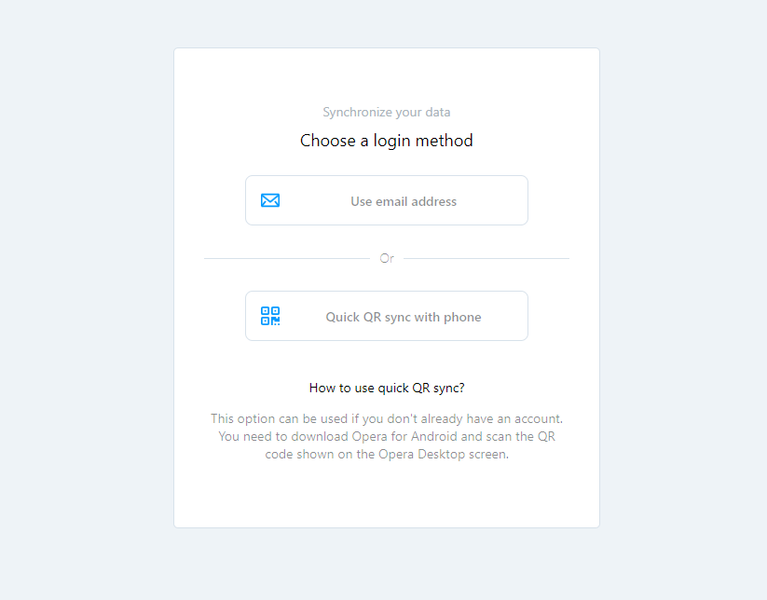
- Включите или выключите кнопки напротив данных, которые хотите синхронизировать.
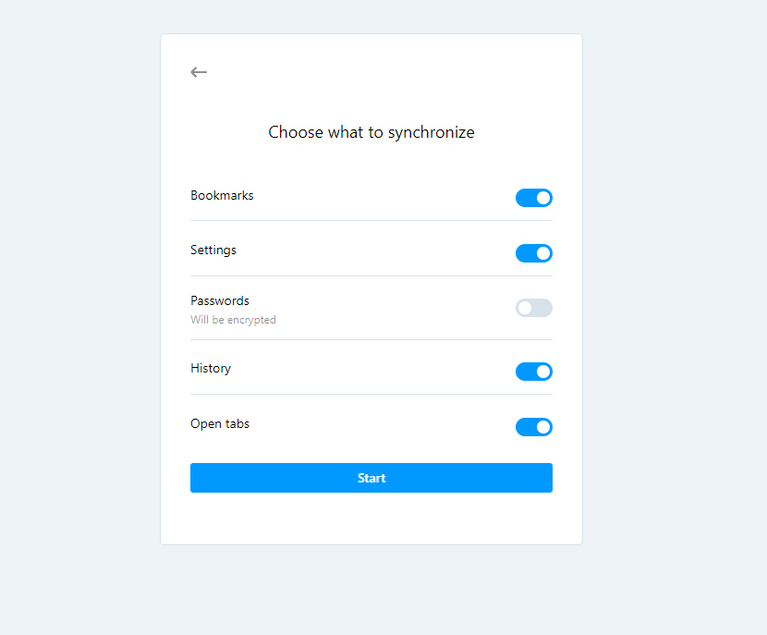
- Нажмите «Начать».
Как завершить процесс в мобильном браузере Opera:
- Нажмите на иконку Opera в нижнем углу.
- Откройте Настройки > Синхронизация и резервное копирование > Подключить устройство > Подключить.

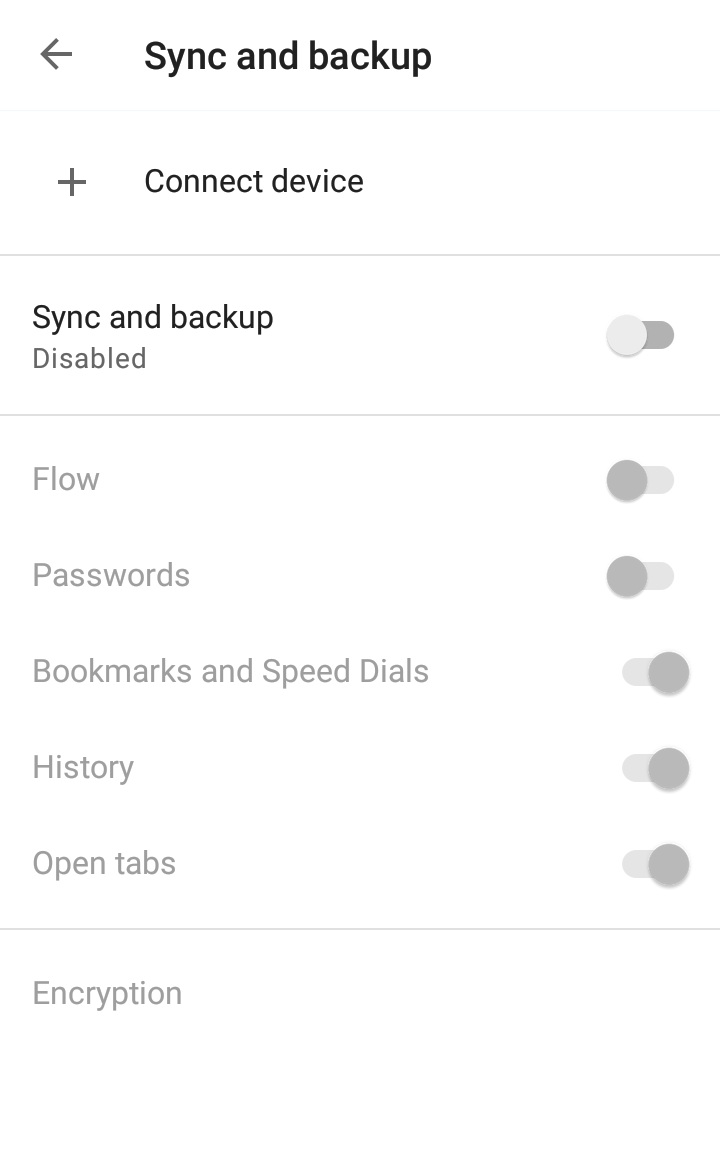
- Выполните поиск Opera.com/connect в браузере на компьютере.
- Просканируйте QR-код при помощи смартфона.
После синхронизации устройства Opera будет регулярно обновлять пароли, закладки, скоростной набор, вкладки и историю.
В дополнение к бесчисленным уникальным функциям Opera браузер позволяет настраивать ключ для шифрования синхронизированных данных вместо использования пин-кода смартфона. Это значительно затрудняет посторонним доступ к вашим логинам и добавляет уровень безопасности поверх экрана блокировки смартфона.
Одна уникальная функция синхронизации Opera называется «Мой поток» (My Flow). Кроме синхронизации обычных данных браузера можно отслеживать записи последних синхронизаций паролей и отправлять заметки на другие свои устройства.
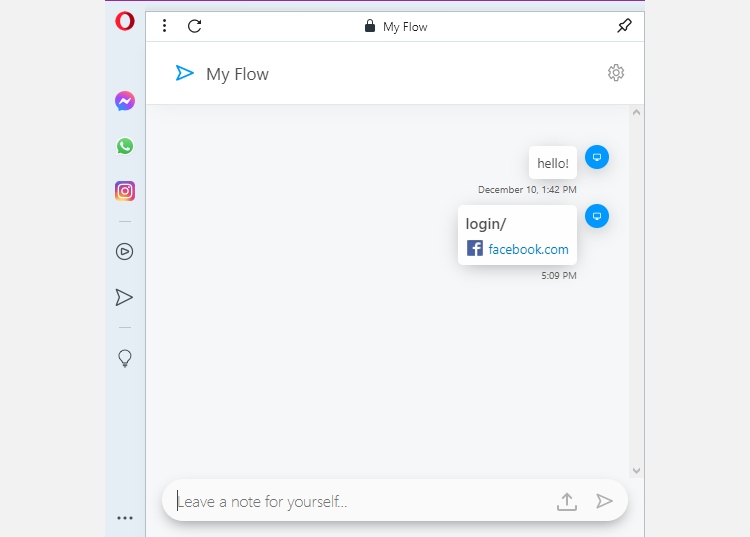
Данная функция не защищена паролем автоматически, но она всё равно является отличным добавлением для синхронизации и связи.
Перемещение настроек в новой версии
Что касается более новой модификации утилиты, то здесь предстоит действовать несколько иным путем, как и в случае с ответом на вопрос, как пользователю перенести настройки Опера на другой компьютер, а именно:
- в данном случае вы также запускаете утилиту на своем устройстве;
- выполняете резервные копии через опцию «Перемещение параметров»;
- файлы сохраняются в любое удобное место в соответствующую папку;
- впоследствии, для импорта параметров, предстоит вызвать ту же опцию, и загрузить всю папку в память утилиты.
Сохранение данных в системной папке произойдет автоматически. После этих манипуляций, вы можете удалить ранее сохраненную резервную копию, однако, торопиться с этим действием не следует.
Как поменять поисковую систему в Opera GX
Если вместо дефолтной поисковой системы вы хотите установить ту, которой привыкли пользоваться, сделать это можно следующим образом:
- кликаем ПКМ в поле адресной строки;
- выбираем в контекстном меню строку «Редактировать поисковые системы»;
-
появится список доступных ПС. Напротив нужного кликаем по троеточию и выбираем пункт меню «По умолчанию» – теперь браузер OperaGX будет использовать этот поисковик на стартовой странице.
Если нужной вам поисковой системы в списке нет, кликаем по кнопке «Добавить» и в открывшемся окне вписываем наименование поисковика, ключевое слово (любое) и стартовый адрес, например, https://yandex.ru/search. Сохраняем, после появления строки в списке помечаем поисковик как используемый по умолчанию.
Если вы загружали инсталлятор, используя VPN, то в списке доступных ПС может не оказаться Яндекса. Поменять поисковик можно таким же способом, как описан выше, а если не получится – просто используйте VPN с российскими серверами.
Как перенести экспресс-панель в опере на другой компьютер?
Как перенести закладки с Opera на другой компьютер?
Opera предоставляет вам два способа импорта закладок.…В следующем кратком руководстве объясняется самая быстрая процедура для обоих вариантов импорта:
- Откройте Opera.
- Щелкните значок сердца на левой боковой панели, чтобы открыть диспетчер закладок браузера.
- Нажмите кнопку «Импорт / экспорт», а затем выберите «Импортировать закладки».
Как импортировать быстрый набор в Opera?
Другой способ сделать это — перейти по URL-адресу opera: // bookmarks и экспортировать свои закладки. Затем импортируйте их в другую Opera. Затем на странице закладок opera: // перетащите их в папку быстрого набора, если они находятся в «импортированной» папке или подобном.
Как мне импортировать настройки оперы?
Щелкните логотип Opera
в верхнем левом углу и нажмите «Настройки» («Настройки» на Mac). В разделе «Синхронизация» нажмите «Импортировать закладки и настройки». Вы можете выбрать, какие данные импортировать, а также из какого браузера их получать. В разделе «Настройки» вы можете выбрать «Сделать Opera браузером по умолчанию».
Как мне экспортировать и импортировать настройки оперы?
Пароли: перейдите в «opera: // flags / # PasswordImport» и в «Импорт паролей» переключитесь с любого значения на «Включено», затем перезагрузите Opera. Затем перейдите в «opera: // settings / passwords», и в трех маленьких точках справа от «Сохраненные пароли» у вас будет возможность экспортировать и импортировать.
Как экспортировать историю оперы?
Взгляните на страницу справки для получения дополнительной информации
Перейдите по URL-адресу opera: // about и обратите внимание на путь «профиля». Закройте Opera и перейдите туда в проводнике Windows
Выберите файлы «История» и «Журнал истории», щелкните выделение правой кнопкой мыши, выберите «Копировать» и затем вставьте в безопасное место.
Как экспортировать закладки и пароли Opera?
В настройках нажмите «Дополнительно» — «Конфиденциальность и безопасность» и в разделе «Автозаполнение» выберите «Пароли». Щелкните значок с тремя точками рядом с «Сохраненные пароли» и выберите «Экспорт паролей». На этом этапе он должен предложить вам ввести пароль вашего компьютера, чтобы разрешить экспорт.
Как мне экспортировать и импортировать закладки?
Из всех других браузеров
- На своем компьютере экспортируйте закладки из браузера в виде файла HTML.
- Откройте Chrome.
- В правом верхнем углу нажмите на значок «Ещё».
- Выберите Закладки. Импортировать закладки и настройки.
- В раскрывающемся меню выберите HTML-файл закладок.
- Выберите Выбрать файл.
Как экспортировать закладки?
Как экспортировать и импортировать закладки в Chrome на Android
- Откройте Chrome на своем устройстве Android.
- Коснитесь меню из трех точек в правом верхнем углу экрана.
- Коснитесь «Закладки».
- Когда откроется фактический список закладок, коснитесь стрелки назад в верхнем левом углу экрана. …
- Коснитесь одной из папок, чтобы использовать этот набор закладок.
Как перенести быстрый набор?
Чтобы скопировать быстрый набор, действуйте так же, как и при его перемещении. Удерживайте нажатой клавишу Ctrl во время перетаскивания.
Как мне синхронизировать Быстрый набор в Opera?
Теперь пользователи могут зайти на сайт opera.com/connect на своем компьютере или планшете и отсканировать отображаемый там QR-код с помощью считывателя QR-кода в Opera для Android. Затем функция Sync синхронизирует все их пароли, закладки, номера быстрого набора, набранную историю просмотров и открытые вкладки, а также недавно интегрированный Flow.
Как мне импортировать из оперы в Chrome?
Перейдите к кнопке меню Opera — Настройки — Импорт и экспорт — Экспорт закладок в формате HTML (выберите имя файла и местоположение) Откройте диспетчер закладок Chome (Ctrl + Shift + O), найдите меню «Организовать» — Импортировать закладки из файла HTML … (и найдите Экспортированный файл Opera)
Как импортировать пароли в оперу?
Другой способ сделать только пароли — экспортировать их из Chrome через chrome: // settings / passwords, включить opera: // flags / # PasswordImport в Opera и импортировать файл паролей, перейдя в opera: // settings / passwords, нажав меню шашлыка сбоку (3 точки) и выбрав «импорт».
Настройка синхронизации в opera
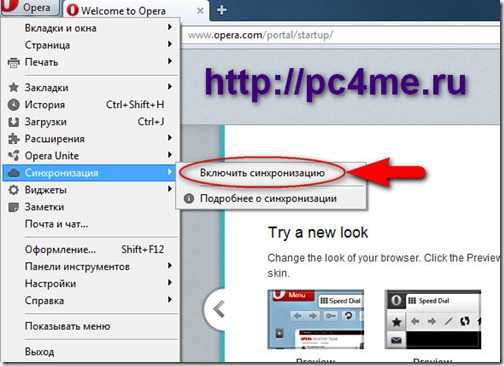
2. Откроется окно приветствия, кликните “Далее” для перехода к форме настройки синхронизации Opera.
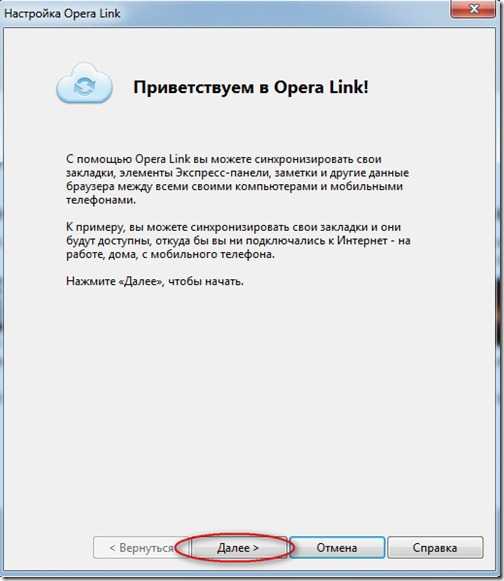
3. В следующем окошке Вам необходимо будет создать учетную запись Opera. Заполните следующие поля, указав имя пользователя, пароль, адрес электронный почты, поставьте галочку рядом с надписью “Я согласен с условиями соглашения” и нажмите кнопку “Далее”.
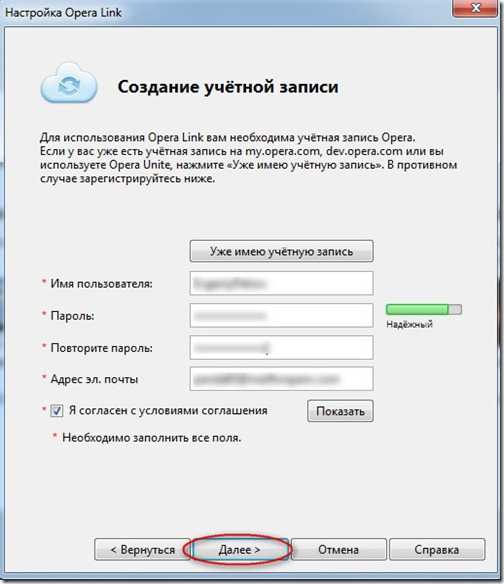
4. В следующем окошке укажите конкретнее, какие именно данные необходимо синхронизировать, и нажмите кнопку “Завершить”.

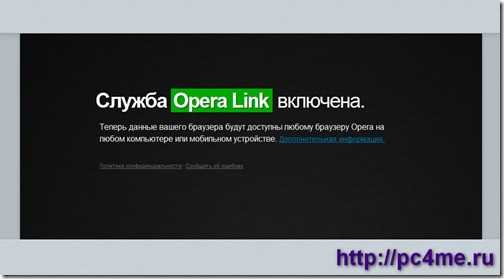
5. Ура, настройка завершена. Для того, чтобы внести изменения в настройки либо отключить службу “Opera Link”, необходимо снова зайти в настройки…

…и в открывшемся окошке активировать кнопку “Отключить Opera Link”.

Между компьютерами
Для начала рассмотрим процедуру наладки функции Opera Link. Пошаговая инструкция по претворению задуманного в жизнь представлена ниже:
- Запускаем браузер и кликаем по главной кнопке в левом верхнем углу экрана.
- В новом окне кликаем на вкладку «Синхронизация».
- В контекстном меню справа кликаем на кнопку «Создать учетную запись».
- Вписываем необходимую информацию в соответствующие поля (e-mail, пароль, логин).
- Жмем на «Выбрать…».
- Отмечаем желаемые пункты
- Подтверждаем серьезность намерений и завершаем процедуру.
Открыть окно входа получится и иным способом. Достаточно кликнуть на иконку в виде человеческого профиля правее адресной строки.
Между ПК и телефоном
Link распространяется на все стационарные и мобильные платформы, поэтому принципиальной разницы между последовательностью шагов нет. Чтобы как синхронизировать компьютерную Оперу с телефоном:
- Запускаем мобильную версию браузера на вашем девайсе.
- Открываем окно переключения вкладок.
- Тапаем по левой иконке.
- Вводим регистрационные данные.
Для отключения синхронизации в браузере Opera достаточно выйти из созданного аккаунта и не авторизоваться на других платформах. Отдельной методологии нет, она, грубо говоря, и не требуется.
Включение синхронизации с облачным аккаунтом
Способ 1 (через пункты меню «Синхронизация»):
- В открытом окне Яндекс браузера переходим в меню, нажав на иконку справа вверху.
- Выбираем пункт меню «Синхронизация».
- В открывшемся окне заполняем поля логина и пароля в форме авторизации.
- Нажимаем кнопку «Включить синхронизацию».
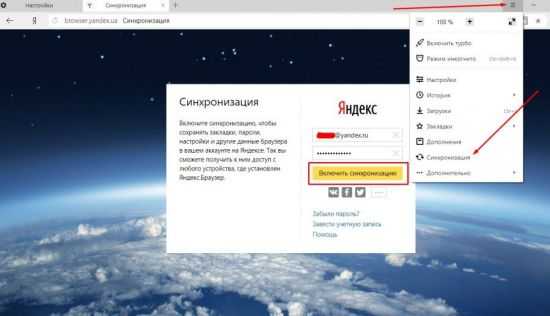
Способ 2 (через меню «Настройки»)
Более длинная цепочка переходов:
- Запускаем окно браузера
- Открываем меню.
- Переходим в раздел «Настройки».
- В открывшемся окне находим подраздел «Настроить синхронизацию».
- Далее, по описанной выше инструкции, вносим данные своего аккаунта и нажимаем кнопку «Включить синхронизацию».
При первом входе в сервис Яндекс может предложить установить дополнительные компоненты. По желанию можно устанавливать, либо отказаться:
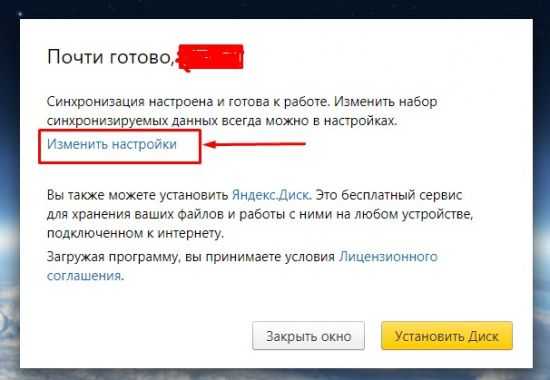
В этом же окне мы можем внести изменения в некоторые настройки синхронизации. В частности, можно выбрать элементы, которые мы хотим синхронизировать с другими устройствами:

При желании часть из них можно отключить. Сделать это просто, достаточно снять галочку рядом с необходимым разделом, и данные не будут сохраняться в облачных сервисах. Эта опция не влияет на сохранение данных на вашем устройстве.
Важно! Для обеспечения должной безопасности своих личных данных рекомендуется отключать разделы «пароли» и «история». В случае, если вдруг злоумышленник сможет получить доступ к одному из устройств, он не сможет воспользоваться вашими личными данными.. Не пугайтесь, если вы что-то случайно отключили/включили и закрыли данное окно
Это не единственный способ попасть в настройки
Не пугайтесь, если вы что-то случайно отключили/включили и закрыли данное окно. Это не единственный способ попасть в настройки.
Восстанавливаем экспресс-панель в опере
В браузере Opera также присутствует возможность восстановления Экспресс-панели. Это будет полезно, если вы переустановили браузер, а терять адреса сайтов с Экспресс-панели, возможно накопленные многими днями и даже годами, совсем не хочется.
Включение синхронизации: как предотвратить потерю данных
Облачная синхронизация позволит вам сохранить абсолютно все данные, созданные и сохраненные во время работы в этой учетной записи. Это все сделанные когда-либо закладки, сохраненные пароли, истории загрузок и посещений, содержимое экспресс-панели, а также все ваши подключенные устройства. Следуйте инструкциям, чтобы включить синхронизацию с учетной записью Опера
Шаг 1. С помощью кнопки в верхнем левом углу перейдите в меню.
Шаг 2. Откройте графу «Синхронизация».
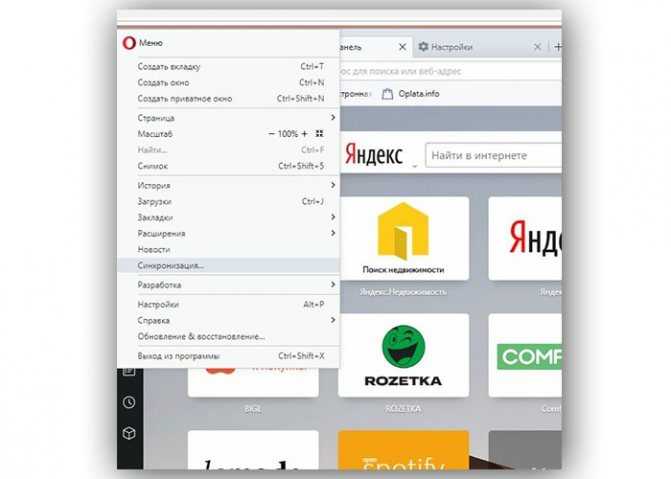
Шаг 3. Откроется небольшое меню учетных записей Опера. Если у вас уже есть созданная учетная запись, то кликните по «Войти», а если нет, то ваш выбор — плитка «Создать учетную запись!».
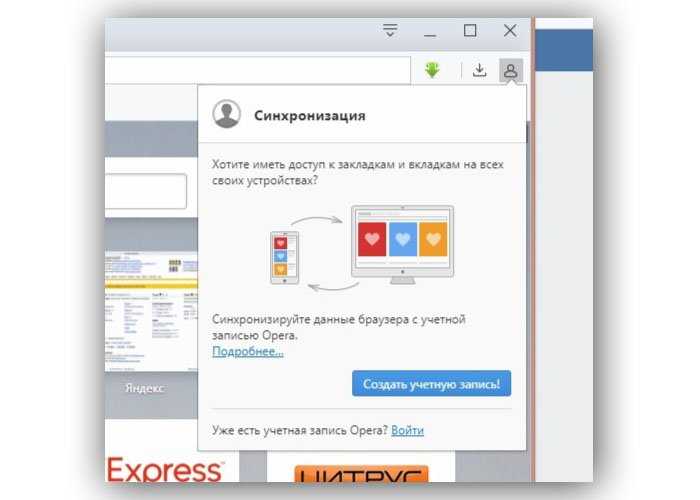
Как перенести настройки Опера на другой компьютер
За время работы в браузере сохраняется большое количество пользовательской информации. Например, пароли от социальных сетей, интернет-банкинг, привязанные адреса и карты. Не считая сотен, а может и тысяч сохраненных закладок. В случае переустановки браузера или при переезде на другой ПК хотелось бы не потерять все эти данные. В этой статье мы расскажем, как перенести настройки Opera на другой компьютер.
Как перенести настройки Оперы на другой ПК
Необходимость в подобном переносе может возникнуть после переустановки операционной системы Windows и вам нужно восстановить свой браузер.
Есть несколько способов сделать это:
- воспользоваться синхронизации Оперы с учетной записью;
- физический перенос настроек с помощью съёмного накопителя.
Создание учетной записи и синхронизация
Синхронизация с учетной записью в Опере позволяет выполнить перенос настроек на любой ПК или смартфон, где установлена Опера в считанные секунды. Единственное условие — нужен интернет.
Если у вас ещё нет учетной записи самое время её создать:
- Нажмите «Меню» и в открывшемся окне выберите «Синхронизация».
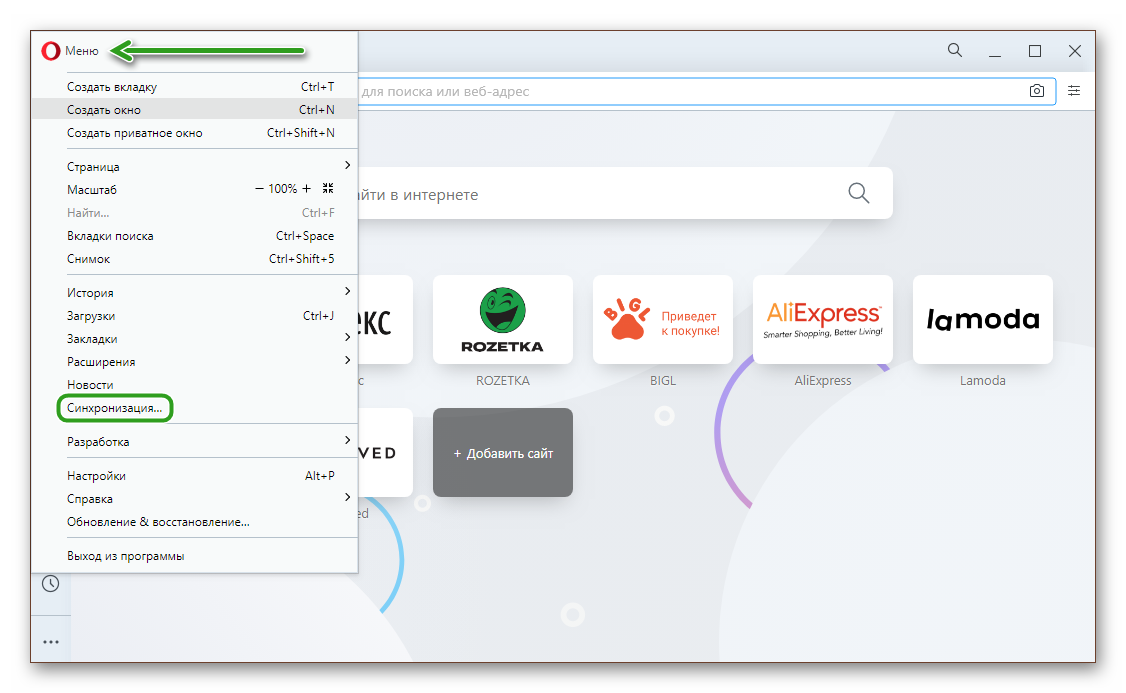
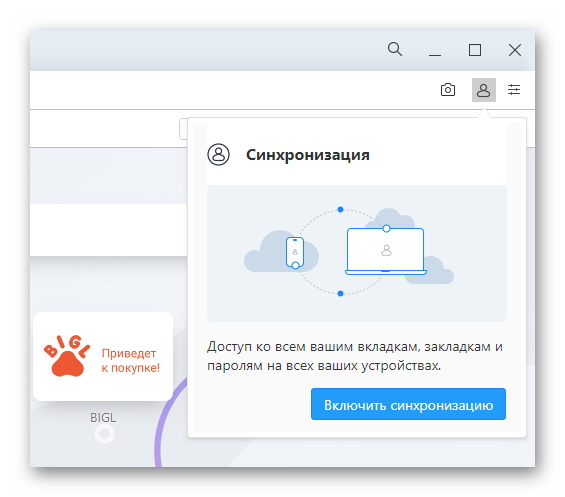
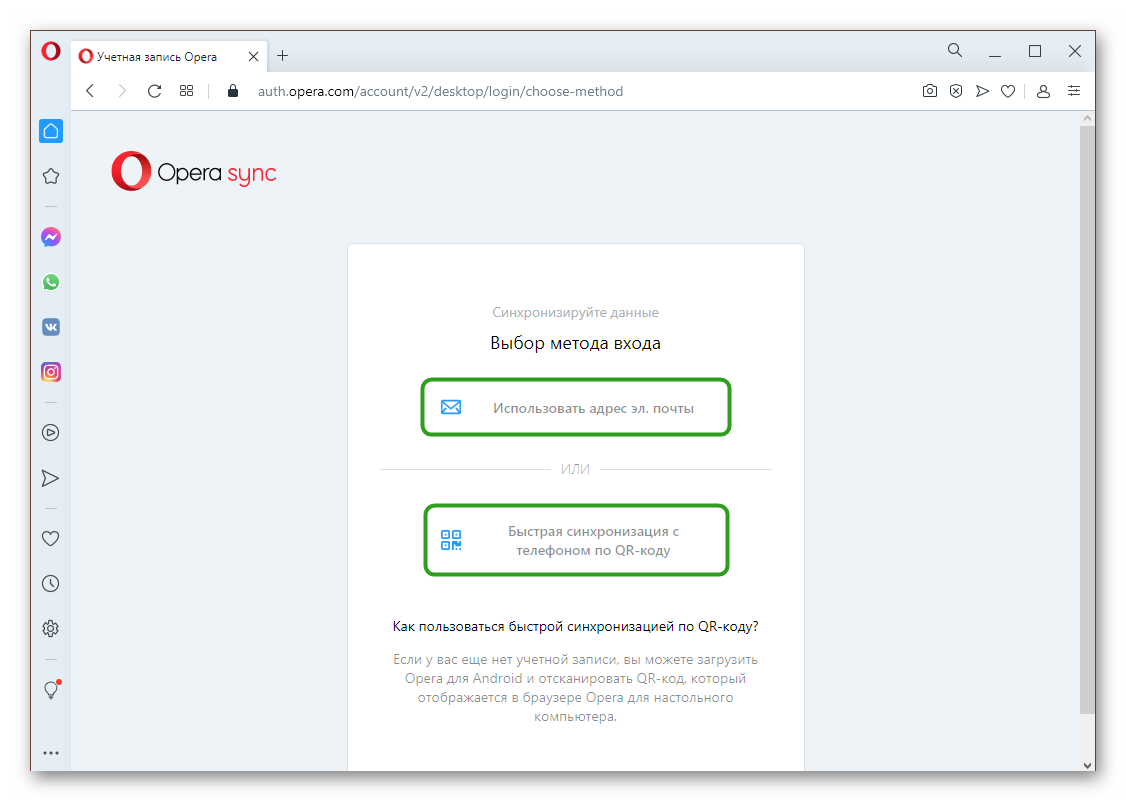
Почта:
- Введите адрес электронной почты и далее введите дважды пароль.
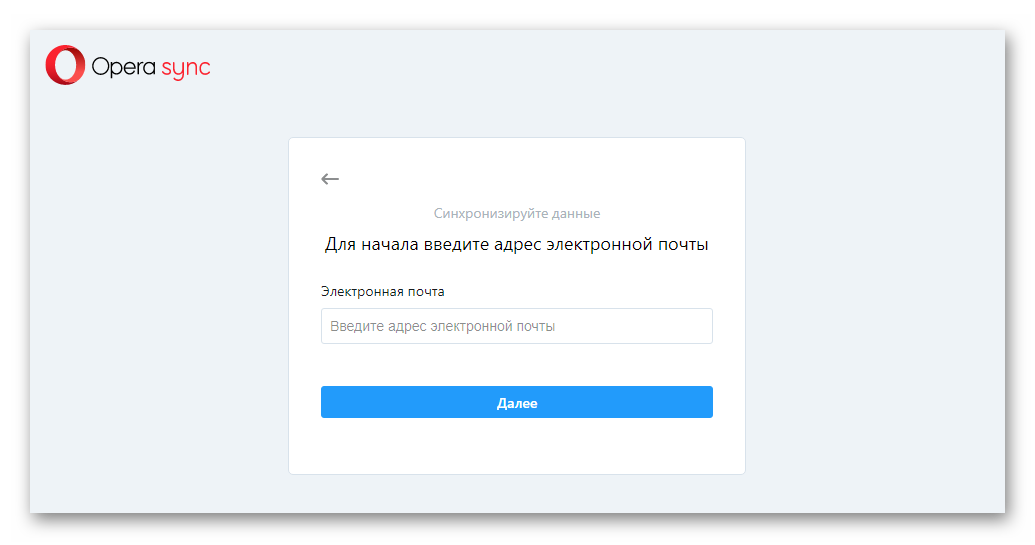
Далее с помощью почты и пароля, который вы указали при регистрации, вы сможете в любой момент и на любом ПК восстановить данные Оперы. Все закладки, пароли, привязанные карты, историю просмотров.
Через телефон:
- Установите приложение Opera на смартфон из Play Маркета и App Store.
- Запустите мобильный браузер.
- Также в окне авторизации выберите вариант «Быстрая синхронизация с телефоном по QR-коду». На ПК отобразится этот самый графический код.

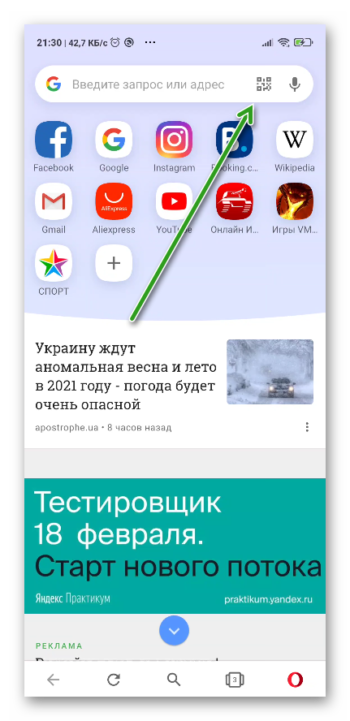

Физический перенос настроек
Если вы не хотите создавать учетную запись и светить свою почту можно выполнить перенос физически. В виде HTML-файла или полностью перенести папку с пользовательскими данными.
Сохранение закладок в виде файла HTML:
В этом случае получится сохранить только закладки. Пароли, история, привязанные карты и автозаполнение не сохранится.
- Запустите браузер и откройте «Меню».
- В открывшемся окне выберите «Закладки»/«Экспорт закладок».
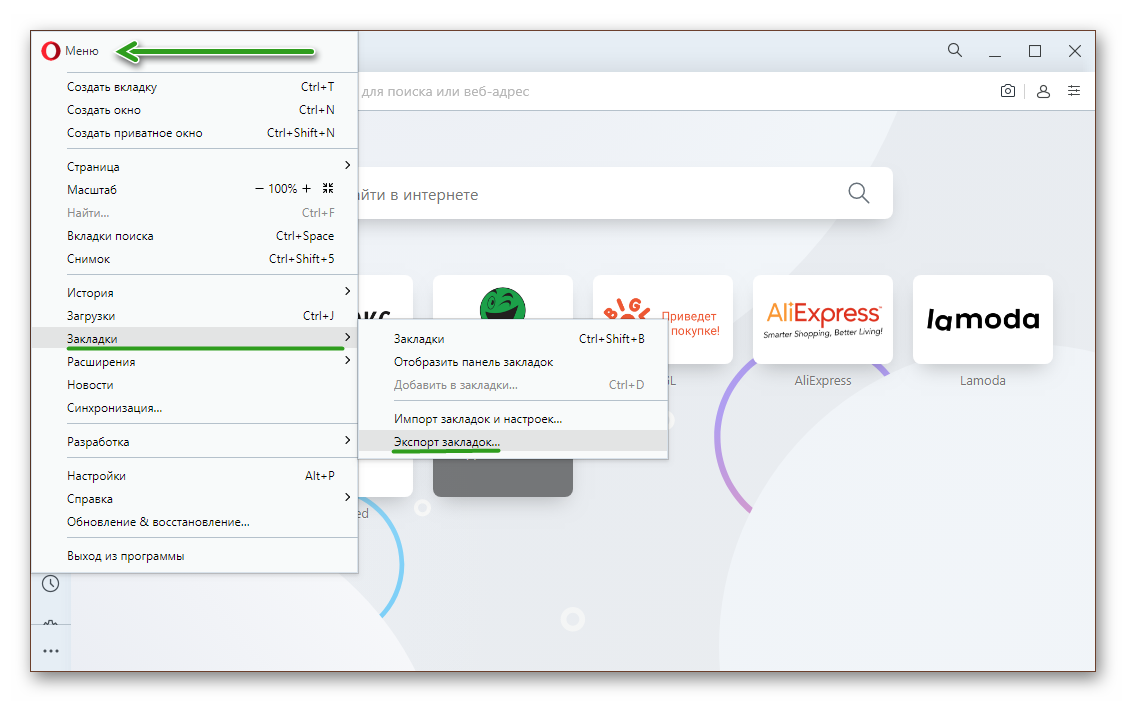
Можно удалять браузер и после, таким же образом, вернуть файл, выполнив экспорт закладок и настроек из HTML-файла.
Сохранение папки пользователя:
Если вы хотите восстановить полностью все данные, и не потерять пароли и доступы к сайтам, где вы регистрировались, можно сохранить папку пользователя.
Но прежде нужно настроить видимость скрытых файлов и папок в системе.
- Откройте Проводник и в правом верхнем углу нажмите «Файл»/«
Параметры».
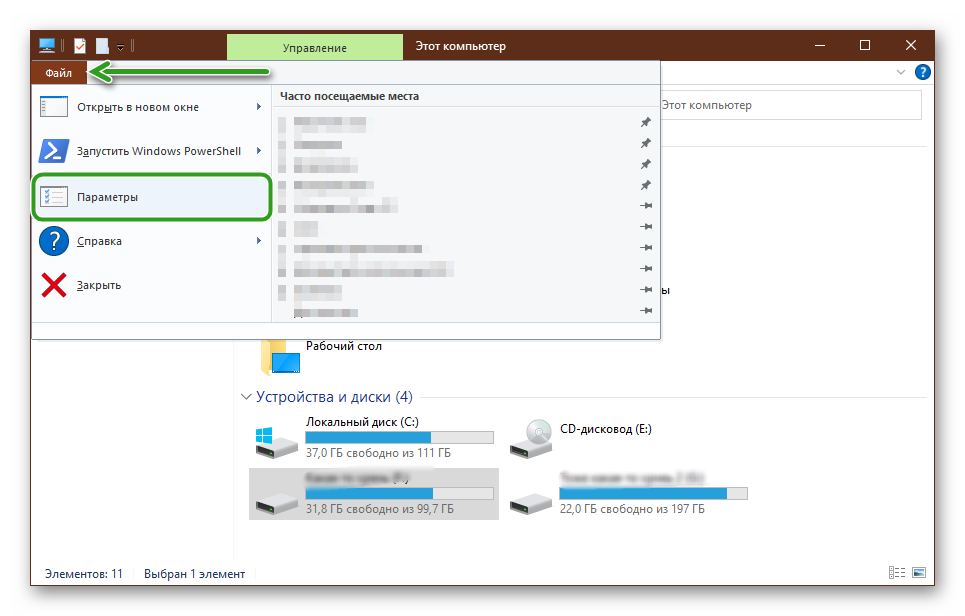
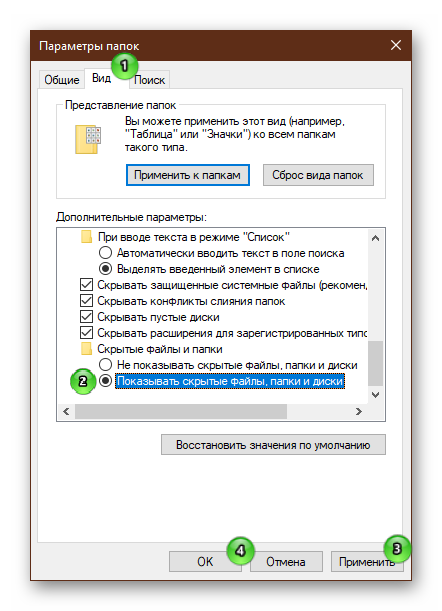
Теперь отправляйтесь по пути — C:UsersИМЯ_ПОЛЬЗОВАТЕЛЯAppDataRoaming .
- Скопируйте папку Opera Software на съемный носитель.
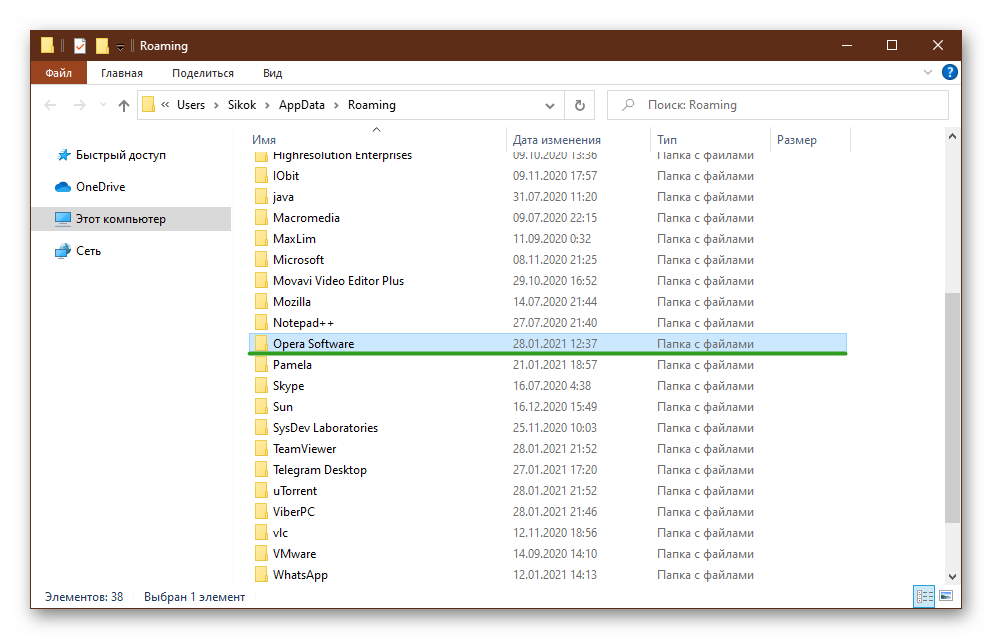
В сети существуют ещё масса способов сохранить данные. Можно выполнить экспорт в другой браузер и потом из него по аналогии с файлом HTML, вернуть закладки и пароли. Также для этой цели можно использовать различные программы. Мы показали как выполнить перенос данных Оперы максимально простым способом без сторонних решений и сложных манипуляций.
Синхронизация в ОС Андроид
В поиске для установки приложения доступны два варианта: Opera и Opera Mini. Пример показан для Opera.
После запуска при нажатии значка браузера внизу слева появляется меню.

Нажимаем на вкладку «Настройки».
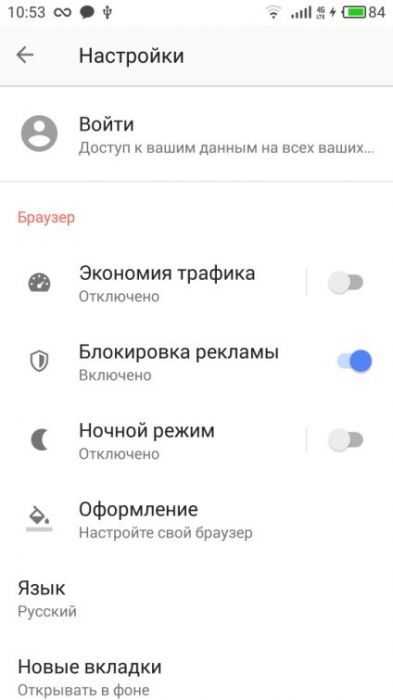
Далее после двух кликов «Войти» вводим почту и пароль учетной записи, с которой синхронизировались данные на компьютере .
В последнем окне видно, что синхронизируется вся информация, которая была выбрана при установках на компьютере.
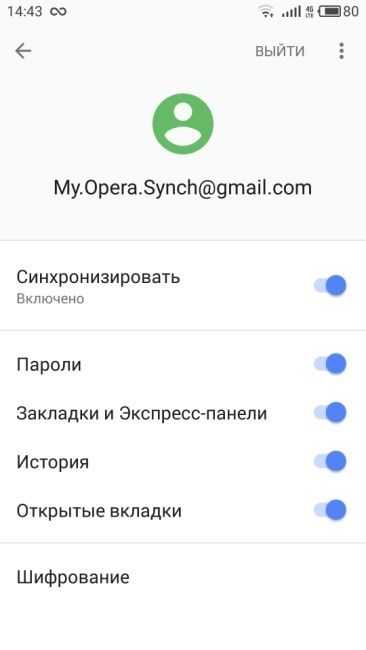
Для пользователей, чьи данные синхронизируются в опере линк, настоятельно рекомендуется обновить веб-обозреватель и сохранить свои настройки с помощью функции «Синхронизация…».
Успешной синхронизации пользовательских настроек в Opera!
Экспресс-панель в одном из самых популярных браузеров Opera — невероятно удобное решение для повышенной продуктивности и экономии времени при работе в браузере. Самая полезная её функция — возможность добавить некоторое количество страниц и сайтов в виде небольших баннеров на главную страницу браузера. Это позволяет за считанные секунды переходить по тем сайтами, которые пользователи размещают на экспресс-панели, зачастую это наиболее важные и часто используемые интернет-ресурсы и страницы. В этом руководстве вы найдете информацию о том, как установить, настроить или удалить экспресс-панель, ну а в случае незапланированного её отключения — восстановить, а также некоторые дополнительные инструкции по работе с браузером.
































