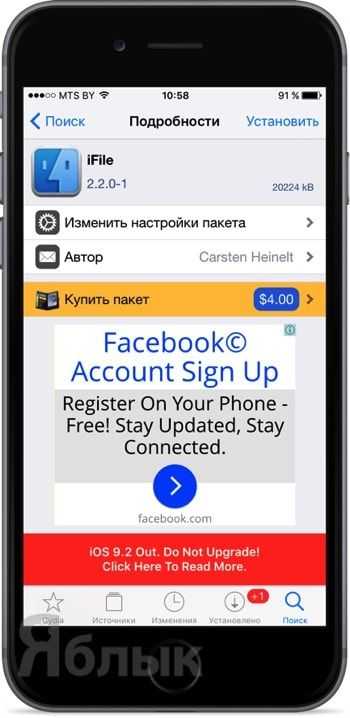Не пропускайте этот шаг: уберите беспорядок
Когда придет время обновить программное обеспечение или телефон, выделите несколько минут, чтобы просмотреть и удалить ненужные фотографии и приложения из папки «Фотопленка» и установленных приложений.
Наши телефоны представляют собой своего рода ящик цифрового мусора, собирающий случайные снимки экрана, фотографии, видео и одноразовые приложения. Потратив несколько минут на его очистку, вы освободите хранилище, сократите время, которое вы потратите на ожидание резервного копирования, и даже сэкономите немного денег, если вы платите за дополнительное хранилище iCloud только для его резервного копирования.
Новые функции в Safari 10 для iOS
Неограниченные вкладки
В iOS 10 Apple увеличила максимальное количество открытых вкладок с 36 без ограничений. В действительности, предел вкладок определяется памятью вашего устройства. Более новые iPhone и iPad с большим объемом памяти могут обрабатывать больше вкладок, чем старые модели.
Поиск вкладок
Имея тонны Открытие вкладок может привести к ситуации, когда вам будет трудно найти вкладку, но Safari 10 теперь включает поиск вкладок. На вашем iPhone коснитесь символа вкладки, чтобы увидеть все открытые вкладки, затем наклоните телефон, чтобы он отображался горизонтально, появится поле поиска. Введите текст, чтобы найти вкладки, которые вы хотите видеть.
Закрыть все вкладки
Как вы можете себе представить, неограниченное количество вкладок может быть смешанным. Скажем, например, у вас открыто 50 вкладок, как закрыть их все, не сходя с ума? У Safari есть ответ. Нажмите и удерживайте значок вкладки. Safari предоставит вам возможность закрыть все открытые вкладки. Нажмите Закрыть 50 вкладок. Примечание. Safari отображает правильное количество вкладок.
Текстовый поиск
Safari 10 имеет улучшенный текстовый поиск, позволяющий легче находить определенные слова на веб-странице, чем в предыдущих версиях – удобная функция для длинных текстовых страниц. Чтобы выполнить поиск текста, коснитесь значка «Поделиться» и прокрутите вправо, пока не появится пункт «Найти на странице», а затем коснитесь его. Введите текст, который хотите найти, затем нажмите значок увеличительного стекла, чтобы найти текст.
Заключение
Проблемы с производительностью и стабильностью в мобильной версии Safari 10 обычно можно решить с помощью регулируя несколько настроек. Новые удобные функции, включенные в выпуск iOS 10, добавляют удобство и без того всестороннему интернет-сопернику – хотя для их использования вы должны знать, где искать.
Просмотров: 25
Рубрика: iPhone-iOS-Айфон
Индивидуальные настройки для выборочных сайтов (macOS)
Откройте в Safari на Mac любой сайт и после его полной загрузки нажмите на «Меню» и выберите опцию «Настройки для этого веб-сайта». То же самое можно сделать нажав правой кнопкой мыши в адресной строке.

Под адресной строкой появится выпадающее меню. Представленные в нем опции не отличаются большим разнообразием, однако их полезно знать.
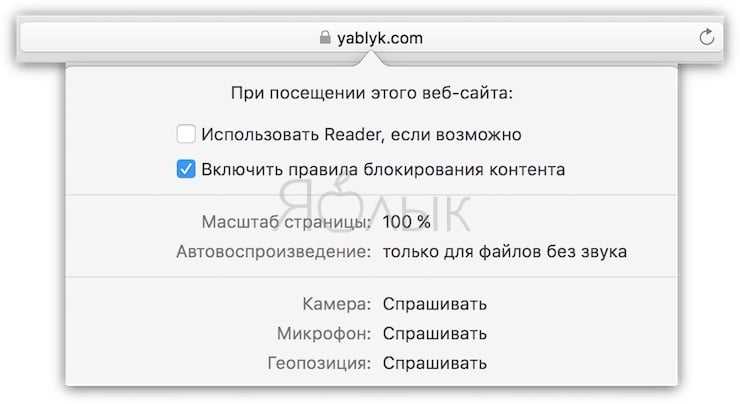
Блокирование контента
С помощью инструмента «Включить правила блокирования контента» можно избавиться от наиболее агрессивной рекламы в интернете.
Масштаб
Бывает, что в некоторых случаях, на одном из сайтов, например, необходимо изменить размер шрифта. Это можно сделать при помощи опции «Масштаб страницы», позволяющей автоматически увеличить или уменьшить отображение контента на выборочном сайте.
ПО ТЕМЕ: Как открывать любимые сайты в Safari на Mac при помощи горячих клавиш.
Автовоспроизведение
Функция «Автовоспроизведение» позволяет настроить автоматическое воспроизведение видео на сайте. Например, после ее отключения перестанут автоматически воспроизводиться громкие видеоролики, часто присутствующие на сайтах. По умолчанию стоит настройка автоматического воспроизведения видео без звука. Для полного отключения автовоспроизведения выберите опцию «Никогда». Если очень хочется, можно разрешить автоматическое воспроизведение видео со звуком.
Камера, микрофон, геопозиция
Вы также можете запрещать/разрешать сайтам использовать данные о вашем местоположении, камеру или микрофон. Настройки по умолчанию требуют от сайтов запрашивать у пользователя разрешение на эти действия. Однако вы можете их поменять, запретив/разрешив сайтам использовать данные, камеру или микрофон без предварительного запроса.
Режим чтения
В меню настроек также доступна функция автоматического включения Safari Reader для отображения статей на сайтах в режиме чтения без рекламы и отвлекающих элементов. Более подробно об этом режиме рассказывается ниже.
ПО ТЕМЕ: Как показать полный URL-адрес веб-сайта в Safari на Mac.
Отключите автоматический ночной режим камеры.
При использовании приложения Камера на айфонов, то ночной режим функция включается автоматически, когда датчик камеры регистрирует в помещении или на открытом воздухе сцены , которые он посчитает темно достаточно, чтобы гарантировать осветления. Если вы хотите снять аутентичную вечернюю сцену, в которой, например, любые источники света остаются приглушенными, лучше отключить «Ночной режим», чтобы предотвратить чрезмерное освещение и нечеткое изображение.
Вы можете отключить его, нажав желтую кнопку «Ночной режим», когда она появится в верхней части видоискателя, но когда вы снова откроете приложение «Камера» и датчик обнаружит слабую освещенность, «Ночной режим» будет автоматически снова включен. В iOS 15 вы можете отключить «Ночной режим» и убедиться, что он остается выключенным. Запустите приложение «Настройки» , выберите «Камера» -> «Сохранить настройки», затем переведите переключатель «Ночной режим» в зеленое положение «ВКЛ.».
Safari for Mac
Safari is included with your Mac operating system.
Updating Safari
To keep Safari up to date for the version of macOS you’re using, install the latest macOS updates.
The most recent version of macOS includes the most recent version of Safari. For some earlier versions of macOS, Safari might also be available separately from the Updates tab of the App Store.
Reinstalling Safari
If you deleted Safari and don’t have a Time Machine backup or other backup, reinstall macOS to put Safari back in your Applications folder. Reinstalling macOS doesn’t remove data from your computer.
Before reinstalling, you might want to use Spotlight to search for Safari on your Mac. If you find it, but it’s no longer in your Dock, just drag it to the Dock to add it back.
Используйте автоматический перевод в приложении «Переводчик».
С помощью приложения «Переводчик» вы можете произнести фразу вслух и перевести ее на другой язык. В режиме разговора эта возможность позволяет вам общаться в чате с кем-то, кто говорит на другом языке, потому что «iPhone» слушает оба языка и может переводить между ними.
Раньше вам приходилось нажимать значок микрофона, прежде чем вы начинаете говорить фразу, которую хотите перевести, а затем другой человек нажимал тот же значок, прежде чем он мог говорить на другом языке. Однако в iOS 15 Apple добавила опцию автоматического перевода, которая означает, что ни один человек не должен взаимодействовать с экраном, чтобы перевести свою часть разговора. Чтобы включить автоматический перевод, коснитесь вкладки «Разговор», затем коснитесь значка с многоточием (три точки) и выберите «Автоперевод».
Браузер Safari: плюсы и минусы
У каждого веб-проводника имеются свои достоинства и сафари не исключение. Пользователи, желающие не оставлять следы при серфинге интернета, могут воспользоваться специальной функцией, при активации которой файлы cookie, история открываемых страниц, вводимые данные не сохраняются. Среди многочисленных плюсов также стоит отметить:
- Snapback – позволяет вернуться к первичным результатам поиска;
- Web Inspector – дает возможность просматривать DOM сайта;
- автоматическая интеграция с Quick Time;
- наличие функции синхронизации;
- Cover Flow – трехмерный графический интерфейс.
О достоинствах веб-проводника можно говорить долго, но стоит упомянуть и о минусах приложения. Несмотря на то, что браузер считается самым современным и быстрым на сегодняшний день, у него все же имеются некоторые минусы.
Открывая приложение, пользователям придется подождать некоторое время, так как процесс запуска достаточно долгий, но при этом работает оно и открывает страницы достаточно быстро. Также отрицательной стороной считается отсутствие возможности полностью скопировать содержимое сайта.
На этом отрицательная сторона обозревателя заканчивается. Работать при его помощи в интернете довольно-таки удобно, ведь все необходимые клавиши и инструменты находятся под рукой. В любой момент пользователь может выполнить нужные действия и достигнуть цели. Именно многочисленные функции и удобство работы подталкивают людей выбирать данный веб-проводник.
</index>
Браузер Сафари(Safari) для Widows
Как скачать программу Яндекс без вирусов
Антиреклама для Яндекс браузера: работа блокировщика и не только
Баузер Atom: характеристики и не только
Стоит отметить, что знаменитый создатель и основатель компании Apple Стив Джобс назвал браузер Safari самым лучшим.Спустя какое-то время, после выпуска данного браузера, он стал пользоваться популярностью и на мобильных устройствах.
Далее будет более подробно рассказано о том, был ли прав Стив и действительно этот браузер настолько хорош, а также будет поведано об основных нюансах данного браузера.
Быстрый поиск по конкретному сайту
Safari дает возможность выполнять поисковые запросы по конкретному сайту без необходимости переходить на него и вбивать запрос в окне поиска. Функция называется «Быстрый поиск веб-сайтов» и настраивается очень просто.
Первым делом вы должны перейти в меню «Настройки» → Safari → «Поиск веб-сайтов» и убедиться в том, что переключатель «Быстрый поиск веб-сайтов» активен. Затем вы должны открыть сайт, на котором в будущем хотите выполнять быстрый поиск. Найдите на этом сайте окно поиска и сделайте любой поисковый запрос, после чего обязательно перейдите по одной из выданных ссылок. В случае, если все сделано правильно — ваш сайт появится в списке добавленных в функцию быстрого поиска:
Теперь вы можете делать быстрый поиск по этому сайту, даже не заходя на него. Для этого введите в адресной строке первые символы названия сайта, нажмите пробел и укажите ваш поисковый запрос. Вы увидите, что помимо обычного поиска в Google, Safari в первую очередь предложит вам выполнить поиск на вашем любимом сайте. В нашем примере, для того чтобы найти на сайте bloha.ru последние сведения об iPhone 7 достаточно написать в адресной строке: «apple iphone 7» и нажать на появившуюся строку поиска по сайту.
Настройте режим фокусировки
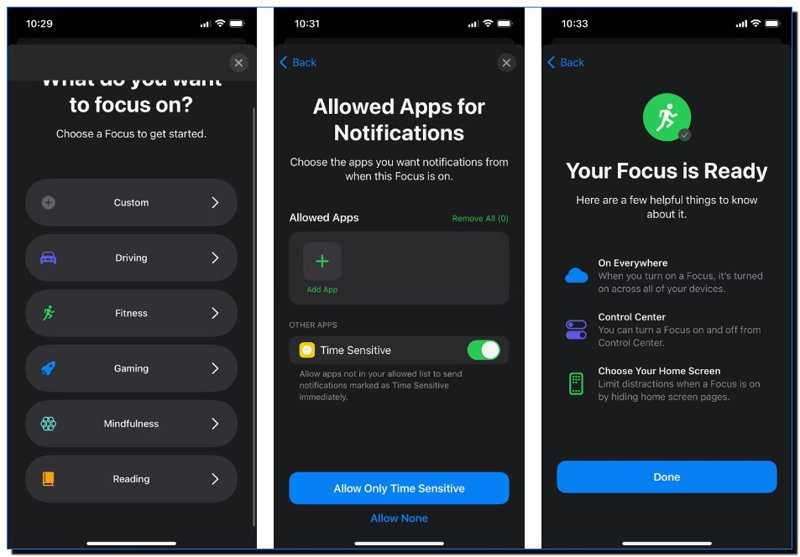
В вашем iPhone есть опция фокусировки, аналогичная функции «Не беспокоить». Вы можете настроить её так, чтобы вас не беспокоили уведомления, когда вы должны работать или учиться.
Вы можете создавать различные режимы фокусировки на весь день. Вы даже можете планировать и автоматизировать различные режимы фокусировки, чтобы ваш айфон знал время, в которое вы не хотите, чтобы вас беспокоили.
Как настроить режим фокусировки на iPhone?
- Запускаем вкладку «Настройки»;
- Выбираем команду Фокус;
- Нажимаем значок «Плюс» (+) в правом верхнем углу экрана;
- Выбираем команду Режим фокусировки, которую вы хотите создать;
- Если вы решите создать пользовательский режим фокусировки, введите имя, приглянувшееся вам для использования, и выберите нужный цвет и значок;
- Выберите пользователей, от которых вы желаете получать уведомления. Затем нажмите Разрешить. Если вы не хотите получать никаких уведомлений, нажмите «Не разрешать;
- Выберите разрешенные приложения для уведомлений и нажмите Разрешить. Если вы не хотите получать уведомления от приложений, коснитесь «Разрешить только с учетом времениили «Не разрешать;
- Наконец, пришло время кликнуть по кнопочке Готово.
И это все. Вы успешно создали свой собственный режим фокусировки. Если вы желаете, вы можете попробовать режимы сна или работы, которые по умолчанию задействованы на телефоне.
Чтобы включить режим фокусировки, откройте Центр управления на телефоне, тапните по команде Фокусировка и посмотрите нужный вам режим фокусировки.
Конфиденциальность в Сафари
Эту настройку нельзя обойти. Каждый уважающий себя пользователь должен как минимум знать настройки приватности Safari:
- Перейдите в «Настройки» на iPhone.
- Прокрутите вниз до Сафари.
- Мы нашли раздел Конфиденциальность и безопасность.
Настройки конфиденциальности в Safari.
Здесь вы найдете несколько важных настроек. Предлагаю более подробно рассказать о каждом из них и полностью настроить браузер под себя:
- Нет перекрестного отслеживания. На некоторых сайтах контент предоставляется сторонними поставщиками. Они могут использовать информацию о посещенных вами ресурсах и использовать ее для продвижения своей продукции. Если включить тумблер напротив этого пункта, данные наблюдения будут периодически удаляться.
- Скрыть IP-адрес. Весь телефонный трафик проходит через два узла. Один знает об IP-адресе, другой — о сайтах, которые вы посещаете. Они не пересекаются друг с другом, что гарантирует высокую конфиденциальность. Настройки позволяют скрыть один из узлов от сканеров. К сожалению, в России невозможно скрыть IP сайтов.
- Блокировка всех файлов cookie. Файлы cookie являются частью информации, хранящейся на сайте, и обеспечивают быстрый доступ к вышеуказанным данным: корзине, имени пользователя и паролю и т д. Однако сюда часто добавляют рекламу и прочие неприятные вещи.
- Предупреждение о фишинге на сайте. Включив этот параметр, Safari будет предупреждать вас, когда вы посещаете подозрительные фишинговые веб-сайты (получая вашу личную информацию).
- Конфиденциальные рекламные отчеты. Если переключатель включен, Safari позволит сайтам оценивать ваши просмотры и клики по объявлениям.
- Проверка Apple Pay. Когда вы совершаете покупки в приложении или на веб-сайте, ваш iPhone проверяет, включен ли Apple Pay.
Кстати, в этом же разделе можно прокрутить вниз, найти раздел Настройки для веб-сайтов и настроить доступ к Камере, Микрофону и Геолокации. Есть три варианта: Запретить, Разрешить, Подсказка. Рекомендую остановиться на последнем.
- https://tehnotech.com/kak-posmotret-istoriju-brauzera-safari-na-ajfone/
- https://bloha.ru/iphone-ipad-guides/10-funkciy-mobilnogo-safari-kotorye-dolzhen/
- https://AppleInsider.ru/iphone/kak-pravilno-nastroit-safari-na-ajfone.html
- https://brauzerok.ru/safari
2 Безопасная поездка в режиме «Не беспокоить»
Вы можете не знать о существовании такого режима вашего смартфона, как «Не беспокоить». Вообще, мало кому известно, что iPhone может самостоятельно распознать, что вы в данный момент едете на автомобиле
В такой ситуации важно не отвлекаться на новости или другие уведомления от приложений
В разделе Настройки > Не беспокоить установите флажок «Не беспокоить во время движения». Что особенно удобно, вы при этом также можете отправлять своим контактам автоматический ответ с любым текстом. Тогда отправитель узнает, что вы в пути, но видите его сообщение и ответите, как только вы припаркуетесь.
Кстати, если вы подключите свой iPhone к системе громкой связи через Bluetooth или кабель, функция «Не беспокоить» активируется автоматически.
 Режим тишины в iPhone
Режим тишины в iPhone
11 новых функций браузера Safari в iOS 13
Каждый раз с обновлением операционной системы владельцы iPhone получают новые функции в Safari. iOS 13 не стала исключением. Рассказываем, что изменилось в последней версии.
Новая стартовая страница
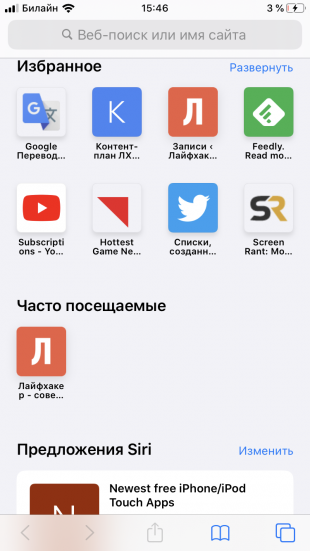
Стартовая страница (на которую вы попадаете, нажав на иконку +) теперь выглядит почти как в десктопной версии браузера. Доступны три раздела: Избранное, Часто посещаемые и Предложения Siri. В последней собираются потенциально интересные для вас страницы на основе истории просмотров и ссылок из мессенджеров и других приложений.
Новый главный экран позволяет быстро получить доступ к наиболее интересным для вас сайтам и не забыть прочитать то, что отправили вам друзья.
Тёмный режим
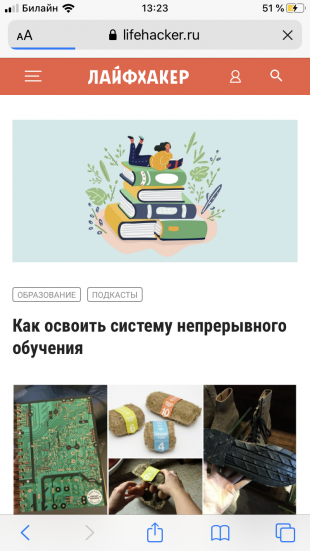
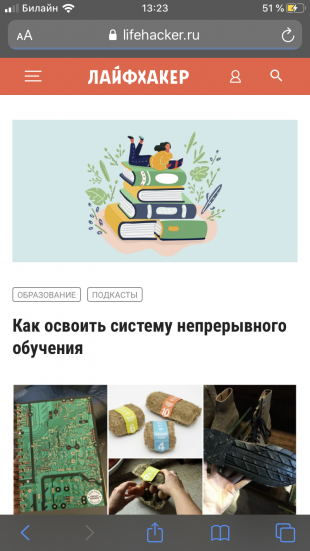
В iOS 13 появилась системная тёмная тема — и на дефолтный браузер она тоже распространяется. Включается она автоматически при активации тёмного режима на iPhone или iPad.
Настройки отображения сайта
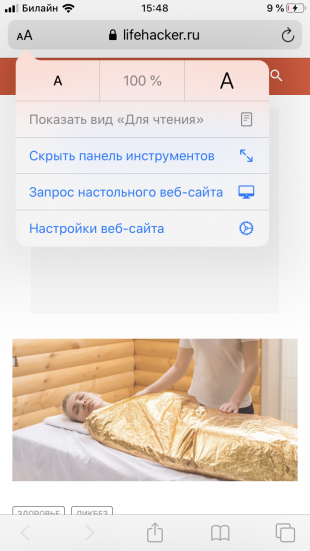
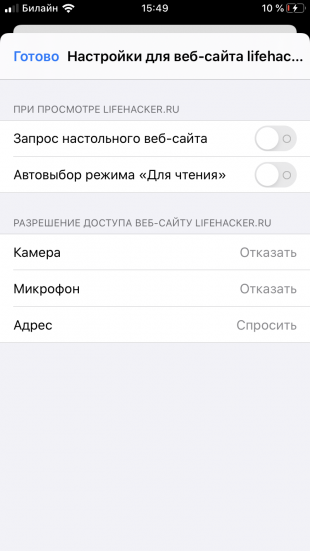
Нажмите на иконку слева от названия сайта, чтобы настроить параметры отображения. Браузер запоминает настройки, так что каждый раз, когда вы будете открывать сайт — Лайфхакер, к примеру, — они применятся автоматически. Также можно запросить десктопную версию страницы. Экономит немало нервных клеток на веб-сайтах, которые плохо адаптированы под мобильные устройства.
Настройки размера файла при загрузке
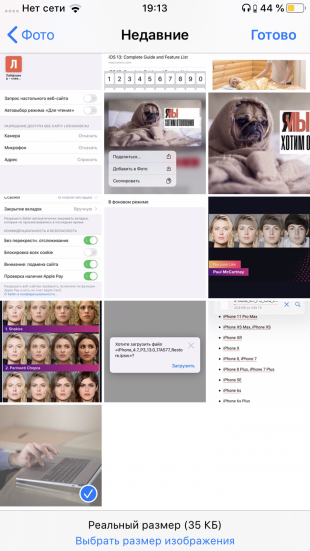
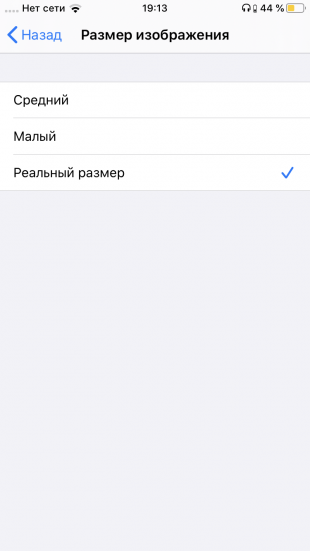
Отличный способ экономить трафик: теперь при загрузке фото в интернет вы можете уменьшить изображение — если вам не нужно высокое разрешение, конечно.
Сохранение открытых вкладок в закладки
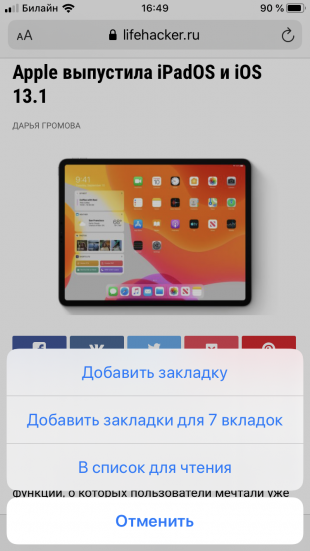
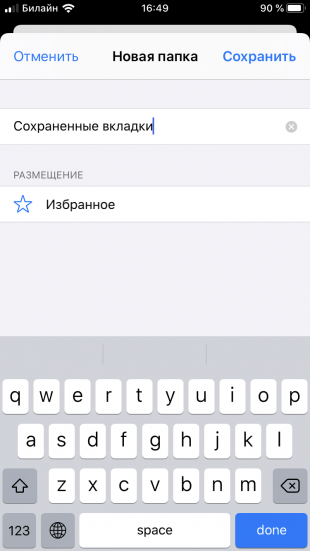
Не хотите добавлять кучу страниц в закладки по одной? Просто откройте всё нужное и зажмите иконку закладки. Появится контекстное меню «Добавить закладки для вкладок». Нажмите её, выберите название папки и её расположение и вуаля — всё готово!
Закрытие старых вкладок по таймеру
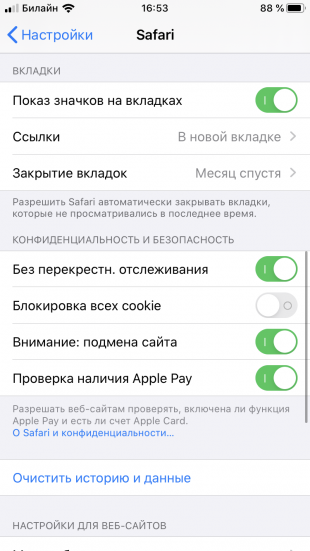
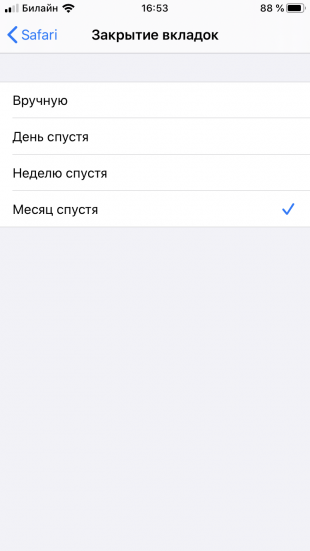
Вечно копите вкладки, а потом приходится разбираться с десятками давно забытых страниц? В iOS 13 появилась возможность настроить автоматическое закрытие вкладок. Для включения этой функции откройте Настройки → Safari → Закрытие вкладок и выберите, как долго в браузере могут висеть вкладки: день, неделю или месяц.
Доступ ко вкладкам через строку поиска
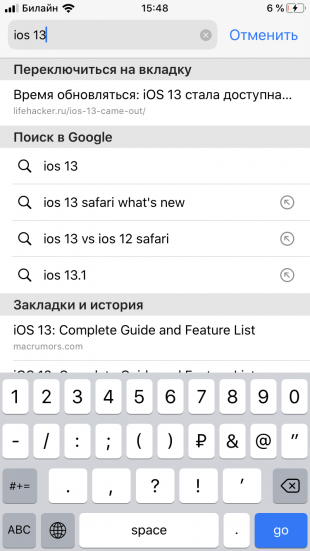
Если текст, который вы ищете, содержится в одной из открытых вкладок, при поиске у вас будет возможность сразу перейти на неё — вместо того, чтобы открывать новую вкладку, как это было раньше.
Новое меню «Поделиться»
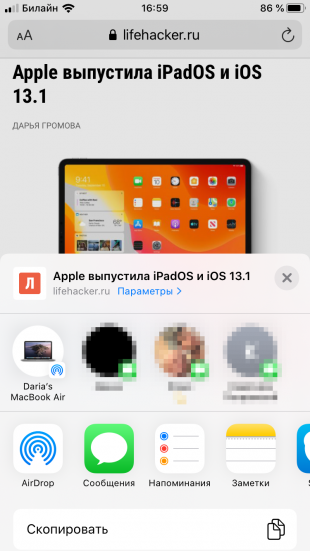
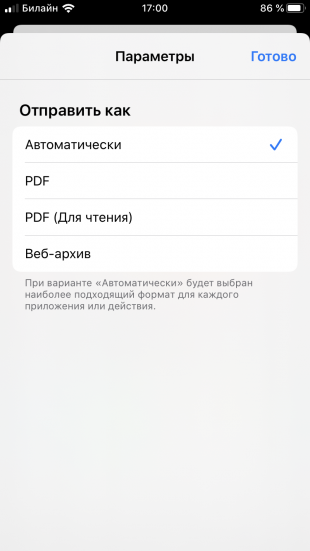
С новым интерфейсом скопировать или поделиться ссылкой стало намного удобнее. Кроме того, теперь вы можете отправить сразу всё содержание в виде PDF. Особенно круто это работает со статьями: при создании документа автоматически убирается вся реклама с сайта.
Предупреждение о слабом пароле
Если при регистрации на сайте вы создадите слишком слабый пароль, браузер предупредит вас об этом и предложит более надёжную альтернативу.
Улучшенное шифрование данных
В iOS 13 для синхронизации истории браузера и закладок с iCloud используется сквозное шифрование. Это означает, что доступ к данным не может получить никто, кроме пользователя.
Набирайте каракули в любом текстовом поле на iPad с помощью Apple Pencil
В iPad появилась новая функция Scribble. По сути, он преобразует любое текстовое поле в поле, в котором вы можете писать с помощью Apple Pencil, а ваш iPad автоматически преобразует ваш почерк в печатный текст.
Если вы делаете заметки и получаете новое сообщение iMessage, вы можете развернуть предупреждение и использовать поле быстрого ответа, чтобы написать свой ответ и вернуться к написанию заметок, и все это, даже не кладя карандаш или активация клавиатуры.
Для активных пользователей Apple Pencil Scribble должен ускорить выполнение многих задач, которые обычно замедлялись бы из-за необходимости переключения между стилусом и клавиатурой.
В этих обновленных операционных системах есть гораздо больше. iOS 14 и iPadOS 14 доступны в виде бесплатных обновлений и не требуют много времени для установки. Просто перед установкой убедитесь, что вы выполнили некоторые уборки на своем устройстве, чтобы процесс прошел гладко.
Отличные новости для iPhone и iPad: теперь вы можете изменить два приложения по умолчанию в iOS 14 и iPadOS 14. Вот как

Вы можете почти почувствовать, как Apple ослабляет свою стальную хватку над iPhone и iPad с выпуском iOS 14 и iPadOS 14. Владельцы iPhone и iPad теперь имеют возможность изменять внешний вид своего домашнего экрана, в том числе возможность размещать виджеты на главном экране iPhone. экран. Но также заслуживает внимания возможность теперь устанавливать приложения электронной почты и браузера по умолчанию на iPhone или iPad.
Процесс изменения почты и приложения браузера по умолчанию очень прост, но также несколько скрыт. Apple не делает это так просто, как Android, где есть специальный раздел для настройки приложений по умолчанию. Вы должны знать, где искать, и ниже мы покажем вам, где это.
Прежде чем мы начнем, вы должны знать, что в iOS 14 была ошибка.
При первом запуске iOS 14 и iPadOS 14 возникла ошибка, из-за которой выбор приложения по умолчанию возвращался при каждом перезапуске iPhone или iPad. Apple исправила ошибку в iOS 14.0.1, поэтому, если у вас возникла эта проблема, проверьте наличие обновлений программного обеспечения на своем телефоне или планшете и убедитесь, что у вас установлена последняя версия, прежде чем начать.
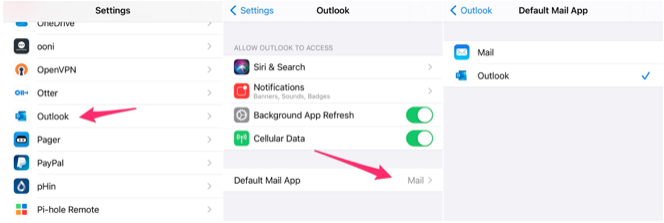
Плюсы и минусы
Safari от Apple имеет ряд положительных сторон. Одним из них является возможность синхронизации личных данных (закладок, истории посещений, сохраненных паролей и т д.) с устройствами на базе Mac OS и iOS, где этот браузер установлен по умолчанию. Пока это единственный браузер, который может это сделать.
Кроме того, есть ряд примеров удачного заимствования фич из мажорной версии:
- На некоторых интернет-ресурсах используются нестандартные шрифты, что приводит к некорректному отображению страниц. Браузер Safari имеет встроенную возможность загрузки шрифтов, если они не найдены в системе.
- Оригинальная вкладка «Лучшие сайты», которая позволяет добавить более 20 любимых сайтов. В качестве предварительного просмотра используется меню 3D-дисплея.
- Помимо обычных подключаемых модулей Windows, у пользователей Safari есть возможность использовать подключаемые модули и расширения, разработанные непосредственно для Apple.
- Пользователи версии для Windows теперь имеют возможность просматривать историю в режиме Cover Flow.
- Утилита Bonjour предустановлена. Это мастер для работы с различными сетевыми устройствами и удаленными принтерами. Пользователь имеет возможность работать с ними прямо через браузер.
- Поддержка русскоязычного интерфейса и различных поисковых систем для быстрого поиска (Yahoo!, Bing, DuckDuckGo, Яндекс, Google).
- Еще одна полезная функция — режим чтения. При активации все вспомогательные элементы убираются с экрана, освобождая максимальное пространство для просмотра контента.
- Также присутствуют режим инкогнито, поддержка TLS и встроенная проверка орфографии, знакомые по другим браузерам.
- Встроенный аналог плагина adblock, который блокирует всплывающие окна и навязчивую рекламу.
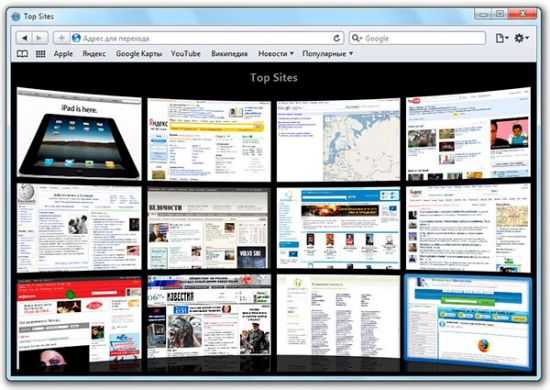
Если вы не видите ни одного из перечисленных вариантов, попробуйте обновить браузер до последней версии.
Конечно, у этой программы есть свои недостатки. Основные недостатки браузера, взятые из основной версии, — неудобное открытие новых вкладок (открывается через меню или по нажатию Ctrl+T) и отсутствие привычной функции поиска при вводе текста в адресной строке.
Несмотря на то, что последняя версия для Windows вышла в 2012 году, Safari составляет отличную конкуренцию лидерам в этом сегменте благодаря хорошей производительности и полезным функциям.