Информация о характеристиках компьютера в бесплатной программе Piriform Speccy
Разработчик Piriform известен своими удобными и эффективными бесплатными утилитами: Recuva — для восстановления данных, CCleaner — для очистки реестра и кэша, и, наконец, Speccy предназначена для просмотра информации о характеристиках ПК.
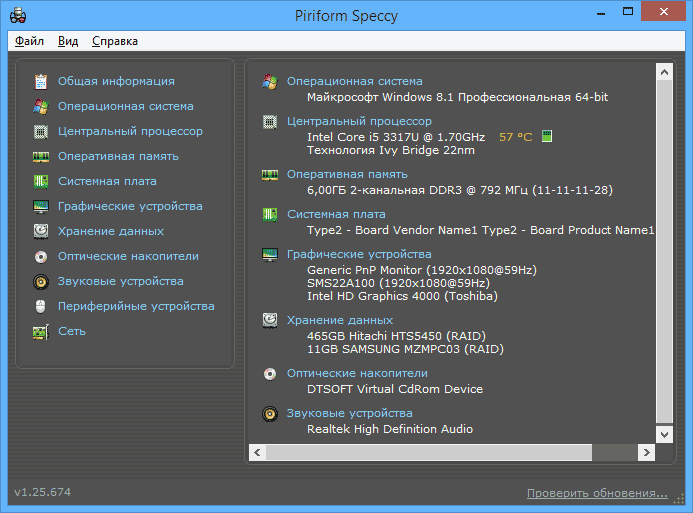
После установки и запуска программы, в главном окне Speccy вы увидите основные характеристики компьютера или ноутбука:
- Версия установленной операционной системы
- Модель процессора, его частота, тип и температура
- Информация об оперативной памяти — объем, режим работ, частота, тайминги
- Какая материнская плата стоит на компьютере
- Информация о мониторе (разрешение и частота), какая видеокарта установлена
- Характеристики жесткого диска и других накопителей
- Модель звуковой карты.
При выборе пунктов меню слева вы можете посмотреть детальные характеристики комплектующих — видеокарты, процессора и других: поддерживаемые технологии, текущее состояние и другое, в зависимости от того, что именно вас интересует. Здесь же можно посмотреть список периферии, информацию о сети (включая параметры Wi-Fi, можно узнать внешний IP адрес, список активных соединений системы).
При необходимости, в меню «Файл» программы вы можете распечатать характеристики компьютера или сохранить их в файл.
Speccy
Ещё одна бесплатная программа даёт возможность получения подробных сведений обо всех основных компонентах и программном обеспечении, начиная от процессора и платы, заканчивая оперативной памятью и оптическими дисками.
Программа Speccy
Кроме того, с помощью Speccy можно получить данные с датчиков измерения температуры, найдя способы исправления ошибок подключения или установки системы вентиляции.
Естественно, приложение определяет и количество слотов ОЗУ, что может стать важным фактором в определении необходимости и возможностей модернизации компьютера.
А при подготовке устройства к продаже Speccy можно использовать для быстрого составления списка комплектующих – ведь, хотя почти то же позволяют сделать встроенные утилиты, времени на это понадобится больше, а некоторые данные узнать не получится.
Стоит отметить, что разработчиками программы являются авторы такого полезного ПО, как CCleaner и Defraggler.
А среди её плюсов отмечают:
Понятный и практичный интерфейс;
Быстрый доступ к важной информации;
Отсутствие необходимости устанавливать приложение, что может понадобиться, например, при отсутствии доступа к учётной записи администратора;
Возможность следить за выбранным параметром в режиме реального времени, установив его в качестве значка в трее;
Запуск одновременно с системой;
Свободный доступ
Пользуемся преимуществами AIDA 64
Многие читатели спросят нас: «Какая самая продвинутая программа для просмотра характеристик ПК?». Мы отвечаем – «AIDA 64».
Этот великолепный инструмент является наследником лучшей в мире программы подобного рода – «Everest» (которая, к слову, уже давно не поддерживается). Аида подойдет всем без исключения, начиная от новичков и заканчивая оверклокерами и компьютерными инженерами. AIDA 64 хороша тем, что проверяет всю систему, снимает показания со всех датчиков и предоставляет информацию в понятном удобном виде на русском языке. Еще два плюса ‒ наличие техподдержки и частые обновления базы данных.
Почему мы не советуем AIDA 64 всем? Она является платной. На сентябрь 2020 года цена программы составляет 2265 рублей, что делает ее недоступной основной массе пользователей. Однако есть пробная 30-дневная лицензия, которой хватит для решения некоторых технических проблем с компьютером.
Рассмотрим возможности AIDA 64 подробнее.
-
Скачиваем и устанавливаем программу с официального сайта разработчиков https://www.aida64russia.com. Нам нужна версия «AIDA64 Extreme for home».
- Соглашаемся с условиями 30-дневной лицензии и переходим к самой программе. Интерфейс AIDA 64 разбит на две части. В левой содержится список вкладок с параметрами работы аппаратной и программной части компьютера. В правой – их содержание. Нас больше всего интересует вкладка «Компьютер/Суммарная информация». Тут присутствуют все основные сведения о параметрах ПК.
- Крайне полезной является вкладка «Датчики». Тут указана температура и напряжение всех силовых цепей компьютера, включая напряжение по линии +3.3В и +12В блока питания, на северном мосту и батарее BIOS. Еще тут указано число оборотов вращения вентилятора охлаждения центрального и графического процессора.
- Для компьютерных инженеров, мастеров и любителей компьютерного железа предусмотрена вкладка «Системная плата». Тут вы можете ознакомиться со всеми параметрами материнской платы и устройств, установленных на ней. Руководствуясь этой справкой, можно производить разгон и настройку системы с максимальной точностью.
- Пункт «Операционная система» предоставляет соответствующие данные о программной части ПК и ее отдельных компонентов.
SIW
Название его можно расшифровать как System Info for Windows.
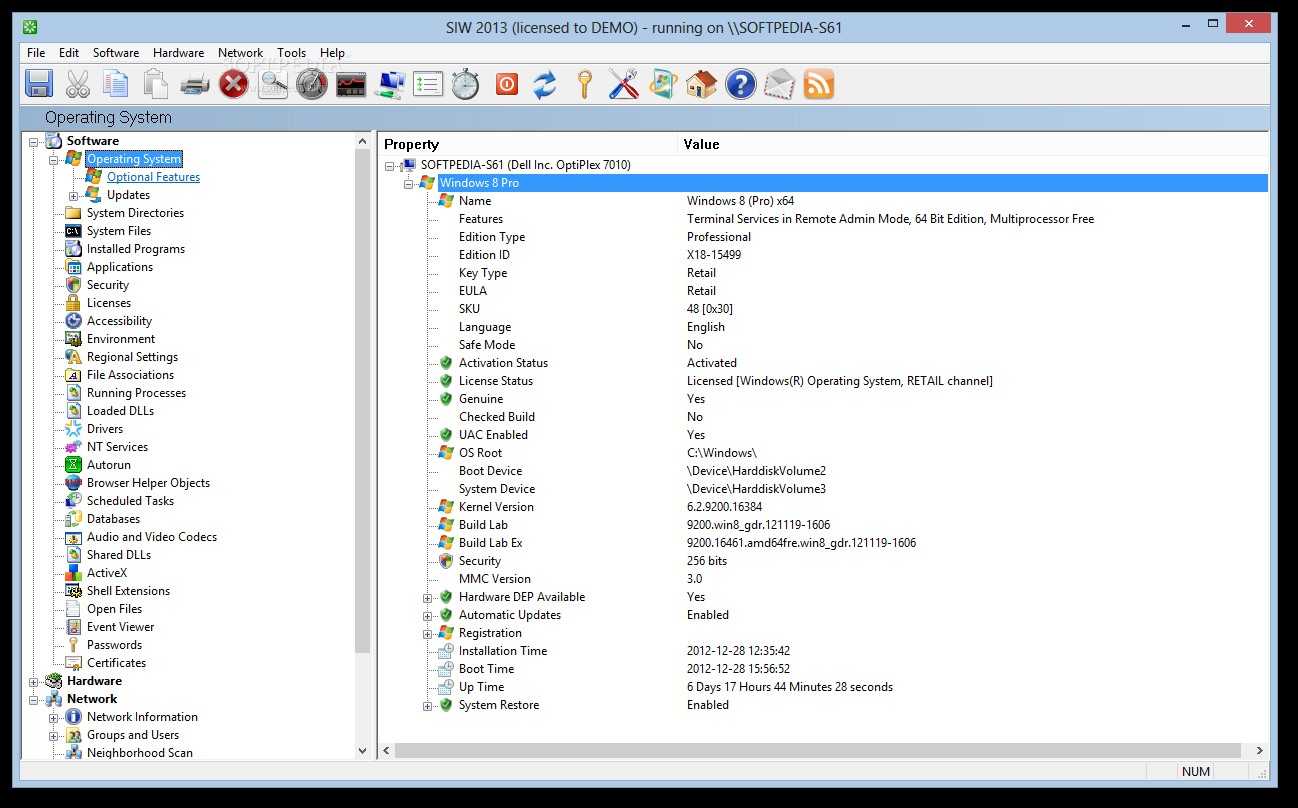
Приложение для получения информации о системе SIW
Оно имеет небольшой размер и упрощённый интерфейс, напоминающий стандартные утилиты Виндоус и способно выдавать все самые необходимые для пользователя сведения.
Так, например, с помощью SIW можно узнать о последних обновлениях системы, получить данные о системных файлах или папках, а также о драйверах, запущенных процессах и службах.
Причём, в более подробном виде, чем это позволяет сделать «Диспетчер задач».
Получаемые сведения можно сохранить в виде файла в любом формате и распечатать. А пользоваться SIW можно бесплатно – хотя и только на домашних ПК.
Для коммерческого или корпоративного применения следует приобрести лицензию.
HWiNFO
А также сравнить производительность отдельных аппаратных компонентов с шаблонными параметрами и показателями популярных аналогов.
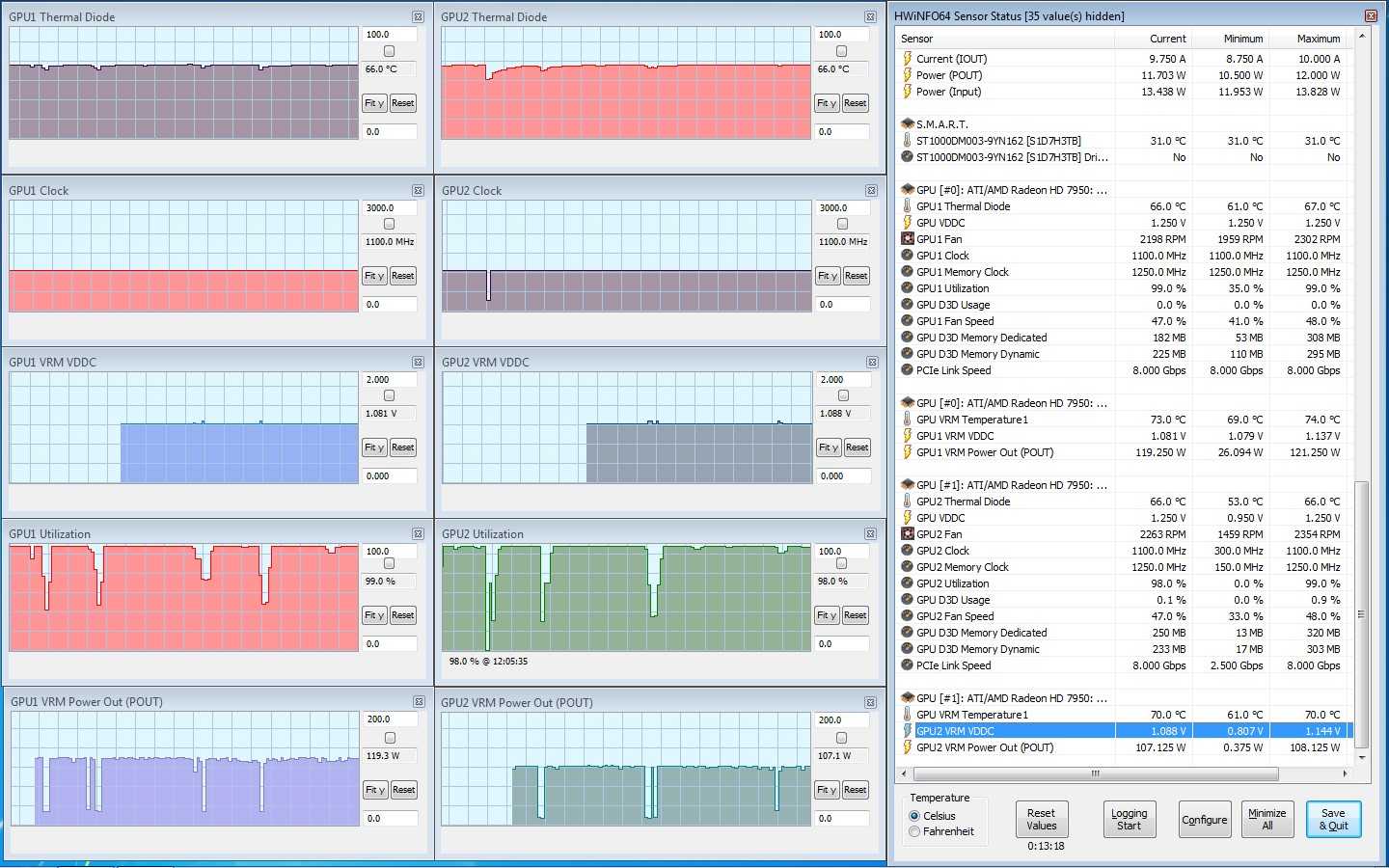
Системная утилита HWiNFO
Кроме того, программа позволяет создавать отчёты, которые можно использовать для сравнения производительности отдельных элементов ПК.
Вся информация достаточно подробная, однако касается только оборудования – узнать с её помощью о драйверах не получится.
Однако этот недостаток практически единственный, так как приложение способно собирать данные о любых устройствах, включая даже устаревшее оборудование (например, IDE и модемы для коммутируемого доступа), старый БИОС и видеокарты любого типа.
Кроме того, приложение может ещё и тестировать процессоры, память и диски. Полученные в результате проведения теста данные могут сохраняться в журналах.
А контролировать отдельные параметры можно с помощью иконок в трее, которые периодически меняются.
Небольшой гайд о разделах Aida 64
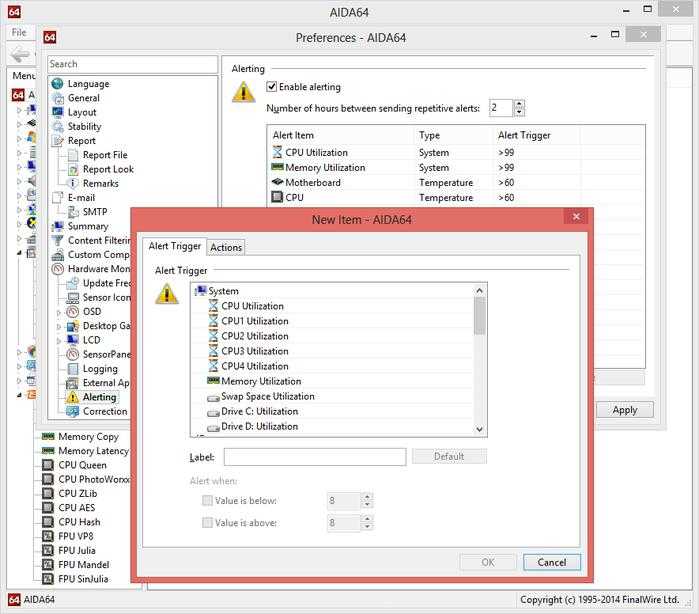
Мы уже сказали практически все, что касается возможностей утилиты, а теперь давайте пройдемся по разделам. При необходимости вы можете получить подробную информацию об Мало того, программа для определения железа компьютера и поиска драйверов «Аида» поможет узнать вам даже самую подробную информацию о компонентах, которые только вышли в продажу. Также можно узнать особенности электропитания устройства, параметры BIOS и многое другое. Если вы зайдете в меню «Системная плата», то сможете узнать все о своем процессоре. Это частота, температура, скорость работы кулера и другое. Посетив «Хранение данных», вы сможете узнать подробности о ваших жестких дисках и других подключенных накопителях.
Как узнать параметры системы и сведения о ПК средствами Windows 7
Существует 6 способов получить сведения о системе средствами Windows — среди них вы найдёте простые методы для начинающих и более трудоёмкие для опытных пользователей.
Через «Панель управления»
Простейший способ получить информацию о свойствах и производительности Windows — с помощью Панели управления:
- Откройте «Пуск» — кнопка слева внизу экрана.
- Найдите пункт «Компьютер» и кликните по нему правой кнопкой.
- Выберите «Свойства».
Откроется окно «Система» с информацией о версии Windows, процессоре и оперативной памяти ПК. Также вы увидите индекс производительности от 1 до 10 — чем больше значение, тем лучше работает компьютер. Нажмите на кнопку индекса, чтобы получить детальную информацию о производительности жёсткого диска, процессора, оперативной памяти и графического контроллера.
Видео: как открыть параметры системы
С помощью утилиты «Сведения о системе»
В окне служебной программы Windows «Сведения о системе» вы найдёте информацию о процессоре, версии BIOS и сборке Windows, проверите работу аппаратных ресурсов ПК — CD-ROM, системной платы, видеокарты и других, а также посмотрите наличие ошибок в действии программ и драйверов. Чтобы открыть сведения о системе:
Видео: как посмотреть сведения о системе
Через «Средство диагностики DirectX»
Средство диагностики DirectX предназначено для информирования пользователей об установленных драйверах и проверки их работоспособности. Чтобы открыть диагностику DirectX:
- Нажмите «Пуск» и выберите пункт «Выполнить». Либо нажмите на клавиатуре комбинацию Win+R.
- В открывшемся окошке введите «dxdiag» без кавычек.
- Нажмите «ОК».
- Подождите, пока средство диагностики обновит информацию.
- Вверху окна вы увидите вкладки «Система», «Экран», «Звук», «Ввод». Откройте каждую и отыщите необходимую информацию. Сведения можно сохранить в виде текстового файла, нажав соответствующую кнопку внизу окна.
С помощью диспетчера устройств
Продвинутым пользователям будет полезно заглянуть в «Диспетчер устройств», где отображается информация обо всех комплектующих к ПК и драйверах для них. Для входа в Диспетчер:
Просматривая информацию об аппаратных ресурсах, обращайте внимание на поле «Состояние устройства» — там вы увидите, есть ли неполадки в работе
Видео: как открыть диспетчер устройств
BIOS
Свойства системы можно просмотреть без входа в Windows. Часть информации хранится в BIOS и доступна для просмотра при включении компьютера.
Чтобы получить информацию о ПК в BIOS, при загрузке нажмите Pause break и спишите интересующие параметры. Затем нажмите Esc, чтобы продолжить запуск Windows.
Как представлена информация о ПК?
Так как компьютер является сложной вычислительной системой, его характеристики зависят от комплектующих устройств, установленных в системном блоке, и операционной системы.
Следовательно, общая характеристика ПК представлена технической информацией его составляющих:
Центральный процессор: производитель, модель, тактовая частота (в MHz или GHz), количество ядер и вычислительных потоков (могут не указываться в маркировке), наличие и объем кэш памяти 3-го уровня L
Например: AMD Ryzen 5 2600X 3.6GHz/16MB – процессор от AMD модель Ryzen 5 2600X с базовой частотой каждого ядра 3.6GHz и объемом кэша L3 16MB.
Материнская плата: производитель, модель, сокет ЦП, тип чипсета, количество слотов расширения и ОЗУ, форм-фактор, версия BIOS/UEFI (может не указываться в маркировке).
Например: Asus Rog Maximus X Hero (s1151, Intel Z370, PCI-Ex16) – мат.плата от Asus модель Maximus X Hero с сокетом s1151, чипсетом Intel Z370 и наличием слотов PCI-E x16 под видеокарты.
Оперативная память: производитель, стандарт памяти, тактовая частота (эффективная), объем памяти модуля.
Например: Kingston DDR4-2400 4096MB PC4-19200 HyperX Fury Black – модуль от Kingston стандарта DDR4 с рабочей частотой 2400 MHz и объемом памяти 4096MB (4Гб).
Видеокарта: производитель, стандарт порта PCI-Express, модель платы, тип и рабочая частота графического процессора, объем и частота видеопамяти, пропускная способность шины памяти, интерфейс подключения к монитору.
Например: Palit PCI-Ex GeForce GTX 1060 Jetstream 6GB GDDR5 (192bit) (1506/8000) (DVI, HDMI, 3 x DisplayPort) – видеоадаптер от Palit модель GeForce GTX 1060 с 6 гигабайтами видеопамяти стандарта GDDR5, работающей на реальной частоте 1506MHz. Обмен информации ГП-память идет по шине «шириной» 192bit. Есть порты DVI, HDMI, 3 x DisplayPort.
ВинчестерHDD: производитель, модель, объем памяти, скорость вращения шпинделя с дисками, объем кэш памяти, форм-фактор, интерфейс подключения.
Например: Western Digital Blue 1TB 7200rpm 64MB 3.5 SATA III – 3.5-дюймовый диск от Western Digital модель Blue со скоростью 7200 об/мин, кэшем 64MB и портом стандарта SATA III.
Твердотельный дискSSD: почти те же характеристики что и у HDD за исключением стандарта чипов памяти ПЗУ.
Например: Kingston SSDNow A400 240GB 2.5″ SATAIII TLC – твердотельник стандарта TLC.
Операционная система: производитель, поколение, версия, разрядность.
Например: Microsoft Windows 10 Pro – ОС от Microsoft поколения Windows 10. Версия Professional.
Программа для проверки железа компьютера или все возможности «Аиды»

Как уже было отмечено выше, в настоящее время много софта, позволяющего узнать все подробности операционной системы и в целом. Но далеко не все программы позволяют выполнять стресс-тесты, которые необходимы для проверки стабильности. Особенно это нужно после разгона процессора или видеокарты, чтобы узнать, как будет вести себя компонент при повышенной температуре, нагрузке и т. п
Если вы собрались обновить свое устройство, то для начала нужно сделать тест, который покажет, где самое уязвимое место и на что нужно обратить внимание первым делом. Помимо всего этого, «Аида 64» позволяет осуществлять мониторинг в реальном времени
Это бывает полезно тогда, когда необходимо узнать температуру процессора или видеокарты во время выполнения определенных задач (просмотр мультимедиа, игры и т. п.)
Использование сторонних программ
Воспользуйтесь приложениями сторонних разработчиков, если стандартные приложения Windows не позволяют найти нужную информацию о компьютере и системе.
Piriform Speccy
Speccy — бесплатная русскоязычная утилита для просмотра системных параметров. На официальном сайте производители предлагают несколько модификаций программы, в том числе, портативную, работающую без установки.
Утилита позволяет получить сведения о модели процессора, объёме и частоте оперативной памяти, сборке операционной системы, а также о звуковых и видеоустройствах, жёстком диске и прочих. Выбрав наименование комплектующих в левом меню, вы можете просмотреть подробные характеристики. Сведения можно сохранить и распечатать, воспользовавшись меню «Файл».
Everest
Everest проводит детальную диагностику компьютера и предоставляет пользователю подробный отчёт в двух форматах — html и txt. Открыв программу, в левой части окна вы увидите меню с древовидной структурой, наиболее любопытный пункт которого – «Тест». Вы можете протестировать работоспособность памяти в режимах чтения, записи и копирования, а также производительность процессора. Чтобы запустить тесты, воспользуйтесь меню «Сервис» в верхней части окна программы.
SiSoftware Sandra
Аналитическая утилита SiSoftware Sandra поддерживает русский язык и проводит полную диагностику ПК. Ключевые возможности:
- просмотр температуры процессора;
- редактирование автозагрузки программ при запуске Windows;
- информирование и поиск драйверов для подключённых устройств.
Для запуска диагностики в главном окне программы откройте пункт «Инструменты» и нажмите «Анализ и рекомендации». Программа проведёт анализ неполадок и даст список рекомендаций для улучшения работоспособности ПК, часть из которых можно выполнить сразу.
Aida
Программа Aida тестирует производительность компьютера во всех аспектах:
- процессор;
- сетевые подключения;
- диски;
- память;
- температура и напряжение вентиляторов;
- внешние устройства;
- программное обеспечение.
Ключевая особенность — стресс-тесты ПК для выявления неполадок надёжности.
Для начала тестирования в главном окне выберите «Сервис» и нажмите «Тест стабильности системы». По итогам тестирования вы увидите температурные графики аппаратных ресурсов, данные о загрузке и частоте тактов процессора.
Есть несколько способов как узнать характеристики компьютера
. Узнать аппаратную конфигурацию своегокомпьютера дело несложное. Получить ее можно и без установки различных программ. В операционной системе Windows для этого используют определенные команды. Но более подробную информацию покажет специальный софт.
Существуют как платные так и свободно распространяемые аналоги программ. Еще можно узнать характеристики компьютера,
воспользовавшись услугами онлайн сервисов. Рассмотрим все перечисленные варианты.
Как узнать характеристики своего компьютера?
Самый легкий способ — Скачать бесплатную программу Speccy (отображает все характеристики ПК).
Через Управление компьютером
Наводим курсор мышки на ярлык (Компьютер
). Кличем по нему правой кнопкой (ПКМ
). В появившемся контекстном выбираем пункт (Управление
).
В диалоговом окне (Управление компьютером
) выбрать (Диспетчер устройств
).
Нажав (Диспетчер устройств
) в диалоговом окне будут отображены устройства компьютера. Если нажать на треугольник рядом с устройством, то можно будет увидеть его название.
Через Свойства системы
Кличем левой кнопкой мышки (ЛКМ
) на кнопку (Пуск
). Далее в меню (Пуск
) подводим указатель мышки к вкладке (Компьютер
). Жмем правую кнопку мышки(ПКМ
). Выбираем, в появившемся контекстном меню (Свойства
). Здесь мы сможем увидеть краткие характеристики ПК.
Производительность компьютера и системы
Как и в предыдущем примере выбираем (Свойства
). Далее в открывшемся окне выбрать (Счетчики и средства производительности
).
В следующем диалоговом окне выбрать (Отображение и печать подробных сведений о производительности компьютера и системы
).
В этом диалоговом окне можно увидеть более подробные характеристики ПК.
Команда msinfo32
Нажимаем кнопку (Пуск
). Выбираем вкладку (Выполнить
). Или комбинация клавиш (Win+R
).
В появившемся диалоговом окне (Выполнить
) набираем команду (msinfo32
). Жмем (ОК
).
В диалоговом окне (Сведения о системе
) можно узнать характеристики компьютера
.
Тот же результат можно получить пройдя путь (Пуск>Все программы>Стандартные>Служебные>Сведения о системе
).
Команда dxdiag
Так же как и в предыдущем примере вызываем диалоговое окно (Выполнить
). В нем набираем команду (dxdiag
) и нажимаем (ОК
).
В следующем диалоговом окне (Средство диагностики DirectX
), в его верхней панели, перемещаясь по вкладкам (Система, Экран, Звук
) можно узнать характеристики
своего компьютера
.
AIDA64 Extreme
Использование приложения AIDA64 Extreme даёт пользователю возможность:
- Получать информацию об аппаратных компонентах;
- Определять, какие драйвера установлены на компьютере, и, при необходимости, искать их последние версии;
- Следить за температурой процессора, реагируя на неисправности и исправляя их;
- Тестировать 64-битные операционные системы (для 32-битных есть специальная версия – AIDA32) и оборудование с помощью уникальных утилит;
- Диагностировать и контролировать скорость вращения лопастей вентиляторов и напряжение;
- Сохранять полученные данные в виде документа любого формата.
Стандартная подпрограмма «Сведения о системе» даёт более детальную информацию
Приложение «Сведения о системе»
(System Information) было добавлено ещё в Windows XP. С его помощью можно посмотреть гораздо более подробный обзор как системной информации, так и сведений об используемом оборудовании, намного информативней чем предыдущий способ.
Чтобы открыть окно «Сведения о системе»
, нажмите сочетание«Windows + R» , и в открывшемся диалоге«Выполнить» введите«msinfo32» и кликните«Enter» .
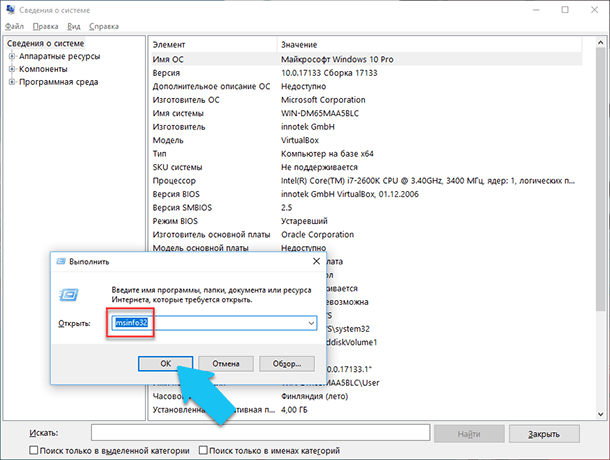
Главная страница сразу предоставит гораздо больше информации, чем мы видели в приложении «Параметры»
. Здесь она указана более подробно, изготовитель вашего ПК, детальная информация о конфигурации, версия BIOS, модель материнской платы, установленная оперативная память и т. д.
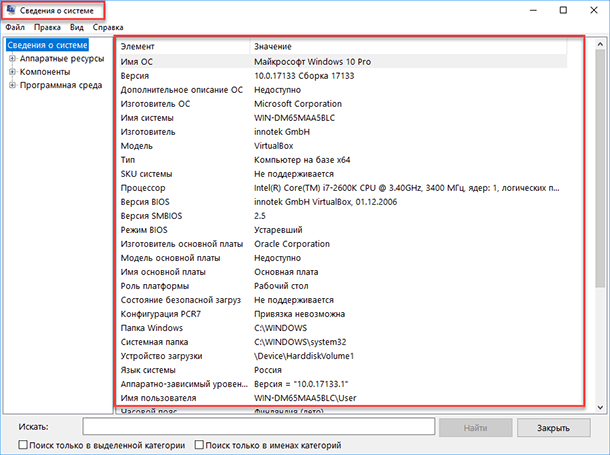
Но это только начало. Разверните дерево вкладок в меню слева, и перед вами откроется настоящий функционал данного приложения. Большая часть этой информации пригодится, наверное, только разработчикам программного обеспечения и системным администраторам, но в тоже время, здесь имеются почти все необходимы данные о системе.
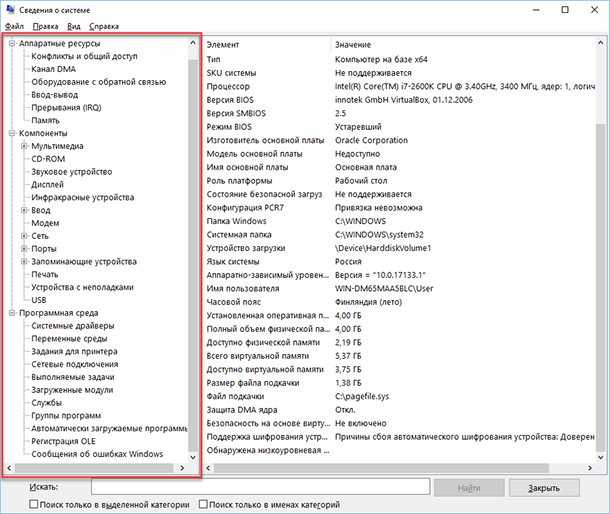
Например, в разделе «Компоненты»
кликните по полю«Сеть» и далее«Адаптер» и программа выдаст полную информацию об устройстве: название, модель вашей сетевой карты, производитель, версии драйвера, текущее состояние, а также все связанные с ней настройки, которые используются в данный момент.
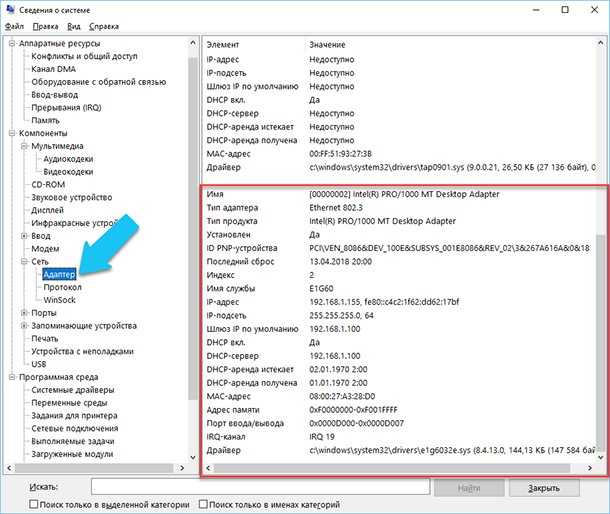
Есть еще одна превосходная функция данного программного обеспечения – это возможность экспортировать интересующую вас информацию в текстовый файл. Эта опция крайне полезна, когда вам понадобится отправить данные о своей системе или о возникающих ошибках оборудования другому пользователю, например, в службу поддержки, или если вы просто захотите сохранить копию вашей конфигурации и настроек системы на всякий случай.
Сначала необходимо выбрать нужный раздел или подраздел, информацию из которого вы хотите экспортировать. Если вы выберете раздел «Сведения о системе»
, то экспортируемый файл будет содержать данные из всех разделов, которые доступны в приложении. Но также можно выбрать любой отдельный раздел или подраздел, чтобы сохранить только конкретную информацию.
Затем откройте меню «Файл»
и кликните на команду«Экспорт» .

Откроется стандартный диалог сохранения файла в Windows, просто перейдите в нужный каталог и введите названия нового отчёта и нажмите кнопку «Сохранить»
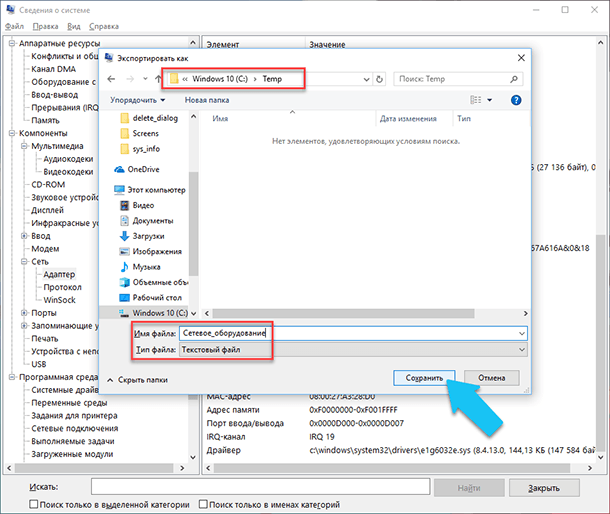
Теперь в любое время, вы сможете без проблем открыть данный файл и просмотреть все, интересующие вас, сведения и настройки.

Speccy
Ещё одна бесплатная программа Speccy даёт возможность получения подробных сведений обо всех основных компонентах и программном обеспечении, начиная от процессора и платы, заканчивая оперативной памятью и оптическими дисками.
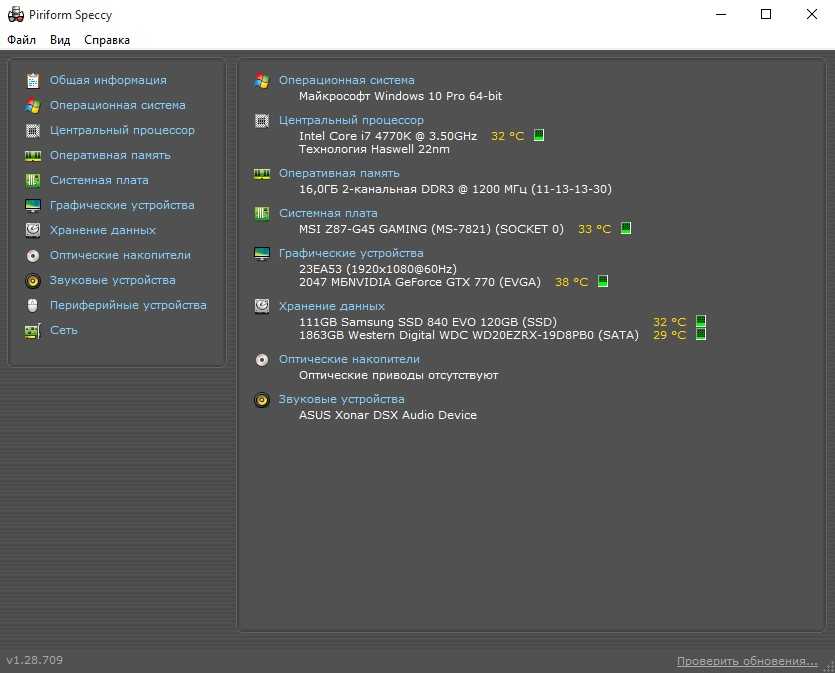
Программа Speccy
Кроме того, с помощью Speccy можно получить данные с датчиков измерения температуры, найдя способы исправления ошибок подключения или установки системы вентиляции.
Естественно, приложение определяет и количество слотов ОЗУ, что может стать важным фактором в определении необходимости и возможностей модернизации компьютера.
А при подготовке устройства к продаже Speccy можно использовать для быстрого составления списка комплектующих.
Ведь, хотя почти то же позволяют сделать встроенные утилиты, времени на это понадобится больше, а некоторые данные узнать не получится.
Стоит отметить, что разработчиками программы являются авторы такого полезного ПО, как CCleaner и Defraggler.
А среди её плюсов отмечают:
Понятный и практичный интерфейс;
Быстрый доступ к важной информации;
Отсутствие необходимости устанавливать приложение, что может понадобиться, например, при отсутствии доступа к учётной записи администратора;
Возможность следить за выбранным параметром в режиме реального времени, установив его в качестве значка в трее;
Запуск одновременно с системой;
Свободный доступ.
PassMark Performance Test
В последней версии утилиты встроено 27 программ, каждая из которых отвечает за определение своей категории данных.
Среди них тесты для:
- Процессора (на шифрование, сжатие информации и скорость вычислений);
- Видеокарты (на возможность побитового отображения двухмерной и трёхмерной графики, анимацию, совместимость с графическими пакетами типа DirectX);
- Жёсткого диска (на запись, чтение и скорость поиска данных);
- Оптических дисководов (скорость чтения, сохранения данных;
- Оперативной памяти (доступ к данным, скорость работы).
Результаты сохраняются в большинстве популярных форматов – от HTML до Word, после чего их можно отослать по электронной почте, вставить в код веб-сайта, редактировать в текстовом редакторе или распечатать.
А сами тесты можно импортировать в приложение, добавляя новые возможности.
Главными задачами PerformanceTest можно назвать:
- Определение возможностей ПК для сравнения с минимальными или оптимальными требованиями игр;
- Проверка компонентов для устранения неисправности железа;
- Помощь в принятии решения при обновлении конфигурации компьютера или покупке нового;
- Создание собственных тестов.
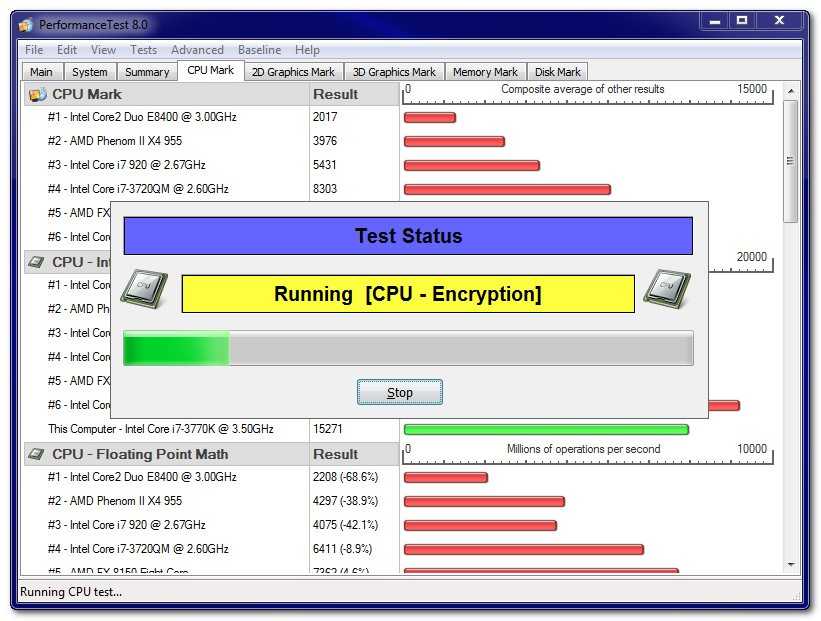
Один из тестов сборника PerformanceTest от компании PassMark
Между тем, программа распространяется не бесплатно.
Часть её возможностей, включая усовершенствование графических тестов, доступна только для варианта, который придётся купить.
Хотя и приложение, находящееся в свободном доступе достаточно функционально и позволяет пользоваться множеством настроек.
Пробуем работать с универсальной Speccy
Несмотря на неоспоримые преимущества AIDA 64, есть еще несколько полезных продуктов, которые могут завоевать народное признание. Среди таких выделяется монитор Speccy» от известной компании «Piriform», создавшей CCleaner».
Speccy отображает подробную информацию о компьютере, его комплектующих и установленных драйверах. Объем данных далек от вышеописанной Аиды, но их вполне достаточно для среднестатистического пользователя. С помощью Спекки вы сможете правильно настроить свою систему и при необходимости усовершенствовать ее.
Главное преимущество Speccy – наличие бесплатной лицензии.
Чтобы воспользоваться Speccy:
- Скачиваем и устанавливаем бесплатную версию ПО с сайта https://www.ccleaner.com/speccy.
- Запустив программу, мы сразу увидим основную информацию о компьютере с указанием температуры ЦП, ГП, чипсета и жестких дисков.
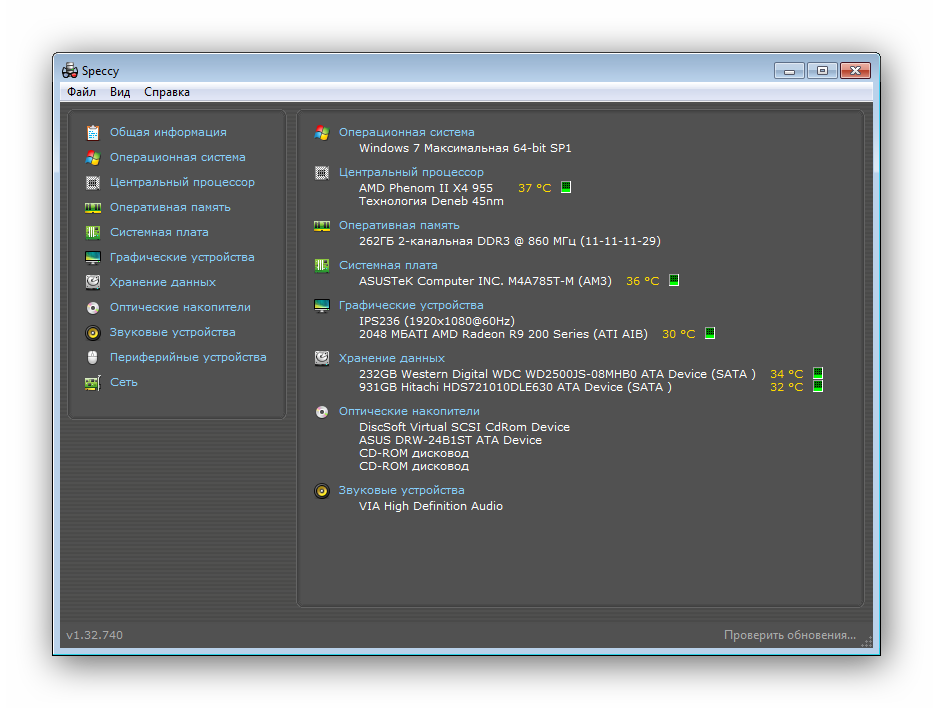
- Во вкладке «Операционная система» вам доступны все сведения о текущей версии ОС, расположении компонентов и других системных файлов.
- Далее идут вкладки параметров конкретных узлов и устройств. На примере пункта «Центральный процессор» видно, что отчет достаточно информативен и уступает платной AIDA 64 лишь в отсутствии специальных данных.
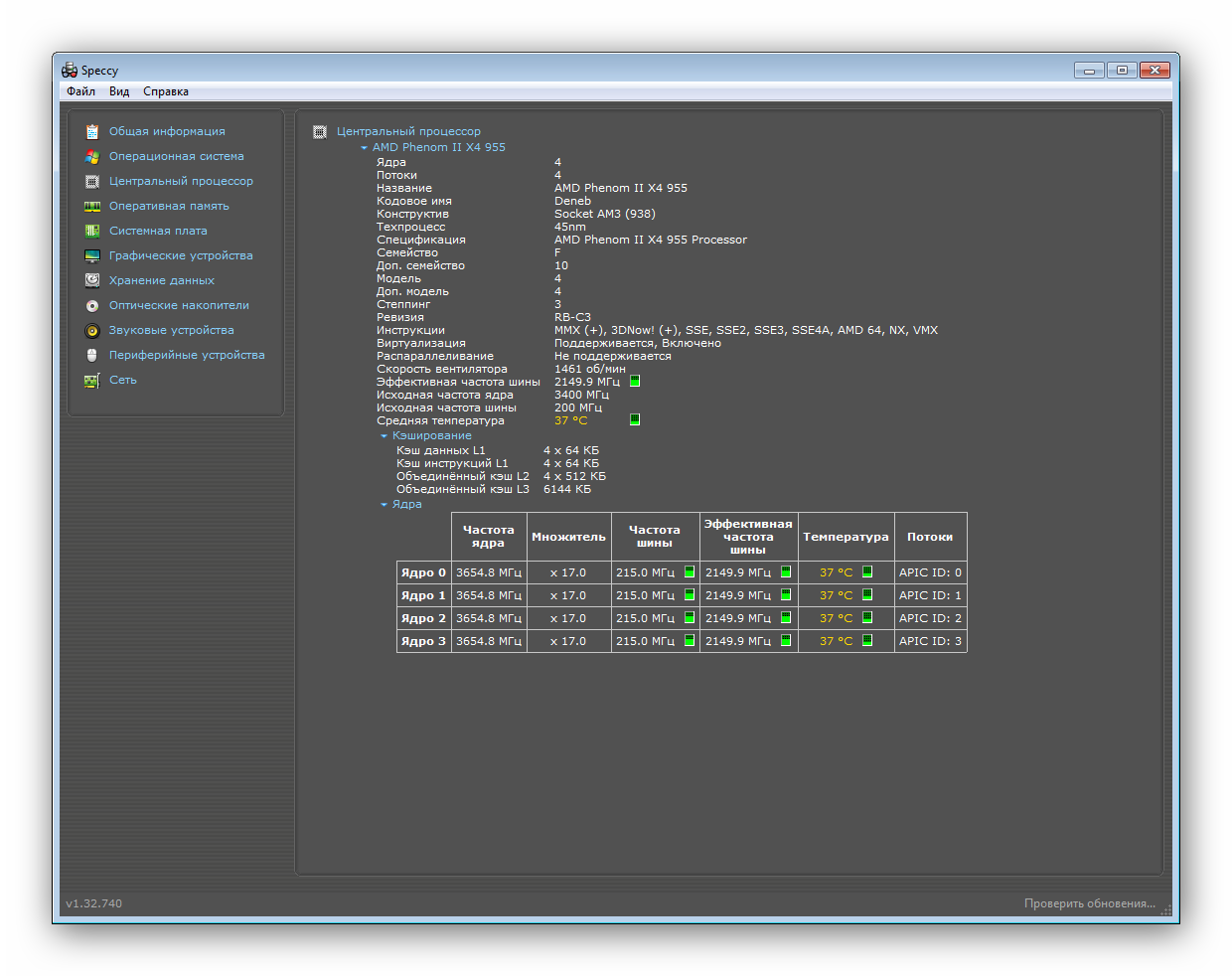
- Отдельно отметим хорошую реализацию отображения параметров ПЗУ и отчета SMART. По качеству восприятия информации Speccy смотрится ничуть не хуже своего платного конкурента.
Преимущества
- Вполне солидный объем предоставляемых данных о ПК, достаточный для подавляющего числа опытных пользователей.
- Приятный глазу интерфейс и перевод на русский язык.
- Совместимость практически со всеми системами независимо от их поколения.
- Есть бесплатная лицензия.
Недостатки
- Данное ПО малопригодно для профессиональных мастеров и узкоспециальных задач.
- Нет информации об установленных программах.
- Нет стресс-тестов, как в Аиде.
Необходимость мониторинга системы
Приложения, с помощью которых можно провести диагностику системы, необходимы для получения важной информации, которая поможет:
- Определить, сколько памяти установлено на вашем компьютере, её тип и количество слотов. После этого будет намного проще выбрать новое подходящее ОЗУ или сделать выводы, что стоит заменить всю материнскую плату или компьютер (ноутбук);
- Понять, как именно подготовиться к выпуску ожидаемой игры – добавить памяти, поставить более мощный процессор, приобрести дополнительный жёсткий диск или видеокарту;
- Определить температуру графического и центрального процессора, выявив необходимость замены термопасты;
- Узнать, почему не работают установленные программы и зависает компьютер – из-за неправильных драйверов, недостатка видеопамяти или неисправности аппаратных средств.
CrystalDiskMark
Небольшая по размеру и поэтому быстро скачиваемая из сети программа создана для того, чтобы проводить тесты с жёсткими дисками любого типа (HDD или SSD) и со всеми видами интерфейса.

Проверка жёсткого диска с помощью CrystalDiskMark
Основными параметрами, которые определяются утилитой, являются скорость записи и чтения.
В результате получается расширенный отсчёт, который вряд ли будете полезен неспециалисту, однако для опытного пользователя и человека, определяющего, какая проблема существует у вашего накопителя, она является практически идеальной.
При этом тестирование можно проводить несколько раз подряд, автоматически усредняя результаты.
Speccy
Программное обеспечение от Piriform Software разработано специально для вывода конфигурации операционной системы, компьютерного железа и периферийных устройств. Помимо этого, оно отслеживает температуру компонентов компьютера, что позволяет обнаружить проблему еще до ее возникновения. В отличие от многих подобных программ Спесси получила облегченный интерфейс, информация в котором подается настолько просто, что в ней разберется любой пользователь. При этом всегда есть возможность копнуть глубже, чтобы получить чуть более подробные данные.
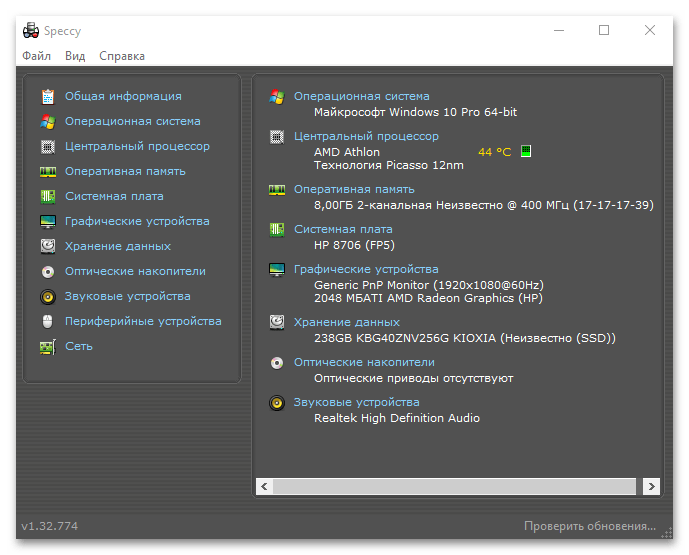
Отчеты с конфигурацией оборудования сохраняются в TXT или XML-файле, но формируются они только по всем компонентам сразу. Зато в Speccy можно быстро сделать скриншот любого окна, а затем сохранить его на компьютере или выложить на сайт Piriform, где снимку будет присвоена уникальная ссылка для обмена в интернете, например, с другими пользователями. Спесси можно пользоваться бесплатно, но у нее есть и PRO-версия с функцией автоматического обновления, премиальной техподдержкой и другими преимуществами.
Достоинства:
- Легкий и понятный пользовательский интерфейс;
- Бесплатная лицензия;
- Функция создания снимков окна программы с возможностью публикации на сайте.
Недостатки:
Нельзя создать отчет по отдельному комплектующему ПК.
OCCT
OCCT в первую очередь предназначена для проверки стабильности и проведения стресс-тестов компьютера, но в ней можно получить и данные о железе ПК. Она ориентирована на постоянный мониторинг системы – отслеживание температуры, уровня напряжения, потребляемой мощности и других показателей. Информацию можно получать в виде графиков или таблиц, а можно выбрать оба способа сразу. Программа не формирует отчеты о конфигурации оборудования, но есть возможность сделать снимок экрана и сохранить его в PNG-формате.
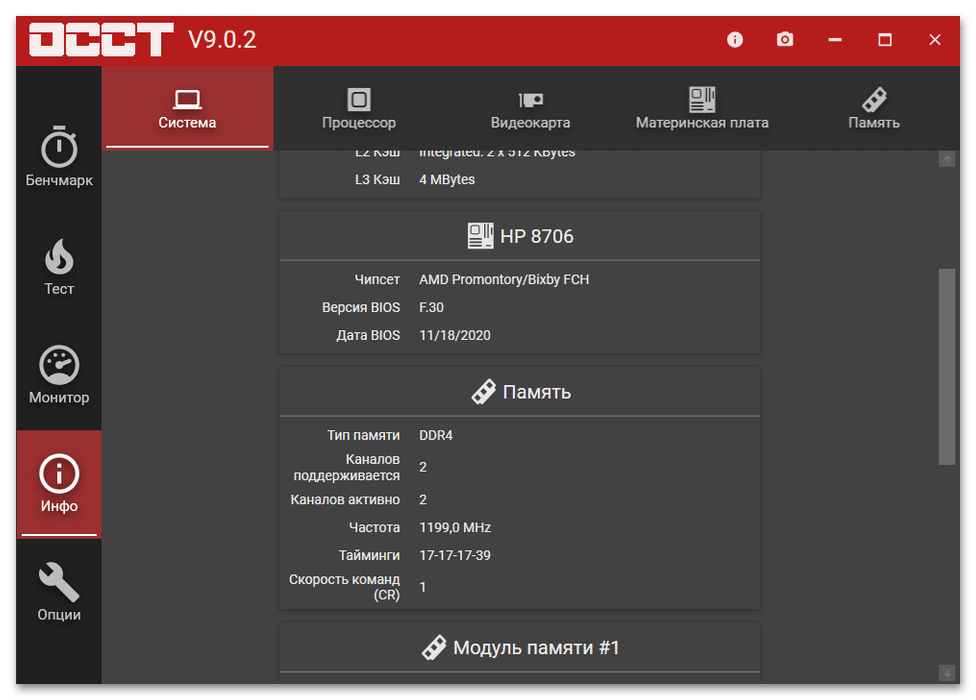
Разработчиками предусмотрены бенчмарки оперативной памяти и процессора, а также тесты на поиск ошибок и поведение отдельных комплектующих в режиме максимальных нагрузок. Таким образом OCCT может пригодиться для определения пригодности компьютера при разработке какого-нибудь долгосрочного проекта или оценки состояния устройства перед покупкой его с рук. Базовая версия программы распространяется бесплатно, но с ограничениями, связанными с продолжительностью тестирования, отчетами об испытаниях и др. Покупка лицензии позволит использовать ПО в коммерческих целях и обеспечит дополнительную функциональность.
Достоинства:
- Удобный интерфейс;
- Система мониторинга показаний ПК;
- Шесть тестов для оценки стабильности компьютера.
Недостатки:
Отображает только базовые характеристики компьютерного железа.
CPU-Z
Распространяемая бесплатно программа CPU-Z имеет непритязательный интерфейс и позволяет получать техническую информацию практически обо всех элементах компьютера:
- Процессоре (включая его модель, архитектуру, сокет, напряжение, частоту, множитель, размеры кэша и количество ядер);
- Материнской плате (марка, модель, версия БИОС, поддерживаемые типы памяти);
- Оперативной памяти (объём, тип и частоту);
- Видеокарте (название, объём, объём, тип и частоту).
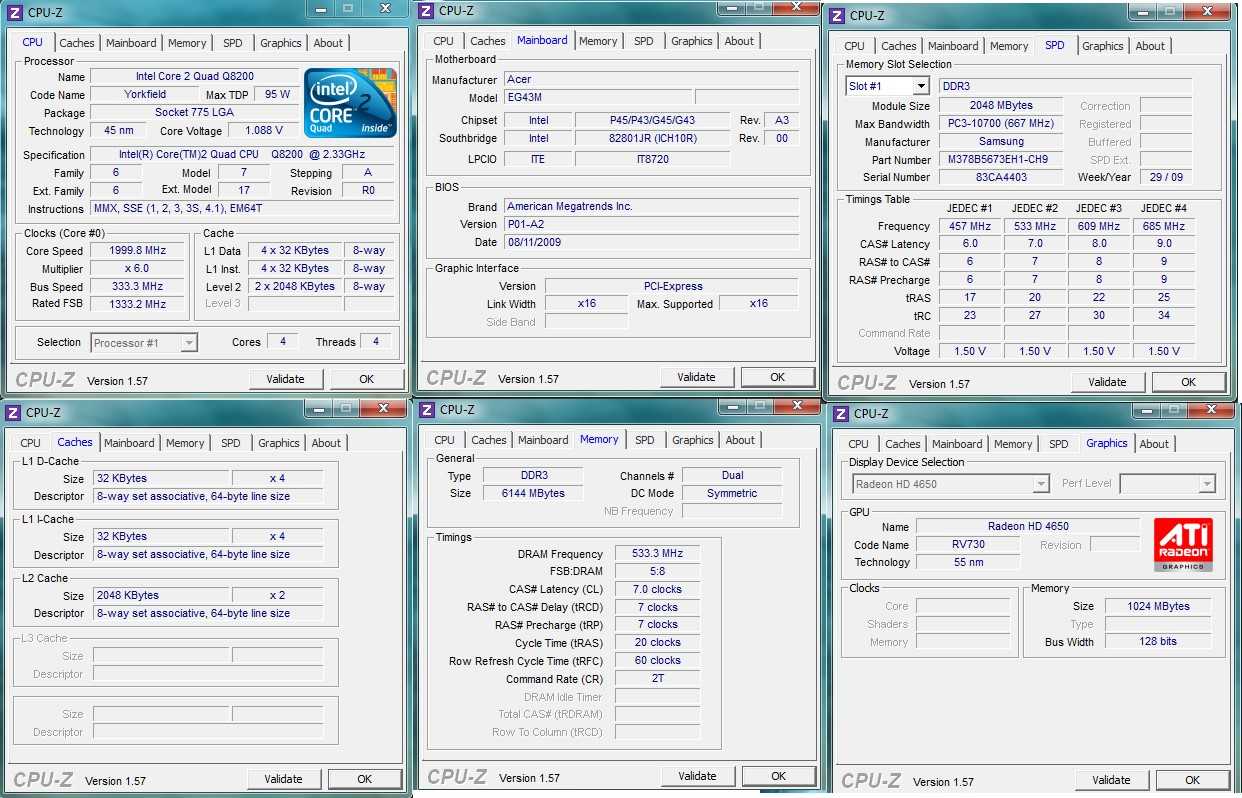
Большая часть экранов отображения информации утилиты CPU-Z
Главными достоинствами приложения является возможность получить подробную и точную информацию на русском языке обо всех компонентах системы.
Это может быть полезно для профессиональных пользователей и любителей.
Среди минусов – невозможность определять температуру процессоров.
CPU-Z
Распространяемая бесплатно программа CPU-Z имеет непритязательный интерфейс и позволяет получать техническую информацию практически обо всех элементах компьютера:
- Процессоре (включая его модель, архитектуру, сокет, напряжение, частоту, множитель, размеры кэша и количество ядер);
- Материнской плате (марка, модель, версия БИОС, поддерживаемые типы памяти);
- Оперативной памяти (объём, тип и частоту);
- Видеокарте (название, объём, объём, тип и частоту).
Большая часть экранов отображения информации утилиты CPU-Z
Главными достоинствами приложения является возможность получить подробную и точную информацию на русском языке обо всех компонентах системы, что может быть полезно для профессиональных пользователей и любителей.
Среди минусов – невозможность определять температуру процессоров.
Смотрим характеристики компьютера средствами операционной системы
1. Для того, чтобы узнать три основных параметра системы достаточно обратиться к вкладке «Мой компьютер» в меню «Пуск». Для этого на нее необходимо навести курсор и щелкнуть правой клавишей мыши, в открывшемся списке необходимо выбрать «Свойства».
В открывшемся окне можно прочитать такие характеристики, как частота и тип процессора, объем оперативной памяти, версия и разрядность операционной системы.
Также это можно сделать еще одним способом: из вкладки «Панель управления» необходимо выбрать «Система». В открывшемся окне внизу можно просмотреть эти же параметры.
2. Узнать какое оборудование установлено на компьютере, но без подробных характеристик можно через «Диспетчер устройств».
Для его запуска можно просто набрать сочетание клавиш «Win+Pause». В Windows 7 в открывшемся окне необходимо будет выбрать вкладку «Диспетчер устройств». Теперь мы можем увидеть какие устройства установлены на вашем компьютере и их название, например, тип процессора и его частота, видеокарта, звуковая карта, сетевые адаптеры, диски и т.д.. Диспетчер устройств в XP можно запустить через комбинацию клавиш «Win+Pause», далее вверху необходимо нажать на вкладку «Оборудование», и уже в ней уже запустить «Диспетчер устройств».
3. Данный способ заключается в применении интегрированного программного обеспечения «Сведения о системе». Для ее запуска необходимо в меню «Пуск» кликнуть по раскрывающемуся списку «Все программы», далее «Стандартные», в ней открыть вкладку «Служебные» и там запустить утилиту «Сведения о системе». Можно также быстрее это сделать, нажав комбинацию клавиш Win+R. Откроется окно запуска программ. В строке «Открыть» необходимо набрать «msinfo32.exe». Эта та же утилита, только запускается через консоль.
С помощью этого встроенного софта можно получить основную информацию о системе и компонентах. Но эта утилита довольно не удобная из-за запутанности ветвей переходов по древу. Этим ПО можно пользоваться в отсутствие другого, более простого в понимании и чтении.
4. Также можно просмотреть характеристики системы через средство диагностики DirectX. Эта утилита используется в основном для тестирования, как видео, так и аудиокарт. В окно утилиты выводятся общие сведения о системе и, конкретнее, о видеокарте.
5. Узнать характеристики своего компьютера можно из BIOS. Для этого при загрузке компьютера необходимо нажать клавишу F1, F2, Del или Esc. Все зависит от версии самой BIOS. Далее требуются некоторые знания английского языка.
https://youtube.com/watch?v=RHpZAPE8b5M
Выводы
Количество программ для проверки оборудования и операционной системы достаточно большое.
Практически постоянно создаются новые приложения, помогающие контролировать параметры компьютера и неисправности железа.
Но представленные в списке программы позволяют сделать это максимально эффективно, установив всего лишь 2–3 приложения, а не целый десяток – сэкономив время и не скачивая лишних файлов из сети, рискуя случайно занести на компьютер вирус.
Кроме того, если доступа к сети нет, в ОС Windows есть ряд утилит, которые тоже позволят узнать некоторые параметры.
Стандартная утилита dxdiag
Видеоматериал:































