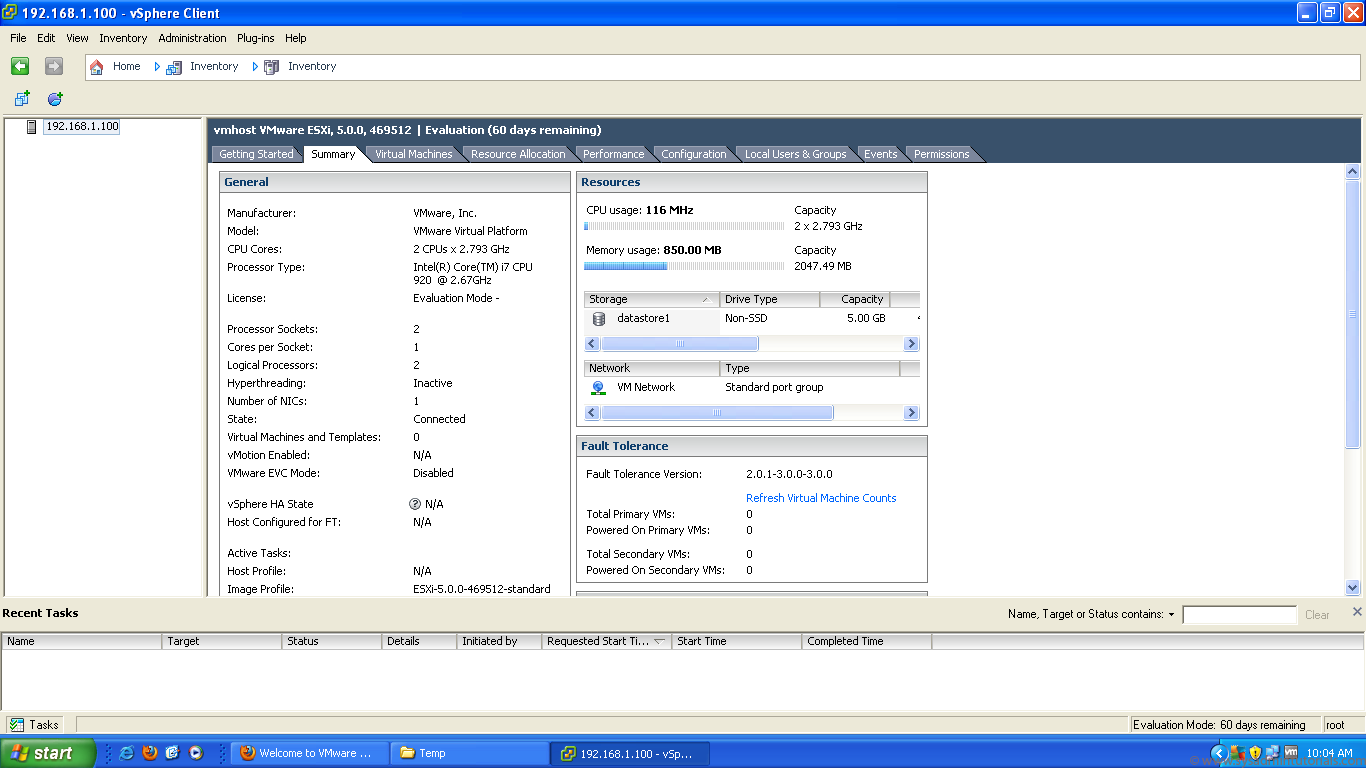§ Введение
Запустить операционную систему macOS Mojave «поверх» Windows на ПК или ноутбуке можно с помощью виртуальных машин — программ, которые эмулируют работу одной операционной системы в среде другой. На этой странице содержится инструкция по установке полностью бесплатной версии одной из таких программ — VMWare Workstation Player. Работающая на виртуальной машине (далее — ВМ) macOS Mojave отображается как обычная программа для Windows — в окне или режиме полного экрана.
MacOS в качестве виртуальной ОС не предложит всех своих возможностей по техническим причинам и будет работать медленней, в следствие чего не способна оставить полноценные впечатления от своей работы. Но для поверхностного ознакомления с ОС от Apple такой способ установки вполне сгодится.
VMware macOS Unlocker
By default, VMware does not provide the option to create macOS and Mac OS X machines. Fortunately there is a tool that helps me unlock this option, this tool is VMware macOS Unlocker. It supports Windows, Linux and MacOS. Skip this step if you were able to create a macOS virtual machine.
- Go to the VMware macOS Unlocker page to download. Click the Clone or download button, then click Download ZIP.
- Power off all virtual machines running and exit VMware.
- Extract the downloaded .zip file in step 1.
- On Windows, right-click on the win-install.cmd file and select Run as Administrator to unlock. For Linux and macOS, run the lnx-install.sh or osx-install.sh files under root (not tested).
- After the unlock process is complete, run VMware to create the macOS virtual machine.
Подготовка образа Mac OS Mojave
Как уже говорилось ранее, чтобы скачать образ Mojave, вам нужно воспользоваться виртуальной машиной:
- Откройте VMWare и запустите виртуальную Mac OS Mojave.
- Перейдите в App Store, найдите там образ нужной ОС и скачайте его. Файл должен будет «весить» не меньше 5 Гб.
У вас есть образ Mac OS Mojave, теперь займемся созданием загрузочной флешки:
Вставьте флешку в компьютер.
В виртуальной Mac OS откройте «Finder», далее перейдите в «Программы», следом в «Утилиты» и выберите «Дисковая утилита». Кликните на вашу флешку, которая будет расположена в левой колонке окошка.
Кликните «Стереть».
Дайте название загрузочной флешке
Имя может быть любым, но важно, чтобы оно состояло исключительно из латинских букв. Во второй строчке выберите «OS X Extended».
В третьей — GUID Partition Map.
Кликните «Erase» и нажмите «Готово»
Скачайте и запустите UniBeast.
Жмите Continue, пока не дойдете до пункта «Destination Select».
Выберите флешку и снова нажмите «Continue».
Добравшись до этапа «Select OS Installation» выберите Mojave и кликните «Continue».
В «Bootloader Options» выберите либо «UEFI Boot Mode», либо «Legacy Boot Mode». «UEFI Boot Mode» рекомендуется к использованию для 7, 8, 9, 100, 200 и 300 серии процессоров Intel и всех чипсетов, имеющих поддержку UEFI. «Legacy Boot Mode» подходит для чипов 5 и 6 серии, а также для других систем на базе традиционного BIOS.
Нажмите «Continue».
Переместите архив с UniBeast на созданный накопитель.
Все. Загрузочная флешка готова. Теперь приступим к настройке BIOS на компьютере.
Patching ESXi to Customize the Host for Running MacOS
The patch is needed to unlock Mac OS X in the list of available operating systems in the VM options during the creation of a VM. Virtual machines with Mac OS X are not supported by default. The patch unlocks the Mac OS X operating system family in the new VM options on ESXi, and includes VMware Tools for macOS.
Downloading a patch
The patch is free and can be downloaded from this page. MacOS Unlocker 2.0.8 is used in this example due to ESXi support. The newest version of macOS unlocker is version 3.0.2. Unlocker 2 supports both VMware ESXi and VMware Workstation, while Unlocker 3 only supports VMware Workstation (including the latest versions of VMware Workstation). Version 2.0.8 is the latest version of the patch with ESXi support.
Transferring patch files to ESXi datastore
After downloading the patch, copy the patch files to the datastore on ESXi. You can use WinSCP, which supports the transfer of files over SSH by using SFTP, SCP, WebDAV, or S3 protocols (in Linux you can use the equivalent software). WinSCP has a user-friendly graphical user interface (GUI), and consists of two main panels. Copy the unlocker files from your local directory to your datastore on the ESXi server. In this example the unlocker patch and the macOS Sierra installation ISO image (Sierra.iso) were created beforehand, and are placed in C:\Virtual\images_MacOS for convenience. The patch is copied to /vmfs/volumes/datastore1 on the ESXi server. Sierra.iso would be copied to the datastore40. Later, you can mount the ISO image from the datastore to the virtual DVD drive of the virtual machine.
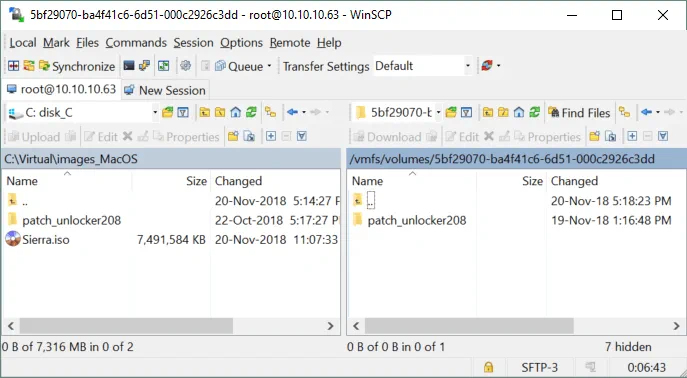
Applying a patch
After copying the macOS unlocker patch to the ESXi server, you should add the permissions for the executable files in order to be able to apply the patch. Go to the directory where the patch is placed (if you use a different directory, type the name of your directory) by typing cd
/vmfs/volumes/datastore1/patch_unlocker208/
Make the patch installer and the patch uninstaller files executable:
chmod +x esxi-install.sh
chmod +x esxi-uninstall.sh
Type ls -al to check the files and their permissions in the current directory.
Run the macOS unlocker patch:
./esxi-install.sh
After successful patching, restart the ESXi server with the reboot command.
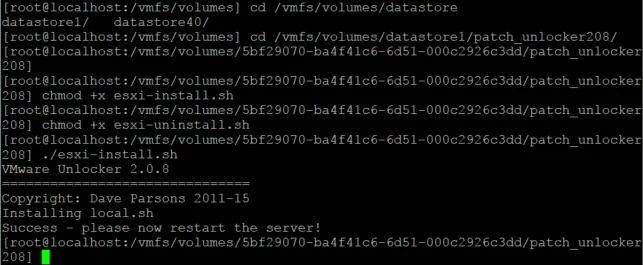
Installing VMware Tools
Install VMware Tools for macOS running on a VMware VM to improve the performance and user experience. When you apply the unlocker patch for VMware Workstation, a darwin.iso image with VMware Tools for macOS is copied to a VMware Workstation directory. If the darwin.iso image is missing on your ESXi after applying the patch, you can manually copy the ISO file to the datastore by using WinSCP, VMware Host client, or VMware vSphere client. You can also download VMware Tools for Mac OS X from VMware’s website.
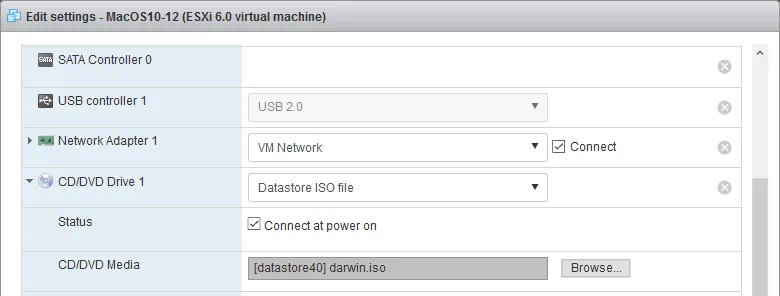
Once you have copied the image containing VMware Tools to the datastore, open the VM settings and edit CD/DVD drive settings. Select the darwin.iso file as CD/DVD media. In this example darwin.iso is copied to datastore40.
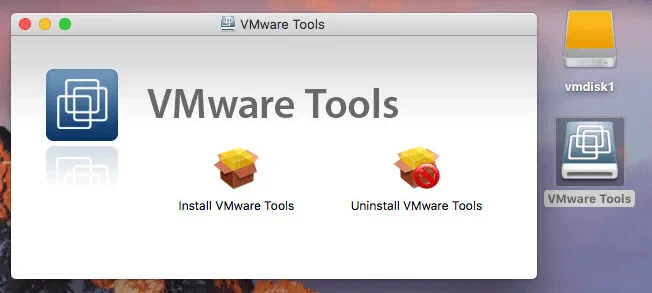
The VMware Tools installation process is straightforward. Follow the wizard recommendations and click Continue to finish the installation.
Вам нужно это, чтобы начать
Прежде чем мы начнем, вам нужно скачать и установить пару вещей. Я собираюсь показать вам, как создавать виртуальные машины как в Oracle VM VirtualBox Manager («VirtualBox»), так и в VMware Workstation Player («VMware Player»).
- VirtualBox — Загрузите последнюю версию. В этом руководстве используется версия 5.1.22.
- VMware Player — Загрузите последнюю версию. В этом руководстве используется версия 12.5.5.
Нам также понадобится копия macOS Sierra. Techsviewer сделал доступной версию Intel , и вы найдете версию AMD благодаря AMD OS X (требуется создание учетной записи).
Не уверены, что питает вашу систему? Нажмите Windows Key + X и выберите Система. Проверьте, что находится рядом с «Процессором». Как только вы убедитесь, загрузите версию Intel или AMD.
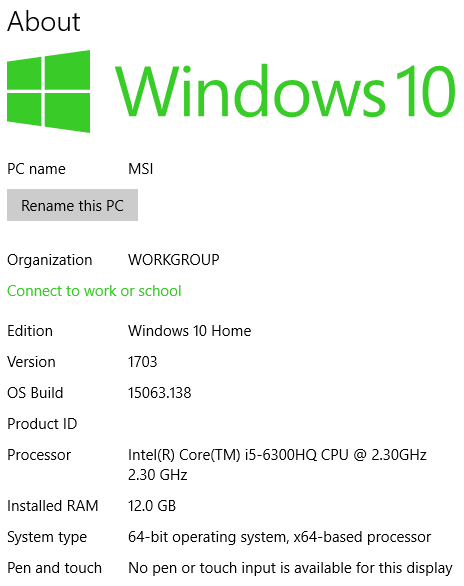
Загрузка может занять немного времени. В конце концов, это целая ОС. Когда загрузка завершится, извлеките содержимое в памятное место. Это файл формата диска виртуальной машины (.VMDK), содержащий ОС.
Когда вы будете готовы, перейдите к следующему разделу.
Как установить macOS mojave на виртуалку
Мои основные устройства на Windows или Android, а для подготовки постов часто нужно иметь под рукой и другие ОС. Поэтому я решил установить macOS на виртуальную машину. Вот как это можно сделать.
Предварительная подготовка
Для начала работы нужно скачать последнюю версию VMware workstation player. Можно скачать версию под нужную операционную систему: Windows, macOS или Linux.
Поскольку VMware не поддерживает установку macOS «из коробки», нужно скачать ещё патч и скачать версию macOS хакинтош.
Установка патча
Перед запуском патча установите VMware workstation player. Затем запустите с правами администратора файл unlocker.exe из папки патча.
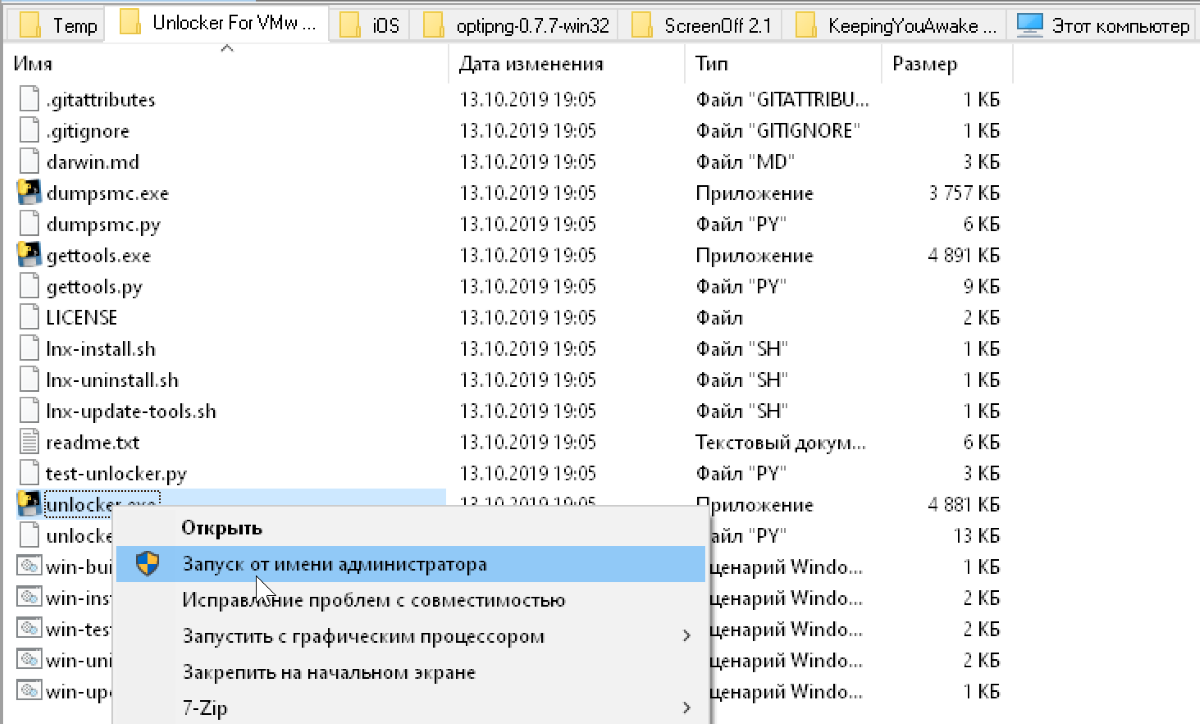
Для корректной установки патча нужно активное соединение с интернетом. Установка проходит в автоматическом режиме, и вам нужно просто дождаться её окончания.
Установка виртуальной машины
Запустите VMware workstation player, выберите пункт «Create a New Virtual Machine».

В открывшемся окне выберите пункт «I will install the operating system later».
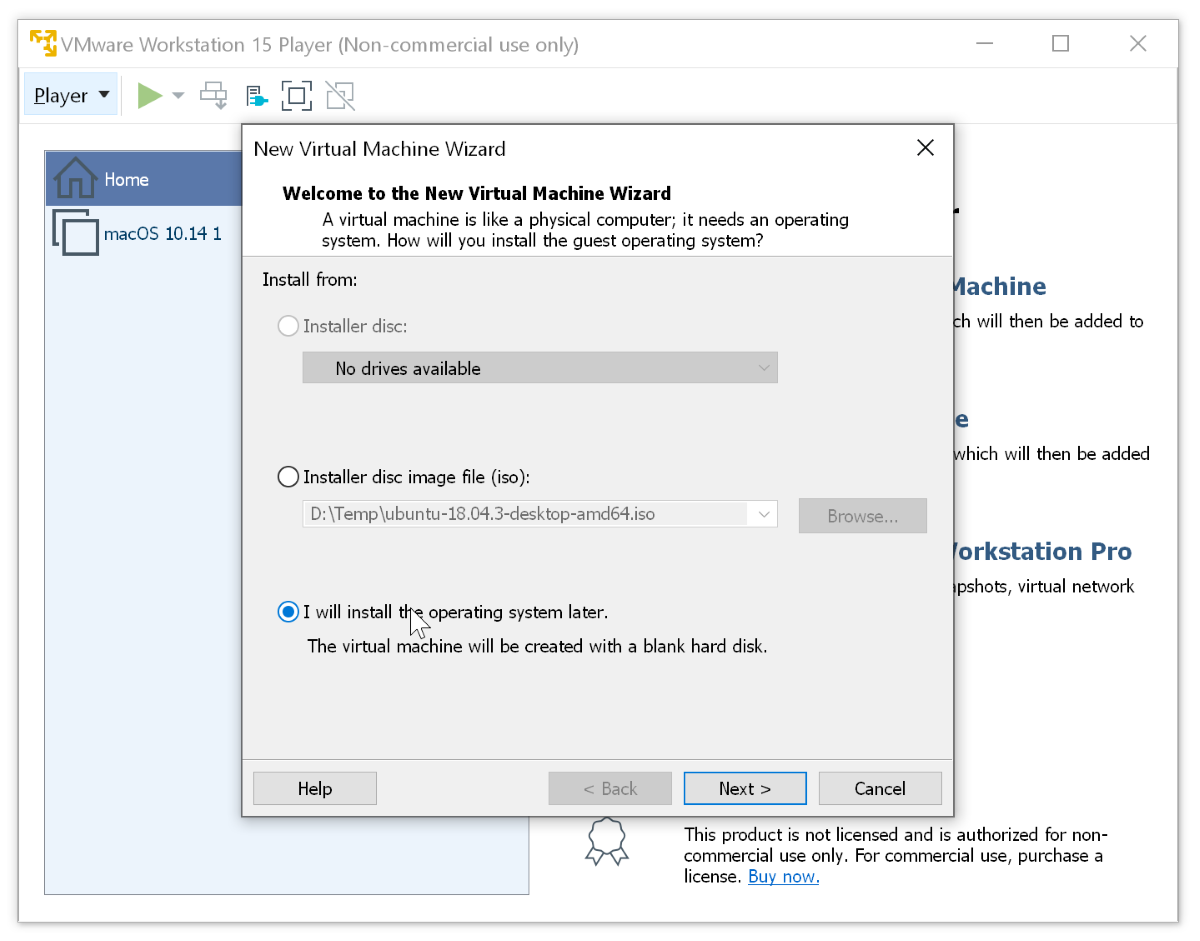
Теперь выберите Apple Max OS X, а в выпадающем списке выберите версию macOS 10.14.
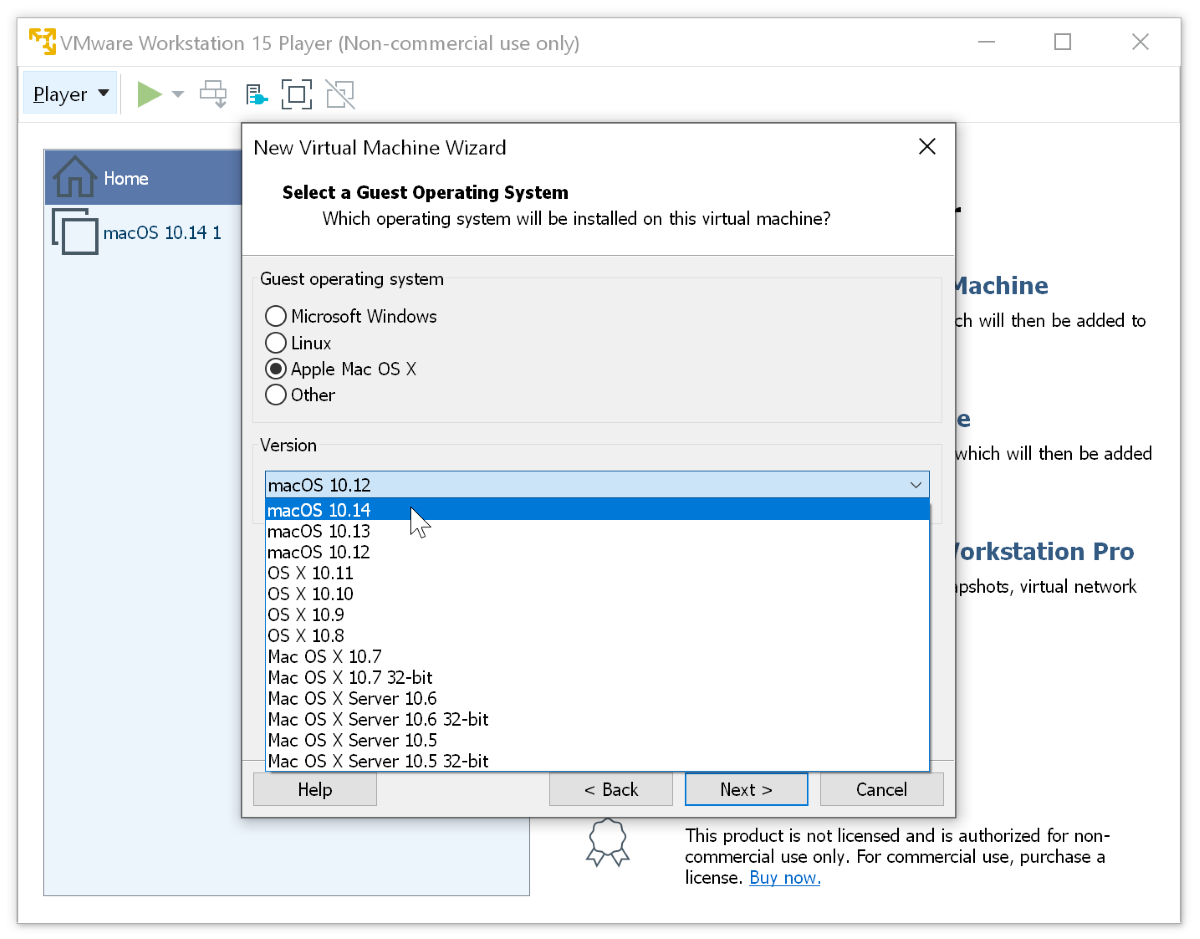
Укажите имя виртуальной машины и путь для её сохранения. Учтите, что для нормальной работы потребуется минимум 50 Гб места на диске.
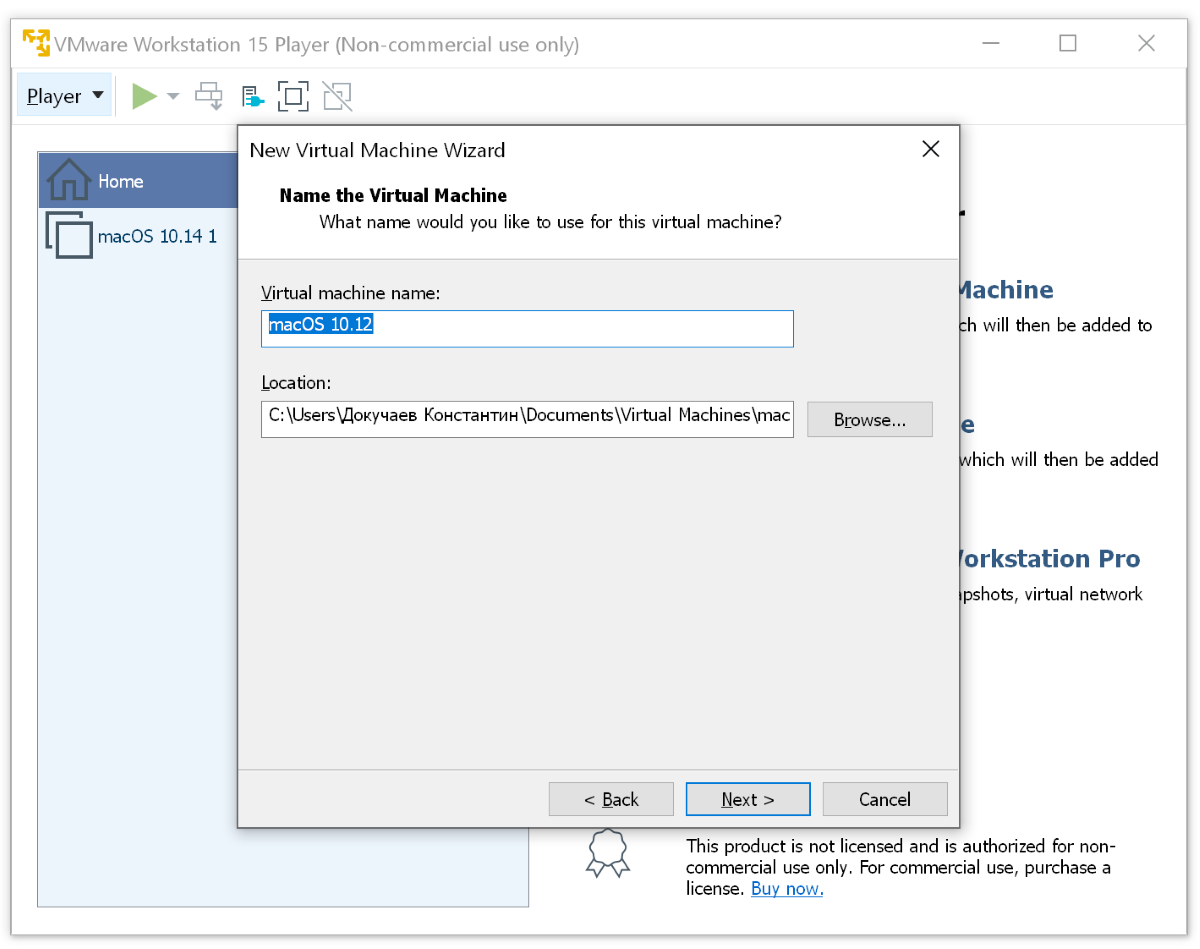
На следующем шаге оставьте максимальное значение диска по умолчанию, выберите пункт «Store virtual disk as single file».
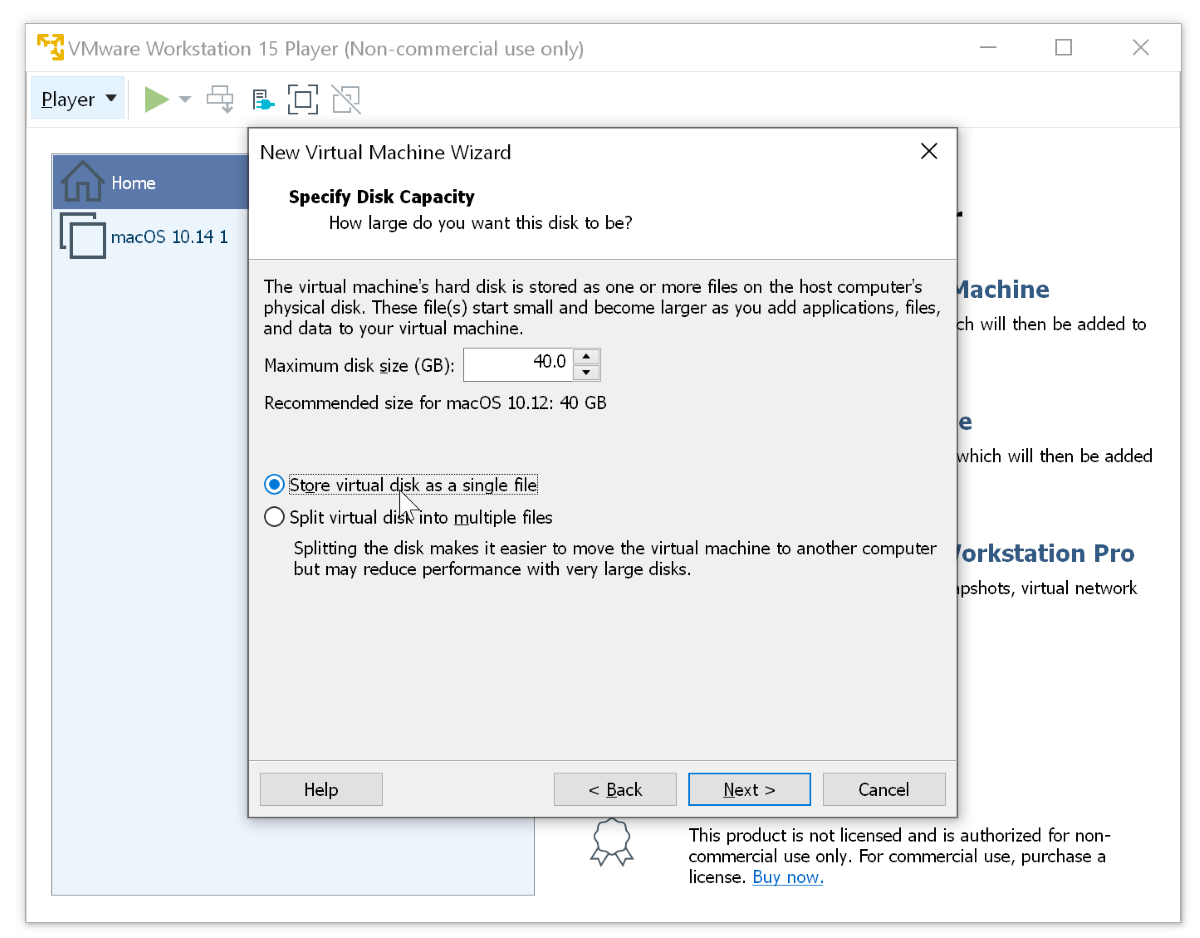
Нажмите «Finish» на следующем шаге. Теперь понадобится настроить «железную» часть будущей виртуальной машины.
Выберите виртуалку в списке, нажмите «Edit virtual machine settings».
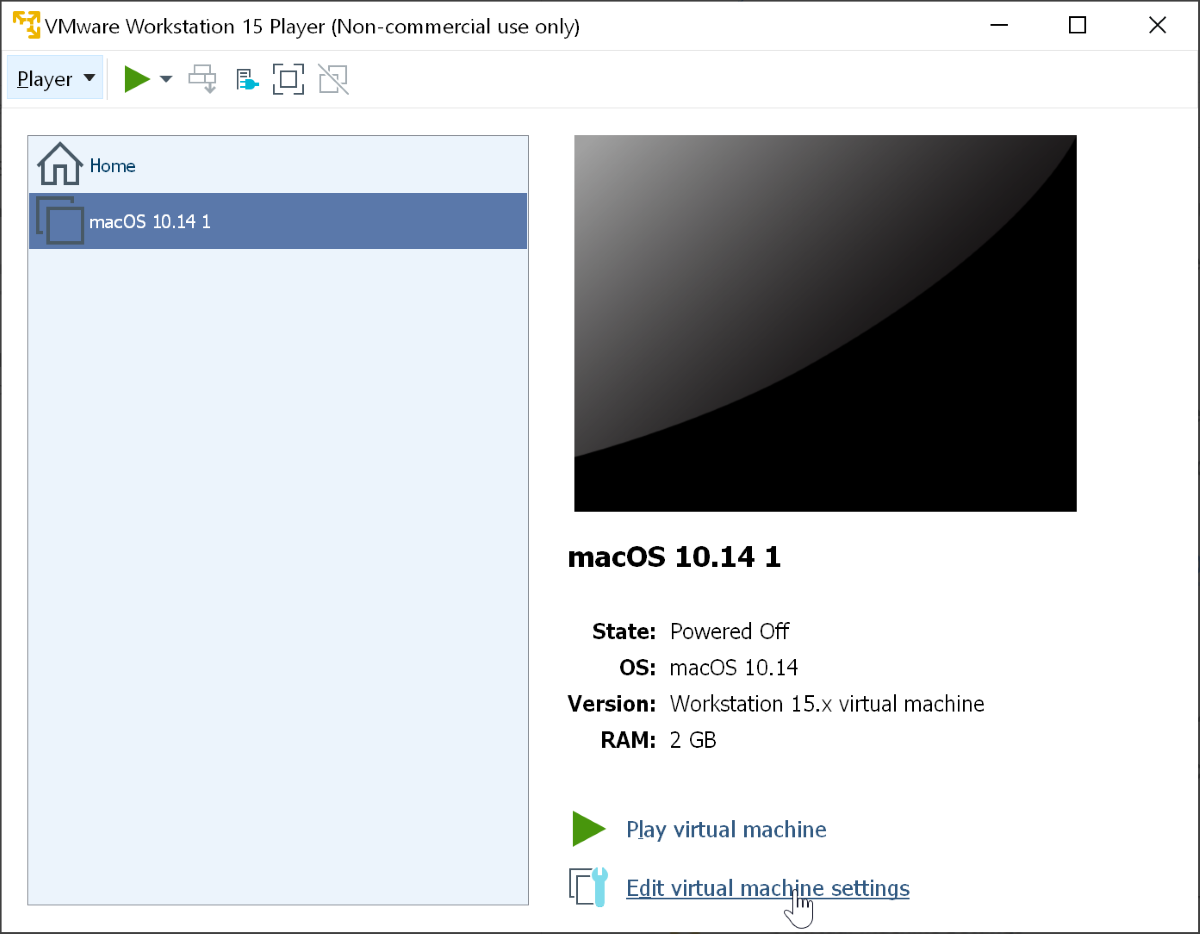
Нажмите на раздел «Memory», выберите значение около 60% от текущего значения оперативной памяти вашего компьютера.
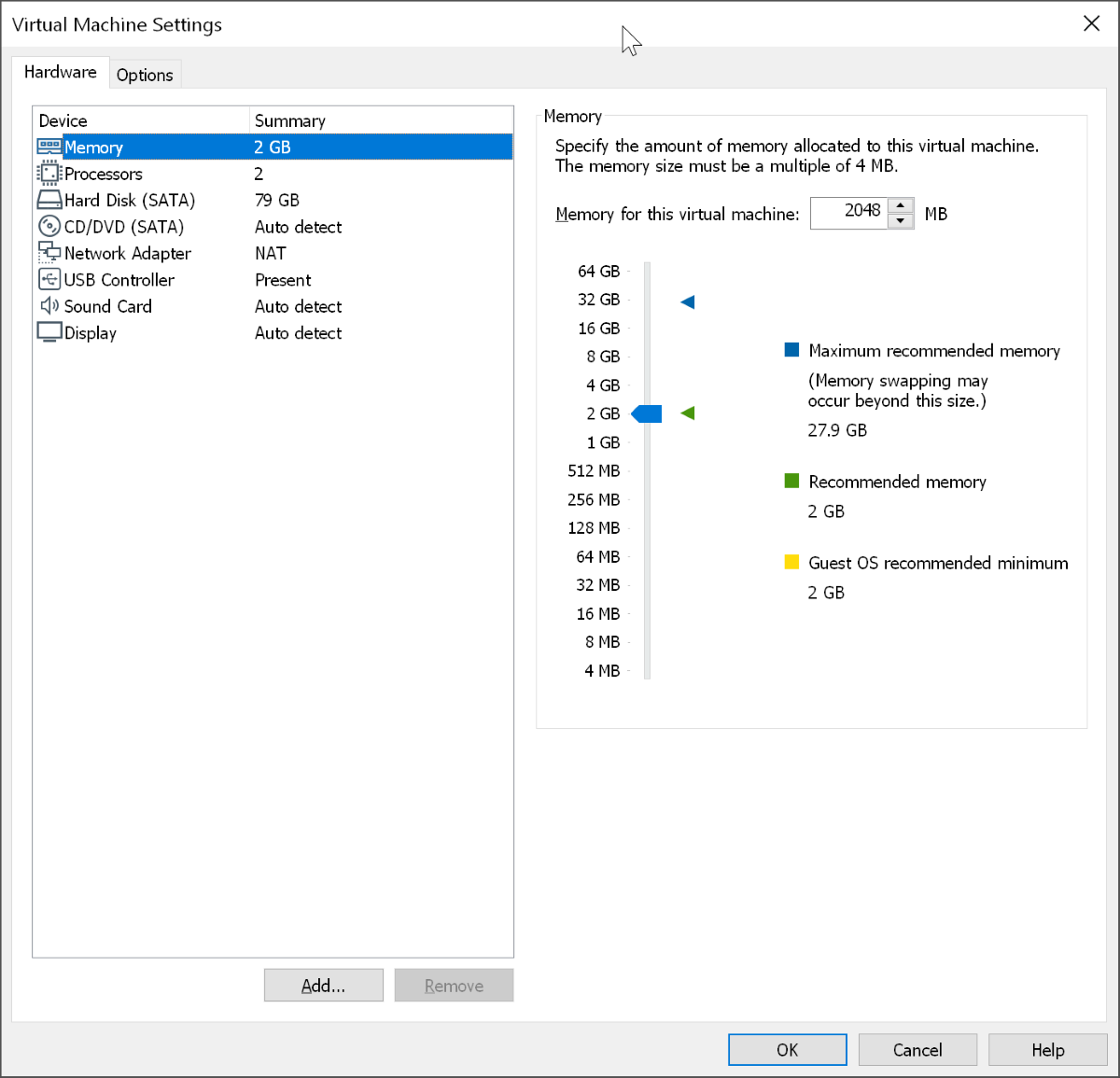
В разделе «Processors» выберите значение 4 или больше, если это позволяют возможности ПК. Чем выше будет значение, тем быстрее будет работать виртуальная машина.

Теперь выберите пункт «Hard Disk», нажмите «Remove».
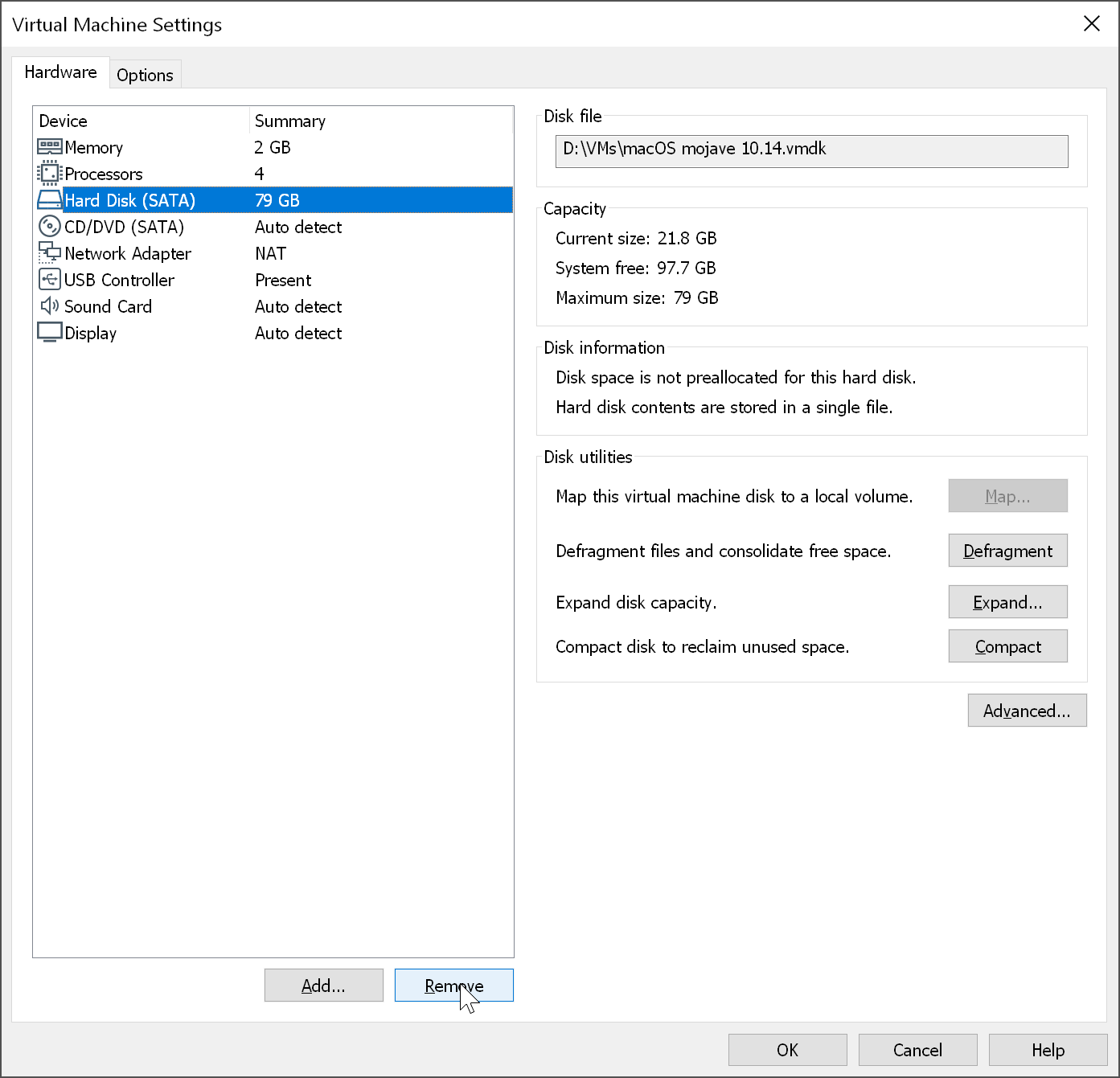
Теперь нажмите кнопку «Add», выберите «Hard Disk».

На следующем шаге выберите тип диска SATA.

Теперь выберите пункт «Use an existing virtual disk».
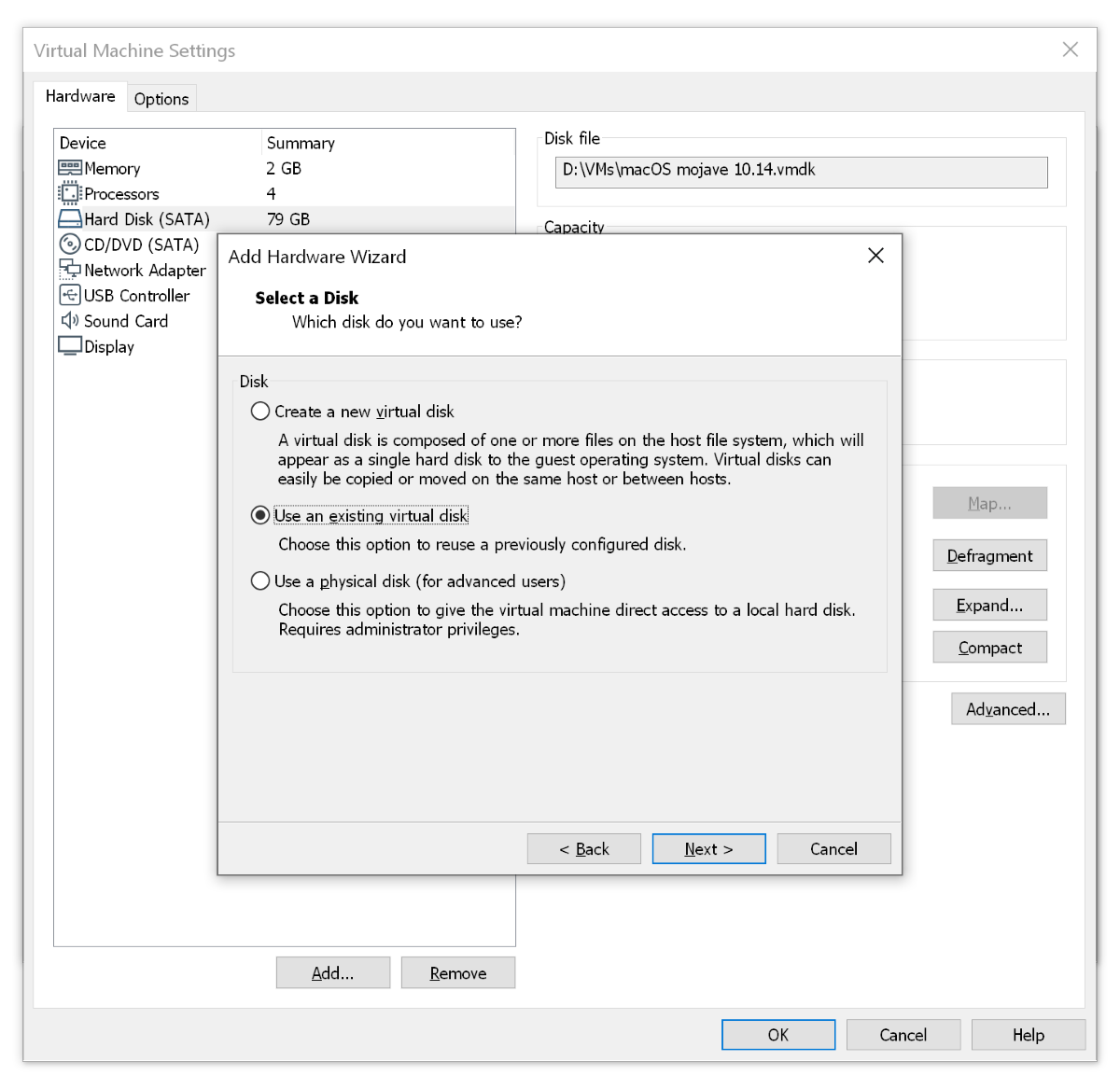
Укажите путь до диска со скачанным образом macOS, нажмите «Finish».
Последняя настройка
Виртуальная машина с macOS почти готова к запуску, осталось выполнить последнюю настройку. Перейдите в папку с созданной машиной, найдите там .vmx-файл с именем машины.
Откройте этот файл в блокноте, и в самом конце файла добавьте smc.version = “0” .
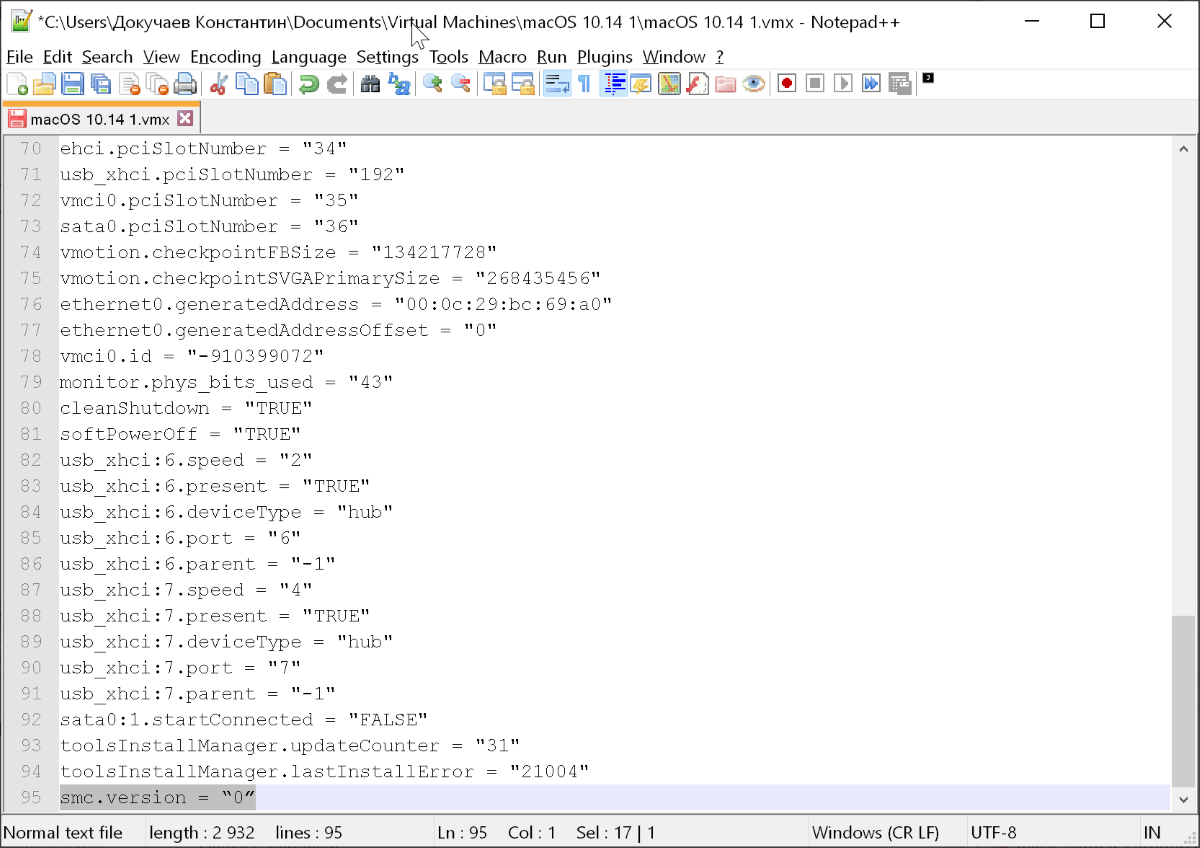
На этом вся настройка завершена. Запустите виртуальную машину, произведите первоначальную настройку системы и установите VMware tools.
Что нам потребуется?
Перед тем, как приступить к самой установке нам надобно раздобыть вот такие «кусочки паззла»:
- PC-компьютер с процессором, поддерживающим инструкции SSE3. Не знаю, как на AMD, но на Intel все установилось великолепно.
- Windows (Linux). Честно говоря, я не проверял работоспособность Linux, но по-идее тоже должно работать. Для него же тоже есть VMware?
- Образ, сделанный с оригинального диска Mac OS X, Snow Leopard или обычный Leopard: это может быть коробочная версия, диск с update’ом за 9,99$ для Маков, купленных после июня прошлого года, или любой другой не хакинтошный образ. Такой диск можно взять у друга-маковода или скачать из интернета (порядка 8 ГБ).
- Платная версия VMWare Workstation (желательно, седьмая) или бесплатный VMware Player.
- Образ виртуальной машины (примерно 13 МБ). Найти его можно в интернете поиском или на специальных файло-хранилищах: Mediafire, Megaupload. Я проверил, обе ссылки рабочие.
- Какой-нибудь архиватор для Windows, работающий с архивами bzip2, в который запакован образ виртуальной машины (к примеру, winrar или бесплатный 7-zip).
После того, как вы достанете все необходимые компоненты, можно приступать к самому процессу установки.
Установка
Первым делом, нам требуется поставить на компьютер программное обеспечение от VMware и распаковать скачанный архив , содержащий вот такую структуру:
- Каталог — настроенная виртуальная машина.
- — очень нужный загрузочный диск + VMWare Tools.
- — архив со звуковым драйвером.
- — файл с описанием на английском языке.
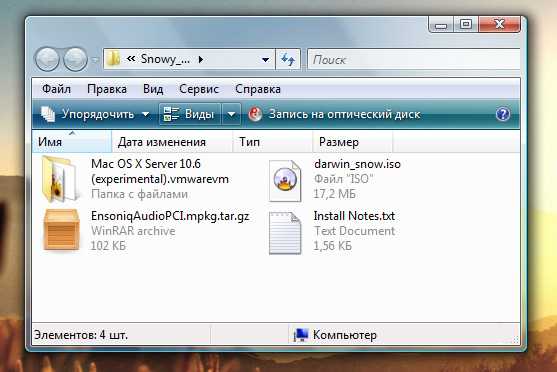
Теперь мы должны запустить VMware Workstation (или Player) и через меню File->Open (или через иконку в главном окне программы) добавить нашу созданную виртуальную машину из каталога .
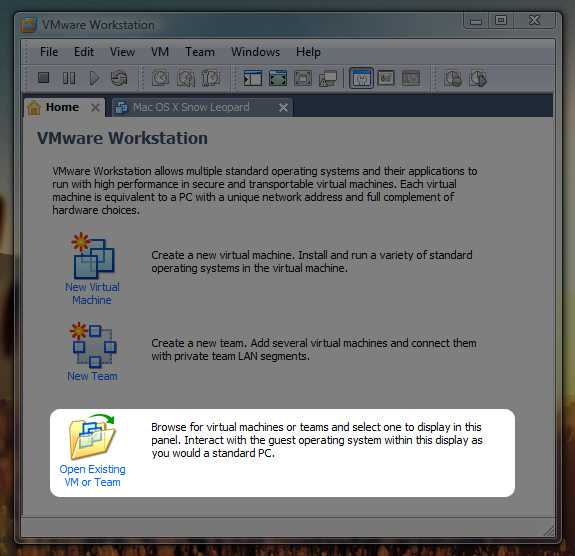
Далее следует перейти на закладку с появившейся виртуалкой и найти среди команд «Edit virtual machine settings» (изменить настройки). В зависимости от конфигурации компьютера, вы можете выбрать объем виртуальной памяти, места для жесткого диска, количество процессоров и ядер, тип локальной сети, звуковую карту и так далее*.
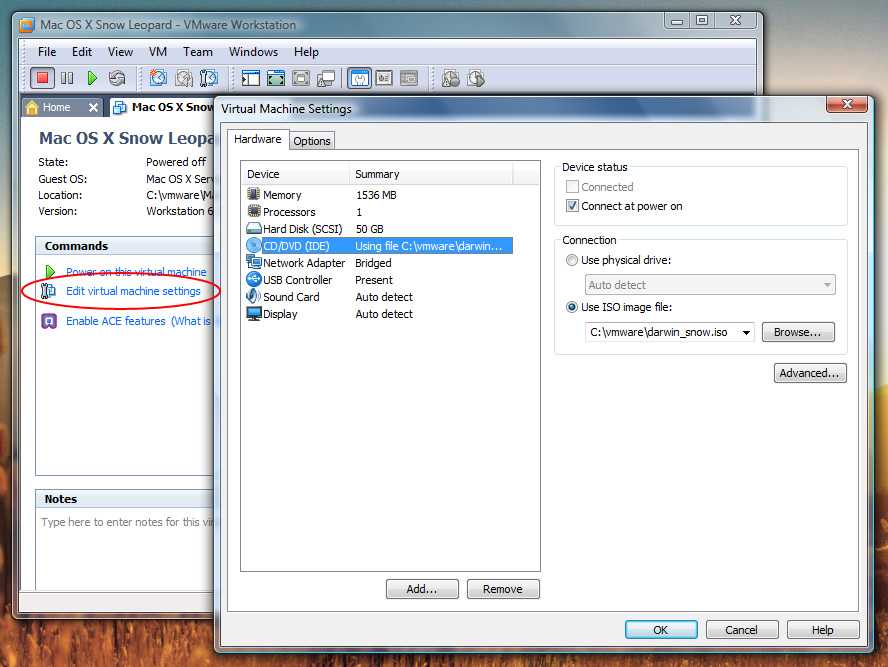
Помните, в распакованном архиве у нас был файл ? Именно его нужно использовать в виртуальном CD/DVD-приводе. Обязательно установите галочку на пункте «Connect at power on», чтобы образ автоматически подключался при старте системы. Все, мы полностью готовы к установке системы, можно включать виртуальный компьютер.
При включении система может перейти в одно из трех состояний:
- предложение вставить DVD (у меня такое вчера было);
- ошибка чтения (сегодня эта ошибка постоянно выскакивает);
- меню из вариантов загрузки (такое тоже было вчера);
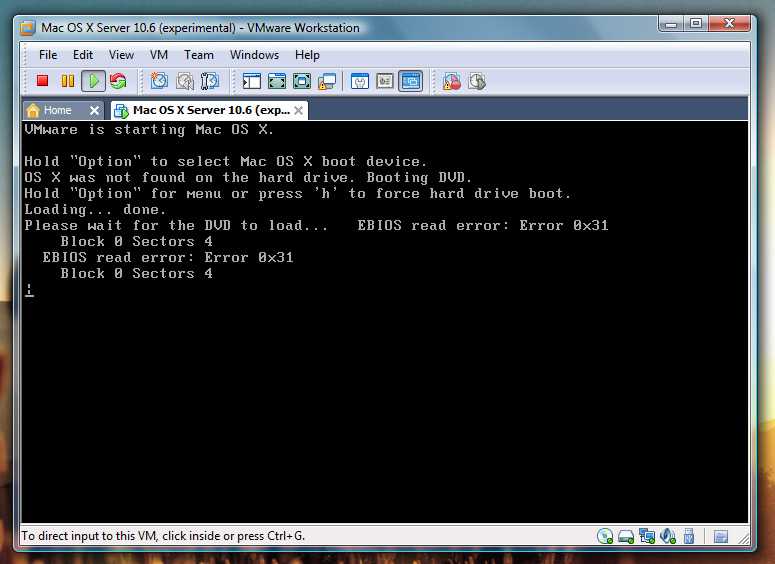
Не стоит обращать на это внимание, потому что сейчас нужно заменить darwin_snow.iso, находящийся в виртуальном дисководе, на образ Snow Leopard. Для этого можно нажать Ctrl+D (или меню VM->Settings) и выбрать в списке CD/DVD, после чего указать путь к образу Макоси и обязательного поставить еще одну галочку «Connecter» (она будет снята)
Если на экране было меню загрузки, то следует нажать на клавиатуре клавишу с латинской буквой «c», в остальных случаях виртуалка задумается на несколько секунд и перейдет к загрузке установочного диска без чье-то помощи.
Уже через минуту-полторы на экране появится окно выбора языка и можно будет приступить к инсталляции системы. Осталось принять лицензионное соглашение и выбрать опции для установки. К примеру, мне не нужны драйверы для принтера и дополнительные локализации, поэтому я убрал лишние галочки из списка.
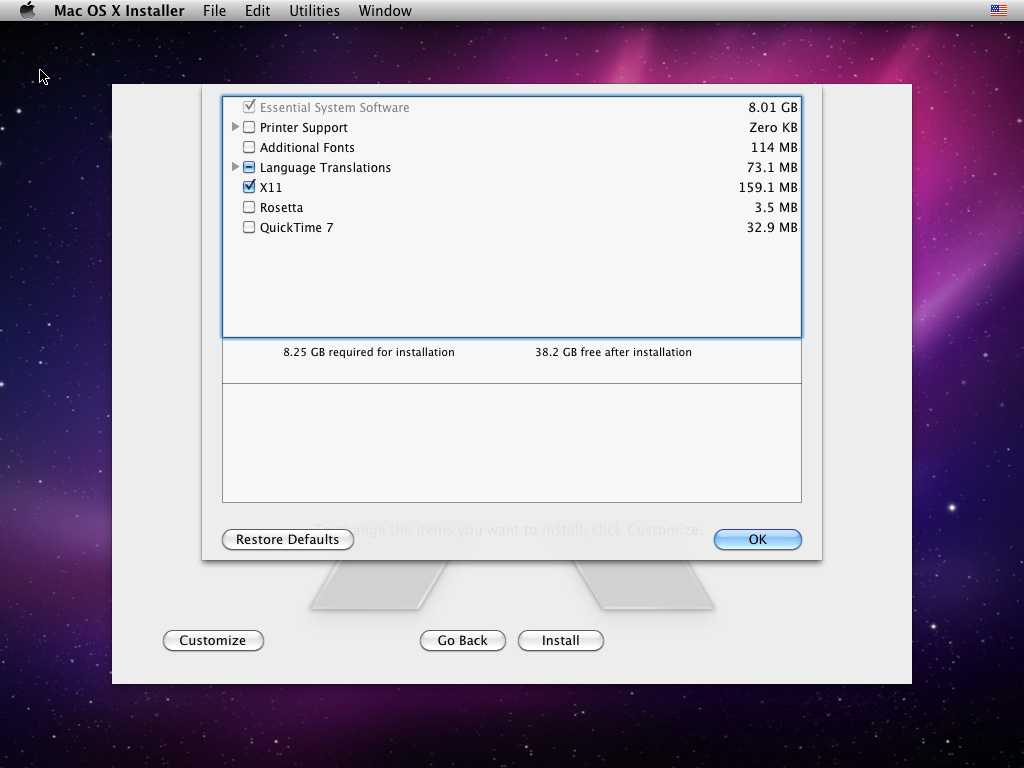
Далее нажимаем кнопку Install и откидываемся на спинку кресла на 20 минут, хотя процесс может пройти чуть быстрее.















![Установка macos в vmware workstation player [+видео] • android +1](http://miggim.ru/wp-content/uploads/a/0/0/a003b4a6538215baccda526d91c6c8b6.png)


![Как установить macos monterey в windows [эмулятор vmware]](http://miggim.ru/wp-content/uploads/1/d/7/1d79fcc8e935e8ae0df89ecabc3da253.png)