Ключевые особенности
Итак, в операционной системе Windows 10 предлагается два вида учётных записей – это учётные записи, носящие локальный характер, не привязанные к сервисам компании Microsoft, и учётные записи Microsoft, использующих соответствующую электронную почту (аккаунт) данной компании.
Осуществить задуманное можно несколькими путями/вариантами, среди которых есть и штатные инструменты, с которыми разобраться труда не составит, а есть и более интересные, как консоль командной строки.
Главное в решение данного вопроса – это определиться с тем, какой именно тип учётной записи наиболее предпочтителен Вам. Первый тип, как уже было обозначено ранее, — это локальная УЗ, которая наиболее оптимально выбор для тех, кто предпочитает, простите за тавтологию, локальное использование возможностей операционной системы.
То есть, имеется один компьютер и все манипуляции в операционной системе, в том числе действия, осуществляемые с другими программами за авторством компании Microsoft, локализованы данным ПК.
Второй тип – это учётная запись Microsoft, которая позволяет максимальным образом использовать все продукты компании и связывать между собой устройства, для синхронизации. Например, имея под рукой два компьютера с лицензионной системой Windows 10, и используя учётную запись Microsoft, можно начать работу с файлом на одном компьютере, а продолжить ровно с того же места на другом. Примеров можно привести массу.
Через командную строку
И напоследок рассмотрим способ с использованием командной строки (учётка будет локальной):
- Запускаем командную строку от имени администратора (например, выбрав соответствующий пункт из контекстного меню Пуск).
- В терминале прописываем команду net user имя_пользователя пароль /add и жмём Enter (если имя или пароль с пробелами, применяем в запросе кавычки).
- Успешное выполнение команды и подразумевает создание юзера с заданным именем и паролем.
Метод подходит даже в том случае, если стандартные действия не позволяют создать аккаунт, например, в результате неудачного обновления системы.
Создание нового пользователя в windows 10 через учетный записи.
Для этого способа не обходимо нажать кнопку пуск, расположенную нижнем левом углу левой кнопкой мышки. Откроется меню пуск ищем шестерёнку как показано на рисунке ниже.![]()
В появившемся меню параметры — ищем пункт учетные записи
В открывшемся окне находим слева запись другие пользователи. Как видно из рисунка.
Следующим действием мы добавляем нового пользователя. Для этого нажимаем плюсик в соответствующем раздели меню.
Создаем пользователя, здесь у нас два варианта создать локального пользователя и облачного, который хранит все данные не на компьютере а сервере microsoft. Имея облачную учётную запись для windows 10, вы может зайти практический на любой компьютер под ней.Переходим к создание нового локального пользователя в windows 10 в открывшемся окне нажимаем. У меня нет данных для входа этого человека.
Далее компьютер нам предложит
- зайти в существующую облачную запись microsoft, если она у вас есть.
- создать облачную запись microsoft.
- создать локального пользователя для windows.
Создаем локального пользователя, для этого нажимаем на ссылку Добавить пользователя без учетной записи Майкрософт.
Далее вводим имя нашего пользователя, например маркировка и пароль, так же подтверждаем еще раз и вводим пароль повторно.
После ввода пароля появятся поля для трех секретных вопросов и ответов, это обязательные поля их нужно заполнить. Заполнив все поля нажимаем кнопку далее.
Создание нового пользователя через учетные записи завершилось успешно. Теперь под пользователем маркировка можно заходить на данный компьютер.
Определяем роль этого пользователя на Вашем устройстве. Для этого нажимаем левой кнопкой мыши на этом пользователи появляется две функции удалить и изменить тип учетной записи.
Изменяем тип учетной записи определяемся если этому человеку нужен полный доступ к Вашему компьютеру, то выбираем администратор. Если нужен ограниченный доступ к ресурсам Вашего устройства, то выбираем стандартный пользователь.
Были ли сведения полезными?
Да нет спасибо! Хотели бы вы еще что-нибудь добавить? (Чем больше вы нам расскажете, тем больше вероятность, что мы вам поможем.) Что мы могли бы сделать лучше? (Чем больше вы нам расскажете, тем больше вероятность, что мы вам поможем.) Насколько вы удовлетворены качеством перевода? Что повлияло на вашу оценку? Моя проблема решена Четкие инструкции ОчиститьНет профессиональной лексикиПолезные изображенияКачество переводаНе соответствует интерфейсуНеверные инструкцииТехническая информация Недостаточно информации Недостаточное качество изображений Качество перевода Добавить что-то? Это необязательно. Отправить отзыв
Работаем с реестром
Другой возможностью поменять реквизиты безопасности Windows является работа с системным реестром.
Системный реестр Windows – это просто перечень пар «имя-значение», организованный в некоем иерархическом порядке. Для работы с реестром Windows используют специальную программу под именем regedit.exe . Также поступим и мы: вводим в командную строку regedit, жмем на «Enter» и перед нами открывается окно редактора реестра:
В древообразном списке слева отыскиваем узел «HKEY_LOCAL_MACHINE\SOFTWARE\Microsoft\Windows NT\CurrentVersion\ProfileList» . В панели справа находим ключ «ProfileImagePath» и меняем в нем имя пользователя Windows на желаемое.
Компьютеры в сети должны иметь уникальные имена, чтобы они идентифицировали друг друга и имели связь. Если два ПК имеют одинаковые названия в одной связки, это создает конфликт сетевых коммуникаций. Во избежание недоразумения узнайте, как изменить имя компьютера на windows 7 и 8
При покупке ПК с установленной системой, чаще всего, стоят заданные имена с неудобоваримым набором символов. Название рекомендуется задавать не более 15 символов, запоминающееся и легкоузнаваемое.
Допускаются в содержании цифры, буквы английского, русского алфавита и дефис. Имя не может состоять из одних цифр, и не может включать пробелы и спецсимволы.
Редактор локальной политики
Редактор локальной политики – это дополнительный инструмент операционной системы. Позволяет выполнять настройки (в режиме администрирования в том числе), включать или отключать те разделы и программы, изменить работу которых стандартными способами не удалось.
- Для активации основного аккаунта через данный инструмент необходимо вызвать командное окно.
- В появившейся строке ввести значение secpol.msc.
Далее с помощью ресурса локальной политики входят в раздел настроек безопасности.
В пункте учетных записей выбирают «Состояние регистрации», появится два варианта – галочку поставить рядом с состоянием «Включен».
Внимание! Чтобы начать немедленное использование активированных прав, вызывают командную строку. Затем набирают gpupdate/force и ОК
Дополнительная пользовательская запись через команду «control userpasswords2»
Чтобы создать этот метод, вам нужно выполнить несколько простых шагов:
- В «Пуске» найдите и запустите окно «Выполнить».
Откройте «Пуск», найдите и запустите окно «Выполнить»
- В отображаемой области зарегистрируйте команду «control userpasswords2», затем нажмите «ОК».
Печатаем команду «control userpasswords2», нажимаем «ОК»
- После выполнения всех действий появится окно «Учетные записи пользователей», в котором нужно нажать на кнопку «Добавить…», после чего должно появиться «Добавить нового пользователя».
Нажмите кнопку “Добавить…»
- Теперь вы должны ввести все необходимые данные и нажать «Далее».
Введите все необходимые данные, нажмите «Далее»
- В следующем всплывающем окне введите пароль. Итак, «Дальше».
Дважды введите пароль, нажмите «Далее»
- Выбираем уровень доступа для созданного пользователя. Если алгоритм соблюден правильно, новый профиль появится в «Учетных записях пользователей.
Отмечаем уровень доступа для созданного пользователя, нажимаем «Готово»
Создание дополнительного пользовательского профиля, используя «Локальные пользователи и группы»
«Локальные пользователи и группы» – это специальные инструменты администрирования, которые позволяют удобно управлять не только персональным компьютером, но также удаленными или локальными профилями. Такие стандартные программы успешно ограничивают действия определенных пользователей, давая им определенные разрешения и права. Кроме того, таким образом можно управлять и контролировать права доступа всей группы.
Как создать новый профиль учетной записи:
- Нажмите «Пуск», запустите «Панель управления».
Нажмите «Пуск», запустите «Панель управления»
- Найдите и запустите «Администрирование» среди появившихся компонентов».
В режиме «Просмотр» выберите «Маленькие значки», найдите и откройте раздел «Администрирование»
- В нем вам нужно нажать на значок «Управление компьютером», в соответствующей вкладке нажать на «Локальные пользователи и группы».
Двойным щелчком левой кнопки мыши откройте параметр «Управление компьютеромДвойным щелчком левой кнопки мыши откройте параметр «Управление компьютеромРазверните строку «Локальные пользователи и группы»
- В левой области нужно щелкнуть правой кнопкой мыши значок «Пользователи». В появившемся меню нужно нажать «Новый пользователь».
Щелкните правой кнопкой мыши значок «Пользователи», щелкните «Новый пользователь»
- В появившемся окне введите необходимые данные пользователя. Вы можете запретить изменение пароля, ограничить срок его действия или полностью отключить свою учетную запись.
Введите данные, отметьте необходимые позиции, нажмите «Создать»
В чем сложность изменения имени пользователя в Windows?
Люди, которые отвечают за удобство использования современных операционных систем, уже давно используют 2 имени для идентификации каждого пользователя, если можно это так называть.
Уже давно во всех операционных системах заведено, что есть реальное или физическое имя пользователя и его отображение в системе. Первое используется для каких-то служебных вещей (таких как вход в домен, авторизация на других рабочих станциях и т.д.), а второе используется для отображения конечному пользователю.
Согласитесь, что компьютеру не совсем удобно использовать во всех своих сервисах и компонентах, имя Иванов Иван Иванович, для него проще использовать ivanov-i-i. Оба имени взяты для примера.
Когда Вы изменяете имя через Панель управления, то изменяется именно отображение. На скриншоте ниже показан инструмент, на примере Windows 7 Starter, который опрометчиво считается инструментом для смены имени пользователя операционной системы Windows.

Меняется только отображаемое имя, на языке Microsoft оно называется почему-то Полным именем. Если Вам нужно настроить авторизацию на другом компьютере через сеть, то указав это имя пользователя Вы не получите требуемого результата.
Какие преимущества у данного действия
Корпорация Microsoft настроила операционку таким образом, что профиль администратора не является активным – настройки стоят по умолчанию. Это значит, что административная запись отключена до тех пор, пока пользователь не выполнит определенные шаги. Основное преимущество – особенные возможности и права.
Внимание! Использование профиля подразумевает и некоторые недостатки. Неопытный пользователь может изменить настройки таким образом, что исправить их будет достаточно сложно
Администратору доступна возможность удалять системные программы и файлы. Иногда операционная система просто перестает работать, даже на стадии запуска профиля. Объяснить программисту, что именно было изменено, практически невозможно.
Мастера рекомендуют не работать с полным объемом возможностей в постоянном режиме. Для текущих операций лучше создать новую учетную запись.
Что делать, если пользователь с правами удален?
В некоторых случаях профайл с правами администратора оказывается удаленным – из-за ошибки в действиях пользователя чаще всего. Существует два способа исправить ситуацию – восстановление аккаунта и создание нового профиля. Первый вариант:
по значку Пуска кликнуть правой клавишей мыши, зайти в «Систему», затем «Безопасность и обслуживание, «Восстановление»;
потом нужно выбрать строку «В случае возникновения неисправностей…», потом – «Перезагрузить сейчас»;
в новом окне переходят на диагностику, затем – Дополнительные параметры и на Загрузки – «Перезагрузить сейчас»;
- после процедуры – повторяют предыдущий этап, по завершении которого нажимают F4 для активации безопасного соединения;
- в командную строку ввести netplwiz, в пользовательской группе выбирают необходимый аккаунт и вызывают его свойства;
после – членство в группах, где стоит присвоить новую группу «Администраторы» и «ОК».
Для передачи прав новому пользователю переходят в раздел «Параметры», выбирают пункт «Семья и другие люди». Добавляют новую учетную запись, меняют тип (отдельная кнопка серого цвета).
Учетная запись с правами администратора позволяет выполнять глубокую настройку внутренних систем компьютера. По умолчанию отключена. Если необходима, ее включают любым из указанных способов. Главное – понимать, какие действия следует выполнять, следовать инструкциям.
Добавление и изменение
Чтобы создать нового юзера в ОС Windows 10, выполните следующее:
- Зайдите в «Пуск», потом «Параметры» и нажмите ссылку «Семья и другие пользователи».
- Если вы уже используете интернет-аккаунт, вы можете добавить дополнительно членов вашей семьи, изменить каждому уровень доступа, различные разрешения и ограничения.
- «Другие пользователи» — это создание независимого юзера, не включённого в семью и не управляемого аккаунтом. Он может использовать как интернет-аккаунт, так и локальный.
Выберите тип создаваемой учетной записи
- В этом разделе нажмите на плюс.
- В новом окне можно выбрать тип создания. Если вы введёте email, то предполагается дальнейшая регистрация на сервере. Кликните «У меня нет данных для входа…», чтобы создать локальную учётную запись.
- Далее, вы также можете либо заполнить данные для регистрации на сервере, либо добавить юзера без интернет-аккаунта Windows
- Теперь введите пароль и имя.
Чтобы изменить уровень прав на администратора:
- Перейдите к пункту «Семья и другие пользователи», нажмите на недавно созданного и выберите «Изменить тип учётной записи».
- В выпадающем списке выберите «Администратор».
Чтобы войти в Windows 10 под новой учёткой, щёлкните на «Выход» под значком текущей, а потом нажмите по нужной в меню «Пуск». Локальный юзер с правами администратора понадобится в дальнейшем, когда вы решите удалить учётную запись разработчика.
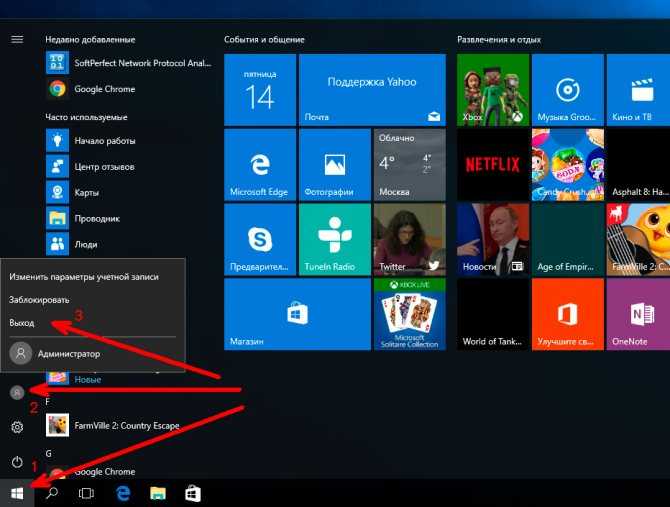
Войти под новым аккаунтом можно, выйдя из текущего
Можно выполнить то же самое в командной строке:
- Откройте командную строку от имени администратора.
- Напечатайте: net user имя пароль /add, подставив свои значения имени и пароля.
- Чтобы изменить его на администратора, наберите:
Есть ещё один вариант добавить локальную учётную запись в Windows 10:
- В окне «Выполнить» (WinKey+R) наберите lusrmgr.msc.
- Нажмите на папку «Пользователи» и в окне списка вызовите контекстное меню, затем кликните «Новый…».
- Введите необходимые параметры.
- После создания щёлкните правой кнопкой по нему и вызовите свойства.
- В разделе «Членство в группах» выберите «Добавить», введите «Администраторы», чтобы изменить его на администратора.
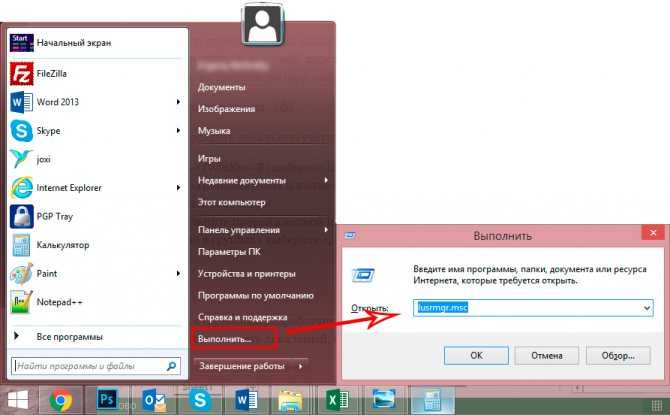
Добавить аккаунт можно и через менеджер учеток
Вариант 3
Создать пользователя можно и с помощью раздела «Локальные пользователи и группы», что характеризуется более длительным процессом, но и более расширенным функциональным набором, а именно:
- Нажмите на сочетания клавиш «WIN+R» и выполните команду «lusrmgr.msc»;
- В открывшемся окне перейдите в папку «Пользователи» и кликните правой кнопкой мышки по пустой области окна, после чего выберите в открывшемся меню «Новый пользователь»;
- Заполните все представленные поля и отметьте необходимые для вас дополнительные параметры создаваемой учётной записи.
После чего закройте окно настроек и войдите в созданную УЗ.
Через «Панель управления»
Классический способ, доступный в Windows 8, 7, подразумевает использование Панели управления:
- Запускаем Панель управления с рабочего стола, из меню «Пуск», Поиска (запрос Control Panel) или другим удобным для вас методом.
- Идём в раздел «Учётные записи пользователей».
- Находим пункт, отвечающий за добавление и удаление учётных записей. Если разделы отображаются не по категориям, а выставлен просмотр «Мелкие значки», находим раздел «Учётные записи пользователей», после чего выбираем управление другой учётной записью.
- В окне можно увидеть уже созданные в ОС аккаунты. Для добавления нового юзера жмём «Создание учётной записи» (если вы выполняете все манипуляции в Windows 10, то здесь будет пункт «Добавить нового пользователя в окне «Параметры компьютера»» — ссылка приведёт к оснастке «Параметры», см. инструкции для этого способа выше).
- Вводим имя для создаваемой учётной записи, указываем её тип и определяем уровень доступа (права администратора или обычного юзера). Когда всё готово, подтверждаем намерение нажатием соответствующей кнопки внизу.
- Аккаунт создан и его можно использовать. Если есть необходимость установить для него пароль, нужно перейти к пункту «Изменение учётной записи», выбрать нужную из списка доступных и нажать «Создание пароля». Придумываем ключ доступа и подтверждаем намерение, после чего рядом с иконкой аккаунта появится надпись, сообщающая об установленной защите, что свидетельствует об успехе процедуры.
Работа с учетными записями пользователей Windows 7
Всего в ОС Windows 7 присутствует три различных типа профилей. Все возможные функции доступны администратору, он также управляет другими аккаунтами. Обычным доступом обладают остальные пользователи. Им запрещено устанавливать или удалять ПО, изменять редактировать файлы или настройки, доступ открывается только в случае ввода пароля администратора. Гостевой – самый ограниченный класс аккаунтов. Гостям разрешена только работа в некоторых программах и вход в браузер. Теперь, когда вы ознакомились со всеми типами профилей, перейдем непосредственно к их созданию и смене.
Создаем учетную запись пользователя
Если вы уже создали профиль, то можете переходить сразу к следующим действиям, а для тем, у кого пока присутствует только аккаунт администратора, необходимо выполнить следующие шаги:
- Нажмите «Пуск» и перейдите в «Панель управления».
Выберите раздел «Учетные записи пользователей».
Нажмите на пункт «Управление другой учетной записью».
Здесь уже будет создан профиль гостя, однако он отключен. Его можно включить, но мы разберем процесс создания нового аккаунта. Нажмите на «Создание учетной записи».
Как сбросить пароль на Windows 10
Укажите имя и установите доступ. Остается только нажать на «Создание учетной записи».
Теперь лучше всего установить пароль доступа. Выберите только что созданный профиль для изменений.
Нажмите на «Создание пароля».
Введите новый пароль, подтвердите его и выберите секретный вопрос, чтобы в случае надобности восстановить его.
Как сменить имя папки пользователя в Windows? Меняем имя профиля в редакции 10, 7,8.1
На этом создание профиля окончено. Если необходимо, то вы в любой момент можете добавить несколько новых аккаунтов с разным уровнем доступа. Теперь перейдем к смене профилей.
Сменяем учетную запись пользователя
Смена происходит очень быстро и просто. Для этого необходимо выполнить всего несколько действий:
- Перейдите в «Пуск», нажмите на стрелку вправо напротив «Завершить работу» и выберите «Сменить пользователя».
Выберите необходимый аккаунт.
Если установлен пароль, то потребуется его ввести, после чего будет осуществлен вход.
Как сменить, изменить или добавить учетную запись в Windows 10
Удаление учетной записи пользователя
Кроме создания и смены доступна и деактивация профилей. Выполняться все действия должны администратором, а сам процесс удаления не займет много времени. Выполните следующее:
- Снова перейдите в «Пуск», «Панель управления» и выберите «Учетные записи пользователей».
- Выберите «Управление другой учетной записью».
Выберите необходимый профиль для удаления.
Нажмите «Удаление учетной записи».
Перед удалением можно сохранить или удалить файлы профиля.
Согласитесь с применением всех изменений.
Кроме этого существует еще 4 других варианта удаления аккаунта из системы. Подробнее о них вы можете узнать в нашей статье.
Подробнее: Удаление учетных записей в Windows 7
В этой статье мы рассмотрели основные принципы создания, смены и деактивации профиля в Windows 7. В этом нет ничего сложного, нужно лишь действовать согласно простым и понятным инструкциям. Не забудьте, что все действия необходимо совершать с профиля администратора.Мы рады, что смогли помочь Вам в решении проблемы.Опишите, что у вас не получилось. Наши специалисты постараются ответить максимально быстро.
Доступные варианты создания новой учетной записи
Есть много способов создать новую учетную запись. Не все они одинаково просты и понятны неопытным людям, но их нужно учитывать в любом случае. Далее станет понятно, как добавить пользователя в Windows 7 с помощью командной строки, раздела «Локальные пользователи и группы», а также через окно «Учетные записи пользователей», вызываемое из командной строки или из «Выполнить» окно из команды “проверить пароль пользователя2».
Через консоль командной строки
Как создать нового пользователя в Windows 10: настройки и управление
Консоль или командная строка – это аналог терминала в MacOS, который позволяет пользователю вводить определенные команды для настройки операционной системы и быстрого доступа к ее функциям. Используя консоль, вы можете быстро создать пользователя, не входя в Панель управления».
Для этого нужно придерживаться следующей пошаговой инструкции:
Включите компьютер или ноутбук. Зайдите в меню «Пуск», нажав аналоговую или цифровую кнопку и набрав в поиске «cmd». Вы можете сделать то же самое, нажав Win + R и введя cmd.exe в поле «Выполнить». Получите доступ к интерфейсу командной строки консоли
Важно запустить его в режиме администратора. Введите или скопируйте команду «сетевой пользователь (имя пользователя) (пароль) / добавить» без кавычек
В нем «сетевой пользователь» вызывает службу учета пользователей, и последующие данные определяют имя новой учетной записи и пароль от нее. Флаг «/ add» уведомляет о том, что пользователя следует добавить, а не удалить. Проверьте ответ консоли об успешном создании учетной записи. Выйти из командной строки. Перезагрузите персональный компьютер или ноутбук, чтобы проверить внешний вид учетной записи. Кроме того, вы можете просто выйти из своей учетной записи и снова войти в нее.
Примечание! Чтобы удалить учетную запись, используйте аналогичную команду «net user (username) / delete». Он отличается тем, что содержит флаг «/ удалить». Кстати, пароль можно не указывать, оставив параметр пустым (“net user admin / add»).
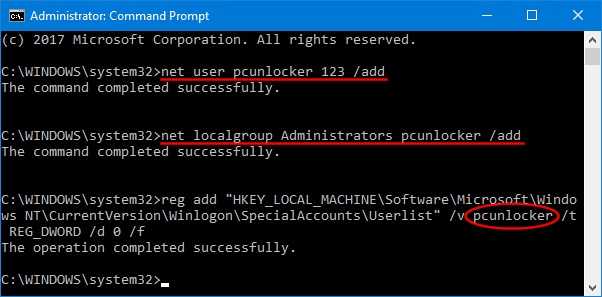
Добавлено через консоль
С помощью раздела «Локальные пользователи и группы»
Те же шаги для создания новой учетной записи пользователя можно выполнить в окне «Локальные пользователи и группы». Не беда, вам нужно создать простую учетную запись без особых прав или администратора. Процесс работы с разделом «Локальные пользователи и группы» подробно описан в следующем пошаговом руководстве:
- Перейдите в меню «Пуск» и запустите оттуда окно «Выполнить». Он также доступен с комбинацией клавиш «Win + R».
- Введите команду «lusrmgr.msc», чтобы запустить раздел «Локальные пользователи и группы».
- Подождите, пока не откроется окно с соответствующим названием.
- Перейдите на вкладку «Пользователи» и просмотрите данные обо всех профилях, зарегистрированных в операционной системе Windows 7.
- Щелкните правой кнопкой мыши любую свободную область в правой части экрана.
- В контекстном меню выберите пункт «Новый пользователь».
- Укажите логин нового пользователя, полное имя и описание профиля.
- Введите свой пароль и подтвердите его (можно оставить пустым).
- Установите флажки рядом с параметрами, которые необходимо активировать.
- Нажмите кнопку «Создать».
- Выйдите из программы и проверьте, создана ли новая учетная запись пользователя. Для этого выйдите из текущей учетной записи или перезагрузите персональный компьютер
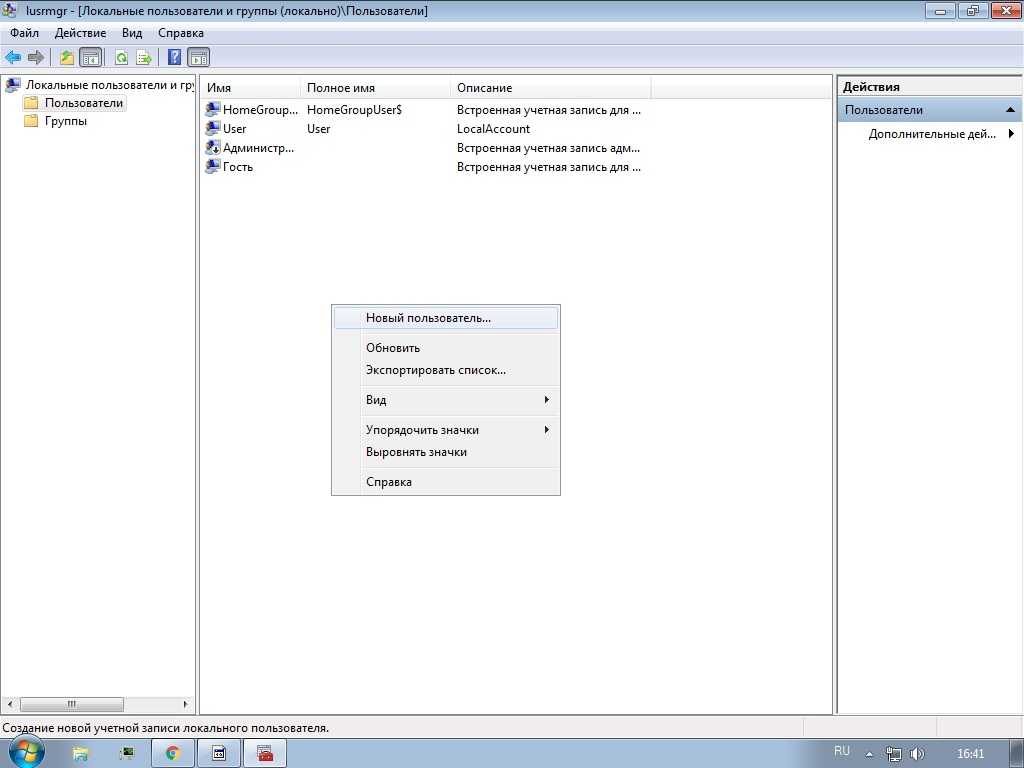
Настройка ограниченного учета
Создаем пользователя Windows: рабочие способы
Вариант 1: универсальные способы (+ как можно сделать пользователя администратором)
Через командную строку
Этот метод хорош тем, что он работает практически во всех версиях Windows *. А командная строка избавляет от необходимости «масштабировать» панели управления и отвечать на многочисленные вопросы…
Важно: командную строку необходимо запускать от имени администратора. Для этого просто запустите диспетчер задач (Ctrl + Alt + Del или Ctrl + Shift + Esc) и создайте новую задачу «CMD” ()
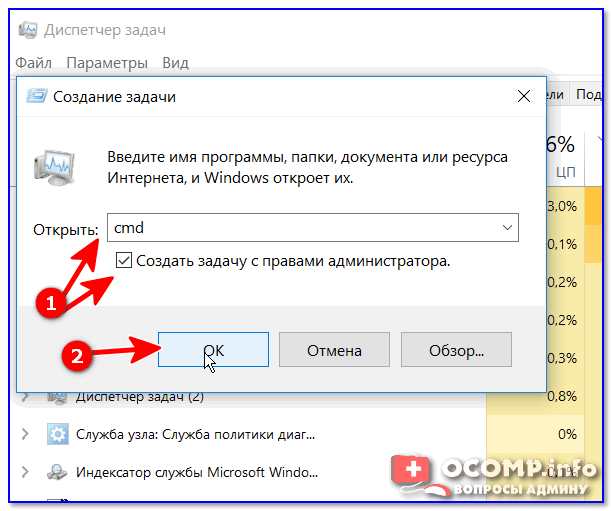
CMD как администратор
В командной строке скопируйте зеленую строку ниже и нажмите Enter:
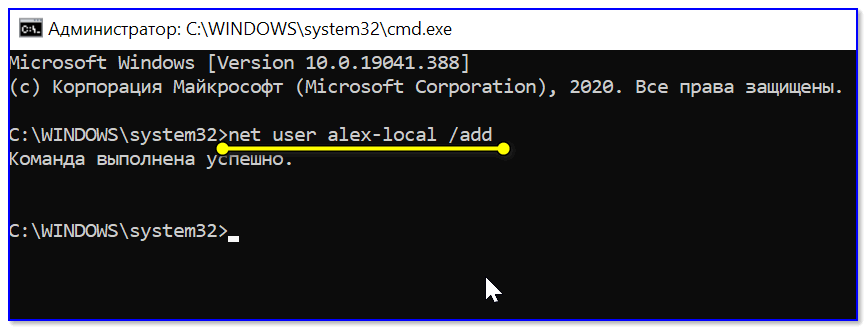
сетевой пользователь alex-local / add
После этого будет создана новая учетная запись
Обратите внимание, что учетная запись будет иметь права пользователя!
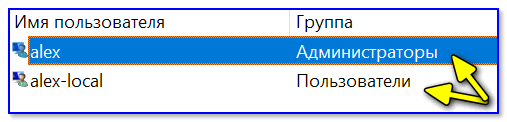
Пользователь!
Если вы хотите перевести «пользователь» в «администратор» (с расширенными правами), используйте следующую команду:

сетевые администраторы локальной группы Alex-local / add
Собственно, после этого вы можете нажать комбинацию клавиш Win + L и авторизоваться как новый пользователь!
Через управление учетными записями
Используем сочетание клавиш Win + R и в появившемся окне «Выполнить» вводим команду userpasswords2.
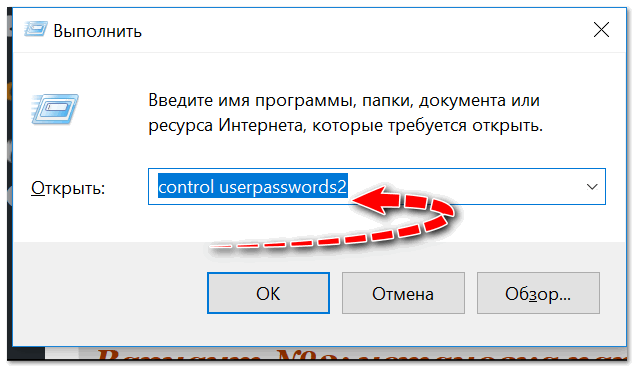
проверить пароли пользователей 2
После этого откроется окно со списком всех аккаунтов. Здесь вы можете:
- добавить нового пользователя;
- изменить права для существующего (например, создать администратора из пользователя);
- установить (или удалить) пароль от учетной записи.
В нашем случае, чтобы создать другого пользователя, необходимо нажать «Добавить”.
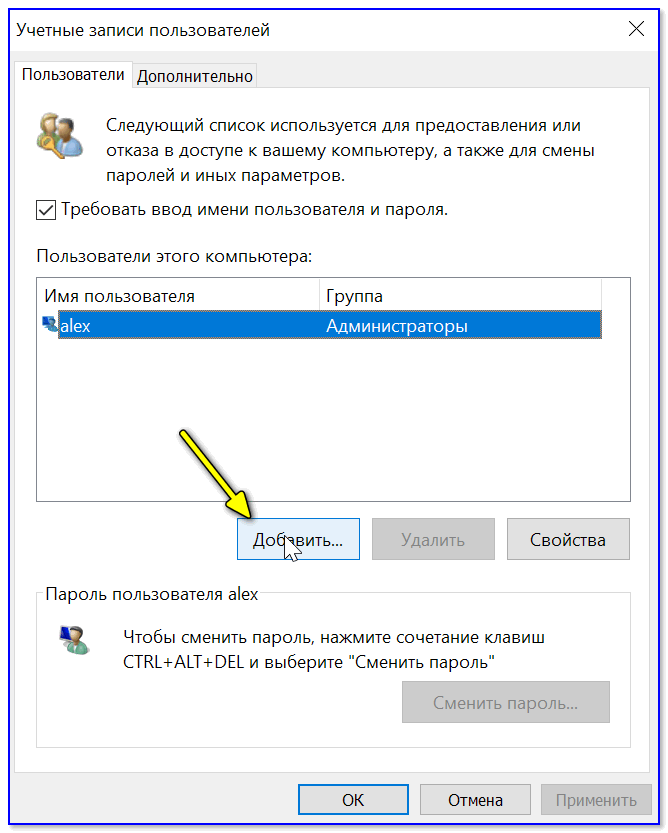
Добавить пользователя Windows
Затем вы определяете, какая учетная запись вам нужна: локальная или связанная с Microsoft (в моем примере я сосредоточусь на первой…).
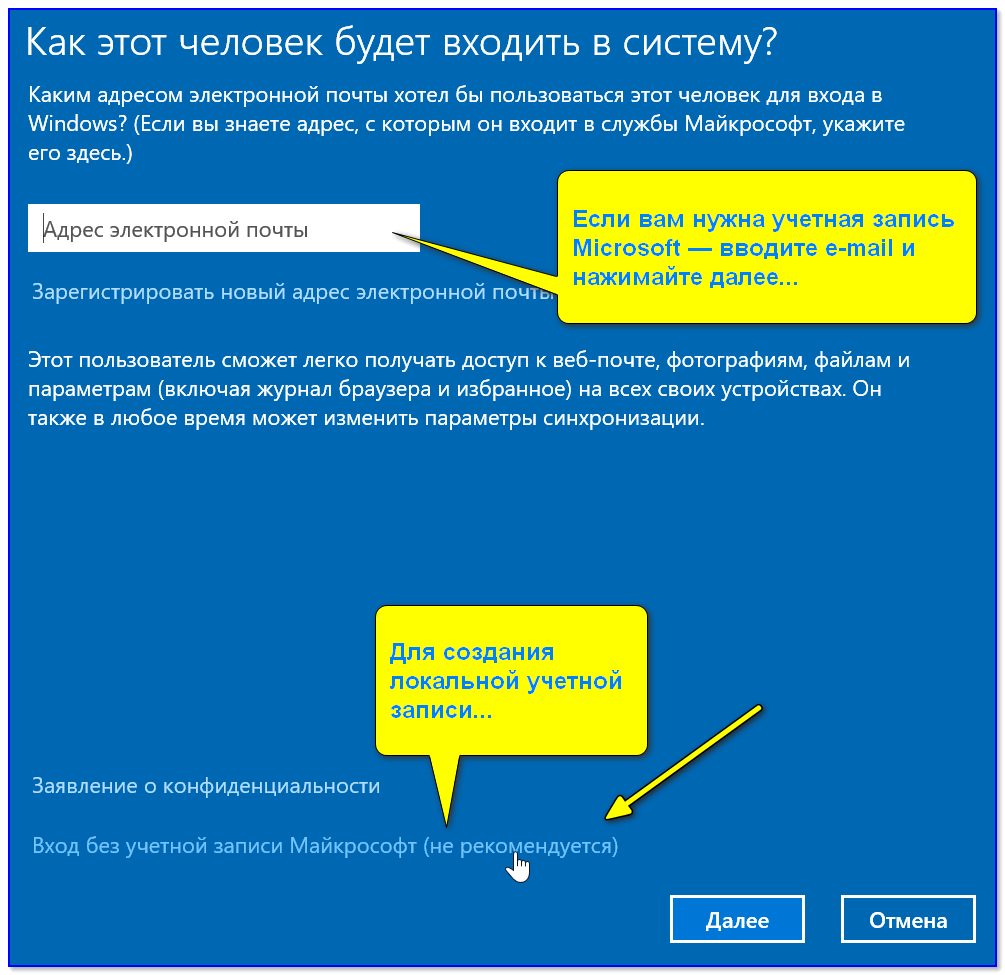
Если вам нужна учетная запись Microsoft, введите свой адрес электронной почты и нажмите Далее…
После этого перед вами появится окно, в котором представлены все возможности каждого типа регистрации. Просто нажимаем на пункт: «Локальная учетная запись”.
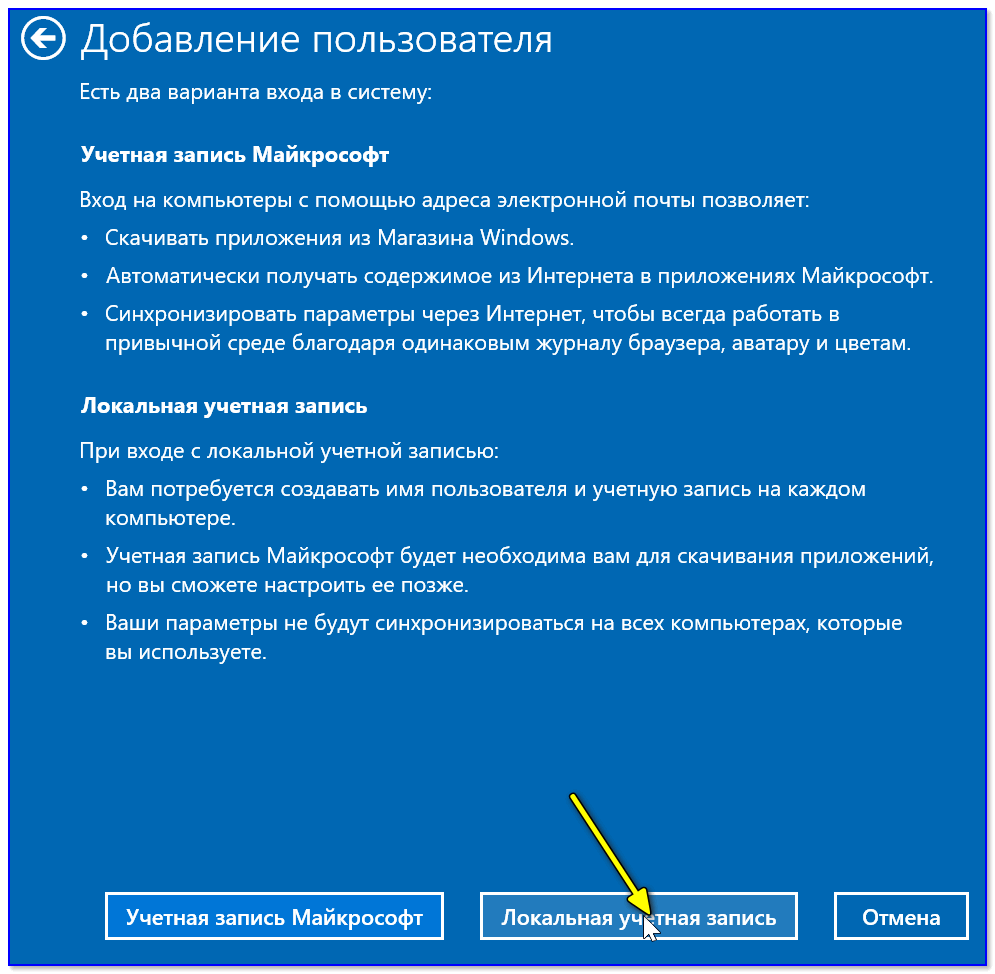
Разница между локальной учетной записью и учетной записью, связанной с Microsoft
Ну и последний штрих: установите свое имя и пароль (при необходимости). Рекомендую использовать латинский алфавит…
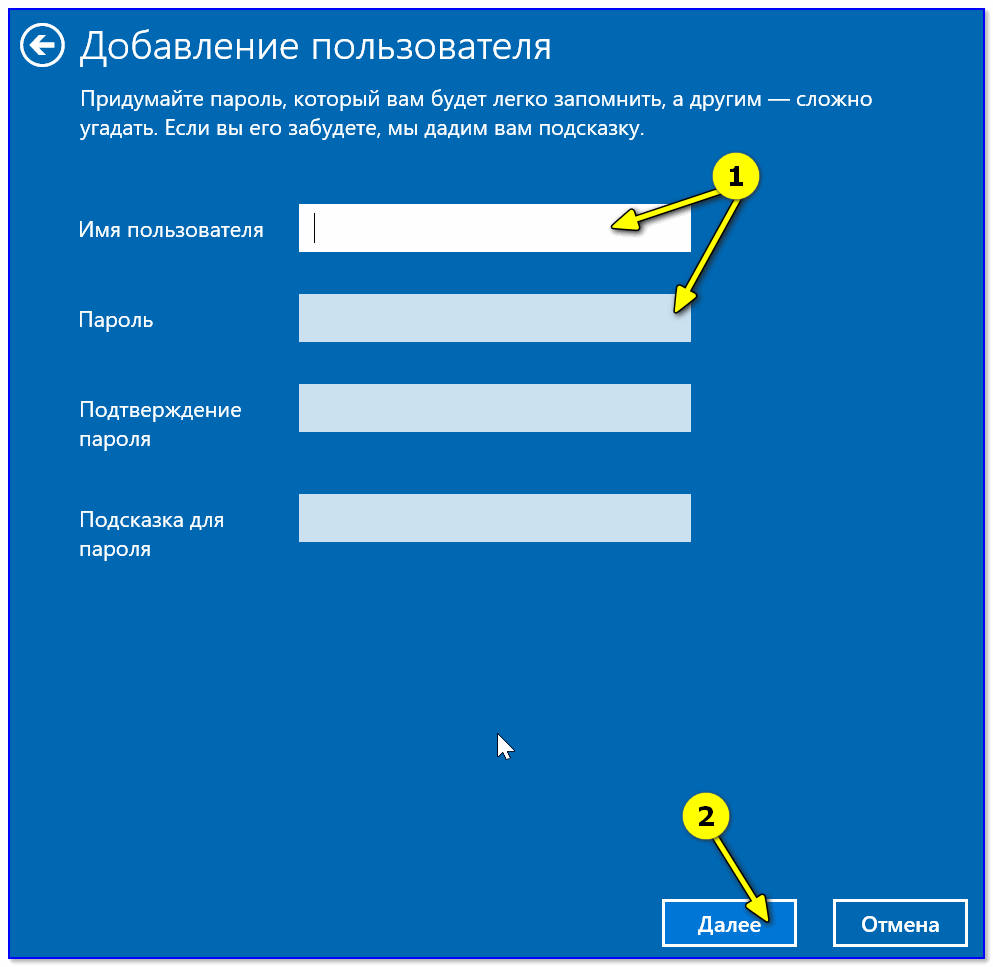
Установим имя и пароль
Вариант 2: через параметры ОС Windows
Откройте меню ПУСК и перейдите в параметры операционной системы (можно просто нажать комбинацию кнопок Win + I).
Затем щелкните раздел учетной записи ().
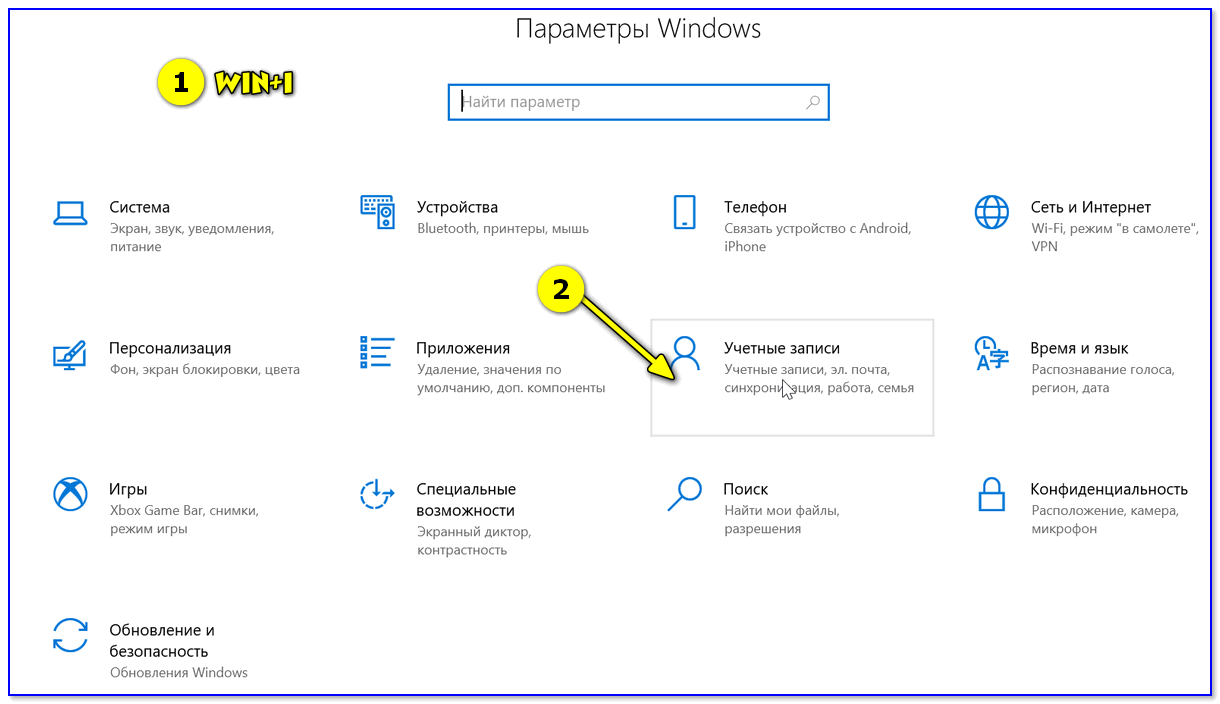
Настройки Windows 10
Затем перейдите на вкладку «Семья и другие пользователи» и добавьте нового пользователя.
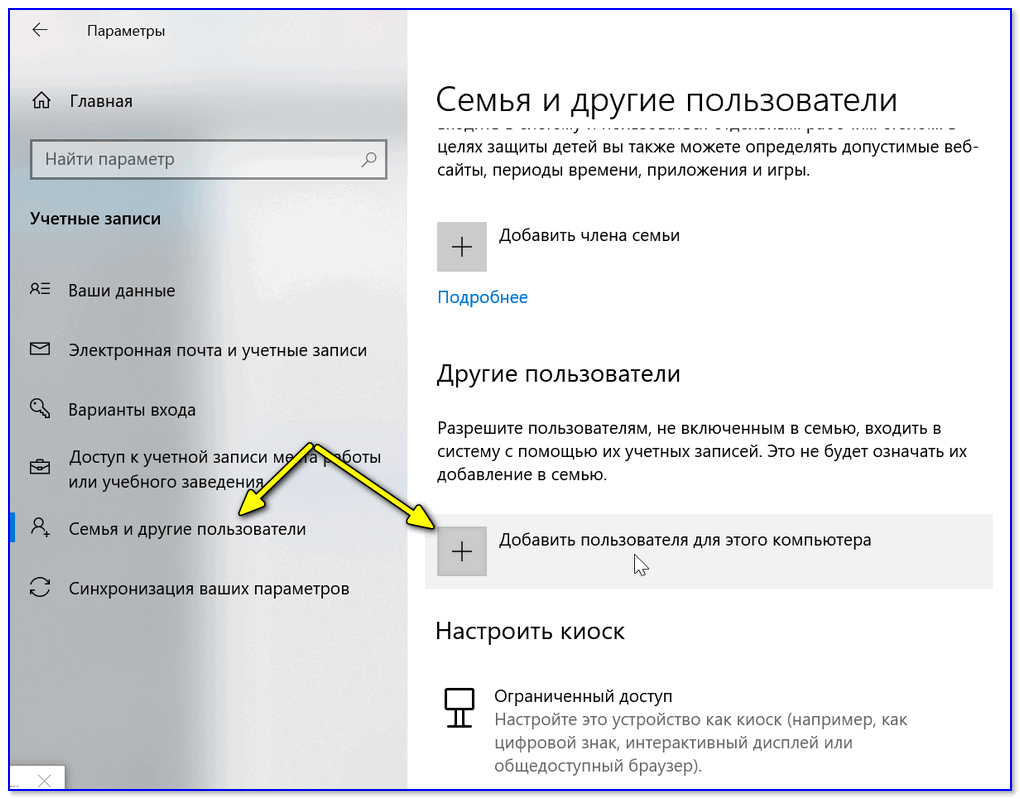
Добавить пользователя
Microsoft запросит у вас только рабочий адрес электронной почты.
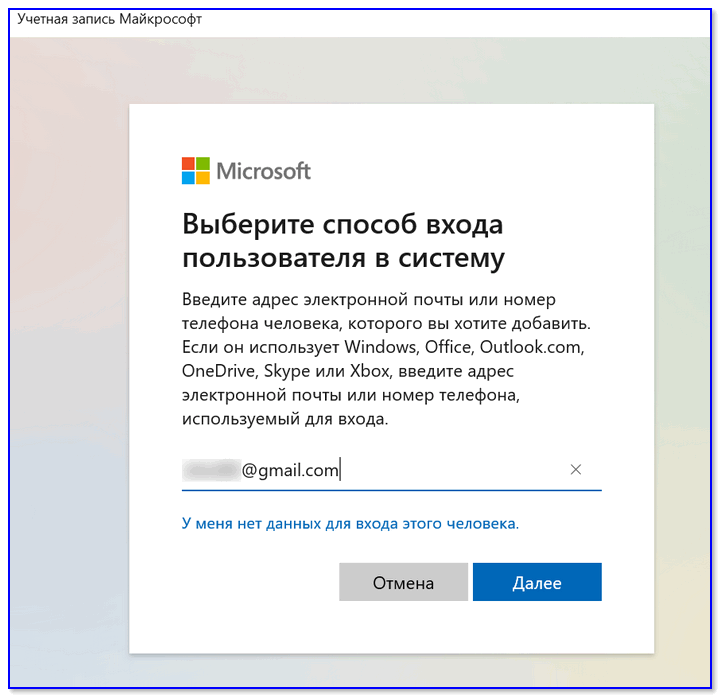
После этого вы можете нажать комбинацию Win + L и войти в систему с новой учетной записью…
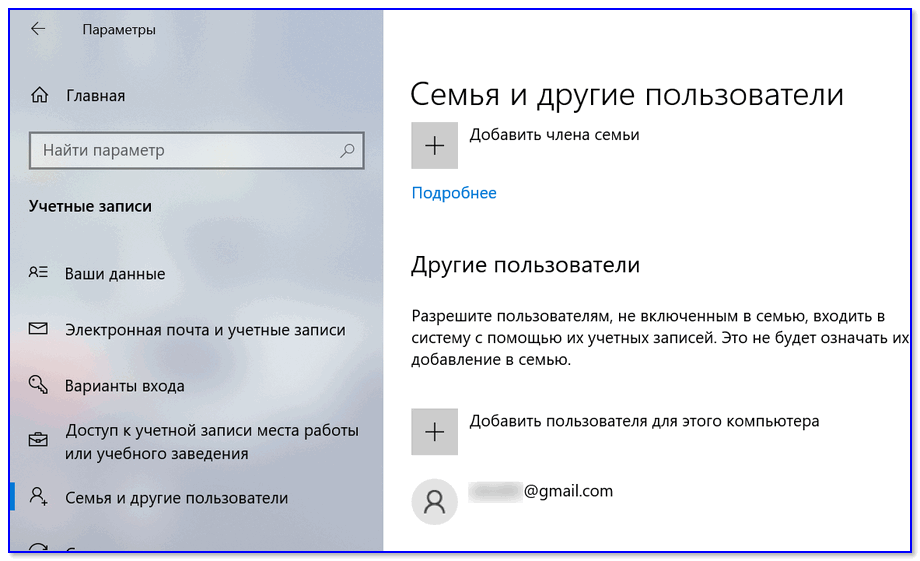
Пользователь создан
Проблема решена?..
На этом пока все… Критика приветствуется!
Добрый день!
Полезный софт:
- Редактирование видео Отличное программное обеспечение для создания ваших видеороликов (выполните все шаги!). Видео снимет даже новичок!
- Компьютерный ускоритель Программа для очистки Windows от мусора (ускоряет работу системы, удаляет мусор, оптимизирует реестр).
Создание дополнительного пользовательского профиля, используя «локальные пользователи и группы»
«Локальные пользователи и группы» – это специальные средства для администрирования, что позволяют комфортно управлять не только персональным компьютером, но и дистанционными или локальными профилями. Подобными стандартными программами успешно ограничивают действия тех или иных пользователей, назначая им определенные разрешения и права. Кроме того, таким образом можно управлять и контролировать права доступа всей группы.
Как сделать новый профиль учетной записи:
- Кликнуть «Пуск», запустить «Панель управления».
- Среди появившихся компонентов найти и запустить «Администрирование».
- В ней потребуется кликнуть на иконку «Управление компьютером», в соответствующей вкладке нажать «Локальные пользователи и группы».
Справка! Существует иной метод запуска. Пользователю необходимо скомбинировать нажатие кнопок «WIN» «R». Таким образом запустится специальный процесс «Выполнить». В свободном поле которого необходимо будет ввести «lusrmgr.msc», нажать «ОК».
- В левой области потребуется кликнуть на иконку «Пользователи» правой кнопкой мышки. В появившемся меню нужно нажать на «Новый пользователь».
- В появившемся окне вводим необходимые пользовательские данные. Имеется возможность запретить изменять пароль, ограничить срок его действия или провести полную деактивацию учетной записи.
Заключение
И последнее. Существуют ещё один менее популярный вариант, который представляет собой выполнение команды «control userpasswords2», с последующей стандартной формой создания нового «ограниченного» (до момента присвоения типа «администратора») пользователя.
Независимо от того, каким именно способов вы решили воспользоваться, особое внимание следует уделить созданию пароля и корректных подсказок к нему, в случае, если верная комбинация будет потеряна или забыта. Это, как минимум, предотвратить большую часть наиболее распространённых попыток получения несанкционированного доступа
Вам так же будет интересно:
- Забыл пароль от компьютера что делать? Как войти в учетную запись
- Компьютер отключается от интернета сам по себе
- Windows не удалось автоматически обнаружить параметры прокси этой сети
- Лучшие бесплатные программы для Windows 10 (Офисные пакеты, Фоторедакторы, Видеоредакторы)
- Бесплатные программы для Windows 10 (очистка и оптимизация ПК, антивирусы, программы для работы с почтой)
- Как создать загрузочную флешку windows 10 rufus
- Как снять защиту от записи на флешке — 4 самых надежных способа
- Как запаролить папку на компьютере — 4 оптимальных способа установки пароля на папку

































