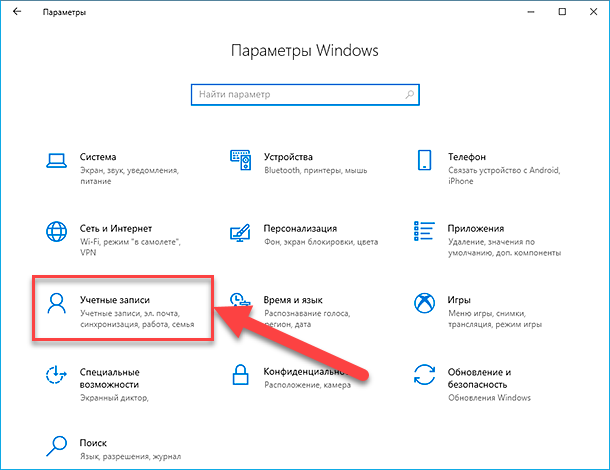Настройка общего доступа к файлам и папкам
Следующий шаг создания домашней сети – изменение параметров общего доступа. Нам нужно «расшарить» файлы, папки и устройства, чтобы они были доступны каждому члену локальной группы.
Читайте нашу статью, где мы детально разобрали, как настроить общий доступ в Windows 10.
В принципе, все. Дальнейшие действия – заходите в Проводник, открываете вкладку «Сеть» — и подключаетесь к домашней сети. Возможно, вам пригодятся следующие статьи, где детально рассказывается о сетевых папках и работе с ними:
Если у вас не получается создать локальную группу на Windows 10 (особенно речь идет о сборках 1803 и выше), попробуйте воспользоваться другими средствами объединения компьютеров. Уже упоминавшийся облачный сервис OneDrive – хорошая альтернатива для общей работы с файлами и папками.
Начало›Windows 10›Настройка домашней сети в Windows 10
Зачем нужна настройка домашней сети? Казалось бы, работает дома ноутбук, компьютер и пара смартфонов, периодически используются для выхода в интернет. Что еще нужно? Но вспомните, как часто вам приходится перекидывать файлы с одного устройства на другое? Приходится копировать на флешку и обратно или пользоваться Блютусом.
Даже если вы делаете это не чаще чем раз в месяц, с домашней локальной сетью все станет в разы проще. К тому же, ее настройка откроет массу новых возможностей. Например, файлы можно будет и не передавать, а запускать прямо на другом компьютере или даже телевизоре (если он имеет возможности для работы в локальной сети с Windows 10). Можно будет запускать игры “по сетке”, печатать документы с любого компьютера на одном принтере и использовать многие другий возможности.
Через «Параметры системы»
В отличие от предыдущих редакций ОС, где аккаунты создавались и редактировались через специальный апплет Панели управления, в «десятке» его функционал фактически заменяет раздел меню «Параметры», носящий название «Учетные записи».
1. Для получения доступа к меню «Параметры» воспользуемся комбинацией горячих клавиш «Win+I».
2. Переходим в раздел «Учетные записи».
3. Активируем вкладку «Семья и другие пользователи», расположенную в вертикальном меню.
- Первый раздел «Ваша семья» при наличии аккаунта Майкрософт позволит создать учетные записи с ограниченными правами для иных членов семьи, например, для детей;
- Следующий раздел предоставляет возможности создания второй локальной учетной записи с привилегиями администратора или обычными правами. Этот вариант и рассмотрим ниже.
4. Опускаемся вниз правого фрейма и жмём по пиктограмме добавления нового локального профиля для данного компьютера, расположенной в разделе «Другие пользователи».

Появившееся окно предложит задать метод авторизации в учетной записи (почту или телефонный номер).
5. Если не имеете намерений создавать аккаунт Майкрософт (или хотите обзавестись им, но пока не имеете электронной почты для него), переходим по расположенной внизу окна ссылке «У меня нет данных для входа этого пользователя».

После откроется новое окно с предложением завести учетную запись Майкрософт.
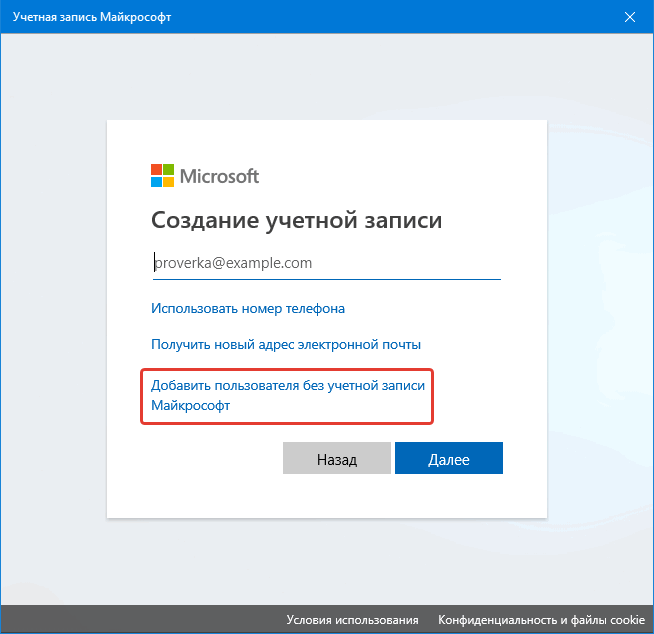
7. Далее задаем имя другого нового пользователя, вводим надежный пароль, необходимый для авторизации.

В Windows 10 любой новый пользователь обладает обычными (ограниченными) привилегиями. Для получения прав администратора компьютера необходимо выполнить несколько действий описанных в статье «Как сделать пользователя администратором в Windows 10».
Удалить учетную запись Майкрософт в Windows 10 Как изменить или удалить аватар Windows 10
Командная строка
Назвать учётную запись «Гость» вы также не сможете, поэтому я в своём примере использовал слово «Гостевой» — вы можете выбрать любой другой вариант. Сначала запускаю командную строку на правах администратора. Затем ввожу ряд команд, которые вы можете увидеть на скриншоте.
Здесь я не только добавил пользователя, но и переместил его из группы «Пользователи» в группу «Гости». Теперь можно входить в систему под этой записью, она появится в списке доступных вариантов.
Инструмент создания пользователей (только для версий Pro и Enterprise)
1.Запускаем инструмент «Выполнить» (R+Win) и вводим lusrmgr.msc.
2. Находим свободное место и вызываем контекстное меню. Нас интересует опция «Новый пользователь
3. Вводим желаемое имя и создаём нового пользователя.
4. Выделяем пользователя, снова вызываем контекстное меню: Свойства – Членство в группах. Щёлкам по группе «Пользователи», а затем нажимаем «Удалить
5. Последний шаг: нажимаем «Добавить», заполняем всё, так, как указано на скриншоте и сохраняем внесённые изменения.
Общий доступ к файлам и папкам в Виндовс 10
Под общим обычно подразумевается сетевой и/или локальный вариант доступа, а также соз. В первом случае это означает предоставление разрешений на просмотр и изменение файлов другим пользователям одного компьютера, во втором – предоставление аналогичных прав для пользователей локальной сети или интернета. Рассмотрим оба варианта.
Вариант 1: Доступ для пользователей одного ПК
Для предоставления общего доступа локальным пользователям нужно действовать по такому алгоритму:
- Перейдите к директории или разделу HDD, который желаете расшарить, выделите его и нажмите правую кнопку мыши, после чего выберите «Свойства» в контекстном меню.
- Откройте вкладку «Доступ», где нажмите на кнопку «Общий доступ».
- Следующее окошко позволяет выдать права просмотра или изменения выбранного каталога разным пользователям. Если требуется выбрать все категории юзеров компьютера, следует вручную написать слово Все в строке поиска и воспользоваться кнопкой «Добавить». Этот же способ можно применять для выбора какого-то конкретного профиля.
- Опция «Уровень разрешений» позволяет настроить права на чтение и запись файлов в расшаренной директории – вариант «Чтение» подразумевает только просмотр, тогда как «Чтение и запись» разрешает изменять содержимое каталога. Кроме того, из этого меню можно удалить пользователя, если он добавлен по ошибке.
- После того как вы настроили все необходимые параметры, нажмите «Поделиться» для сохранения изменений.
Отобразится информационное окно с подробностями работы общего доступа – для его закрытия нажмите «Готово».
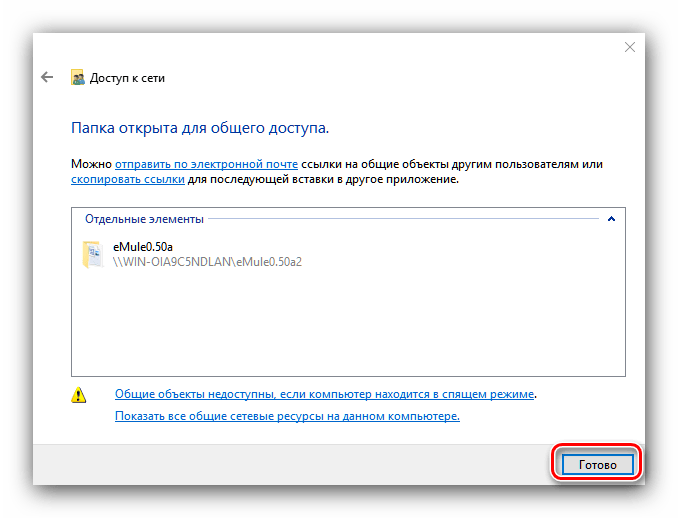
Вариант 2: Доступ для пользователей в сети
Настройка сетевого варианта общего доступа не слишком отличается от локального, но имеет свои особенности — в частности, может потребоваться создать отдельную сетевую папку.
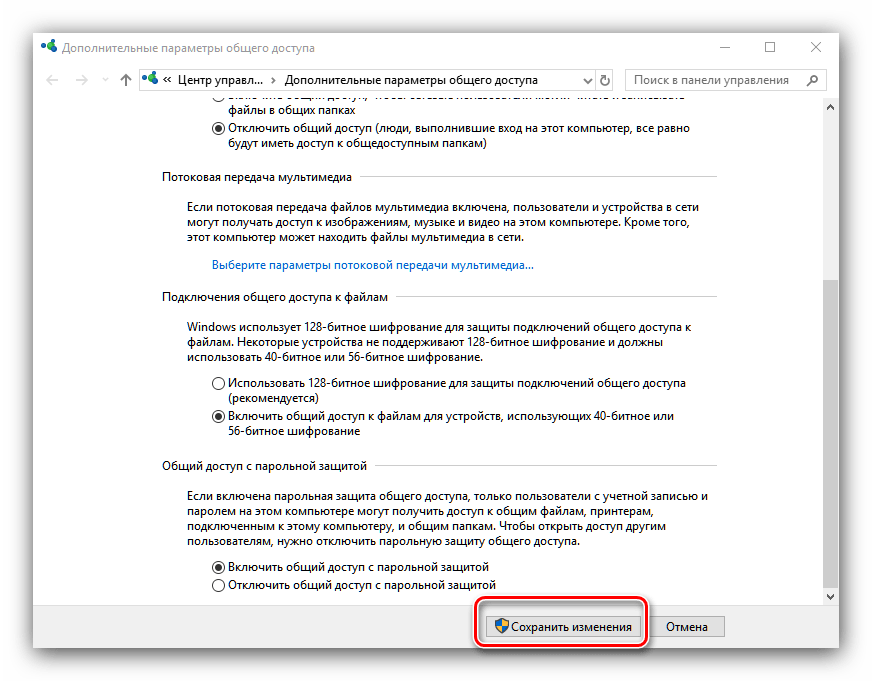
- Откройте «Поиск» и начинайте писать администрирование, после чего кликните по найденному результату.

Откроется каталог, где следует найти и запустить приложение «Локальная политика безопасности».
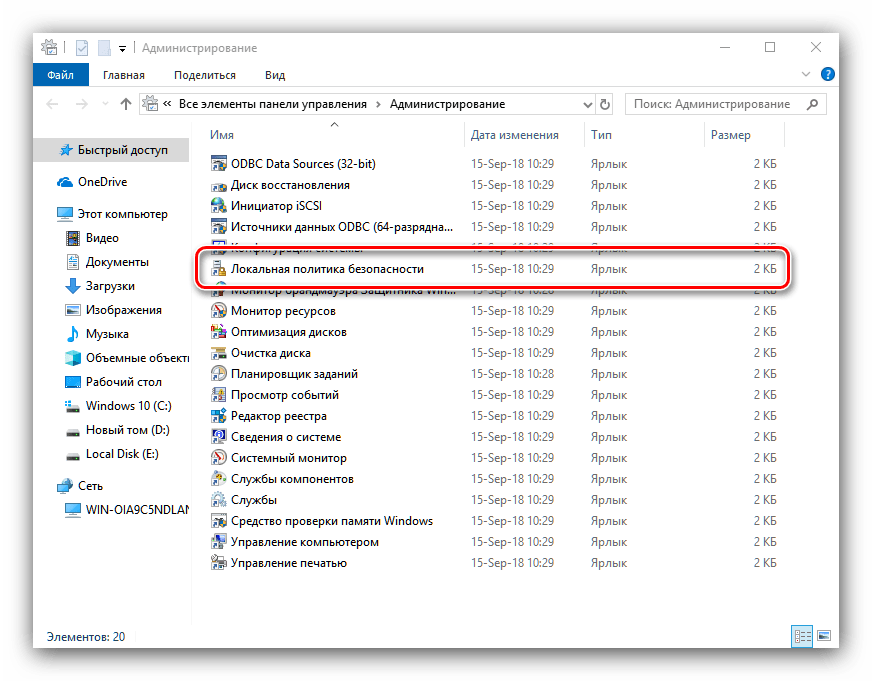 Раскройте последовательно директории «Локальные политики» и «Параметры безопасности», затем найдите в правой части окна запись с именем «Учётные записи: разрешить использование пустых паролей» и сделайте по ней двойной щелчок мышью.
Раскройте последовательно директории «Локальные политики» и «Параметры безопасности», затем найдите в правой части окна запись с именем «Учётные записи: разрешить использование пустых паролей» и сделайте по ней двойной щелчок мышью.
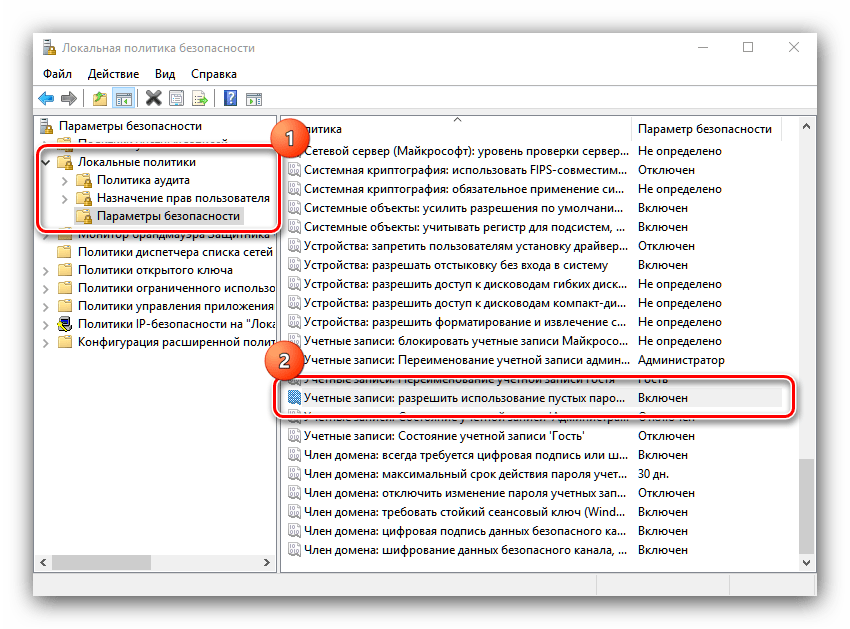 Отметьте вариант «Отключить», после чего воспользуйтесь элементами «Применить» и «ОК» для сохранения изменений.
Отметьте вариант «Отключить», после чего воспользуйтесь элементами «Применить» и «ОК» для сохранения изменений.

Заключение
Мы рассмотрели методы предоставления общего доступа пользователям к отдельным каталогам в Windows 10. Операция не представляет собой сложности, и справиться с ней смогут даже неопытные юзеры.
Как включить и отключить учетную запись Гость в Windows 10, 8, 7
Что такое Гость
Гость — это встроенная учётная запись в Windows, которая предназначена для того, чтобы пользователи, не имеющих собственного аккаунта на данном компьютере, могли получить доступ к компьютеру с минимальными правами: как локально, так и по сети. Естественно, администратор компьютера может как включить, так и отключить такой тип доступа в любой момент. В этой статье мы пошагово покажем, как включить этот специальный аккаунт с урезанными правами и расскажем о некоторой путанице в терминах в Windows, связанных с вопросом гостевого аккаунта.
Как включить Гостя в Windows 10, 8, 7
Здесь есть несколько нюансов.
В редакциях Windows, начиная с Профессиональной, включать и отключать гостевой аккаунт можно из двух разных оснасток:
Через Управление компьютером:
Раздел Локальные пользователи:
Снимаем флажок Отключить учётную запись и нажимаем OK:
Через Панель управления:
Раздел Учётные записи пользователей:
Выбираем пункт Управление другой учётной записью:
Выделяем пользователя Гость:
Жмём Включить:
Включение Гостевого входа
Включив Гостя через Панель управления =>Учётные записи пользователей, вы разрешите Гостю как сетевой, так и локальный доступ . Если на компьютере есть общие ресурсы, то при гостевом входе через NetBios (\\computer) вместо окна «Введите логин и пароль» будут отображены сетевые папки.
Отключение Гостя
- При отключении через Учётные записи пользователей, сама аккаунт остаётся включённым, но запрещается локальный вход. — *
- Из оснастки Управление компьютером пользователь выключается глобально.
* — Это можно проверить, если запустить редактор групповых политик gpedit.mcs , зайти в раздел Конфигурация компьютера => Конфигурация Windows => Параметры безопасности => Локальные политики => Назначение прав пользователя и открыть параметр Запретить локальный вход .
При выключении аккаунта Гость через Панель управления => Учётные записи пользователей в группу Запретить локальных вход добавится Гость:
3 комментария к “Как включить и отключить учетную запись Гость в Windows 10, 8, 7”
Здравствуйте, спасибо за статьи. Хотел бы посоветоваться насчёт учётной записи гостя (Windows 7 Профессиональная). Оставлял на время поездки компьютер в пользование родственнику и включил уч.запись гостя. Когда вернулся, то через панель управления её отключил. Оказалось, что профиль остался со всеми файлами C:\Users\Гость\AppData. Можно ли удалить сразу весь профиль Гость или конкретно \AppData? Или что-то другое нужно сделать? Я думал, что после оключения гостя все файлы с ним связанные удалятся. C:\Users\Гость\ был создан когда включил гостя, до этого профиля не было. И ещё, возможно ли, что при включении гостя система наследила ещё где-то, кроме папки с профилем? Как наиболее правильно поступить, чтобы освободить место на диске?
Здравствуйте. Лично я считаю, что корректнее всего удалять профиль пользователя следующим образом: 1. Отключите пользователя через Панель управления. 2. Перезагрузите компьютер. 3. Зайдите в учетную запись другого пользователя с административными правами (но ни в коем случае не заходите в учетную запись, профиль которой вы собираетесь удалить. Если зашли — еще раз перезагрузите ПК) 4. Нажмите комбинацию клавиш Win + Pause/Break, в области «Профили пользователей» нажмите кнопку «Параметры», выделите профиль только что отключенной учетной записи и нажмите кнопку «Удалить».
Таким образом должна удалиться папка «Гость» из папки :\Пользователи\
Больше никакие «следы» удалять не советую, т.к. можно навредить операционной системе.
У меня такая проблема, я захожу в «учетные записи» через панель управления, — «управление другой учетной записью», но там нет записи ГОСТЬ. Никак не могу найти решение этой проблемы, мне необходимо убрать с него пароль
Как создать домашнюю группу в Windows 10
Процесс первоначальной настройки не отличается на всех Windows, начиная с «семерки». При этом, инструкция будет актуальна до Виндовс 10 версии 1803. В более поздних редакциях «Домашняя группа» удалена из функционала (возможность обмена файлами сохранилась – об этом более детально ниже).
Предварительная подготовка:
- Посетить «Панель управления», выставить режим отображения «Значки».
- Найти и открыть раздел «Домашняя группа».
Если для компьютера выставлена общедоступная сеть, то система потребует выполнить переключение на «Частная». Уведомление будет выделено желтой полоской, там же находится ссылка для внесения правок. После нажатия на нее нужно подтвердить разрешение.
Вернуться в раздел и кликнуть по строке «Изменить дополнительные параметры…».
Установить значения, как показано на скриншотах:
Сохранить внесенные правки.
Кликнуть правой кнопкой по ярлыку «Мой компьютер», выбрать «Свойства». Посмотреть и запомнить значение из строки «Рабочая группа». В Windows 10 стандартно стоит «WORKGROUP» — это значение должно быть установлено для всех компьютеров, соединяемых в локальную сеть. Оно пригодится для настройки второго и всех последующих устройств.
Теперь можно приступать к созданию домашней группы. Для этого потребуется:
- Повторить шаги 1-2 предыдущего списка.
- Система просканирует сеть, если «локалка» только создается, то отобразится сообщение об отсутствии домашней группы. В нижней части окна нажать кнопку «Создать…».
Отметить файлы и устройства, к которым будет открыт доступ. Собственные директории можно добавить позже, а пока выставляются только предложенные системой.
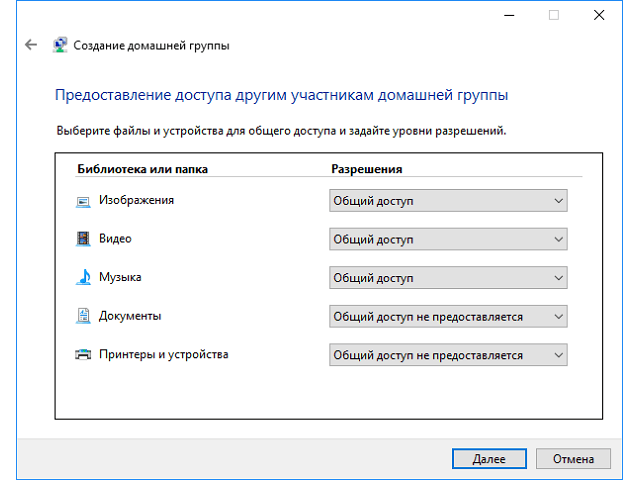
Windows выполнит настройку. По ее окончанию будет отображен пароль, который используется для подключения других ПК – его следует выписать на листок.

Условием для подключения других компьютеров является наличие установленной Windows 7, 8 или 10 (до версии 1803), а также подключение к одной сети через Wi-Fi или кабель.
Обратите внимание
Название рабочей группы может быть изменено на произвольное. Главное требование – оно должно быть одинаковое на всех ПК. Подробная инструкция об изменении предоставлена ниже.
Включение пользователя Гость Windows 10 с помощью командной строки
Как было отмечено выше, неактивная учетная запись «Гость» присутствует в Windows 10, но не работает так, как это было в предыдущих версиях системы.
Его можно включить несколькими способами, такими как gpedit.msc, «Локальные пользователи и группы» или команда net user Гость /active:yes — при этом он не появится на экране входа в систему, но будет присутствовать в переключении пользователей меню пуск других пользователей (без возможности входа под Гостем, при попытке сделать это вы вернетесь на экран входа в систему).
Talkback — что это за программа и как ей пользоваться?
Тем не менее в Windows 10 сохранилась локальная группа «Гости» и она работоспособна, таким образом, чтобы включить учетную запись с гостевым доступом (правда, назвать её «Гость» не получится, так как это имя занято за упомянутой встроенной учетной записью), потребуется создать нового пользователя и добавить его в группу Гости.
Самый простой способ сделать это — использовать командную строку. Шаги по включению записи Гость будут выглядеть следующим образом:
- Запустите командную строку от имени администратора (см. Как запустить командную строку от имени Администратора) и по порядку используйте следующие команды, нажимая Enter после каждой из них.
- net user Имя_пользователя /add (здесь и далее Имя_пользователя — любое, кроме «Гость», которое вы будете использовать для гостевого доступа, у меня на скриншоте — «Гостевой»).
- net localgroup Пользователи Имя_пользователя /delete (удаляем вновь созданную учетную запись из локальной группы «Пользователи». Если у вас изначально англоязычная версия Windows 10, то вместо Пользователи пишем Users).
- net localgroup Гости Имя_пользователя /add (добавляем пользователя в группу «Гости». Для англоязычной версии пишем Guests).
Готово, на этом учетная запись Гость (а точнее — созданная вами учетная запись с правами Гостя) будет создана, и вы сможете войти в Windows 10 под ней (при первом входе в систему некоторое время будут настраиваться параметры пользователя).
Видео
Не хотите читать, смотреть картинки — тогда получайте наглядную демонстрацию в ролике с нашего Youtube канала:
Как создать гостевую учетную запись на Windows 10 мы разобрались. Способы не такие уж и сложные, хотя новички часто путаются. Вы можете смело задавать свои вопросы в комментах, отвечу с радостью.
- hpqkbfiltr.sys синий экран WDF_VIOLATION — как исправить в Windows 10 1809
- Как создать текстовый документ в Windows 10 — все способы и решение проблем
- Как восстановить значок языка в панели задач Windows 7 8 10
- Где находится «Автозагрузка» в Windows 10, как очистить для ускорения ПК
- Как изменить расширение файла в Windows 10 — актуальные способы
В чём разница
Включение Гостевого входа
- Включив Гостя через Панель управления =>Учётные записи пользователей, вы разрешите Гостю как сетевой, так и локальный доступ . Если на компьютере есть общие ресурсы, то при гостевом входе через NetBios (computer) вместо окна «Введите логин и пароль» будут отображены сетевые папки.
- Включив Гостя через Управление компьютером, вы разрешаете гостевой доступ только по сети . Для того, чтобы Гость появился на экране приветствия и смог входить локально, нужно отдельно включить этот аккаунт через Панель управления =>Учётные записи пользователей.
Отключение Гостя
- При отключении через Учётные записи пользователей, сама аккаунт остаётся включённым, но запрещается локальный вход. — *
- Из оснастки Управление компьютером пользователь выключается глобально.
* — Это можно проверить, если запустить редактор групповых политик gpedit.mcs , зайти в раздел Конфигурация компьютера => Конфигурация Windows => Параметры безопасности => Локальные политики => Назначение прав пользователя и открыть параметр Запретить локальный вход .
При выключении аккаунта Гость через Панель управления => Учётные записи пользователей в группу Запретить локальных вход добавится Гость:
Задайте вопрос Быстрый доступ
В этой статье показаны действия, с помощью которых можно отключить или включить взаимодействие между устройствами (общие возможности) в Windows 10.
Общие возможности – это функции которые позволяют быстро отправлять файлы на другое устройство, а также возобновлять действия (продолжить работу) приложений на других устройствах (включая связанные телефоны и планшеты), запускать приложения и отправлять сообщения на этом устройстве и наоборот.
Хотя это довольно удобные функции, но если вы являетесь администратором сети, работающим в среде где необходимо запретить пользователям участвовать во взаимодействии между устройствами, или Вы не хотите чтобы ваше устройство было обнаружено другими устройствами, то можно отключить взаимодействие между устройствами (общие возможности) с помощью групповой политики или реестра.
Также, если опции “Передача между устройствами” и “Добавить телефон” не активны, то при необходимости можно их включить.
Как добавить гостя в windows 10
К сожалению, в Windows 10 со временем отключили учетную запись типа “Гость”. Зачем, если честно, сам не понимаю… Штука полезная, сам применяю. Но убрали ее не окончательно, а, скажем так, спрятали.
Включить несложно, сейчас вы узнаете как, но сперва хочу вам более подробно пояснить, что такое гость и ситуации, когда он может потребоваться. Потому что может вам и вовсе он не нужен? Есть же в виндовс стандартные учетки.
Для чего нужна учетная запись “Гость”
Гость – это временный пользователь Windows. Его отличие от учетных записей “стандартная” (термин Windows 10) и “обычная” (актуально для Windows 7) минимально и заключается в том, что при выходе пользователя из системы, профиль удаляется, затирая всего его данные. Затем при очередном входе, создается новый профиль.
Если вам не нужно, чтобы данные после каждого входа обнулялись, просто пользуйтесь стандартной учетной записью.
Как и стандартная учетка, гость не может:
- Устанавливать и удалять программы;
- Настраивать систему;
- Получать доступ к файлам чужих пользователей.
Это основные запреты.
Но это не значит, что, например, для установки программы вам придется заходить постоянно в учетку с админскими правами. Все сделано достаточно удобно: там, где требуется админский доступ, система будет показывать окно для ввода пароля и достаточно его ввести, например, при установке программы, находясь в учетке гостя, она будет устанавливаться.
Вариант №1 добавления “Гостя”
В Windows 10 попрежнему есть “Гость”, даже в последних сборках. Но, как выше говорил, она по умолчанию отключена и мало ее просто включить, нужно еще и убрать его из списка пользователей, которым запрещен вход. Начнем…
Для начала включаем учетку гостя. Для этого открываем команду “Выполнить”, набираем команду lusrmgr.msc и нажимаем “ОК”.
В открывшемся окне выбираем раздел “Пользователи”, кликаем правой кнопкой мыши по учетке “Гость”, выбираем “Свойства” и снимаем опцию “Отключить учетную запись”. Для сохранения нажимаем “Применить” и “ОК”.

Отлично, гостя мы включили, но все равно не сможем в него войти Вот намудрили разрабы, а… Следующий этап – включение возможности входа. Для этого открываем снова команду “Выполнить”, вводим там secpol.msc и жмем “ОК”.
В следующем окне переходим в “Локальные политики” – “Назначение прав пользователя”, находим справа в списке пункт “Запретить локальный вход” и кликаем по нему дважды. Выбираем “Гость” из списка, нажимаем “Удалить”, а затем сохраняем изменения, нажав “Применить” и “ОК” следом.
Вся последовательность отражена на изображении:
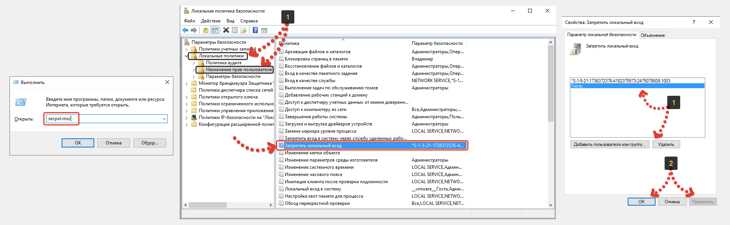
Готово! Учетная запись гостя добавлена в Windows 10 и теперь можно под ней войти в систему после перезагрузки компьютера или просто выйдя из текущего пользователя через меню “Пуск” (нажимаем на свое имя и выбираем гостя).
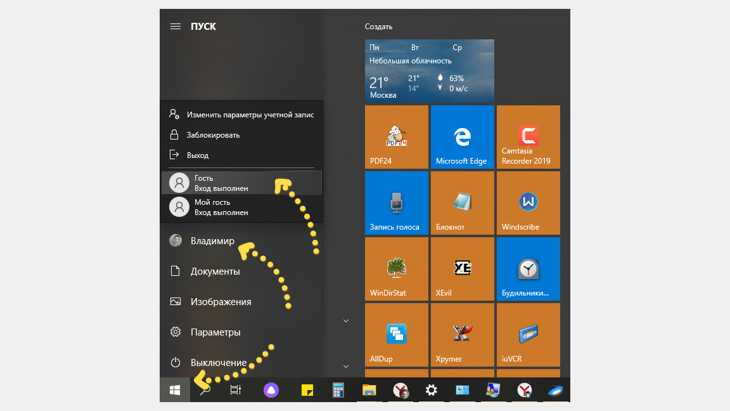
Но почему-то со стандартной гостевой учетной записью иногда возникают проблемы: не открывается меню пуск, а также не активна панель задач, включая поисковую строку. Решение этой проблеме я не нашел ни сам, ни в интернете. Возможно связано как раз с тем, что изначально такая учетка отключена, а значит разработчики наверное ее вообще потом уберут и может что-то в системе для нее уже сейчас недоработано, вызывая такие проблемы.
Если вы с ними вдруг столкнулись, то воспользуйтесь второй схемой.
Вариант №2 создания “Гостя” в Windows 10
Этот вариант даже более простой, но не подойдет наверное для тех, кто очень любит пользоваться исключительно всем стандартным Хотя по сути одно и тоже… Суть способа заключается в том, что мы создадим нового пользователя со стандартными правами и добавим его в уже имеющуюся группу “Гости”.
- Создаем нового пользователя через новые параметры системы или через старые (“панель управления” – “учетные записи пользователей”). О том как создавать учетные записи в Windows 10 вы можете прочитать вот здесь, если возникают какие-то проблемы.
- Открываем оснастку “Локальные пользователи и группы” (как это делали через “выполнить”, введя команду lusrmgr.msc).
- Открываем свойства созданного пользователя, переходим на вкладку “Членство в группах” и убираем оттуда группу “Пользователи”, выбрав ее и нажав “Удалить”.
- Теперь нажимаем “Добавить”, в поле ввода вписываем “Гости”, сохраняем и нажимаем “Применить” + “ОК” в предыдущем окне для окончательного сохранения настроек.

Что мы сейчас сделали? Создали обычного пользователя, но потом добавили его в группу гостей и тем самым сделали его временным, т.е. данные будут обнуляться при выходе из системы.
Создание локального пространства пошагово
Рабочая группа
Первым делом, позаботьтесь, чтобы у всех компьютеров было одинаковое имя рабочей группы. Оно может быть любым — вы устанавливаете его на свое усмотрение. В Windows 10:
- Откройте Пуск и перейдите в Служебные программы.
- Запустите классическую Панель управления.
- Откройте пункт “Система и безопасность”.
- Перейдите в раздел “Система”.
- Слева выберите “Дополнительные параметры системы”.
Откроется маленькое окошко в котором нужно выбрать “Имя компьютера” и нажать на кнопку “Изменить”.
В новом окошке внизу будет пункт “Компьютер является членом…”: выберите “рабочей группы” и пропишите желаемое название.
ОК и перезагрузка.
Такая настройка должна быть проделана на всех компьютерах с Windows 10 (для 7 и 8 все делается аналогично), которые будут в домашней сети.
Видимость компьютеров в сети
То что компьютеры с Windows 10 или другими версиями ОС в составе одной группы, мало для того, чтобы они начали “видеть” друг друга. Необходима дополнительная настройка. Чтобы включить видимость проделайте следующие шаги на каждой из машин:
- Откройте Панель управления.
- Выберите “Сети и интернет” и перейдите в Центр управления сетями и общим доступом.
- Откройте “Изменить дополнительные параметры…”.
- Включите включите общий доступ к файлам и принтерам и сетевое обнаружение.
- Проделать это нужно во всех профилях, кроме того включить пункт “общий доступ, чтобы сетевые пользователи могли читать и записывать файлы в общих папках”.
- Установите маркер напротив пункта “Отключить доступ с парольной защитой”.
- Сохраните.
Расшаривание папок
Настройка сети Windows 10 заканчивается открытием общего доступа к конкретным папкам. Для этого достаточно открыть свойства папки (правкой кнопкой мыши — как всегда), затем выбрать вкладку Доступ и перейти в Расширенные настройки. Устанавливаете галочку напротив “Открыть общий доступ” и жмете на кнопку “Разрешения”.
Где для полного доступа достаточно установить галочки напротив “Полный доступ”, “Изменение”, “Чтение” в столбце “Разрешить”. Но можно не ставить некоторые галочки и тем самым ограничить возможности пользователей локальной сети. Получите бесплатно при регистрации бонус 6500 рублей. Активируйте промокоды и делайте ставки на футбол, хоккей и самые яркие состязания, используйте при регистрации промокод 1xbet на сегодня помимо спортивных ставок есть и другие направления, включая онлайн-игры, гоночные события или политические состязания. Интересно, что указанные выше способы не дают промокод 1xbet на ставку. Все любят халяву, поэтому ищут бесплатный код, который указывается в купоне. Промо-баллы на ставку вручается пользователям индивидуально за различную активность.
Рядом с вкладкой “Доступ” есть “Безопасность”. Здесь нажмите кнопку “Изменить”, а в новом открывшемся окне “Добавить”. В пустом окошке впишите слово “Все”, как показано на фото:
Теперь группа “Все” появилась в предыдущем окне. Выделите ее и в столбце “Разрешить” проставьте все галочки для полного доступа. Сохраните все изменения и перезагрузитесь. Настройка завершена.
Настройка параметров общего доступа в Windows 10
Нам нужно открыть окно «Дополнительные параметры общего доступа». Это можно сделать через «Центр управления сетями и общим доступом», или в параметрах, в разделе «Сеть и Интернет» – «Параметры общего доступа».
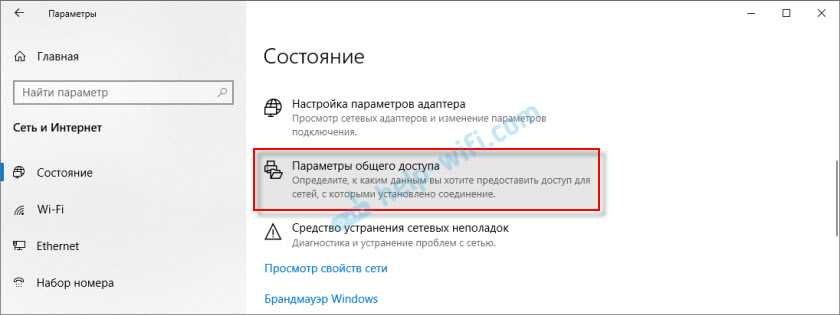
Для профиля «Частная (текущий профиль)» нам нужно установить такие настройки:
- Включить сетевое обнаружение – если сетевое обнаружение включено, то наш компьютер будет видеть другие компьютеры в сети, и будет виден другим компьютерам.
- Включить общий доступ к файлам и принтерам – после включения все папки и принтеры к которым разрешен общий доступ будут доступны другим устройствам в этой локальной сети. По умолчанию это стандартные общие папки (Общая музыка, Общие документы, Общие видеозаписи и т. д.). Дальше в статье я покажу, как открыть общий доступ к любой папке на вашем компьютере.
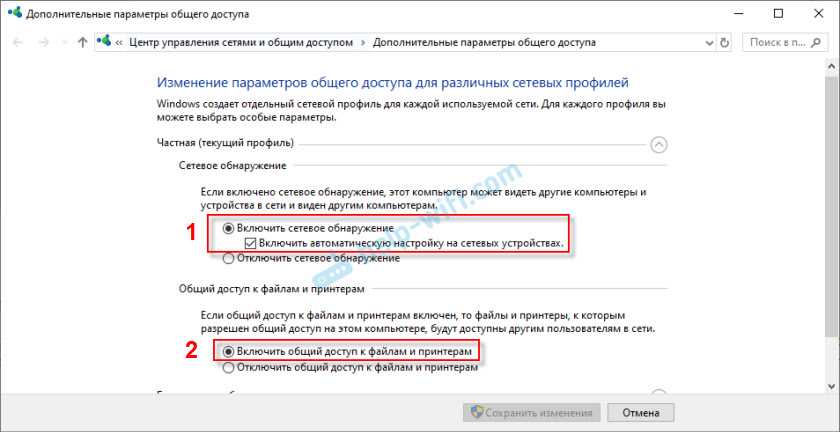
Так же меняем следующие настройки для профиля «Все сети»:
- Включить общий доступ, чтобы сетевые пользователи могли читать и записывать файлы в общих папках.
- Отключить общий доступ с парольной защитой. Что касается общего доступа с парольной защитой или без, то разница в том, нужно ли вводить пароль при доступе к общей папке на данном компьютере. В домашней сети, как правило, пароль не нужен. Но если есть необходимость, вы можете оставить парольную защиту. Тогда на других компьютерах будет появляться запрос имени пользователя и пароля (пользователя удаленного компьютера).
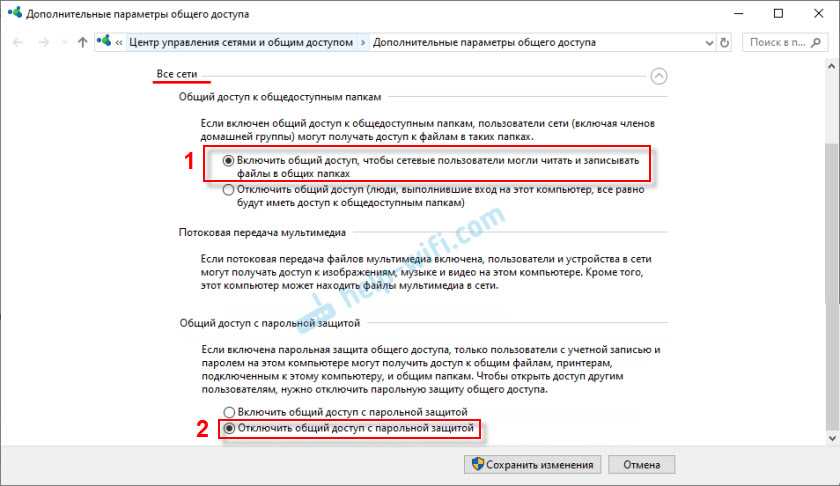
Обязательно нажимаем на кнопку «Сохранить изменения»!
Все! Настройка локальной сети в Windows 10 завершена.
Доступ к общим папкам с другого компьютера в локальной сети
После настройки общего доступа мы можем получить доступ к общим папкам с других компьютеров, которые находятся в одной сети (подключены через один роутер или свитч).
На других компьютерах желательно выполнить такие же настройки общего доступа, как я показывал выше. Если вы это сделаете, то в проводнике на вкладке «Сеть» сразу появится компьютер из сетевого окружения. В противном случае сетевое обнаружение придется включать с самом проводнике (скриншоты ниже).
Можно сразу перейти в проводник, на вкладку «Сеть». Если сетевое обнаружение на этом компьютере отключено, то вы увидите сообщение: «Сетевое обнаружение отключено. Сетевые компьютеры и устройства не видны».
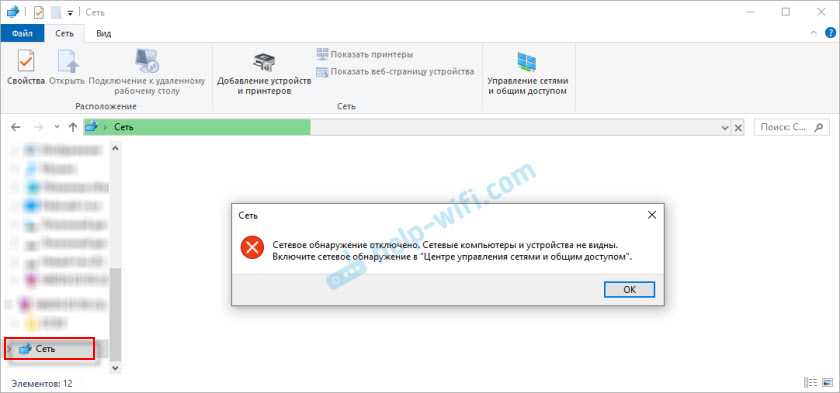
Нажимаем «OK» и сверху появится желтая полоска, где можно «Включить сетевое обнаружение и общий доступ к файлам».
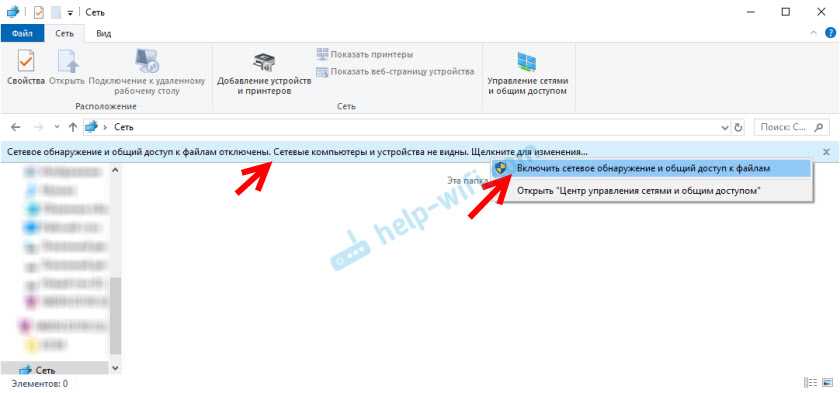
А если сети, к которой вы подключены присвоен статус «Общедоступные», то появится еще одно окно. Выберите следующий пункт: «Нет, сделать сеть, к которой подключен этот компьютер, частной».
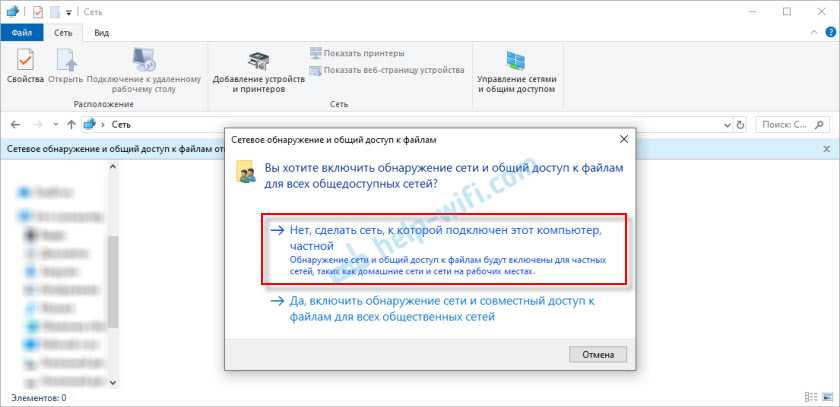
После этого на вкладке «Сеть» в проводнике сразу появляться «Компьютеры». Наш компьютер так же будет отображаться вместе с другими компьютерами из локальной сети.
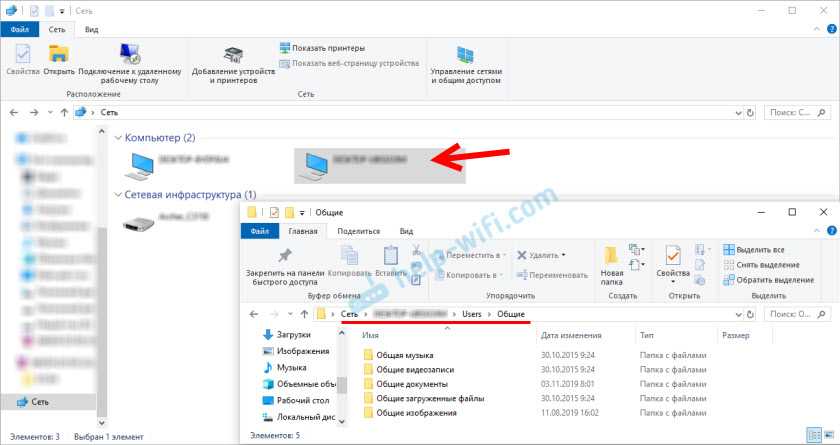
Все готово!
Если не удается получить доступ к общей папке на другом компьютере, то нужно проверить, разрешен ли общий доступ к файлам и папкам в настройках файервола (антивируса) для частной сети на компьютере, на котором мы открывали общий доступ к этим папкам. Можно на время (для проверки) остановить работу файервола (антивируса). Так же на эту тему у нас есть отдельная, подробная статья: не отображаются общие папки, сетевые компьютеры, флешки, диски на вкладке «Сеть» проводника Windows.
Мы только что настроили локальную сеть между двумя компьютерами на Windows 10. С обеих компьютеров есть доступ друг к другу по сети (в моем случае по Wi-Fi, через роутер). По умолчанию доступ открыт только к отдельным общим папкам. Для обмена файлами между компьютерами можно использовать эти папки (копировать в них файлы, просматривать, удалять), либо же вручную открыть общий доступ к другим папкам, которые находятся на жестком диске компьютера. Дальше я более подробно покажу, как расшарить папку в Windows 10.
Дополнительная информация
После входа в учетную запись Гостя вы можете заметить два нюанса:
- То и дело появляющееся сообщение о том, что OneDrive невозможно использовать с учетной записью Гостя. Решение — убрать OneDrive из автозагрузки для этого пользователя: правый клик по значку «облака» в панели задач — параметры — вкладка «параметры», убрать отметку автоматического запуска при входе в Windows. Также может пригодиться: Как отключить или удалить OneDrive в Windows 10.
- Плитки в меню пуск будут выглядеть как «стрелки вниз», иногда сменяющиеся надписью: «Скоро выйдет отличное приложение». Связано это с невозможностью устанавливать приложения из магазина «под Гостем». Решение: правый клик по каждой такой плитке — открепить от начального экрана. В результате меню пуск может показаться слишком пустым, но вы можете исправить это, изменив его размер (края меню пуск позволяют изменять его размер).
Для предоставления временного доступа к основным возможностям компьютера в семействе операционных систем Windows предусмотрена специальная учётная запись — Гость. Она предоставляет пользователю минимально необходимый набор полномочий, необходимых для комфортной работы за компьютером, и не даёт сторонним приложениям и юзерам вмешиваться в системные файлы.
Это идеальный вариант для навигации в интернете. Рассмотрим, как создать гостевую учетную запись на Windows 10. Если точнее, то активировать её, ведь профиль создан на финальном этапе инсталляции операционной системы, но отключен.
Как создать учёные записи в Windows 7
Нажмите «Пуск», откройте «Панель управления» и нажмите «Добавление и удаление учётный записей пользователей».
Вы увидите, что есть уже как минимум два пользователя в Windows 7 – администратор, который создаётся вместе с установкой операционной системы, и гость.
По умолчанию, учётная запись гостя отключена, но если кликнуть на неё мышкой, то её можно включить. Гость пригодится для пользователей, у которых нет учётной записи на данном компьютере – они смогут войти в систему, но не смогут просматривать файлы и папки, принадлежащий другим учётным записям.
Можно сознать новую учётную запись. Для этого в окне, где указан список всех существующий пользователей, нажмите кнопку «Создание учётной записи».
Далее введите имя для создаваемого пользователя и выберите тип – обычная или администратор.
Учётные записи в Windows 7 разделяются на два типа – обычные и администратор. Обычные имеют ограниченный доступ. Это полезно для случаев, когда есть опасения, что пользователь может повредить Windows. Администраторы имеют полный доступ, а также они могут управлять другими учётными записями на компьютере.
После этого нажмите кнопку «Создание учётной записи».
Пользователь будет создан, и вы увидите его в списке учётных записей. Можно войти в систему под созданным пользователем.
Заключение
Использование гостевой политики само по себе не дает исчерпывающей защиты — существует ряд способов обхода и смены пароля при физическом доступе к компьютеру. Однако, в комбинации с другими решениями, вроде защищенного криптографией хранилища или более глубокого разграничения уровня доступа запись «Гость» намного упростит жизнь при совместном использовании ПК.
- https://remontka.pro/guest-account-windows-10/
- https://hetmanrecovery.com/ru/recovery_news/how-to-set-up-a-guest-account-in-windows-10.htm
- https://pc-consultant.ru/rabota-na-komp-yutere/kak-sozdat-gostevuju-uchetnuju-zapis-na-windows-10/
Основные выводы
После изучения данной инструкции, у вас уже не должно остаться вопросов, как добавить гостя в windows 10 или создать такую же учетную запись в Windows 7. Причем, большинство в интернете описывают этот процесс (для 10-й виндовс) с использованием каких-то замудренных способов. Специально пробежался по интернету
А на самом деле все можно сделать гораздо проще. Главное понимать, для чего вам нужно включать гостя в Windows 10 или 7, какие цели этим преследуете. Потому что сталкивался с людьми, которые не совсем так понимают назначение этого вида пользователей и им проще использовать стандартного.
Благодарю, что дочитали до конца. Если вопросы какие-то остались, жду ваших комментариев. Пишите, всем буду отвечать по мере возможности
Сделай репост – выиграй ноутбук!
Каждый месяц 1 числа iBook.pro разыгрывает подарки.
- Нажми на одну из кнопок соц. сетей
- Получи персональный купон
- Выиграй ноутбук LENOVO или HP
–>




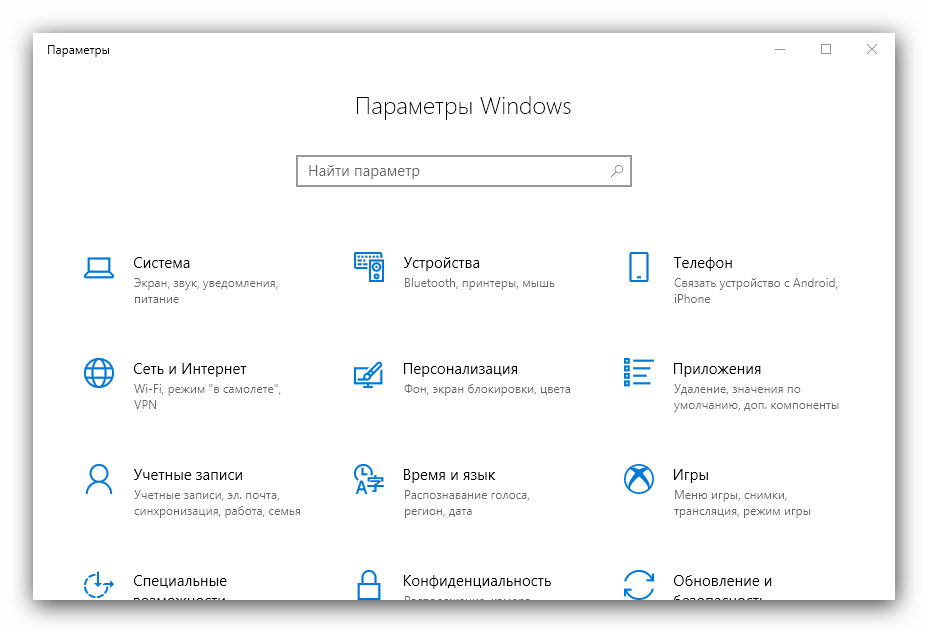




![Как подключиться к домашней группе windows 10 – инструкция [2019]](http://miggim.ru/wp-content/uploads/c/f/a/cfab383a27817ddabac12ec447af0ebb.png)







![Как подключиться к домашней группе windows 10 – инструкция [2020]](http://miggim.ru/wp-content/uploads/7/9/8/798b7df0b9c8c8ecf751edd93f659303.png)