Загрузите компьютер в безопасном режиме
Первое, что стоит попробовать, это загрузить компьютер в режиме Safe Boot (безопасный режим). При выполнении загрузки в таком режиме MacBook обращается только к ключевым утилитам и системным функциям, исключая из ранней загрузки различные сторонние приложения.
Чтобы загрузить Mac
Book в режиме Safe Boot, необходимо:
- Выключить компьютер полностью (не перевести в спящий режим);
- При включении зажать кнопку Shift;
- Далее компьютер должен загрузиться в безопасном режиме. Стоит отметить, что загрузка в безопасном режиме — это достаточно длительный процесс. При этом, если имеются серьезные программные или технические проблемы, компьютер может зависнуть и при запуске в безопасном режиме.
Обратите внимание: Также на Mac OS имеется режим Verbose Mode. Он позволяет запустить компьютер в безопасном режиме с дополнительными сведениями о процессе загрузки
То есть, можно отслеживать, какие загружаются драйвера, программное обеспечение, процессы и так далее. Чтобы загрузить компьютер в этом режиме, нужно при включении Mac
Book удерживать кнопки Shift+Command+V.
Если удастся загрузить компьютер в безопасном режиме, попробуйте выполнить его перезагрузку, используя верхнее меню. То есть, нажмите на яблоко слева вверху и выберите “Перезагрузить”. Если после этого компьютер стартует в нормальном режиме, можно считать, что проблема устранена.
Проверьте свободное место
Если вы не смогли загрузить обновление macOS, это может быть связано с тем, что у вас нет свободного места на диске для размещения обновления. Обычно это предупреждается всплывающим окном. Есть несколько способов освободить место, некоторые из которых предлагаются самим Mac из меню Apple, перейдя в «Об этом Mac» и нажав на вкладку «Хранилище». В любом случае, вот несколько советов, которые могут быть полезны для этой цели:
- Используйте iCloud , нанимая более высокую космическую ставку, если это необходимо. Вы можете сохранить много файлов, которые занимают много в облаке, освобождая место на вашем Mac. Такие службы, как Google Drive, Dropbox или любые другие, также могут служить вам.
- Используйте внешние устройства сохранить эти файлы, если облако не убедит вас. Pendrives, внешние накопители и NAS являются хорошим вариантом.
- Организуйте свои файлы Скорее всего, не все файлы, которые вы храните на своем Mac, будут вам полезны, поэтому проверка вручную может помочь вам обнаружить и очистить их.
- Проверьте загрузки , поскольку это обычно файлы, которые в конечном итоге занимают много места, и мы считаем их забытыми. Не только документы, но и песни, сериалы и фильмы, загруженные с потоковых сервисов, включая подкасты.
- Очистить корзину потому что действительно то, что у вас есть, не удаляется автоматически, и на самом деле его можно восстановить в любое время. Не ждите 30 дней, необходимых для автоматического удаления, и полностью удалите эти файлы.
Проблема: загрузка занимает слишком много времени
Если это новая версия операционной системы Mac, и вы пытаетесь загрузить ее сразу после выпуска, могут возникнуть проблемы из-за того, что так много людей одновременно обращаются к серверам.
В результате загрузка программного обеспечения может быть медленной, и даже если вам удастся загрузить его, установка может зависнуть, поскольку он пытается проверить ваши данные в Apple.
Сначала загрузка Big Sur могла занять целый день — типичный признак того, что слишком много людей пытается получить доступ к серверам.
Вы можете определить, есть ли проблемы с серверами на стороне Apple, посетив страницу состояния серверов Apple здесь: Страница состояния системы. Проверьте раздел обновления программного обеспечения macOS, чтобы узнать, есть ли какие-либо известные проблемы. (Если ссылка не работает, это https://www.apple.com/uk/support/systemstatus/)
Как вы увидите на снимке экрана ниже, возникла проблема с обновлением программного обеспечения macOS. С тех пор это было решено согласно Apple.
Хотя проблема с Big Sur была актуальна 12 ноября, на сайте Apple был следующий текст, указывающий на наличие проблемы: «Пользователи могут не иметь возможности загружать обновления программного обеспечения macOS на компьютеры Mac».
Исправлено: ускорить загрузку
Однако не всегда виноваты серверы Apple. Возможно, проблема в вас. Возможно, у вас плохое соединение Wi-Fi. Мы предлагаем вам попробовать подойти поближе к роутеру.
Вы можете обнаружить, что все происходит быстрее, если вы перейдете с Wi-Fi на проводное соединение. Если у вас есть кабель Ethernet и необходимый адаптер, если на вашем Mac есть только порт USB-C, подключите себя непосредственно к концентратору. Ваша загрузка будет намного быстрее по проводному соединению.
Исправлено: включить кеширование содержимого.
Еще одна вещь, которую вы можете попробовать, — это настроить кэширование контента.
Когда загрузка грозила затянуться, мы включили кеширование содержимого.
- Перейдите в Системные настройки> Общий доступ.
- Включение кэширования содержимого.
- Перезагрузка Mac.
Очевидно, кэширование содержимого снижает использование полосы пропускания и ускоряет установку на поддерживаемых устройствах за счет сохранения обновлений программного обеспечения на компьютере.
Мы убедились, что размер кэша не ограничен — нажмите «Параметры». И мы также убедились, что параметр, выбранный рядом с кэшем, был Все содержимое.
После внесения этих изменений загрузка была завершена за полчаса, а не за изначально ожидаемые 10 часов.
Установите обновление macOS
Откройте приложение «Системные настройки» и выберите «Обновление программного обеспечения».
При выборе параметра «Обновление программного обеспечения» выполняется автоматический поиск доступных обновлений ОС.
Программы для Windows, мобильные приложения, игры — ВСЁ БЕСПЛАТНО, в нашем закрытом телеграмм канале — Подписывайтесь:)
Как только он обнаружит обновление, он покажет вам номер версии, и если вы выберете опцию «Подробнее» под ним, он предоставит вам дополнительную информацию об обновлении. На данный момент обновление только обнаружено. Он не будет автоматически загружен и установлен, пока вы не нажмете кнопку «Обновить сейчас».
Обновление может быть маленьким или большим. Для него нет установленных правил, хотя размер не так важен, как время установки. Когда вы выбираете установку обновления macOS, вы также даете ОС разрешение на перезагрузку, чтобы установить его. Это означает, что после загрузки обновления ваша система перезагрузится. Вот почему вам следует делать это только в том случае, если вы не собираетесь использовать Mac какое-то время. Установка может занять тридцать минут, а иногда и больше, в зависимости от размера обновления.
Вы не можете использовать свой Mac во время обновления. На экране обновления есть логотип Apple и индикатор загрузки / выполнения, а также оценка времени, в течение которого будет выполняться обновление. Помните, что это приблизительное значение, и время может увеличиваться или уменьшаться по мере установки обновления.
Когда обновление будет завершено, вы снова загрузитесь на рабочий стол. Если вы снова проверите обновление программного обеспечения, он сообщит вам, что ваша система обновлена, а также какая версия ОС у вас установлена.
Если вы хотите, чтобы обновления ОС устанавливались автоматически, когда они доступны, нажмите кнопку «Дополнительно» в настройках «Обновление программного обеспечения» и включите параметр «Загружать новые обновления, когда они доступны» и параметр «Установить обновления macOS». Это автоматизирует загрузку и установку. Однако вам не обязательно выбирать их оба. Вы можете настроить macOS на загрузку доступных обновлений, но не на их установку, пока вы сами этого не сделаете.
Примечание. Вы также можете включить / отключить автоматические обновления для iOS, если хотите.
Обновления macOS выпускаются для всех пользователей одновременно. Если вы точно знаете, что доступно новое обновление, но оно не обнаруживается, перезагрузите Mac и убедитесь, что ваш Интернет работает правильно. Попробуйте использовать другое подключение к Интернету. Если обновление было выпущено только что, подождите несколько часов, чтобы серверы Apple были менее загружены.
Что делать если зависает сам Mac?
Если компьютер совсем не реагирует на нажатия, то его можно перезагрузить.
Нажмите кнопку питания и перезагрузите систему. Если вы используете , то убедитесь в том, что заряд аккумулятора заряжен минимум на 10%.
Если при зависании вы видите следующее сообщение, то это значит что зависание было вызвано ошибкой в ядре
операционной системы.
Ошибка ядра
(kernel panic — дословно «паника ядра») — это ошибка возникающая в ядре операционной системы, после которой невозможно работа компьютера до перезагрузки. Эта ошибка может быть связана с ошибками в программном обеспечении, так и с физическими неполадками оборудования.
Если у вас возникает Kernel Panic
, в первую очередь попробуйте OS X до последней версии, после чего перезагрузите компьютер.
Почему Macbook зависает при загрузке
Причины, которые приводят к зависанию компьютера на Mac OS при загрузке, довольно банальные:
- Неисправность “железного” характера. Например, могут случиться сбои в работе жесткого диска (ssd) или выход из строя памяти, процессора и других компонентов;
- Неисправность программного характера. Самая распространенная причина зависания компьютера на Mac OS при загрузке — это неудачное обновление. При этом проблема может возникнуть, как после крупного апдейта системы до новой версии, так и после небольшого системного обновления, устраняющего различные проблемы и уязвимости.
Обратите внимание: Помимо перечисленных выше вариантов, зависнуть Macbook также может из-за несовместимости с подключенными к нему устройствами. Если проблема возникла после подключения к компьютеру флешки или другого устройства через порт, попробуйте отключить его и запустить компьютер.
Устраняем проблему: четвертый способ
Если ни один из вышеописанных способов так и не смог помочь устранить проблему и ее результаты, а экран «Макбука» не включается, то остается последний вариант — переустановка операционной системы. Для того чтобы осуществить все правильно и не получить в итоге сбоя, нужно включить режим восстановления ноутбука. Как это сделать, указано выше в статье: следует нажать на кнопку запуска «Макбука», зажав клавиши R и Command.
После этого включится операционная система. Нужно найти меню Reinstall. Откроется диалоговое окно. Надо следовать всем инструкциям, которые описаны в нем. Теперь вопрос о том, что делать, если «Макбук» не включается, должен решиться сам собой.
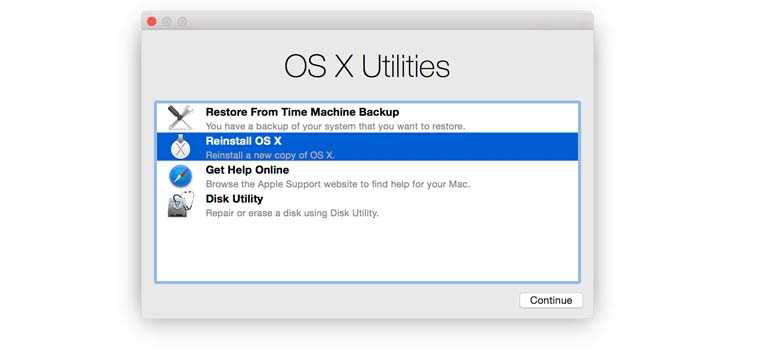
Зачем они нужны и когда их использовать.
Как правило, Mac работает без сбоев. Однако любой может столкнуться с проблемой, которая не даст OS X загружаться.
В системе имеется весь набор инструментов для аварийного запуска компьютера, восстановления системы и специфические способы запуска для нестандартных ситуаций. Давайте подробнее изучим все возможные варианты загрузки компьютера Mac.
Спасибо за советы re:Store
. Ещё больше секретов Mac и iPhone ты можешь узнать на официальных лекциях и мастер-классах
. Запись и посещение абсолютно бесплатны
.
Торопись! Мастер-классы уже завтра: в Москве про музыкальную студию , а в Питере про фэшн-иллюстрацию .
Большинство современных Mac поддерживают более 10 способов запуска системы. Чтобы попасть в любой из них, нужно зажать определенную кнопку или сочетание клавиш сразу после стартового звука при включении питания.
Исправления для macOS Установка не завершена
Предварительное резервное копирование данных
Прежде чем принимать меры по устранению проблемы с установкой, лучше всего создать резервную копию своих данных, чтобы избежать несчастных случаев. Если ваш Mac может нормально загружаться, вы можете использовать Time Machine для этой работы.
 Лучшая альтернатива Time Machine для Windows 10/8/7
Лучшая альтернатива Time Machine для Windows 10/8/7
Хотите альтернативу Time Machine для Windows 10/8/7 для резервного копирования вашего ПК? MiniTool ShadowMaker — лучшая альтернатива для обеспечения безопасности вашего ПК.
Читать больше
Если ваш Mac завис из-за ошибки установки macOS, вы можете восстановить важные файлы с Mac с помощью профессиональных Программное обеспечение для восстановления данных Mac — Звездное восстановление данных для Mac.
После завершения резервного копирования или восстановления данных пора решить проблему с установкой.
Метод 1: перезапустите macOS из безопасного режима
Это первое, что вы можете сделать, и просто выполните следующие действия:
- Перезагрузите ваш Mac.
- Когда машина начнет перезапуск, продолжайте удерживать сдвиг ключ.
- Когда вы увидите логотип Apple, отпустите клавишу.
- Ваш Mac перейдет в безопасный режим. Просто откройте App Store и попробуйте снова установить обновление, чтобы увидеть, устранена ли проблема.
Метод 2: загрузите Mac с помощью диспетчера запуска
Следующее, что вы можете попробовать, — это запустить компьютер с помощью диспетчера запуска. Это позволяет вам выбрать загрузочный диск, а затем Mac сможет загрузиться с диска.
- Для выполнения этой работы перезагрузите Mac.
- Когда начнется загрузка, нажмите и удерживайте Все ключ.
- В интерфейсе диспетчера запуска выберите основной диск, обычно это Macintosh HD.
- Выберите его и нажмите Войти .
Затем обновите macOS и посмотрите, устранена ли проблема.
Метод 3: отремонтируйте диск
Если файлы, относящиеся к обновлению Mac, повреждены, может появиться сообщение об ошибке «Установка macOS не может быть завершена». Чтобы решить эту проблему, вы можете восстановить свой диск с помощью Дисковой утилиты. Эта функция может помочь исправить отсутствующие или поврежденные системные файлы для загрузки системы.
- Перезагрузите Mac, нажмите и удерживайте Команда и р клавиши, пока не появится логотип Apple.
- выберите Дисковая утилита> Продолжить .
- Бежать Первая медицинская помощь .
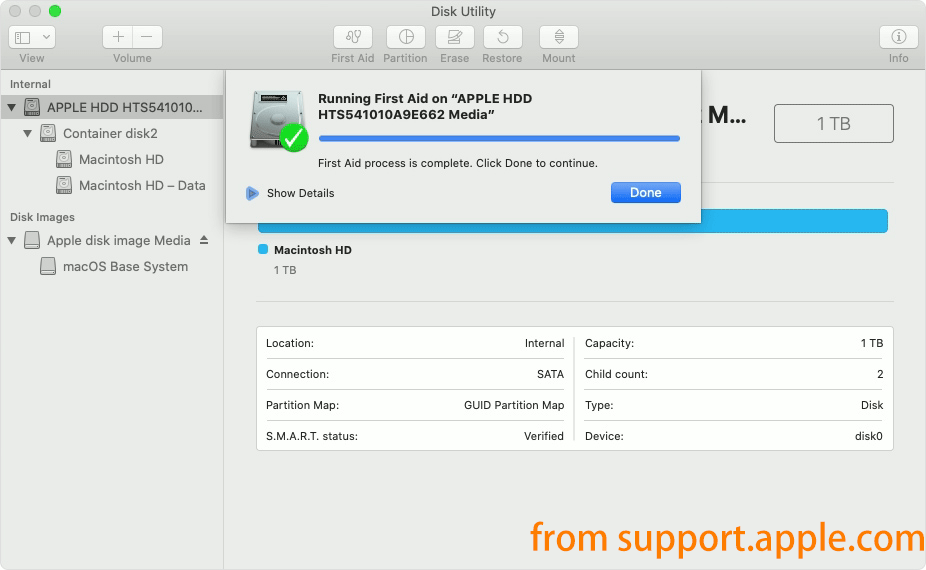

В этом посте показано, как использовать Дисковую утилиту на Mac для разбиения на разделы, очистки, ремонта, восстановления и копирования диска. Здесь также представлена программа для восстановления данных Mac.
Метод 4: обновление Mac Combo
Если установка macOS снова не удалась, вы можете попробовать использовать комбинированное обновление Mac. Просто зайдите в Сайт Apple , найдите нужное комбо-обновление и нажмите Скачать . После этого установите обновление и посмотрите, завершено ли оно.
Метод 5: переустановите macOS из режима восстановления
Если эти решения не помогут исправить ошибку установки, вы можете переустановить macOS в режиме восстановления.
- Перезагрузите Mac, нажмите и удерживайте Option + CMD + R клавиши, пока не увидите логотип Apple.
- Когда появится окно утилит macOS, выберите Переустановите macOS продолжать.
- Следуйте указаниям мастеров на экране, чтобы завершить операции. После этого снова обновите macOS.
Альтернативные меры
Если MacBook отказывается загружаться после обновления системы, то можно попробовать переставить оперативную память. Однако данный метод будет подходить не всем моделям компьютеров. Современные модели имеют специальную память, которая распаяна на материнской плате. Если оперативную память все-таки можно снять, то следуйте указанным инструкциям.
Во-первых, выключите устройство и отключите его от блока питания. Затем найдите блок оперативной памяти и достаньте ее из устройства. Выждите короткую паузу в 15 секунд и верните составляющую на место. Теперь можно собрать компьютер и включить его стандартным способом.
Если Ваше устройство имеет съемный аккумулятор, то можно попробовать запустить его следующим образом:
- отключаем компьютер принудительным образом;
- вытаскиваем батарею;
- нажимаем клавишу Power;
- удерживаем ее несколько секунд и отпускаем;
- возвращаем аккумулятор на место;
- снова используем кнопку Power, после чего должна начаться загрузка в стандартном режиме.
Если вам требуется ремонт iPhone Xs в Санкт-Петербурге, то обратитесь в сервис на Каменноостровском пр-те 42.
Следующий способ решения вопроса:
- загружаем устройство в безопасном режиме – для этого необходимо нажать клавишу включения, параллельно зажимая Shift. Загрузка в безопасном режиме – это весьма длительная опция, поэтому наберитесь терпения и ждите. После загрузки попробуйте перезапустить устройство, используя верхнее меню системы. Если это не удалось, то следуйте следующему шагу;
- загрузка дисковой утилиты – включаем компьютер обычным способом, при этом удерживая комбинацию: Command + R. Компьютер переносит нас в соответствующее меню, где мы выбираем раздел утилиты. В левом меню выбираем название жесткого диска и нажимаем на кнопку проверки. Если неисправности были выявлены, то система предложит автоматически их устранить, соглашайтесь с этим и пробуйте снова перезагрузить MacBook;
- меры безопасности перед проведением переустановки системы — вход в режим внешнего диска. Это уникальная опция для пользователей продукции Apple, которая позволяет получить доступ к жесткому диску без необходимости включения оперативной системы. Данный шаг необходим тем, кто боится потерять важные данные при переустановке системы. Для этого необходимо взять еще один MacBook и соединить устройства при помощи специального шнура. Теперь включите Ваш компьютер, параллельно удерживая клавишу Т. На втором устройстве теперь отображается дополнительный жесткий диск, с которого можно перенести всю необходимую информацию;
- переустановка – включаем компьютер при помощи соответствующей кнопки и команды Command + R. Выбираем из меню опцию Reinstall и следуем дальнейшим указаниям системы.
Как исправить зависания на Mac: остановить отсылку отчетов в Apple
По умолчанию MacOS отправляет отчет об ошибке прямиком в Apple при каких-либо происшествиях с приложением. Делается это для того, чтобы разработчики MacOS могли улучшать операционную систему и дальше.
Однако, если же вы не хотите отправлять никаких отчетов в Apple, то вы можете отключить автоматическую отправку в Системных настройках:
- Откройте Системные настройки.
- Кликните на Защита и безопасность.
- Далее кликните на значок Замка в левом нижнем углу и введи свой Администраторский пароль(вы ведь его знаете, не так ли?)
- Выберите Конфиденциальность — Диагностика и использование.
- Отключите пункт, который будет относиться к отправке данных диагностики и использования в Apple.
- Кликните на значок Замка еще раз и закройте Системные настройки.
Теперь при появлении сообщения о закрытии приложения вы получите и кнопку «Открыть заново», и кнопку «Отправить отчет». То есть, кнопка «Открыть заново» теперь попросту открывает приложение заново и больше ничего.
Обновление не скачивается
Порой апдейт не начинает загружаться, хотя пользователь и нажимает соответствующую кнопку. В этом случае следует проверить скорость подключения к интернету и остановить другие загрузки. Вторая частая причина проблем со скачиванием обновлений — заполненный жесткий диск Mac. На компьютере должно быть хотя бы 10–15 ГБ свободного пространства: тогда процесс обновления пройдет без проблем.
Если скорость интернета нормальная и места на накопителе достаточно, проверьте, нет ли проблем со стороны Apple. Зайдите на страницу состояния системы и посмотрите, доступны ли сервера обновления macOS. Если индикатор светится желтым, нужно подождать, пока Apple устранит проблемы, и снова попробовать обновить Mac.
Еще одно возможное решение проблемы — скачать нужный апдейт с сайта службы технической поддержки Apple. Этот способ поможет тем, у кого не открывается или зависает магазин App Store или нужного обновления нет в списке доступных.
Если при обновлении или установке macOS произошла ошибка
В сообщении может быть указано, что при загрузке, подготовке или установке произошла ошибка либо что установщик поврежден или не может быть проверен.
Такие сообщения могут появляться по разным причинам, иногда эти причины являются временными. Если в сообщении рекомендовано решение проблемы, например повторная загрузка установщика перед повторением попытки, попробуйте его в первую очередь. Здесь предложены другие решения, начиная с самого простого. Если проблема не решена или нужны дополнительные инструкции, обратитесь в службу поддержки Apple.
Проверка подключения к Интернету
Даже если вы устанавливаете macOS не через Интернет, установщику требуется доступ в интернет для получения прошивки и другой информации, необходимой для компьютера Mac. Убедитесь, что компьютер Mac имеет активное и стабильное подключение к Интернету.
Установка в безопасном режиме
Выполните установку после запуска компьютера Mac в безопасном режиме. Для запуска в безопасном режиме убедитесь в том, что используете компьютер Mac с процессором Apple, а затем выполните следующие действия.
Процессор Apple
- Выключите компьютер Mac.
- Нажмите кнопку питания, чтобы включить компьютер Mac, и удерживайте ее, пока не отобразится окно с параметрами запуска.
- Выберите загрузочный диск и нажмите «Продолжить в безопасном режиме», одновременно нажав и удерживая клавишу Shift.
- Войдите в систему на компьютере Mac. Возможно, вам придется выполнить вход повторно.
Процессор Intel
- Включите или перезапустите компьютер Mac, после чего сразу нажмите и удерживайте клавишу Shift.
- Отпустите клавишу при появлении окна входа и войдите в систему компьютера Mac.
- Возможно, вам придется выполнить вход повторно. В правом верхнем углу первого или второго окна входа должна отобразиться надпись «Загрузка в безопасном режиме».
Установка из раздела восстановления macOS
Выполните установку после запуска компьютера Mac из раздела восстановления macOS. Эта процедура позволяет установить последнюю версию macOS. Чтобы выполнить запуск из раздела восстановления macOS, выполните следующие действия.
Процессор Apple
Нажмите кнопку питания, чтобы включить компьютер Mac, и удерживать ее, пока не отобразится окно с параметрами запуска. Нажмите значок в виде шестеренки (меню «Параметры»), затем нажмите «Продолжить».
Процессор Intel
Включите компьютер Mac и сразу же нажмите и удерживайте клавиши Command (⌘)-R, пока не увидите логотип Apple или другое изображение.
Если вам предложат выбрать пользователя, пароль которого вы знаете, выберите такого пользователя, нажмите «Далее» и введите пароль администратора. После того как при запуске из раздела восстановления macOS отобразится окно утилит, выберите «Переустановить macOS», затем нажмите «Продолжить» и следуйте инструкциям на экране. Узнайте больше об использовании раздела восстановления macOS для переустановки системы.
Если другие решения не работают, сотрите данные с компьютера Mac, а затем переустановите macOS или восстановите из резервной копии.
Причины зависаний
Основные причины зависаний компьютера:
Программное обеспечение содержит ошибки, которые могут приводить к утечкам памяти, ошибкам чтения и пр. Рекомендуется всегда обновлять ПО, если вы сталкиваетесь с такого рода ошибками.
Ресурсоемкие приложения требует соответствующего ресурса компьютера. Это значит, что если вы пытаетесь запустить «тяжелое» приложение или процесс на слабом компьютере, то это может привести к зависаниям.
Недостаточное количество операционной памяти или недостаточное место на жестком диске может спровоцировать возникновение ошибок в операционной системе. Рекомендуется увеличить количество памяти Mac, если это возможно.
Поломка оборудования так же может быть причиной зависаний, при этом она не обязательно должна быть явной, это может быть внутренней поломкой в жестком диске, так и браком оперативной памяти. В этом случае требуется более детальная
Компьютеры на операционной системе Mac OS славятся своей надежностью. Но это не значит, что они полностью защищены от форс-мажорных ситуаций. С компьютером могут возникнуть проблемы, которые чаще носят программный характер. Если при включении Macbook или iMac вы наблюдаете бесконечный процесс загрузки, решить эту проблему можно при помощи советов из нашей статьи.
Причины, почему после обновления не загружается MacBook
Похожим образом девайс себя может вести из-за ряда разных ошибок. Давайте рассмотрим их:
- Установка обновлений операционной системы Mac OS (или ноутбук его установил самостоятельно, если активирована опция автообновления).
- При перезагрузке (включении) вашего устройства вместо полоски загрузки отобразился черный экран.
- Глядя на данный черный экран, вы услышали 3 продолжительных звука, похожих на «бип-бип-бип», которые повторялись с периодичностью 5 секунд.
На официальном сайте Apple есть симптомы и описание данной ошибки. Три последовательных сигнала, которые повторяются с пятисекундной паузой, говорят о том, что оперативная память не смогла пройти проверку целостности данных.
Получается, что проблема связана с RAM устройства. Судя по сообщениям пользователей, чаще всего данную ошибку выдают такие девайсы: MacBook Pro a1278, a1260, MacBook Air a1466. Рассмотрим способы решения проблемы.
Привет, рандомное выключение

В деталях рассмотрев все нововведения «лайтового и упрощённого» интерфейса Big Sur, началась привычная эксплуатация ноутбука. Но радость от апдейта продлилась недолго. Спустя несколько дней начались тотальные проблемы, которые свели комфортную работу на нет.
Ноутбук стал выключаться. Без предупреждения, без каких-либо предварительных оповещений и проблем. И самое печальное в том, что такое отключение никак не зависело от запущенного приложения или характера нагрузки на процессор и графику.
То есть можно просто смотреть ролик на YouTube, и MacBook внезапно вырубится, а можно усиленно работать с футажом в Final Cut Pro X с кучей эффектов… и он также вырубится.
Что делать? Правильно, менять термопасту… Наверное.
Попытка 1: замена термопасты

Инженеры Apple проектируют устройства таким образом, чтобы они как можно дольше оставались тихими. То есть в том же MacBook Pro (и не только 2014 года, но и более поздних моделях), система охлаждения активируется только при нагреве процессора до… 85° С, Карл!
Ещё 15°С, и процессор работает уже на критических значениях температуры. А там недалеко и до аварийного выключения. И замена термопасты в таком случае действительно помогает, чем и было решено заняться.
От жидкого металла отказались — химическая реакция меди и хваленой термопасты с рекордной теплоотводностью в 20+ Вт/(М*к) явно не для нежного MacBook Pro. Выбор пал на эталонную Arctic MX-4.
Вся процедура заняла от силы 20 минут, после чего ноутбук включился и в режиме сёрфинга показал сниженную на 5-6°С температуру.
Счастье длилось 5 часов… Без предупреждения появились прежние симптомы: экран внезапно становится чёрным при включённой подсветке, обороты кулера незначительно поднимаются и ноутбук уходит в спячку.
Симптомы проблемы:
- загрузка зависла на эмблеме яблока – весь экран имеет черный цвет, в центре высвечивается логотип Apple. Под логотипом отображается значок загрузки, но компьютер не включается;
- экран имеет черный цвет, высвечивается перечеркнутый круг или появляется системная папка со знаком вопроса;
- экран может иметь синий или черный цвет, полосы загрузки не отображаются;
- появление ошибки Kernel;
- после проведения обновления системы компьютер выключился для перезагрузки и больше не включается. Вместе с этим пользователь может слышать пищащие повторяющиеся звуки.
Причин, по которым может возникнуть проблема, может быть несколько. Условно разделим их на аппаратные и программные неисправности.
Что вам нужно для установки приложений на Mac?
Чтобы загрузить, установить или обновить приложение на Mac, вам понадобятся следующие три вещи:
- хорошее интернет-соединение
- достаточно свободного места для хранения
- пароль администратора.
Проверьте подключение к Интернету, посмотрев видео онлайн. Если видео загружается медленно, обратитесь за помощью к своему интернет-провайдеру.
Проверьте свое хранилище, нажав на в строке меню и выбрав Об этом Mac > Место хранения. Убедитесь, что у вас есть как минимум столько места, сколько рекомендовано разработчиком приложения. Желательно немного больше.
Убедитесь, что у вас достаточно места для загрузки нового приложения.
Часто для завершения установки приложения вам понадобится пароль администратора. При необходимости попросите администратора войти в систему и самостоятельно установить приложение. В противном случае им может потребоваться ввести свой пароль при появлении запроса из вашей учетной записи.
Обновление Mac OS — Как загрузить и обновить операционную систему Mac
Последние Apple Обновление Mac OS всегда может принести много удивительных возможностей. В то же время он исправит основные ошибки в старых версиях и поможет вашему Mac работать лучше. Перед обновлением операционной системы Mac необходимо проверить требования к оборудованию и функциям Mac.

Это довольно легко обновить Mac OS, Но по разным причинам вам может быть сложно напрямую обновить его до предпочитаемой версии, например, до последней версии MacOS Mojave, особенно если вы давно не обновлялись. Учитывая, что здесь, в этом посте, мы покажем вам подробности о как обновить свой Mac.
- Часть 1. Как обновить Mac до MacOS Mojave / High Sierra
- Часть 2. Как включить / выключить автоматическую загрузку обновлений Mac OS
- Часть 3. Лучшее резервное копирование и восстановление данных Mac, которые вы хотели бы знать
Часть 1. Как обновить Mac до MacOS Mojave / High Sierra
Apple выпустила последнюю версию macOS Monterey 12, которая позволяет получить обновление на большинстве устройств Mac. В этой операционной системе разработано много интересных новых функций, таких как служба подписки Apple News +. Но перед обновлением вы должны проверить приведенные ниже требования.
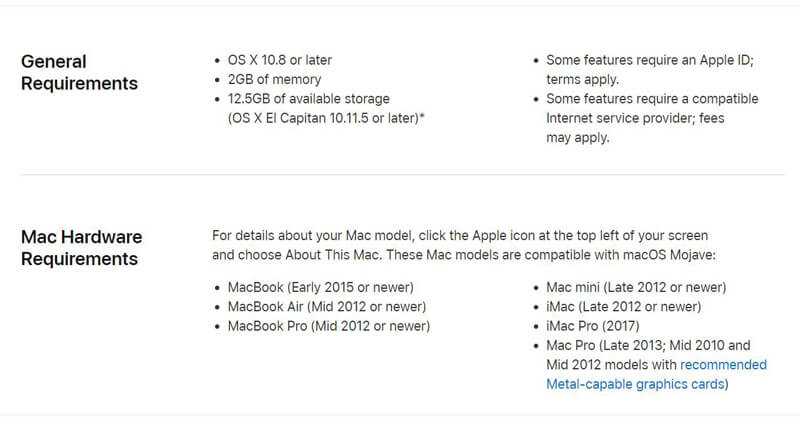
Бесплатно загрузите и установите обновление Mac OS
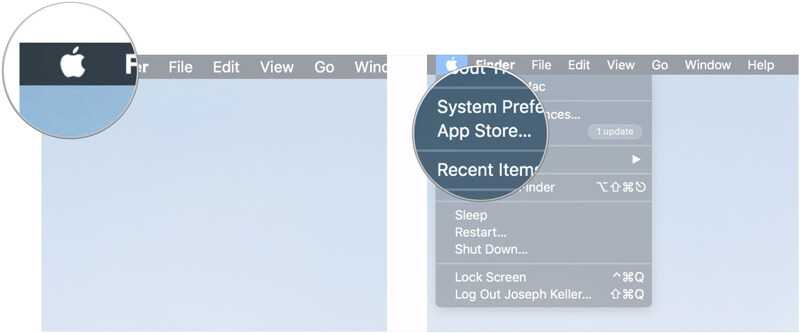
Примечание: Если опция обновления отсутствует, вы можете напрямую загрузить и установить Mac OS из Mac App Store. Иногда вам может потребоваться переустановить Mac OS, нажмите здесь Проверять.
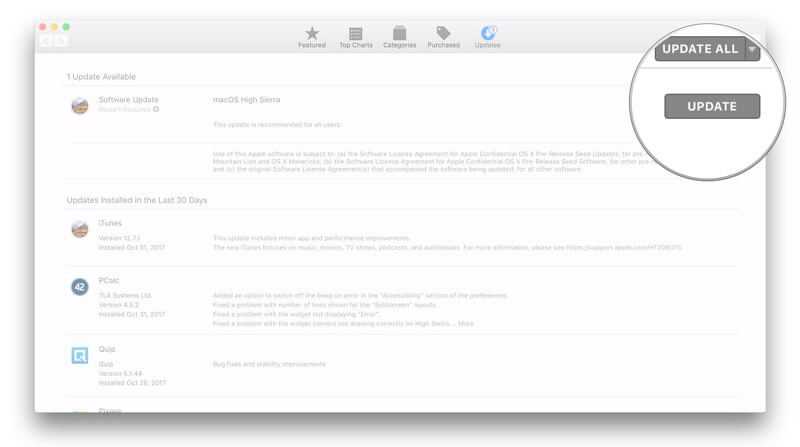
Еще один способ обновить Mac OS

Примечание: Перед обновлением Mac OS вы можете нажать «Подробнее», чтобы проверить детали каждого обновления. Здесь вы можете выбрать предпочтительный вариант и напрямую обновить Mac до этой версии ОС. Если вы используете EL Capitan, Mac OS X 10.11 или другие ранние версии, вам лучше выбрать подходящее обновление здесь.
Часть 2. Как включить / выключить автоматическую загрузку обновлений Mac OS
По разным причинам многим пользователям Mac нравится отключать автоматическое обновление Mac OS. Здесь, в этой части, мы покажем вам, как включить или отключить автоматическое обновление. Вы можете настроить параметры в зависимости от ваших потребностей.

Часть 3. Лучшее резервное копирование и восстановление данных Mac, которые вы хотели бы знать
Перед обновлением вашего Mac, вам предлагается сделать резервную копию всех важных файлов. Вы можете сделать полную резервную копию вашего Mac. Или вы можете выбрать некоторые профессиональные инструменты для резервного копирования только некоторых ценных данных.
Здесь мы искренне рекомендуем мощный Mac Data Recovery, чтобы помочь вам сделать работу. Помимо резервного копирования данных Mac, он также позволяет вам восстановить удаленные / потерянные файлы Mac легко.
- Резервное копирование всех типов данных на вашем Mac.
- Поддержка фотографий, документов, электронных писем, видео, аудио и многое другое.
- Восстановление удаленных / потерянных данных с внутреннего / внешнего жесткого диска Mac.
- Восстановление файлов с карты памяти, USB-накопителя, флэш-накопителя, камеры и т. Д.
- Легко обрабатывать различные ситуации потери данных, такие как удаление, форматирование диска, RAW жесткий диск, сбой компьютера и т. Д.
Мы в основном говорили о как обновить свой Mac на этой странице. Теперь вы можете легко обновить Mac до macOS Mojave, High Sierra или других нужных вам версий. Мы покажем подробные шаги по обновлению операционной системы Mac. Более того, вы познакомите вас с отличным инструментом резервного копирования и восстановления данных Mac для лучшей защиты ваших данных. Оставьте нам сообщение в комментарии, если у вас все еще есть вопросы.
Что вы думаете об этом посте.
Рейтинг: 4.5 / 5 (на основе голосов 77) Подпишитесь на нас в
Не знаете, как исправить новые проблемы с обновлением iPhone? Из этой статьи вы можете получить подробные решения проблем обновления iOS 11 и iOS 12. Просто читай и следуй.
Хотите быстро увидеть скрытые файлы на Mac? Здесь мы предоставили вам 3 часто используемых метода, которые помогут вам просмотреть скрытые папки или показать папку библиотеки в macOS Mojave.
Хотите использовать последнюю версию iTunes? Как обновить iTunes до последней версии? Вы можете найти несколько решений для эффективного обновления iTunes.
Оставьте свой комментарий и присоединяйтесь к нашему обсуждению
Советы по Mac OS
Восстановление данных
Aiseesoft Data Recovery — это лучшее программное обеспечение для восстановления данных, которое восстанавливает удаленные / потерянные фотографии, документы, электронные письма, аудио, видео и т. Д. С вашего ПК / Mac.




















![После обновления macos, компьютер виснет на белом экране с яблоком [решение]](http://miggim.ru/wp-content/uploads/7/0/a/70a91d1ffaf87837aa442715d22cafd3.jpeg)



![Как исправить ваш mac, который зависает при установке обновления mojave 10.14 [руководство по устранению неполадок]](http://miggim.ru/wp-content/uploads/5/b/4/5b4c0a85a03cca02949be82a1b423c60.png)




![После обновления macos, компьютер виснет на белом экране с яблоком [решение]](http://miggim.ru/wp-content/uploads/3/2/4/3244c0501dcde554eb264a7e1a1582d1.jpeg)




