Временно отключаем автозагрузку
Автозагрузку приложений можно отключить на время. Для этого:
- Перезагружаем компьютер.
- На входе в систему, вводим свои данные (пароль администратора).
- Зажимаем клавишу Shift, а потом кликаем по кнопке «Вход».
- Когда отобразится панель с избранными программами, клавишу Shift можно отпустить.
Это может пригодиться в том случае, если обычно компьютер загружается очень долго и вам нужно временно ускорить этот процесс. Также этот метод используют для диагностики системы. Если macOS не загружается, проблема может крыться в наличии программы, которая зависает в процессе автозагрузки и мешает работать остальным приложениям и сервисам.
Иногда приложения мешают запуску системы еще на этапе включения компьютера. В таком случае:
- Выключаем и снова включаем компьютер.
- Зажимаем клавишу Shift в тот момент, когда появляется логотип Apple.
- Отпускаем, когда система загрузится.
Даже если система загружается, это не значит, что в ней нет вредоносных программ, мешающих нормальной загрузке. Чтобы убедиться в их отсутствии, я советую загрузить приложение KnockKnock. Это упрощенный антивирус, который сканирует только файлы и процессы, пытающиеся запуститься вместе с системой.
Как отложить автоматический запуск приложений на Mac
Автоматический запуск слишком большого числа приложений может негативно сказаться на производительности Mac. Конечно, вы можете отключить автоматический запуск, но тогда каждую программу придется открывать вручную, что займет много сил и времени. В таком случае на помощь придет приложение, позволяющее отложить автоматический запуск.
Иногда необходимо, чтобы некоторые программы грузились в автозагрузке, МАК в этом плане не исключение. Например в моем случае это PuntoSwitcher и программулина для подсчета прокачанного трафика (типа tmeter в винде).
Итак делается это собственно очень просто:
Сделать это можно двумя способами. Способ первый: найти иконку приложения в Dock, кликнуть по ней правой кнопкой мыши, перейти в параметры и активировать пункт «Открывать при входе». Если после этого вы перезагрузите Mac, то увидите, что нужное вам приложение запустится автоматически.
Способ второй. Он пригодится вам, если вы хотели бы открывать при входе сразу несколько программ, но далеко не все из них находятся у вас в Dock. Нужно открыть «Системные настройки», перейти в «Учетные записи» и выбрать вкладку «Объекты входа». Там вы увидите список уже открывающихся при входе программ. Для того чтобы добавить новые, нажмите на «плюс», выберите необходимые и отметьте их галочкой. Затем перезагрузите компьютер.
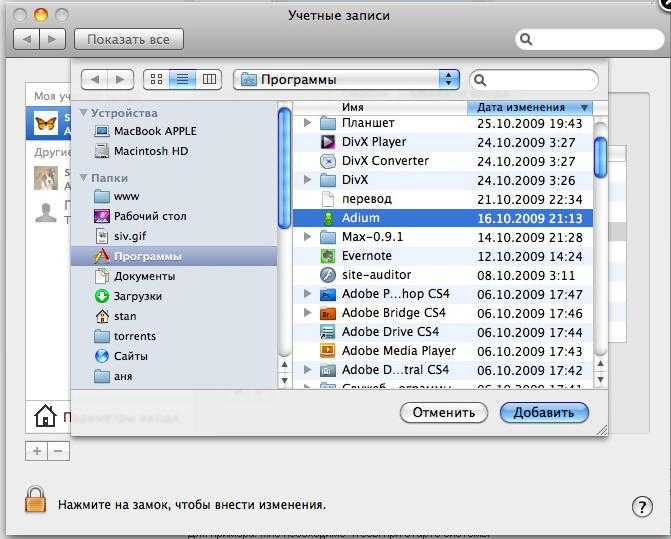
Есть еще некий нюанс при установке графических приложений, при каждом запуске.
Всем хорош «Мак», но есть в нем несколько нездоровых глюков. Один из них — автоматический запуск iPhoto или Aperture при подключении источника изображений. В предыдущей версии ОС настройка включения-выключения автозапуска была спрятана в настройках программы Image Capture. В Snow Leopard эта опция исчезла. Без постороннего вмешательства пользователь теперь не может отключить автозапуск фотоприложений. Меня лично это зверски бесило, когда на одной конференции мне постоянно носили флешки с фотками и Aperture запускалась на каждое вставление флешки в порт.
Программа для mac была разработана студией «Gentle Bytes». Ее основная функция — расширение возможностей работы с автозагрузкой в Mac OS X.

У есть интересный девиз — «Crafting Useful Software»(создаем полезные приложения), пожалуй это правда. Startupizer входит в число действительно для mac. Все мы конечно знакомы со стандартной системой управления автозагрузкой в Mac OS X
, но ее возможности очень ограничены. Поэтом сегодняшнее приложение будет весьма полезно для тех, кто часто выключает компьютер.
С помощью программы Startupizer вы сможете гораздо более эффективно управлять автозагрузкой в Mac OS X
. В приложении доступно создание собственных профилей автозапуска, сюда пользователь добавляет список только необходимых программ, которые будут запускаться при включении компьютера. Во время первого запуска программы вам понадобится создать список приложений, для которых вы будете настраивать автозагрузку. Следующим шагом, после создания списка, в Startupizer будет настройка вариантов запуска избранных программ. Их всего три: в зависимости от даты и времени, горячей клавиши и источника питания (для макбуков).

Варианты запуска — очень интересная функция. С ее помощью можно, например, сделать так, чтобы в начале вашего рабочего дня с 9.00 до 18.00, при включении компьютера запускались только нужные программы. При использовании горячих клавиш, Startupizer позволяет запускать/не запускать программу если нажата специальная клавиша. Ну и, естественно, доступны комбинации из вариантов .
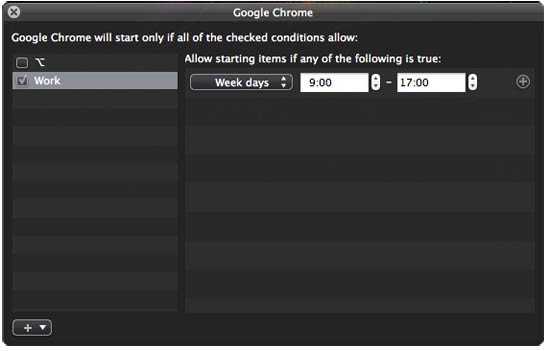
После настроек профилей пользователь расставляет метки категорий для каждой программы. Также, для того чтобы избежать перегрузки системы от кучи запускающихся приложений, при включении компьютера, в Startupizer есть возможность настроить задержку по времени для избранных программ.
Приложение Startupizer очень хорошо справляется со своими задачами и полностью заменяет стандартные средства управления автозагрузкой. Конечно, для тех кто обычно держит свой мак в спящем режиме толк от этой программы будет невелик, но для всех остальных приложение может оказаться весьма полезным.
Для тех, кто не уверен в покупке программы доступна бесплатная Lite версия.
Перенос фото с iPhone на компьютер/ноутбук – 6 способов
В данной статье мы описали для вас 6 способов как быстро перенести фото с iPhone на ноутбук или компьютер. Выбирайте подходящий.
p, blockquote 1,0,0,0,0 –>
iPhone способен делать качественные снимки, поэтому устройство часто используется в качестве полноценной замены цифровому фотоаппарату. Чтобы не забивать память телефона, фотографии нужно регулярно переносить на жесткий диск компьютера.
p, blockquote 2,0,0,0,0 –>
Некоторые пользователи могут на этом этапе испытывать определенные трудности, так как процесс переноса фотографий с Айфона на компьютер или лэптоп требует наличия определенных знаний о телефоне и его взаимодействии с ПК. Тем не менее способов существует довольно много.
p, blockquote 3,0,0,0,0 –>
- Использование медиатеки iCloud
- Перенос фотографий через iTunes
- Использование приложения «Захват изображений» для MAC
- Простой способ переноса фотографий для Windows
- Перенос фото на ПК с Айфона по Wi-Fi
- Использование сторонних облачных сервисов
Некоторые пользователи могут на этом этапе испытывать определенные трудности, так как процесс переноса фотографий с Айфона на компьютер или лэптоп требует наличия определенных знаний о телефоне и его взаимодействии с ПК. Тем не менее способов существует довольно много.
Использование iCloud
Все скачивание и обмен файлов идет через облачное хранилище iCloud. Плюсы способа в том, что он подходит как для IOS, так и для Windows.
Перед использованием проводника, подготовьте устройство:
необходимо убедиться, что ПО обновлено;
важно настроить iCloud для всех гаджетов, если используется Windows, скачать специальное приложение;
обязательно подключение к интернету, желательно wi-fi.
Все нужные для переноса файлы должны находиться в медиатеке iCloud. Если объема памяти не хватает под все выбранные фото, можно перейти к расширенной версии.
Как включить медиатеку:
- через настройки приложения на iPhone в разделе фото включите медиатеку;
- на компьютере проделайте то же самое;
- на ПК чаще всего есть инструкция по подробному подключению.
После синхронизации устройств, фото автоматически копируются на компьютер. Также доступно удалить фото с iPhone сохраняя данные на компьютере.
Перед удалением желательно проверить сохранность данных.
Фотографии можно перенести с компьютера обратно на телефон, проведя ту же операцию.
Все скачивание и обмен файлов идет через облачное хранилище iCloud. Плюсы способа в том, что он подходит как для IOS, так и для Windows.
Передача данных и синхронизация при помощи AirDrop
AirDrop на iPhone
AirDrop – это встроенная утилита, присутствующая на обоих устройствах. Чтобы осуществить синхронизацию телефона и макбука, необходимо включить Bluetooth и Wi-Fi. Подключение проводится как на телефоне, так и ноутбуке. Убедившись, что оба устройства видят друг друга, можно начинать передачу данных. При этом оборудование не обязательно должно находиться в одной сети.
Работа программы AirDrop простая и интуитивно понятная для каждого пользователя. Чтобы выполнить синхронизацию, необходимо просто выбрать кнопку «Поделиться» в контекстном меню программы.
Кто-то еще пользуется iTunes?
Как напрямую перекинуть фотографии и видео с iPhone на компьютер Windows
Прямая передача изображений со смартфона на компьютер с ОС Windows происходит очень просто. Следуйте этим инструкциям:
- Подключите ваш iPhone к ПК с ОС Windows, предпочтительно используя кабель, который поставляется с телефоном. Как только ПК обнаружит ваш телефон, запустится Автозапуск (AutoPlay), который предложит несколько вариантов взаимодействия с устройством.
- Выберите «Импорт изображений и видео». Система направит вас далее, и вам будет предложено выбрать, какие изображения или видеоролики вы хотите сохранить на компьютере. После того, как вы сделаете свой выбор, файлы будут перенесены на компьютер. Вы также можете выбрать «Стереть после импорта», установив флажок рядом с указанной опцией.
- После завершения передачи файлов, можете отключить телефон от компьютера.
Данный способ очень удобен и прост. Так вы получаете возможность передавать фото на ПК буквально в несколько кликов, без необходимости установки дополнительного ПО.
Замечательное приложение «iPhoto» специально создано Apple для того, чтобы хранить и организовывать свои фотографии было максимально просто. Вот как это делается:
Как изменить автозагрузку на вашем Mac
Написано Хлоя Тернер Последнее обновление: ноябрь 4, 2020
Специалист по написанию технических текстов, который создает различные типы статей, от обзоров до практических статей для Mac.
При открытии вашего Mac автоматически появляются определенные приложения или программы. Это означает, что даже если вы не дадите ему разрешения, он начнет работать и заставит ваш процессор загружаться и использовать память, что может привести к его замедлению. В свою очередь, производительность вашего Mac сильно пострадает, особенно если вы уже сохранили тонны данных и одновременно работали другие приложения. Есть способ пойти об ограничении и изменение запуска программ при использовании вашего Mac, Читайте дальше, чтобы узнать больше о советах и хитростях, которые помогут вернуть его к точной производительности, и выяснить, какое решение лучше для вас.
Автозагрузка программ Mac OS — как добавить и убрать
При включении вашего компьютера или ноутбука Mac могут автоматически запускаться различные программы и фоновые процессы, влияющие на производительность системы. Если вы хотите убрать программы из автозагрузки Mac OS, или, наоборот, добавить автозапуск нужных вам приложений, сделать это сравнительно не сложно.
В этой инструкции подробно о том, как убрать программы из автозагрузки Mac OS, добавить их туда, а также о том, где находятся дополнительные параметры автоматически запускаемых компонентов на вашем iMac, MacBook или другом компьютере Apple.
Добавление и удаление программ из автозагрузки Mac
В системных настройках Mac OS присутствует раздел для настройки автозагрузки программ, позволяющий добавлять или удалять их:
- Зайдите в «Системные настройки» (нажатие по значку с яблоком в главном меню и выбор соответствующего пункта меню).
- Откройте пункт «Пользователи и группы».
- Выберите ваше имя пользователя (если на устройстве несколько пользователей) и откройте вкладку «Объекты входа».
- В списке вы увидите программы, для которых включен автоматический запуск. Чтобы удалить программу, достаточно выделить её и нажать кнопку с изображением минуса.
- Для добавления программы в автозагрузку нажмите «плюс», а затем выберите программу, которая будет автоматически запускаться при входе.
- Опция «Скрыть» рядом с программой в автозагрузке позволяет сделать так, чтобы при входе она запускалась в свёрнутом виде.
То же самое вы можете сделать и с помощью сторонних приложений, позволяющих управлять автозагрузкой на Mac (но они «видят» больший набор таких программ):
- App Cleaner & Uninstaller — утилита для удаления ПО с Mac, позволяет, в том числе, убирать программы из автозагрузки: для этого перейдите в раздел «Расширения», выберите пункт «Объекты входа», а затем удалите ненужные автоматически запускаемые программы, отметив их и выбрав пункт «Удалить сервисные файлы».
- CleanMyMac — программа для оптимизации и очистки Mac. Возможность убрать программы из автозагрузки находится в разделе «Оптимизация».
Дополнительная информация об автоматически запускаемых элементах на Mac
Ранние версии Mac OS хранили программы для автозагрузки в папках /System/Library/StartupItems и Library/StartupItems. Несмотря на то, что на сегодня это устаревший механизм, некоторое старое ПО может добавлять себя в эти папки.
Рекомендую проверить (в Finder нажмите Command+Shift+C, откройте Macintosh HD и пройдите в указанные папки, они должны быть пустыми (Library — папка Библиотека, System — папка Система в русской версии Mac OS).
Кроме этого, в Mac OS присутствуют папки, откуда автоматически запускаются работающие фоновые службы, при этом компоненты из папки System лучше не трогать, оттуда запускаются и системные службы Mac:
- /System/Library/LaunchDaemons и /System/Library/LaunchAgents
- /Library/LaunchDaemons и /Library/LaunchAgents
- /Users (Пользователи)/Имя_пользователя/Library/LaunchAgents
Для управления такими автоматически запускаемыми службами также можно использовать сторонние программы, например, Lingon X. В упоминавшейся выше утилите App Cleaner & Uninstaller также есть управление этими элементами, что показано в видео инструкции.
Видео инструкция
Учитывайте, что ранее открытые программы при перезагрузке или выключении Mac будут автоматически запущены, если вы не снимите отметку «Снова открывать окна при повторном входе в систему» в диалоговом окне подтверждения выключения или перезагрузки.
Как выявить вредоносные «элементы входа» на Mac
Вопреки сложившемуся мнению, компьютеры Мас также могут быть заражены вредоносными программами. Существует ряд программ для проверки Мас на предмет вредоносов, одна из них – KnockKnock. Это бесплатное приложение, которое не только показывает, что запускается на вашем Мас, но и сканирует приложения с помощью сервиса VirusTotal, проверяющего файлы на наличие вирусов.
Запустите KnockKnock и нажмите на опцию «Start scan». Проверка займет порядка 1-2 минут. После ее завершения на экране будут отображены результаты в нескольких разделах.

Например, в секции «Launch Items» будут собраны все приложения, которые автоматически запускаются на Мас. В категории «Kernel Extensions» отображается список модулей, которые могли быть загружены в ядро. При выборе категории справа отобразится информация с VirusTotal. Если какой-либо «элемент запуска» оказался инфицированным, вы можете нажать «Show», чтобы найти файл в Finder и удалить его.
KnockKock также поможет определить, кем выпущено то или иное приложение — Apple или сторонним производителем. Рядом с элементом находится изображения замка. Закрытые замочки зеленого цвета указывают на то, что элемент подписан Apple. Рядом с приложениями, подписанными сторонними компаниями, располагается закрытый замок черного цвета. Рядом с неподписанными приложениями стоит открытый оранжевый замок. Открытые замки необязательно говорят о том, что приложение инфицировано, но таких программ все же стоит остерегаться.
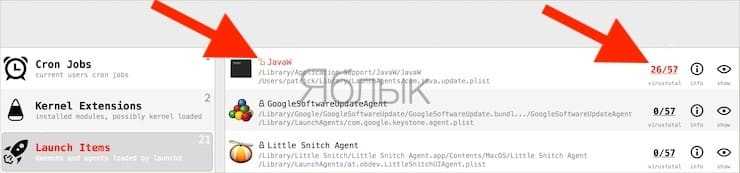
Выбор приложений для автозагрузки из раздела Пользователи и группы в Системных настройках
С помощью этого способа вы можете легко выбрать несколько приложений и редактировать их параметры запуска для конкретных пользовательских профилей. Откройте Системные настройки и перейдите в раздел Пользователи и группы.

Слева выберите группу или профиль для которого необходимо установить приложения для автозапуска. В правой части раздела появится список приложений “Объекты входа“, которые уже запланированы для автоматического запуска.
Для добавления или удаления некоторых программ, нажмите на знак плюс или минус соответственно. Если вы хотите запустить приложение при загрузке Mac, но при этом чтобы оно было скрыто при входе в систему, поставьте галочку Скрыть напротив приложения.

По материалам yablyk
Каждый раз, когда вы включаете или перезагружаете ваш Макбук или стационарный компьютер под управлением Mac OS после загрузки непосредственно операционной системы начинают подгружаться программы, для которых настроен автозапуск.
Со временем таких программ становится все больше, а скорость загрузки компьютера, соответственно, все медленнее. Не стоит запускать это дело, мы рекомендуем держать ваш Мак в чистоте и отключить все ненужные программы из автозапуска.
Верно и обратное, ведь наверняка есть какая-то программа, которую вы каждый раз запускаете вручную после включения компьютера, дак почему бы не добавить её в автозагрузку вашего Mac? Если вы просто не умеете это делать или считаете что это сложно — то вы это зря, вот вам простая инструкция по добавлению и удалению программ из автозагрузки Mac OS.
Добавить приложение в автозапуск или убрать из него можно как минимум двумя способами.
Как добавить или убрать приложение из автозагрузки в Mac OS через настройки
Рассмотренный выше способ не единственный в Mac OS. Можно воспользоваться параметрами операционной системы, чтобы добавить или убрать приложения из автозагрузки. Для этого:
Если из текущего списка автозагрузки требуется удалить одно из приложений, нужно его выделить в списке объектов входа и нажать на “Минус”. После этого приложение перестанет автоматически стартовать при включении компьютера на Mac OS.
Обратите внимание, что также в списке объектов входа имеется графа “Скрыть”, в которой можно установить чекбокс. Если активировать чекбокс для одной программы в этой графе, она при автоматическом запуске не будет открываться на весь экран, а останется работать в фоновом режиме
Например, это может быть полезно для таких программ, как Skype, Telegram и других мессенджеров.
Каждый раз, когда вы включаете или перезагружаете ваш Макбук или стационарный компьютер под управлением Mac OS после загрузки непосредственно операционной системы начинают подгружаться программы, для которых настроен автозапуск.
Со временем таких программ становится все больше, а скорость загрузки компьютера, соответственно, все медленнее. Не стоит запускать это дело, мы рекомендуем держать ваш Мак в чистоте и отключить все ненужные программы из автозапуска.
Верно и обратное, ведь наверняка есть какая-то программа, которую вы каждый раз запускаете вручную после включения компьютера, дак почему бы не добавить её в автозагрузку вашего Mac? Если вы просто не умеете это делать или считаете что это сложно — то вы это зря, вот вам простая инструкция по добавлению и удалению программ из автозагрузки Mac OS.
Добавить приложение в автозапуск или убрать из него можно как минимум двумя способами.
Контролируйте «элементы входа» на вашем Мас
Используйте KnockKnock для обнаружения вредоносных элементов и немедленно удаляйте зараженные приложения. Затем настройте автозапуск для полезных приложений и избавьтесь от программ, которые самостоятельно запускаются автоматически. А еще лучше – отложите запуск некоторых приложений, чтобы не перегружать компьютер. С помощью приведенных выше советов и толики терпения вы сможете оптимизировать автозапуск на вашем Мас и помочь ему загружаться быстрее.
По теме: ( Статьи )
AirPods на Android: как подключить, все ли работает как в iOS и как проверять заряд
Фото Стива Джобса, Стива Возняка, Тима Кука, Билла Гейтса, Эрика Шмидта и других IT-знаменитостей в молодости
Резервная копия в iCloud, синхронизация с iCloud и iCloud Drive, в чем разница?
Как автоматически увеличивать шрифт на определенных сайтах в Safari на Mac
Обзор игры Photographs – Puzzle Stories для iPhone и iPad
Откладываем автоматический запуск программ
Это компромиссный вариант. Благодаря нему не придется долго ждать, пока система загрузится и справится с запуском массивного списка программ из автозагрузки. При этом не придется запускать их вручную.
Я использую программу Delay Start, которая дает macOS небольшую отсрочку перед тем, как начнут запускаться приложения, добавленные в меню «Объекты входа». Это делается следующим образом:
- Открываем пункт «Пользователи и группы» (как это сделать сказано в пункте «Отключаем автозагрузку сразу нескольких приложений через настройки»).
- Переходим во вкладку «Объекты входа».
- Убираем оттуда все приложения.
- Добавляем в список автозагрузки Delay Start.
- Ставим справа от названия программу галочку под пунктом «Скрыть».
После этого нужно настроить саму Delay Start.
- Открываем Delay Start.
- Нажимаем на иконку + (плюс) в нижней части интерфейса.
- Выбираем приложение, которое хотим запускать с задержкой.
- Указываем время задержки в секундах.
- Закрываем Delay Start.
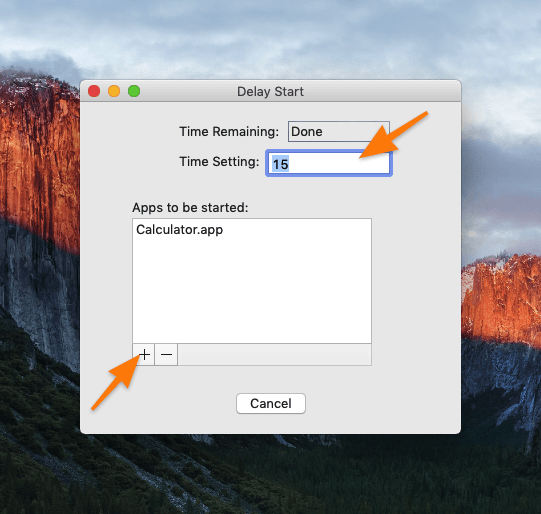
Post Views: 1 016
Как настроить приложения для запуска при запуске на Mac
Есть несколько способов настроить запуск приложений при запуске на Mac, и мы объясним все процессы один за другим.
Как настроить запуск приложений при запуске на Mac: из меню Dock
Док-станция — это простой способ получить приложение для повседневного использования, как только вы откроете Mac, но установка приложений для запуска при запуске сделает процесс еще быстрее. В меню «Док» можно настроить запуск приложений при запуске на Mac, если приложение, которое вы хотите установить при запуске, уже присутствует в меню док-станции. Но меню Dock содержит два типа приложений. Одним из них являются фиксированные приложения, которые всегда присутствуют там, а другие приложения в настоящее время работают. Тем не менее, процесс одинаков для обоих видов приложений. Просто щелкните правой кнопкой мыши значок док-станции приложения, выберите «Параметры» и затем выберите «Открыть при входе в систему».
В следующий раз, когда вы запустите ваш Mac, выбранное приложение будет открыто автоматически.
Как настроить приложения для запуска при запуске на Mac: из меню Apple
Другой способ настроить приложения для запуска при запуске на Mac — открыть меню Apple и добавить туда элементы автозагрузки. Процесс объясняется более подробно.
- Сначала откройте Apple Manu, расположенную в верхнем левом углу экрана.
- Далее перейдите в Системные настройки и выберите «Пользователи». Значок группы.
- Теперь выберите подходящее имя пользователя, а затем нажмите «Вход в систему».
- Здесь вы получите кнопку + и — знак. Чтобы добавить приложения в элементы входа в систему, нажмите кнопку «Плюс» и нажмите кнопку «-» для удаления приложения из этого списка.
- При нажатии кнопки «Плюс» откроется лист просмотра Finder, содержащий список элементов. Выберите тот, который должен быть установлен в качестве элемента входа в систему, а затем нажмите кнопку Добавить.
Это оно. Выбранное приложение будет запущено при запуске вашего Mac.
Как настроить запуск приложений на Mac: метод перетаскивания
Метод перетаскивания — это самый простой метод, который не требует от вас выполнения каких-либо других задач, а не просто перетаскивая приложения и отбрасывая их в идеальном месте. Сначала выберите приложение, которое необходимо настроить для запуска при запуске, а затем удерживайте его. Теперь перетащите его, чтобы попасть в список элементов входа. Вы закончили с процессом. Приложение, которое вы добавили в список элементов входа в систему, затем будет установлено в качестве элементов входа в систему и будет запущено при запуске на Mac.
Итак, это способы настройки приложений для запуска при запуске на Mac. Также, если вы хотите добавить приложение в качестве элемента «Автозагрузка», но не хотите, чтобы оно отображало окно, просто установите флажок «скрыть», который доступен рядом с каждым элементом «Автозагрузка». Таким образом, когда вы запускаете свой Mac, приложение будет открыто, но не будет отображаться окно, только значок приложения будет отображаться в меню док-станции.
Мне нравится1Не нравится
Как настроить автозапуск программ на Mac с помощью App Cleaner & Uninstaller
Если у вас возникли проблемы с элементами автозагрузки, и приложения запускаются автоматически, несмотря на то, что вы их удалили в системных настройках, попробуйте бесплатное программное обеспечение App Cleaner & Uninstaller, которое позволяет управлять расширениями файлов.
- Загрузите приложение из App Store и откройте его.
- Перейдите на вкладку «Startup Programs».
- Здесь вы можете отключить запуск ненужных приложений с помощью специальные кнопки.
С помощью приложения вы можете даже удалить объекты входа. Но, пожалуйста, если вы решили удалить такие файлы, сначала убедитесь, что они вам больше не нужны.
App Cleaner & Uninstaller – это инструмент для удаления служебных файлов, полного удаления приложений и управления расширениями. Можно сказать, что помимо основной своей цели полностью удалять приложения на Mac, App Cleaner & Uninstaller – это простой и удобный менеджер автозагрузки. С помощью приложения легко включить и отключить автозагрузку программ при запуске Mac.
App Cleaner & Uninstaller
Disable startup programs. Manage system extentions. Uninstall applications completely.
Источник
Как добавить или убрать приложение из автозагрузки в Mac OS через настройки
Рассмотренный выше способ не единственный в Mac OS. Можно воспользоваться параметрами операционной системы, чтобы добавить или убрать приложения из автозагрузки. Для этого:
Если из текущего списка автозагрузки требуется удалить одно из приложений, нужно его выделить в списке объектов входа и нажать на “Минус”. После этого приложение перестанет автоматически стартовать при включении компьютера на Mac OS.
Обратите внимание, что также в списке объектов входа имеется графа “Скрыть”, в которой можно установить чекбокс. Если активировать чекбокс для одной программы в этой графе, она при автоматическом запуске не будет открываться на весь экран, а останется работать в фоновом режиме
Например, это может быть полезно для таких программ, как Skype, Telegram и других мессенджеров.
Хотите, что бы некоторые программы запускались при включении вашей MacOS ? Или же по причине медленного запуска системы хотели бы убрать некоторые из программ при старте? Тогда следуйте дальнейшим советам.
Видео инструкция
Учитывайте, что ранее открытые программы при перезагрузке или выключении Mac будут автоматически запущены, если вы не снимите отметку «Снова открывать окна при повторном входе в систему» в диалоговом окне подтверждения выключения или перезагрузки.
А вдруг и это будет интересно:
Почему бы не подписаться?
Примечание: после отправки комментария он не появляется на странице сразу. Всё в порядке — ваше сообщение получено. Ответы на комментарии и их публикация выполняются ежедневно днём, иногда чаще. Возвращайтесь.
Василий Я только недавно перешел с Windows на Mac. Не могу найти аналог меню автозагрузки, чтобы управлять автоматическим запуском приложений при включении ноутбука.
Для автоматического запуска программ при старте Mac сделайте следующее:
1. Нажмите правой кнопокй мыши (или левой с зажатой клавишей Ctrl) на иконке приложения в Док-панели.
2. Выберите пункт Параметры – Открывать при входе.
Теперь отмеченная программа будет запускаться сразу после загрузки системы.
Для удаления приложений из списка автозагрузки нужно:
1. Перейти в Настройки – Пользователи и группы – Объекты входа.
2. Выделить нужного пользователя слева и приложение, для которого следует отключить автозагрузку справа.
3. Нажать на «-» для удаления из списка.
В этом же меню можно сразу добавить все нужные приложения для автозапуска.
Некоторые процессы и приложения прописываются немного глубже, для управления ими проще всего использовать специализированное ПО, например, программу CleanMyMac.
В соответствующем окне можно найти все запускаемые утилиты.
Каждый раз, когда вы включаете или перезагружаете ваш Макбук или стационарный компьютер под управлением Mac OS после загрузки непосредственно операционной системы начинают подгружаться программы, для которых настроен автозапуск.
Со временем таких программ становится все больше, а скорость загрузки компьютера, соответственно, все медленнее. Не стоит запускать это дело, мы рекомендуем держать ваш Мак в чистоте и отключить все ненужные программы из автозапуска.
Верно и обратное, ведь наверняка есть какая-то программа, которую вы каждый раз запускаете вручную после включения компьютера, дак почему бы не добавить её в автозагрузку вашего Mac? Если вы просто не умеете это делать или считаете что это сложно — то вы это зря, вот вам простая инструкция по добавлению и удалению программ из автозагрузки Mac OS.
Добавить приложение в автозапуск или убрать из него можно как минимум двумя способами.
Через CleanMyMac
Могут быть приложения или службы, от которых вы не можете избавиться, используя два вышеуказанных метода, в основном это агенты автоматического запуска, которые отображаются в строке меню.
Но вы все равно можете отключить или удалить их с помощью CleanMyMac X — он очень хорошо известен своей способностью очищать Mac и помогать вам освобождать больше места для хранения, а также может немного ускорить работу вашего Mac. Кроме того, он поставляется с множеством полезных функций, облегчающих жизнь вашему Mac. Одна из особенностей — избавиться от этих агентов запуска.
После загрузки и установки CleanMyMac откройте приложение и перейдите к Оптимизация > Агенты запуска (скриншот ниже):
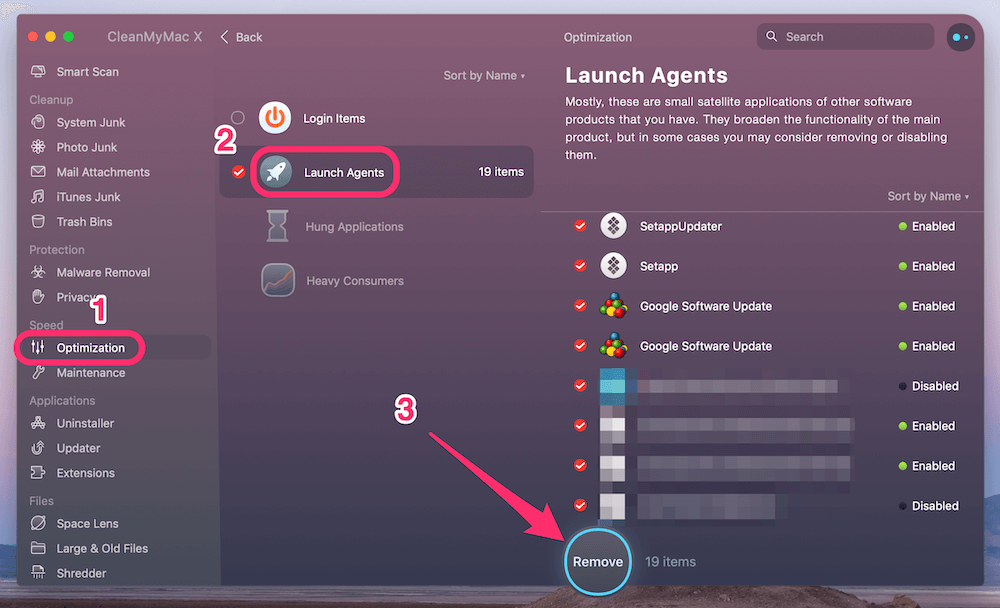
В списке просто отметьте те приложения/службы, которые вам не нужно запускать автоматически при запуске Mac, затем нажмите кнопку «Удалить» (примечание: функция удаления недоступна в пробной версии).
Если у вас еще нет копии CleanMyMac X, вы можете получить ее здесь и получить доступ к множеству интересных функций, таких как безопасное удаление документов, обнаружение дубликатов файлов, безопасное удаление и множество других инструментов, которые помогут вам оптимизировать вашу работу. Система Мак.
Заключительные слова
Отключение функции «открывать при входе в систему» может иметь много преимуществ для вашего MacBook. Ваш Mac будет работать быстрее при запуске, поскольку он не будет лихорадочно открывать несколько приложений одновременно. Это также даст вам чистое рабочее пространство, чтобы начать свой день, и предотвратит внезапный шквал новых окон, тем более что вам могут не понадобиться все они.
С другой стороны, если вы знаете, что ежедневно используете определенные приложения, вы можете использовать любой из вышеперечисленных методов, чтобы просто включить это приложение. Все сводится к тому, что помогает вам работать умнее, а не усерднее.
Post Views: 206
Программы для Windows, мобильные приложения, игры — ВСЁ БЕСПЛАТНО, в нашем закрытом телеграмм канале — Подписывайтесь:)
Тяни за ярлык:
about windows 7;ca and outlook;dns and ca;ESX или ESXi?;Exchange 2010exchange 2019forest exchangeinfo about firewalls 2009install DHCP в win2008linux and unix serversms project;Office2010;Outlook and RPC/HTTP;PGP;public_mail on isa2004;RPC/HTTP-прокси на Exchange;setup exchange 2007;setup exchange 2010;setup isa2004;SMTP на Exchange;symantec and exchange;trendmicroUpgrade Esxi 3.5 до Esxi 4.0;vmware 6.7VMWare Vsphere 4;win 2008windows 8windows 2016Ваш первый Exchange;Корпоративный файл-сервер;Мое первое знакомство с VMWare;Настройка IIS 6.0;Настройка коннектора;Ручная установка Win 2008Установка DC;Установка Exchange 2003 sp2как я отдыхал…синематограф





























