Что делать, если Айфон застрял в режиме DFU

Распознать, что телефон застрял в этом режиме достаточно просто. После попыток вывода устройство не будет включаться и подавать каких-либо признаков жизнедеятельности. Это может свидетельствовать о том, что человек мог неправильно ввести устройство в режим. Он ввел его в «кому», из которой, к счастью, есть выход в виде принудительной перезагрузки. Для этого способа необходимо удерживать одновременно кнопку «домой» и кнопку «режим питания». Делать это стоит в течение минимум 10 секунд. После этого устройство включится, так как произойдет принудительная перезагрузка. Появится логотип компании, который свидетельствует о включении устройства.
Если этот способ не помог, то необходимо прежде всего обращаться в сервисный центр. Может быть такое, что ДФУ задел серьезные процессы системы, которые и не возвращают устройство в привычное для телефона состояние. Это может стать проблемой, которую необходимо решать при помощи специалистов.
Вход/ Выход из режима DFU на iPhone
Любое мультимедийное устройство от Эппл можно вводить в DFU режим iphone и обратно выводить из него. Многие убеждены, что перевод айфона в этот режим связан с определенными затруднениями, а сам процесс требует определенной привычки. Особенность DFU в том, что телефон в этом состоянии лишен каких бы то ни было опознавательных признаков.Помимо DFU, существует режим Recovery Mode (iphone режим восстановления). Для чего нужны эти таинственные режимы. Они выручают, если на телефоне полетела iOS-прошивка или нужно выполнить восстановление после того как был утерян пароль. Одним словом, используют их для обновления и восстановления системы.Нередко эти два режима путают между собой. Однако, это ошибочно. Вот их отличия.• При восстановлении телефона через DFU можно увидеть только черный экран. Если же вы используете Recovery Mode, то увидите на экране знак «Айтюнс«.• Запустить DFU без применения Айтюнс нельзя, а режим восстановления Recovery Mode можно, причем достаточно просто.• Обновления на гаджете запускаются с применением аппаратных средств (в обход операционной системы), а Recovery Mode — исключительно с ее помощью. Если полетела система iOS, то без обновления прошивки обойтись нельзя.
Ввод в режим DFUЕсть несколько способов входа в данный режим. Рассмотрим самые надежные и простые, доступные для обычных пользователей. Перед вводом айфона, запустите программу Айтюнс и при помощи кабеля подключите гаджет к ПК. Теперь можно непосредственно перейти к переводу гаджета в DFU-режим.• Нажимте одновременно на кнопки «Power» и «Home», задержите их в течение десяти секунд. После того как время прошло, отпустите «Power». При этом кнопка «Home» остается нажатой.
• Второй способ несколько сложнее. Новичкам добиться успеха удается не всегда, но профессионалам этот метод нравится. Выключите айфон и дождитесь, пока экран не потухнет полностью. Теперь нажмите «Power», а через 3 секунды — «Home». Теперь сосчитайте до десяти, отпустите «Power», оставив клавишу «Home» нажатой.
Если вы все выполнили правильно, то и первый, и второй алгоритмы приведут к вводу вашего гаджета в ДФУ режим. Рассматривать экран айфона полностью бесполезно: он будет полностью черным. Зато на компьютере будет отображена информация о том, что гаджет в состоянии восстановления.
Единственная кнопка в окне — «Восстановить iPhone». Вот на нее-то и следует нажать. Если при этом экран гаджета остается полностью черным, то все сделано правильно, и можно обновлять прошивку. Если же на экране айфона появилась надпись Айтюнс, то что-то пошло не так, и телефон находится в режиме готовности восстановления, а не DFU.Как вывести айфон из DFU-режимаКак выйти из DFU-режима? В сущности, алгоритм тот же самый, что и при вводе в DFU-режим, только в обратном порядке. Перезагрузите гаджет, удерживая при этом кнопки «Home» и «Power» в нажатом состоянии на десять секунд. После этого произойдет перезагрузка и включение телефона в обычном состоянии. Иногда, когда кабель подсоединен к ПК, устройство не запускается.
Ваш смартфон Apple неожиданно превратился в «кирпич»? Тогда первое, что нужно сделать — это перевести устройство в специальный низкоуровневый режим восстановления, который называется DFU (Device Firmware Update).
Как перевести Айфон в режим DFU
На самом деле ничего сложного нет – достаточно одновременно зажать в нужное время определенные клавиши.
Очень важное примечание! После завершения процесса восстановления гаджет обновится до последней версии прошивки iOS (максимально доступной на данном устройстве), а вся информация будет стерта. Не забудьте перед началом процедуры сделать резервную копию в iCloud или проверить работоспособность этой функции, чтобы не потерять доступ к фотографиям, документам, сохраненным паролям и другой личной информации. Если советы выше не помогли, то выберите из списка ниже подходящую модель и загрузите программу iTunes с официального сайта Apple (или другую имеющуюся, но подходящую для этих целей утилиту)
Если советы выше не помогли, то выберите из списка ниже подходящую модель и загрузите программу iTunes с официального сайта Apple (или другую имеющуюся, но подходящую для этих целей утилиту).
Как ввести iPhone 6 и ниже в режим DFU
Следуйте этой инструкции:
- Подсоедините гаджет к ПК через кабель USB;
- Запустите программу Айтюнс;
- Одновременно удерживайте «Home» и блокировку несколько секунд до того момента, пока экран Айфона полностью не потухнет (примерно 10-15 секунд);
- После того, как дисплей погаснет, отпустите кнопку питания, но не отпускайте «Home» приблизительно 15 секунд.
Чтобы узнать, что процедура завершилась успешно, iTunes уведомит пользователя сообщением, что гаджет на данный момент запущен в режиме восстановления. Подтвердите действие, нажав на ОК.
Как перевести модели iPhone 7 и 7 Plus, iPhone 8 и 8 Plus в режим DFU
Смартфоны iPhone 7/8 и iPhone 7 Plus/8 Plus являются единственными девайсами в «яблочной» линейке, которые получили свою собственную модификацию, запускающую режим «ДФУ».
- Подсоедините 7/8 или 7 Plus/8 Plus устройства к компьютеру на Windows или Mac;
- Включите iTunes;
- Выключите гаджет обычным способом, удерживая кнопку блокировки и потянув по экрану вправо на полоске и дождитесь потухания картинки;
- Снова удерживайте клавишу блокировки сбоку, затем начните удерживать кнопку понижения громкости, которая находится на левой части корпуса в течение 10 секунд;
- Прекратите держать клавишу «Питание» и продолжайте держать нижнюю клавишу громкости примерно 5 секунд;
- Далее убедитесь, что устройство от выполненных действий не запустилось. Если iPhone остался в нерабочем состоянии, значит, что «ДФУ» запустился. Об этом уведомит сообщение о том, что Айтюнс обнаружила телефон в режиме восстановления. Восстановите гаджет от компании Apple, нажав на ОК.
В случае, если во время процесса загорелся значок яблока, придется вводить аппарат в режим DFU заново с первого шага. Это может случиться потому, что вы удерживали клавиши дольше указанного времени. Во время всего процесса экран должен быть черным и не включаться.
Если высвечивается логотип iTunes с изображением USB провода, значит, что вы запустили Recovery Mode. Ничего страшного, просто отсоедините устройство и попробуйте ввести гаджет в «ДФУ» снова.
Как ввести iPhone X и более старшие модели в режим DFU
За отсутствием механической и сенсорной клавиши «Домой» на моделях iPhone X и более новых, задействованы все остальные кнопки. И вот какая их последовательность нужна, чтобы перевести гаджет в «ДФУ»:
- Выключите Айфон стандартным методом – удержание «Питание» и нижней клавиши громкости;
- Подсоедините гаджет к ПК на Windows или Mac при помощи подходящего провода USB;
- На боковой панели слева удерживайте кнопку увеличения громкости несколько секунд, далее отпустите ее;
- Точно также задержите клавишу уменьшения звука и отпустите ее через несколько секунд;
- Далее сразу же начните держать клавишу блокировки примерно 10 секунд. Телефон при этом не должен запускаться;
- Продолжайте удерживать кнопку «Питание» и нажмите на уменьшение громкости, не отпуская ее примерно 5 секунд;
- Перестаньте держать кнопку блокировки, но не отпускайте нижнюю клавишу громкости в течение десяти секунд;
- Когда на экране компьютера появится уведомление о том, что Айфон перешел в режим восстановления, значит, процедура прошла успешно и вы сделали все правильно.
Как и в прошлой инструкции, любая модель не должна запускаться в течение всего процесса. Если это произошло, значит, вы допустили ошибку. Ничего страшного – выполните вышеописанные действия снова и повторите шаги более внимательно.
iPhone не включается, завис логотип Apple, черный экран, постоянные перезагрузки? Любая проблема легко решается
Другие, в том числе и более серьезные программные ошибки на iPhone и iPad, тоже решаются при помощи утилиты iMyFone Fixppo. Для этого в программе существует Standard Mode, отвечающий за исправление массы различных программных сбоев.
Утилита способна исправить популярные проблемы, связанные с:
- зависшим на экране логотипом Apple,
- возникновением циклических перезагрузок,
- невозможностью включить iPhone или iPad,
- зависанием устройства с полностью черным или белым экраном.
Во всех перечисленных случаях в работу вступает Standard Mode, который так же отличается простотой в использовании.
Мы проверили работу этого спасительного режима на iPad Air, который в течение нескольких недель лежал без дела с зависшим на экране логотипом Apple. В первую очередь, утилита автоматически определяет модель устройства и номер его прошивки, которую тут же предлагается загрузить. Весьма удобная опция, так как нужную прошивку не придется искать на сторонних ресурсах и беспокоиться о том, что нужная версия iOS может не подойти в конкретному устройству.
После окончания загрузки прошивки останется только нажать на кнопку Start и ввести устройство в режим DFU, следуя инструкциям на экране. Утилита сама «понимает», что же произошло с вашим устройством и опять-таки в автоматическом режиме решает проблему
При этом, что очень важно — программа предупреждает о том, будет ли восстановление выполнено без потери данных или все же проблема оказалась настолько серьезной, что удаления данных не избежать
На то, чтобы избавить iPad Air от зависшего логотипа Apple понадобилось всего 15 минут, из которых 5 минут загружалась прошивка. Дальше планшет оказался готов к полноценной работе. Причем восстановление прошло без потери каких-либо данных — вся информация и приложения остались на месте.
Часть 1: поместите iPhone в режим DFU
После того, как вы поместили iPhone в режим DFU, вы сможете восстановить свой iPhone из любого состояния, потому что ваше оборудование сжигается DFU. Более того, iPad, iPod touchj и Apple TV могут также войти в режим DFU, аналогичным процессам следующих шагов.
Top 1: Вставьте iPhone в режим DFU вручную
Процесс поместить iPhone в режим DFU на iPhone 7 немного отличается от других устройств iPhone, так как iPhone 7 не имеет кнопки физического дома, но кнопка уменьшения громкости может заменить его. Другими словами, вы можете поместить iPhone в режим DFU без кнопки дома с iPhone 7.
Шаг 1
Подключите iDevice к ПК / Mac и откройте iTunes для подготовки.
Шаг 2
Выключите свою iDevice путем длительного нажатия Вкл выкл с правой стороны или до 3 секунд, и проведите по слайду, чтобы отключить слайдер справа. (Дополнительный)
Шаг 3
Нажмите и удерживайте нажатой клавишу Вкл выкл секунд 3.
Шаг 4
Длительное нажатие Главная плюс вкл. / выкл. до другой секунды 10.
(Не отпускайте Вкл выкл кнопка. И когда вы видите логотип Apple, это означает, что вы не можете войти в режим DFU на iPhone из-за слишком длительного нажатия.)
Шаг 5
Свободный Вкл выкл и продолжайте удерживать Главная для дополнительных секунд 5.
Как выйти из режима iPhone DFU: Удерживайте кнопки «Домой» и «Вкл. / Выкл.», Пока не появится логотип Apple.
Примечание: Если ваш экран остается черным, поздравляем, вы успешно положили iPhone в режим DFU. Однако, когда Вставить в iTunes экран выходит, вам нужно снова перезапустить с шага 1. Не падайте сердцем, очень часто пытайтесь несколько раз перед тем, как войти в режим DFU для большинства людей.
Вверх 2: войдите в режим DFU с помощью кнопки «Сломанная домашняя»
Итак, как насчет людей, чья кнопка дома уже сломалась? Кажется, что кнопка питания играет важную роль во время всего режима iPhone DRU
Ну, не важно, использовать ли кнопку «Домой» или нет. Для начала загрузите и установите Перезагрузка 2.2 на вашем устройстве. Поскольку Reboot — это инструмент, который поможет вам переключить iPhone в режим DFU, даже если у вас есть сломанная кнопка дома
Поскольку Reboot — это инструмент, который поможет вам переключить iPhone в режим DFU, даже если у вас есть сломанная кнопка дома.
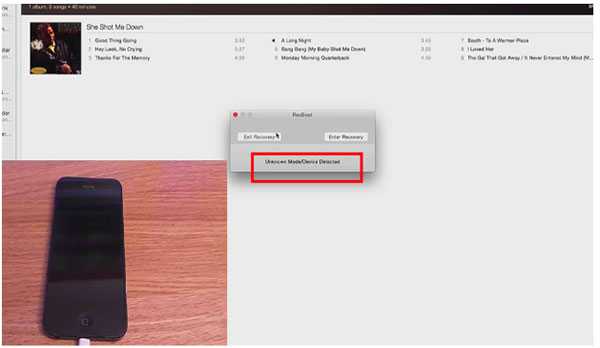
После того, как вы установили программное обеспечение Reboot, подключите iPhone к компьютеру по USB-кабелю и убедитесь, что перезагрузка открыта. Подождите несколько секунд, пока ваш компьютер не обнаружит iDevice. И тогда вы получите уведомление о Recboot, Откройте его, чтобы увидеть два варианта: Выйти из режима восстановления и начать восстановление, выберите последний вариант восстановления для перехода. Подождите несколько секунд, чтобы войти в режим восстановления iPhone, пока не появится уведомление iTunes, чтобы спросить, какая операция применяется, выберите Восстановить и Восстановить и обновить с целью. Позже ваш iPhone перезапустится автоматически, настройтесь на новый iPhone уже по заводским настройкам.
Часто возникает ситуация, когда смешивается режим DFU и режим восстановления. Например, режим DFU является последней дверцей вашего iDevice. Как только вы входите в режим DFU с iPhone, ваш iPhone не является чисто Apple iDevice. Вы можете сделать джейлбрейк или unjailbreak без ограничений. А что касается режима восстановления, это обычный метод для людей, чтобы тестировать операционную систему, когда сосать в цикл. Поэтому режим восстановления — это облегченная версия режима DFU, чтобы исправить проблемы с iPhone в разной степени.
Перезагрузка через AssistiveTouch
В iOS имеется плавающее окно AssistiveTouch с настраиваемыми кнопками. Такой вариант перезагрузки пригодится в случаях, когда кнопка питания не работает, а поблизости нет розетки для запуска выключенного телефона.
Инструкция:
Откройте раздел системных настроек.
Перейдите в меню «Основные».
В новом окне отыщите пункт «Универсальный доступ».
Далее нажмите на пункт «AssistiveTouch».
В следующем окне активируйте функцию. Так же нажмите на пункт «Меню верхнего уровня…», что бы задать количество кнопок с действиями.
В «Меню верхнего уровня…» нажмите на предпочтительный значок, что бы изменить действие.
В появившемся списке укажите действие «Перезапуск».
Покиньте настройки.
Что бы запустить AssistiveTouch нажмите на плавающую кнопку на экране смартфона. Когда меню развернется, появится указанная кнопка перезагрузки.
Как ввести Айфон в режим DFU с физической кнопкой Home
Для каждого яблочного устройства может подойти свой способ того, как ввести его в режим ДФУ. Существует всего три способа, которые подходят для определенной модели Айфона:
- Ввод при помощи физической кнопки, то есть данный способ подойдет для тех девайсов, где присутствует кнопка «Домой»;
- Также существует ввод при помощи сенсорной кнопки. Такая манипуляция доступна для тех устройств, где нет физической кнопки;
- Также можно войти при помощи функции Face ID.
Стоит разобрать каждый способ, чтобы пользователь смог применить тот, который ему наиболее удобен.
Первый способ – вводи при помощи физической кнопки. Как говорилось ранее, для каждого из них необходимо специальный шнур – зарядка, который будет использоваться в качестве подключения к компьютеру, а также заранее скачанная и установленная версия iTunes. Только при этих условиях можно провести данную манипуляцию:
- Для начала необходимо подключить устройство при помощи кабеля к ПК и включить приложение iTunes на компьютере;
- После этого необходимо зажать кнопку «Домой» и кнопку «Мощности», которая включает и выключает устройство. Как правило, удерживать кнопки необходимо в течение 10 секунд, после этого устройство автоматически выключится;
- Далее нужно отпустить кнопку мощности, а кнопку «Домой» нужно оставить зажатой;
- Держать необходимо ровно до того момента, пока на компьютере не появится сообщение о том, что Айфон находится в аварийном состоянии.
Таким образом пользователь введет Айфон в режим ДФУ. Стоит отметить, что телефон не будет подавать никаких признаков, потому что такова особенность режима. После этого обладатель телефона может совершать все необходимые для него манипуляции с прошивками и другими процессами.
Можно ли ввести Айфон в режим DFU, если физические кнопки не работают?
Чтобы попасть в режим DFU без использования физических кнопок, придется трансформировать имеющуюся оригинальную прошивку в кастомную при помощи простенькой утилиты под названием redsnOw. Скачать эту программу для Windows и OS X можно здесь.
Прежде чем приступать к использованию утилиты, нужно загрузить на жесткий диск ПК подходящую прошивку. Затем следует действовать так:
Шаг 1. Запустите redsnOw и проследуйте по пути «Extras» — «Even More» — «DFU IPSW».
Шаг 2. В окне «DFU-mode IPSW workaround» нажмите «ОК».
Шаг 3. Через File Browser найдите прошивку, которую скачали ранее (файл формата ipsw).
Утилита приступит к созданию кастомной прошивки — ход этого процесса отражается строкой состояния.
Как только процесс будет завершен, появится сообщение о том, что IPSW-файл успешно создан. В сообщении вы увидите путь, по которому можно будет добраться до прошивки.
Отличить DFU-прошивку от оригинальной можно по названию: кастомная всегда имеет приставку «ENTER_DFU_».
Шаг 3. Подключите iPhone к компьютеру и запустите программу Айтюнс, зайдите в меню управления гаджетом, кликнув на иконку с изображением смартфона.
Шаг 4. Зажмите на клавиатуре ПК с Windows “Shift” (на Mac — “Option”) и кликните на кнопку «Восстановить iPhone…».
Шаг 5. Выберите кастомную прошивку в появившемся окне.
Шаг 6. iTunes предупредит вас, что восстановление iPhone ведет к удалению данных — нажмите «Восстановить».
Изображение: iphonegeek.me
С этого момента начнется загрузка прошивки на смартфон через DFU Mode.
Как можно сделать сброс на iPhone 7?
Существуют следующие способы сбросить iPhone 7 и 7 Plus:
- обычная, или холодная перезагрузка, выполняющаяся программными средствами;
- принудительная операция, выполняющаяся с помощью механических клавиш.
Тонкость здесь состоит в том, что iPhone 7 отличается от предшественников:
- кроме отсутствия 3,5-мм разъема для наушников>;
- кнопка Home («Домой») в нем больше не является кнопкой в настоящем смысле этого слова.

Клавиша «Home» сейчас является сенсорным датчиком, в котором реализована функция Taptic Engine, имитирующая ощущения от нажатия механической кнопки. Поэтому способы сброса, применявшиеся в предыдущих моделях, здесь не подойдут.
Что такое Recovery Mode и для чего он нужен
Recovery Mode или режим восстановления — специальный режим, предназначенный для восстановления работоспособности iPhone. Эта возможность пригодится при возникновении критической программной ошибки, сбое в работе устройства или при неудачном Jailbreak.
Однако не стоит путать софтовую проблему с зависанием индикатора загрузки iOS. Зачастую замедление этого процесса происходит из-за записи или чтения большого количества файлов. Может показаться, что девайс завис, хотя это не так. Проверить работоспособность iPhone можно нажатием на любую кнопку. В связи с этим при обновлении/сбросе устройства не следует применять Recovery Mode.
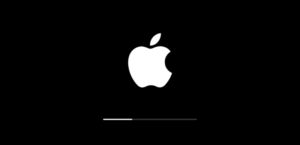
Режим восстановления нужно использовать в следующих случаях:
- iPhone не загружается или виснет на значке яблока без индикатора загрузки
- На экране отображается надпись «Подключитесь к iTunes»
- iTunes некорректно распознает iPhone
Другие нестандартные способы перезагрузки iPhone
Если вы хотите быстро выполнить перезапуск iPhone, то рекомендуем воспользоваться следующими методами:
Жирный шрифт
- Для того, чтобы выключить девайс, необходимо зайти в «Настройки» → «Основные»→ «Универсальный доступ».
- Далее включите функцию «Жирный шрифт», смахнув вправо ползунок.
- Устройство предложит вам выполнить перезагрузку.
Преимущество данного метода — его быстрота. Единственное изменение, которое произойдет вследствие активации данной функции — изменение толщины шрифта. Но если вам нужно перезапустить смартфон, выполняя минимум действий — этот способ для вас.
Сбросить настройки сети
- Для быстрого отключения телефона перейдите в «Настройки», затем на вкладку «Основные».
- Пролистайте в самый конец списка. Нажмите на пункт «Сброс».
- В открывшемся окне выберите «Сбросить настройки сети».
- На следующем этапе Айфон предложит вам ввести пароль (если ваше устройство защищено) и выполнит перезагрузку.
Включаем режим DFU в iPhone 7 и 7 Plus

С выходом iPhone 7 и старшего iPhone 7 Plus ввод в DFU изменился, все последующие модели с сенсорной кнопкой ждет та же учесть. Если вы не знаете, сенсорная кнопка в вашем iPhone или нет, то имейте в виду – сенсорная кнопка совсем не создает эффекта нажатия когда, телефон выключен. Отсутствие физической кнопки отразилось и на других инструкциях:
Вводим iPhone 7 в DFU. Способ 1
Для перевода 7-ки в режим DFU понадобится компьютер с iTunes, подключенный к сети Интернет, USB-кабель и сам телефон. Если компьютер не будет иметь доступа к интернету, то программа iTunes выдаст следующее:

iTunes не удалось установить связь с сервером обновления ПО iPhone, так как Вы не подключены к интернету.
Убедитесь, что Ваше подключение к Интернету активно и повторите попытку.
Если интернет есть, то поехали:

- Подключаем iPhone 7 к компьютеру USB-кабелем, желательно чтобы кабель был родной или сертифицированный.
- В компьютере запускаем программу iTunes.
- На включенном iPhone 7 зажимаем сразу две кнопки – Понижения громкости и кнопку Включения (Выкл.), держим обе, пока аппарат не выключится.
- Как только телефон выключился сразу отпускайте кнопку Включения, при этом продолжая держать кнопку понижения громкости.
Внимание! В режиме DFU экран черный, если у вас на дисплее появился кабель и значок iTunes, то iPhone 7 находится в режиме Recovery mode (режим восстановления), а не в DFU. Кнопку снижения громкости держим до тех пор пока iTunes не начнет предлагать какие либо действия, у нас он предложил проверить обновление:
Кнопку снижения громкости держим до тех пор пока iTunes не начнет предлагать какие либо действия, у нас он предложил проверить обновление:
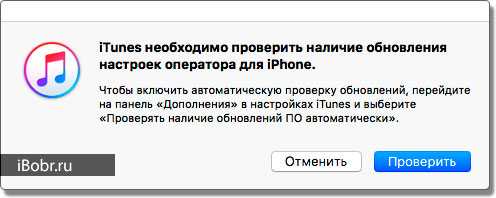
iTunes необходимо проверить наличие обновлений настроек оператора для iPhone.
Жмем – Проверить, после чего iTunes сообщает об успешном вводе в DFU:
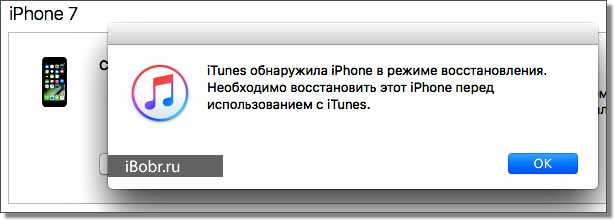
Способ 2. Ввод в DFU iPhone 7 Plus
Если первым способом не получается, то попробуйте второй способ перевода в ДФУ:

- Подключаем смартфон к компьютеру. Запускаем установленный iTunes
- Выключаем iPhone 7, если не знаете как выключать, смотрите – здесь.
- Немного подождав, чтобы телефон отключился полностью, зажимаем кнопку снижения громкости и Вкл. (Откл.), держим их 10 сек.
- По истечении 10 секунд отпускаем кнопку Включения, при этом продолжая держать кнопку Снижения громкости.
Если с первого раза не получилось используйте секундную стрелку часов для ровного 10-тисекундного отсчета. Все остальные действия как и в первом способе. Продолжать удержание кнопки Снижения громкости нужно до реакции в программе iTunes.
iPhone 7: выход из DFU
Что бы вывести iPhone 7 из режима DFU мы удерживаем 10 секунд, одновременно нажатые кнопки Снижения громкости и Включения, после чего появляется яблочко и телефон включается в обычном режиме.

Как выйти из режима DFU
Все дороги ведут в Рим. Вы всегда можете получить более одного решения проблемы.
Выведите iPhone из режима DFU с помощью принудительной перезагрузки iPhone
Это одно из самых простых решений для восстановления iPhone, зависшего в режиме DFU без компьютера. Таким образом, вы можете решить многие системные проблемы iOS, выполнив принудительный перезапуск, который отличается от сброса настроек iPhone.
Чтобы исправить ошибку iPhone, застрявшую в режиме DFU на различных устройствах iOS, вам необходимо выполнить следующие простые шаги.
Шаг 1. Нажмите и удерживайте кнопку «Домой» и кнопку «Режим сна/Пробуждение» одновременно
Аппаратный сброс iPhone 7/7 Plus: нажмите и удерживайте кнопку уменьшения громкости и кнопку питания».

Аппаратный сброс iPhone 6s и более ранних моделей: нажмите и удерживайте кнопку «Домой» и кнопку питания».

Шаг 2, удерживайте кнопки около 10 секунд
Шаг 3 Не отпускайте, пока не увидите логотип Apple
Вам нужно нажимать разные кнопки, чтобы перезапустить iPhone X/8/8 Plus и исправить зависание iPhone в режиме DFU. Нажмите и быстро отпустите кнопку увеличения громкости. Позже нажмите и быстро отпустите кнопку уменьшения громкости. Удерживайте кнопку питания, чтобы увидеть логотип Apple.
Это решение также работает, когда ваш iPhone iPad зависает в режиме наушников.

Как выйти из режима DFU с помощью FoneLab iOS System Recovery
Самый безопасный и надежный способ выйти из режима DFU на iPhone — это использовать FoneLab iOS System Recovery, который может решить все виды проблем с iOS и вернуть ваше устройство iOS в нормальное состояние, не беспокоясь об удалении данных.
Проблемы, включая зависание iPod в режиме восстановления, черный экран iPhone/белый экран/красный экран/синий экран на iPhone, iPad и iPod, невозможность скольжения для разблокировки, цикл перезапуска и т д., как это работает.
Загрузите и установите FoneLab на свой компьютер с Windows или Mac OS.
- Устранение неполадок отключенной системы iOS.
- Извлекайте данные с отключенных устройств iOS без потери данных.
- Он безопасен и прост в использовании.
FoneLab позволяет перевести ваш iPhone/iPad/iPod из режима DFU, режима восстановления, логотипа Apple, режима наушников и т д в нормальное состояние без потери данных.
Восстановите iPhone в режиме DFU через iTunes
Если ваш iPhone не падал и не был поврежден другим оборудованием, вы можете восстановить iPhone, чтобы выйти из режима DFU с помощью iTunes, особенно для людей, чей iPhone застрял в режиме DFU после обновления до iOS 12/11. Будьте осторожны, этот метод сначала стирает все содержимое и настройки. Поэтому, если вы раньше не делали резервную копию iPhone с помощью iTunes, вы потеряете все предыдущие данные iOS.
Шаг 1, принудительно перезагрузите iPhone
Выполните следующие действия, чтобы принудительно перезагрузить iPhone.
Тем временем подключите iPhone к компьютеру с помощью USB-кабеля.
Затем вы обнаружите, что iTunes запускается автоматически и появляется сообщение «iTunes обнаружил iPhone в режиме восстановления». Появляться. Нажмите «ОК», чтобы подтвердить восстановление и восстановить iPhone, застрявший в режиме восстановления с помощью iTunes.

Шаг 2. Восстановите свой iPhone в нормальном режиме в режиме DFU
Найдите значок своего iPhone и выберите «Восстановить iPhone» в главном интерфейсе iTunes. Восстановите свой iPhone с помощью наиболее подходящего файла резервной копии iTunes. Как только ваш iPhone будет восстановлен, он автоматически перезагрузится. И вам нужно настроить его с экрана приветствия.
Что нужно знать о режиме DFU
ДФУ — это аббревиатура от Обновление прошивки устройства на английском. Вкратце, это процесс, который интегрирован в iPhone и iPad, поэтому взаимодействие с iTunes или Finder является принудительным. И хотя во многих случаях можно сказать, что это то же самое, что и режим восстановления, правда в том, что есть некоторые важные отличия. Главный из них заключается в том, что режим DFU всегда позволит вам изменить и выбрать ту прошивку, которая будет установлена на вашем устройстве. Таким образом, мы сталкиваемся с режимом, который в основном используется для установки предыдущей версии iOS.
Очевидно, что это режим, которым не следует слишком злоупотреблять. Он показан в исключительных случаях, когда остальные доступные варианты не помогли. Это потому, что для выполнения этого процесса всегда требуется время, которое для некоторых людей является продвинутым уровнем.
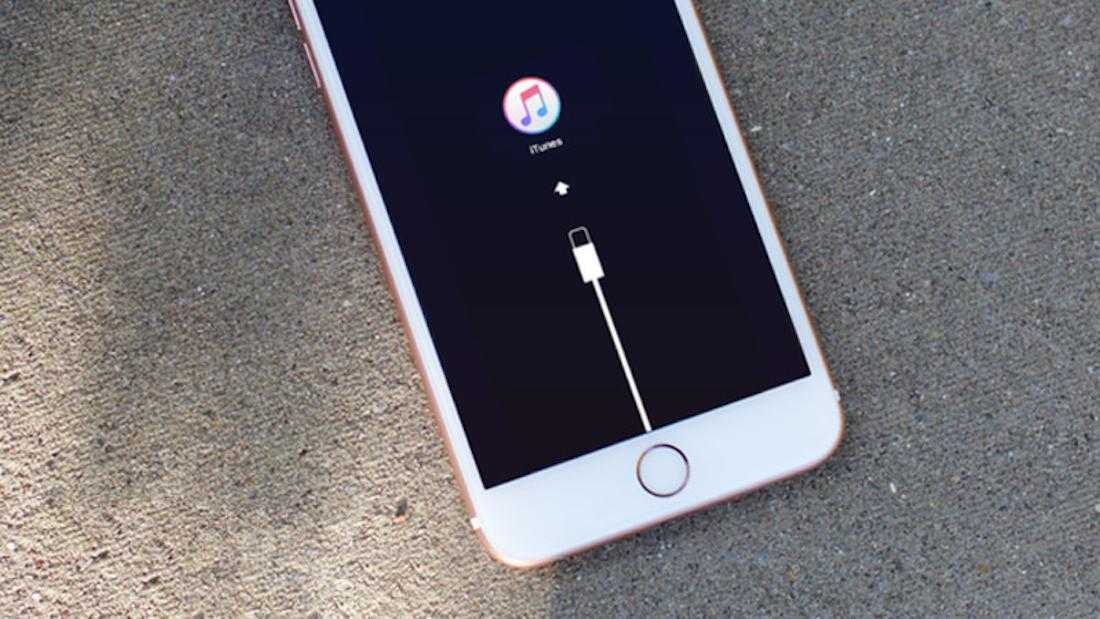
Для решения каких задач его следует использовать?
Перед использованием, которое вы собираетесь использовать в этом режиме DFU, это в основном решение проблем, связанных с программным обеспечением. Это факт, что ни iOS, ни iPadOS не являются идеальными операционными системами, и по мере их использования могут возникнуть некоторые важные проблемы. Прежде всего, у вас могут быть различные ошибки, такие как неожиданные перезапуски или просто то, что устройство входит в практически бесконечный цикл. В этих ситуациях, когда устройство не может быть корректно восстановлено через Finder или iTunes, необходимо прибегнуть к активации режима DFU. Это удобный способ для компьютера определить, что на устройстве что-то происходит, чтобы выполнить соответствующее восстановление.
Другая ситуация, когда вам придется использовать режим DFU, — это когда на вашем iPhone установлена бета-версия. В этой ситуации вам придется активировать этот режим в принудительном порядке, так как находясь в тестовой версии, когда вы хотите восстановить его, нельзя сделать это по обычным каналам. Это связано с тем, что система определяет не официальную версию как таковую, а тестовую. Вот почему, когда вы хотите удалить бета-версию, вам придется выбрать режим DFU.

Можно ли его использовать на всех устройствах?
Это вопрос, который могут задать себе многие люди, которые хотят использовать режим DFU, поскольку мы привыкли к тому, что большинство функций ограничены очень конкретными устройствами. Но при этом следует отметить, что его можно использовать на любом устройстве. Это характерно для любого iPhone, а также для iPod, который поставляется с завода. Это фундаментальный инструмент, поскольку мы увидим, что он может решать соответствующие проблемы с программным обеспечением.
Таким образом, у вас не будет никаких априорных ограничений на использование этой функции. Логично, что мы всегда рекомендуем выполнять эту операцию на iPhone, когда вы знаете, что делаете всегда. Мы сталкиваемся с процессом, который может быстро и необратимо удалить все содержимое вашего устройства. Вот почему его нужно использовать ответственно.
Заключение
Данная статья направлена на описание методов и способов выключения iPhone из любого состояния: в обычном режиме, если смартфон завис и не реагирует на сенсор и нажатия клавиш, если не работают кнопки «Home» и «Power». В ходе решения проблем перезапуска девайса был рассмотрен метод управления с помощью прикосновений сенсорной панели — «Assistive Touch», который позволяет не только справиться с проблемой выключения Айфона без помощи кнопок, но и настроить усправление iOS-устройством при помощи жестов. Также стоит отметить, что вышеописанная функция не позволит выключить iPhone 4,5,6,7, если дисплей не работает или завис. В этом случае все же придется обратиться к техническим специалистам.

































