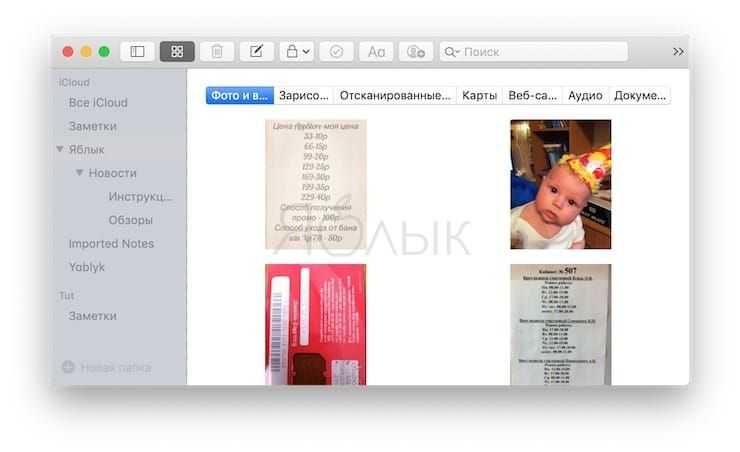Как использовать Memoji на iPhone X, XR, XS и XS Max
Шаг 2. Создайте новое сообщение или перейдите в существующий диалог.
Шаг 3. Нажмите на значок Animoji и выберите возможность «Новый Memoji».
Шаг 4. Настройте параметры Memoji: выберите цвет кожи, определитесь с прической, формой головы, цветом глаз, типом бровей, носа, губ и ушей. При необходимости используйте очки и головные приборы.
Шаг 5. Сохраните полученный результат с помощью кнопки «Готово».
Memoji можно использовать в «Сообщениях» и FaceTime. Они сделают ваше общение более эмоциональным и разнообразным.
Как использовать Memoji в «Сообщениях»
Шаг 1. Откройте «Сообщения».
Шаг 2. Создайте новое сообщение или перейдите в существующий диалог.
Шаг 3. Нажмите на значок Animoji и выберите необходимый Memoji.
Шаг 4. Вы можете использовать Memoji как стикер, наклейку или записать целый ролик с его участием.
Стикер Memoji. Посмотрите на свой iPhone, создайте необходимое выражение лица и нажмите на получившийся Memoji.
Наклейка Memoji. Посмотрите на свой iPhone, создайте необходимое выражение лица и, удерживая его, перетащите Memoji на сообщение.
Ролик Memoji. Нажмите кнопку начала записи, посмотрите на свой iPhone и создайте веселый ролик с активным использованием своей мимики. После этого нажмите кнопку стоп и отправьте сообщение с Memoji. Длительность подобных записей не может превышать 30 секунд.
Как использовать Memoji в FaceTime
Шаг 1. Откройте FaceTime и сделайте вызов.
Шаг 2. После начала разговора нажмите на кнопку со звездочкой в левом нижнем углу экрана.
Шаг 3. Выберите Memoji, который хотите использовать.
Шаг 4. Продолжайте разговор вместе с Memoji или уберите его, закрыв нижнее меню.
Вы можете свободно переключаться между Memoji во время разговора неограниченное число раз.
Как использовать Memoji с эффектами камеры
Шаг 1. Откройте «Сообщения».
Шаг 2. Создайте новое сообщение или перейдите в существующий диалог.
Шаг 3. Перейдите в меню съемки.
Шаг 4. Нажмите на кнопку со звездочкой в левом нижнем углу экрана, а затем перейдите в меню Animoji и выберите необходимый Memoji.
Шаг 5. Перейдите в меню фильтров и выберите наиболее подходящий.
Шаг 6. Сделайте снимок и отправьте его собеседнику.
Обратите внимание: вы не сможете использовать Memoji в «Камере», но легко сохраните отправленный снимок после отправки в диалоге «Сообщений»
Как изменить свои Memoji
Шаг 1. Откройте «Сообщения».
Шаг 2. Создайте новое сообщение или перейдите в существующий диалог.
Шаг 3. Перейдите в меню Animoji и нажмите на кнопку «. » возле Memoji, который необходимо изменить.
Шаг 4. Нажмите на кнопку «Изменить», произведите необходимые манипуляции и выберите «Готово», чтобы сохранить их.
В этом меню вы также можете избавиться от Memoji с помощью кнопки «Удалить» или сделать его копию через «Дублировать», чтобы создать еще один подобный Memoji.
Как это складывается против конкуренции
Несмотря на то, что Memoiji является первым в своем роде для Apple, пользовательские аватары не новы. В марте Samsung выпустила AR Emoji — доступный в Galaxy S9 и S9 Plus — который имел смешанные отзывы. Вместо того, чтобы настраивать его с самого начала, как вы делаете с Memoji, AR Emoji создает основу для вас, используя ваше селфи. Затем вы сможете изменить его в зависимости от тона кожи, цвета волос, цвета глаз и одежды. Мы особенно чувствовали, что наши выглядели неточно и не учитывали много настроек, чтобы сделать его более реалистичным. Это также плохо отражало наши выражения лица — движения рта и языка казались немного неловкими и неловкими.
Новую функцию Apple также можно сравнить с Bitmoji, которая не отражает выражения лица, но может использоваться для создания аватара, который выглядит точно так же, как вы. Помимо того, что вы можете использовать его на всех платформах и устройствах (а не ограничиваться линейкой iPhone X или Samsung Galaxy S9), есть и более глубокие варианты настройки. В рамках своего обновления, выпущенного в феврале, Bitmoji Deluxe позволяет пользователям изменять что угодно — от различных процедур по уходу за волосами до мелких деталей, таких как морщины на лбу, щеках или глазах — что привело к тому, что нам потребовались часы для создания нашего Bitmoji.
Вся семья Анимоджи в настоящее время состоит только из говорящих голов, и мы бы очень хотели, чтобы у Мемоджи были тела, чтобы идти вместе с головами. Используя AR Emoji и Bitmoji, мы можем выразить немного больше с помощью жестов рук, что делает наши аватары более живыми и веселыми. Кроме того, было бы неплохо иметь возможность настроить одежду в дополнение к черт лица.
Как поставить мемоджи в apple id
Есть новая стрижка, цвет волос. Оттенки или борода? Тогда пришло время обновить свой memoji с новым внешним видом. С iOS 13пользователи могут установить собственное отображаемое имя и фотографию профиля в iMessage. Вы можете либо выбрать фотографию из своей фотопленки. Либо даже установить собственный memoji.
Нет опции Memoji при смене фотографии Apple ID
При настройке фотографии профиля в сообщениях приложение запрашивает. Хотите ли вы использовать эту конкретную фотографию в вашем Apple ID и моей карте в контактах. Если вы разрешите. То ваша фотография iMessage автоматически будет установлена в качестве аватара Apple ID и контактной фотографии.
Если вы выберете “не сейчас”. Изменение будет применено только к сообщениям.
Проблема в том. Что нет никакого способа напрямую установить memoji в качестве Apple ID или Аватара iCloud. При изменении фотографии Apple ID единственным вариантом является сделать снимок или выбрать фотографию из своей галереи или iCloud drive. Однако можно явно отредактировать свою карточку My Card или контактную фотографию с помощью Memoji или Animoji.
Как установить Memoji в качестве изображения Apple ID в iOS 13
Возможно, если вы хотите изменить изображение Apple ID на memoji. То использование фотографии профиля iMessage везде (Apple ID и моя карта) кажется единственно возможным способом.
Единственным недостатком здесь является то. Что вы не можете использовать другой memoji для iMessage и Apple ID. Хотя это не имеет большого значения. Некоторые пользователи могут предпочесть использовать memoji для Apple ID и их реальной фотографии в iMessage. Что в данном случае невозможно.
Тем не менее. Существует обходной путь. Чтобы преодолеть это досадное ограничение. Этот процесс в первую очередь включает в себя сохранение наклейки memoji по вашему выбору в виде PNG-изображения на фотопленку на iPhone или iPad. Без лишних слов давайте посмотрим. Как это можно сделать.
- Убедитесь, что ваше устройство iOS работает под управлением iOS 13 или более поздней версии.
- Сохраните один из предопределенных стикеров Memoji или пользовательский memoji в приложении Для этогообратитесь к нашему недавнему руководству: “как сохранить наклейки Memoji в виде PNG-изображения в фотопленку на iPhone“.
- Чтобы использовать memoji в качестве изображения профиля. Перейдите в Настройки и нажмите свое имя вверху.
- Коснитесь текущей фотографии Apple ID.
- Нажмите “Выбрать фотографию“. Перейдите в раздел” последние
Вот и все. Выбранный memoji теперь будет вашим идентификатором Apple ID. А также фотографией iCloud на всех устройствах.
Установите Memoji в качестве контактного фото на iPhone
К счастью, Вы можете напрямую использовать Memoji в качестве контактной фотографии. Просто отредактировав мою карточку. Таким образом. Вы можете иметь собственный стикер memoji. Который полностью отличается от вашего аватара iMessage. Для этого выполните следующие действия.
- Откройте приложение Контакты и нажмите “моя карта
- Нажмите кнопку
- Нажмите
- Теперь выберите существующий memoji или создайте новый с вашей любимой позой. Обрезайте изображение и добавьте цвет фона. Если это необходимо.
Примечание: Если вы используете memoji из предложений. Выберите его и нажмите “назначить контакту”.
Вуаля! Ваша контактная фотография теперь будет вашим отображаемым изображением для голосовых вызовов и Facetime.
Надеюсь, вы нашли это руководство полезным. Проверьте наш раздел iPhone для получения более интересных советов.
Описание анимированных эмоджи — анимоджи
Animoji — анимированные стикеры, которые полностью могут скопировать мимику человека, а также его голос. Новые смайлы на айфоне не ограничивают пользователя и позволяют использовать возможности смартфона на полную.
Анимоджи доступны только на айфонах X, XR, 11 и 11 Pro
Появились Animoji с выходом 10 айфона. Новые модели обладают усовершенствованной камерой, которая способна копировать выражение лица человека. Происходит это с помощью фронтальной камеры с дополнительными сенсорами TrueDepth. Создать персонажа можно, выбрав понравившегося зверька, человека или инопланетянина из списка. Анимированную картинку легко отправлять через iMessage или выставлять в социальные сети.
Добавить анимоджи можно таким образом:
- В первую очередь открываются сообщения и создается диалог.
- Далее нажимается значок дополнительных приложений, где следует выбрать значок мартышки. В результате откроется меню Animoji.
- В правой части экрана можно выбрать персонажа, после чего откроется камера. Чтобы стикер корректно работал, необходимо смотреть прямо в камеру.
- Для записи сообщения с анимированным стикером следует зажать красный круг внизу экрана.
Обратите внимание! Стандартное видео не должно превышать 10 секунд.
Записанное видео можно пересмотреть с помощью круговой стрелки. Персонажа легко поменять или удалить кнопкой «Корзина». Для отправки сообщения нажимается стандартная кнопка со стрелочкой вверх.
Многих пользователей смартфонов на Андроиде интересует, как сделать анимоджи на телефонах Honor, Xiaomi, Cамсунг и других моделях. В таких мобильных устройствах нет анимированных стикеров в стандартных сообщениях, однако сделать их можно через приложения. Самой популярной программой является Kwai. Ее с легкостью устанавливают на телефоны Хонор и другие модели Андроид. Приложение позволяет выбирать из списка готовые маски, но создавать свои здесь нельзя.
Как поставить эмодзи на контакт
Мне не очень нравится ставить фотографии на контакты, это скучно. Гораздо круче поставить красивый мемоджи, ведь здесь можно прикрепить к картинке какую-нибудь эмоцию. Улыбка, подмигивание, радость — все, что угодно.
Чтобы поставить анимоджи на контакт, вам понадобится:
- Перейти в приложение Телефон, нажать на Контакты.
- Выбрать интересующий вас контакт.
- Нажать на Править в верхнем правом углу.
- Далее тапнуть Добавить фото.
- Выбрать из предложенных анимодзи или добавить свой.
- Выбрать эмоцию, нажать Далее, Выбрать.
- Указать цвет фона, нажать Готово три раза.
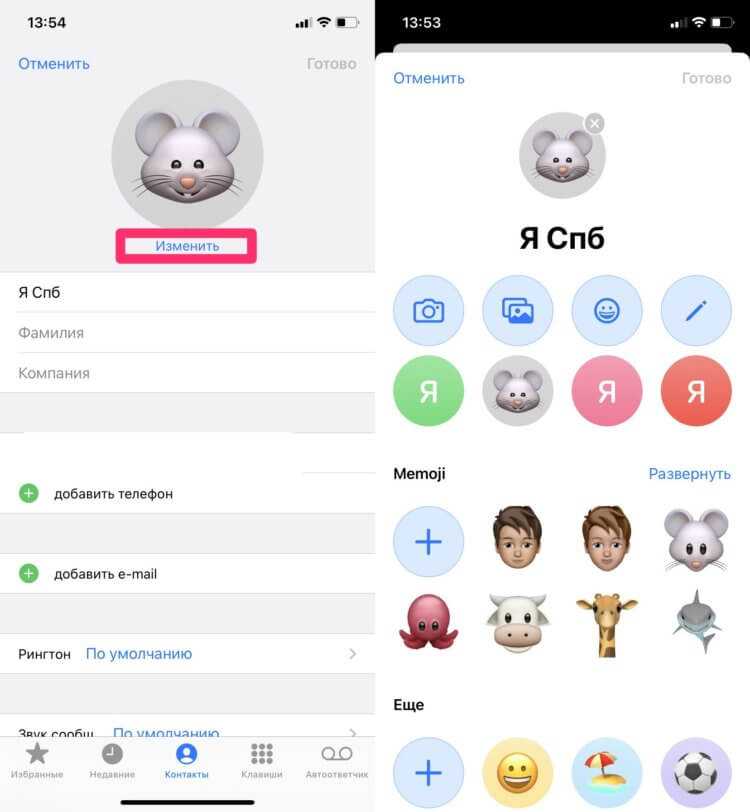
Установки мемоджи на контакт в айфоне.
Создание памятки
Во-первых, на вашем iPhone X должна быть установлена iOS 12, чтобы попробовать эту функцию. Бета-версия для разработчиков доступна для установки прямо сейчас, а публичная бета-версия выйдет в ближайшие недели. В любом случае, вы можете использовать следующее руководство для установки iOS 12:
Установив iOS 12, перейдите к любой теме в приложении «Сообщения» и коснитесь значка App Store слева от текстового поля, затем нажмите значок Animoji в строке меню, которая появляется под текстовым полем. Оттуда прокрутите список слева и нажмите + Кнопка, чтобы начать создание Memoji.
Отсюда все довольно понятно, но я проведу вас через это, чтобы быть в безопасности. Начните с выбора тона кожи и помните, что Memojis предназначены только для вашего лица. После того, как вы выбрали основной оттенок кожи, вы можете использовать ползунок для точной настройки. Далее, прокрутите эту же страницу вниз, и вы можете выбрать количество веснушек, чтобы добавить к вашему лицу, если таковые имеются.
Когда вы закончите с первой вкладкой, проведите пальцем влево, чтобы перейти к следующей вкладке, или просто нажмите на метку «Прическа», чтобы выбрать ее вручную. Как и на вкладке «Тон кожи», вы можете выбрать цвет, а затем использовать ползунок для точной настройки. Здесь, справа, также есть кнопка выбора цвета, которая покажет еще больше вариантов цвета. После установки цвета волос, прокрутите вниз, чтобы выбрать прическу.
Затем проведите пальцем влево, чтобы изменить форму головы, затем продолжите этот процесс для ваших глаз, бровей, носа, губ, ушей, волос на лице и аксессуаров. Каждое меню на этом пути будет практически идентично двум изображенным выше, за исключением разных вариантов.
Когда вы будете довольны видом ваших Memoji, обязательно нажмите кнопку «Готово» в правом верхнем углу. Отсюда вы можете использовать свои Memoji в приложении Сообщения, снова выбрав значок Animoji в ветке сообщений. Если вы хотите вернуться и внести в него изменения, коснитесь значка эллипса рядом с ним в этом меню, затем выберите «Изменить».
Вы можете сделать более одного Memoji, если хотите. Просто откройте приложение «Сообщения» и перейдите в любую ветку iMessage, затем нажмите значок Animoji в строке меню над клавиатурой. Прокрутите слева от вашего первого Memoji и нажмите + кнопку, и вы начнете все сначала. До сих пор я сделал шесть Memoji просто отлично, так что, кажется, нет предела тому, сколько вы можете создать.
Как и Animoji, вы можете наложить свое лицо на Memoji во время видеозвонков FaceTime в iOS 12. Если вы хотите узнать больше о том, как это работает, обязательно прочитайте следующее руководство.
Мне нравитсяНе нравится
Как отключить Memoji
Конечно, все эти виртуальные персонажи, да ещё и анимированные – это прикольно и весело, но только до поры до времени. Возможно, они и радуют молодое поколение, да так, что компания Apple внедрила их в саму операционную систему. Но со временем они надоедают, особенно тем, кто пользуется своим iPhone по делу, а не для весёлой переписки в мессенджерах. Мало того, они начинают мешать и раздражать, появляясь, когда не надо.
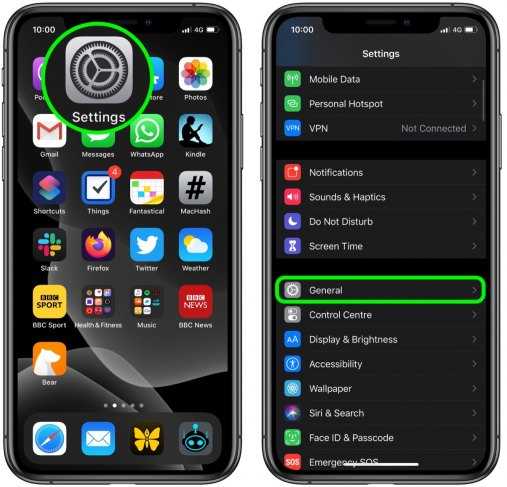
Как отключить Memoji в iOS 13? На самом деле разработчики так переоценили важность этой забавы, что не предусмотрели этой возможности. Только с версии 13.3 появился пункт в настройках, который позволяет это сделать
Стикеры Memoji в iOS 13.3 или более поздней можно отключить, если зайти в «Настройки» — «Основные» — «Клавиатура». На этой странице есть ползунок «Стикеры Memoji», который по умолчанию включен. Его можно выключить и надоедливые смайлы больше не будут появляться.
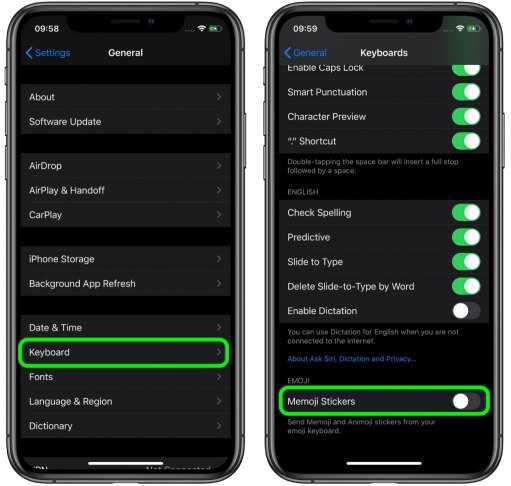
Совсем удалить эту функцию, к сожалению, невозможно. Разработчики, видимо, решили, что она нужна всем без исключения. Однако хотя бы ввели опцию отключения, и на том спасибо.
Мини-смайлики Gboard
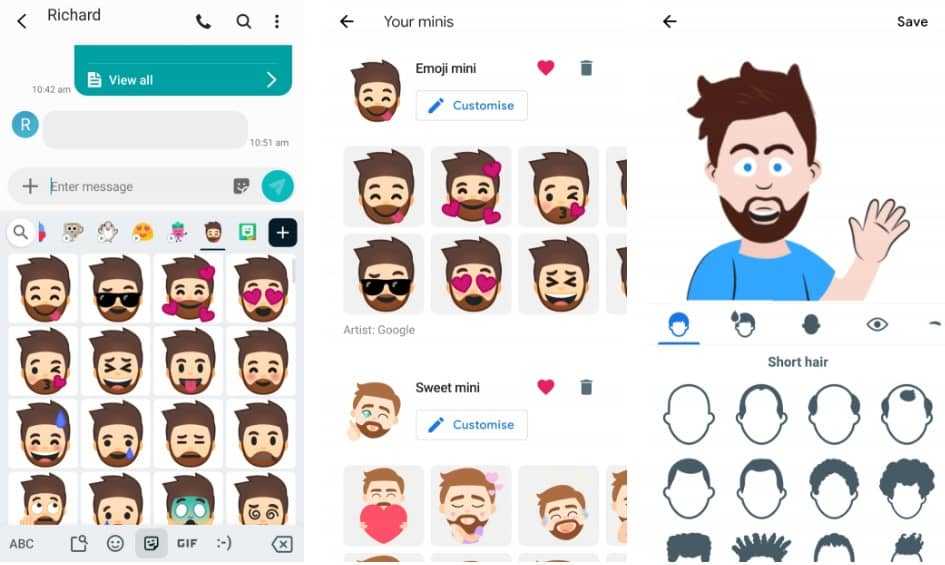
Включает Gboard , также известная как Google Keyboard, имеет функцию Emoji Minis. С помощью этой функции вы можете сканировать свое лицо и получать множество наклеек в разных стилях и формах. Чтобы использовать его, вам, конечно же, придется использовать Gboard в качестве клавиатуры телефона. Вы, наверное, уже это делаете, потому что Gboard имеет множество замечательных функций.
После установки Gboard откройте где-нибудь клавиатуру и коснитесь стикер , Затем коснитесь значка знак плюс. Вверху есть раздел Minis Ваш — выберите построить.
Это поможет вам сделать селфи и создать три набора наклеек: Emoji, Sweet и Bold. Вы можете настроить его, если процесс не может точно передать ваш взгляд на фотографии.
Нажмите Сделанный и смайлики готов Для использования сейчас. появится на Раздел стикеров в клавиатуре. Вы также можете обратиться к разделу «мини», чтобы настроить больше, когда захотите.
Скачать: Gboard (Бесплатно)
Как создать и использовать Memoji (мемодзи) в iOS 12
Шаг 1. Запустите приложение “Сообщения” и нажмите на иконку с изображением обезьяны. На открывшейся панели будет представлен список доступных для использования анимодзи — созданных Apple анимированных лиц с изображением различных животных и персонажей.
Шаг 2. Пролистайте список влево до самого конца и нажмите кнопку “+” для перехода в редактор Memoji (мемодзи).
В редакторе Memoji (мемодзи) у вас есть возможность очень точно настроить своего будущего анимированного персонажа, например, сделав его максимально похожим на себя.
Шаг 3. Создайте Memoji (мемодзи), выбрав цвет кожи, прическу, строение лица, форму головы, ушей, добавив аксессуары и т.д. Редактор мемодзи очень гибкий и действительно позволяет создать лицо, которое будет похоже на ваше. Для перемещения между разделами настройки делайте свайп влево.
Шаг 4. После завершения всех настроек лица нажмите “Готово” для сохранения анимодзи. Отметим, что созданный анимодзи можно будет изменить в будущем, добавив или убрав любые детали.
Шаг 5. Запись и отправка видеосообщения с использованием анимодзи выполняется очень просто. Для этого перейдите в любой из чатов в приложении “Сообщения”, нажмите на иконку с изображением обезьяны и выберите созданное вами анимодзи из списка. Сразу после этого вы сможете записать видео с анимодзи и отправить его контакту.
В iOS 12 анимодзи можно использовать и при видеозвонках по FaceTime. Отметим, что iOS 12 не ограничивает пользователей в количестве анимодзи — создавать их можно сколько угодно.
Поставьте 5 звезд внизу статьи, если нравится эта тема. Подписывайтесь на нас ВКонтакте , Instagram , Facebook , Twitter , Viber .
Создавайте Memoji в соответствии со своим характером и настроением, а затем в неограниченном количестве используйте свои образы в программах «Сообщения» и FaceTime.
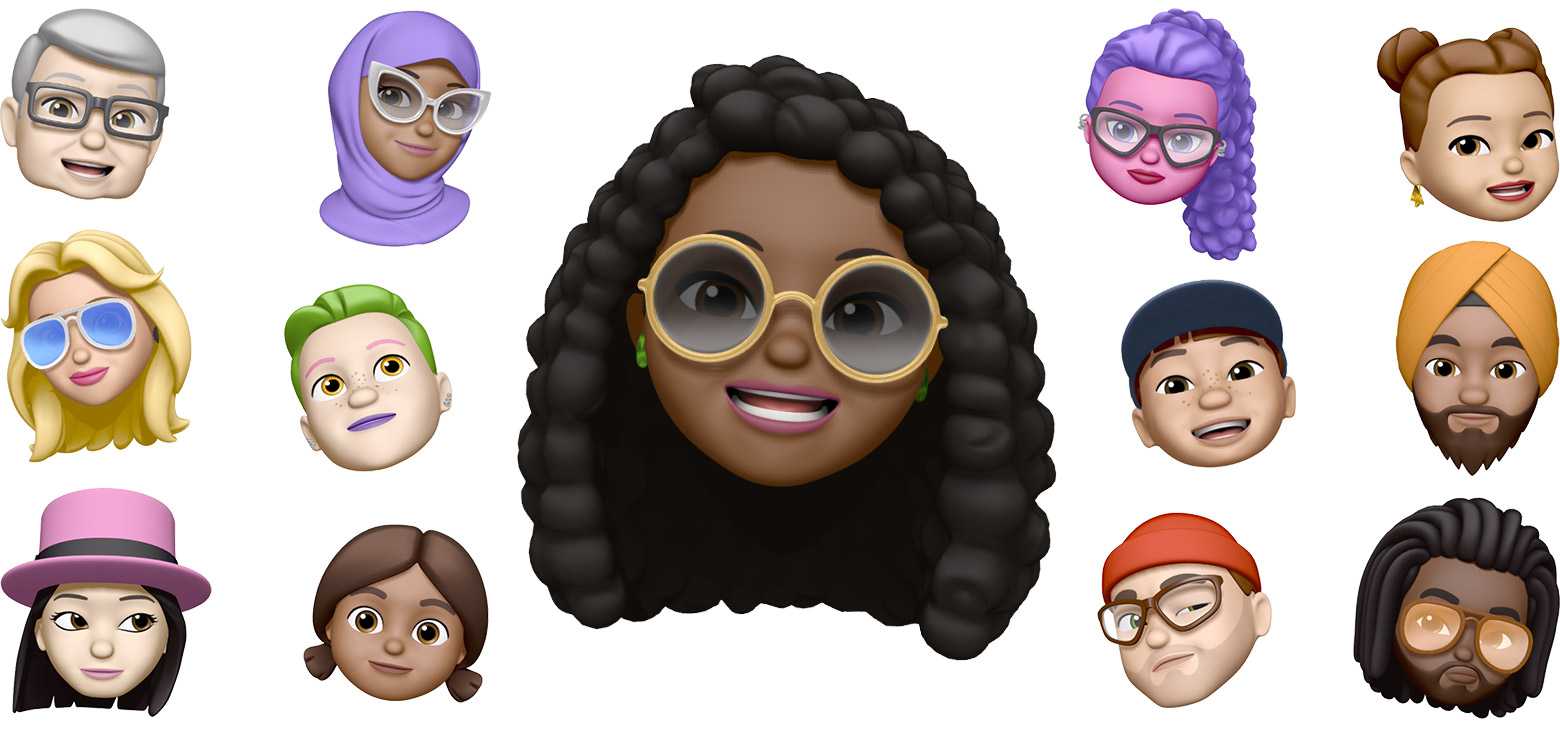
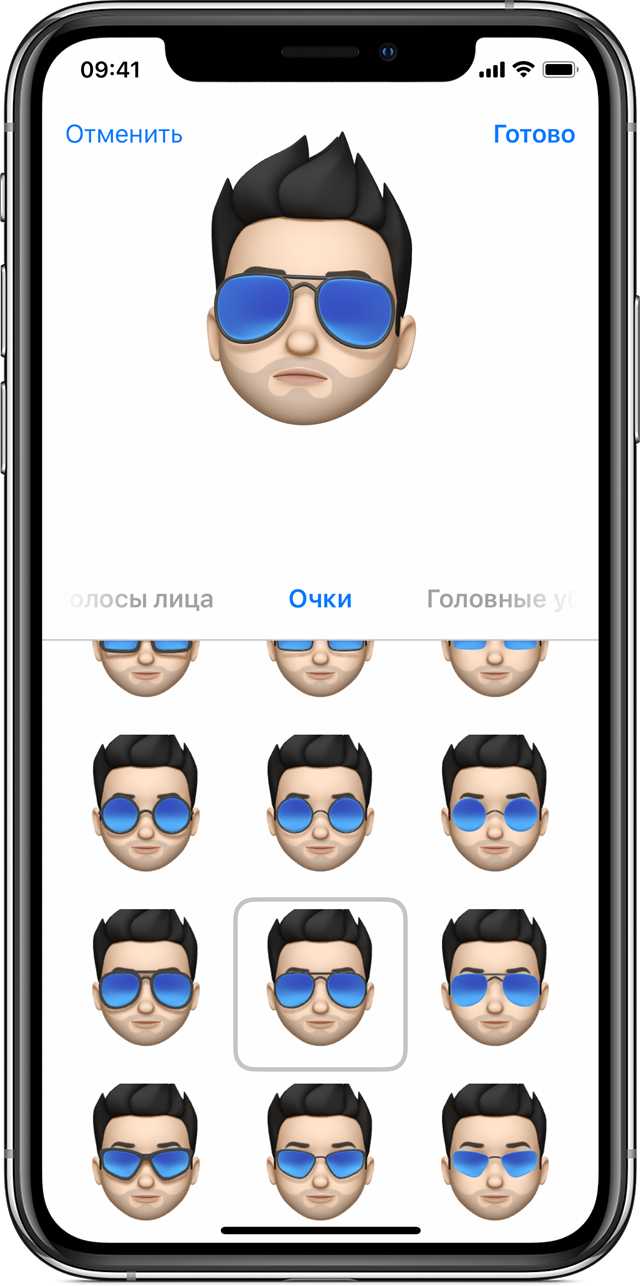
Что такое Memoji
Технологии не стоят на месте, появляются новые социальные и видео сети, многие пользователи становятся профессиональными influencer, блогерами, ютуберами, тик токерами. В связи с этим, кто-то хочет выделиться или просто не желает показывать свое лицо, тут и приходят на помощь Memoji. Их можно использовать как стикеры или как полноценное живое лицо (говорящую голову) для своих роликов. Можно и записывать голосовые сообщения с помощью такой технологии. Пользователь увидит ваш Memoji и сможет прослушать голосовое сообщение, которое будет живо рассказывать ваш стикер.
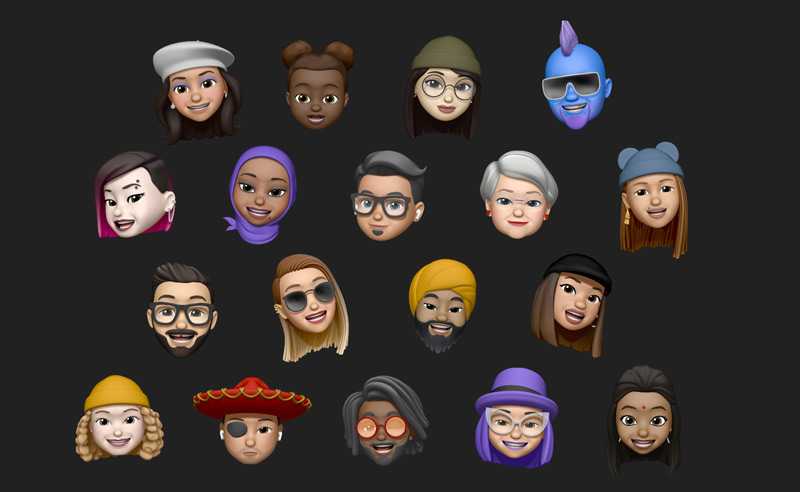
Memoji — это виртуальная, мультяшная копия вашего лица. Выглядит очень круто и при этом максимально похоже на вас. Эту технологию начали применять Apple, но как обстоят дела у Android? Эта технология есть и на более бюджетных устройствах, но работает она с помощью дополнительного софта в отличии от iPhone.
Как создать свой Memoji
Вы создаете Memoji в том же месте, где можете записывать сообщения Animoji: через меню приложений iMessage. Откройте Сообщения приложение, затем нажмите Программы значок рядом с текстовым полем. Прокрутите список значков, которые отображаются, пока не найдете Animoji (это похоже на обезьяну, конечно).
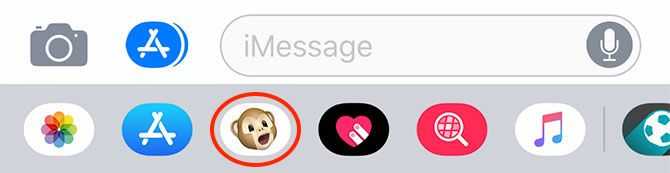
Чтобы добавить новый Memoji, вы хотите нажать плюс кнопка. Если вы делаете это впервые, вы увидите всплывающее окно с указанием на это. В противном случае, просто прокрутите полностью влево и нажмите кнопку. Здесь вы сможете создать свое подобие.
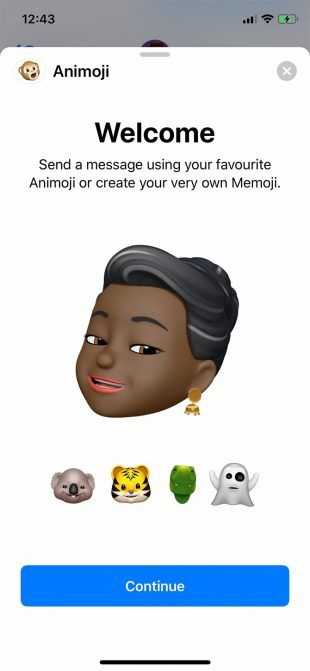
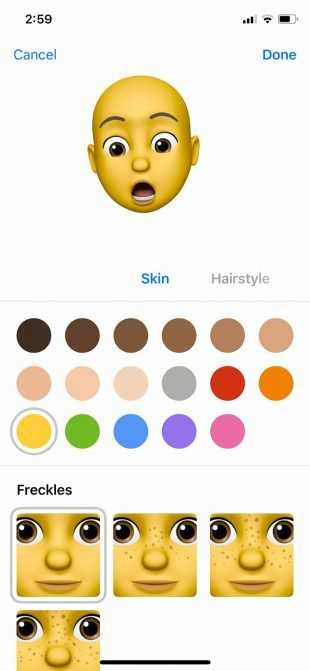
По мере внесения изменений вы увидите, что ваши настройки отображаются в режиме реального времени. Попробуйте ваше новое лицо для размера, потянув несколько лиц. Существует 10 отдельных категорий, некоторые из которых содержат несколько вариантов.
- Кожа: В том числе цвет кожи, с ползунком для подстройки и веснушками. Вы даже можете выбрать серую кожу, красивый зеленый Шрек или красный, когда вы особенно злитесь.
- Прическа: Они не разделены по полу, что относится ко всем вариантам в создателе Memoji. Вы можете выбрать из естественных цветовых оттенков, а также добавить блики, если хотите.
- Форма головы: С вариантами старения и размера подбородка.
- Глаза: Основная настройка цвета глаз и ресниц.
- Брови: Вы можете настроить это отдельно от вашего цвета волос, с множеством форм и различной толщины на выбор.
- Нос и Губы: Три размера носа, с разными цветами губ и форм (хотя выбор не из огромных).
- Уши: Уши трех размеров, с возможностью добавления одного комплекта сережек (только на оба ушка) и корректировки цвета ваших украшений.
- Волосы на лице: В том числе бакенбарды, много бороды, щетины и усов, а также возможность естественной или не очень естественной окраски.
- очки: У вас есть много стилей очков на выбор. Вы также можете отрегулировать цвет рамки и объектива (и отрегулировать непрозрачность, чтобы вы могли видеть ваши глаза снизу, если хотите).
- Головные уборы: Все виды шляп, шапочек и религиозных предметов одежды в обычных оттенках.
Вы можете перемещаться назад и вперед, чтобы настроить свое творение до тех пор, пока вы не будете счастливы, а затем нажмите Готово в правом верхнем углу экрана. Ваши Memoji будут сохранены в списке, под тем же Animoji кнопку, которую вы нажали до его создания.
Как создать собственные Emoji
Поговорим о более простых смайлах, которые существуют уже очень давно. Часто во время переписки вы хотите использовать смайл, но не можете найти подходящий, потому что предоставленные наборы — не полностью передают суть вашего сообщения. Хочется создать свои смайлы, сделать из нескольких смайлов — один или получить библиотеку готовых эмоджи с большим выбором. Сейчас мы в этом разберемся.
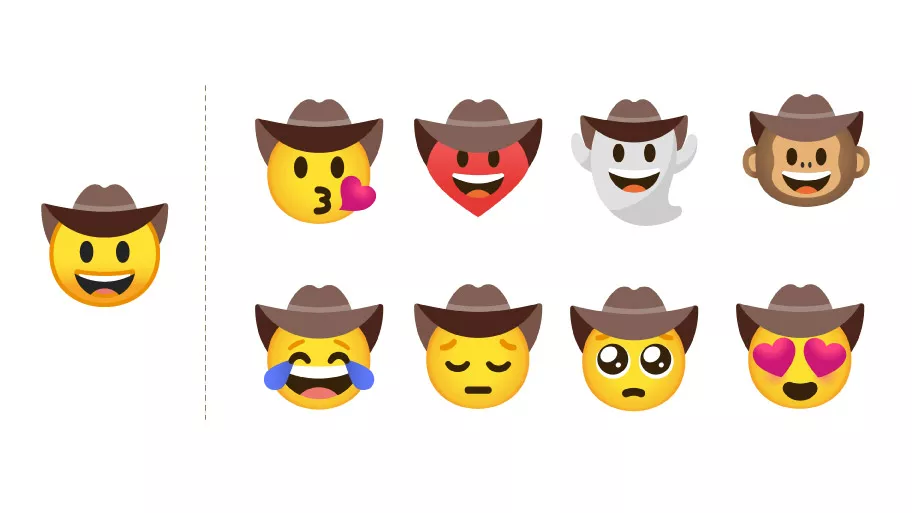
Первым делом убедитесь, что ваша версия Android обновлена до самой последней.
Самый лучший способ, чтобы создать собственные смайлы, использовать клавиатуру Google или Gboard. Google совсем недавно презентовали Emoji Kitchen, что открывает расширенный набор смайлов и возможность миксовать эмоджи между собой. К примеру: если нажать и удерживать смайлик, перед вами откроется выбор для выбранного эмоджи. Если удерживать смайлик сердца, то перед вами откроются вариации этого смайла, к примеру улыбающееся сердце.
Чтобы воспользоваться функционалом Emoji Kitchen, вам нужно сделать клавиатуру Gboard, как основную. Для этого:
- Откройте настройки
- Раздел «Система»
- «Язык и ввод»
- «Экранная клавиатура»
- «Управление экранными клавиатурами»
- А теперь сделайте клавиатуру Gboard — по умолчанию.
Но самое интересное, Emoji Kitchen позволяет делать селфи, чтобы делать пользовательские смайлы с вашим лицом. Как активировать эту функцию?
Где можно использовать
В ОС iOS 13 и iPadOS созданные картинки Memoji на автомате преобразуются в наборы стикеров, доступных посредством клавиатуры. Применяются в стандартных приложениях «Сообщения», «Почта», а также сторонних программах.
Как добавить Emoji во всплывающие окна
Memoji и Animoji используются в качестве стикеров и наклеек. В смс-ки статические смайлики добавляются достаточно просто: нажать на подходящий анимоджи, удерживая, перенести на окно с сообщением.
Также эмоджи можно применять как дополнение к остальным функциям iPhone. Например, в виде заставки ко всплывающим окнам.
Для этого нужно:
- Перейти в раздел iMessage и создать новое сообщение, либо выбрать старую переписку.
- Создать текстовое сообщение. Нажать на стрелочку по направлению вверх и удерживать кнопку 2-3 секунды.
- Нажать на точку серого цвета, чтобы устроить «Предварительный показ».
- Отправить.
Любителям экспериментов понравится полноэкранный режим. Чтобы отправить Memoji на весь дисплей, следует:
- На стадии добавления кликнуть «Экран».
- Смахнуть влево, чтобы ознакомиться со всем перечнем доступных эффектов.
- Выбрать понравившийся.
Сообщения
Чтобы отправить анимированное Memoji, выполняются по порядку такие действия:
- Открыть программу iMessage. Выбрать соответствующий диалог.
- Кликнуть на иконку с мартышкой. Свайпнуть в левую сторону, чтобы воспользоваться функцией Мемоджи.
- Нажать на красную точку REC, чтобы начать запись, и значок «Стоп», чтобы остановить.
- Нажать на стрелочку вверх для отправки записанного содержимого.
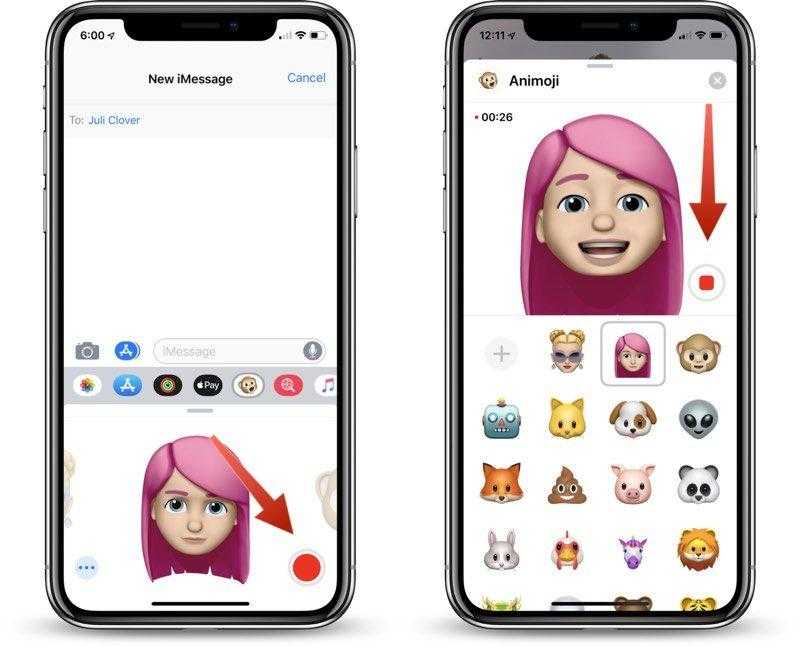
Просмотреть анимацию удастся на любом смартфоне компании Apple, версия операционной системы которого выше 11.0.
Между тем, если хочется сохранить запись, но поменять стикер – нужно кликнуть на другой анимоджи. А когда запись не понравилась, стереть её можно через клик на иконку с мусорной корзиной.
Facetime
Чтобы фейстаймить с мемоджи вместо лица, нужно:
- Открыть программу FaceTime. Позвонить другу, родителям или коллеге.
- Когда начал идти гудок, нажать на иконку со звездой/снежинкой, обозначающую эффекты.
- Выбрать необходимое изображение, которое хочется применить.
- Продолжать разговор с выбранным стикером.
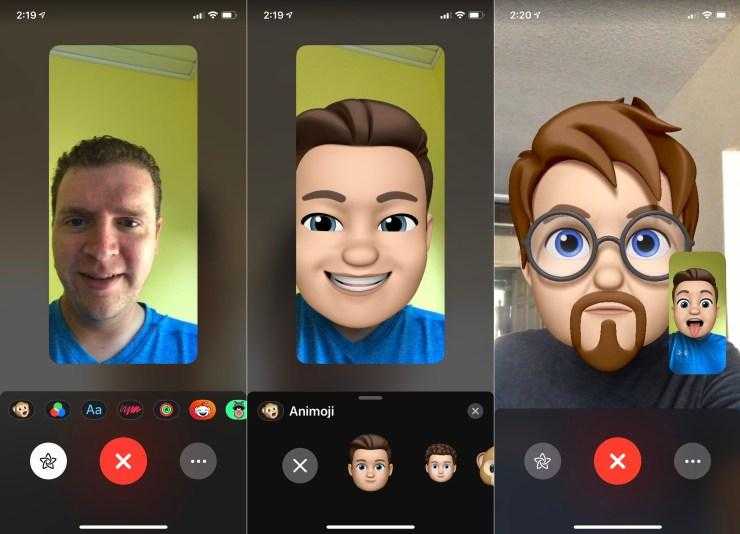
Чтобы прекратить трансляцию с использованием Memoji, нужно кликнуть крестик или вернуться в главное меню приложения.
Использование эффектов камеры с Memoji
В последних версиях iOS переписку или звонок можно оживить и разукрасить с применением различных фильтров камеры.
- Открыть «Сообщения» и тапнуть на листик с ручкой («Создать»).
- Нажать на иконку с камерой. Сделать красивую фотографию или заснять смешной видеоролик.
- Кликнуть на звездочку/снежинку. После – выбрать мартышку.
- Откроются все созданные Мемоджи и доступные Анимоджи. Выбрать подходящий стикер.
- К созданному контенту можно всё еще добавить интересный фильтр (поп-арт, черно-белый, рисунок и т.д.).
- Нажать на крестик в правом верхнем углу и круглешок.
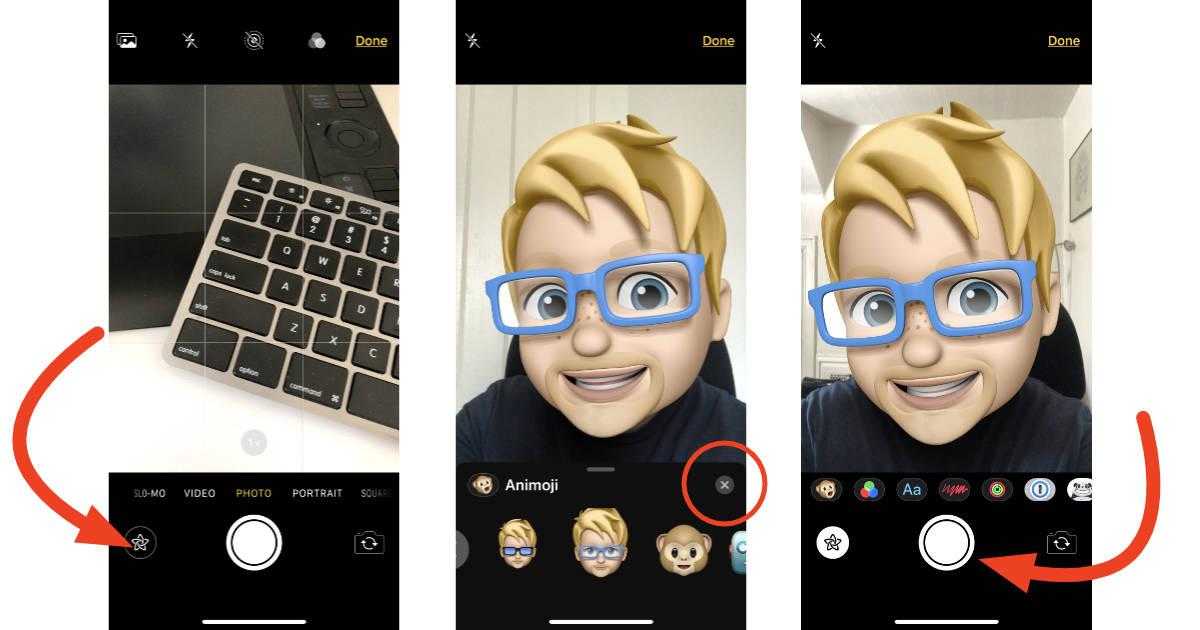
Нажать на стрелочку вверх, чтобы отправить фотку или видео.
Что делать, если на моём устройстве нет Анимоджи
Новый вид смайликов Анимоджи появился в 11 и 12 версии iOS соответственно. Если в вашем устройстве доступно обновление до этой версии, обязательно запустите его загрузку. Обновление до этой версии поддерживают практически все устройства Apple (смартфоны и планшеты).
 Обновление iPhone через кабель USB
Обновление iPhone через кабель USB
Перед обновлением также проверьте, достаточно ли на вашем смартфоне памяти. Для него обычно требуется около 4 гигабайт. Обновлять Айфон можно только по интернет соединению через Wi-Fi.
 Зарядка смартфона перед обновлением
Зарядка смартфона перед обновлением
Убедитесь, что уровень заряда выше 50%.
Рекомендуем к прочтению: Как сделать зачеркнутый текст в Ватсапе — .
Что такое смайлы на айфоне и айпаде, их значения
Смайлики на айфоне — особенный язык изображений и специальных символов, который распространен в общении интернет-пользователей. В отличие от текстовых сообщений, они построены на графических пнг-картинках и пиктограммах. Эмоджи на айфон выпускаются с разным значением для каждого смайлика и предмета. С каждым годом количество изображений растет, появляются новые эмоции и предметы. Люди все чаще используют смайлики в повседневном общении через социальные сети и мессенджеры.
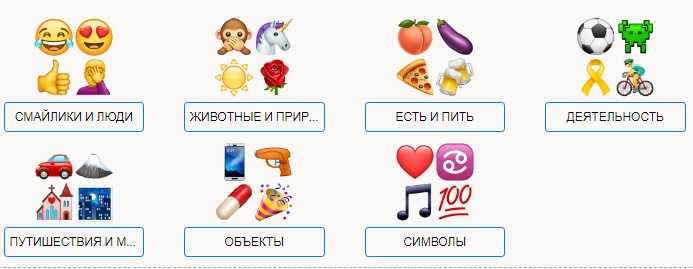
Все смайлики на смартфонах разделены на категории
Эмоджи можно использовать вместе с обычным текстом, чтобы выделить хорошее настроение или подчеркнуть злость. Графическими символами часто заменяют целые слова. Таким образом общение становится более простым и понятным. Особенно это удобно, когда необходимо быстро ответить или выразить эмоцию одним изображением.
Обратите внимание! Что будет означать смайлик, зависит от контекста, социальной группы и места проживания. Например, смайлик сонного лица часто путают с плачущим лицом, а жест «молитвы» с «дай пять»
Как добавить эмоджи во всплывающие окна
Каждый пользователь может применять эмоджи в виде стикеров и наклеек. То есть это обычные смайлики. Для того, чтобы добавить их в сообщение потребуется кликнуть на них и удерживая переместить на окно с сообщением. Также при желании эмоджи можно добавить на заставку к всплывающему окну.
Предстоит проделать следующее:
Переходите в смс.
Открываете старую переписку или же создаете новое сообщение.
После чего, добавляете эмоджи и кликаете на стрелку, чтобы отправить, но удерживаете ее.
Далее нажимаете на серую точку, чтобы посмотреть, как это выглядит
Обратите внимание, что доступны разные эффекты.
Нажимаете на «Отправить».
Можно создать из эмоджи полноэкранные эффекты. В момент, когда вы выбираете и добавляет смайлик, кликните на «Экран», затем чтобы отыскать эффекты на весь экран листните влево.
С чего началось внедрение эмодзи?
Большинство людей считают, что графическое изображение смайлика (иногда применяется значение «смайлики», во множественном числе) является недавним изобретением, но данное утверждение совсем неверно. Идея создания отдельных символов, представляющих лица людей или отдельные объекты, восходит к концу 90-х – началу 2000-х годов. Первоначальное развитие эмодзи началось в Японии, где миниатюрные улыбающиеся лица и иконки были стандартизированы и включены непосредственно в клавиатуру, массово доступную на мобильных устройствах. До этого люди использовали комбинации простых символов, таких как «:-)» или «^ _ ^», чтобы создать пиктограммы лиц, изображающих эмоции (эмотиконы).
Тем не менее, смайлики приобретают статус официального и универсального способа общения пользователей только в 2010 году. Именно тогда смайлики были добавлены в «Unicode», мировой стандарт кодирования символов почти всех письменных языков мира для вычислительных систем. Консорциум «Unicode», орган, отвечающий за поддержку стандарта «Unicode», принял предложение от команды инженеров из корпорации «Google» и «Apple» и стандартизировал данные выразительные символы.
С тех пор эмодзи стали массово применяться пользователями в качестве неотъемлемой части процесса коммуникации, и, на сегодняшний день, смайлики являются универсальным способом общения. И в качестве признания, в 2015 году «Оксфордский словарь» объявил миниатюрное изображение эмодзи «лицо со слезами радости» словом года.
Где можно найти в мемоджи в iPhone
Давайте узнаем, где поселились Memoji и как их найти в вашем Айфоне. Их основное назначение, как и в других местах — использование при общении. Поэтому применяются они чаще всего при переписке. И добавляются, как и в предыдущих версиях iOS из блока с эмодзи.
Рассмотрим один из возможных вариантов использования мемоджи:
- Откройте сообщения в iPhone;
- Нажмите на иконку App Store возле строки ввода для открытия iMessage;
Нажмите на иконку App Store
- Нажмите внизу экрана на иконку обезьянки. Это и будет раздел с анимоджи;
Нажмите иконку с обезьянкой
- Слева вы можете выбрать персонажа для записи анимоджи и просмотреть, как ведёт себя тот или иной персонаж;
Другие мемоджи слева в панели
- Записать экран с мемоджи можно с продолжительностью в 10 секунд. Чтобы начать запись, нажмите красную кнопку справа на экране;
Нажмите на красную кнопку для записи
- Если вам не удобно выбирать смайлики из меню сбоку, вы можете развернуть его в виде списка снизу свайпом;
Набор смайликов мемоджи
- Когда запись с вашим анимоджи и мимикой будут записаны, сообщение можно отправлять вашим друзьям.
Такие необычные смайлики можно просмотреть не на любом устройстве. Преимущественно нет возможности их открыть на старых версиях операционных систем. Их полноценно можно открыть на компьютере Mac, смартфонах iPhone и даже на Android последних версий. На остальных устройствах они будут отображаться как обычные смайлики или эмодзи.
Memoji можно дополнять стикерами
Стикеры на мемоджи
Или даже теми же зверушками из набора memoji. Только они будут отображаться как статические картинки на фоне. Вы можете добавить сразу несколько статических картинок и они будут дополнять друг друга. Главное — не закрывать изображение с анимированным персонажем. Иначе его не будет видно.
Это может быть полезным: как скачать музыку с ВК на Айфон.