Используйте функцию резервного копирования iTunes
Этот метод создает резервную копию всей вашей библиотеки (за исключением аудиокниг от Audible.com) на CD или DVD . Все, что вам нужно, это чистые диски и немного времени.
Эта опция доступна в iTunes 7 через iTunes 10.3.
-
Откройте iTunes.
-
Перейдите в Файл > Библиотека > Резервное копирование на диск .
В iTunes 7 выберите « Файл» > « Создать резервную копию на диск» .
-
Выберите, какую информацию вы хотите перенести на диски. Ваши варианты Back Up библиотека и плейлисты целые Itunes и Резервное копирование только покупки ITunes магазин .
-
Нажмите Back Up .
-
Вставьте чистый CD или DVD в дисковод вашего компьютера. Резервное копирование будет продолжаться до тех пор, пока диск не будет заполнен, затем вам нужно будет заменить его на новый.
-
На вашем новом компьютере восстановите библиотеку с дисков. Вставьте один диск до передачи его содержимого, затем вставьте следующий.
Если у вас есть записывающее устройство DVD, это будет иметь больше смысла, так как DVD может содержать эквивалент почти 7 компакт-дисков, той же библиотеке на 15 ГБ потребуется только 3 или 4 DVD.
С помощью устройства для записи компакт-дисков выберите вариант только для резервного копирования покупок iTunes Store или создания дополнительных резервных копий (резервное копирование только нового содержимого с момента последнего резервного копирования).
Добавьте музыку в свою медиатеку iTunes
После переноса музыки с iPod на компьютер можно приступать к редактированию. Сначала добавьте музыку, которую вы получили с iPod, в Библиотека iTunes на вашем ПК с Windows или Mac
Обратите внимание, что в macOS Catalina и более поздних версиях ваша музыкальная библиотека отображается в приложении Apple Music с iTunes истекает
По умолчанию в Windows при добавлении элементов в библиотеку iTunes создается ссылка на текущее расположение файла. Исходный файл остается в текущем месте. Таким образом, если вы переместите местоположение исходных файлов, iTunes больше не сможет их видеть.
Вы можете попросить iTunes для Windows сделать копию каждого файла и поместить ее в папку. iTunes Медиа. Тогда передача исходных файлов не повлияет на музыку в вашей медиатеке iTunes.
Как централизовать музыку iTunes на вашем компьютере
Откройте iTunes для Windows и перейдите в Правка -> Настройки. Щелкните вкладку Расширенные настройки и отметьте Скопируйте файлы в папку iTunes Media при добавлении в библиотеку. Этот параметр выбран по умолчанию в iTunes для Mac (Mojave и более ранние версии).
После включения все добавленные медиафайлы будут скопированы в Библиотека iTunes ваши файлы оттуда прямо в папку iTunes Media. Теперь вам не придется беспокоиться о перемещении исходных файлов в другое место. Просто помните, что медиафайлы, которые были добавлены в вашу медиатеку до того, как этот флажок был установлен, по-прежнему связаны с исходными медиафайлами.
Переименовать музыкальные файлы
После того, как вы перенесете старую музыку с iPod, вы можете переименовать скопированные файлы. Вы обнаружите, что случайные имена файлов из четырех символов, предназначенные для файлов, скопированных с iPod, вообще не имеют метатегов. На Mac вы не узнаете, что это за песня, не добавив ее в iTunes или не используя другое приложение.
Вы можете переименовать файлы вручную, но проще использовать бесплатный инструмент Mp3tag. Это приложение работает в Windows, но с обходным решением вы можете использовать его и на Mac.
Переименуйте файлы с помощью Mp3tag в Windows
В Windows сделайте Скачать Mp3tag и установите его. Чтобы добавить Mp3tag в меню проводника, установите флажок контекстного меню проводника на экране выбора компонентов во время установки.
Чтобы переименовать музыкальные файлы с iPod, выберите файлы в проводнике. Затем щелкните файлы правой кнопкой мыши и выберите Mp3tag.
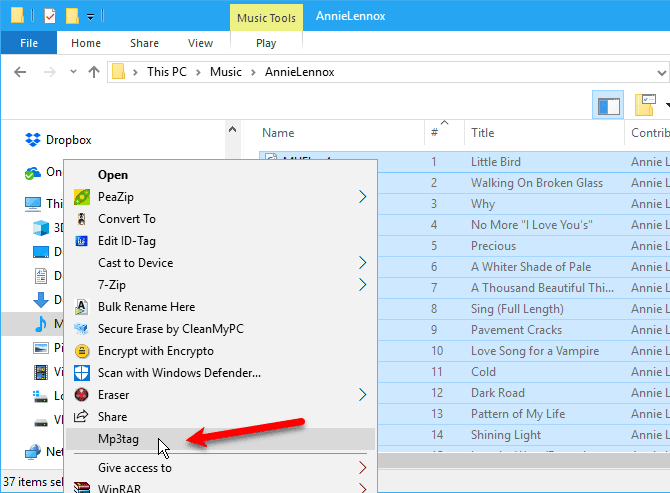
Внутри приложения вы должны выбрать свои песни. Перейти к Преобразовать -> знак Имя файла или нажмите Alt + 1. На экране «Тег метаданных — имя файла» введите строку формата, используя соответствующие сокращения, чтобы настроить систему имен файлов.
Например, посмотрите на строку формата на изображении ниже. Он создает имя файла с двузначным номером дорожки, названием песни, именем исполнителя и названием альбома.
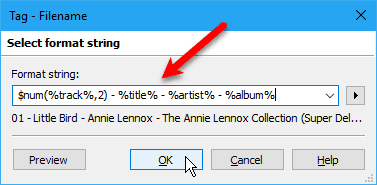
Если вы хотите создать собственное имя файла, вы можете использовать другой текстовый формат с доступными строками. Перейти к Помощь -> Содержание Для получения дополнительной информации об этом. После открытия каталога в проводнике нажмите «Переименовать файлы на основе метатегов» ниже. Работа с тегами и именами файлов.
Вы найдете список элементов форматирования, которые можно использовать для изменения строки. Используйте их для создания пользовательских имен файлов для ваших музыкальных файлов. Для получения дополнительной помощи см. Наше полное руководство по Mp3tag.
Альтернативы и как использовать Mp3tag на Mac
Для Mac есть приложения с описательной музыкой, например Kid3 Однако использовать его не так просто, как Mp3tag. Разработчик Mp3tag представляет Готовое приложение для Mac. Вы можете скачать эту готовую версию Mp3tag для использования на Mac.
После завершения установки добавьте его прямо в папку Applications на вашем Mac и запустите предварительно упакованное приложение. К сожалению, macOS Catalina не поддерживает приложения, использующие Wine, поэтому он не будет работать, пока разработчик не выпустит оригинальную версию.
Выполните те же действия, что и выше, чтобы переименовать музыкальные файлы с помощью Mp3tag на вашем Mac.
Синхронизация iPhone с компьютером через iTunes
Если вы хотите синхронизировать iPhone с компьютером, то для этого вам понадобится программа iTunes. Поэтому, если она не установлена, то начать нужно с ее установки. Для этого перейдите на официальную страницу iTunes на сайте Apple, скачайте последнюю версию для вашей операционной системы и установите ее на компьютер. Процесс установки в целом не сложный и ничем не отличается от установки любой другой программы. Но, если у вас возникают сложности, то на сайте есть отдельная статья об установке iTunes, где подробно описывается каждый этап.
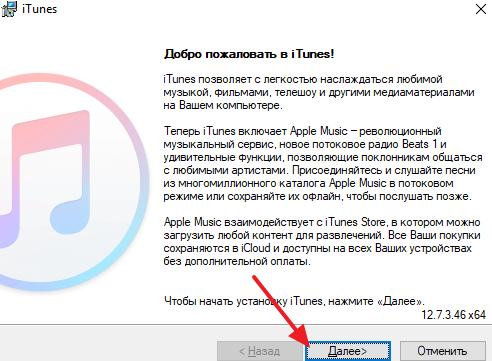
После установки iTunes нужно будет подключить Айфон к компьютеру по USB кабелю. В дальнейшем вы сможете подключаться и по Wi-Fi, но для первого раза нужен кабель. Если после подключения на экране Айфона появится сообщение «Доверять этому компьютеру», то нажмите на кнопку «Доверять». Без этого синхронизация между Айфоном и компьютером не заработает.
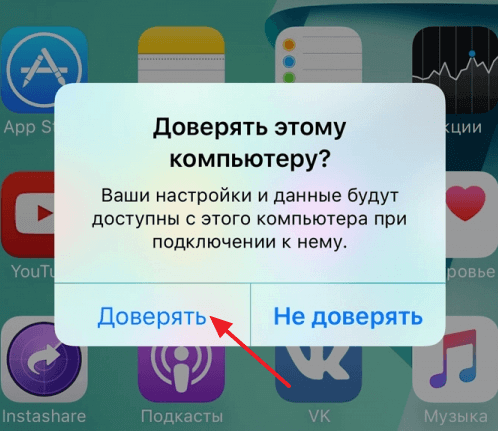
После этого можно запускать iTunes. Это можно сделать с помощью ярлыка на рабочем столе или меню «Пуск». Например, вы можете открыть меню «Пуск», ввести в поиск «iTunes» и запустить найденную программу.

После запуска iTunes нужно нажать на кнопку с изображением Айфона, которая должна находиться ближе к верхнему левому углу окна программы. Если этой кнопки нет, то нужно проверить подключение. Попробуйте отключить Айфон от компьютера и выполнить подключение повторно. Не используйте USB удлинители, переходники или не оригинальные кабели. При их использовании синхронизация с компьютером может не работать.
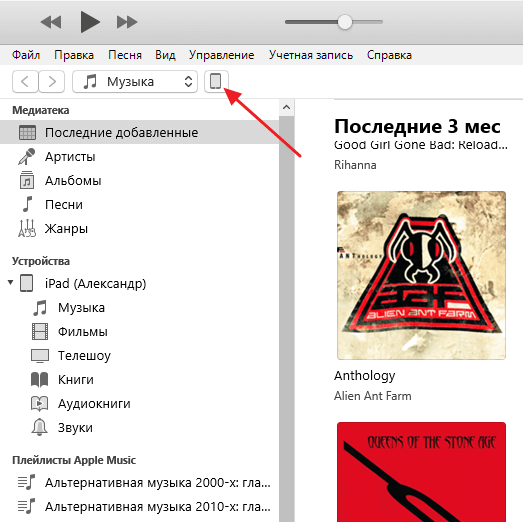
После нажатия на кнопку Айфона перед вами появится раздел с информацией и настройками устройства. Здесь можно узнать емкость хранилища, версию iOS, серийный номер. Также здесь находятся настройки синхронизации, резервного копирования и восстановления.
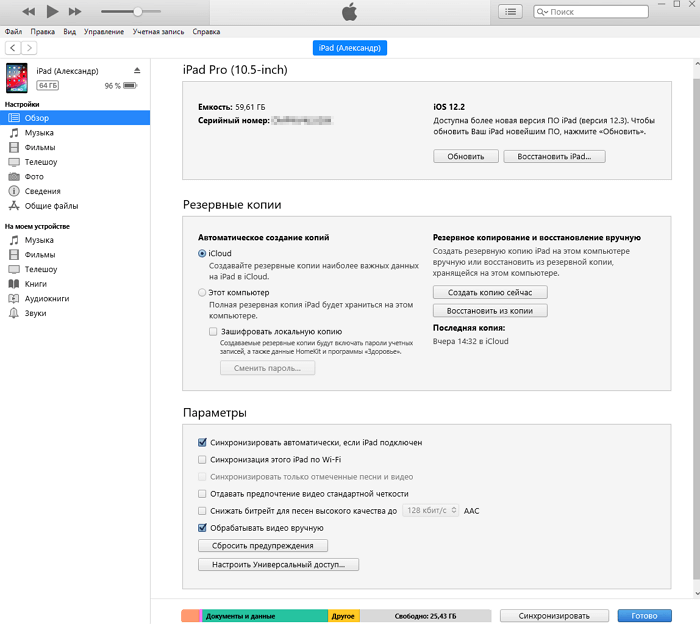
В низу окна iTunes находится кнопка «Синхронизировать» (или «Применить») с помощью которой можно запустить синхронизацию Айфона с компьютером.
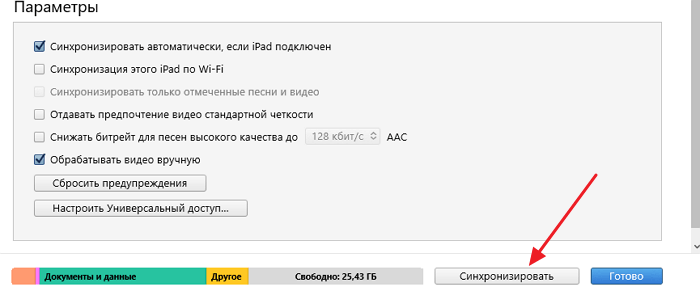
При необходимости можно синхронизировать не всю медиатеку iTunes, а только отдельные данные. В этом случае перед тем, как запускать синхронизацию необходимо изменить настройки. Например, можно перейти в раздел «Музыка», ссылка на который находится в левой части окна, и включить или отключить синхронизацию музыки.

По желанию можно синхронизировать либо всю музыку (вариант «Всю медиатеку») либо только выбранную (вариант «Выбранные плейлисты, артисты, альбомы и жанры»).
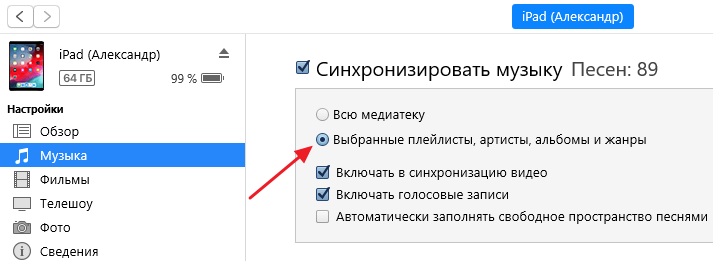
Аналогичные настройки доступны для фильмов, телешоу и фотографий. Ссылки на соответствующие разделы находятся в левой части окна iTunes.
Если у вас возникают дополнительные вопросы по синхронизации медиатеки на компьютере с Айфоном, то рекомендуем ознакомиться с нашими статьями:
- Как добавить музыку на iPhone через iTunes;
- Как скинуть фильм на iPhone через iTunes;
Там описан весь процесс, начиная от добавления файлов в медиатеку и заканчивая синхронизацией.
Genius подберёт подходящие песни
iTunes способен создавать плейлисты на основе музыкальных предпочтений пользователей. Genius анализирует медиатеку и советует подходящие треки. Эта функция даёт владельцу устройства Apple ряд возможностей:
- Genius Shuffle. Если Вы не можете определиться с треком для прослушивания, iTunes самостоятельно подберёт песню и воспроизведёт треки, которые с ней сочетаются. Вам просто необходимо запустить Genius;
- плейлисты Genius. Выберите понравившийся трек, нажмите на правую клавишу мыши и запустите Genius. iTunes создаст плейлист из композиций, подходящих друг другу по стилистике;
- миксы Genius. Выберите близкий по настроению жанр, и iTunes начнёт беспрерывное проигрывание треков без рекламы и перерывов. Чем богаче ваша библиотека, тем больше плейлистов создаст программа.
Функция Genius не требует оплаты. Для её использования нужны лишь идентификатор AppleID и доступ к интернету.
Как создать плейлист Genius
Выберите песню, затем в меню пройдите по пути «Файл» > «Новый Плейлист Genius».
При создании плейлистов на основе Genius в проигрывателе iTunes используются анонимные данные из музыкальных библиотек пользователей и iTunes Store.
Используйте сторонние приложения
Наконец, еще одним способом переноса вашей библиотеки iTunes на другой компьютер будет использование стороннего приложения. Доступно несколько сторонних программ, которые перенесут вашу медиатеку iTunes в новую систему. В большинстве этих приложений используется та же методология, что и в первом методе.
Если вы хотите, чтобы за вас эту работу выполняло надежное приложение, мы рекомендуем iTunes Match. Недостатком iTunes Match является то, что за него взимается ежегодная плата. Кроме того, iTunes match может передавать только вашу музыкальную библиотеку. Таким образом, если у вас есть шоу в вашей медиатеке iTunes, они не будут перенесены.
Создание плейлиста
Плейлисты можно создавать на устройствах iPhone, iPad и iPod touch, на компьютере Mac или PC и на устройствах с ОС Android.
На устройстве iPhone, iPad или iPod touch
- Выберите песню, с которой должен начинаться плейлист, в программе «Музыка». После долгого нажатия или нажатия 3D Touch на песне выберите «Добавить в плейлист» > «Новый плейлист».
- Добавьте название, описание и обложку плейлиста, после чего дополните его. Для этого нажмите на кнопку «Добавить музыку», найдите нужную композицию в вашей медиатеке или в каталоге Apple Music или просмотрите композиции в разделе «Медиатека». Обнаружив нужную композицию, нажмите .
- Завершив добавление песен, нажмите «Готово».
По умолчанию песни, добавляемые в плейлисты, не добавляются в медиатеку автоматически. Если требуется добавлять каждую песню в медиатеку, измените настройки.
На компьютере Mac или PC
- Выберите песню, с которой должен начинаться плейлист, в программе iTunes. Наведите на нее курсор мыши, после чего щелкните и выберите «Добавить в плейлист» > «Новый плейлист».
- Нажмите на название или обложку, чтобы отредактировать название или добавить изображение. Чтобы добавить описание, щелкните , после чего выберите «Добавить описание».
- Добавьте в плейлист другие песни, найдя их в медиатеке или каталоге Apple Music. Когда найдете песню, которую требуется добавить в плейлист, нажмите и выберите «Добавить в плейлист» > .
По умолчанию песни, добавляемые в плейлисты, не добавляются в медиатеку автоматически. Если требуется добавлять каждую песню в медиатеку, измените настройки.
Использование облачного хранилища iCloud

Существует еще один способ передачи файлов между устройствами Apple и компьютером – использование облачного хранилища iCloud. Этот способ позволяет легко «скинуть» любые файлы с одного устройства на другое без кабеля.
iCloud – это сервис Apple, созданный для хранения музыки, видео в любых разрешениях, включая 4K, звуков, картинок, сообщений электронной почты, книг из iBooks, PDF-документов и других типов данных. Чтобы получить доступ к iCloud, необходимо войти в учетную запись iTunes Store с помощью идентификатора Apple ID. Сделать это можно с iPhone, iPad, iPod, Apple TV, а также с ноутбуков и стационарных компьютеров Mac и Windows. Вы можете связать до 10 устройств с помощью Apple ID, чтобы иметь доступ к файлам в iCloud со всех своих мобильных устройств и компьютеров.
После входа в учетную запись необходимо включить функцию Медиатека iCloud. На iPhone, iPad или iPod зайдите в меню Настройки > Музыка и активируйте переключатель Медиатека iCloud.
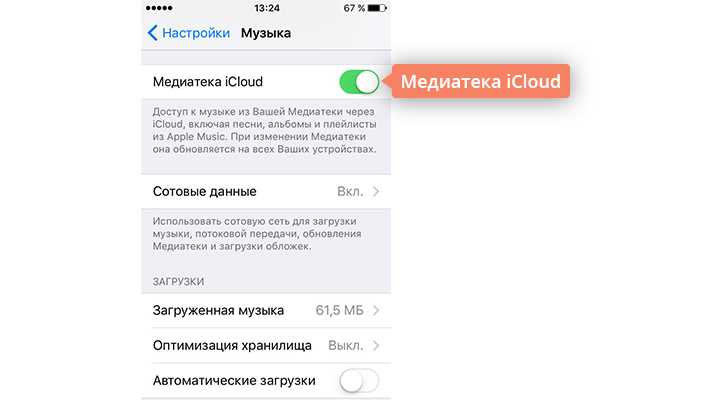
Чтобы включить iCloud на компьютере, запустите iTunes, перейдите в окно Настройки, на вкладке Основные отметьте флажком пункт Медиатека iCloud и нажмите OK.
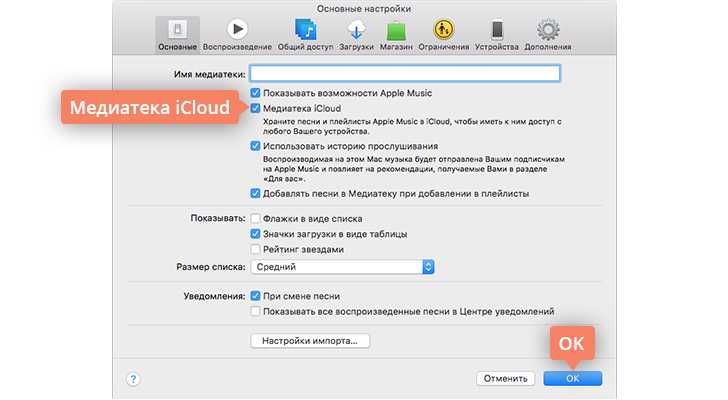
Вы можете выбрать, какие данные синхронизировать с iCloud, в разделе Настройки > iCloud. Все, что вы отметите в этом разделе, будет автоматически копироваться в облачное хранилище.
Как переместить медиатеку iTunes в другое место: перенесите медиатеку iTunes на другой Mac
При переходе на новый Mac с таким же объемом дискового пространства, что и у старого, помощник по миграции в OS X — ваш лучший выбор, автоматически передавая контент для вас. Однако также возможно вручную перенести вашу библиотеку на другую машину, в итоге оставив ту, с которой вы ее скопировали, с большим количеством свободного места на диске.
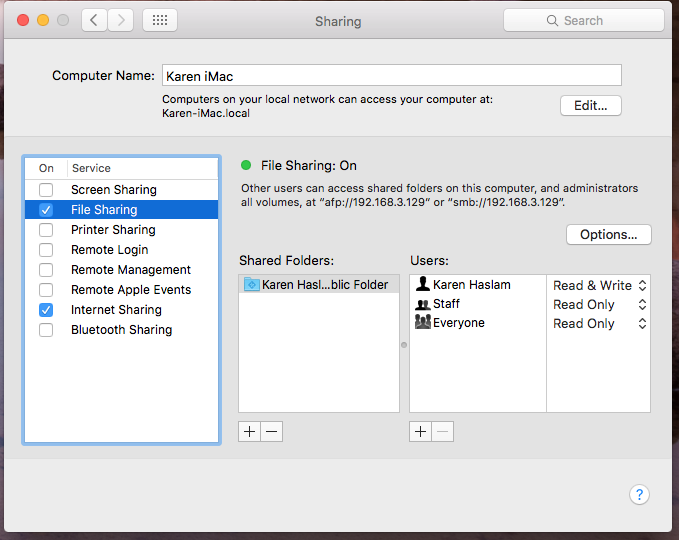
На Mac, который вы хотите скопировать с (исходный Mac), перейдите в Системные настройки и откройте Общий доступ. В списке служб включите общий доступ к файлам. На Mac, на который вы копируете (целевой Mac), ваш исходный Mac должен появиться в разделе «Общий доступ» боковой панели Finder. Выберите его и нажмите «Подключить как». (Если он не появляется, используйте «Перейти»> «Подключиться к серверу» из меню «Finder» и введите адрес сервера, который отображается в вышеупомянутой панели «Общий доступ».) В диалоговом окне входа выберите Зарегистрированный пользователь и введите имя и пароль. для исходного Mac.
Перейдите к ~ / Music в диалоговом окне с файловой системой исходного Mac и перетащите всю папку iTunes в эквивалентное место на конечном Mac. В зависимости от размера библиотеки передача может занять много времени.
(Обратите внимание, что если у вас есть резервный клон исходного Mac, его подключение к целевому Mac и копирование с него могут быть быстрее. Кроме того, имейте в виду, что этот вид копирования разрушителен, и он перезапишет все Содержимое iTunes на конечном Mac
Если в iTunes уже есть уникальный контент на этом Mac, скопируйте его в другое место, если это необходимо.)
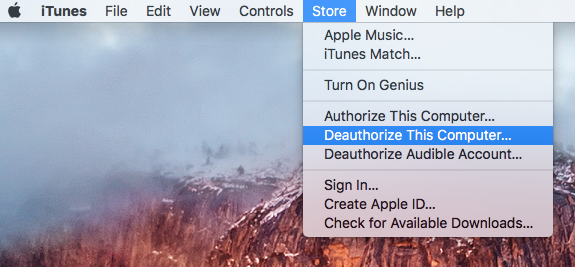
После завершения копирования авторизуйте Mac назначения для воспроизведения контента, купленного в iTunes Store, который имеет управление цифровыми правами. Протестируйте несколько файлов мультимедиа, чтобы убедиться, что копия работает нормально. (Для большей безопасности рекомендуется создать временную вторую копию на отдельном диске, на всякий случай.) Если вы довольны, теперь вы можете удалить библиотеку iTunes с исходного Mac. Не забудьте деавторизовать любые старые Mac, которые вы больше не планируете использовать.
- Лучшее хранилище для вашего Mac
- SSD против жестких дисков
- Хранение отзывов
Как перенести iTunes c Windows на Mac OS
Итак, главная проблема в том, что это разные операционные системы с разной файловой структурой. Это надо помнить – потому как перенос данных iTunes между компьютерами с одинаковой ОС наверняка проще.
1. Итак заходим в iTunes на Windows – в настройки. Вкладка “Дополнительные”. Ставим две галочки, как показано на рисунке – “Сохранять информацию о песнях в папке iTunes Media” и “Копировать в папку iTunes Media при добавлении в медиатеку”. И жмем ОК.
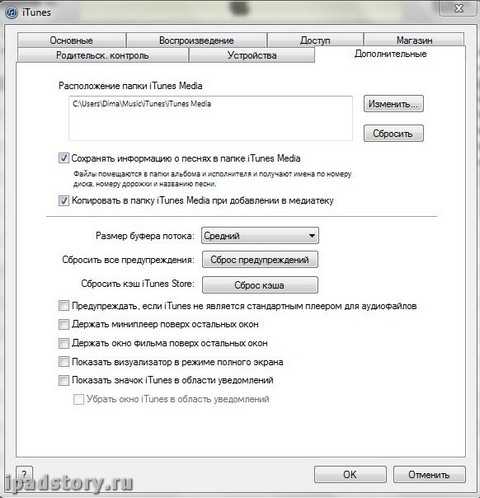
2. Далее заходим в меню – “Файл” -> “Медиатека” -> “Организовать медиатеку”!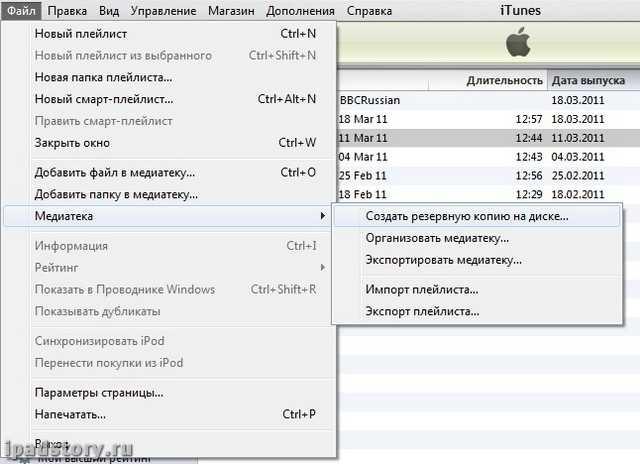
3. Далее ставим галочку “Собрать файлы” и нажимаем “ОК”.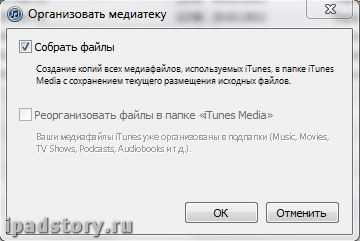
4. Начинается длинный и невеселый процесс копирования.
Объясняю – что происходит в данный момент. Многие, наверняка, добавляли в iTunes медиатеку как придется, то есть файлы книг перетаскивали из папки books, взломанные игры еще из какой-либо папки, фильмы с третьей. Этот процесс собирает все ваши файлы в одно место – называемое медиатекой iTunes. Находится она по адресу, который мы видим на первом скриншоте статьи в поле “Расположение папки iTunes Media”. Поэтому озаботьтесь свободным местом на жестком диске для копирования всей ваши медиатеки.
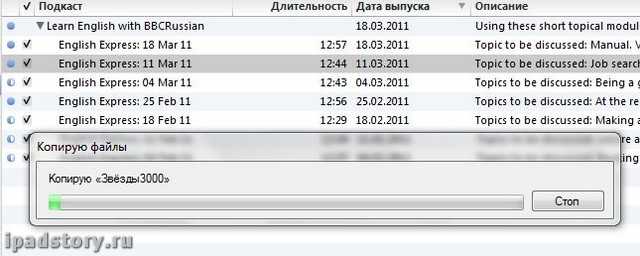
5. Дальше я скопировал файлы библиотек из Windows на Mac OS. Находятся в Windows они по тому же пути, что и папка iTunes media из пункта 1. Но на одну директорию выше. В моем случае в папке: C:\Users\Dima\Music\iTunes
Копируем, чтобы уж наверняка, все файлы в этой папке. Их там 5 или 4 – папки копировать не надо.
На Mac Os надо файлы скопировать в папку: /Users/Имя пользователя/Music/iTunes
6. Заходим в папку iTunes Media (в моем случае – C:\Users\Dima\Music\iTunes\iTunes media (см. пункт 1)) и копируем все папки оттуда в папку на Mac Os: /Users/Имя пользователя/Music/iTunes
Чтобы было понятней – что должно быть в папке на Mac OS после 5-го и 6-го пункта см на скриншот ниже – содержимое папки iTunes на моем компе – не обращайте внимание на даты (плюс-минус пара папок):

7. Запускаем iTunes на Mac OS при этом зажимаем кнопку OPTION на клавиатуре. Приложения на Mac OS находятся в папке applications.
Появится вопрос на том языке, на котором у вас iTunes – выбрать ли библиотеку iTunes или создать новую. Нажимаем “выбрать…” (“Choose Library”)
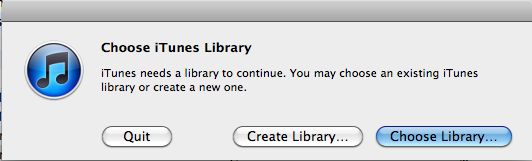
В появившемся окне выбираем папку iTunes (/Users/Имя пользователя/Music/iTunes).
Далее ждем окончания всех манипуляций.
8. Затем очень важный пункт – заходим в iTunes store и логинимся с тем именем пользователя и паролем, который до этого использовали на Windows. Или проще говоря с тем логином и паролем, с которым вы регистрировались в iTunes Store. И затем в меню iTunes ищем пункт “Авторизовать этот компьютер” (“Authorize this computer”) и нажимаем. Если на компьютере с Windows вы больше не планируете использовать iTunes – то можете там провести обратную операцию “Деавторизовать…”
9. Подключаем iPad к Маку и синхронизируем его с iTunes.
По идее после этих операций все у вас перенесется без потерь данных – у меня всё прошло успешно. Способ работает даже для аппарата с Джейлбрейком. Но если у вас до этого будет сделана резервная копия iPad в iTunes – лишним это точно не будет.
Восстановление вашей библиотеки в Windows
Если вы установили TuneSwift на ПК, который получает передачу вашей библиотеки iTunes, вы сможете использовать встроенную функцию восстановления. Он отлично работает и помог облегчить разочарование в функциях резервного копирования/переноса.
При выборе «Восстановить» в главном меню открывается новый экран, который просто запрашивает папку назначения (по умолчанию это правильная папка iTunes, если у вас установлен iTunes) и файл резервной копии для восстановления, который будет файлом .tsw, который вы, скорее всего, сохранили на внешнем диске.

Нажмите «Начать восстановление» и позвольте программе сделать все остальное. Вы успешно переместили свою медиатеку iTunes с одного компьютера на другой.
Я не рассказывал о функции резервного копирования TuneSwift, так как она не имеет реальной цели. Независимо от того, что вы выберете, перенос или резервное копирование, вы получите одинаковые результаты. Ваша библиотека iTunes преобразуется в красивый, аккуратный файл .tsw и сохраняется там, где вы хотите.
Вам решать, будете ли вы использовать этот файл в качестве резервной копии или перенесете его на другой компьютер. На первый взгляд кажется, что у этого инструмента множество функций, но если разобраться, то их всего две. Они определенно могли бы найти еще какие-то полезные функции для включения в пакет. Хорошо, что пока это бесплатно.
TuneSwift может быть не идеальным, и ему определенно не хватает выдающихся функций, но он выполняет свою работу. И если вы когда-либо тратили какое-то количество времени на поиск «перенос библиотеки iTunes», вы знаете, насколько ценным может быть это программное обеспечение. Я просто надеюсь, что в будущих обновлениях они уберут некоторые посторонние кнопки и «функции» и заменят их реальными, полезными функциями.
Спасибо за чтение! Дайте нам знать, что вы думаете внизу.
Post Views: 18
Программы для Windows, мобильные приложения, игры — ВСЁ БЕСПЛАТНО, в нашем закрытом телеграмм канале — Подписывайтесь:)
Что такое синхронизация iPhone с компьютером
С точки зрения работы с файлами iPhone, а также другие мобильные устройства от Apple, сильно отличается от Android смартфонов. Здесь для загрузки музыки, фильмов, фотографий и других медиа-файлов необходимо выполнять синхронизацию iPhone с компьютером через программу iTunes.
Например, для того чтобы скинуть на устройство музыкальную композицию ее нужно сначала добавить в медиатеку iTunes и потом синхронизировать ее с устройством. Это совершенно не похоже на опыт работы с Android, из-за чего многие пользователи, которые впервые приобрели гаджет от Apple, сильно негодуют.
Но, на практике не все так страшно, синхронизация iPhone с компьютером через iTunes позволяет скинуть на него практически любые файлы. Основное ограничение – поддержка форматов. Для того чтобы скинуть файл его формат должен поддерживаться устройством. Но, даже эту проблему можно обойти установкой сторонних приложений.
Важно понимать, что синхронизация iPhone это односторонний процесс. Данные копируются только из медиатеки iTunes на iPhone, обратный перенос файлов не предусмотрен
При этом если удалить файлы в медиатеке и выполнить синхронизацию, то они будут удалены и на устройстве.
Как переместить медиатеку iTunes в другое место: перенесите медиатеку iTunes на внешний диск
Другой вариант, если ваша библиотека iTunes слишком большая, это скопировать все на внешний диск. Для этого сначала нужно включить «Внешние диски» и «Жесткие диски» в настройках Mac, которые находятся в меню «Finder».
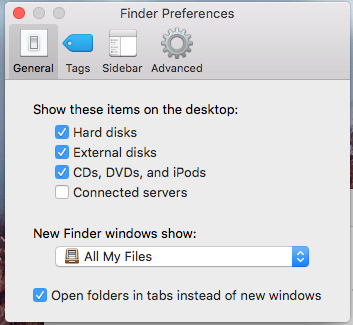
Включив эту опцию, вы можете перетащить резервную копию iTunes со старого компьютера на внешний жесткий диск. Чтобы найти папку «Музыка» на вашем Mac, найдите пункт «Главная» в меню «Finder», затем дважды щелкните папку «Музыка».
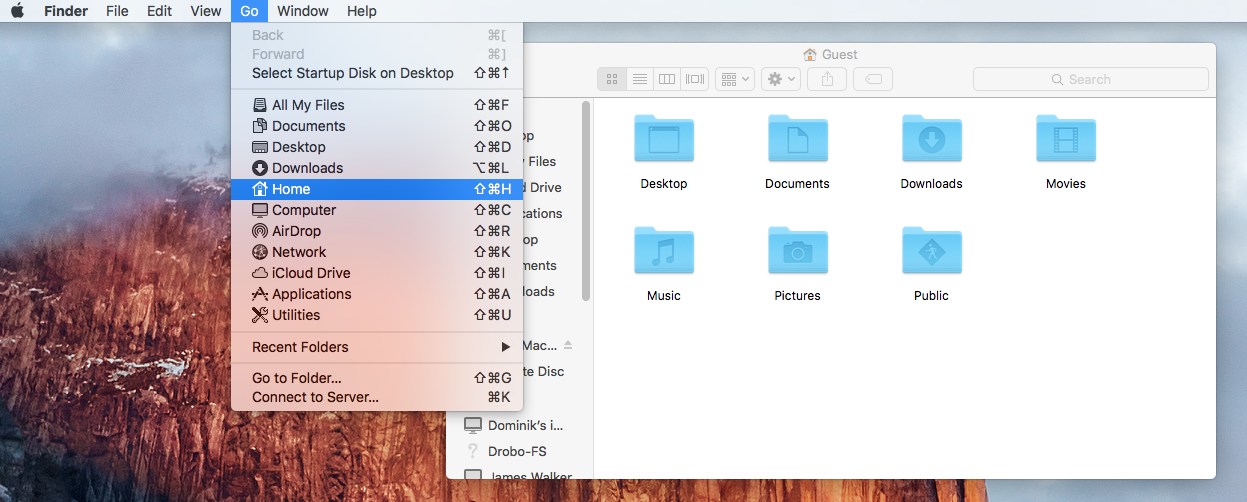
В папке «Музыка» вы найдете папку iTunes, которую вы хотите перетащить на жесткий диск. Это теперь переместит ваши файлы iTunes на внешний жесткий диск. В зависимости от размера вашей музыкальной коллекции, это может занять больше времени.
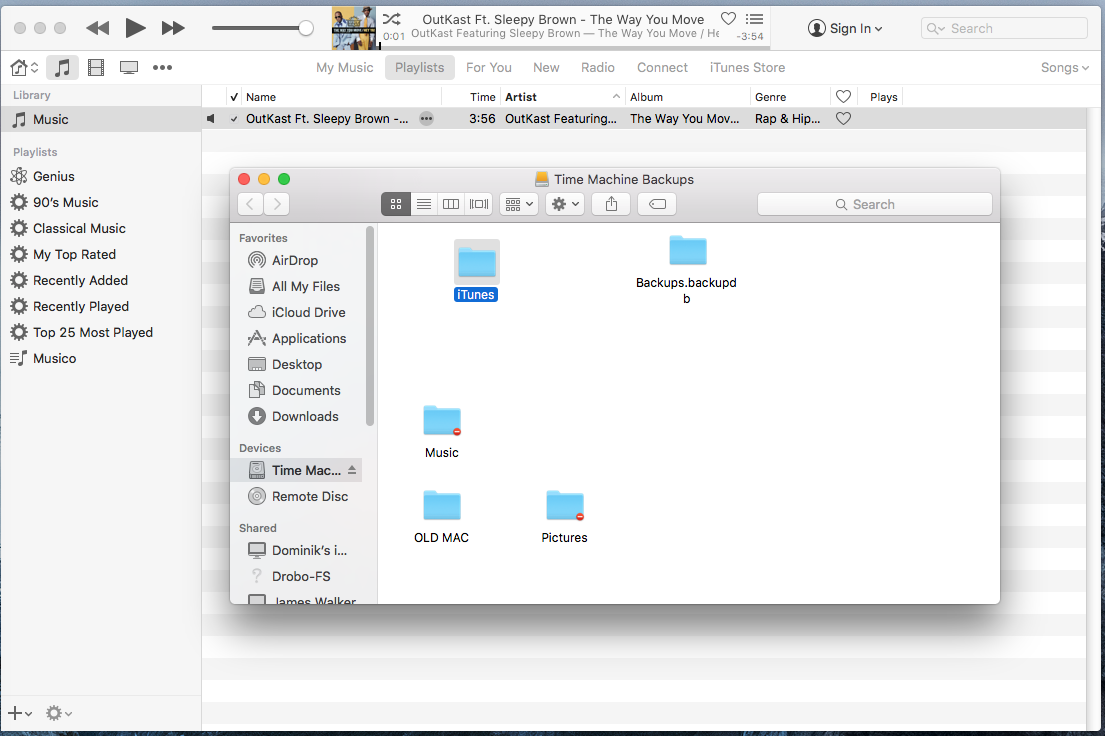
После того, как вы закончите, вы захотите перезапустить iTunes, удерживая нажатой клавишу Option (Alt) и нажав на приложение iTunes. После этого вам будет предложено выбрать новую библиотеку.
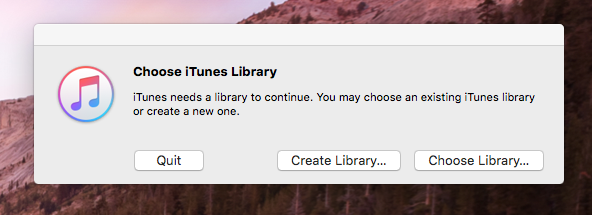
В диалоговом окне «Выбрать библиотеку iTunes» нажмите «Выбрать библиотеку» и выберите папку iTunes на внешнем диске. Этого может быть достаточно, чтобы iTunes правильно связался с копируемой библиотекой, но также стоит перейти к настройкам «Дополнительно» и проверить правильность расположения папки iTunes Media. Если нет, нажмите «Изменить» и подтвердите.
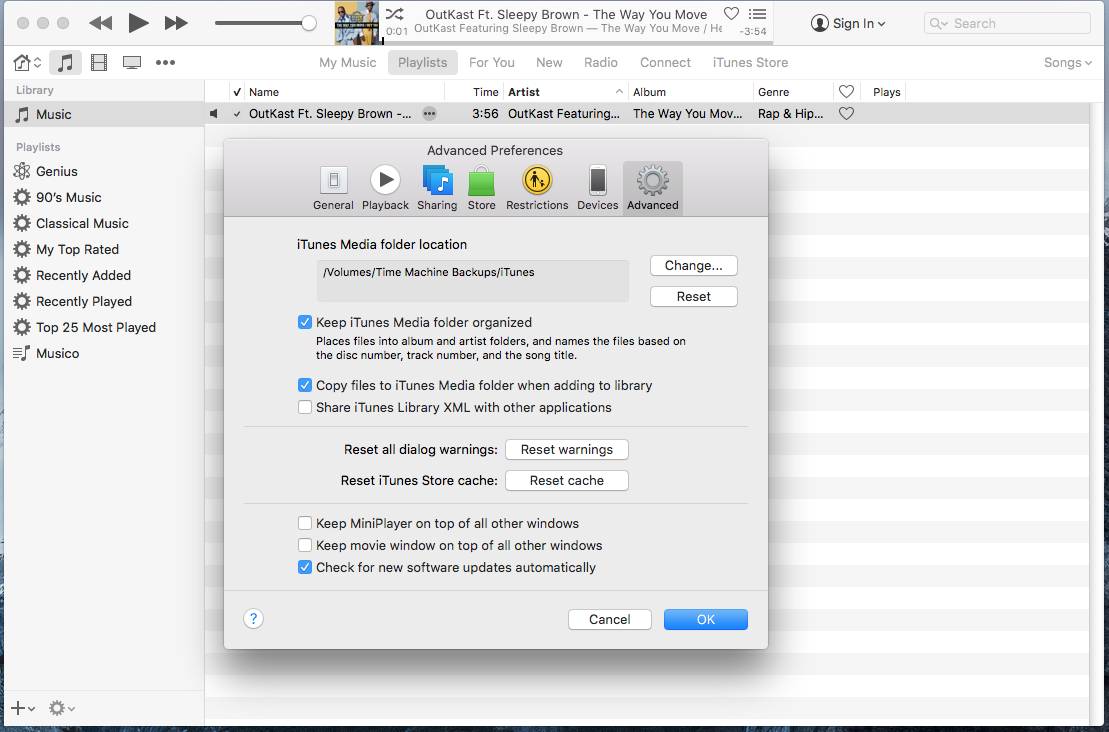
При использовании внешних накопителей следует помнить о некоторых вещах. Во-первых, если диск не подключен, у вас не будет доступа к файлам iTunes. Исходя из этого, лучше использовать крошечный USB-накопитель (если вы можете получить достаточно большой), а не большой внешний жесткий диск
Кроме того, хотя вы можете использовать библиотеку iTunes сетевого диска, делайте это с осторожностью и не пытайтесь подключить к ней несколько итераций iTunes
Наконец, если ваш медиа-контент важен для вас, убедитесь, что у вас есть несколько его копий. Это означает, что если вы создаете резервную копию своего Mac, вам также следует создать резервную копию внешнего диска с сохраненной на нем медиатекой iTunes. Если вы этого не сделаете, может наступить день, когда вы захотите сыграть свои любимые песни, и все, что вы найдете, это тишина с мертвого диска.
Читать больше уроков по iTunes
Вы можете прочитать больше учебников по iTunes в нашей тематической зоне iTunes, в том числе:
- 10 удивительных советов и приемов по использованию iTunes на Mac
- Как авторизовать ваш компьютер в iTunes
- Как записать CD на Mac с помощью iTunes
- Советы по синхронизации iTunes для пользователей iPhone
- Уберите iTunes, удалив дубликаты песен
- Как добавить текст песни в iTunes
- Как синхронизировать iPhone с iTunes, не стирая содержимое
- Очистите свою медиатеку iTunes
Как осуществить обратный перенос медиатеки iTunes
Осуществив перенос медиатеки iTunes на внешний накопитель, вы сможете в любое время восстановить медиафайлы iTunes Media на компьютере.
- Если утилита iTunes запущена – закройте ее.
- Откройте папку внешнего накопителя, куда были сохранены файлы iTunes Media.
- Перетащите сохраненную резервную копию папки iTunes с внешнего накопителя на внутренний диск на компьютере. Рекомендуем переносить данные по пути, который используется утилитой по умолчанию.
- Выполните запуск программы iTunes, одновременно удерживая клавишу Option или Shift на MAC или Windows соответственно.
- iTunes запустится в отображением окна «Выберите медиатеку iTunes». Нажмите на кнопку Выбрать медиатеку.
- Перейдите к папке iTunes, которая была восстановлена вами с внешнего накопителя на шаге 3.
- Нажмите на кнопку Выбрать или Открыть для MAC или Windows соответственно.
- В папке отыщите файл iTunes с названием Library.itl
Вот таким простым способом можно получить копию вашей медиатеки. Но при этом не стоит забывать, что самый простой способ это регулярное создание резервной копии с помощью Time Machine. На этом все, если статья вам помогла, ставьте лайки, пишите коментарии. Буду рад помочь в любом вопросе.
Как вам статья?
Мне нравитсяНе нравится
Назначение новой библиотеки
Переносим скопированную папку на новый компьютер и кладем ее по тому же пути, что и на старом. Если вы не меняли директорию хранения по умолчанию, iTunes при первом же запуске должен подхватить новый контент и отобразить его в соответствующих категориях. Однако если этого не произошло или если вы скопировали медиатеку в другое место — нужно назначить расположение новой медиатеки вручную.
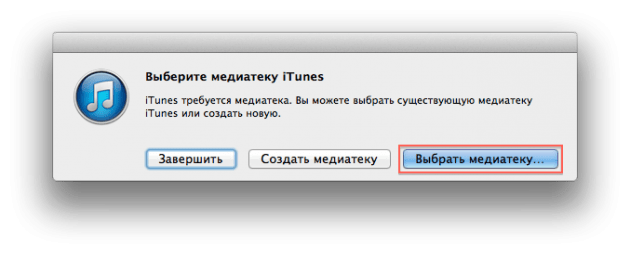
Для того, чтобы сделать это — запускаем iTunes, удерживая клавишу strong>Option
(Alt в Windows). При этом будет показан диалог выбора — жмем Выбрать медиатеку…
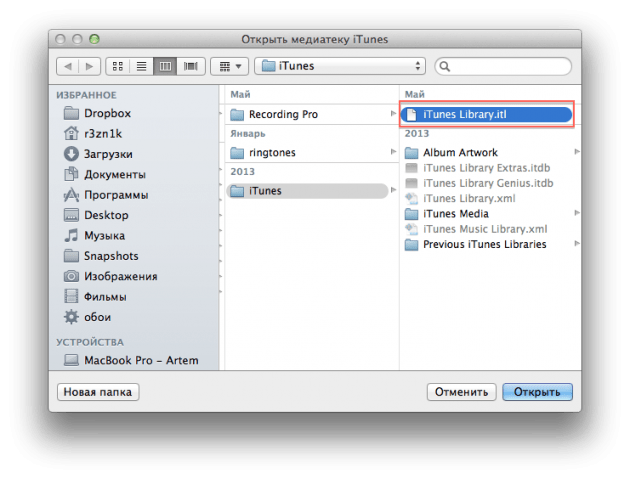
Теперь нужно указать расположение файла iTunes Library.itl
(он находится в скопированной ранее папке iTunes). После запуска iTunes просканирует файлы и они появятся в соответствующих разделах на своих местах.
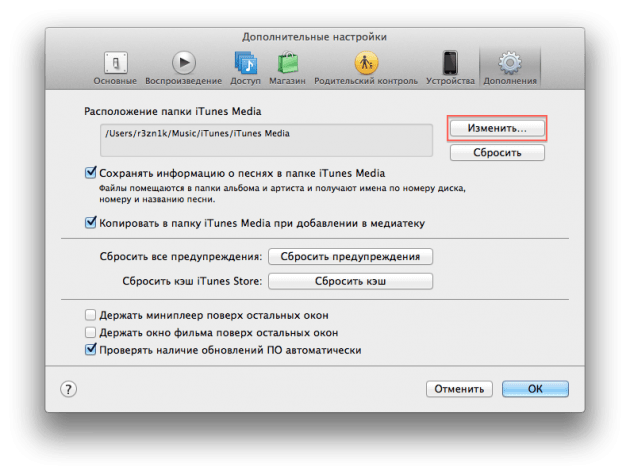
Остается проверить, правильно ли назначен путь к папке iTunes Media
, в которой хранятся все ваши медиафайлы, включая музыку, фильмы, приложения и т.д. Открываем настройки iTunes и переходим на вкладку Дополнения
. Нажимаем кнопку Изменить
и указываем путь к папке iTunes Media.
После таких манипуляций iTunes корректно привяжется к новой медиатеке и всем вашим файлам. Дополнительно вам может понадобиться только авторизовать компьютер, чтобы загружать музыку и приложения, купленные с вашего аккаунта.
Остались вопросы, замечания или предложения? Добро пожаловать в комментарии — я всегда рад пообщаться и помочь. Оставайтесь с нами, впереди еще много интересного!
iTunes при установке создает свои системные папки, в которых содержится все необходимые для работы файлы в том числе данные о медиатеке и купленных программах.
В операционной системе Windows, по умолчанию эта папка находится: C:\Documents and Settings\User\Мои документы\Моя музыка\iTunes
.
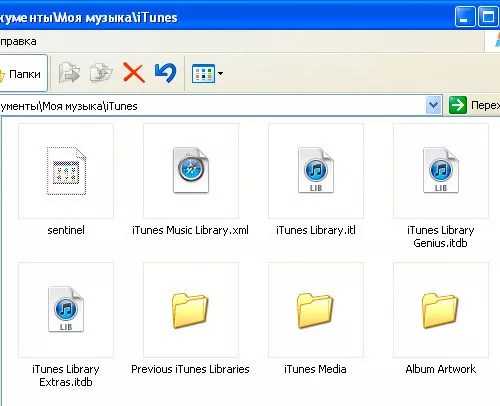
Вот список основных файлов:
- iTunes Music Library.xml (база данных вашей музыкальной библиотеки)
- iTunes Library.itl
- iTunes Library Extras.itl
- iTunes Library Genius.itl (данные для работы с Genius)
- Previous iTunes Libraries (бекапы предыдущих состояний библиотеки)
- Mobile Applications (программы, скачанные из AppStore)
- Album Artwork (кэш бложек медиафайлов)
- iTunes Music (здесь хранится весь медиа-контент)
Для переноса медиатеки и настроек нужно просто скопировать всю папку iTunes, со всем её содержимым и папки, в которой хранится музыка, видео и прочий контент.
Причём, новое расположение этих файлов и iTunes-библиотеки должно быть таким же, как и прежде.
Как правило файлы медиа контента хранится в разных каталогах. Музыка и фильмы, аудиокниги и фотографии все это существует на жестком диске само по себе. Чтобы не лазить по всем папкам отлавливая потерявшиеся файлы, в iTunes есть очень полезная функция:
«Собрания медиатеки» (Consolidate Library)
Файл — Медиатека
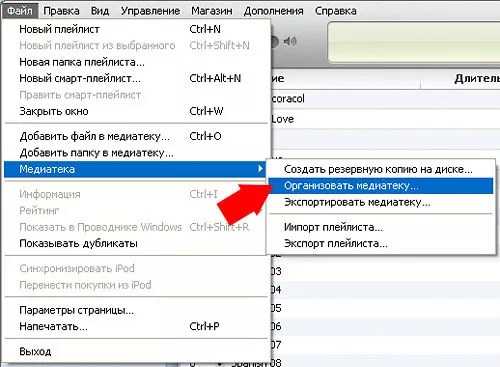
Функция Собрания медиатеки копирует все файлы которые присутствуют в вашей iTunes-библиотеке в папку iTunes Music. При этом файлы переименовываются в вид
Исполнитель\Альбом\Трек.mp3
Таким образом программа создает полный и независимый медиа каталог.
Если у вас большая коллекция музыки и видео, то эта процедура может занять несколько часов.

Вы можете сами задать расположения папки iTunes Music.
В меню «Правка — Настройки — Дополнительные»
и нажмите кнопку Изменить
, и выбираете, папку на жестком диске куда вы хотите переместить всю медиатеку.

iTunes Match
Хотя это не самый быстрый способ передачи вашей медиатеки iTunes и не будет передавать все типы носителей, iTunes Match от Apple является надежным вариантом для перемещения музыки на новый компьютер.
Чтобы использовать его, выполните следующие действия:
-
Подписаться на iTunes Match
-
Ваша библиотека соответствует вашей учетной записи iCloud, загружая непревзойденные песни (ожидайте потратить час или два на этом шаге, в зависимости от того, сколько песен нужно загрузить)
-
Когда все будет готово, зайдите на свой новый компьютер, войдите в свою учетную запись iCloud и откройте iTunes.
-
в хранить меню, нажмите Включить iTunes Match
-
Список музыки в учетной записи iCloud будет загружен в вашу новую библиотеку iTunes. Ваша музыка не была загружена до следующего шага
-
Следуйте инструкциям здесь по загрузке большого количества песен из iTunes Match.
Опять же, размер вашей библиотеки определит, как долго будет загружаться ваша библиотека. Ожидайте провести здесь несколько часов. Песни будут загружаться с сохраненными метаданными — обложки альбомов, количество игр, звездные оценки и т. Д.
Средства, не переданные этим методом, включают видео, приложения и книги, а также плейлисты (хотя видео, приложения и книги из iTunes Store можно перезагрузить с помощью iCloud.
Учитывая его ограничения, метод iTunes Match для передачи iTunes-библиотек лучше всего для людей, которые имеют относительно базовую библиотеку только музыки и не должны передавать что-либо помимо музыки. Если это вы, это простой и относительно надежный вариант.

































