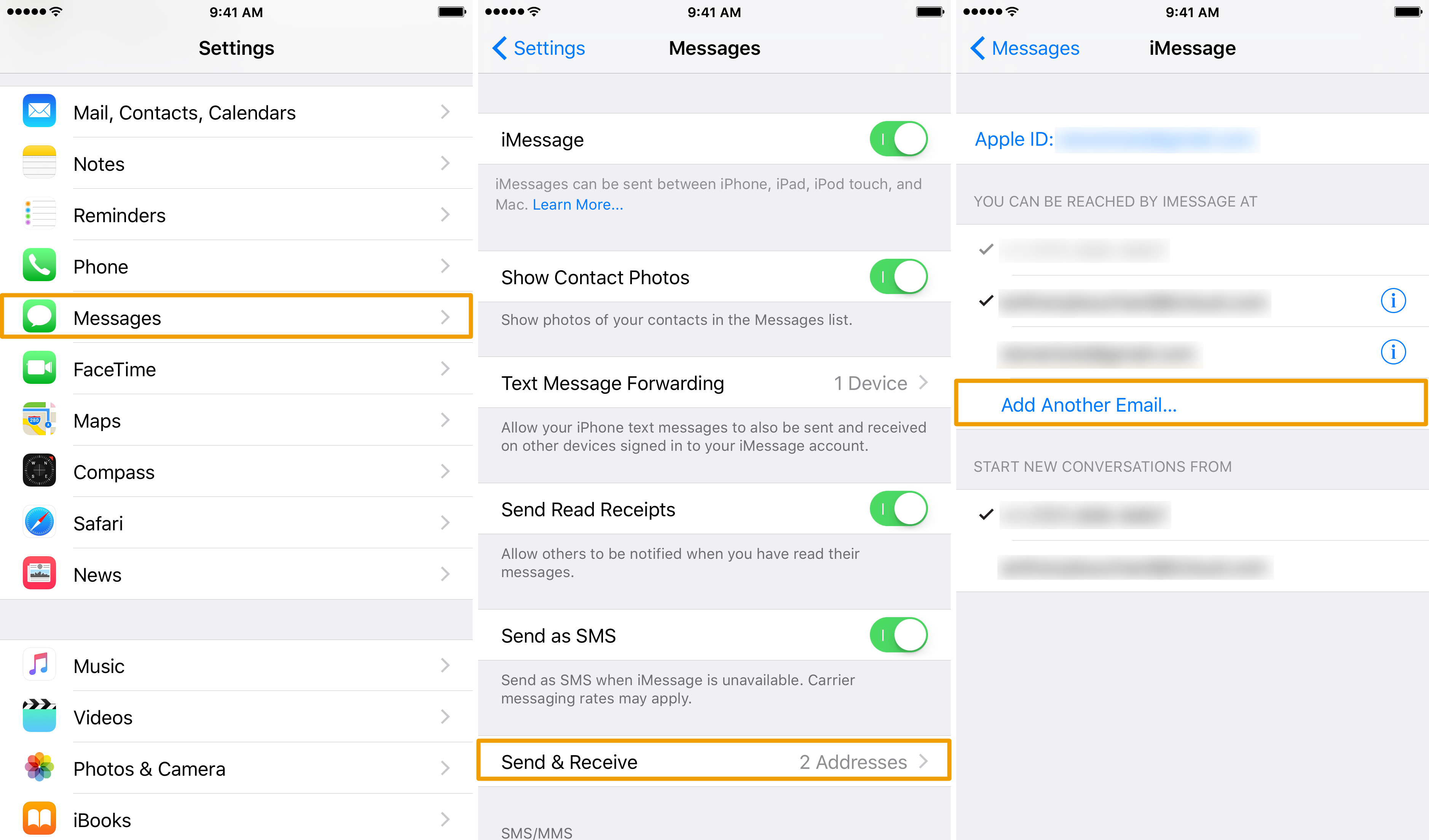5 ошибок в iMessage: нет синхронизации, не отправляются сообщения и многое другое
iMessage – это одно из преимуществ пребывания во вселенной Apple. Сервис позволяет обойти плату сообщений за услуги операторов сотовой связи при отправке текстовых сообщений. Но при условии, что вы отправляете SMS другим пользователям Apple (для Android такая полезная функция не работает).
Также плюсом функционала iMessage можно назвать возможность его работы на Wi-Fi-соединении. То есть обладатель iPhone может отправлять сообщения в любом месте, где нет сотовой сети, например в самолете или во время путешествия за границу без необходимости покупки и подключения местной сим-карты. Да и много еще есть плюсов у iMessage в экосистеме iOS, например история ваших сообщений всегда будет синхронизироваться на всех ваших устройствах, подключенных к iCloud (допустим, отображаться на планшете). И так далее.
К сожалению, не всегда iMessage работает безукоризненно – бывают и сбои. Поэтому полезно знать, как исправить одни из наиболее распространенных ошибок, связанных с iMessage, с которыми вы можете столкнуться во время пользования iPhone.
Как отправлять сообщения с эффектом экрана на iPhone iOS 10
Чтобы начать отправлять сообщения с эффектами экрана на вашем iPhone, выполните следующие действия:
1.Go на главный экран iPhone. Вы можете перейти на главный экран, нажав Главная кнопка
один раз.
2.На главном экране нажмите Сообщения
.
3.Нажмите на получатель
из списка сообщений на вашем телефоне.
4.Композиция сообщение
.
5. После составления сообщения, нажмите и удерживайте кнопку «Отправить»
Кнопка.
6. Теперь вы находитесь на Отправить с эффектом
.
7.Tap на экран
Tab.
8. Первый эффект отправит сообщение с воздушными шарами
на экране.
9.Swipe влево, чтобы отправить сообщение с confetti
.
10.Swipe влево, чтобы отправить сообщение с помощью лазеров
.
11.Swipe на левую сторону еще раз, чтобы отправить сообщение с фейерверком
.
12.Swipe с левой стороны в последний раз, чтобы отправить сообщение со стрельбой
13.Tap на ОТПРАВИТЬ
чтобы отправить сообщение с выбранным вами эффектом.
14.Вы закончили.
Используйте эффекты сообщений, чтобы выразить себя более красочными способами. Если у вас возникли проблемы с использованием эффектов сообщений на iPhone iOS 10, оставьте комментарий в разделе ниже.
На сегодняшний день есть очень много способов оживить вашу переписку в обновленном на iPhone. Но все же самый забавный и интересный способ это отправка полноэкранной анимации. Начиная с iOS 10 это называется “Действия”.
Например на день рождение вы можете отправить кому-нибудь набор воздушных шаров во весь экран или отправить их фейерверк на Новый год. Анимация появляется на весь экран и ее можно просматривать даже на Apple Watch и Mac.
Как отправить эффекты в iMessage
Шаг 1:
Для начала, откройте необходимый диалог в iMessage.
Напишите ваше сообщение убедитесь, что ваш собеседник тоже использует iMessage (данная функция не работает с обычными SMS). Также вы можете отправлять просто смайлики.
Шаг 2:
Теперь зажмите стрелку “вверх
“.
Шаг 3:
Появится экран Bubble эффектов (облачко
). Здесь вы можете выбрать один из 4 пузырей. Но это не то, что нам нужно. Сверху переключите вкладку на “Экран
“
Шаг 4:
Здесь вы увидите эффект на весь экран. Движением пальца влево / вправо, выберите понравившийся эффект.
Существует восемь видов анимации – эффект эхо, прожектор, воздушные шары, праздник, сердечко, лазеры, фейерверки и падающая звезда. Ниже представлены превью всех анимаций.
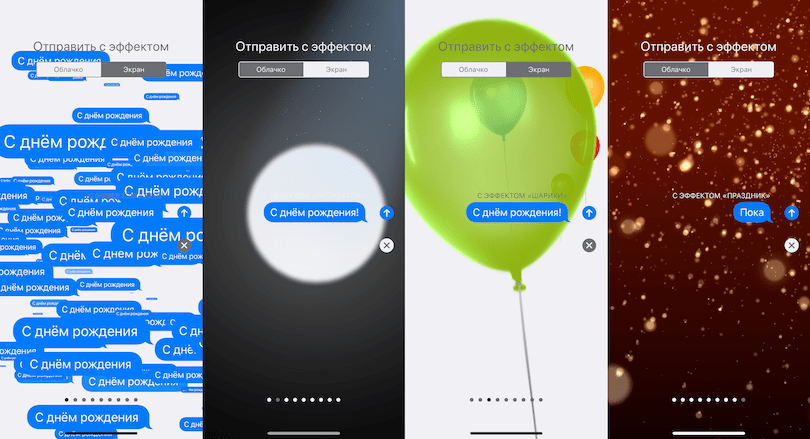
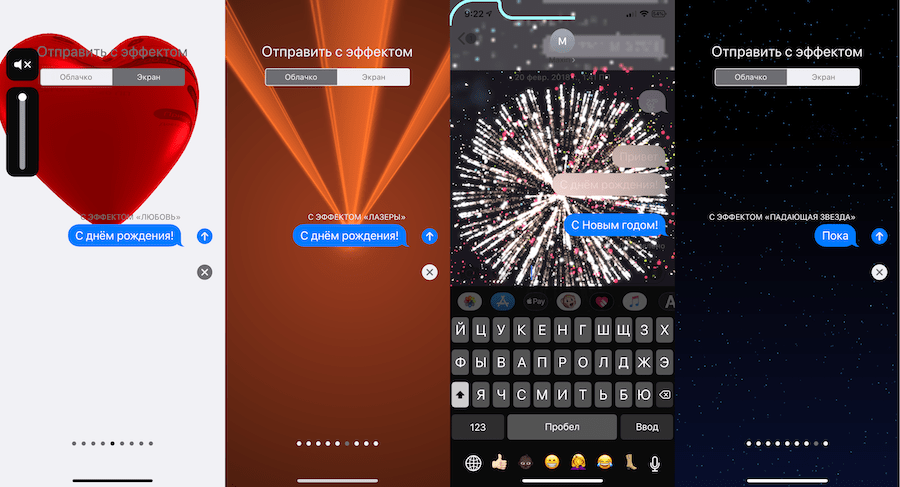
Шаг 5:
После того как вы выбрали эффект, например салют, нажмите еще раз на синюю стрелку вверх, чтобы отправить сообщение с анимацией.
Более быстрый способ отправить анимированное сообщение
Для этого вам не понадобится заходить в меню.
Лайфхак
. Просто напишите любое поздравление на подобии “С днем рождения” или “С Новым годом” и отправьте его. Сообщение отправится вместе с воздушными шарами или фейерверками.

Apple превзошла сама себя выпустив столь крутое обновление штатного мессенджера iMessage в iOS 10. Таких продвинутых функций не увидишь ни в одном конкуренте. Жаль, что только работает iMessage лишь между яблочными устройствами. В этом материале мы расскажем как отправлять приватные сообщения написанные невидимыми чернилами.
По умолчанию, у всех владельцев iPhone и iPad функция предпросмотра входящих сообщений с экрана блокировки активирована. И даже если сторонние лица не могут разблокировать девайс, то просмотреть начало сообщения не составит труда. Достаточно лишь взглянуть на экран блокировки.
Чтобы такого не произошло необходимо отправить сообщение написанное невидимыми чернилами. Для его прочтения необходимо разблокировать устройство и пройти в iMessage, после чего тапнуть по завуалированному облачку и лишь тогда покажется текст.

Для создания специального месседжа напишите текст и сделайте долгий тап по синей кнопке отправить (зеленая кнопка говорит о том, что вы отправляете SMS, а не бесплатное сообщение iMessage, об этом подробно написано здесь).

Более длительное нажатие активирует меню «Отправить с эффектом». На вкладке «Облачко» доступен эффект «Невидимые чернила». Выберите его и нажмите кнопку «Отправить».

Проводя пальцем по сообщению, вы будете приоткрывать содержимое. Через несколько секунд бездействия текст снова затянется белым шумом.
Еще в iOS 10 Apple сделала очередной шаг к тому, чтобы сделать переписку через фирменное приложение Сообщения ещё более интересной. С тех пор в приложении появилась возможность заполнить весь экран пузырьками, воздушными шариками, конфетти, лазерами, фейерверками, падающими звездами и т.п. эффектами.
Возможности мессенджера в iOS 10
В числе нововведений десятой версии iOS – расширенный функционал iMessage. С момента выхода апдейта системы в распоряжении пользователей на сервисе:
Смайлы. Внушительное количество смайликов на разные тематики.
Ссылки. При отправке URL мессенджер добавляется заголовок, картинку из указанной ссылки. Примерно так, как ВКонтакте отображается превью для URL.
Анимация. На выбор пользователя готовые анимации для украшения чата. Например, эффект отправки текста с защитным слоем, как в лотерейных билетах. Чтобы увидеть текст, нужно «потереть» по строке в СМС; фоновые заставки – конфетти, салюты.
Рисунки. Создание картинок (в том числе и с анимацией) в редакторе, схожем на Paint в Windows, и последующая их отправка собеседникам.
Рукописный текст. Ввод слов красивым рукописным шрифтом (прописью).
Apple Store. Специализированный магазин для покупки стикеров.
Комментарии с мнениями. Добавление комментария к полученному сообщению по заданному шаблону в виде дополнительной панели.
Эмодзи. Выделенные цветом слова заменяются на картинки эмодзи (по желанию пользователя).
Музыка. Отправка аудиотреков в чате, поддержка стриминга с Apple Music, воспроизведения файлов в интерфейсе мессенджера.
Местонахождение. Пересылка сообщения собеседнику с географическими координатами вашего местонахождения (где вы находитесь в момент отправки СМС). В уведомлении отображается фрагмент карты; если тапнуть по превью – карта разворачивается с обозначение местоположения.
Использование эффектов для сообщений iMessage на устройствах iPhone, iPad и iPod touch
Сделайте свои сообщения еще более выразительными с помощью эффектов наклейки Memoji, эффектов облачка с текстом, полноэкранной анимации, эффектов камеры и т. д.
Для отправки эффектов в сообщениях необходима функция Apple iMessage. Узнайте о различиях между сообщениями iMessage и сообщениями SMS/MMS. В зависимости от условий, предлагаемых оператором связи, отправка сообщений SMS или MMS может быть бесплатной либо платной. При использовании службы iMessage в отсутствие сети Wi-Fi может взиматься плата за передачу данных по сотовой сети.
Отправка сообщения с эффектами
Вы можете использовать эффекты, чтобы изменить внешний вид облачка с текстом, или применить полноэкранные эффекты для «оживления» экрана. Вы даже можете добавить наклейку Memoji с эффектами облачка и полноэкранными эффектами.
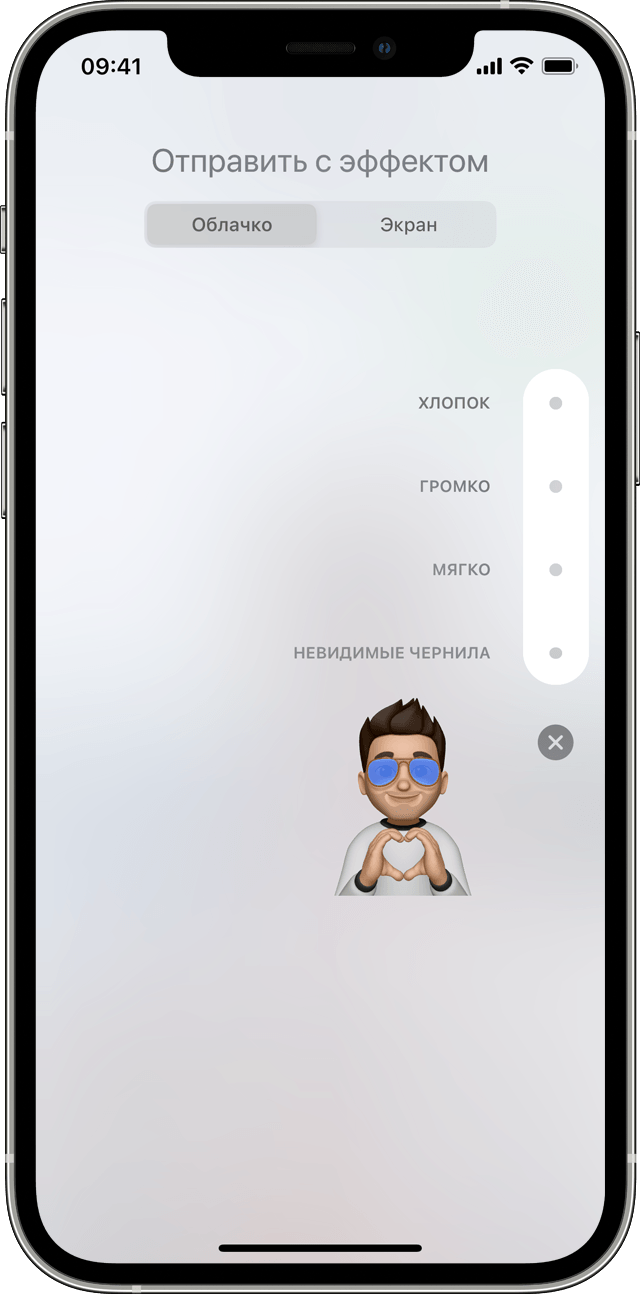
Добавление эффектов для всплывающих окон сообщений
- Откройте приложение «Сообщения» и нажмите кнопку «Создать» , чтобы написать сообщение. Или выберите существующий разговор.
- Напишите сообщение или вставьте фотографию, а затем нажмите и удерживайте кнопку «Отправить» .
- Нажмите серую точку для предварительного просмотра эффектов для всплывающих окон сообщений.
- Нажмите кнопку «Отправить» .
Чтобы повторно воспроизвести полученный эффект для сообщения, нажмите кнопку «Повтор» под сообщением. Если вы не можете получать эффекты для всплывающих окон сообщений, проверьте параметр «Уменьшение движения».
Добавление полноэкранных эффектов
- Откройте приложение «Сообщения» и нажмите кнопку «Создать» , чтобы написать сообщение. Или выберите существующий разговор.
- Введите текст сообщения.
- Нажмите и удерживайте кнопку «Отправить» , а затем нажмите «Экран».
- Чтобы просмотреть полноэкранные эффекты, смахните влево.
- Нажмите кнопку «Отправить» .
Чтобы повторно воспроизвести полученный эффект для сообщения, нажмите кнопку «Повтор» под сообщением. Если вы не можете получать полноэкранные эффекты, проверьте параметр «Уменьшение движения».
![]()

Отправка сообщения с эффектами камеры
С помощью эффектов камеры вы сможете оживить свои беседы. Быстро создавайте фотографии или видео с помощью Memoji, фильтров, текста, забавных наклеек и многого другого и делитесь ими. Выполните указанные ниже действия.
- Откройте приложение «Сообщения» и нажмите кнопку «Создать» , чтобы написать сообщение. Или выберите существующий разговор.
- Нажмите кнопку «Камера» .
- Нажмите кнопку «Эффекты» и выберите один из эффектов, например Memoji* или приложение iMessage. К фотографии или видеоролику можно добавить несколько эффектов.
- После выбора необходимого эффекта нажмите «Готово».
- Нажмите кнопку «Отправить» или нажмите «Готово», чтобы добавить личное сообщение. Если вы решили не отправлять фотографию, нажмите значок в ее правом верхнем углу.
Для использования Memoji требуется совместимый iPhone или iPad.
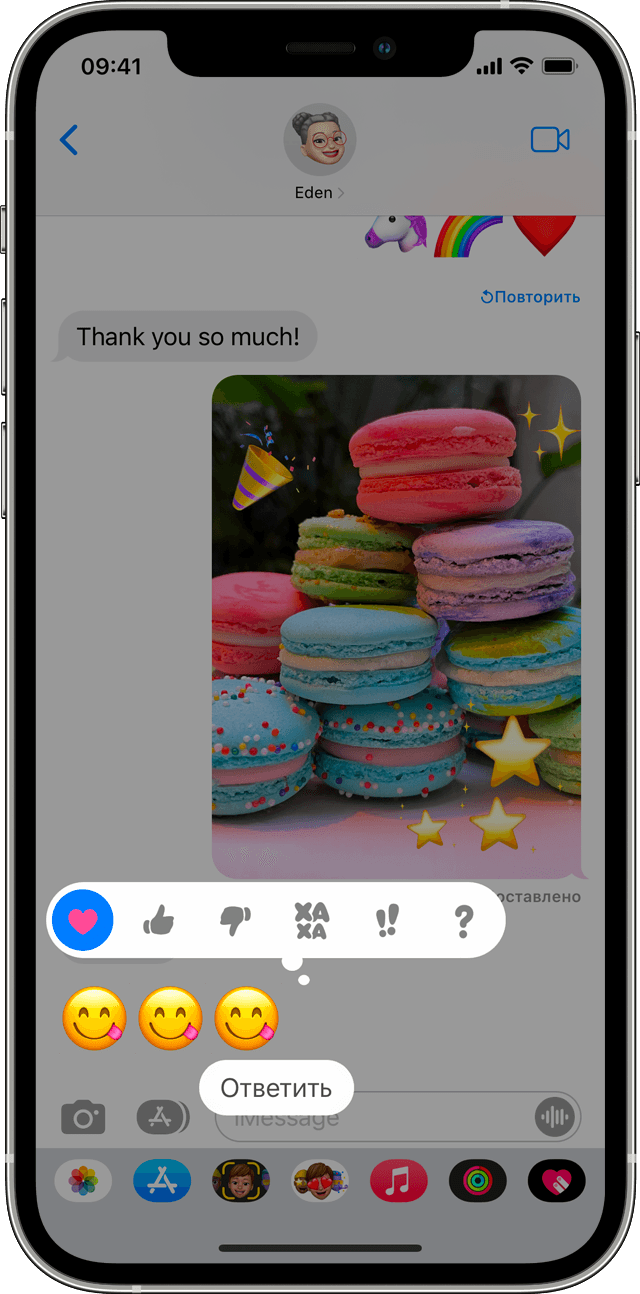
Ответ на сообщение с использованием различных выражений
Функция Tapback позволяет быстро отвечать на сообщения, используя различные выражения, например значки руки с поднятым большим пальцем или сердца. Вот как использовать эту функцию:
- Откройте разговор в приложении «Сообщения».
- Дважды нажмите сообщение, на которое нужно ответить, или фотографию, которую хотите прокомментировать.
- Выберите вариант ответа Tapback для отправки.
Вы также можете использовать Tapback в групповых сообщениях. Чтобы узнать, кто отправил ответ Tapback, нажмите его.
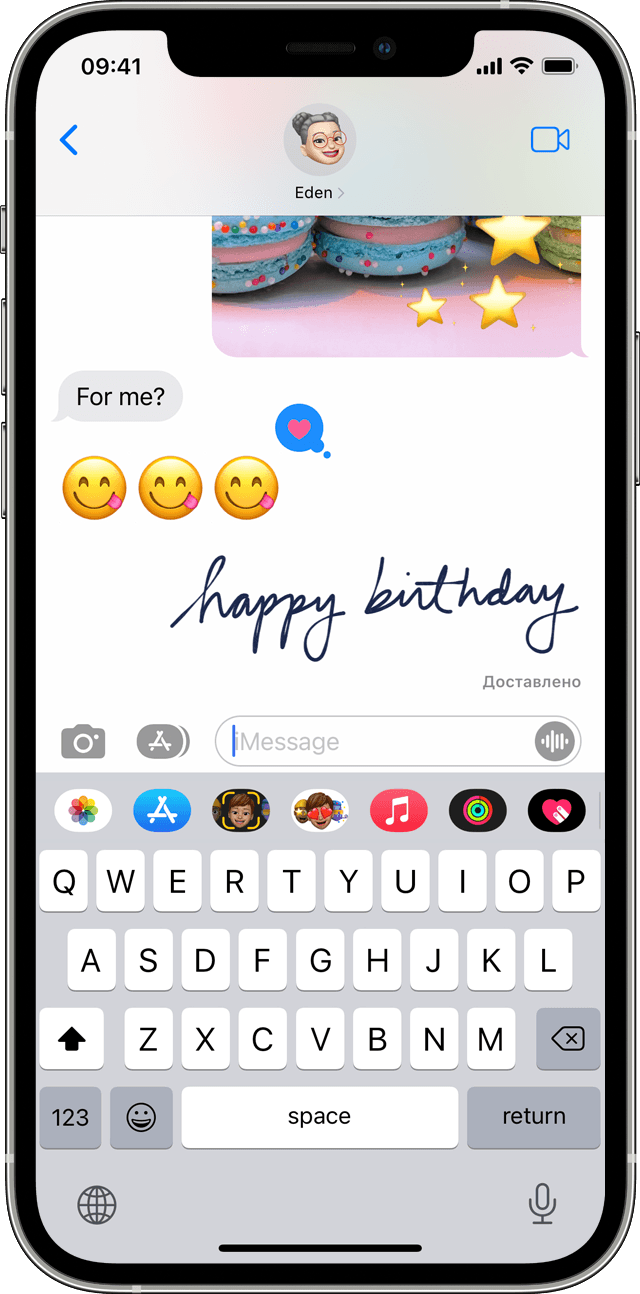
Отправка рукописного сообщения
Сообщения можно персонализировать, добавляя свои рукописные заметки. Ваши друзья и родные будут видеть, как сообщение пишется у них на глазах, как если бы вы находились прямо перед ними. Чтобы отправить рукописную заметку, выполните следующие действия.
- Откройте приложение «Сообщения» и нажмите кнопку «Создать» , чтобы написать сообщение. Или выберите существующий разговор.
- Если у вас iPhone, поверните его и нажмите на клавиатуре значок . iPad не нужно поворачивать, просто нажмите на клавиатуре значок .
- Напишите свое сообщение или выберите один из вариантов в нижней части экрана.
- Чтобы начать заново, нажмите «Отменить» или «Очистить». По завершении нажмите «Готово». Нажмите кнопку «Отправить» .
Способ 2: Восстановление Аймесседж в iOS 10
Если вышеуказанные действия не принесут желаемого результата, следует воспользоваться доступной альтернативой. В этом случае выключите, а затем включите модуль iMessage на Айфоне. Нужно сделать это следующим образом.
Откройте Настройки и перейдите на вкладку Сообщения. Здесь на вкладке мы получаем доступ к функциям этого приложения. Теперь достаточно отключить опцию iMessage. После этого закрываем Настройки и также проверьте, что закрыто приложение Сообщения.
Потом снова открываем Настройки и во вкладке Сообщения включите функцию iMessage. После переходим в само приложение Сообщения и проверяем, все ли работает правильно.
Если оба способа не сработали на iPhone нужно использовать более сложное решение. Для этого, нужно сбросить Айфон к заводским установкам, а после выполнить первый способ.
Еще в iOS 10 Apple сделала очередной шаг к тому, чтобы сделать переписку через фирменное приложение Сообщения ещё более интересной. С тех пор в приложении появилась возможность заполнить весь экран пузырьками, воздушными шариками, конфетти, лазерами, фейерверками, падающими звездами и т.п. эффектами.
Применение эффектов
Эффекты в iMessage доступны для различных элементов чата:
Для всплывающих окон
1. Выберите необходимый диалог.
2. Создайте СМС (можно добавить фото). Нажмите и удерживайте иконку «стрелочка вверх».
3. Тапните иконку «кружочек» для просмотра и выбора эффектов.
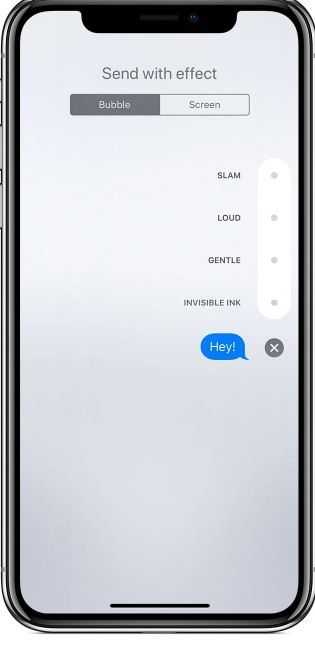
4. Отправьте созданную СМС-ку.
Полноэкранные
- В панели сообщения удерживайте кнопку «стрелочка вверх».
- Перейдите на вкладку «Экран».
- Сделайте жест влево по экрану для просмотра доступных эффектов.
- Выберите подходящий вариант, отправьте СМС.
Для камеры
Фото и видео в чате можно дополнить красивым оформлением:
1. В панели для отправки письма нажмите кнопку «фотоаппарат».
2. Нажмите кнопку «звёздочка». Выберите необходимый эффект:
- анимация;
- фильтры;
- текст;
- формы.
Примечание. Можно подключить несколько эффектов.
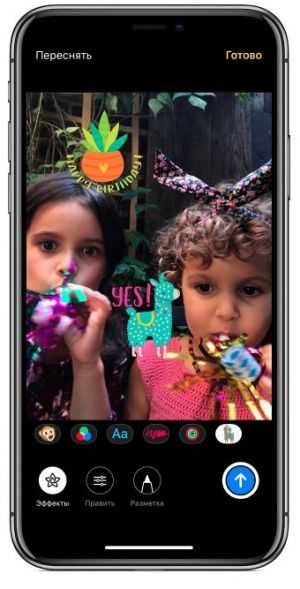
2. Закройте панель (иконка «крестик» внизу справа). Тапните кнопку «красный кружочек».
3. Тапните «стрелочка вверх» для отправки, или воспользуйтесь кнопкой «Готово» для добавления текстового сообщения перед отправкой. А если передумали отправлять фото, нажмите «крестик» (вверху справа).
Что делают эффекты «Экран» в iMessage?
Ниже перечислены все эффекты «Экран» и то, что они делают.
-
Эхо
: клонирует сообщение и заполняет им весь экран. -
Прожектор
: луч прожектора освещает сообщение. -
Шарики
: отправляет разноцветные шары. Шары взлетают с правой нижней части экрана. -
Конфетти
: сверху сыпятся разноцветные конфетти. -
Лазеры
: по экрану бежит волна лазеров со звуком «анс, анс, анс». -
Фейерверки
: разноцветный фейерверк в центре экрана. -
Падающая звезда
: с левой стороны экрана вылетает звезда
, когда она достигнет правой стороны то взорвется. -
Праздник
: яркий всплеск бенгальского огня. -
Любовь
: гигантское сердце появляется из сообщения и улетает.
Есть вопросы?
Как отправлять сообщения с эффектами на iPhone iOS 10
Apple выпустила последнее обновление iOS для 2016. Считается самым большим обновлением самой популярной операционной системы Apple, iOS 10 имеет множество изменений, улучшений и функций, включенных в пакет. Теперь вы можете добавить больше драмы и эмоций в свои сообщения на iPhone, отправив их с эффектами. Эта функция является одним из наиболее примечательных улучшений для приложения «Сообщения» на iOS 10. В этом руководстве объясняется, как вы можете отправлять сообщения с эффектами на iPhone iOS 10.
Примечание. Чтобы эффекты работали, как отправитель, так и получатель должны иметь iOS 10 на своих устройствах. Если вы еще не обновили свою операционную систему Apple до iOS 10, ознакомьтесь с этим учебным пособием Tech-Recipes о том, как обновите свой iPhone до последней ОС .
Как добавлять анимационные эффекты в iMessage на iPhone и iPad
1. Наберите текст сообщения.
2. Нажмите на кнопку Отправить
(направленная вверх белая стрелка в синем кружке) с помощью 3D Touch-жеста (слегка). Если 3D Touch не поддерживается на вашем устройстве, просто нажмите и удерживайте ту же кнопку.
3. Выберите вверху меню Облачко
.
4. Нажмите на один из эффектов, который вы хотели бы применить — Хлопок
, Громко
, Мягко
, Невидимые чернила
.
5. Коснитесь кнопки Отправить
.
Хлопок
— текст вашего сообщения сначала показывается на экране огромными буквами, а затем словно «бьет» по нему, и во все стороны расходится ударная волна.
Громко
— получатель увидит огромное облачко. Поначалу оно слегка вибрирует, а затем уменьшается до нормальных размеров.
Мягко
— сообщение отображается очень маленьким шрифтом, а затем плавно разрастается до обычных пропорций.
Невидимые чернила
— скрывают облачко с сообщением в анимированном «шуме» и блюре до тех пор, пока получатель не свайпнет по нему, чтобы прочитать «зашифрованное» сообщение.
Если результат, полученный в предыдущем параграфе, вас по каким-либо причинам не устроил, его легко отменить. Для этого достаточно нажать на кнопку-крестик внизу от выбранного эффекта.
Эффекты с анимацией в iMessage: какие бывают и как пользоваться
Еще в iOS 10 Apple сделала очередной шаг к тому, чтобы сделать переписку через фирменное приложение Сообщения ещё более интересной. С тех пор в приложении появилась возможность заполнить весь экран пузырьками, воздушными шариками, конфетти, лазерами, фейерверками, падающими звездами и т.п. эффектами.
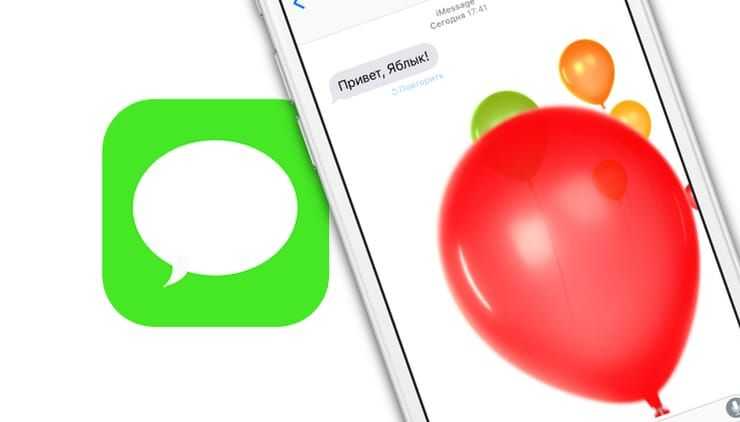
Как добавлять анимационные эффекты в iMessage на iPhone и iPad
1. Наберите текст сообщения.
2. Нажмите на кнопку Отправить (направленная вверх белая стрелка в синем кружке) с помощью 3D Touch-жеста (слегка). Если 3D Touch не поддерживается на вашем устройстве, просто нажмите и удерживайте ту же кнопку.
3. Выберите вверху меню Облачко.
4. Нажмите на один из эффектов, который вы хотели бы применить — Хлопок, Громко, Мягко, Невидимые чернила.
5. Коснитесь кнопки Отправить.
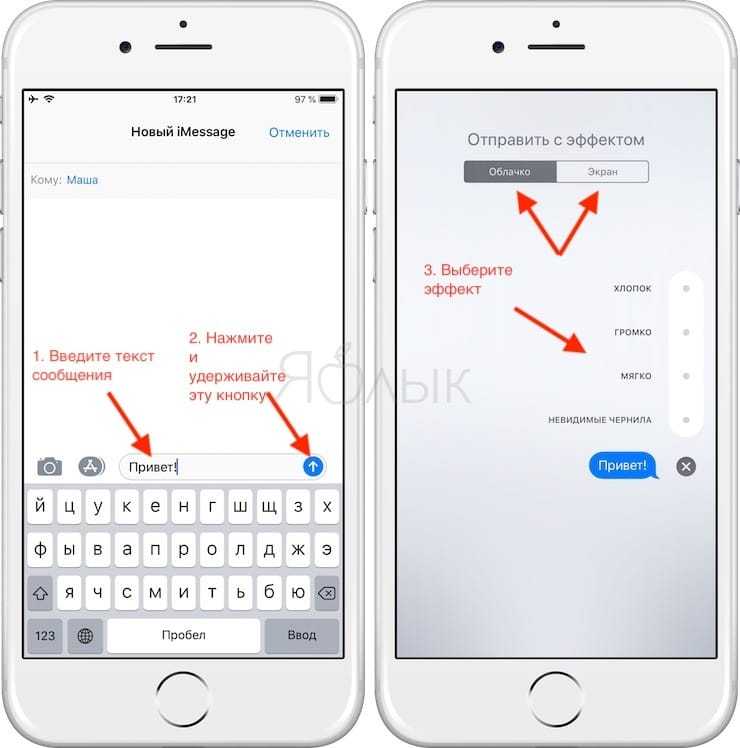
Какие эффекты предлагает Apple для iMessage?
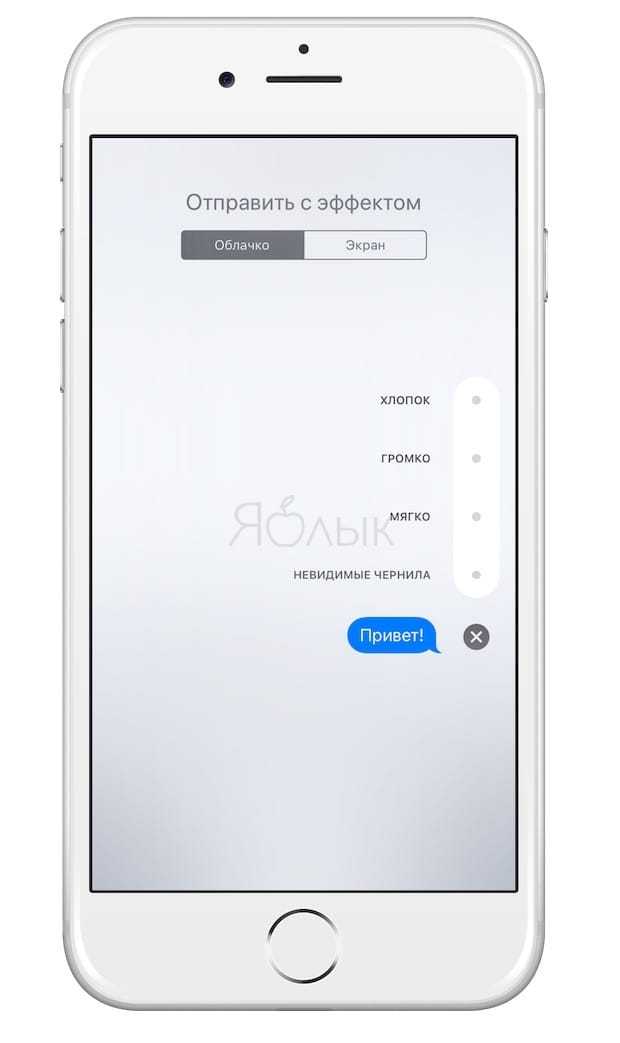
Хлопок — текст вашего сообщения сначала показывается на экране огромными буквами, а затем словно «бьет» по нему, и во все стороны расходится ударная волна.
Громко — получатель увидит огромное облачко. Поначалу оно слегка вибрирует, а затем уменьшается до нормальных размеров.
Мягко — сообщение отображается очень маленьким шрифтом, а затем плавно разрастается до обычных пропорций.
Невидимые чернила — скрывают облачко с сообщением в анимированном «шуме» и блюре до тех пор, пока получатель не свайпнет по нему, чтобы прочитать «зашифрованное» сообщение.
Как отменить эффект с облачком в iMessage
Если результат, полученный в предыдущем параграфе, вас по каким-либо причинам не устроил, его легко отменить. Для этого достаточно нажать на кнопку-крестик внизу от выбранного эффекта.
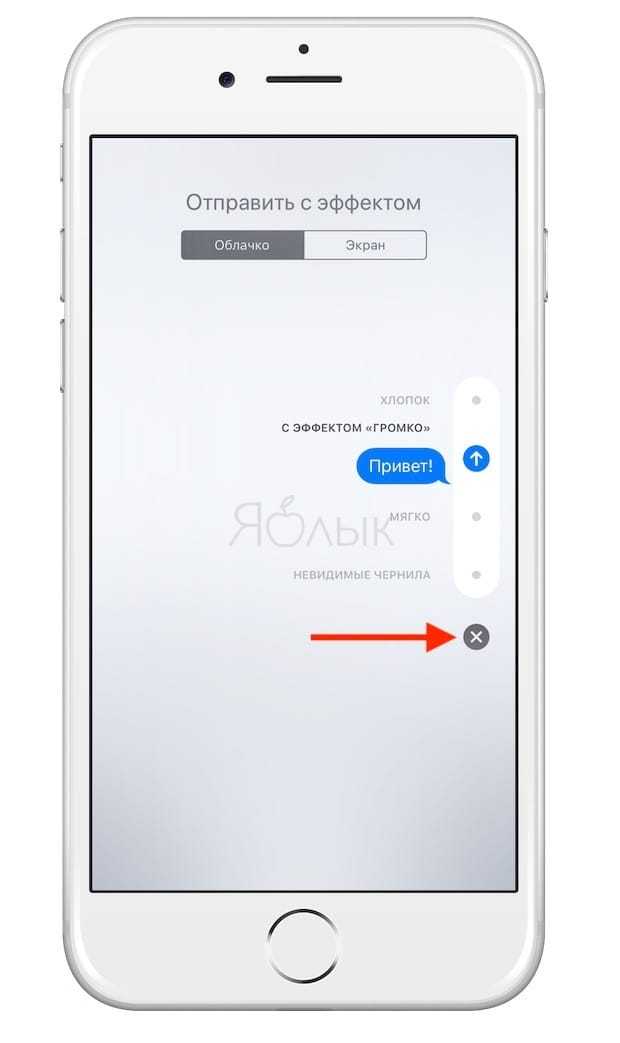
Будут ли эффекты из iMessage отображаться на Mac?
На компьютере Apple можно увидеть Невидимые чернила — при условии, что на нем установлена операционная система macOS Sierra или High Sierra (либо более новая версия программного обеспечения).
Как просмотреть анимацию с облачком в iMessage еще раз
При желании вы всегда можете «посмотреть повтор» того, что вам прислали. Для этого:
1. Откройте переписку и найдите нужное сообщение.
2. Нажмите кнопку Повторить для того, чтобы воспроизвести отправленную вам анимацию еще раз.
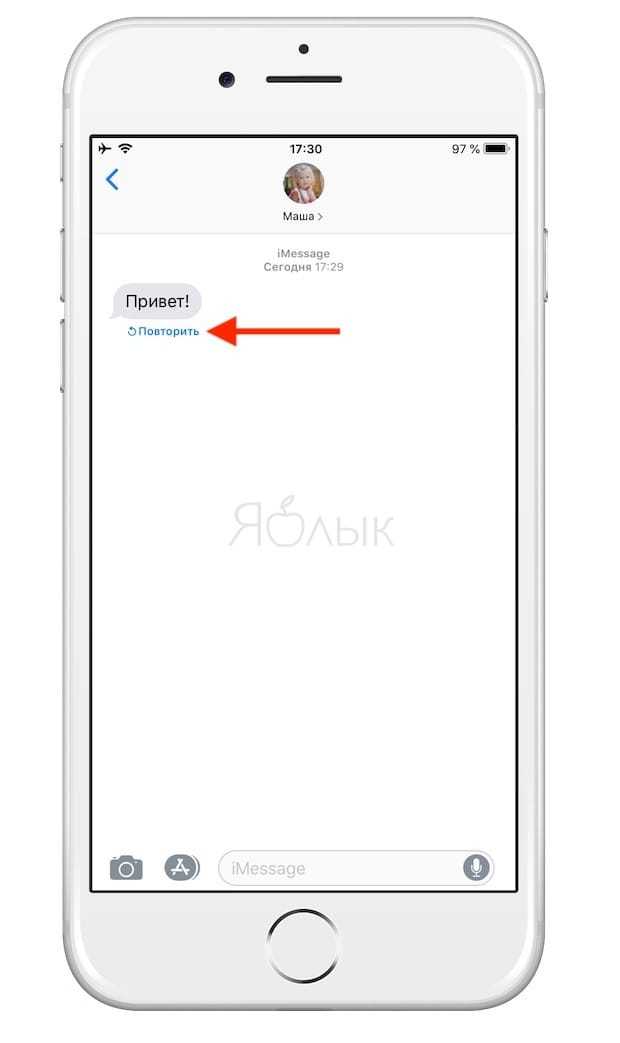
Какие экранные эффекты есть в iMessage?
Список всех известных эффектов с описанием представлен ниже:
Эхо — дублирует ваш текст и «затопляет» им экран собеседника.
Прожектор — направляет луч прожектора на ваши входящие сообщения.
Шарики — отправляет вашему собеседнику разноцветные воздушные шарики. Они «взлетают» из правой нижней части экрана.
Конфетти — «засыпает» весь экран разноцветными конфетти.
Любовь — гигантское сердечко.
Лазеры — на экране появляются вспышки лазеров и соответствующие звуки.
Фейерверк — от центра экрана «распускаются» красочные фейерверки.
Падающая звезда — запускает от левого угла экрана звезду, она доплывает до правого угла и взрывается.
Праздник — на экране iPhone появляются фейерверки и прочие атрибуты праздника.
На Mac эти эффекты (по крайней мере, в обозримом будущем) отображаться не будут.
Какие слова и выражения автоматически сопровождаются анимацией?
При отправлении, например, таких сообщений, как: «С новым годом», «С днем рождения» или «Поздравляю», вместе с текстовым сообщением адресату будет отправлена и соответствующая анимация.
С новым годом — на экране появится фейерверк;
С днем рождения — полетят воздушные шары;
Поздравляю — взорвется хлопушка и полетят конфетти.
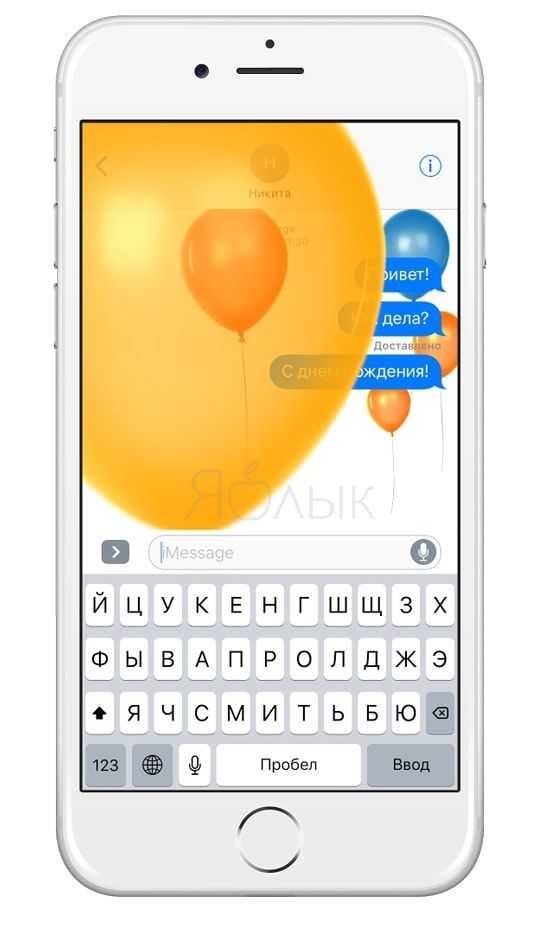
Попробуйте прямо сейчас!
Быстрые ответы
На каждое сообщение можно быстро ответить с помощью смайлика, отображающего ту или иную реакцию. Картинка появится в «словесном пузыре и будет видна как получателю, так и отправителю. Отреагировать на полученный текст или изображение можно с помощью смайликов в виде сердечка, поднятого вверх или опущенного вниз большого пальца, иконки «ха-ха», а также вопросительного и восклицательных знаков.
Как быстро ответить на сообщение с помощью иконки:
1. Откройте беседу;
2. Выберите сообщение, на которое вы хотите ответить;
3. Нажмите и удерживайте сообщение до тех пор, пока не появится меню иконок;
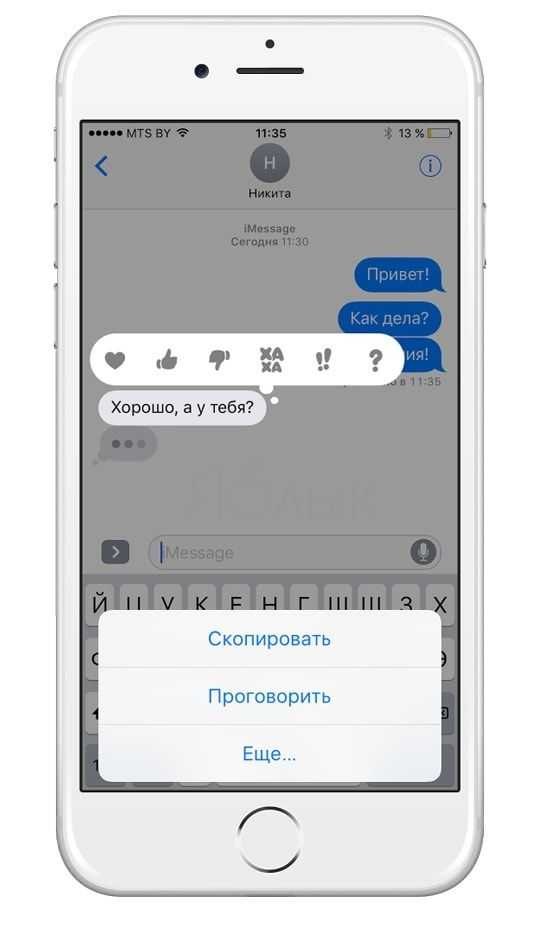
4. Выберите подходящую иконку, и она будет отправлена собеседнику;
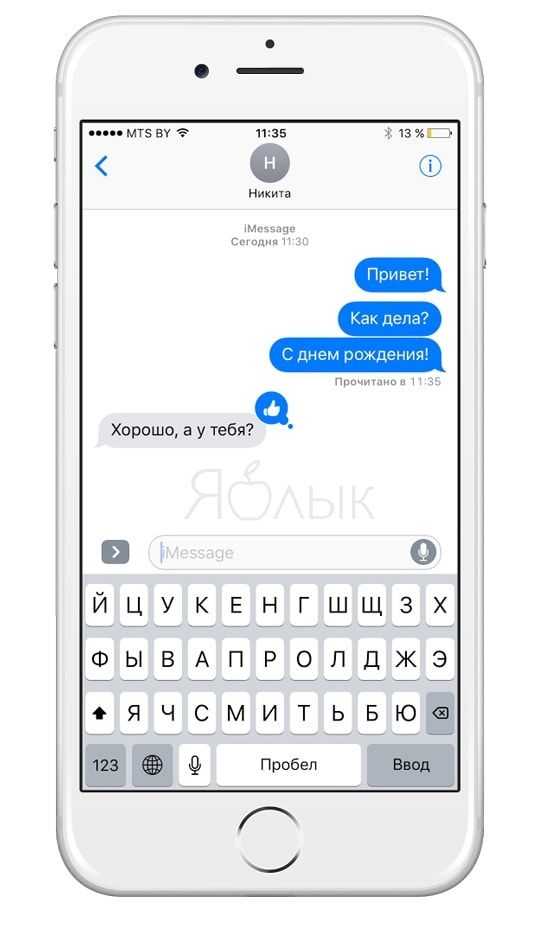
5. Для того чтобы отменить выбранный ответ, нужно снова вызвать меню иконок и нажать на него (или выбрать другой ответ).
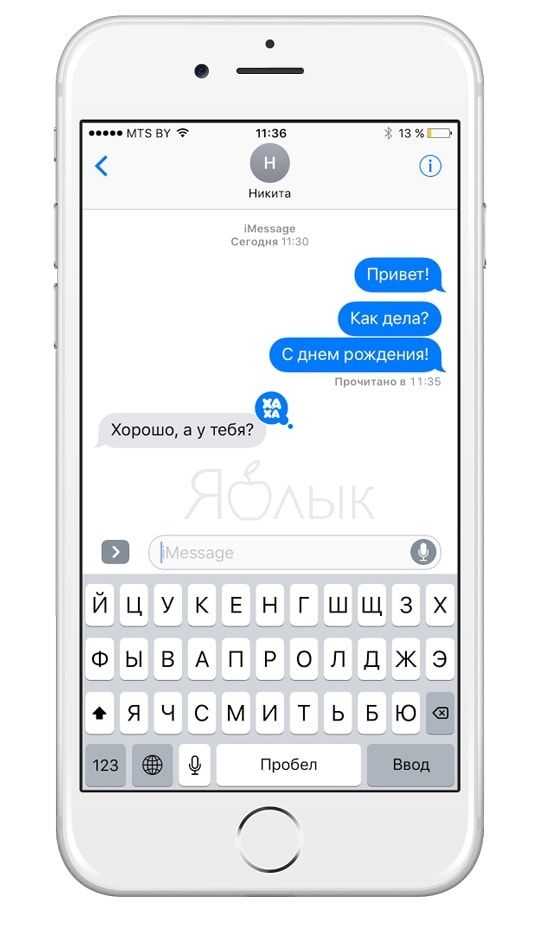
Если у вас возникли проблемы с добавлением эффектов или анимации, то, возможно, у вас включена функция уменьшения движения и ее надо отключить. Это можно сделать, зайдя в Настройки → Основные → Универсальный доступ → Уменьшение движения.
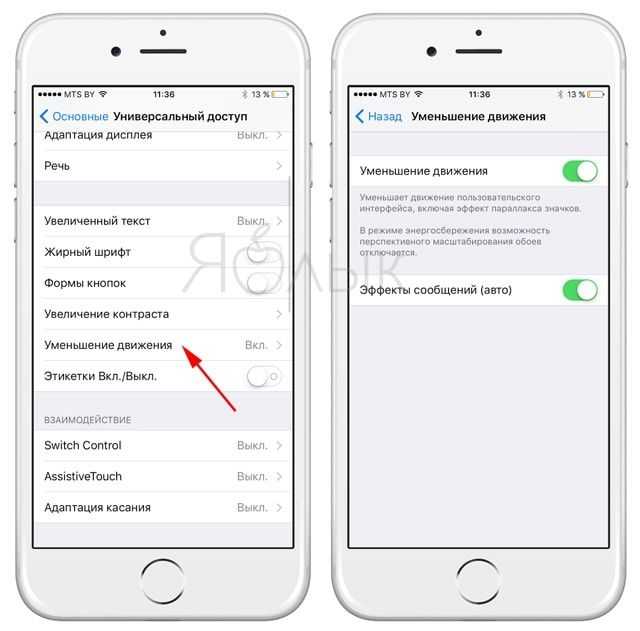
Если на устройстве активирована данная функция, эффекты и анимация работать не смогут, поскольку они основываются на движении.
Как отменить эффект Облачко в Сообщениях?
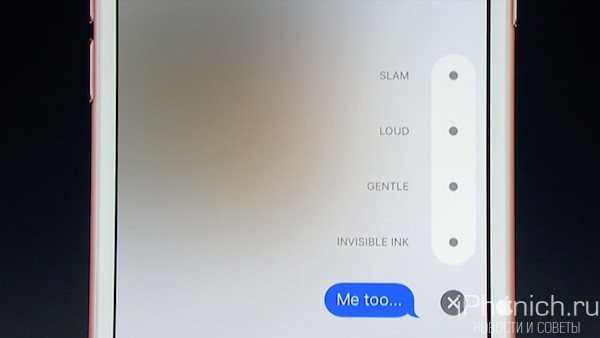
Если вы передумали отправлять эффект облачка, коснитесь кнопки Отменить в нижней части списка эффектов (выглядит как X).
Какие эффекты пузыря есть в Сообщениях?
- Хлопок: отправляет облачко при его получении по всему экрану проходит рябь.
- Громко: отправляет гигантское облако, которое трясется, прежде чем осесть на место.
- Мягко: отправляет крошечное облачко, которое безропотно скользит на место.
- Невидимые чернила: облачко покрывает анимированный шум и размытие, пока вы не прикоснетесь его.
Будет ли эффект облачка, который я отправил с iPhone, показываться на Mac?
Mac может отобразить только эффект «Невидимых чернил», если на нем стоит операционная система macOS Sierra или High Sierra.
Как добавить рукописный текст
Рукописный текст сделает приятным и оригинальным любое предложение. Разработчик постарался включить в число функций средний шрифт. К сожалению, функция пока доступна только на айфоне 10. Получать могут рукописные письма абсолютно все пользователи айфонов, без разницы, имеется прошивка или нет.
Как настроить
Предварительно удостовериться в отсутствии блокировки ориентации экрана, данную настройку можно найти в «Центре управления». В процессе печатания сообщения достаточно перевернуть айфон в горизонтальное положение, после чего в автоматическом режиме включится рукописный ввод букв. Теперь можно набирать сообщение. Чтобы вернуться в прежний вариант печатных букв, нужно нажать на кнопку, расположенную в правом нижнем углу.
Таким образом можно выводить красивым почерком что угодно. Рисовать, использовать любые понравившиеся шаблоны от разработчиков айфона, сочетать с анимацией и другими различными предложенными вариантами.
После того, как вернулись в стандартный вариант написания, появится в правом нижнем углу значок (только в горизонтальном положении сифона), при помощи которого возможен переход в прописной режим. Также рукописный текст можно создать самостоятельно, не пользовавшись клавиатурой, просто вводить пальцем на холсте и писать сообщение, конечно не вариант, что получится красиво, но все же можно опробовать данную функцию.
Как отправить анимированное сообщение в iMessage на iOS 10
В закладки
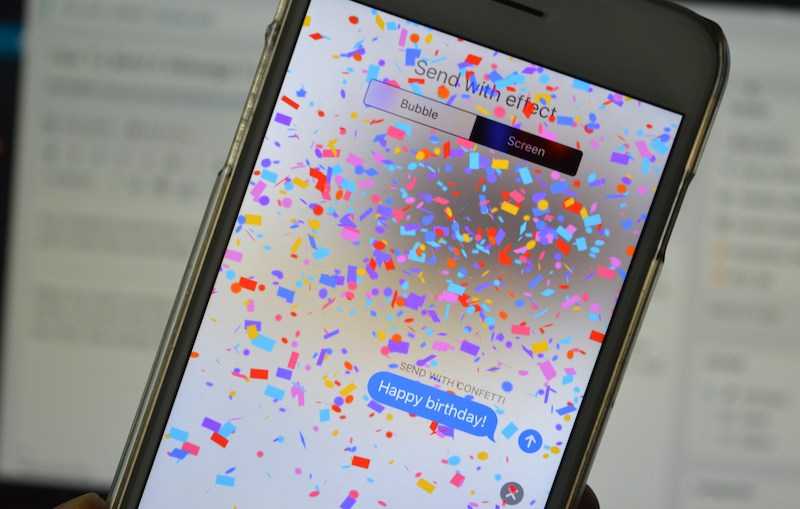
Мы уже узнали, как устанавливать и отправлять стикеры в iMessage, но не все знают, что сообщения в мессенджере можно сопроводить крутыми полноэкранными эффектами.
Теперь настало время научиться этому.
Внимание: эффекты работают только с сообщениями, отправленными через iMessage. На простые СМС они не распространяются
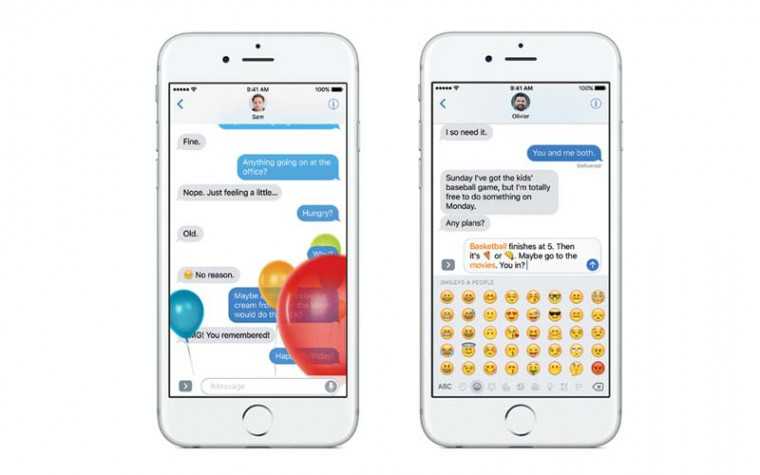
Как добавить сообщению анимацию
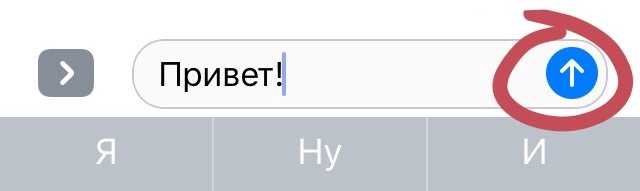
Шаг 1. Открой чат с собеседником в приложении Сообщения. Шаг 2. Зажми значок стрелочки, появившийся около написанного тобой текста. На устройствах с 3D Touch необходимо нажать на иконку с усилием.
Шаг 3. Для предварительного просмотра анимации нажми на серый кружок около интересующего тебя эффекта.
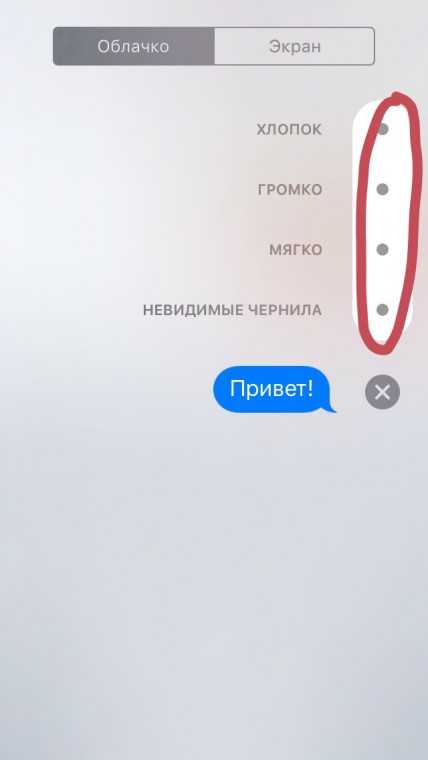
Шаг 4. После выбора необходимого эффекта нажми на стрелочку ещё раз. Собеседник получит анимированное сообщение.
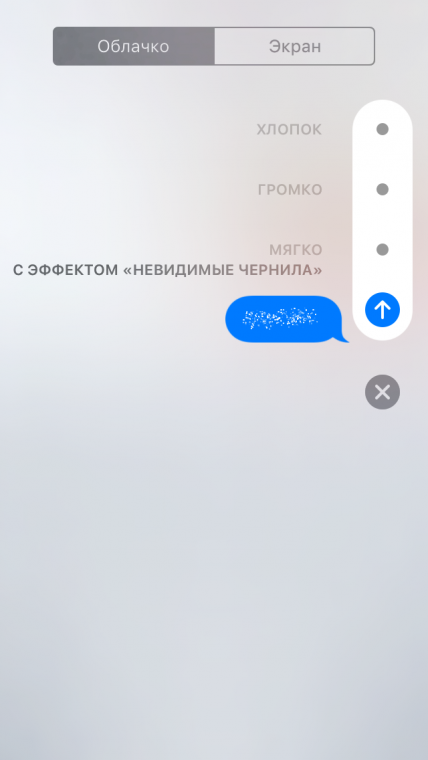
А как же создать полноэкранную анимацию?
Этот способ схож с методом выше, но имеет небольшие отличия.
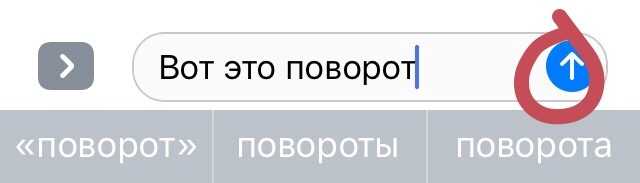
Шаг 1. Открой диалог с другом. Шаг 2. Зажми стрелочку около написанного тобой сообщения, чтобы перейти в режим редактирования. На устройствах с 3D Touch необходимо нажать на иконку с усилием.
Шаг 3. Чтобы перейти в меню выбора полноэкранный эффектов, смахни влево или нажми на вкладку «Экран».
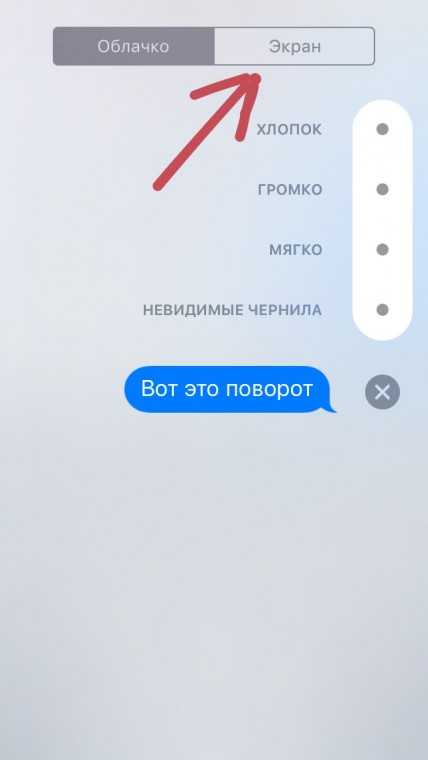
Шаг 4. Выбери нужный эффект и нажми на стрелочку ещё раз, чтобы отправить сообщение.
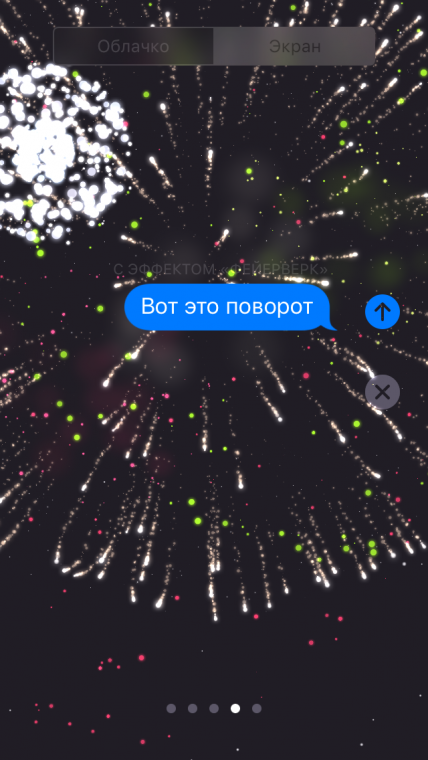
Лайфхак. Для создания анимированного сообщения не обязательно открывать редактор. Достаточно написать и отправить классическое сообщение: «С Днём Рождения!» или «С Новым Годом!».
FAQ: функция анимированных сообщений поддерживается на всех устройствах с iOS 10, в том числе на iPhone 7. Если у вас не отображаются эффекты, проверьте, что настройка Уменьшение движения выключена (Настройки -> Универсальный доступ -> Уменьшение движения).
В закладки
Как отправлять сообщения с эффектом экрана на iPhone iOS 10
Чтобы начать отправлять сообщения с эффектами экрана на вашем iPhone, выполните следующие действия:
1.Go на главный экран iPhone. Вы можете перейти на главный экран, нажав Главная кнопка
один раз.
2.На главном экране нажмите Сообщения
.
3.Нажмите на получатель
из списка сообщений на вашем телефоне.
4.Композиция сообщение
.
5. После составления сообщения, нажмите и удерживайте кнопку «Отправить»
Кнопка.
6. Теперь вы находитесь на Отправить с эффектом
.
7.Tap на экран
Tab.
8. Первый эффект отправит сообщение с воздушными шарами
на экране.
9.Swipe влево, чтобы отправить сообщение с confetti
.
10.Swipe влево, чтобы отправить сообщение с помощью лазеров
.
11.Swipe на левую сторону еще раз, чтобы отправить сообщение с фейерверком
.
12.Swipe с левой стороны в последний раз, чтобы отправить сообщение со стрельбой
13.Tap на ОТПРАВИТЬ
чтобы отправить сообщение с выбранным вами эффектом.
14.Вы закончили.
Используйте эффекты сообщений, чтобы выразить себя более красочными способами. Если у вас возникли проблемы с использованием эффектов сообщений на iPhone iOS 10, оставьте комментарий в разделе ниже.
Позволяют украсить переписку с другом, близким, коллегой или даже незнакомцем. Наверняка многие получали текстовые послания с анимациями или измененной формой всплывающих окон, или что-то подобное. Но не всем очевидно, как использовать функцию. Но в действительности все предельно очевидно. Вкратце рассмотрим процедуру.
Добавьте спецэффекты вручную
В приведенном выше методе вам нужно отправить определенные ключевые слова для создания анимированного эффекта. Что делать, если вы хотите вызвать специальный эффект для другого текста? К счастью, это также возможно в iMessage.
Для этого введите свое сообщение в поле ввода iMessage. Синяя кнопка отправки появится справа от поля ввода. Удерживайте синюю кнопку, и появится новый экран. Нажмите на вкладку «Экран» вверху.
Вам будет показан предварительный просмотр первого эффекта. Проведите пальцем влево, чтобы просмотреть другие специальные эффекты, такие как прожектор, воздушные шары, конфетти, сердца, лазер, фейерверк, падающая звезда и праздник. Нажмите на синюю кнопку отправки, чтобы отправить сообщение с выбранной анимацией. Если вы не хотите добавлять специальный эффект, нажмите на крестик под значком отправки.
Активация
Если вы приняли решение включить Аймесседж, предварительно:
- необходимо подключить интернет к мобильному, или убедится в том, что все сетевые настройки корректные и есть стабильный коннект;
- проверить функционирование сим-карты (отображение контактов, связь).
Чтобы пользоваться интегрированным мессенджером, его нужно активировать (так как по умолчанию функция сервиса в системе выключена). Рассмотрим, где в айфоне включается:
1. В меню мобильного устройства открыть: Настройки → Сообщения.
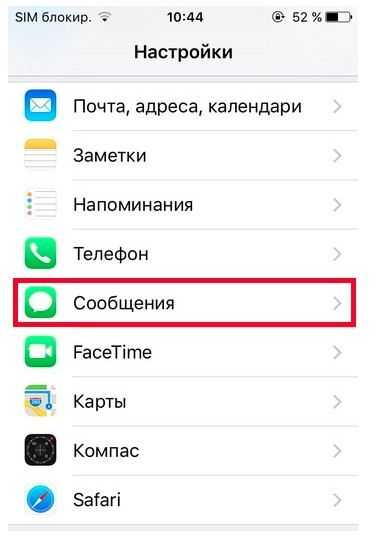
2. В строке «iMessage» переключить опцию в состояние «включено» (ползунок смещается, окрашивается в зелёный цвет).
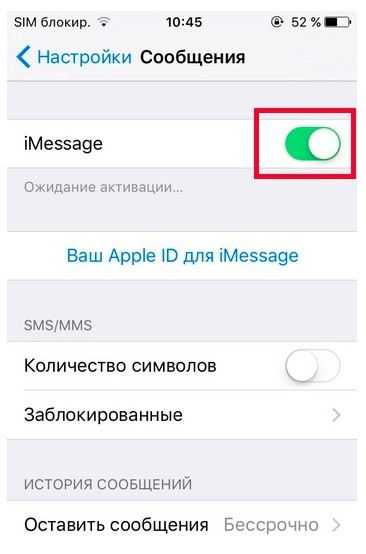
3. Когда появится уведомление о том, что за потреблённый сетевой трафик взимается плата, подтвердите согласие.
4. Введите Apple ID и пароль. Нажмите «Войти».
После авторизации сразу же можно отправить кому-нибудь сообщение через сервис.
Завершение
iMessage – это по-своему уникальный мессенджер, который доступен только на устройствах Apple. Помимо стильного внешнего вида, он отличается еще и интересной функциональностью. Эффекты – это яркий пример этого. В данной статье мы рассказали об использовании данной возможности.
- https://www.iphones.ru/inotes/613856
- https://support.apple.com/ru-ru/ht206894
- https://bloha.ru/iphone-ipad-guides/kak-vyglyadyat-novye-yeffekty-imessage-yekho-i/
- https://it-here.ru/apple/kak-otpravlyat-animirovannye-soobshheniya-v-imesage-na-ios-10/
- https://sergoot.ru/how-in-imessag-add-effects