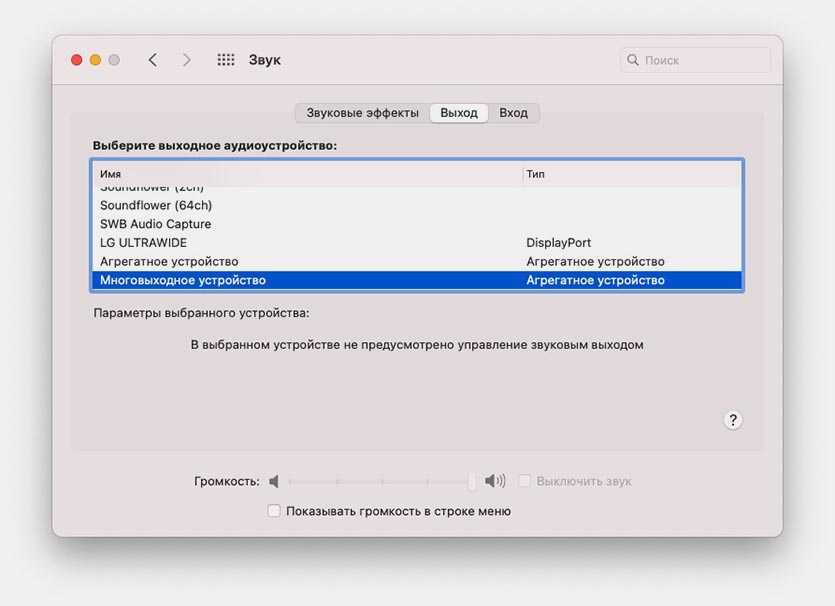Movavi Screen Recorder
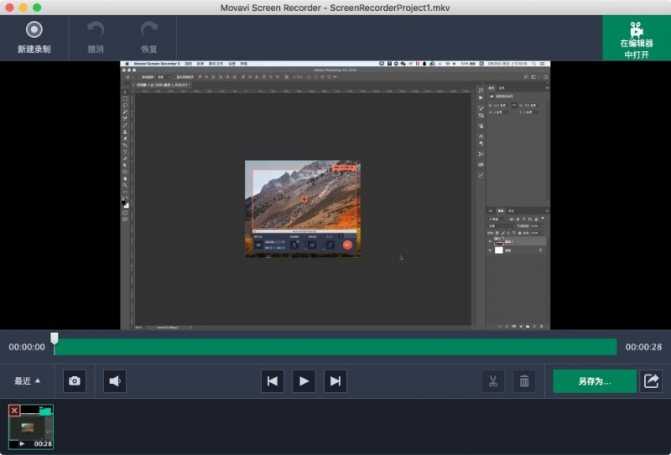
Это продвинутый инструмент для захвата видео. С его помощью можно эффективно записывать, обрабатывать и редактировать любые обучающие материалы, игровые видео или видеотрансляции.
Программа предлагает все необходимые функции, которые позволяют удобно записывать видеоклипы (с частотой до 60 кадров в секунду) с изображением нашего рабочего стола. Можно захватывать изображения различных размеров (даже любых пользовательских) вместе с аудиодорожкой. В программе есть много интересных опций, которые в том числе позволяют скрывать курсор или помечать щелчки. Кроме того, мы также можем делать скриншоты.
Используя Movavi Screen Recorder, мы можем редактировать ранее записанные видео. Пользователь имеет в своем распоряжении встроенный редактор, который позволяет обрезать видео и ненужные элементы, добавлять текст, графические эффекты в проект, а также анимации перехода для более сложных клипов.
Записанный и должным образом обработанный видео материал будет доступен в самой программе или сохранен на диске в форматах AVI, H.264 AVC, WMV, MPEG-2/4 и других, совместимых с iPod, iPhone, iPad и DVD-плеерами. Movavi Screen Recorder была оптимизирована для работы на процессорах Intel Core с технологией Intel HD Graphics.
Пробная версия позволяет пользоваться программой только в течение 7 дней. Также ограничивается длительность записи видео: не более 120 секунд, а также применён водяной знак на выходных файлах.
Используйте снимок экрана для записи экрана вашего Mac
В macOS Mojave приложение «Снимок экрана» может записывать видео с экрана вашего Mac. Это новая функция, добавленная в приложение в Мохаве.
1. Откройте приложение для создания снимков экрана с помощью сочетания клавиш: Shift + Command + 5 или как стандартное приложение через Siri, Launchpad или папку «Приложения».
2. Приложение появится в виде плавающей панели инструментов внизу экрана.

3. В приложении для создания снимков экрана есть два варианта записи экрана. Первый будет записывать весь экран Mac. Вы можете выбрать этот режим с помощью четвертого значка слева.

Другой вариант — записать определенную часть экрана. Вы можете выбрать этот режим с помощью значка справа от значка для записи всего экрана.

5. Если вы выберете режим записи выбранной партии, вам нужно будет сделать выбор на экране, чтобы указать, что нужно записать. Затем нажмите кнопку «Запись» в правом углу панели инструментов.

6. Когда вы закончите запись экрана, нажмите кнопку «Стоп» в строке меню или сенсорной панели, если она у вас есть.
7. Видео появится в виде плавающего эскиза в правом нижнем углу экрана. Если видео не требует редактирования, подождите несколько секунд, пока эскиз не исчезнет. Файл будет сохранен в папку, указанную в разделе «Параметры» на панели инструментов «Снимок экрана».

Если вы хотите отредактировать видео, нажмите на плавающий эскиз. Это откроет упрощенный видеоплеер, который позволит вам обрезать видео. Чтобы открыть инструмент обрезки, щелкните значок обрезки в правом верхнем углу.
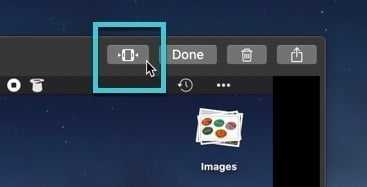
Вы можете нажать «Готово», когда закончите редактирование, чтобы сохранить видео, или нажмите значок корзины, чтобы удалить видео. Если закрыть видео с помощью кнопки X, функция снимка экрана автоматически сохранит видео.
Параметры снимка экрана
В меню «Параметры» есть несколько параметров, связанных с записью экрана. Чтобы открыть эти настройки, нажмите кнопку «Параметры» на панели инструментов рядом с кнопкой «Захват / запись».
Таймер: Подождите определенное время, прежде чем начать запись. Вы можете выбрать «Нет», при котором запись начинается немедленно, или «Пять и десять секунд», при которой запись видео начинается после указанного интервала времени.
Сохранить: После подтверждения выберите, где сохранить снимок экрана для видеозаписей. По умолчанию снимок экрана сохраняет записи на рабочий стол. Вы можете выбрать места из быстрого меню. Нажмите «Другое место …», чтобы выбрать место для сохранения через лист Finder.
микрофон: Выберите аудиовход для сопряжения с видеозаписью. По умолчанию установлено значение «Нет», что, очевидно, приведет к беззвучному видео. Вы также можете выбрать системный звук, который записывает любые звуки, исходящие из вашего Mac. Если к вашему Mac подключен внешний микрофон, он также появится в качестве опции в этом разделе меню.
Лучшие нативные способы сделать снимок экрана с прокруткой
Как я уже сказал, macOS предлагает множество возможностей для создания скриншотов. Самое популярное сочетание клавиш — Shift + Command + 3. При этом Shift + Command + 4 превратит ваш указатель в перекрестие и позволит вам захватить часть экрана. После подтверждения он сохранит скриншот в виде файла PNG на вашем рабочем столе.
Конечно, этого недостаточно, если вы хотите сделать скриншот с прокруткой. Итак, давайте поговорим о способах сделать это на Mac.
Горячие клавиши Мохаве
Если на вашем Mac есть macOS 10.14 Мохаве или выше, вы можете использовать удобное сочетание клавиш. Он более динамичен, чем упомянутые выше параметры, а также может записывать видео, позволяя делать скриншоты с прокруткой.
Шаг 1: Откройте веб-страницу или документ, который вы хотите захватить, и нажмите Command + Shift + 5. В нижней части основного экрана появится следующая панель инструментов.

Шаг 2: Нажмите кнопку «Запись всего экрана».
Шаг 3: С помощью значка камеры выделите область экрана, которую хотите захватить. В меню «Параметры» я рекомендую установить 5-секундную задержку, чтобы подготовиться.
Шаг 4: После начала записи прокрутите веб-страницу или документ. Когда закончите, снова нажмите Command + Shift + 5 и нажмите кнопку «Остановить запись экрана».
Миниатюра захваченного видео появится в правом нижнем углу экрана. Если требуется обрезка, просто нажмите на миниатюру и отредактируйте ее, используя встроенные параметры. После сохранения вы можете перетащить его в документ, заметку или окно Finder.
Если вы хотите, вы также можете использовать QuickTime Player для этого. Он поставляется в комплекте с macOS со времен Snow Leopard. Когда приложение открыто, нажмите «Файл» в строке меню и в раскрывающемся меню выберите «Новая запись экрана».
Сафари
Если вы хотите сделать скриншот веб-страницы с прокруткой, Safari поможет вам. Вот самый простой способ:
Сначала откройте раздел «Файл» в строке меню и выберите «Экспортировать как PDF».
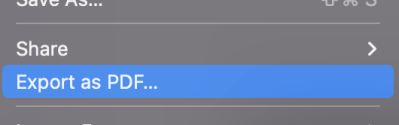
Выполните следующие действия, если хотите сделать снимок экрана в виде файла PNG.
Шаг 1. Перейдите в Safari в строке меню, откройте «Настройки» в раскрывающемся меню и щелкните вкладку «Дополнительно». В окне включите параметр Показать меню «Разработка» в строке меню.

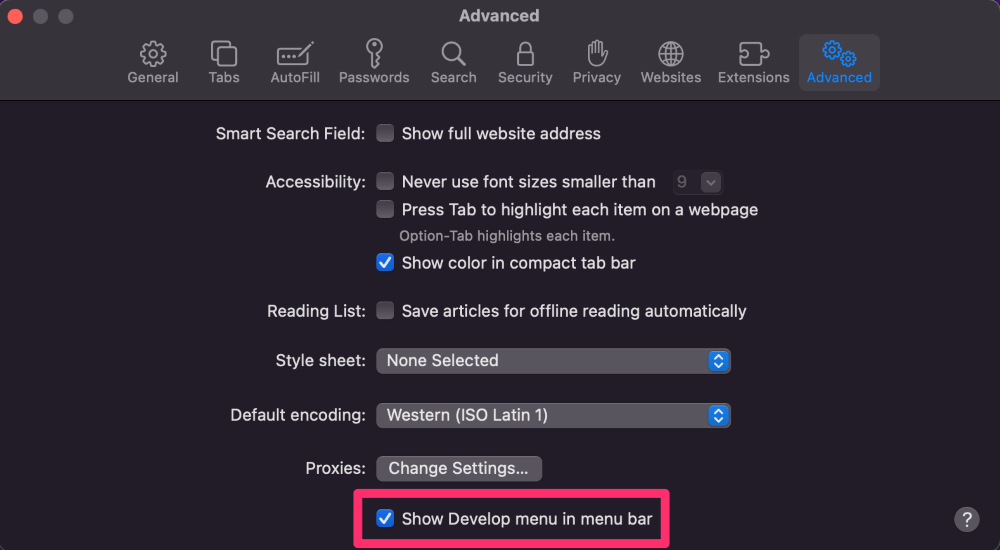
Шаг 2: После включения этой опции вы заметите, что в строке меню появился новый пункт под названием «Разработка». Перейдите на веб-страницу, которую вы хотите захватить, и нажмите «Разработать». Теперь выберите «Подключить веб-инспектор».

Шаг 3. Перейдите в область «Элементы» и щелкните правой кнопкой мыши строку кода, начинающуюся с тега . Нажмите на опцию «Снимок экрана».
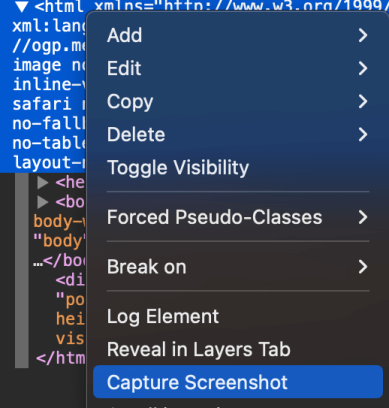
Вот и все! Обработка изображения займет несколько секунд, а затем вас попросят подтвердить имя файла и место для его сохранения. Теперь давайте обсудим три отличных сторонних приложения для создания скриншотов с прокруткой.
Захват VNC для всего экрана
В OS X встроен удаленный доступ, который работает одновременно под двум протоколам — ARD и VNC. До выхода Lion 10.7 можно было включить Screen Sharing в системных настройках и подключиться к текущей сессии любым VNC клиентом. Начиная с 10.7 начались серьезные изменения: были выброшены все типы сжатия, кроме ZRLE, подключиться могут далеко не все клиенты, да и после подключения мы видим серый экран входа в систему, а уже лишь после ввода пароля пользователя подключаемся к сессии. Это отлично для администраторов, но для моей задачи наоборот создавало только препятствия. Программа vncviewer (он же RealVNC) в последних версиях уже умеет подключаться к OS X, но не умеет вводить пароль пользователя, потому этот путь тоже оказался тупиковым.
В качестве альтернативы я взял бесплатный VNC сервер от TestPlant (от же osxvnc и он же Vine). Версия 3.0 с sourceforge устарела, потому надо собирать новую из исходников или брать с сайта TestPlant.Несущественный баг этого сервера в том, что изредка клиент отпадает с ошибкой «unknown message type 131». Лечится перезапуском сервера.С уже налаженной связкой ffmpeg+x11grab+Xvfb и vncviewer получилось снять полноэкранное видео текущей сессии OS X, где был запущен симулятор iPhone:Размер виртуального буфера я выбрал заведомо меньше разрешения экрана, чтобы снимать верхний левый угол. Результат вышел вполне достойным, но к сожалению, с низким FPS — анимация в игре откровенно тормозила. Более того, паузы, которые были довольно редкими при схемке из VirtualBox стали гораздо более выраженными.На этом этапе я провел несколько экспериментов, пересобирал VNC сервер и клиент из исходников, ставил минимальное разрешение экрана, но так и не добился хорошего результата. Уже через несколько часов стало понятно, что сам сервер отдает кадры с некоторой задержкой. После копания в коде выяснилось, что сервер намеренно делает паузу между обновлениями экрана:/* OK, now, to save bandwidth, wait a little while for more updates to come along. */ /* REDSTONE — Lets send it right away if no rfbDeferUpdateTime */ if (rfbDeferUpdateTime > 0 && !cl->immediateUpdate && !cl->needNewScreenSize) { pthread_mutex_unlock(&cl->updateMutex); usleep(rfbDeferUpdateTime * 1000); pthread_mutex_lock(&cl->updateMutex); }Оказалось, что переменная rfbDeferUpdateTime имеет начально значение 40 мс, но она вполне управляема и задается через коммандную строку. В самом Vine Server для этого есть отдельное поле:Я поставил значение с запасом в 15, что дает максимальную частоту кадров в 66 fps. После этого прекратились лаги, но так и остались заметные паузы в видео. Теоретически, из такого видеоряда их можно повырезать и собрать что-то приемлемое, но хотелось более универсальное решение.
Запись экрана с помощью QuickTime
Использование QuickTime — еще один собственный метод Apple для записи экрана Mac в качестве альтернативы предыдущему процессу, поскольку в более поздних операционных системах он ведет непосредственно к предыдущим параметрам. На тех Mac, у которых есть MacOS High Sierra и более ранние версии это единственный метод для записи экрана. Это правда, что в этом случае нам нужна программа, но она принадлежит самой Apple, которая уже установлена на ваших компьютерах без необходимости ее загрузки. Чтобы приступить к записи с помощью этого приложения, вы должны выполнить следующие действия:
Откройте КвикТайм.
Перейти на верхнюю панель и перейти к Файл> Новая запись экрана.
- Нажмите на стрелку рядом с кнопкой записи, и вы можете изменить некоторые настройки записи.
- Нажмите кнопка записи чтобы начать запись и щелкните в любом месте экрана, чтобы начать запись всего экрана, и, если вы хотите, чтобы только часть, выберите эту область, нажав Начать запись.
к закончить запись, просто нажмите кнопку на верхней панели инструментов или нажмите CMD + Cntrl. + Esc. В тот момент, когда вы закончите файл, он появится на экране, чтобы вы могли внести необходимые изменения, а затем вы сможете сохранить его в нужной папке.
Существуют другие приложения, которые могут помочь вам выполнить это действие с добавленными функциями, но если вы ищете что-то простое и быстрое, вам не нужно будет выполнять установку благодаря процессам, которые мы вам показали.
Как настроить Mac для записи экрана со звуком
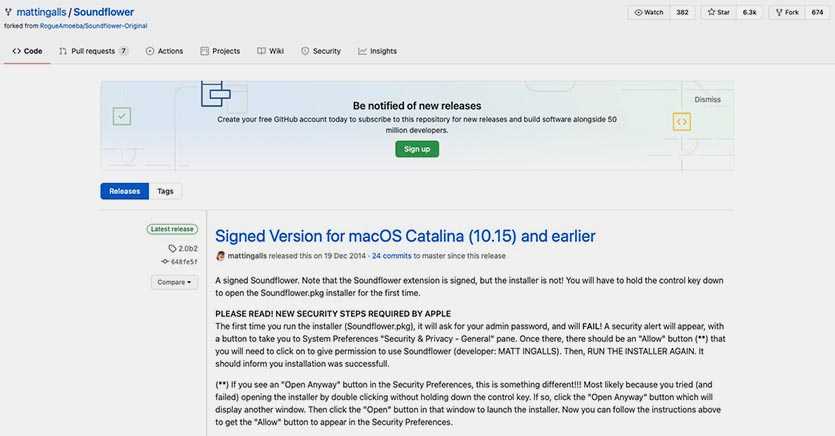
1. Скачиваем и устанавливаем специальную утилиту Soundflower с GitHub.
2. Запускаем стандартное приложение Настройка Audio-MIDI.
3. Нажимаем кнопку “+” в левом нижнем углу и выбираем Создать агрегатное устройство.
4. В правой панели выбираем Встроенный микрофон и Soundflower (2ch). На Mac без встроенного микрофона просто выбираем Soundflower (2ch).
5. Еще раз нажимаем кнопку “+” в левом нижнем углу и выбираем Создать многовыходное устройство.
6. В правой панели выбираем Внешние динамики и Soundflower (2ch). На Mac без встроенного микрофона просто выбираем Soundflower (2ch).
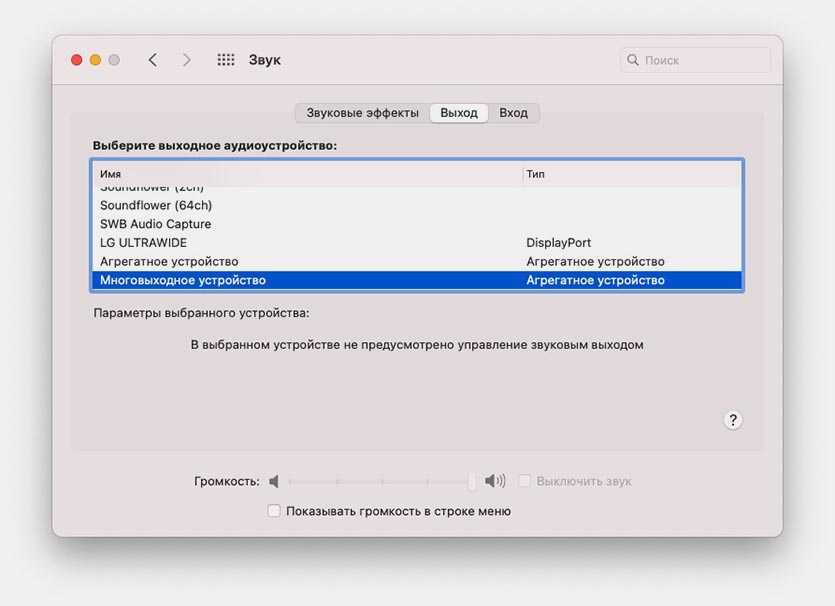
7. Переходим в Системные настройки – Звук. В качестве источника вывода звука указываем Многовыходное устройство, а в качестве входа Агрегатное устройство.
Если в дальнейшем потребуется удалить Soundflower, воспользуйтесь скриптом из установочного архива.
Туз в рукаве: vnc2flv
Теперь у меня был видеопоток в формате vnc отличного качества, оставалось только записать его в файл. Я снова подавил исконно программистское желание написать собственный дампер и нашел в недрах интернета проект vnc2swf, а затем и его наследника vnc2flv. Скептическое отношение к грабберу на Питоне прошло сразу же после первых результатов — программа записывает видеопоток в lossless качестве и разрешении WQHD с 15+ fps! Запускаю я ее без извратов с Xvfb, напрямую подключая к VNC серверу:flvrec.py -r 30 127.0.0.1Для повышения fps достаточно уменьшить разрешение до 1280×720. Что интересно, при этом можно перезапустить Vine VNC, он подхватит текущее разрешение экрана, а затем можно спокойно переключиться на родное разрешение и включать запись.Установка vnc2flv очень проста и описана на сайте, особых подводных камней тут нет.Готовое видео можно обработать в любимом видео-редакторе, обрезать лишнее и сконвертировать в нужный формат. Я пользуюсь VirtualDub, запущенным под wine, но это уже дело привычки.Вот результат всей этой эпопеи:
Видео достаточно четкое, без рывков и лагов. Анимация записана нормально. Как по мне, вполне можно использовать для записи буквально чего-угодно с экрана Mac OS. Не хватает буквально только курсора, но это можно и так пережить.
Как записать видео на Mac (через QuickTime Player)?
Если вы используете старую версию macOS (версия 10.13 и ниже), вы все равно можете записывать изображение с экрана Macbook через QuickTime Player. Вот как это сделать —
- Откройте приложение.
- Перейдите в «Файл» и выберите «Новая запись экрана» в строке меню. Либо щелкните правой кнопкой мыши значок приложения QuickTime Player на док-станции и выберите «Новая запись экрана».
- В новом окне нажмите кнопку «Рекордер», затем щелкните в любом месте экрана, чтобы начать запись, или проведите пальцем, чтобы выбрать часть экрана.
- Чтобы закрыть запись видео, еще раз щелкните правой кнопкой мыши значок QuickTime Player на док-станции и выберите в меню «Точечная запись».
Чтобы записать экран в macOS со звуком, нажмите стрелку вниз справа рядом с кнопкой «Запись» и выберите любой доступный вариант рядом с «Нет».
Хотя встроенный в macOS инструмент записи экрана может записывать звук, качество не будет таким хорошим, как реальный звук клипа.
Инструмент хорош для записи личного звука пользователя, однако следует искать сторонние устройства записи экрана или пытаться загрузить клип напрямую, если качество звука является приоритетом.
ссылки
- Источник
Как использовать опцию записи в macOS Mojave или выше
Apple выпустила macOS Mojave в сентябре 2019 года, и тогда запись экрана на компьютере Mac стала намного проще.Потому что инструмент записи экрана встроен прямо в новую панель инструментов для создания снимков экрана в macOS Mojave или более поздней версии.
Вот как сделать снимок экрана Mac в macos Mojave или более поздней версии:
1.Откройте панель инструментов снимка экрана, нажав Command + Shift + 5.
2.Установите область записи с помощью:
• Если вы хотите записать весь экран вашего Mac, просто нажмите значок «Записать весь экран».
• Если вы хотите записать часть На экране Mac выберите вариант «Записать выбранную часть».Затем вы можете выбрать область, которую хотите записать.
3.Нажмите «Запись», чтобы начать запись.
4.Чтобы остановить запись, щелкните значок «Остановить запись» в строке меню.Или нажмите Command-Control-Esc(Escape).
5.После остановки записи в правом нижнем углу экрана ненадолго появится миниатюра видео.Вы можете щелкнуть миниатюру, чтобы обрезать, сохранить и поделиться этим видео с экрана Mac.

Шаги действительно просты для пользователей Mac.Если вы еще не обновили Mojave-или не можете установить Mojave, потому что ваш Mac не поддерживается-вы можете записать экран Mac двумя другими способами, указанными ниже.
Записываем экран на Mac
Рассматриваемая процедура может выполняться как сторонними решениями, так и средствами, интегрированными в систему. Каждый метод хорош по-своему, поэтому мы рекомендуем сначала ознакомиться со всеми из них, а затем выбрать тот, который лучше всего подходит для вашей конкретной ситуации.
Способ 1: Open Broadcaster Software
Open Broadcaster Software (сокращенно OBS) хорошо известно пользователям стримеров. Несмотря на то, что комплекс в основном разработан для Windows, существует версия для macOS, которая среди своих возможностей также поддерживает запись происходящего на экране.
После запуска OBS найдите блок Sources в его главном окне и нажмите кнопку «+» внизу.
Вы можете изменить папку назначения и настроить формат видео (вместе с другими параметрами), нажав кнопку «Настройки».
Затем перейдите на вкладку «Вывод», найдите на нем блок «Запись» и укажите необходимые параметры.
Сверните программу и выполните действия, которые хотите записать. По завершении разверните окно OBS и выберите «Остановить запись».
По умолчанию видео сохраняются в каталоге «Фильмы» и в формате MKV.
Open Broadcaster Software — мощный, почти профессиональный инструмент, который делает его интерфейс громоздким и неудобным для новичка. Однако вы можете смириться с этим неудобством, так как все функции приложения предоставляются бесплатно.
Способ 2: Movavi Screen Recorder for Mac
Российские разработчики компании Movavi выпустили свое приложение для macOS, которое предлагает возможность записи экрана.
Запустите программу и используйте кнопку «Захват экрана» в главном меню.
Под рамкой находится панель настроек. В блоке «Область сбора данных» можно выбрать запись фрагмента или всего экрана, а разделы «Веб-камера», «Системный звук» и «Микрофон» позволяют начать сбор данных с веб-камеры и / или микрофона в параллельно, а также регулировка громкости записываемого звука.
В процессе вы можете приостановить записанное видео и, чтобы завершить захват, нажмите кнопку «Стоп».
Также из этого окна можно получить доступ к сохраненному видео: нажмите на кнопку «Показать файлы в папке», после чего сразу откроется директория приложения, куда загружается файл в формате MKV.
Movavi Screen Recorder имеет дружественный интерфейс, а также удобные инструменты для просмотра и редактирования клипов, однако приложение платное, а пробная версия активна только в течение 7 дней и не позволяет записывать клипы продолжительностью более 5 минут; на них также нанесен водяной знак.
Способ 3: Системные средства
Если у вас нет такой возможности или вы хотите использовать сторонние программы, вы можете использовать встроенное средство записи экрана macOS.
Снимки экрана В macOS Mojave и более поздних версиях есть встроенный инструмент для создания снимков экрана и записи того, что происходит на экране.
Начните выполнять необходимые действия. Когда вам нужно остановить захват, используйте отмеченную кнопку на панели инструментов.
Подождите, пока видео будет обработано, после чего оно появится на рабочем столе или в другом месте, указанном выше.
Скриншот — невероятно простое решение нашей проблемы, но то же самое можно отнести к недостаткам: дополнительных параметров экспорта видео не предусмотрено.
QuickTime Player В MacOS, начиная с версии Lion, встроенный медиаплеер QuickTime Player имеет возможность захвата экрана. Для macOS High Sierra и более ранних версий это единственный системный инструмент, предназначенный для этой цели.
Откройте Quick Time Player — для этого воспользуйтесь панелью инструментов Finder, где выберите «Перейти» — «Приложения».
Найдите в папке ярлык QuickTime Player и дважды щелкните его левой кнопкой мыши.
Щелкните значок замка, затем введите пароль для своей учетной записи.
Затем установите флажок рядом с «QuickTime Player» и подтвердите завершение программы.
В отличие от снимка экрана, QuickTime Player позволяет выполнять базовое редактирование клипов, например, когда вы выбираете «Файл» — «Экспортировать как», вы можете изменять разрешение.
Вы также можете отправить запись прямо с плеера в другие приложения.
Quick Time Player — более функциональное решение, чем «Снимок экрана», однако в нем нет дополнительных функций сторонних программ.
Источники
- https://rostovkanal.ru/sistema/zapis-video-s-ekrana-mac.html
- https://tv-st.ru/operacionka/zapis-ekrana-mac-os.html
- https://ru.tipard.com/recorder/screen-recorder-for-mac.html
- https://prosto-gadget.ru/kak-zapisat-video-s-ekrana-mac-macos-2-sposoba.html
- https://omsk-iphone.ru/ustrojstva/zapis-ekrana-mac.html
3 Способы записи экрана вашего Mac [2019 Обновлено]
Возможно, вы захотите записать экран Mac по следующим причинам: создайте видеоурок, запишите игровой процесс, запишите онлайн-сеанс или запишите некоторые онлайн-видео, которые невозможно загрузить. Независимо от причины, запись экрана Mac довольно проста, если вы прочитаете руководство здесь.
Далее мы покажем вам, как сделать снимок экрана компьютера Mac с помощью простых способов 3. Вы можете выбрать тот, который вам нравится, чтобы записать, что происходит на экране вашего Mac.
Бонус: macOS Mojave теперь предлагает возможность напрямую записывать ваш компьютер Mac. Продолжаю читать, чтобы знать, как это сделать.
Настройки в Терминале
Терминал является чем-то вроде командной строки у компьютеров под управлением операционной системы Windows.
Через терминал можно применить некоторые изменения, касающиеся снимков экрана.
Место сохранения
Для начала о том, как можно изменить стандартное место для сохранения готовых скриншотов.
По умолчанию снимки сохраняются на рабочем столе. Но это не очень удобно. В особенности когда изображений действительно много. Они начинают заполнять рабочий стол, захламлять его лишними файлами.
К примеру, удобным вариантом для хранения таких файлов будет одноимённая папка «Скриншоты» или «Screenshots» в «Документах».
Для этого нужно создать папку с соответствующим названием, если до этого она отсутствовала, после чего прописать через «Терминал» команду со следующим содержанием:
Всё, теперь снимки не будут засорять рабочий стол, а смогут нормально компоноваться в отдельной папке, предназначенной именно для скриншотов.
По аналогии можно изменить расположение файлов, просто заменив путь, где находится нужная вам папка.
Если же вдруг потребуется вернуться к стандартному варианту хранения, просто вместо /Documents/Screenshots укажите путь /Desktop/. И тогда снимки будут отправляться снова на рабочий стол.
Изменение формата
Поскольку скриншоты по умолчанию сохраняются в не самом популярном формате PNG, как это происходит и на компьютерах под управлением Windows, у пользователей возникает закономерное желание узнать, как изменить формат с PNG на JPG.
Сделать это не так сложно.
Преимущество формата PNG в том, что за счёт него удаётся максимально сохранить высокое качество готового изображения. Но есть и обратная сторона. Это большой вес файлов, которые занимают много дискового пространства.
Если есть такая необходимость, стандартный формат можно заменить на более привычный и лёгкий JPG.
В этом случае применяется следующая команда, вводимая в «Терминале»:
Опять же, чтобы вернуться к стандартному формату, достаточно ввести ту же команду, только jpg заменить на png.
Тени
Ещё одна особенность операционной системы MacOS в том, что при сохранении скриншотов она автоматически добавляет тени. Отсюда и вопрос, как убрать эти самые тени.
Да, смотрится это достаточно красиво и эффектно. Только этот эффект нужен не всегда и не всем.
Отключить создание теней на изображении просто. Для этого открывается терминал, в который вписывается такая команда:
Если тени снова пригодятся, тогда в этой же команде вместо write пропишите delete, а строку -bool true просто удалите.
Icecream Screen Recorder
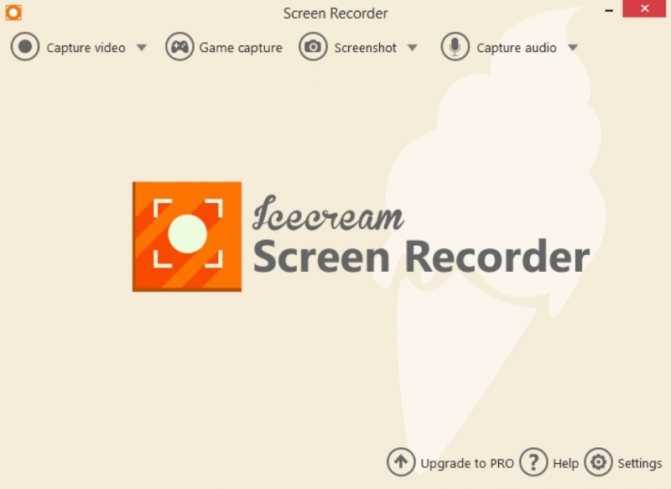
Является одним из лучших и совершенно бесплатных инструментов для создания скриншотов и записи рабочего стола.
Программа позволяет захватывать любую область, видимую на экране компьютера – независимо от того, является ли это иконкой, окном или всем пространством рабочего стола, все, что вам нужно сделать – это выбрать выделенную область курсором мыши, и только эта область будет захватываться для скриншотов или видео. Устройство записи экрана Icecream отлично подходит для захвата высококачественных видео (даже в 1080p). Оно также может рисовать на заданной области, что позволяет использовать приложение для создания различных обучающих материалов.
Видеофайлы, созданные с использованием приложения, могут дополнительно содержать звуковую дорожку, записанную через микрофон (например, голос за кадром), и сохраняться в виде файла MKV (с использованием кодеков MPEG-4 и AC3). В случае скриншотов, программа позволяет сохранять изображения на диск в формате PNG/JPG или в буфер обмена, а также автоматически загружать изображение на внешние серверы и генерировать ссылку на него.
По умолчанию программа работает на английском языке. Русский язык можно активировать в настройках приложения.
Как использовать опцию записи MacOS Mojave
В сентябре Apple выпустила MacOS Mojave 2019, и затем запись на экране стала намного проще на компьютере Mac. Потому что есть инструмент Screen Record, встроенный прямо в новую панель инструментов скриншотов в MacOS Mojave.
Вот как сделать снимок экрана Mac в Macos Mojave:
1. Откройте панель инструментов скриншота, нажав Ctrl + Shift + 5.
2. Установите область записи с помощью:
• Если вы хотите записать весь экран вашего Mac, просто нажмите значок «Записать весь экран».
• Если вы хотите записать часть экрана Mac, выберите «Записать выбранную часть». Затем вы можете выбрать область, которую вы хотите записать.
3. Нажмите «Запись», чтобы начать запись.
4. Чтобы остановить запись, нажмите значок «Остановить запись» в строке меню. Или нажмите Command-Control-Esc (Escape).
5. После того, как вы остановите запись, в правом нижнем углу экрана на короткое время появится миниатюра видео. Вы можете нажать на миниатюру, чтобы обрезать, сохранить и поделиться этим видео на экране Mac записи.
Шаги действительно просты для пользователей Mac. Если вы еще не обновили Mojave — или не можете установить Mojave, потому что ваш Mac не поддерживается — вы можете записать экран Mac с помощью других способов 2, указанных ниже.
С помощью встроенной утилиты для создания скриншотов и записи скринкастов
В macOS Mojave компания Apple расширила возможности встроенной программы для создания скриншотов. Теперь она умеет записывать еще и видео. Для этого:
Открываем приложение «Снимок экрана». Это можно сделать, нажав на комбинацию клавиш Cmd + Пробел, чтобы открыть поиск Spotlight и ввести туда название программы.
- Чтобы начать запись, выделяем нужную область, устанавливаем параметры и нажимаем на кнопку «Запись».
- Чтобы завершить запись, нажмем на кнопку в виде кружка, расположенную в панели инструментов.
Как выбрать место для сохранения ролика
- В открытом приложении «Запись экрана», выбираем пункт «Параметры».
- Ищем блок «Место сохранения».
Отсюда можно не только сохранить видео на рабочий стол или в папку Документы, но и отправить его по почте или личным сообщением. Если хотите сохранить его в облако или в какое-то конкретное место – нажмите на пункт «Другое расположение…».
Как записать аудио вместе с видео
Иногда записанный ролик нужно сопроводить устными комментариями. Для этого:
- В открытом приложении «Запись экрана», выбираем пункт «Параметры».
- Ищем блок «Микрофон».
- Ставим галочку напротив нужного источника записи.
Запись звука будет производиться со встроенного микрофона или любого другого, подключенного в 3,5-миллиметровый порт.
Чтобы записать звук прямо с компьютера (например: во время демонстрации работы программы для сведения музыки), придется загрузить программу Soundflower и после установки указать ее в качестве микрофона (она появится в том же блоке «Микрофон»).
Как установить таймер на запись
- В открытом приложении «Запись экрана», выбираем пункт «Параметры».
- Ищем блок «Таймер».
- Ставим галочку напротив 5 или 10 секунд.
Другие опции
- Если вы пишите ролик для инструкции, то стоит поставить галочку напротив строки «Показывать нажатия мыши». Так зрителю будет проще ориентироваться по ходу ваших действий.
- Если хотите отредактировать ролик после записи, то надо поставить галочку напротив строки «Отображать плавающую миниатюру».
Как записывать содержимое экрана при помощи Computer Audio
Две предустановленные в macOS программы отлично умеют записывать содержимое экрана, но не могут записывать звук с компьютера. Если вы хотите записать не только видео, но и звук на компьютере, потребуется установить виртуальный аудиодрайвер, настроить параметры звука, а затем воспользоваться программой Screenshot Toolbar или QuickTime.
Рекомендуется программа Black Hole, где звук передается без лишних задержек.
Для настройки Black Hole сделайте следующее:
- Откройте браузер и перейдите на сайт для установки Black Hole.
- Укажите адрес электронной почты, имя, фамилию и нажмите «Подписаться на бесплатную загрузку для Mac». Через несколько минут придёт письмо с информацией о скачивании.

- Откройте письмо и нажмите ссылку на скачивание.
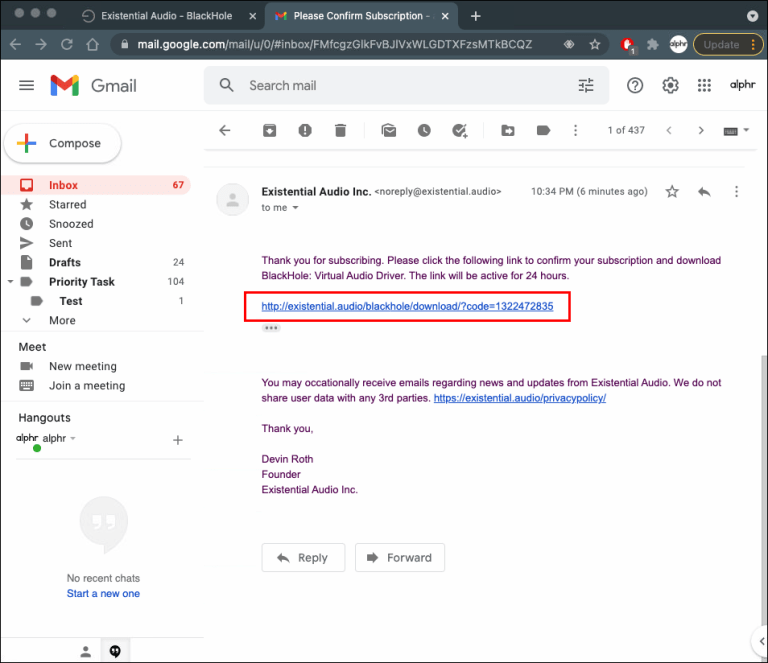
- Нажмите BlackHole 16ch для скачивания.
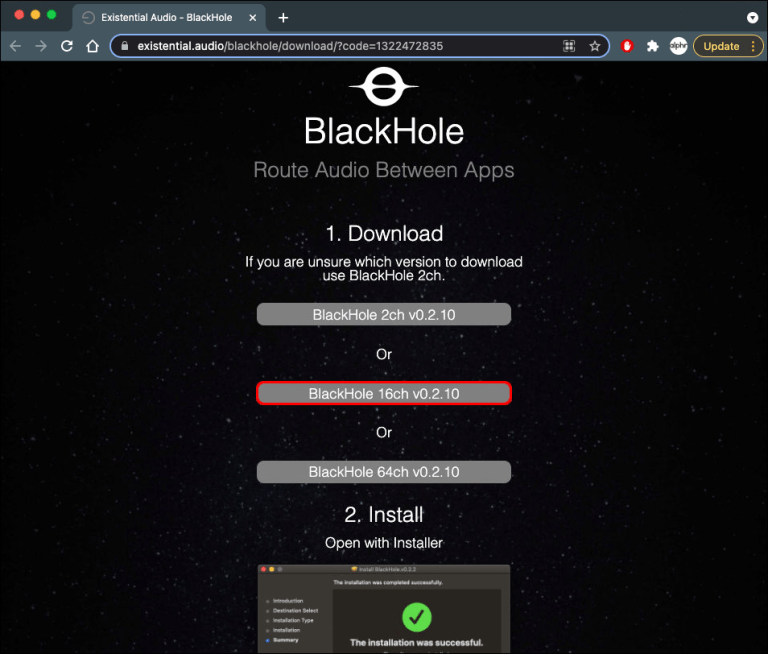
- Введите пароль и завершите процесс установки.
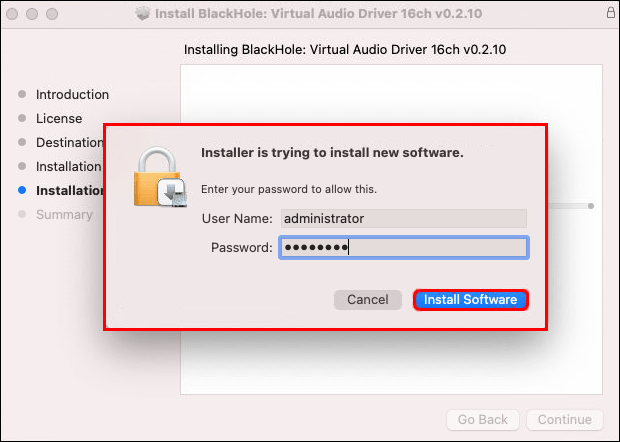
После этого необходимо выполнить настройки Audio MIDI Setup:
- Откройте Audio MIDI Setup.

- Нажмите на иконку + в нижнем левом углу и выберите «Создать общее устройство».

- Переименуйте устройство. Например, дайте ему название Input.
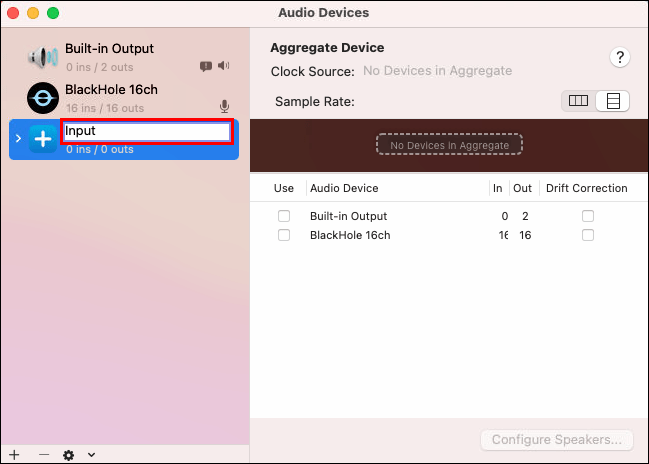
- Выберите BlackHole 16ch.

- Снова нажмите на иконку + и нажмите «Создать устройство с несколькими выходами».

- Переименуйте его в «Screen Recording With Audio» и выберите «Встроенный выход» и «BlackHole 16ch». Убедитесь, что «Встроенный выход» выше «BlackHole 16ch». Проверьте, выбран ли «Встроенный выход» в качестве главного устройства наверху.
Совет. Если «Встроенный выход» не указан, выбирайте «Динамики MacBook».
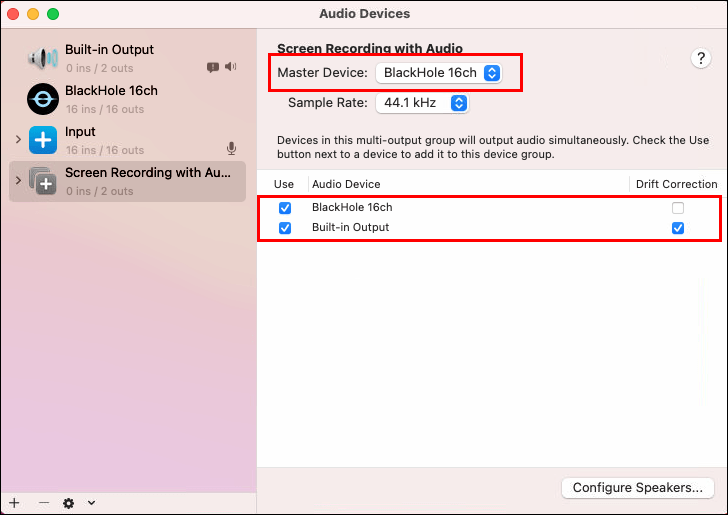
Третий раздел предназначается для настроек звука на Mac.
- Откройте системные настройки.
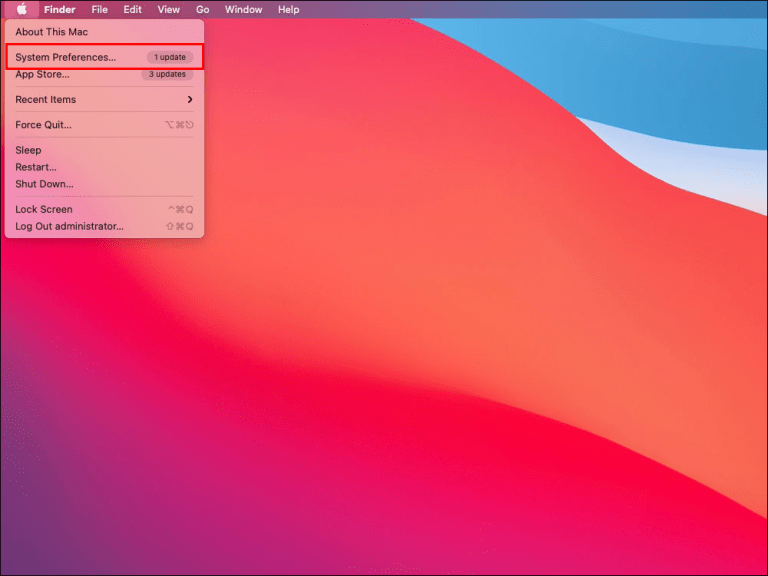
- Нажмите «Звук».

- Откройте вкладку «Выход» и выберите «Запись экрана со звуком».

Последний раздел описывает запись содержимого экрана со звуком. Конкретные действия могут различаться в зависимости от используемого инструмента.
Если вы используете Screenshot Toolbar:
- Нажмите Shift + Command + 5 длязапуска Screenshot Toolbar.

- Нажмите «Опции» и выберите «Вход» под командой «Микрофон».
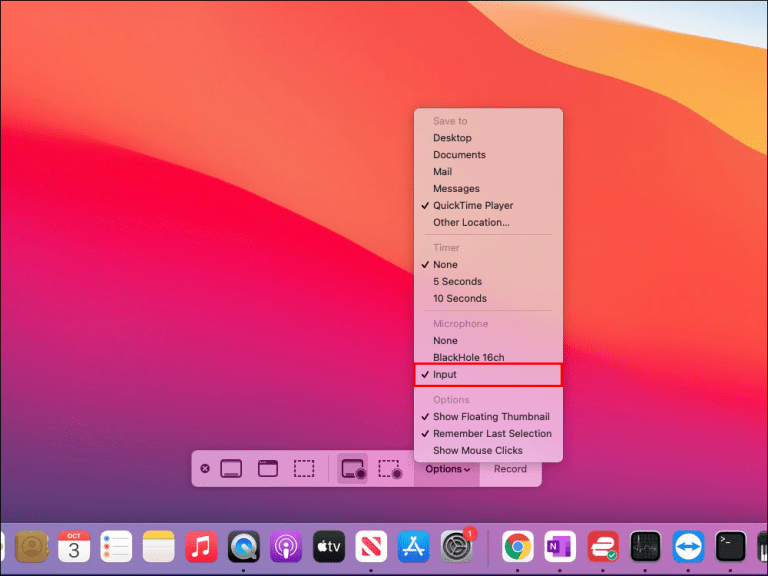
- Выберите «Запись» и нажмите в любом месте экрана для начала записи.

Если вы используете QuickTime:
- Откройте папку приложения и выберите QuickTime.
- Выберите «Файл» и затем «Новая запись экрана».
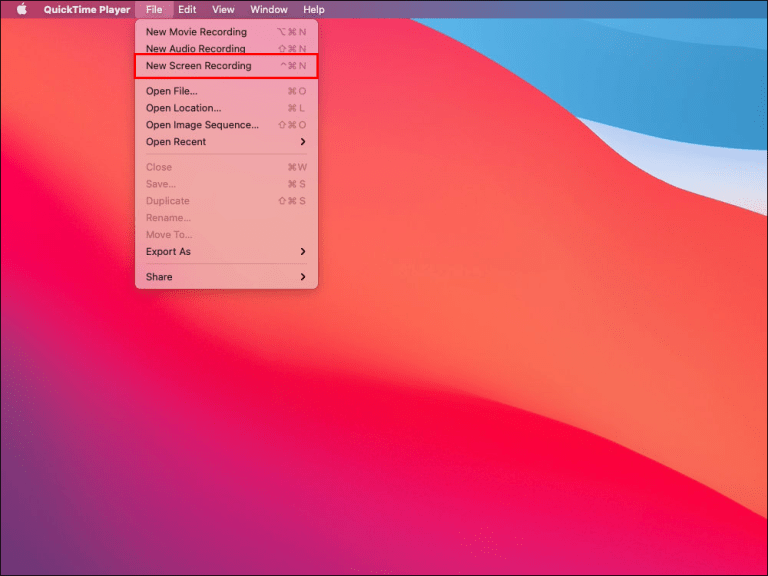
- Нажмите на стрелку рядом с иконкой записи и выберите «Вход» под командой «Микрофон».

- Нажмите красную иконку записи для начала записи экрана с внутренним звуком.
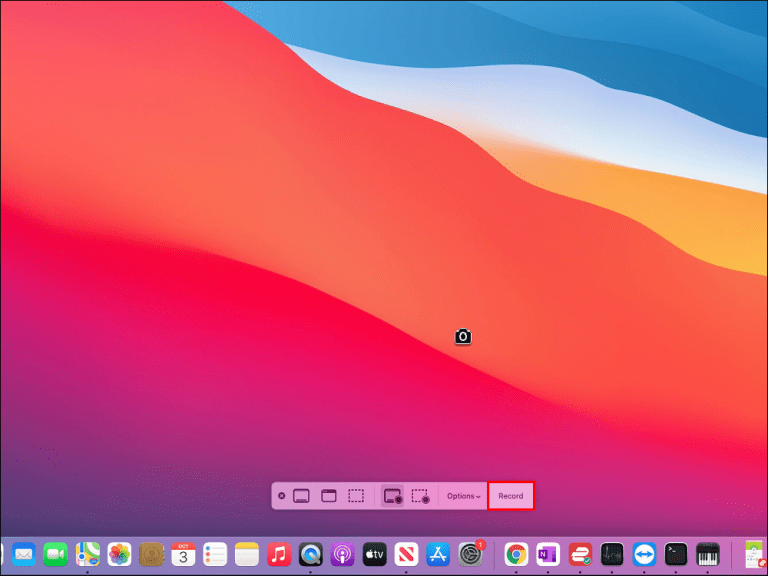
Запись выбранной области экрана

Необходимость ограничить область может возникнуть тогда, когда требуется, чтобы часть информации не попадала к зрителям. Самый простой пример – это презентация с элементами панели управления. Чтобы не отвлекать зрителей, выбирается область, где находится сама презентация, а вспомогательные элементы остаются «за кадром». А также это может пригодиться в обучающих видео, где требуется сделать акцент на конкретном элементе.
Сфера применения такого метода широка, однако принцип его действия понятен. В первую очередь выбирается область, которую требуется записать, и указывается в утилите, выполняющей запись экрана на мак. При запуске процесса, паузе, возобновлении и остановке настройки сбиваться не будут, а выбранный сектор останется неизменным. Разрешение выводимого изображения также можно настраивать.
Запись экрана Mac с помощью QuickTime Player
Для большинства людей QuickTime может просто использоваться для просмотра фильмов на Mac. На самом деле, он имеет три дополнительные функции записи: запись видео, запись звука с микрофона и запись видео с веб-камеры. Однако все эти функции не могут записывать системный звук на компьютере Mac, поэтому необходимо установить Soundflower и использовать «QuickTime» + «Soundflower» для захвата всех действий на экране и внутреннего / внешнего звука на Mac. Вот подробные шаги.
Шаг 1. устанавливать Soundflower и перезагрузите ваш Mac.
Шаг 2. Откройте Launchpad, введите «midi», чтобы запустить Audio MIDI Setup.
Шаг 3. Нажмите «+» в левом нижнем углу, чтобы создать новое «Агрегатное устройство» и установите флажок «Встроенный микрофон» и «Звуковой сигнал (2ch)» на правой панели.
Шаг 4. Создайте новое «Multi-Output Device» и установите флажок «Soundflower (2ch)» и «Встроенный вывод».
Шаг 5. Перейдите в раздел «Системные настройки»> «Звук»> «Вывод», выберите «Multi-Output Device». На вкладке «Ввод» выберите «Агрегатное устройство».
Шаг 6. Откройте QuickTime, File> New Screen Recording, щелкните по маленькому треугольнику и выберите «Агрегатное устройство» из микрофона. Нажмите кнопку записи QuickTime, чтобы одновременно запускать видео и видео.
С помощью вышеуказанных настроек будут записываться звук системы и звук микрофона. Если вы хотите записать только звук системы + экран, то в шаге 6 выберите Soundflower (2ch).
Этот способ немного сложен для обычных пользователей. И по сравнению со способом 1, он не предлагает инструмент редактирования для обрезки записей. Наиболее важным является то, что пользователь отзывает, что Soundflower нестабилен. Это часто не удается записать. Итак, нам нужен более простой и профессиональный способ записи экрана Mac. Давайте перейдем к части 3.
С помощью сторонних программ
CleanShot
Это продуманная утилита для создания скриншотов на компьютерах Apple. В ней есть панель для отложенного редактирования и сохранения скриншотов, а также функция записи экрана.
Чтобы ее запустить:
- Открываем CleanShot.
- Нажимаем на иконку приложения в панели инструментов.
- Выбираем пункт Record Video.
Screen Recorder Robot Lite
Еще одна расширенная утилита для создания скриншотов и записи скринкастов. В отличие от аналогов в Screen Recorder Robot Lite больше возможностей для редактирования видео.
Чтобы записать скринкаст с помощью Screen Recorder Robot Lite:
- Нажимаем на иконку приложения в панели инструментов.
- Выбираем пункт Video Capture.
- Выделяем область, которую хотим записать.
- Нажимаем на кнопку «Запись» (красный кружок).
По завершении записи откроется окно редактирования видео. В нем есть следующие опции:
- Обрезка длительности видео.
- Обрезка формата видео (можно указать область, которую увидят зрители).
- Переворот видео влево или вправо.
- Добавление аудиофайла к вашему ролику (фоновой музыки или речи).
- Удаление записанного звука из видео (если записывали с включенным микрофоном).
- Изменение скорости воспроизведения ролика.
- Экспортирование ролика.
Автор материала: Владимир Ковылов